Acer Aspire V5-471 – страница 65
Инструкция к Ноутбуку Acer Aspire V5-471
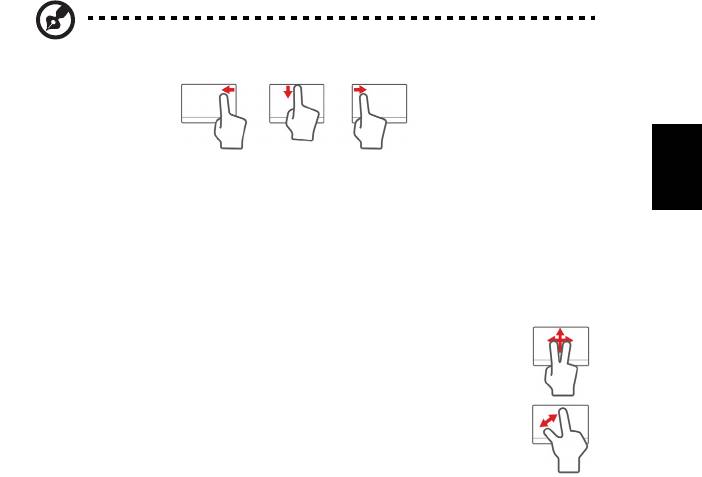
3
Gestá na dotykovej ploche
Systém Windows 8 a viaceré aplikácie podporujú gestá na dotykovej ploche, pri
ktorých môžete použiť jeden alebo viac prstov.
Poznámka: Podpora gest na dotykovej ploche závisí od aktívnej
aplikácie.
SlovenčinaSlovenčina
• Potiahnutie pravého okraja smerom dovnútra: Otvárajú sa ním kľúčové
tlačidlá.
• Potiahnutie horného okraja smerom dovnútra: Vykonávajú sa ním príkazy
aplikácie.
• Potiahnutie ľavého okraja smerom dovnútra: Prepnutie na predchádzajúcu
aplikáciu.
• Posúvanie dvomi prstami: Plynulé posúvanie webových stránok,
dokumentov a zoznamov skladieb položením dvoch prstov na
dotykovú plochu a ich posunutím v ľubovoľnom smere.
• Zoštipnutie dvomi prstami: Zväčšovanie a zmenšovanie
fotografií, máp a dokumentov jednoduchým gestom prstom a
palcom.
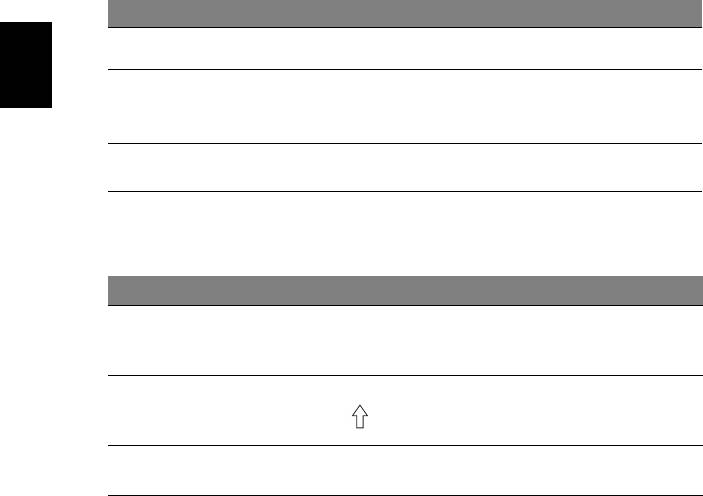
4
Používanie klávesnice
Klávesnica bežnej veľkosti obsahuje vloženú číselnú klávesnicu*, samostatné
kurzorové klávesy, Lock klávesy, klávesy Windows, funkčné a špeciálne klávesy.
Lock klávesy a vstavaná číselná klávesnica*
Klávesnica obsahuje tri Lock klávesy, ktoré možno zapínat’ a vypínat’.
Lock klávesa Popis
Caps Lock
Ak je Caps Lock zapnutý, všetky abecedné znaky sú zadávané veľkými
písmenami.
NumLk
Ak je NumLk zapnutý, zabudovaná číselná klávesnica je v číselnom
Slovenčina
režime. Klávesy fungujú ako na kalkulačke (vrátane aritmetických operácií
<Fn> + <F11>*
+, -, *, a /). Tento režim používajte, ak potrebujete zadat’ množstvo
číselných dát. Lepším riešením je pripojit’ externú klávesnicu.
Scr Lk
Ak je Scr Lk zapnutý, obrazovka sa pri stlačení kurzorových kláves nahor
a nadol posunie o jeden riadok. Scr Lk nefunguje v niektorých aplikáciách.
<Fn> + <F12>
Vložená číselná klávesnica funguje podobne ako číselná klávesnica stolného
počítača. V pravom hornom rohu kláves sa nachádzajú malé indikátory. Kvôli
prehľadnosti nie sú symboly kurzorových kláves na klávesách vytlačené.
Požadovaná funkcia NumLk zapnutý NumLk vypnutý
Číselné klávesy na
Zadajte čísla bežným spôsobom.
vloženej číselnej
klávesnici
Kurzorové klávesy na
Pri používaní kurzorových kláves
Pri používaní kurzorových
kláves stlačte a podržte
vloženej číselnej
podržte <>.
<Fn>.
klávesnici
Klávesy hlavnej
Počas zadávania písmen na
Zadajte písmená bežným
vloženej klávesnici podržte <Fn>.
spôsobom.
klávesnice
* len pre určité modely
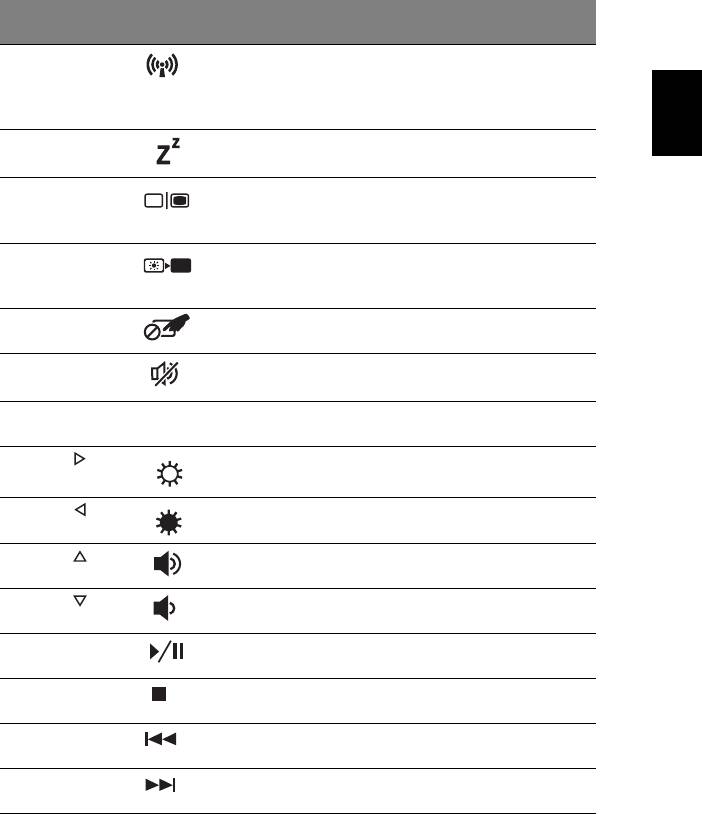
5
Klávesové skratky
Počítač využíva klávesové skratky alebo kombinácie klávesov na prístup k väčšine
nastavení počítača, ako je napríklad jas obrazovky a hlasitost’ výstupu.
Ak chcete aktivovat’ klávesové skratky, stlačte a podržte kláves <Fn> pred stlačením
ďalšieho klávesu v klávesovej skratke.
Klávesová
Ikona Funkcia Popis
skratka
<Fn> + <F3> Kláves
Zapína a vypína komunikačné
Slovenčina
komunikácie
zariadenia počítača. (Komunikačné
zariadenia sa môžu líšit’ v závislosti
od konfigurácie.)
<Fn> + <F4> Režim spánku Prepne počítač do režimu spánku.
<Fn> + <F5> Prepínanie
Prepína výstup zobrazenia –
zobrazenia
obrazovka, externý monitor
(ak je pripojený) a obidva súčasne.
<Fn> + <F6> Vypnutie
Vypína podsvietenie obrazovky kvôli
obrazovky
úspore energie. Pre návrat stlačte
akúkoľvek klávesu.
<Fn> + <F7> Prepínanie
Zapína a vypína dotykovú plochu.
dotykovej plochy
<Fn> + <F8> Prepínanie
Zapína a vypína reproduktory.
reproduktora
<Fn> + <F11> NumLk Zapína a vypína zabudovanú číselnú
klávesnicu (len pre určité modely).
<Fn> + < >
Zvýšenie jasu Zvyšuje jas obrazovky.
<Fn> + < >
Zníženie jasu Znižuje jas obrazovky.
<Fn> + < >
Zvýšenie
Zvyšuje hlasitost’ zvuku.
hlasitosti
<Fn> + < >
Zníženie
Znižuje hlasitost’ zvuku.
hlasitosti
<Fn> + <Home> Prehrat’/
Prehrávanie alebo pozastavenie
Pozastavit’
vybraného súboru média.
<Fn> + <Pg Up> Zastavit’ Zastavenie prehrávania vybraného
súboru média.
<Fn> + <Pg Dn> Predch Návrat na predchádzajúci súbor
média.
<Fn> + <End> Ďalej Preskočenie na nasledujúci súbor
média.
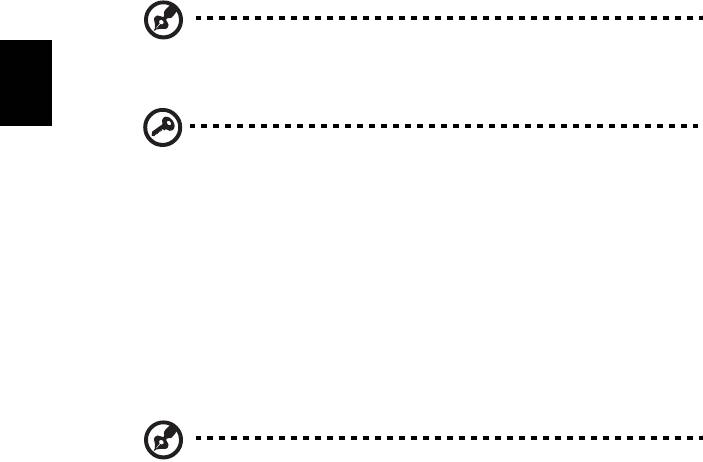
6
Oprava
Ak máte problémy s počítačom, a často kladené otázky (viď strana 50) nepomôžu,
môžete počítač opravit’ – to znamená vrátit’ ho do predchádzajúceho stavu.
V tejto časti sú opísané nástroje na opravu, ktoré sú v počítači k dispozícii. Acer
poskytuje aplikáciu Acer Recovery Management, ktorá umožňuje vytvárat’ zálohu pre
opravu, zálohu ovládačov a aplikácií a spustenie možností opravy, buď pomocou
nástrojov systému Windows alebo zálohy pre opravu.
Poznámka: Acer Recovery Management je k dispozícii len s vopred
nainštalovaným operačným systémom Windows.
Slovenčina
Dôležité: Odporúčame, aby ste čo najskôr vytvorili Zálohu pre opravu
a Zálohu ovládačov a aplikácií.
V určitých situáciách vyžaduje úplná oprava zálohu pre opravu na
USB jednotke.
Vytvorenie zálohy pre opravu
Ak chcete preinštalovat’ pomocou USB pamät’ovej jednotky, je potrebné predtým
vytvorit’ zálohu pre opravu. Záloha pre opravu obsahuje celý pôvodný obsah
pevného disku počítača vrátane systému Windows a všetkých voi výrobe
predinštalovaných softvérov a ovládačov. Pomocou tejto zálohy obnovíte počítač do
počiatočného stavu, v akom bol pri zakúpení. K dispozícii bude možnost’ uchovania
všetkých nastavení a osobných údajov.
Poznámka:
Nezabudnite použit’ USB jednotku s kapacitou najmenej
16 GB.
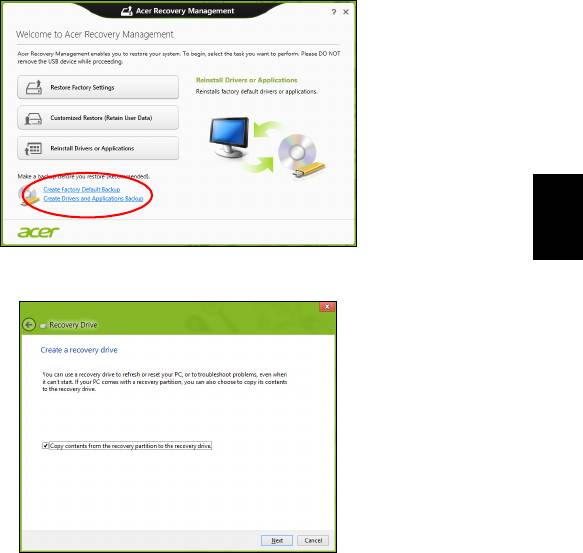
7
1. V časti Štart napíšte „Recovery“ a potom kliknite v zozname aplikácií na Acer
Recovery Management.
Slovenčina
2. Kliknite na Vytvorit’ výrobcom predvolenú zálohu. Otvorí sa okno Jednotka
opravy.
Uistite sa, či je vybraná možnost’ Kopírovat’ obsah z oddielu pre opravu na
jednotku pre opravu. Vďaka tomu budete mat’ najúplnejšiu a najbezpečnejšiu
zálohu pre opravu.
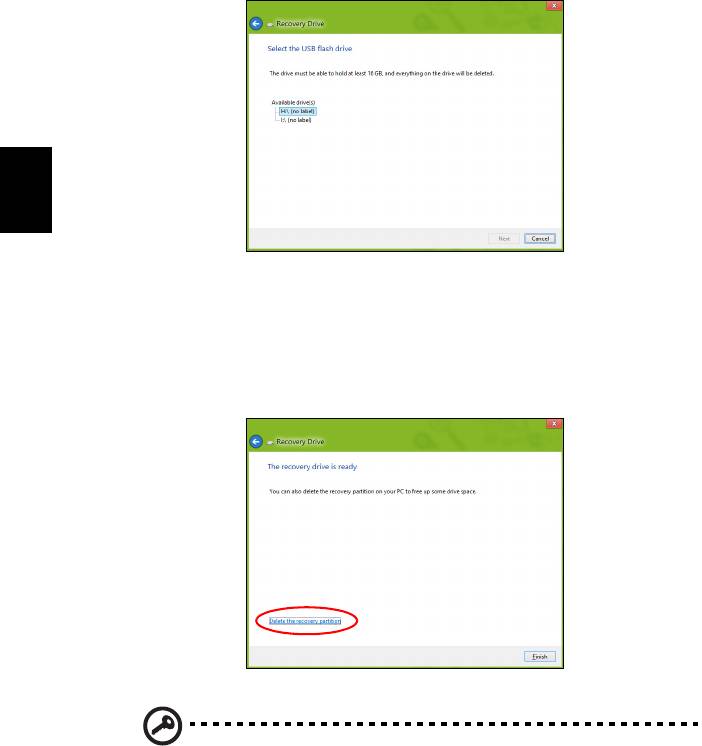
8
3. Zapojte USB jednotku, potom kliknite na Ďalej.
• Pred pokračovaním zaistite, aby bola na USB jednotke dostatočná kapacita.
Záloha pre opravu vyžaduje najmenej 16 GB pamäte
Slovenčina
4. Na obrazovke bude zobrazený priebeh zálohovania.
5. Postupujte, kým nebude proces dokončený.
6. Po vytvorení zálohy pre opravu môžete vybrat’ možnost’ odstránenia informácií o
oprave z počítača. Ak odstránite tieto informácie, môžete na obnovenie počítača
použit’ len zálohu pre opravu uloženú na USB jednotke. Ak stratíte alebo
vymažete USB jednotku, nebudete môct’ počítač obnovit’.
7. Odpojte USB jednotku a zreteľne ju označte.
Dôležité: Napíšte jedinečný popisný názov zálohy, napríklad „Záloha
pre opravu Windows“. Dbajte na to, aby ste disky uložili na bezpečné
miesto, ktoré si pamätáte.
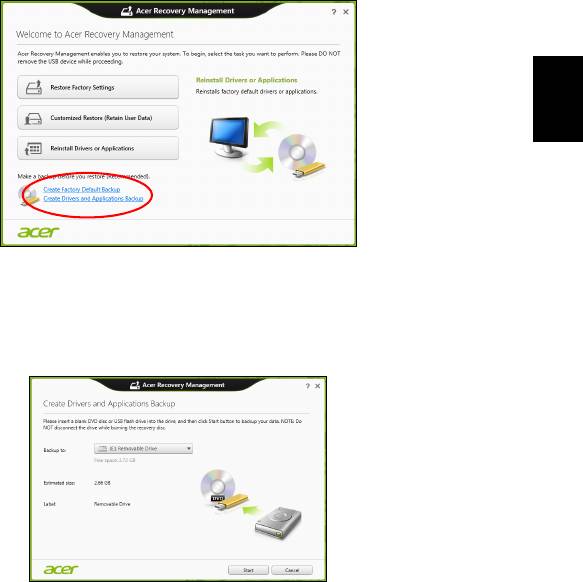
9
Vytvorenie zálohy ovládačov a aplikácií
Ak chcete vytvorit’ Zálohu ovládačov a aplikácií, ktorá obsahuje výrobcom
predinštalovaný softvér a ovládače potrebné pre počítač, môžete použit’ USB
jednotku alebo jedno či viac prázdnych zapisovateľných diskov DVD, ak je počítač
vybavený DVD rekordérom.
1. V časti Štart napíšte „Recovery“ a potom kliknite v zozname aplikácií na Acer
Recovery Management.
Slovenčina
2. Kliknite na Vytvorit’ zálohu ovládačov a aplikácií.
Zapojte USB jednotku alebo vložte prázdny disk DVD do optickej mechaniky,
potom kliknite na Ďalej.
• Ak používate USB jednotku, pred pokračovaním sa uistite, či má USB
jednotka dostatočnú kapacitu.
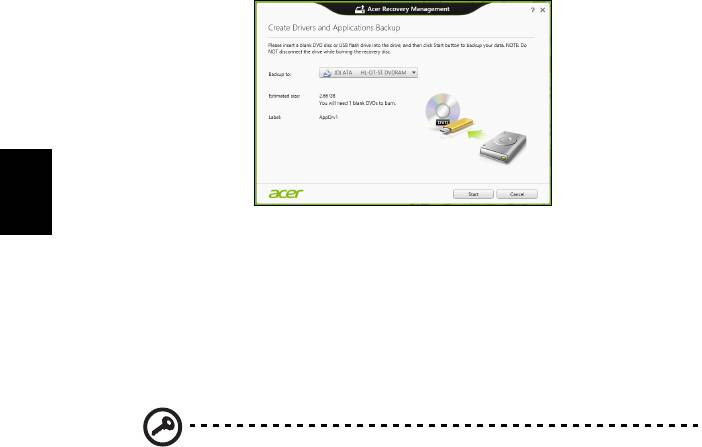
10
• Ak používate disky DVD, zobrazuje sa tu aj počet prázdnych zapisovateľných
diskov, ktoré potrebujete na vytvorenie diskov opravy. Uistite sa, či máte
požadovaný počet rovnakých prázdnych diskov.
Slovenčina
3. Kliknutím na Spustit’ skopírujte súbory. Na obrazovke bude zobrazený priebeh
zálohovania.
4. Postupujte, kým nebude proces dokončený:
• Ak používate optické disky, mechanika sa po každom dokončení napálenia
vysunie. Vytiahnite disk z jednotky a označte si ho nezmazateľnou fixkou.
Ak sú potrebné viaceré disky, vložte po zobrazení výzvy nový disk, potom
kliknite na OK. Pokračujte, kým nebude celý proces dokončený.
• Ak používate USB jednotku, odpojte ju a zreteľne označte.
Dôležité: Napíšte jedinečný popisný názov jednotlivých záloh,
napríklad „Záloha ovládačov a aplikácií“. Dbajte na to, aby ste disky
uložili na bezpečné miesto, ktoré si pamätáte.
Oprava systému
Oprava systému:
1. Vykonajte menšie opravy.
Ak prestali správne fungovat’ len jedna či dve softvérové alebo hardvérové
súčasti, problém možno vyriešit’ preinštalovaním softvéru alebo ovládačov
zariadení.
Ak chcete preinštalovat’ softvér a ovládače, ktoré boli predinštalované výrobcom,
pozrite čast’ "Preinštalovanie ovládačov a aplikácií" na strane 11.
Pokyny na preinštalovanie softvéru a ovládačov, ktoré neboli nainštalované
vopred, pozrite v dokumentácii k produktu alebo na webovej stránke technickej
podpory.
2. Vrát’te systém do predchádzajúceho stavu.
Ak preinštalovanie softvéru a ovládačov nepomôže, môže byt’ problém vyriešený
návratom systému do predchádzajúceho stavu, kedy všetko fungovalo správne.
Pokyny nájdete v časti "Návrat do predchádzajúceho obrazu systému" na
strane 13.
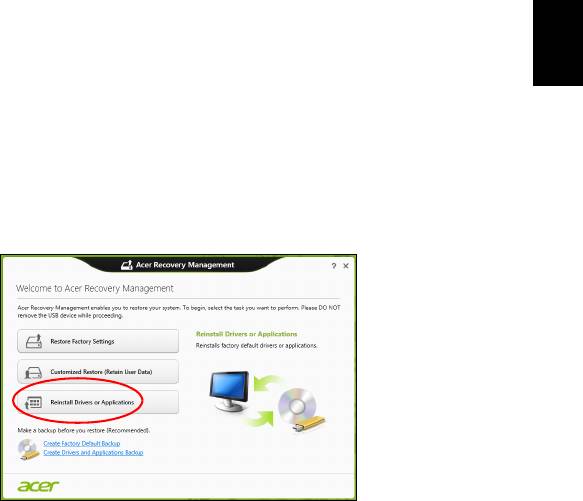
11
3. Obnovte svoj operačný systém.
Ak nič nevyrieši problém, a chcete obnovit’ systém, ale chcete uchovat’
používateľské údaje, pozrite čast’ "Návrat systému do jeho výrobného stavu"
na strane 13.
4. Obnovte systém do výrobného stavu.
Ak nič nevyrieši problém, a chcete obnovit’ systém do výrobného stavu, pozrite
čast’ "Návrat systému do jeho výrobného stavu" na strane 13.
Preinštalovanie ovládačov a aplikácií
V rámci postupu riešenia problémov možno bude potrebné preinštalovat’ aplikácie a
Slovenčina
ovládače zariadení, ktoré boli predinštalované do počítača pri výrobe.
preinštalovanie je možné pomocou pevného disku alebo vytvorenej zálohy.
• Ostatné aplikácie – ak potrebujete preinštalovat’ softvér, ktorý nebol vopred
nainštalovaný pri výrobe, musíte postupovat’ podľa pokynov na inštaláciu tohto
softvéru.
• Nové ovládače zariadení – ak potrebujete preinštalovat’ ovládače zariadení,
ktoré neboli do počítača vopred nainštalované pri výrobe, postupujte podľa
pokynov dodaných k tomuto zariadeniu.
Ak preinštalujete pomocou systému Windows a údaje k oprave sú uložené v
počítači:
•V časti Štart napíšte „Recovery“ a potom kliknite v zozname aplikácií na Acer
Recovery Management.
• Kliknite na Preinštalovat’ ovládače alebo aplikácie.
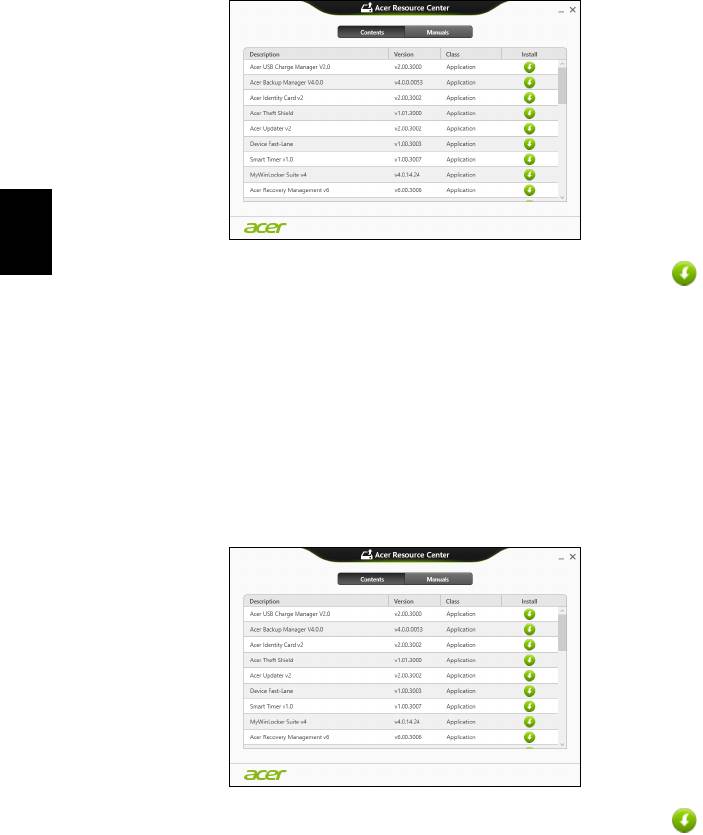
12
• Mali by ste vidiet’ čast’ Obsah v Acer Resource Center.
Slovenčina
• Kliknite na ikonu inštalácie pre položku, ktorú chcete nainštalovat’,
potom postupujte podľa pokynov na obrazovke a prejdite inštaláciou.
Opakujte tento krok pre každú položku, ktorú chcete preinštalovat’.
Ak preinštalujete zo Zálohy ovládačov a aplikácií na disku DVD alebo USB jednotke:
1. Vložte disk Záloha ovládačov a aplikácií do diskovej mechaniky, prípadne
zapojte do voľného portu USB.
• Ak ste vložili disk DVD, počkajte, kým sa spustí Acer Resource Center.
• Ak sa Acer Resource Center nespustí automaticky, stlačte kláves
Windows + <E>, potom dvakrát kliknite na ikonu optickej mechaniky.
• Ak používate USB jednotku, stlačte kláves Windows + <E>, potom dvakrát
kliknite na jednotku, ktorá obsahuje zálohu. Dvakrát kliknite na
ResourceCenter.
2. Mali by ste vidiet’ čast’ Obsah v Acer Resource Center.
3. Kliknite na ikonu inštalácie pre položku, ktorú chcete nainštalovat’, potom
postupujte podľa pokynov na obrazovke a prejdite inštaláciou. Opakujte
tento krok pre každú položku, ktorú chcete preinštalovat’.
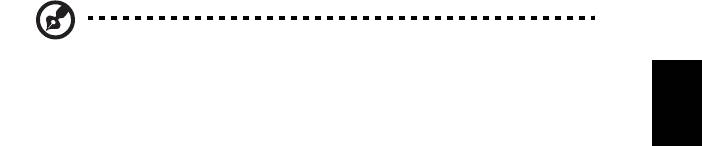
13
Návrat do predchádzajúceho obrazu systému
Funkcia Obnovenie systému od spoločnosti Microsoft pravidelne robí „snímky“
nastavení systému a ukladá ich ako body obnovenia. Pri väčšine t’ažko riešiteľných
problémov so softvérom sa môžete vrátit’ do niektorého z týchto bodov obnovenia,
aby systém opät’ fungoval.
Systém Windows automaticky vytvára ďalšie body obnovenia každý deň, ako aj pri
každej inštalácii softvéru alebo ovládačov zariadení.
Poznámka: Ak potrebujete ďalšie informácie o používaní funkcie
Slovenčina
Obnovenie systému od spoločnosti Microsoft, v časti Štart napíšte
„Pomoc“ a v zozname aplikácií potom kliknite na položku Pomoc a
podpora. Do políčka Hľadat’ v Pomocníkovi napíšte „obnovenie
systému Windows“, potom stlačte Enter.
Návrat do bodu obnovenia
1. V časti Štart napíšte „Ovládací panel“ a potom kliknite v zozname aplikácií na
Ovládací panel.
2. Kliknite na Systém a zabezpečenie > Centrum akcií, potom kliknite v dolnej
časti okna na položku Oprava.
3. Kliknite na Otvorit’ obnovenie systému, potom na Ďalej.
4. Kliknite na najnovší bod obnovenia (v čase, kedy váš systém fungoval správne),
kliknite na Ďalej, potom na Dokončit’.
5. Objaví sa potvrdzovacie okno, kliknite na tlačidlo Áno. Systém je obnovený do
určeného bodu obnovenia. Tento proces môže trvat’ niekoľko minút a môže byt’
pri ňom počítač reštartovaný.
Návrat systému do jeho výrobného stavu
Ak sa na počítači vyskytnú problémy, ktoré nie je možné vyriešit’ ostatnými
spôsobmi, možno bude potrebné preinštalovat’ všetko tak, aby sa systém vrátil do
svojho výrobného stavu. Oprava je možná pomocou pevného disku alebo vytvorenej
zálohy pre opravu.
• Ak stále nemôžete spustit’ systém Windows a neodstránili ste oddiel pre opravu,
pozrite čast’ "Oprava zo systému Windows" na strane 14.
• Ak nie je možné spustit’ systém Windows a pôvodný pevný disk bol úplne
preformátovaný, alebo máte nainštalovaný náhradný pevný disk, pozrite čast’
"Oprava zo zálohy pre opravu" na strane 16.
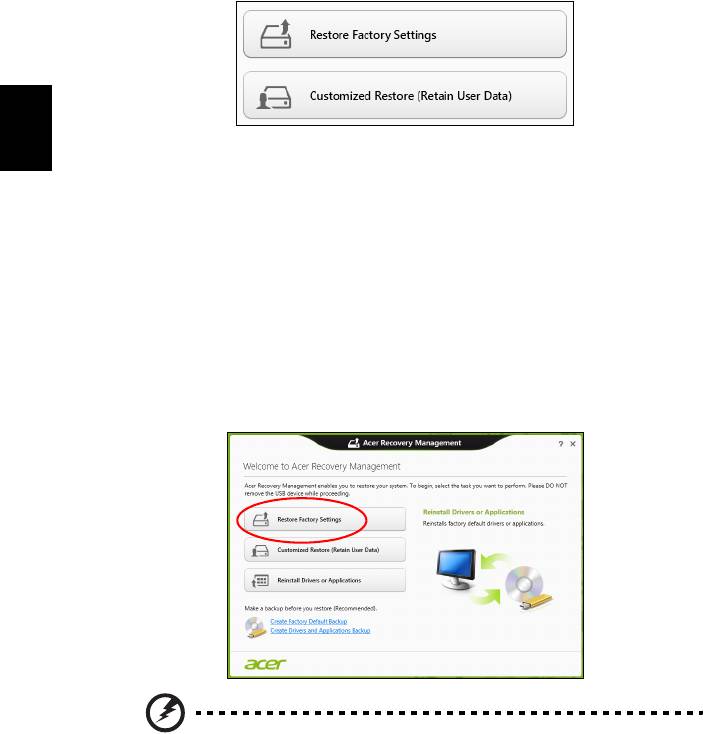
14
Oprava zo systému Windows
Spustite Acer Recovery Management:
•V časti Štart napíšte „Recovery“ a potom kliknite v zozname aplikácií na Acer
Recovery Management.
K dispozícii sú dve možnosti: Obnovit’ pôvodné nastavenia (Resetovat’ môj PC)
alebo Prispôsobené obnovenie (Obnovit’ môj PC).
Pri možnosti Obnovit’ pôvodné nastavenia sa odstráni všetko z pevného disku,
Slovenčina
potom bude preinštalovaný systém Windows a všetok softvér a ovládače, ktoré boli
vopred nainštalované v systéme. Ak potrebujete mat’ k dispozícii dôležité súbory z
pevného disku, teraz ich zálohujte. Pozrite čast’ "Obnovenie predvolených
nastavení pomocou aplikácie Acer Recovery Management" na strane 14.
Pri možnosti Prispôsobené obnovenie sa aplikácia pokúsi zachovat’ vaše súbory
(používateľské údaje), ale preinštalujte sa všetok softvér a ovládače. Softvér
nainštalovaný po zakúpení počítača bude odstránený (okrem softvéru
nainštalovaného zo služby Windows Store). Pozrite čast’ "Prispôsobené
obnovenie pomocou aplikácie Acer Recovery Management" na strane 15.
Obnovenie predvolených nastavení pomocou aplikácie Acer
Recovery Management
1. Kliknite na Obnovit’ pôvodné nastavenia.
Upozornenie: Pri použití možnosti „Obnovit’ pôvodné
nastavenia“ budú odstránené všetky súbory z pevného disku.
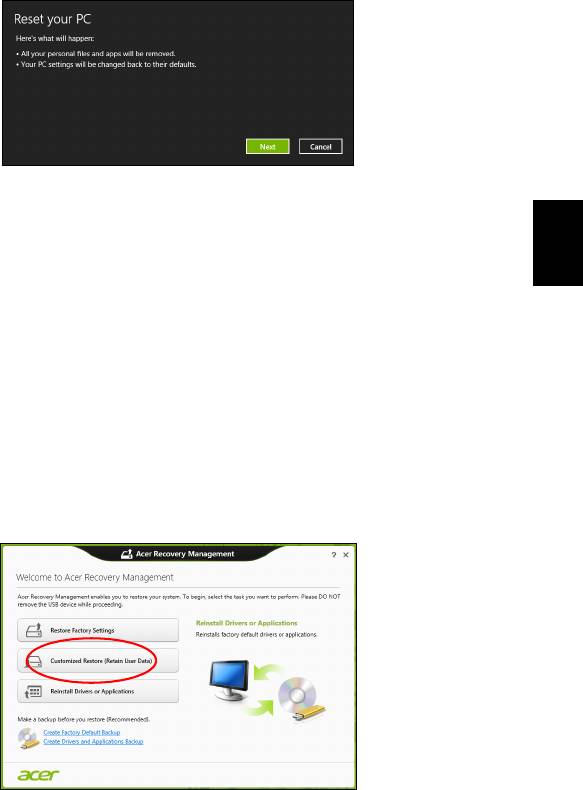
15
2. Otvorí sa okno Reset počítača.
Obrázky sú len ilustračné.
3. Kliknite na tlačidlo Ďalej, potom vyberte spôsob vymazania súborov:
Slovenčina
a. Odstránit’ moje súbory – rýchle vymazanie všetkých súborov pred
obnovením počítača, trvá to asi 30 minút.
b. Úplné vyčistenie jednotky – po vymazaní jednotlivých súborov sa úplne
vyčistí jednotka, takže po oprave nebude možné zobrazit’ žiadne súbory.
Vyčistenie jednotky trvá oveľa dlhšie, až 5 hodín, ale je to bezpečnejšie,
pretože staré súbory sa úplne odstránia.
4. Kliknite na Resetovat’.
5. Proces opravy začne reštartovaním počítača, potom pokračuje kopírovaním
súborov na pevný disk.
6. Po dokončení opravy môžete začat’ používat’ počítač opakovaním procesu
prvého spustenia.
Prispôsobené obnovenie pomocou aplikácie Acer Recovery
Management
1. Kliknite na Prispôsobené obnovenie (zachovat’ používateľské údaje).
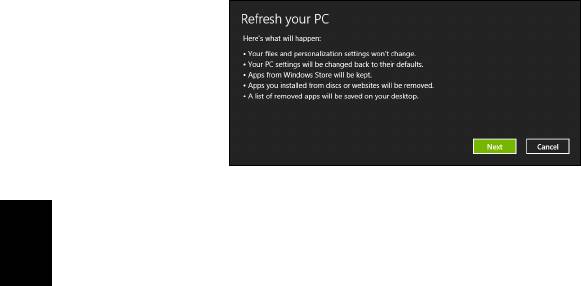
16
2. Otvorí sa okno Obnovenie počítača.
3. Kliknite na Ďalej, potom na Obnovit’.
4. Proces opravy začne reštartovaním počítača, potom pokračuje kopírovaním
súborov na pevný disk. Tento proces trvá asi 30 minút.
Slovenčina
Oprava zo zálohy pre opravu
Oprava zo zálohy pre opravu na USB jednotke:
1. Vyhľadajte svoju zálohu pre opravu.
2. Zapojte USB jednotku a zapnite počítač.
3. Ak ešte nie je aktivované, je potrebné povolit’ možnost’ F12 Boot Menu (Ponuka
zavedenia klávesom F12):
a. Pri spustení počítača stlačte kláves <F2>.
b. Pomocou klávesov so šípkou doľava a doprava vyberte ponuku Main
(Hlavná).
c. Stláčajte kláves so šípkou nadol, kým nie je vybraná položka F12 Boot Menu
(Ponuka zavedenia klávesom F12), potom stlačením klávesu <F5> zmeňte
toto nastavenie na Enabled (Povolené).
d. Pomocou klávesov so šípkou doľava a doprava vyberte ponuku Exit
(Skončit’).
e. V závislosti od toho, aký typ BIOS-u počítač používa, vyberte možnost’ Save
Changes and Exit (Uložit’ zmeny a ukončit’) alebo Exit Saving Changes
(Ukončit’ a uložit’ zmeny) a stlačte kláves Enter. Vyberte OK a potvrďte
stlačením Áno.
f. Počítač sa reštartuje.
4. Počas spustenia otvorte ponuku zavedenia stlačením klávesu <F12>. Ponuka
zavedenia vám umožňuje vybrat’ zariadenie, z ktorého spustit’, napríklad z USB
jednotky.
a. Pomocou klávesov so šípkou vyberte položku USB zariadenie, potom stlač
te
Enter.
b. Systém Windows sa namiesto bežného procesu spustenia nainštaluje zo
zálohy pre opravu.
5. Vyberte typ klávesnice.
6. Vyberte možnost’ Riešenie problémov a potom vyberte typ opravy, ktorú chcete
použit’:
a. Kliknite na Spresnit’ a potom na Obnovit’ systém, čím spustíte funkciu
Obnovenie systému od spoločnosti Microsoft:
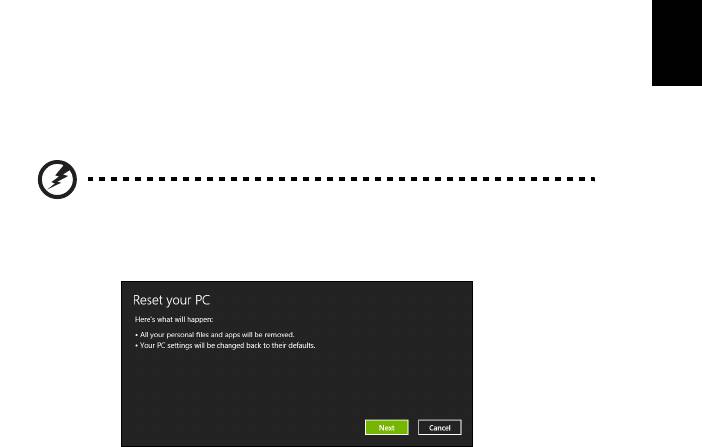
17
Funkcia Obnovenie systému od spoločnosti Microsoft pravidelne robí „snímky“
nastavení systému a ukladá ich ako body obnovenia. Pri väčšine t’ažko
riešiteľných problémov so softvérom sa môžete vrátit’ do niektorého z týchto
bodov obnovenia, aby systém opät’ fungoval.
b. Kliknutím na Reset počítača spustite proces obnovenia:
Reset počítača – odstráni všetko z pevného disku, potom bude
preinštalovaný systém Windows a všetok softvér a ovládače, ktoré boli vopred
nainštalované v systéme. Ak potrebujete mat’ k dispozícii dôležité súbory z
pevného disku, teraz ich zálohujte. Pozrite čast’ "Obnovenie počítača zo
zálohy pre opravu" na strane 17.
c. Kliknutím na Reset počítača spustite proces obnovenia:
Slovenčina
Obnovenie počítača – aplikácia sa pokúsi zachovat’ vaše súbory
(používateľské údaje), ale preinštalujte sa všetok softvér a ovládače. Softvér
nainštalovaný po zakúpení počítača bude odstránený (okrem softvéru
nainštalovaného zo služby Windows Store). Pozrite čast’ "Obnovenie
počítača zo zálohy pre opravu" na strane 18.
Obnovenie počítača zo zálohy pre opravu
Upozornenie: Pri obnovení počítača budú vymazané všetky
súbory z pevného disku.
1. Otvorí sa okno Reset počítača.
Obrázky sú len ilustračné.
2. Kliknite na Ďalej.
3. Vyberte operačný systém, ktorý chcete opravit’ (zvyčajne je k dispozícii len jedna
možnost’).
4. Vyberte možnost’ uchovania všetkých zmien na pevnom disku:
a. Ak ste odstránili oddiel pre opravu alebo inak zmenili oddiely na pevnom
disku, a chcete uchovat’ tieto zmeny, vyberte možnost’ Nie.
b. Ak chcete úplne obnovit’ počítač na predvolené nastavenia, vyberte možnost’
Áno.
5. Vyberte, ako vymazat’ vaše súbory:
a. Odstránit’ moje súbory – rýchle vymazanie všetkých súborov pred
obnovením počítača, trvá to asi 30 minút.
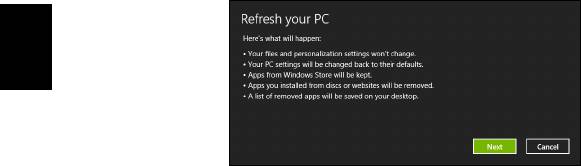
18
b. Úplné vyčistenie jednotky – po vymazaní jednotlivých súborov sa úplne
vyčistí jednotka, takže po oprave nebude možné zobrazit’ žiadne súbory.
Vyčistenie jednotky trvá oveľa dlhšie, až 5 hodín, ale je to bezpečnejšie,
pretože staré súbory sa úplne odstránia.
6. Kliknite na Resetovat’.
7. Po dokončení opravy môžete začat’ používat’ počítač opakovaním procesu
prvého spustenia.
Obnovenie počítača zo zálohy pre opravu
1. Otvorí sa okno Obnovenie počítača.
Slovenčina
2. Kliknite na Ďalej.
3. Vyberte operačný systém, ktorý chcete opravit’ (zvyčajne je k dispozícii len jedna
možnost’).
4. Kliknite na Obnovit’.
5. Proces opravy začne reštartovaním počítača, potom pokračuje kopírovaním
súborov na pevný disk. Tento proces trvá asi 30 minút.
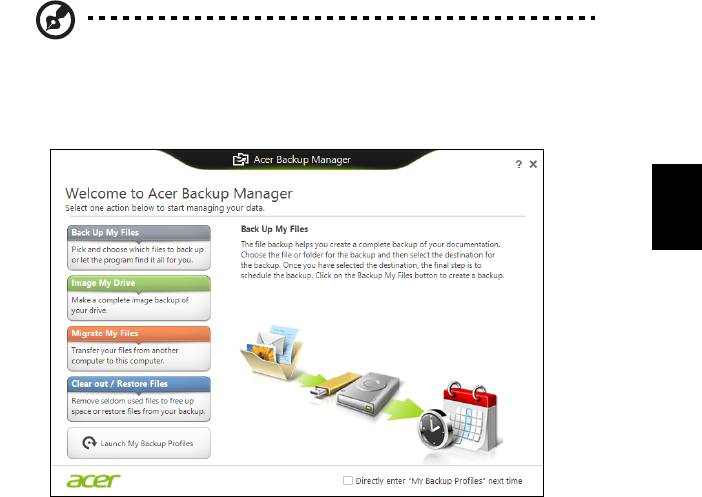
19
Acer Backup Manager
Poznámka: Táto funkcia je k dispozícii len v niektorých modeloch.
Acer Backup Manager je pomôcka, ktorá vám umožňuje robit’ množstvo jednotlivých
vynikajúcich zálohovacích činností len v troch jednoduchých krokoch. Môžete aj
nastavit’, aby sa tieto funkcie vykonávali automaticky tak často, ako potrebujete.
Slovenčina
Ak chcete spustit’ aplikáciu Acer Backup Manager v systéme Windows 8, stačí
začat’ písat’ „Backup Manager“. Prípadne môžete v režime Pracovná plocha vybrat’
položku Acer Backup Manager. Tým sa otvorí obrazovka Vitajte; na tejto obrazovke
je možné vybrat’ typ zálohy, ktorú chcete vytvorit’.
• Zálohovat’ moje súbory: vyberte súbory, ktoré chcete zálohovat’.
• Obraz mojej jednotky: vytvorenie záložného súboru pre celú jednotku. tento
súbor môžete napálit’ na disk DVD, uložit’t’ ho na inú jednotku v počítači*,
prípadne ho uložit’ na vymeniteľné médium (to znamená na flash jednotku) a
neskôr z neho môžete počítač obnovit’.
• Preniest’ moje súbory: umožňuje kopírovanie súborov do USB zariadenia,
takže môžete pomocou aplikácie Acer Backup Manager preniest’ súbory zo
svojho starého počítača do nového alebo ľubovoľného iného.
• Vymazat’ súbory/Obnovit’ súbory: odstráňte zriedka používané súbory a
uvoľnite tak miesto na disku, prípadne obnovte súbory zo zálohy.
Vyberte typ zálohy, ktorú chcete vytvorit’, a vyberte súbory alebo jednotku, ktoré
chcete zálohovat’, potom postupujte podľa pokynov na obrazovke:
1 Vyberte obsah, ktorý chcete zálohovat’. Čím menej obsahu vyberiete, tým bude
proces rýchlejší, ale zvýši sa tým riziko straty údajov.
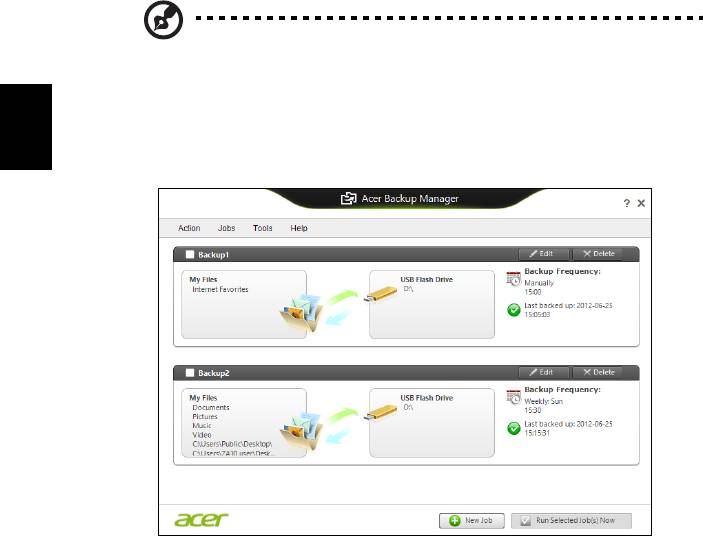
20
2 Vyberte, kam majú byt’ záložné kópie uložené. Medzi možnost’ami je
vymeniteľné médium, jednotka v počítači*, médiá CD/DVD, vzdialený počítač
alebo služba Cloud pomocou Microsoft SkyDrive.
3 Vyberte, ako často má aplikácia Acer Backup Manager vytvárat’ zálohy.
Po dokončení týchto troch krokov budú v závislosti od naplánovania vytvárané
kópie.
* POZNÁMKA: Je potrebné vybrat’ buď externú jednotku alebo
jednotku D:. Aplikácia Acer Backup Manager nemôže uložit’ zálohu na
zdrojovú jednotku.
Nastavenie môžete kedykoľvek zmenit’, prejdite na obrazovku profilov aplikácie
Acer Backup Manager. Ak sa tam chcete dostat’ z uvítacej obrazovky aplikácie Acer
Slovenčina
Backup Manager, kliknite na Spustit’ moje profily zálohovania.
Tu môžete upravit’ alebo odstránit’ existujúce profily zálohovania.
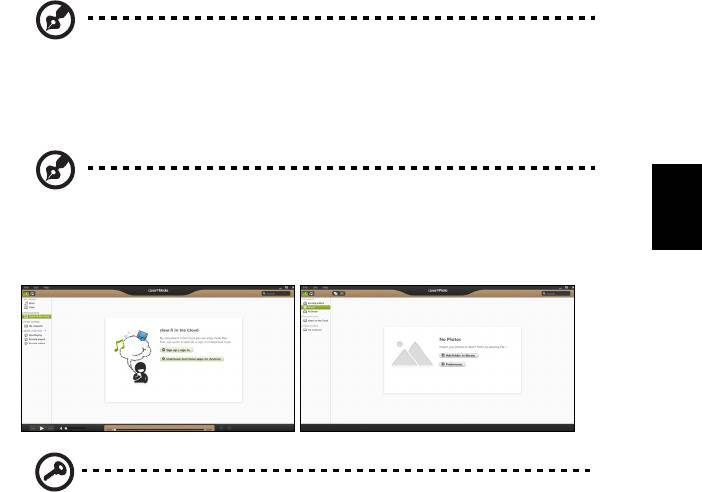
21
Acer clear.fi
Poznámka: Len pre určité modely.
S aplikáciou Acer clear.fi si môže vychutnat’ videá, fotografie a hudbu.
S nainštalovanou aplikáciou Acer clear.fi môžete prenášat’ tok údajov médií z
počítača do iných zariadení a naopak.
Slovenčina
Poznámka: Všetky zariadenia musia byt’ pripojené k rovnakej sieti.
Ak chcete pozerat’ videá alebo počúvat’ hudbu, otvorte clear.fi Media. Ak chcete
prehľadávat’ fotografie, otvorte clear.fi Photo.
Dôležité: Pri prvom otvorení aplikácie clear.fi zobrazí Windows
Firewall výzvu na povolenie prístupu aplikácie clear.fi k sieti.
V každom okne vyberte možnost’ Povolit’ prístup.
Prehľadávanie médií a fotografií
Zoznam v paneli naľavo zobrazuje váš počítač („Moja knižnica“) a ďalšie zariadenia,
ak sú nejaké pripojené k sieti („Zdieľané doma“).
Ak chcete zobrazit’ súbory vo svojom počítači, vyberte jednu z kategórií pod
položkou „Moja knižnica“ a potom napravo prehľadávajte súbory a priečinky.
Zdieľané súbory
Zariadenia pripojené k sieti sú zobrazené v časti Zdieľané doma. Vyberte
zariadenie a potom vyberte kategóriu, ktorú chcete preskúmat’.
O chvíľu sa napravo zobrazia zdieľané súbory a priečinky. Vyhľadajte súbor, ktorý
chcete prehrat’, potom dvojitým kliknutím na neho spustite prehrávanie.
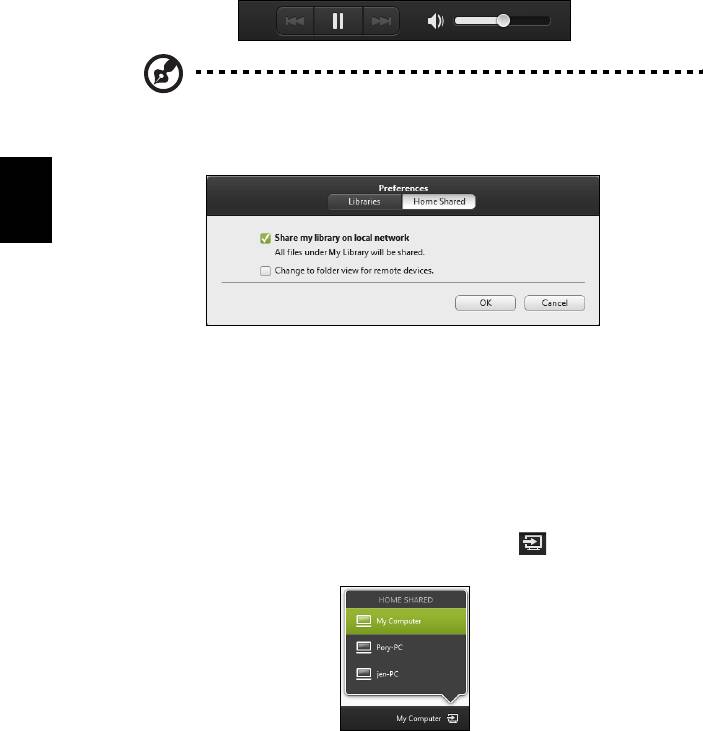
22
Na ovládanie prehrávania použite ovládacie prvky médií na paneli naspodku
obrazovky. Ak je napríkla dvybraná hudba, môžete prehrat’, pozastavit’ alebo
zastavit’ prehrávanie a upravit’ hlasitost’.
Poznámka: Na zariadení, v ktorom sú uložené súbory, je potrebné
aktivovat’ zdieľanie. Na zariadení, v ktorom sú súbory uložené, otvorte
aplikáciu clear.fi, vyberte položku Upravit’ a potom sa uistite, či je
aktívna možnost’ Zdieľat’ moju knižnicu v miestnej sieti.
Slovenčina
Ktoré zariadenia sú kompatibilné?
So softvérom celar.fi je možné použit’ certifikované zariadenia Acer s aplikáciou
clear.fi alebo softvérom DLNA. Medzi takéto zariadenia patria: osobné počítače
podporujúce DLNA, smartfóny a zariadenia NAS (Network Attached Storage).
Prehrávanie na inom zariadení
Ak chcete prehrat’ médiá na inom zariadení, je potrebné urobit’ nasledovné:
1 V pravom dolnom rohu vyberte položku Prehrat’ na.
2 Vyberte vzdialené zariadenie, ktoré bude použité na prehrávanie súboru.
V tomto zozname sú k dispozícii len zariadenia optimalizované na prehrávanie,
určité počítače a pamät’ové zariadenia sa neobjavia. Ak chcete do tohto
zoznamu pridat’ počítač so systémom Windows, otvorte program Windows
Media Player a vyberte položky Tok údajov a Povolit’ ovládanie prehrávača
na diaľku...
3 V hlavnom okne vyberte súbor a potom použite na ovládanie vzdialeného
zariadenia ovládacie prvky prehrávania na paneli naspodku obrazovky.
Ak potrebujete ďalšiu pomoc, prejdite na http://www.acer.com/clearfi/download/.

