Acer Aspire V5-471 – страница 16
Инструкция к Ноутбуку Acer Aspire V5-471
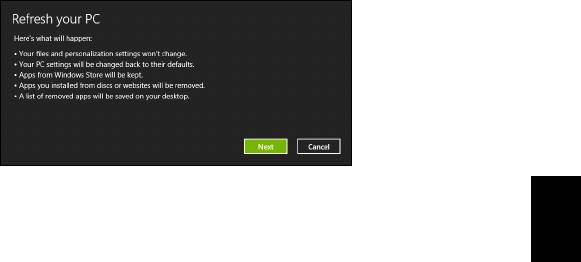
19
Aggiornare il PC dal backup di recupero
1. Si apre la finestra Aggiorna il PC.
2. Fare clic su Avanti.
Italiano
3. Selezionare il sistema operativo da ripristinare (solitamente è disponibile soltanto
un'opzione).
4. Fare clic su Aggiorna.
5. Il processo di recupero inizierà una volta riavviato il computer, quindi continuerà a
copiare i file nel disco rigido. Questa procedura richiede circa 30 minuti.
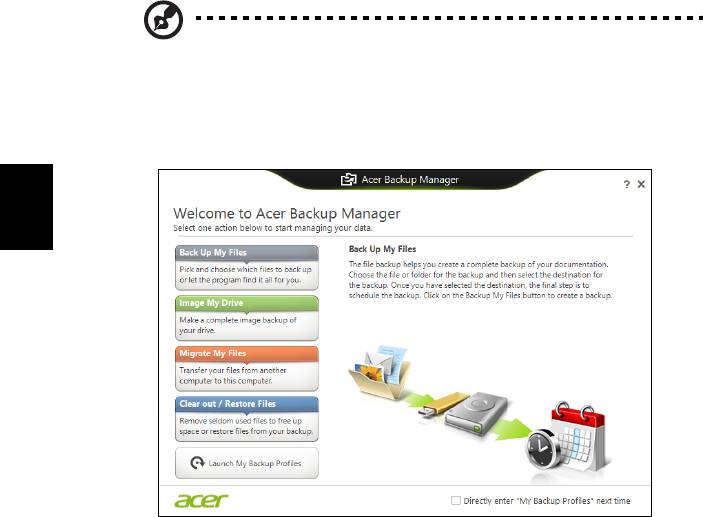
20
Acer Backup Manager
Nota: Questa funzione è disponibile solo su alcuni modelli.
Acer Backup Manager è un'utilità che consente di eseguire una serie di funzioni di
backup ciascuna delle quali può essere completata in soli tre simplici passaggi. È
possibile persino impostare queste funzioni in modo che si ripresentino
automaticamente con la frequenza desiderata.
Italiano
Per avviare Acer Backup Manager in Windows 8, è sufficiente iniziare a digitare
"Backup Manager". In alternativa, in modalità Desktop, selezionare Acer Backup
Manager. Questa operazione aprirà la schermata di Benvenuto; da questa
schermata è possibile selezionare il tipo di backup che si desidera creare.
• Backup di file: Seleziona i file per il backup.
• Crea immagine della mia unità: Crea un file di backup per l'intera unità. È
possibile masterizzare questo file su un DVD, salvarlo su un'altra unità sul
computer*, oppure salvarlo su un supporto rimovibile (es. un'unità flash) per
ripristinare il computer in un momento successivo.
• Esegui la migrazione dei miei file: Consente di copiare i file su un dispositivo
USB in modo che sia possibile migrare i file dal computer precedente su quello
nuovo o qualsiasi altro computer con Acer Backup Manager.
• Cancella / Ripristina File: Rimuove i file utilizzati raramente per liberare
spazio sul disco o ripristinare i file dal backup.
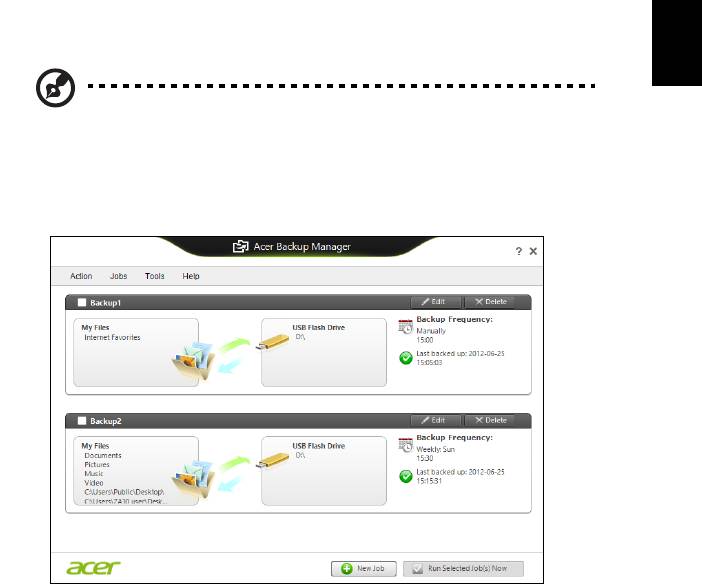
21
Selezionare il tipo di backup che si desidera eseguire e selezionare i file o l'unità per
i quali si desidera eseguire il backup, quindi seguire le istruzioni su schermo:
1 Selezionare il contenuto di cui eseguire il backup. Meno contenuto viene
selezionato, più veloce sarà ilo processo, anche se verrà aumentato ilr ischio di
perdita dei dati.
2 Selezionare dove memorizzare le copie di backup. Le opzioni includono i
supporti rimovibili, un'unità sul computer*, i supporti CD/DVD, un PC remoto, o
il cloud che utilizza Microsoft SkyDrive.
3 Selezionare con quale frequenza Acer Backup Manager deve eseguire il
backup.
Italiano
Una volta terminate queste tre fasi, verranno creati i backup in relazione alla
pianificazione.
*NOTA: Sarà necessario selezionare una unità esterna o l’unità D: ;
Acer Backup Manager non può salvare il backup nell’unità sorgente.
Se si desidera modificare le impostazioni in qualsiasi momento, andare alla
schermata dei profili Acer Backup Manager. Per raggiungerla dalla schermata di
benvenuto di Acer Backup Manager, fare clic su Avvia profili di backup.
Da qui è possibile modificare o cancellare i profili di backup esistenti.
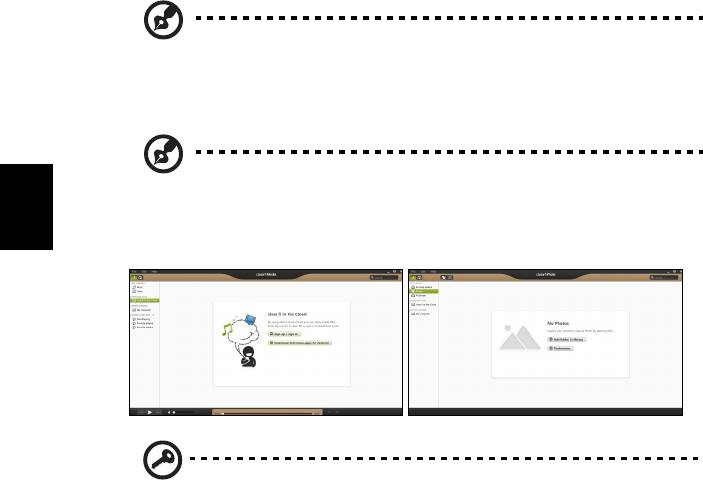
22
Acer clear.fi
Nota: Solo per alcuni modelli.
Con Acer clear.fi, è possibile godere di video, foto e musica. Trasmetti contenuti
multimediali da o verso altri dispositivi con Acer clear.fi installato.
Nota: Tutti i dispositivi devono essere connessi alla stessa rete.
Per guardare i video o ascoltare la musica, apri clear.fi Media, per sfogliare le foto,
Italiano
apri clear.fi Photo.
Importante: Quando apri l'applicazione clear.fi, Windows Firewall
chiederà il permesso per consentire a clear.fi di accedere alla rete.
Seleziona Consenti l'accesso in ciascuna finestra.
Navigazione di contenuti multimediali e foto
L'elenco nel pannello a sinistra mostra il tuo computer (’La mia libreria’) e gli altri
dispositivi, se sono connessi alla tua rete (’Home Condivisa’).
Per visualizzare i file sul computer, seleziona una delle categorie alla voce
’La mia libreria’, quindi sfoglia i file e la cartella a destra.
File condivisi
I dispositivi connessi alla rete sono visualizzata nella sezione Home Condivisa.
Seleziona un dispositivo, quindi seleziona la categoria da esplorare.
Dopo un breve lasso di tempo, i file e le cartelle condivisi sono visualizzati sulla
destra. Cerca il file che desideri riprodurre, quindi fai doppio clic per avviare la
riproduzione.
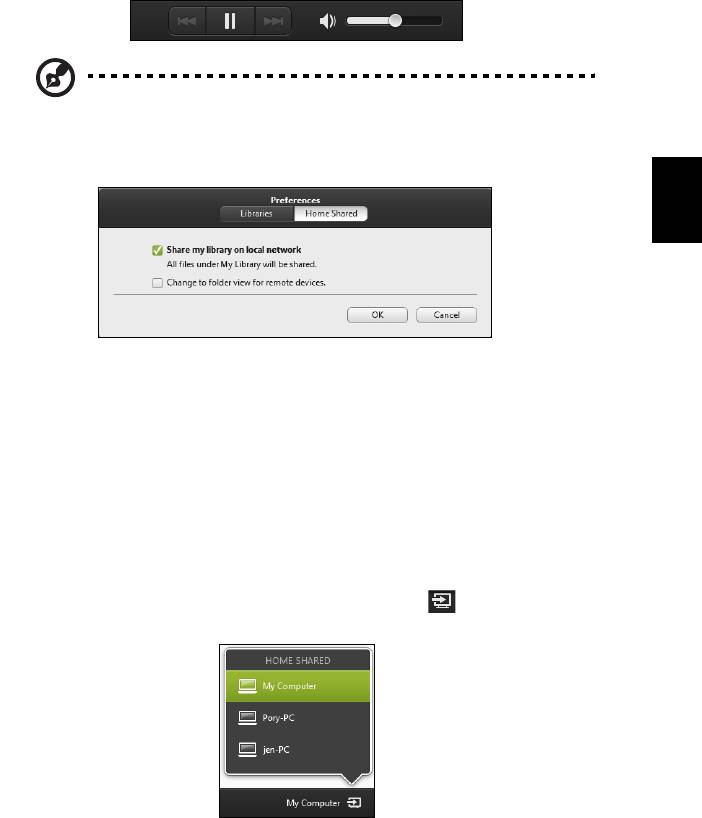
23
Usa i comandi multimediali nella barra sul fondo dello schermo per controllare la
riproduzione. Per esempio, quando viene selezionata la musica, è possibile
riprodurre, mettere in pausa o interrompere la riproduzione, e regolare il volume.
Nota: È necessario attivare la condivisione sul dispositivo di
archiviazione dei file. Apri clear.fi sul dispositivo di archiviazione dei
file, seleziona Modifica quindi assicurati che Condividi la mia
libreria sulla rete locale sia attiva.
Italiano
Quali dispositivi sono compatibili?
I dispositivi certificati Acer con software clear.fi o DLNA possono essere utilizzati con
il software clear.fi. I dispositivi comprendono i PC conformi DLNA, smartphone e
dispositivi NAS (Network Attached Storage).
Riproduzione su un altro dispositivo
Per riprodurre il contenuto multimediale su un altro dispositivo, è necessario
procedere come segue:
1 Nell'angolo in basso a destra, seleziona Riproduci su.
2 Seleziona il dispositivo remoto che verrà utilizzato per riprodurre il file.
In questo elenco sono disponibili soltanto i dispositivi ottimizzati per la
riproduzione, determinati PC e dispositivi di archiviazione non compariranno.

24
Per aggiungere un PC Windows a questo elenco, apri Windows Media Player,
seleziona Trasmetti e Consenti il controllo remoto del mio lettore...
3 Seleziona un file nella finestra principale, quindi usa i comandi multimediali
nella barra sul fondo dello schermo per controllare il dispositivo remoto.
Per ricevere ulteriore assistenza, vai su http://www.acer.com/clearfi/download/
Italiano
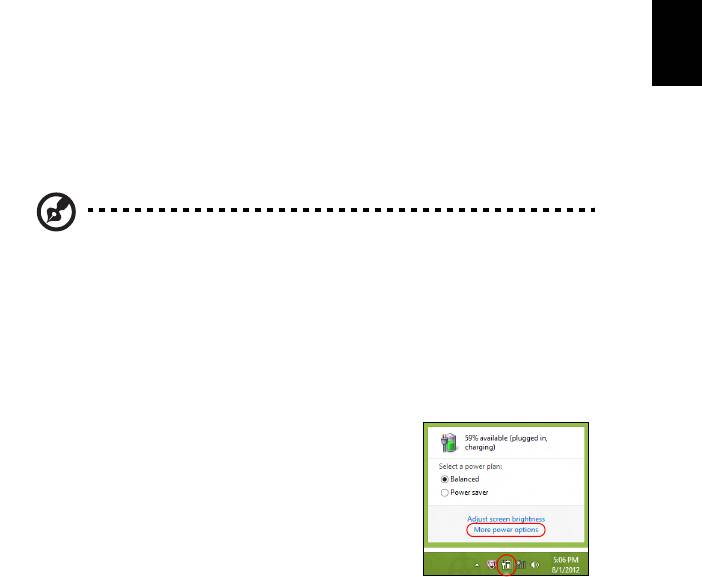
25
Risparmio dell'energia
Questo computer possiede una unità integrata di risparmio energetico che controlla
l’attività del sistema. Per attività del sistema si intende quella dei seguenti dispositivi:
tastiera, mouse, disco rigido, periferiche collegate, memoria video. Se non è rilevata
alcuna operazione per un periodo di tempo determinato, il computer spegne alcuni o
tutti i dispositivi, per risparmiare energia.
Risparmio energetico
Italiano
Disattiva avvio rapido
Il computer utilizza l'avvio Rapido per avviarsi rapidamente ma utilizza anche una
piccola quantità di energia per controllare l'avvio dei segnali. Questi controlli
consumano lentamente la batteria del computer.
Se si preferisce ridurre i requisiti energetici del computer e l'impatto ambientale,
disattivare l'avvio Rapido:
Nota: Se l'avvio Rapido è disattivo, il computer impiegherà più tempo
per avviarsi dalla modalità di Sospensione. Se il computer è provvisto
di Acer Instant On o Acer Instant Connect, anche questi saranno
disattivati.
Il computer non si avvierà anche se riceve un'istruzione di avviamento
su una rete o da un dispositivo HDMI connesso (Wake on LAN o
Wake on HDMI).
1. Aprire il Desktop.
2. Fare clic su Opzioni alimentazione nell'area di
notifica.
3. Selezionare Altre opzioni alimentazione.
4. Selezionare Scegli cosa fanno i pulsanti di
accensione.
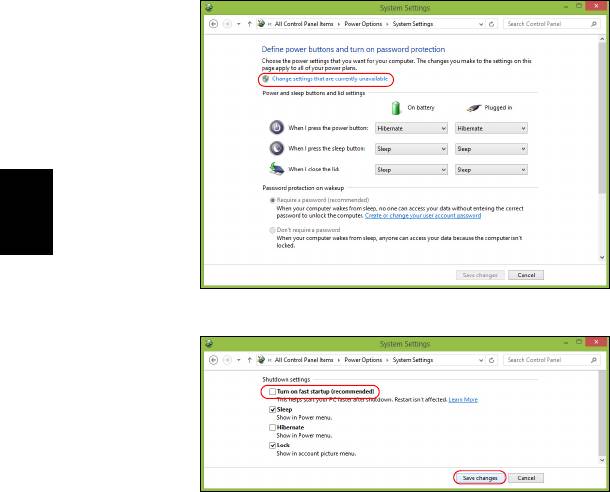
26
5. Per accedere alle Impostazioni di Arresto, selezionare Modifica le impostazioni
attualmente non disponibili.
Italiano
6. Scorrere verso il basso e disattivare Attiva l'avvio rapido.
7. Selezionare Salva modifiche.
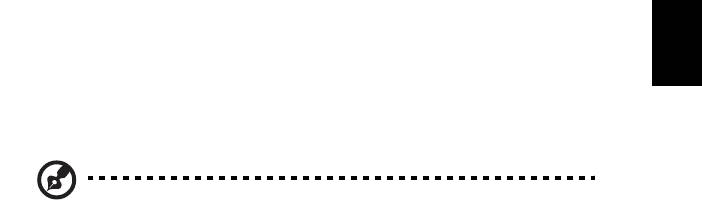
27
Batteria
Il computer utilizza un pacco batterie a lunga durata tra una ricarica e l’altra.
Caratteristiche della batteria
La batteria ha le seguenti caratteristiche:
• Batteria con tecnologie standard.
• Segnalazione di batteria scarica.
Italiano
La batteria è ricaricata collegando il computer all’adattatore CA. È possibile usare il
computer mentre si carica la batteria. Tuttavia se il computer è spento la ricarica è
più veloce.
La batteria diventa indispensabile quando si viaggia o in assenza l’energia elettrica.
È consigliabile avere una batteria carica in più, come riserva. Per procurarsi una
batteria di riserva, rivolgersi al proprio rivenditore.
Nota: Alcuni modelli sono dotati di una batteria integrata. Nel caso sia
necessario sostituire la batteria, contattare un centro assistenza
autorizzato.
Trattamento di una batteria nuova
Prima di usare una batteria per la prima volta, occorre sottoporla a un trattamento, al
seguente:
1 Inserire la batteria nel computer. Non accendere il computer.
2 Collegare l’alimentatore e caricare completamente la batteria.
3 Scollegare l’alimentatore.
4 Accendere il computer e farlo funzionare a batteria.
5 Scaricare completamente la batteria fino a quando compare la segnalazione di
batteria scarica.
6 Ricollegare l’alimentatore e caricare di nuovo completamente la batteria.
Ripetere queste operazioni finché la batteria non si è caricata e scaricata per tre
volte.
Si raccomanda di seguire questo trattamento con tutte le batterie nuove, o se la
batteria non è stata usata per molto tempo. Se si prevede di non utilizzare il
computer per più di due settimane, rimuovere la batteria.
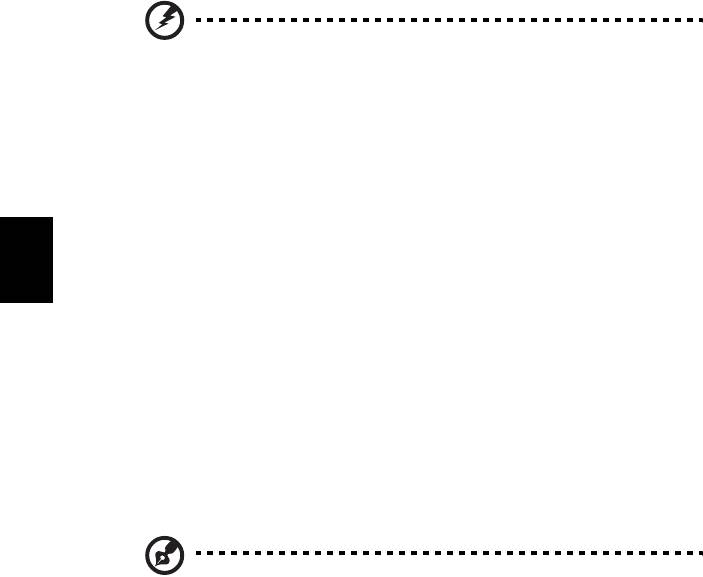
28
Attenzione: Non esporre la batteria a temperature inferiori a 0°C
(32°F) e superiori a 45°C (113°F). L’esposizione a temperature
non comprese in questo intervallo può danneggiare seriamente
la batteria.
Seguendo la procedura indicata, si predispone la batteria ad accumulare la
maggiore carica possibile. In caso contrario, si otterrà una carica inferiore ed una
autonomia della batteria più breve.
Inoltre, l’autonomia della batteria è abbreviata dai seguenti modi di utilizzo:
• Uso del computer con l’alimentatore mentre la batteria è inserita. Se si desidera
utilizzare l’alimentazione di rete, occorre rimuovere la batteria dal computer,
Italiano
dopo che si è caricata completamente.
• Cicli di scarica parziali abbreviano la durata della batteria.
• Uso frequente: ogni ciclo di carica e scarica riduce la durata della batteria. Una
batteria standard ha una durata di circa 300 cicli.
Carica della batteria
Per caricare la batteria, assicurarsi per prima cosa che sia correttamente installata
nella sua sede. Collegare l’alimentatore al computer e ad una presa di rete. Si può
continuare a lavorare con il computer mentre la batteria si carica. Tuttavia, il tempo
di carica della batteria con il computer spento è decisamente inferiore.
Nota: Si consiglia di caricare la batteria alla fine della giornata.
Ricaricare la batteria durante la notte prima di intraprendere un
viaggio, per iniziare la giornata con una batteria completamente
carica.
Ottimizzazione della durata della batteria
Ottimizzando la vita della batteria si riesce ad ottenere la massima autonomia, e si
prolunga il tempo fra le successive cariche e si aumenta l’efficienza della carica. Si
consiglia di seguire i suggerimenti forniti di seguito:
• Acquistare una batteria di riserva.
• Utilizzare l’alimentazione di rete ogni volta che è possibile, riservando la
batteria per i casi in cui non se ne può fare a meno.
• Se non utilizzata, disinserire la Scheda PC, altrimenti essa continua a
consumare corrente (per modelli selezionati).
• Conservare la batteria in un luogo fresco e asciutto. La temperatura consigliata
è compresa tra 10°C (50°F) e 30°C (86°F).
A temperature più elevate la batteria si scarica da sola più velocemente.
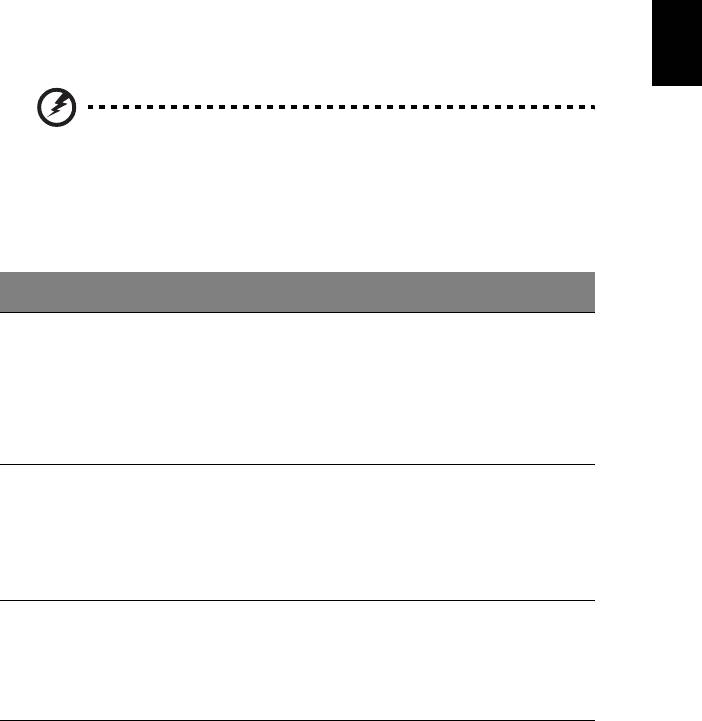
29
• Una carica eccessiva abbrevia la durata della batteria.
• Si raccomanda di avere cura dell’alimentatore e della batteria.
Controllo del livello della batteria
Il misuratore di carica di Windows indica il livello della batteria. Portare il cursore
sull’icona della batteria/alimentazione, sulla barra delle applicazioni attive (in basso
generalmente), per verificare lo stato di carica.
Segnalazione di batteria scarica
Italiano
Quando si usa la batteria, fare sempre attenzione al misuratore di carica di
Windows.
Attenzione: Collegare l’alimentatore appena possibile, dopo che
è apparsa la segnalazione di batteria scarica. Se la batteria si
scarica completamente si perdono i dati e il computer si spegne.
Quando appare la segnalazione di batteria scarica, eseguire le seguenti operazioni
in relazione alla situazione in cui ci si trova.
Situazione Azione Consigliata
Sono disponibili la
1. Collegare l’alimentatore al computer ed alla rete
rete elettrica e
elettrica.
l’alimentatore.
2. Salvare tutti i file che interessano.
3. Riprendere il lavoro.
Spegnere il computer, se si desidera ricaricare
velocemente la batteria.
È disponibile una
1. Salvare tutti i file che interessano.
batteria di riserva.
2. Chiudere tutte le applicazioni.
3. Spegnere il computer.
4. Sostituire la batteria.
5. Accendere il computer e riprendere il lavoro.
Non sono disponibili
1. Salvare tutti i file che interessano.
l’alimentatore o una
2. Chiudere tutte le applicazioni.
presa di rete. Non si
3. Spegnere il computer.
possiede una batteria
di riserva.
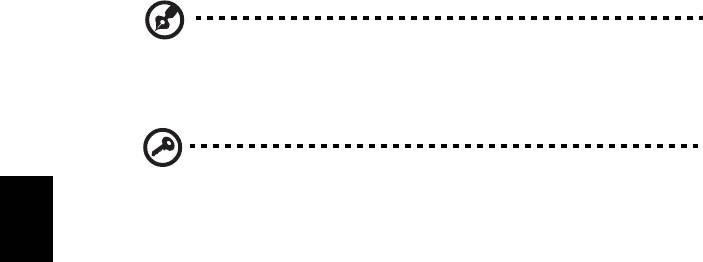
30
Installazione e disinstallazione della batteria
Nota: Alcuni modelli sono dotati di una batteria integrata. Nel caso sia
necessario sostituire la batteria, contattare un centro assistenza
autorizzato.
Importante! Prima di disinstallare la batteria dal computer, occorre
collegare l’alimentatore, se si desidera continuare ad usare il
computer. Altrimenti, spegnare prima il computer.
Italiano
Per installare la batteria:
1 Allineare la batteria con la sua sede aperta; assicurarsi che il lato con i contatti
entri per primo e che la faccia superiore della batteria sia rivolta verso l’alto.
2 Fare scivolare la batteria nella sua sede e premere delicatamente finché la
batteria non si blocca in posizione.
Per disinstallare la batteria:
1 Fare scivolare il dispositivo di aggancio della batteria per sganciarla.
2 Estrarre la batteria dalla sua sede.

31
Cosa fare quando si viaggia con il
notebook PC
Questa sezione contiene suggerimenti e consigli utili durante viaggi o spostamenti
con il computer.
Scollegamento dalla scrivania
Per scollegare il computer dalle periferiche esterne, attenersi alla procedura
Italiano
riportata di seguito.
1 Salvare tutti i file aperti.
2 Rimuovere eventuali dischi floppy o compact, dai lettori.
3 Spegnere il computer.
4 Chiudere il display.
5 Scollegare il cavo dall'adattatore CA.
6 Scollegare la tastiera, il dispositivo di puntamento, la stampante, il monitor
esterno e gli altri dispositivi esterni.
7 Scollegare il blocco Kensington se utilizzato per proteggere il computer.
Spostamenti
Quando ci si sposta entro brevi distanze, ad esempio dalla scrivania del proprio
ufficio ad una sala riunioni.
Preparazione del computer
Prima di spostare il computer, chiudere e bloccare il coperchio del display per
metterlo nella modalità Sleep. A questo punto, è possibile trasportare il computer
con sicurezza in qualsiasi luogo all'interno dell'edificio. Per uscire dalla modalità di
sospensione, aprire il display, poi premere e rilasciare il tasto di accensione.
Se si intende portare il computer presso l'ufficio di un cliente o in un altro edificio, è
preferibile spegnerlo:
Premi il tasto Windows + <C>, e fare clic su Impostazioni > Arresta il sistema.
In alternativa,
È possibile attivare la modalità sospensione premendo <Fn> + <F4>. Poi chiudere e
bloccare il display.
Quando siete pronti per usare di nuovo il computer, sbloccate e aprite il display; poi
premete e rilasciate il pulsante della corrente.
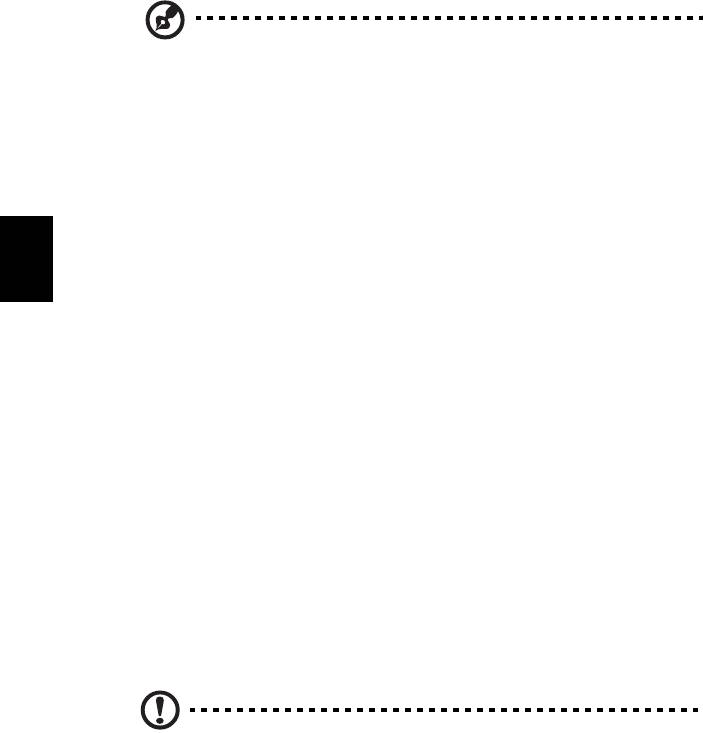
32
Nota: Se l'indicatore Sleep non è attivo, il computer è entrato in
modalità Sospensione e si spegne. Se l'indicatore di alimentazione è
disattivo ma l'indicatore Sleep è acceso, il computer è entrato in
modalità Sleep. In entrambi i casi, premere e rialsciare il tasto di
alimentazione per accendere nuovamente il computer. Si noti che il
computer potrebbe entrare in modalità Sleep dopo essere stato in
modalità Sleep per un determinato intervallo di tempo.
Cosa portare alle riunioni
Se la riunione a cui si partecipa sarà breve, probabilmente non è necessario portare
altro oltre al computer. Altrimenti, se la riunione avrà una durata maggiore, o se la
Italiano
batteria non è completamente carica, potrebbe essere necessario portare
l’adattatore CA, in modo da poter collegare il computer alla rete nella sala riunioni.
Se nella sala riunioni non è disponibile alcuna presa elettrica, ridurre il consumo
della batteria attivando la modalità sospensione. Premere <Fn> + <F4> o chiudere il
display ogni volta che il computer non viene utilizzato attivamente. Per riprendere il
normale funzionamento, aprire il display (se chiuso), poi premere e rilasciare il tasto
di accensione.
Portare il computer a casa
Spostamenti dall'ufficio a casa o viceversa.
Preparazione del computer
Dopo aver scollegato il computer, attenersi alla procedura riportata di seguito per
prepararlo allo spostamento verso casa:
• Verificare di aver rimosso tutti i dischi e i CD, dalle unità. In caso contrario, la
testina dell'unità potrebbe danneggiarsi.
• Riporre il computer in una custodia protettiva in grado di impedire che scivoli e
ne attutisca l'eventuale caduta.
Attenzione: Evitare di collocare oggetti vicino al coperchio superiore
del computer. Pressioni sul coperchio posteriore potrebbero
danneggiare lo schermo.
Che cosa portare con sé
A meno che non si abbiano già alcuni accessori a casa, è consigliabile portare con
sé quanto segue:
• Adattatore CA e cavo di alimentazione.
• Il manifesto di configurazione stampato.

33
Precauzioni particolari
Per proteggere il computer durante i viaggi e gli spostamenti, attenersi alle istruzioni
riportate di seguito:
• Ridurre al minimo gli sbalzi di temperatura tenendo con sé il computer.
• Se è necessario fermarsi per un lungo periodo di tempo e non è possibile
portare il computer con sé, lasciarlo nel bagagliaio dell'automobile per evitare di
esporlo al calore eccessivo.
• Le variazioni di temperatura e umidità possono provocare condensa. Riportare
il computer a temperatura ambiente e, prima di accenderlo, esaminare il
display per verificare la presenza di eventuali tracce di condensa. Se la
Italiano
variazione di temperatura è superiore a 10°C (18°F), far tornare il computer
lentamente a temperatura ambiente. Se possibile, lasciarlo per 30 minuti in un
ambiente con una temperatura intermedia fra quella esterna e quella interna
alla stanza.
Allestimento di un ufficio a casa
Se si lavora frequentemente a casa con il computer, è consigliabile acquistare un
secondo adattatore CA da utilizzare a casa. In questo modo si può evitare di
trasportare un ulteriore peso da e verso casa.
Se si utilizza il computer a casa per periodi di tempo prolungati, è preferibile
aggiungere anche una tastiera, un monitor o un mouse esterni.
In viaggio con il computer
Spostamenti per grandi distanze, ad esempio dall'edificio del proprio ufficio a quello
di un cliente o per viaggi nazionali.
Preparazione del computer
Preparare il computer attenendosi alla procedura descritta per gli spostamenti ufficio
- casa. Assicurarsi che la batteria nel computer sia carica. Per motivi di sicurezza,
negli aeroporti può essere necessario accendere il computer durante il passaggio
nell'area dei gate.
Che cosa portare con sé
Portare con sé gli accessori indicati di seguito:
• Alimentatore CA
• Batteria di riserva, totalmente carica
• Driver di un’eventuale stampante addizionale (se si prevede di usare un’altra
stampante)

34
Precauzioni particolari
Oltre alle istruzioni per portare il computer a casa, attenersi ai consigli forniti di
seguito per proteggere il computer in viaggio:
• Portare sempre il computer come bagaglio a mano.
• Se possibile, far ispezionare il computer a mano. Le macchine a raggi X adibite
per la sicurezza negli aeroporti sono sicure, ma si consiglia di non lasciar
passare il computer attraverso un metal detector.
• Evitare di esporre i dischi floppy ai metal detector portatili.
In viaggio all'estero col computer
Quando ci si sposta da un Paese all'altro.
Italiano
Preparazione del computer
Preparare il computer seguendo le normali procedure da effettuare per un viaggio.
Che cosa portare con sé
Portare con sé gli accessori indicati di seguito:
• Alimentatore CA
• Cavi di alimentazione appropriati per il Paese di destinazione
• Batteria di riserva, totalmente carica
• Driver di un’eventuale stampante addizionale (se si prevede di usare un’altra
stampante)
• Prova di acquisto, nel caso in cui sia necessario esibirla ai funzionari della
dogana
• Passaporto International Travelers Warranty (ITW)
Precauzioni particolari
Attenersi alle stesse considerazioni speciali relative ai viaggi con il computer. Inoltre,
questi suggerimenti sono utili quando si viaggia all'estero:
• Quando si viaggia in un altro Paese, verificare che la tensione CA locale e le
specifiche del cavo di alimentazione dell'adattatore CA siano compatibili.
In caso contrario, acquistare un cavo di alimentazione compatibile con la
tensione CA locale. Non utilizzare i kit di conversione venduti per gli
elettrodomestici.
• Se si utilizza il modem, verificare che il modem e il connettore siano compatibili
con il sistema di telecomunicazioni del Paese di destinazione.
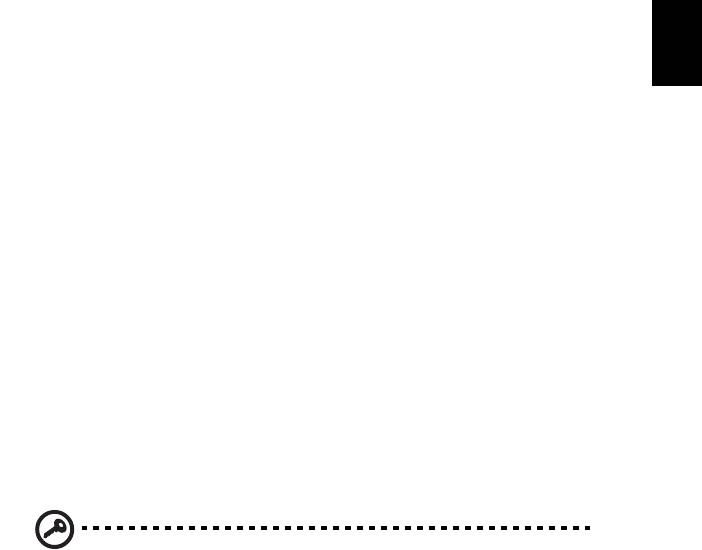
35
Protezione del computer
Questo computer rappresenta un investimento importante e deve essere trattato con
cura. Leggere attentamente le istruzioni sulla protezione e la cura del computer.
Le funzioni di sicurezza comprendono alcuni blocchi hardware e software: un foro
per la serratura di sicurezza e le password.
Utilizzo di una serratura di sicurezza
Il notebook è dotato di slot di protezione Kensington-compatibile per garantire un
Italiano
blocco di sicurezza.
Avvolgere un cavo di sicurezza per computer intorno ad un oggetto fisso, ad
esempio un tavolo o la maniglia di un cassetto chiuso a chiave. Inserire la serratura
nel foro e girare la chiave per fissare il blocco. Sono disponibili anche modelli senza
chiave.
Utilizzo delle password
Le password proteggono il computer dall'accesso non autorizzato. L'impostazione di
tali password consente di creare livelli differenti di protezione per il computer e i dati:
• Password supervisore (Supervisor Password) impedisce l'accesso non
autorizzato all’Utilità del BIOS. Una volta impostata, è necessario digitare
questa password per poter accedere all'utilità BIOS. Vedere "Utilità BIOS" a
pagina 45.
• Password utente(User Password)protegge il computer dall'uso non autorizzato.
Per garantire la massima sicurezza, si consiglia di associare l'uso di questa
password con i punti di arresto password durante l'avvio e il ripristino dalla
modalità Ibernazione.
• Password all’avvio (Password on Boot) protegge il computer dall'uso non
autorizzato. Per garantire la massima sicurezza, si consiglia di associare l'uso
di questa password con i punti di arresto password durante l'avvio e il ripristino
dalla modalità Ibernazione.
Importante! Non dimenticate la password Supervisore! Se si
dimentica la password, rivolgersi al rivenditore o a un centro di
assistenza autorizzato.

36
Immissione delle password
Quando si è impostata una password, appare una richiesta di password nel centro
dello schermo del display.
• Quando è impostata la password Supervisore, sarà visualizzato un prompt
quando si preme <F2> per accedere alle Utilità del BIOS.
• Digitare la password Supervisore e premere <Invio> per accedere alle Utilità
del BIOS. Se la password digitata è errata, viene visualizzato un avviso.
Provate di nuovo e premete <Invio>.
• All'avvio, quando è impostata la password utente, ed è abilitata la password di
avvio, viene visualizzato un prompt.
• Digitare la password utente e premere <Invio> per utilizzare il computer. Se la
password digitata è errata, viene visualizzato un avviso. Provate di nuovo e
Italiano
premete <Invio>.
Importante! Si hanno a disposizione tre tentativi per immettere la
password. Se non si riesce ad immettere la password correttamente
dopo tre tentativi, il sistema sarà bloccato. Tenere premuto il tasto di
accensione per quattro secondi per spegnere il computer.
Riaccendere il computer e riprovare.
Impostazione delle password
È possibile impostare le password utilizzando le Utilità del BIOS.
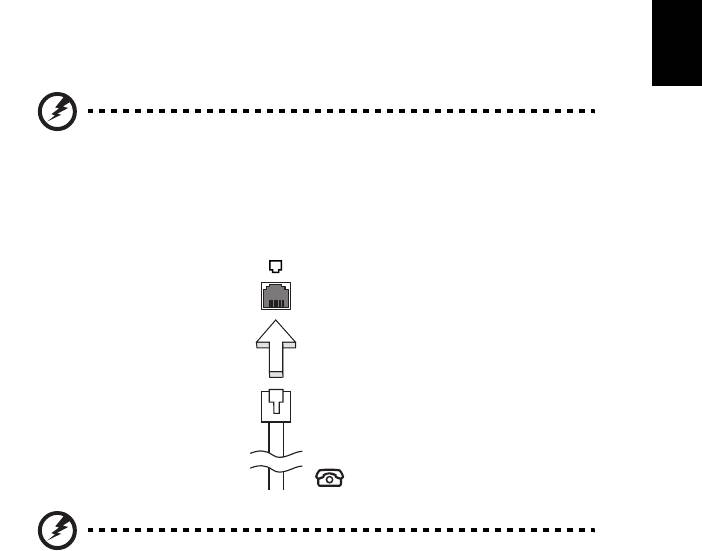
37
Espansione con accessori
Notebook PC è un computer portatile davvero completo.
Opzioni di collegamento
Le porte consentono di collegare le periferiche al computer come si farebbe con un
PC desktop. Per le istruzioni su come collegare diversi dispositivi esterni al
computer, leggere la sezione seguente per avere maggiori dettagli.
Italiano
Modem fax/dati (solo per alcuni modelli)
Il computer dispone di un modem fax/dati V.92 a 56 Kbps (solo per alcuni modelli).
Avvertenza! Questa porta modem non è compatibile con le linee
telefoniche digitali. Il collegamento di questo modem ad una
linea telefonica digitale danneggia il modem.
Per usare il modem fax/dati, collegare un cavo telefonico alla presa del modem e
collegare l’altro capo ad una presa telefonica.
Avvertenza! Assicuratevi che il cavo che usate sia idoneo per il
paese in cui state lavorando.
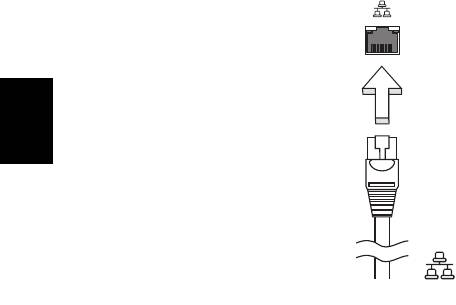
38
Funzione integrata per il collegamento in rete
La funzione integrata per il collegamento in rete consente di collegare il computer ad
una rete di tipo Ethernet.
Per usare la funzione del network, collegate un cavo Ethernet (RJ-45) dalla presa
della rete sul computer ad una presa di rete o hub nella vostra rete.
Italiano
Porta infrarossi (CIR) (solo per alcuni modelli)
La porta infrarossi CIR del computer viene utilizzata per ricevere i segnali
provenienti dal vostro telecomando, o da altri dispositivi dotati di CIR.

