Acer Aspire 4830G – страница 86
Инструкция к Ноутбуку Acer Aspire 4830G
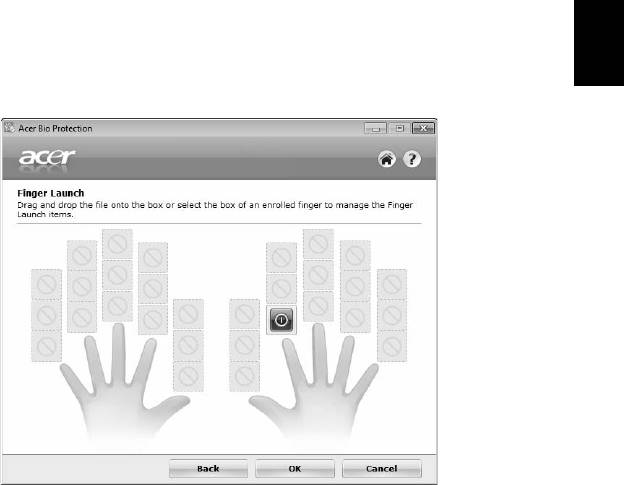
7
Sistemos naudmenų naudojimas
Acer Bio-Protection (tik tam tikruose modeliuose)
„Acer Bio-Protection Fingerprint Solution“ – apsaugos pagal pirštų atspaudus
programinės įrangos paketas, integruotas į „Microsoft Windows“ operacinę sistemą.
Pasinaudojus piršto atspaudo unikalumu, Acer Bio-Protection Fingerprint Solution
suteikia apsaugą nuo nesankcionuotos prieigos prie jūsų kompiuterio su
centralizuotu slaptažodžio valdymu per slaptažodžių banką ir leidžia greitai įkelti
programas / interneto puslapius bei prisijungti su Acer FingerLaunch.
Lietuviškai
Su „Acer Bio-Protection Fingerprint Solution“ nuo šiol galėsite turėti papildomą ir
patikimą savo kompiuterio apsaugą, patogiai atlikti kasdienes užduotis, kada
daugeliui komandų užteks vienintelio piršto pajudinimo!
Išsamesnės informacijos rasite „Acer Bio-Protection“ pagalbos failuose.
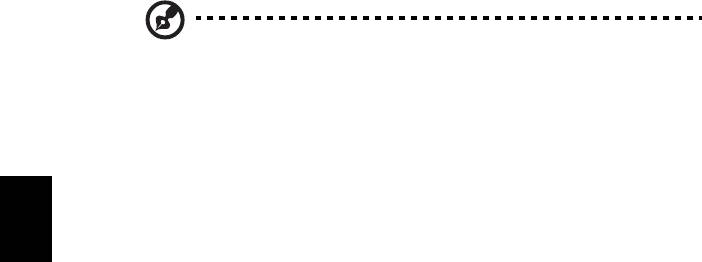
8
Lietuviškai
Acer Backup Manager
Pastaba: Ši funkcija yra tik tam tikruose modeliuose.
„Acer Backup Manager“ – paprastas trijų pakopų procesas, kuriuo sukuriamos visos
sistemos arba pasirinktų aplankų pagal nurodytą grafiką ar kitus parametrus,
rezervinės duomenų kopijos.
Jei norite paleisti „Acer Backup Manager“, spauskite „Acer Backup Manager“
klavišą, esantį virš klaviatūros. Kitas paleidimo būdas – eikite į Start (paleisti) > All
Programs (visos programos) > Acer Backup Manager > Acer Backup Manager.
Čia atsidarys pasveikinimo ekranas; šiame ekrane galite pasirinkti atsarginės
kopijos, kurią norite sukurti, tipą.
• Padaryti mano failų atsargines kopijas: Pasirinkite failus, kurių
atsarginę kopiją norite sukurti.
• Sukurti mano sistemos disko atvaizdą: Sukurkite visos sistemos
disko atsarginės kopijos failą. Galite įrašyti šį failą į DVD diską, kad
atkurtumėte savo sistemą vėliau, arba sukurti failą USB atmintinėje.
• Perkelti mano failus: Leidžia nukopijuoti failus į USB atmintinę, kad
galėtumėte perkelti savo failus į naują kompiuterį.
Pasirinkite norimą atsarginės kopijos kūrimo tipą ir pasirinkite failus ar diską, kurių
atsargines kopijas norite daryti, po to laikykitės ekrane rodomų instrukcijų:
1 Pasirinkite turinį, kurio rezervines kopijas norite daryti. Kuo mažesnis bus
pasirinktas turinys, tuo bus greitesnis procesas, tačiau išsaugosite mažiau
duomenų.
2 Pasirinkite vietą, kur norite išsaugoti rezervines duomenų kopijas. Reikės
nurodyti arba išorinį diską, arba kompiuterio „D:“ diską; „Acer Backup Manager“
neišsaugos informacijos sisteminiame diske.
3 Pasirinkite kaip dažnai norite naudoti „Acer Backup Manager“ rezervinių kopijų
sukūrimui.
Kai atliksite šiuos tris etapus, rezervinės kopijos bus sudaromos pagal nustatytą
tvarkaraštį. Rezervines kopijas bet kada galite sukurti rankiniu būdu paspaudę „Acer
Backup Manager“ klavišą.
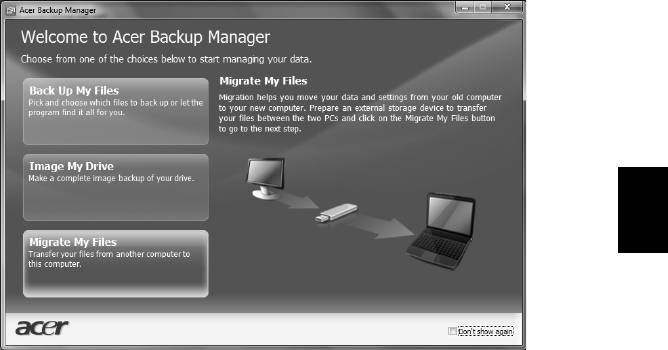
9
Lietuviškai
Nustatymus pakeisti taip pat galite bet kada – paleiskite „Acer Backup Manager“ iš
Start (paleisti) meniu ir atlikite žemiau nurodytus veiksmus.
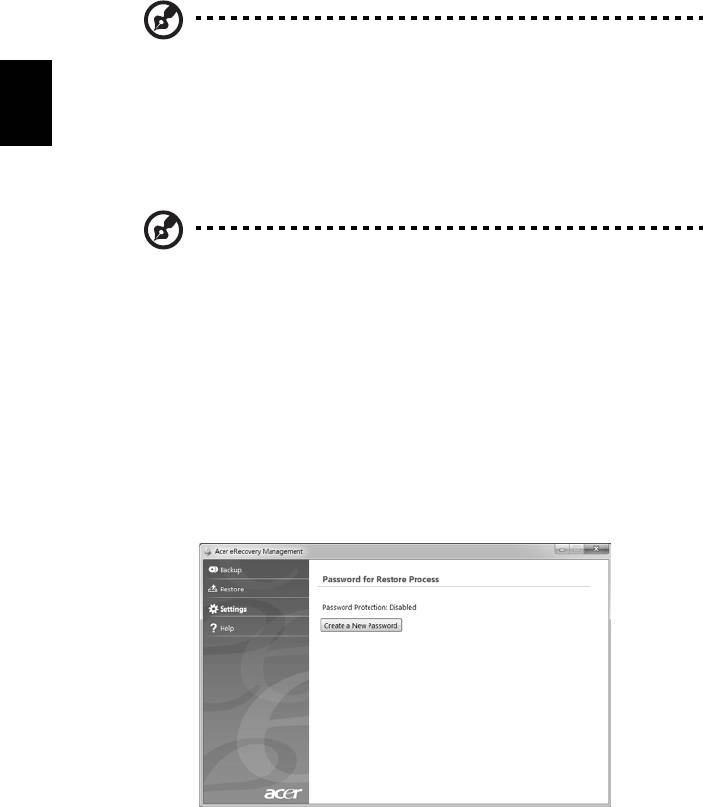
10
Acer eRecovery Management
Jei jūsų kompiuteryje atsiranda problemų, kurių negalima išspręsti kitais būdais,
jums gali reikėti iš naujo įdiegti „Windows“ operacinę sistemą ir gamyklinę
programinę įrangą bei tvarkykles. Norėdami užtikrinti sau galimybę prireikus bet
kada atkurti savo kompiuterio programinę įrangą, turite kaip galima greičiau sukurti
atkūrimo atsarginę kopiją.
Pastaba: Visas toliau pateiktas turinys yra bendrojo pobūdžio.
Konkrečios produkto specifikacijos gali skirtis.
„Acer eRecovery Management“ turi tokias funkcijas:
Lietuviškai
1 Atsarginė kopija:
• Sukurti pirminių gamyklinių nustatymų atsarginę kopiją
• Tvarkyklių ir programų atsarginė kopija
Pastaba: Modeliai, kuriuose nėra įrengtas ODD, leis jums padaryti
atsargines kopijas USB atmintinėje.
2 Atkurti:
• Atkurti operacinę sistemą pagal gamyklinius nustatymus
• Atkurti operacinę sistemą ir išsaugoti naudotojo duomenis
• Iš naujo įdiegti tvarkykles ir programinę įrangą
Šiame skyrelyje pateiksime pagalbą kiekvienam iš procesų.
Norint naudoti apsaugos slaptažodžiu „Acer eRecovery Management“, pirmiausia
reikia nustatyti slaptažodžio reikalavimą. Slaptažodžio reikalavimą ir slaptažodį
nustatyti galite paleidę „Acer eRecovery Management“ ir paspaudę Settings
(nustatymai).
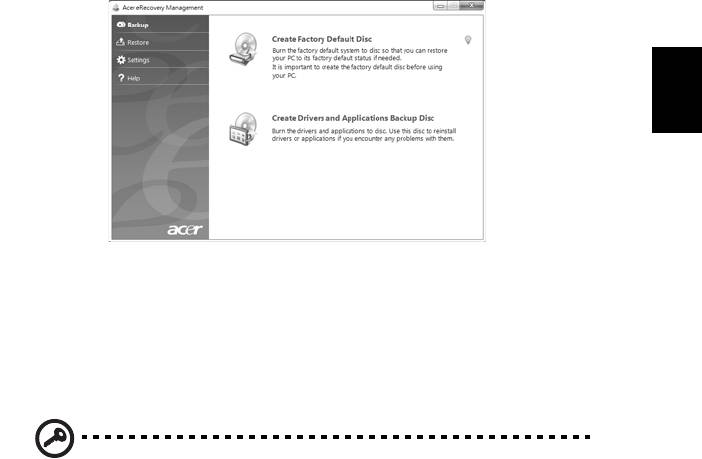
11
Atsarginės kopijos sukūrimas (optinis įrenginys)
Norėdami įdiegti iš naujo naudodami atsarginę kopiją optiniuose diskuose, turite
prieš tai sukurti atkūrimo diską. Per visą procesą jums padės ekrane rodomos
instrukcijos. Skaitykite jas atidžiai!
1 Spauskite Start (paleisti) > All Programs (visos programos) > Acer po to
spustelėkite Acer eRecovery Management.
Lietuviškai
2Norėdami sukurti atkūrimo diskus visam standžiojo disko originaliam turiniui,
įskaitant „Windows“ ir gamyklinę programinę įrangą bei tvarkykles, spustelėkite
Sukurti pirminių gamyklinių nustatymų diską.
- ARBA -
Norėdami sukurti tik gamyklinės programinės įrangos bei tvarkyklių atkūrimo diskus,
spustelėkite Sukurti tvarkyklių ir programų atsarginių kopijų diską.
Svarbu: Rekomenduojame kaip galima greičiau sukurti kiekvieną
atkūrimo atsarginių kopijų tipą.
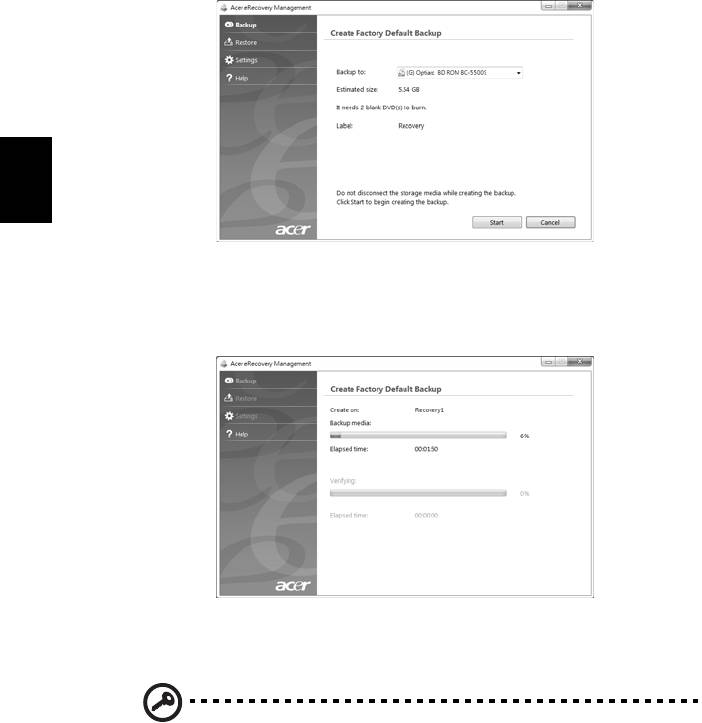
12
Dialogo lange „Sukurti pirminių gamyklinių nustatymų atsarginę kopiją“ nurodoma,
kiek reikės tuščių, įrašomų diskų, kad įrašytumėte atkūrimo diskus. Pasirūpinkite,
kad prieš tęsdami turėtumėte reikalingą skaičių vienodų, tuščių diskų.
Lietuviškai
3 Įdėkite tuščią diską į disko įrenginį, nurodytą Kurti atsarginę kopiją į sąraše,
paskui spustelėkite Kitas. Ekrane jums bus rodoma atsarginių kopijų kūrimo
eiga.
Diskų įrenginys išstumia kiekvieną diską
, kai baigia jo įrašymą.
4Išimkite diską iš diskų įrenginio ir pažymėkite jį neišsitrinančiu rašikliu.
Svarbu: Užrašykite unikalų, informatyvų užrašą ant kiekvieno disko,
kaip antai „Windows atkūrimo diskas 1 iš 2“ arba „Programų/tvarkyklių
atkūrimo diskas“. Diskus laikykite saugioje vietoje, kurią atsiminsite.
5 Jei reikia kelių diskų, įdėkite naują diską, kai to paprašys, ir spustelėkite Gerai.
Tęskite diskų įrašymą, kol procesas bus baigtas.
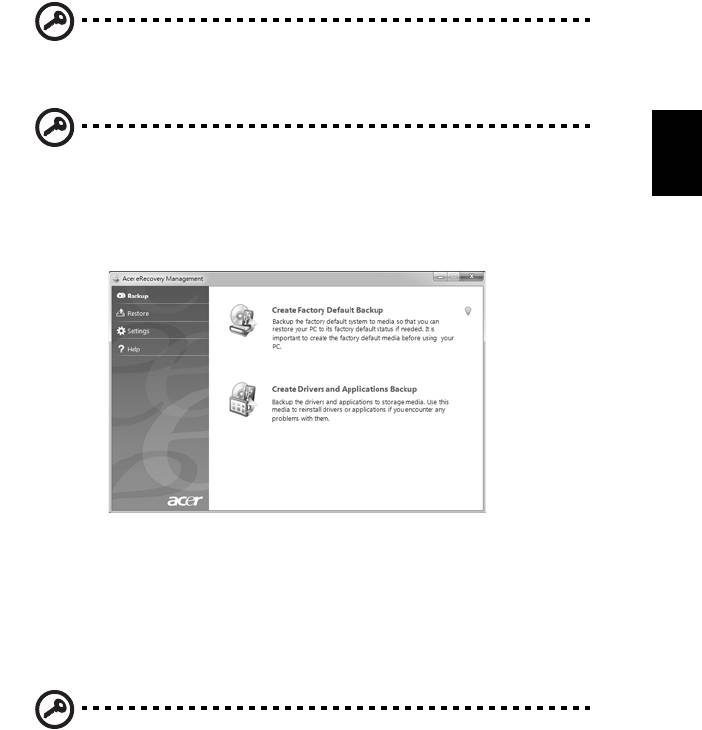
13
Lietuviškai
Atsarginės kopijos sukūrimas (USB atmintinė)
Norėdami įdiegti iš naujo naudodami atsarginę kopiją USB atmintinėse, turite prieš
tai sukurti atkūrimo atsarginę kopiją. Per visą procesą jums padės ekrane rodomos
instrukcijos. Skaitykite jas atidžiai!
Svarbu: Jei naudojate USB atmintinę, užtikrinkite, kad ji būtų bent
12 GB talpos ir joje nebūtų jokių duomenų.
Svarbu: Šis skyrius taikomas tik kompiuteriams be optinio diskų
įrenginio.
1 Spauskite Start (paleisti) > All Programs (visos programos) > Acer po to
spustelėkite Acer eRecovery Management.
2Norėdami sukurti atkūrimo atsarginę kopiją visam standžiojo disko originaliam
turiniui, įskaitant „Windows“ ir gamyklinę programinę įrangą bei tvarkykles,
spustelėkite Sukurti pirminių gamyklinių nustatymų diską.
- ARBA -
Norėdami sukurti tik gamyklinės programinės įrangos bei tvarkyklių atkūrimo
atsarginę kopiją, spustelėkite Sukurti tvarkyklių ir programų atsarginę kopiją.
Svarbu: Rekomenduojame kaip galima greičiau sukurti kiekvieną
atkūrimo atsarginių kopijų tipą.
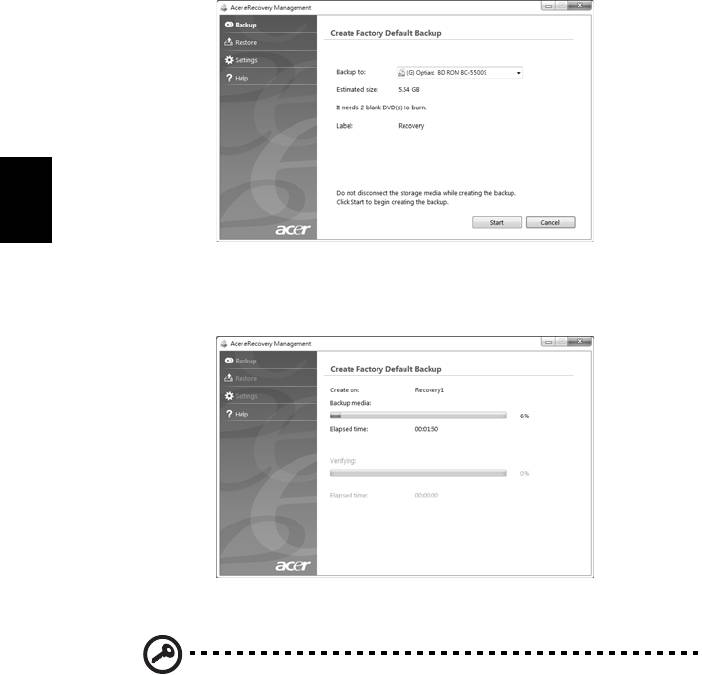
14
Atsidaro dialogo langas „Sukurti pirminių gamyklinių nustatymų atsarginę kopiją“.
Jame nurodomas apskaičiuotas atsarginės kopijos failo dydis jūsų USB atmintinėje.
Lietuviškai
3 Įkiškite USB atmintinę, paskui spustelėkite Kitas. Ekrane jums bus rodoma
atsarginių kopijų kūrimo eiga.
4 Ištraukite USB atmintinę ir pažymėkite ją neišsitrinančiu rašikliu.
Svarbu: Užrašykite unikalų, informatyvų užrašą ant kiekvienos
atsarginės kopijos, kaip antai „Windows atkūrimo atsarginė kopija“
arba „Programų/tvarkyklių atsarginė kopija“. USB atmintinę laikykite
saugioje vietoje, kurią atsiminsite.

15
Sistemos atkūrimas (optinis
įrenginys)
Jei „Acer“ pagalbos iškvietimas nepadeda išspręsti problemos, galite naudoti „Acer
eRecovery Management“ programą. Ji atkurs jūsų kompiuterį į tą pačią būklę, kai jį
nusipirkote, ir leis jums pasirinkti išsaugoti visus nustatymus ir asmeninius duomenis
vėlesniam panaudojimui.
Norėdami atkurti sistemą
Lietuviškai
1 Atlikite nesudėtingus pataisymus.
Jei nustojo tinkamai veikti tiktai vienas ar du programinės ar aparatinės įrangos
elementai, problema gali būti išspręsta iš naujo įdiegiant programinę įrangą ar
įrenginių tvarkykles. Norėdami atkurti programinę įrangą ir tvarkykles, kurios buvo
įdiegtos gamykloje, žr. "Gamykloje įdiegtos programinės įrangos ir tvarkyklių
atkūrimas" puslapyje 15. Norėdami rasti instrukcijas apie programinės įrangos ir
tvarkyklių, kurie nebuvo įdiegti gamykloje, įdiegimą iš naujo žr. gaminio
dokumentaciją ar techninę pagalbą interneto svetainėje.
2Grįžkite į ankstesnę sistemos būseną.
Jei nepadeda programinės įrangos ar tvarkyklių įdiegimas iš naujo, tada problema
gali būti išspręsta sugr
ąžinant jūsų sistemą į ankstesnę būseną, kai viskas veikė
tinkamai. Norėdami rasti instrukcijas, žr. "Grįžimas į ankstesnę sistemos būseną"
puslapyje 16.
3 Atkurkite savo sistemą į jos gamyklinę būseną.
Jei jokia kita priemonė neišsprendė problemos ir norite atkurti savo sistemą į jos
gamyklinę būseną, žr. "Sistemos grąžinimas į gamyklinę būseną" puslapyje 17.
Atkūrimo tipai
Gamykloje įdiegtos programinės įrangos ir tvarkyklių
atkūrimas
Atliekant gedimų šalinimą jums gali reikėti iš naujo įdiegti programinę įrangą ir
įrenginių tvarkykles, kurios buvo gamykloje įdiegtos į jūsų kompiuterį. Galite atkurti
naudodami savo standųjį diską arba savo sukurtus atkūrimo diskus.
• Nauja programinė įranga: Jei jums reikia atkurti programinę įrangą, kuri nebuvo
įdiegta į jūsų kompiuterį gamykloje, turite vykdyti tos programinės įrangos
įdiegimo instrukcijas.
• Naujos įrenginių tvarkyklės: Jei jums reikia atkurti įrenginių tvarkykles, kurios
nebuvo įdiegtos į jūsų kompiuterį gamykloje, turite vykdyti tų įrenginių tvarkyklių
įdiegimo instrukcijas.
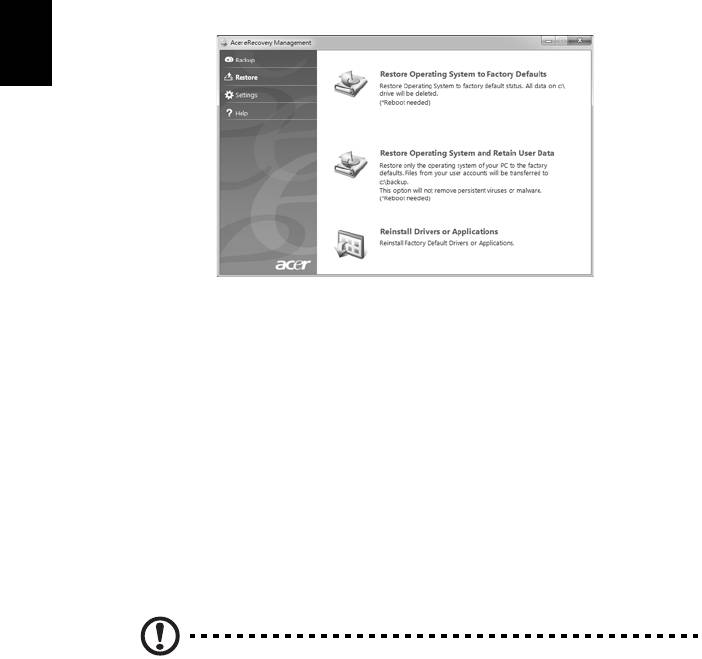
16
Gamykloje įdiegtos programinės įrangos ir tvarkyklių atkūrimas:
1 Spauskite Start (paleisti) > All Programs (visos programos) > Acer po to
spustelėkite Acer eRecovery Management.
- ARBA -
Jei atkuriate iš savo tvarkyklių ir programų atkūrimo disko, įdėkite jį į diskų įrenginį,
paskui pereikite į 3 žingsnį, kai bus atsidaręs „Acer Application Recovery“
pagrindinis meniu.
2 Spustelėkite skirtuką Atkurti, po to spustelėkite Iš naujo įdiegti tvarkykles
arba programas, kad būtų parodytas „Acer Application Recovery“ pagrindinis
meniu.
Lietuviškai
3 Spustelėkite Turinys, kad būtų parodytas programinės įrangos ir įrenginių
tvarkyklių sąrašas.
4 Spustelėkite norimo įdiegti elemento įdiegimo piktogram
ą, paskui vykdykite
ekrane rodomas instrukcijas, kad baigtumėte įdiegimą. Pakartokite šį veiksmą
kiekvienam elementui, kurį norite iš naujo įdiegti.
Grįžimas į ankstesnę sistemos būseną
„Microsoft System Restore“ periodiškai atlieka jūsų sistemos nustatymų
„momentines nuotraukas“ ir jas įrašo kaip atkūrimo taškus. Daugeliu sunkių
programinės įrangos problemų sprendimo atvejų galite grįžti į vieną iš šių atkūrimo
taškų, kad jūsų sistemą vėl imtų veikti.
„Windows“ automatiškai kiekvieną dieną sukuria papildomą atkūrimo tašką, ir taip
pat kiekvieną kartą, kai įdiegiate programinę įrangą ar įrenginių tvarkykles.
Patarimai: Norėdami rasti išsamesnės informacijos apie „Microsoft
System Restore“ naudojimą, spustelėkite Paleisti, paskui spustelėkite
„Žinynas ir palaikymas“. Žinyno paieškos lange surinkite windows
system restore, po to paspauskite Enter.
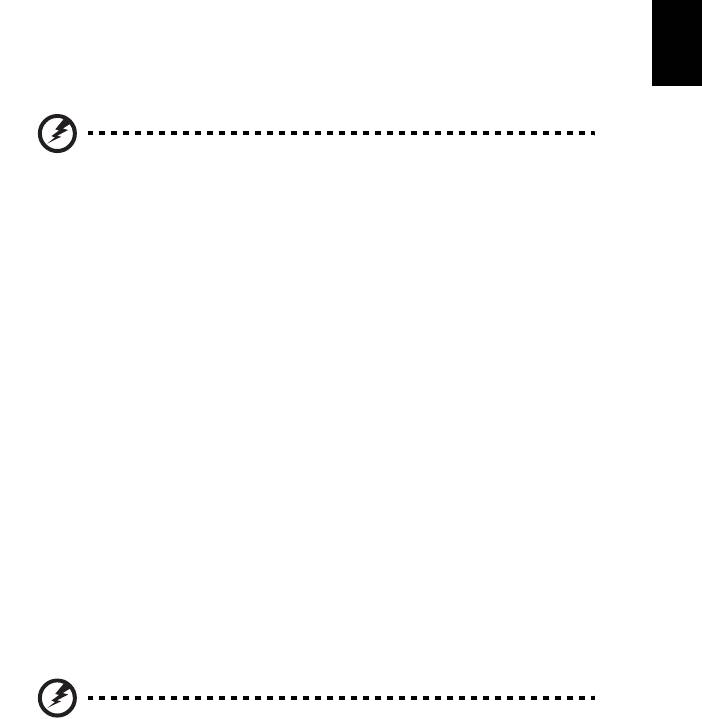
17
Norėdami grįžti į atkūrimo tašką:
1 Spustelėkite Paleisti > Valdymo skydas > Sistema ir sauga > Veiksmų
centras, po to spustelėkite Atkūrimas.
2 Spustelėkite Atidaryti sistemos atkūrimą, po to Kitas.
3 Spustelėkite norimą atkūrimo tašką, spustelėkite Kitas, po to Baigti. Bus
parodytas patvirtinimo pranešimo langas.
4 Spustelėkite Taip. Jūsų sistema atkurta, naudojant nurodytą atkūrimo tašką.
Šis procesas gali užtrukti kelias minutes ir gali iš naujo paleisti jūsų kompiuterį.
Lietuviškai
Sistemos grąžinimas į gamyklinę būseną
Jei jūsų kompiuteryje yra problemų, kurių negalima išspręsti kitais būdais, jums gali
reikėti iš naujo viską įdiegti, kad grąžintumėte savo sistemą į gamyklinę būseną.
Galite iš naujo įdiegti naudodami savo standųjį diską arba savo sukurtus atkūrimo
diskus.
Įspėjimas: Per šį visišką atkūrimą pašalinama viskas, kas yra
jūsų standžiajame diske, paskui iš naujo įdiegiama „Windows“
sistema ir visa programinė įranga bei tvarkyklės, kurios buvo
įdiegtos į jūsų sistemą gamykloje. Jei galite pasiekti svarbius
failus savo standžiajame diske, padarykite jų atsargines kopijas.
Jei dar galite paleisti „Windows“, žr. "Atkūrimas „Windows“ sistemos viduje"
puslapyje 17.
Jei negalite paleisti „Windows“ ir jūsų pradinis standusis diskas vis dar veikia, žr.
"Atkūrimas iš standžiojo disko paleidimo metu" puslapyje 18.
Jei negalite paleisti „Windows“ ir jūsų pradinis standusis diskas buvo visiškai iš naujo
suformatuotas arba įdiegėte kitą standųjį diską, žr. "Atkūrimas iš atkūrimo diskų"
puslapyje 18.
Atkūrimas „Windows“ sistemos viduje
Norėdami iš naujo įdiegti „Windows“ ir visą gamykloje įdiegtą programinę įrangą ir
tvarkykles:
Spauskite Start (paleisti) > All Programs (visos programos) > Acer po to
spustelėkite Acer eRecovery Management.
Spustelėkite skirtuką Atkurti, po to Atkurti operacinę sistemą pagal gamyklinius
nustatymus.
Spustelėkite Taip, po to Paleisti. Dialogo lange bus parodyta informacija apie
standųjį diską, į kurį bus atkurta operacinė sistema.
Įspėjimas: Tęsiant šį procesą bus ištrinti visi failai jūsų
standžiajame diske.
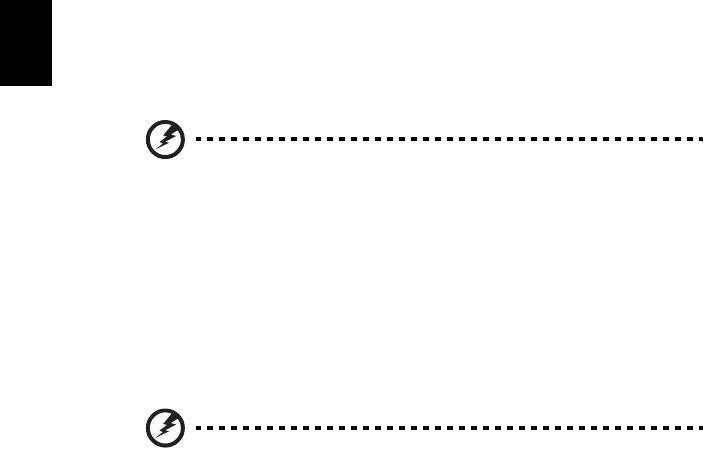
18
Spauskite OK. Atkūrimo procesas prasideda iš naujo paleidžiant jūsų kompiuterį,
paskui tęsiasi nukopijuojant failus į jūsų standųjį diską. Šis procesas gali šiek tiek
užtrukti, „Acer eRecovery Management“ ekrane rodoma eiga.
Pasibaigus atkūrimui, dialogo langas paragins jus iš naujo paleisti savo kompiuterį.
Spustelėkite Gerai, kad būtų iš naujo paleistas kompiuteris.
Vykdykite ekrane rodomas instrukcijas, kad atliktumėte pirmą kartą paleidžiamos
sistemos sąranką.
Atkūrimas iš standžiojo disko paleidimo metu
Norėdami iš naujo įdiegti „Windows“ ir visą gamykloje įdiegtą programinę įrangą ir
tvarkykles:
1 Įjunkite savo kompiuterį, paskui paspauskite <Alt> + <F10> paleidimo metu,
Lietuviškai
kad būtų atidarytas „Acer eRecovery Management“.
2 Spustelėkite Atkurti operacinę sistemą pagal gamyklinius nustatymus.
Įspėjimas: Tęsiant šį procesą bus ištrinti visi failai jūsų
standžiajame diske.
3 Spustelėkite Kitas. Bus atkurtas jūsų standžiojo disko pradinis, gamyklinis
turinys. Šis procesas užtruks kelias minutes.
Atkūrimas iš atkūrimo diskų
Norėdami iš naujo įdiegti „Windows“ ir visą gamykloje įdiegtą programinę įrangą ir
tvarkykles:
1 Įjunkite kompiuterį, įdėkite pirmąjį sistemos atstatymo diską į optinio disko
įrenginį, po to paleiskite kompiuterį iš naujo.
Įspėjimas: Tęsiant šį procesą bus ištrinti visi failai jūsų
standžiajame diske.
Jei jis dar nėra įjungtas, turite jį įjungti F12 Boot Menu (Įkelties meniu):
Paspauskite <F2> kompiuterio paleidimo metu.
Naudokite kairįjį ir dešinįjį rodyklinius klavišus norėdami pasirinkti Main (Pagrindinį)
meniu.
Laikykite nuspaudę klavišą, kol pasirenkamas F12 Boot Menu (Įkelties meniu), tada
paspauskite <F5>, kad pakeistumėte nustatymą į Enabled (Įjungta).
Naudokite kairįjį ir dešinįjį rodyklinius klavišus norėdami pasirinkti Exit (Išeiti) meniu.
Pasirinkite Save Changes (Įrašyti pakeitimus) ir Exit (Išeiti) ir paspauskite Enter.
Pasirinkite OK (Gerai), kad patvirtintumėte.

19
Jūsų kompiuteris bus paleistas iš naujo.
2 Paleidimo metu, spustelėkite <F12>, kad atidarytumėte įkelties meniu. Įkelties
meniu leidžia jums pasirinkti, iš kurio įrenginio bus paleidžiama, kaip antai
standžiojo disko arba optinio disko.
3 Naudokite rodyklių klavišus, kad pasirinktumėte eilutę CDROM/DVD (ši eilutė
gali prasidėti „IDE 1...“), po to paspauskite <Enter>. „Windows“ sistema bus
įdiegta iš jūsų įdėto atkūrimo disko.
4 Kai bus pareikalauta, įdėkite antrą atstatomąjį diską, tada sekite instrukcijas
ekrane atkūrimui užbaigti.
Lietuviškai

20
Sistemos atkūrimas (USB atmintinė)
Jei „Acer“ pagalbos iškvietimas nepadeda išspręsti problemos, galite naudoti „Acer
eRecovery Management“ programą. Ji atkurs jūsų kompiuterį į tą pačią būklę, kai jį
nusipirkote, ir leis jums pasirinkti išsaugoti visus nustatymus ir asmeninius duomenis
vėlesniam panaudojimui.
Norėdami atkurti sistemą
1 Atlikite nesudėtingus pataisymus.
Jei nustojo tinkamai veikti tiktai vienas ar du programinės ar aparatinės įrangos
elementai, problema gali būti išspręsta iš naujo įdiegiant programinę įrangą ar
įrenginių tvarkykles. Norėdami atkurti programinę įrangą ir tvarkykles, kurios buvo
Lietuviškai
įdiegtos gamykloje, žr. "Gamykloje įdiegtos programinės įrangos ir tvarkyklių
atkūrimas" puslapyje 20. Norėdami rasti instrukcijas apie programinės įrangos ir
tvarkyklių, kurie nebuvo įdiegti gamykloje, įdiegimą iš naujo žr. gaminio
dokumentaciją ar techninę pagalbą interneto svetainėje.
2Grįžkite į ankstesnę sistemos būseną.
Jei nepadeda programinės įrangos ar tvarkyklių įdiegimas iš naujo, tada problema
gali būti išspręsta sugr
ąžinant jūsų sistemą į ankstesnę būseną, kai viskas veikė
tinkamai. Norėdami rasti instrukcijas, žr. "Grįžimas į ankstesnę sistemos būseną"
puslapyje 21.
3 Atkurkite savo sistemą į jos gamyklinę būseną.
Jei jokia kita priemonė neišsprendė problemos ir norite atkurti savo sistemą į jos
gamyklinę būseną, žr. "Sistemos grąžinimas į gamyklinę būseną" puslapyje 22.
Atkūrimo tipai
Gamykloje įdiegtos programinės įrangos ir tvarkyklių
atkūrimas
Atliekant gedimų šalinimą jums gali reikėti iš naujo įdiegti programinę įrangą ir
įrenginių tvarkykles, kurios buvo gamykloje įdiegtos į jūsų kompiuterį. Galite atkurti
naudodami savo standųjį diską arba savo sukurtą atsarginę kopiją.
• Nauja programinė įranga: Jei jums reikia atkurti programinę įrangą, kuri nebuvo
įdiegta į jūsų kompiuterį gamykloje, turite vykdyti tos programinės įrangos
įdiegimo instrukcijas.
• Naujos įrenginių tvarkyklės: Jei jums reikia atkurti įrenginių tvarkykles, kurios
nebuvo įdiegtos į jūsų kompiuterį gamykloje, turite vykdyti tų įrenginių tvarkyklių
įdiegimo instrukcijas.
Gamykloje įdiegtos programinės įrangos ir tvarkyklių atkūrimas:
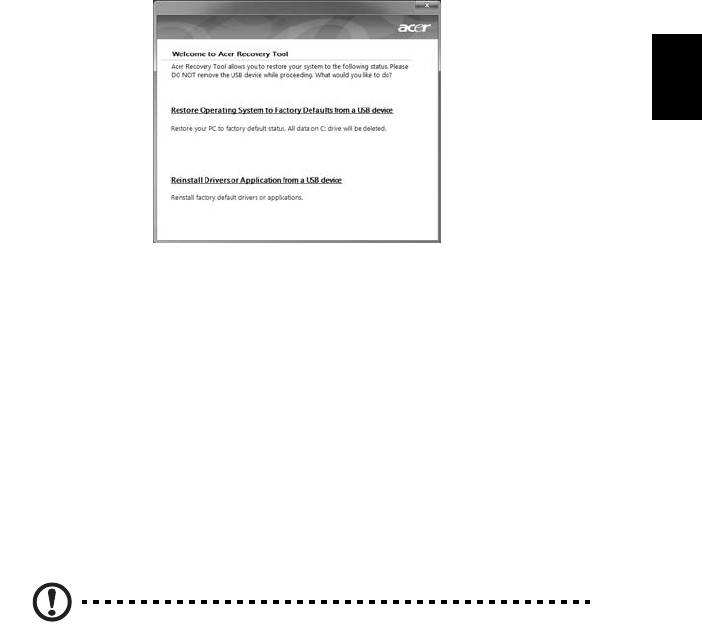
21
1 Spauskite Start (paleisti) > All Programs (visos programos) > Acer po to
spustelėkite Acer eRecovery Management.
- ARBA -
Jei atkuriate iš savo tvarkyklių ir programų atkūrimo atsarginės kopijos, įdėkite USB
atmintinę į USB prievadą. Atidarykite USB atmintinę su „Windows Explorer“ ir dukart
spustelėkite Atkūrimas.
2 Spustelėkite „Iš naujo įdiegti tvarkykles ir programas iš USB įrenginio“.
Lietuviškai
3 Spustelėkite Turinys, kad būtų parodytas programinės įrangos ir įrenginių
tvarkyklių sąrašas.
4 Spustelėkite norimo įdiegti elemento įdiegimo piktogramą, paskui vykdykite
ekrane rodomas instrukcijas, kad baigtumėte įdiegimą. Pakartokite šį veiksmą
kiekvienam elementui, kurį norite iš naujo įdiegti.
Grįžimas į ankstesnę sistemos būseną
„Microsoft System Restore“ periodiškai atlieka jūsų sistemos nustatymų
„momentines nuotraukas“ ir jas įrašo kaip atkūrimo taškus. Daugeliu sunkių
programinės įrangos problemų sprendimo atvejų galite grįžti į vieną iš šių atkūrimo
taškų, kad jūsų sistemą vėl imtų veikti.
„Windows“ automatiškai kiekvieną dieną sukuria papildomą atkūrimo tašką, ir taip
pat kiekvieną kartą, kai įdiegiate programinę įrangą ar įrenginių tvarkykles.
Patarimai: Norėdami rasti išsamesnės informacijos apie „Microsoft
System Restore“ naudojimą, spustelėkite Paleisti, paskui spustelėkite
„Žinynas ir palaikymas“. Žinyno paieškos lange surinkite windows
system restore, po to paspauskite Enter.
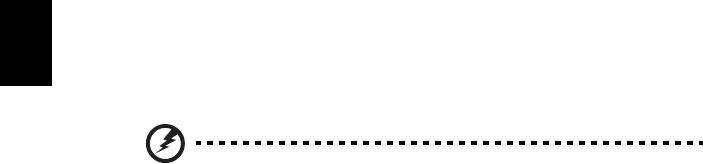
22
Norėdami grįžti į atkūrimo tašką:
1 Spustelėkite Paleisti > Valdymo skydas > Sistema ir sauga > Veiksmų
centras, po to spustelėkite Atkūrimas.
2 Spustelėkite Atidaryti sistemos atkūrimą, po to Kitas.
3 Spustelėkite norimą atkūrimo tašką, spustelėkite Kitas, po to Baigti. Bus
parodytas patvirtinimo pranešimo langas.
4 Spustelėkite Taip. Jūsų sistema atkurta, naudojant nurodytą atkūrimo tašką.
Šis procesas gali užtrukti kelias minutes ir gali iš naujo paleisti jūsų kompiuterį.
Sistemos grąžinimas į gamyklinę būseną
Jei jūsų kompiuteryje yra problemų, kurių negalima išspręsti kitais būdais, jums gali
reikėti iš naujo viską įdiegti, kad grąžintumėte savo sistemą į gamyklinę būseną.
Lietuviškai
Galite iš naujo įdiegti naudodami savo standųjį diską arba savo sukurtą atsarginę
kopiją.
Įspėjimas: Per šį visišką atkūrimą pašalinama viskas, kas yra
jūsų standžiajame diske, paskui iš naujo įdiegiama „Windows“
sistema ir visa programinė įranga bei tvarkyklės, kurios buvo
įdiegtos į jūsų sistemą gamykloje. Jei galite pasiekti svarbius
failus savo standžiajame diske, padarykite jų atsargines kopijas.
Jei dar galite paleisti „Windows“, žr. "Atkūrimas „Windows“ sistemos viduje"
puslapyje 22.
Jei negalite paleisti „Windows“ ir jūsų pradinis standusis diskas vis dar veikia, žr.
"Atkūrimas iš standžiojo disko paleidimo metu" puslapyje 23.
Jei negalite paleisti „Windows“ ir jūsų pradinis standusis diskas buvo visiškai iš naujo
suformatuotas arba įdiegėte kitą standųjį diską, žr. "Atkūrimas iš atkūrimo
atsarginės kopijos" puslapyje 23.
Atkūrimas „Windows“ sistemos viduje
Norėdami iš naujo įdiegti „Windows“ ir visą gamykloje įdiegtą programinę įrangą ir
tvarkykles:
Spauskite Start (paleisti) > All Programs (visos programos) > Acer po to
spustelėkite Acer eRecovery Management.
Spustelėkite skirtuką Atkurti, po to Atkurti operacinę sistemą pagal gamyklinius
nustatymus, kad atidarytumėte dialogo langą Patvirtinti atkūrimą.
Spustelėkite Taip, po to Paleisti. Dialogo lange bus parodyta informacija apie
standųjį diską, į kurį bus atkurta operacinė sistema.
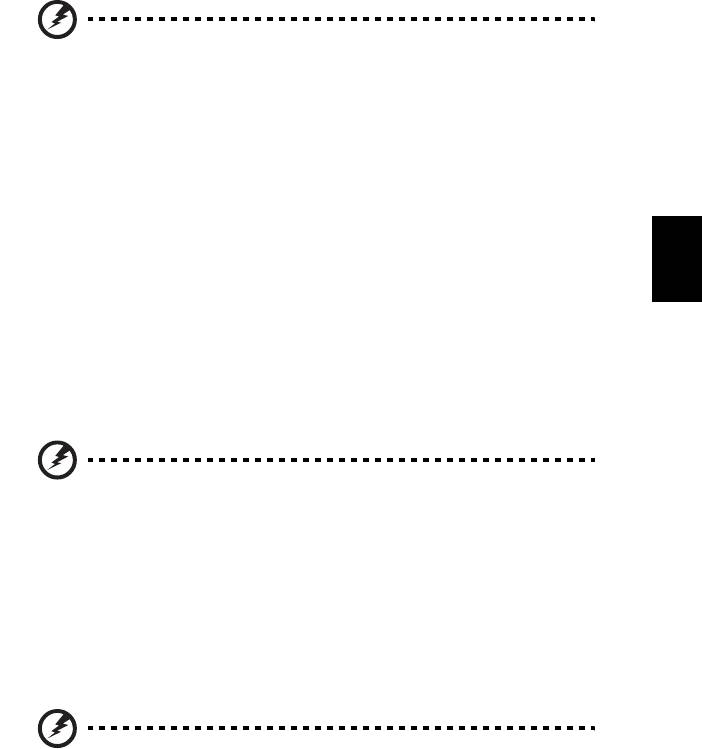
23
Įspėjimas: Tęsiant šį procesą bus ištrinti visi failai jūsų
standžiajame diske.
Spauskite OK. Atkūrimo procesas prasideda iš naujo paleidžiant jūsų kompiuterį,
paskui tęsiasi nukopijuojant failus į jūsų standųjį diską. Šis procesas gali šiek tiek
užtrukti, „Acer eRecovery Management“ ekrane rodoma eiga.
Pasibaigus atkūrimui, dialogo langas paragina jus iš naujo paleisti savo kompiuterį.
Spustelėkite Gerai, kad būtų iš naujo paleistas kompiuteris.
Lietuviškai
Vykdykite ekrane rodomas instrukcijas, kad atliktumėte pirmą kartą paleidžiamos
sistemos sąranką.
Atkūrimas iš standžiojo disko paleidimo metu
Norėdami iš naujo įdiegti „Windows“ ir visą gamykloje įdiegtą programinę įrangą ir
tvarkykles:
1 Įjunkite savo kompiuterį, paskui paspauskite <Alt> + <F10> paleidimo metu,
kad būtų atidarytas „Acer eRecovery Management“.
2 Spustelėkite Atkurti operacinę sistemą pagal gamyklinius nustatymus.
Įspėjimas: Tęsiant šį procesą bus ištrinti visi failai jūsų
standžiajame diske.
3 Spustelėkite Kitas. Bus atkurtas jūsų standžiojo disko pradinis, gamyklinis
turinys. Šis procesas užtruks kelias minutes.
Atkūrimas iš atkūrimo atsarginės kopijos
Norėdami iš naujo įdiegti „Windows“ ir visą gamykloje įdiegtą programinę įrangą ir
tvarkykles:
1 Prijunkite USB atmintinę ir įjunkite kompiuterį.
Įspėjimas: Tęsiant šį procesą bus ištrinti visi failai jūsų
standžiajame diske.
Jei jis dar nėra įjungtas, turite jį įjungti F12 Boot Menu (Įkelties meniu):
Paspauskite <F2> kompiuterio paleidimo metu.
Naudokite kairįjį ir dešinįjį rodyklinius klavišus norėdami pasirinkti Main (Pagrindinį)
meniu.
Laikykite nuspaudę klavišą, kol pasirenkamas F12 Boot Menu (Įkelties meniu), tada
paspauskite <F5>, kad pakeistumėte nustatymą į Enabled (Įjungta).

24
Naudokite kairįjį ir dešinįjį rodyklinius klavišus norėdami pasirinkti Exit (Išeiti) meniu.
Pasirinkite Save Changes (Įrašyti pakeitimus) ir Exit (Išeiti) ir paspauskite Enter.
Pasirinkite OK (Gerai), kad patvirtintumėte.
Jūsų kompiuteris bus paleistas iš naujo.
2 Paleidimo metu, spustelėkite <F12>, kad atidarytumėte įkelties meniu. Įkelties
meniu leidžia jums pasirinkti, iš kurio įrenginio bus paleidžiama, kaip antai
atmintinės.
3 Naudokite rodyklių klavišus, kad pasirinktumėte eilutę USB HDD, po to
paspauskite <Enter>. „Windows“ sistema bus įdiegta iš atkūrimo atsarginės
kopijos USB atmintinėje.
4 Laikykitės ekrane pateikiamų nurodymų, kad baigtumėte atkūrimą.
Lietuviškai
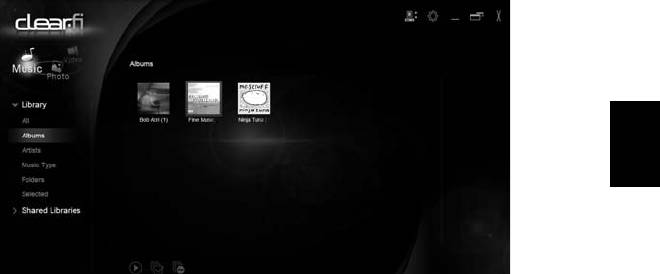
25
Acer clear.fi
Acer clear.fi yra namų laikmenos duomenų bazės peržiūros ir valdymo programa.
Ji leidžia jums peržiūrėti laikmenos turinį įrenginiuose, kurie yra tame pačiame
potinklyje.
Lietuviškai
Laikmenos turinio tipai
Kai paleidžiate Acer clear.fi, galite pasirinkti laikmenos turinio tipą. Yra nustatyti trys
tipai: vaizdo įrašai, muzika ir nuotraukos.
DMS (skaitmeninio laikmenų serverio) įrenginiai
DMS įrenginiai apima DLNA suderinamus asmeninius kompiuterius ir NAS (prie
tinklo prijungtų saugyklų) įrenginius. Šiuose įrenginiuose galima kaupti turinį ir jį
pasiekti per DMP (skaitmeninio laikmenų leistuvo) ir DMR (skaitmeninio laikmenų
perteikiklio) įrenginius. Acer clear.fi parodys DMS įrenginių sąrašą pagrindiniame
ekrane, ir galėsite pasirinkti VISI ĮRENGINIAI ar konkretų įrenginį, kuriame norite
peržiūrėti saugomą laikmeną.
Laikmenos turinio parodymas
Jei norite, kad jūsų laikmenos turinys būtų parodytas kompiuterio ekrane, jums
tereikia dukart spragtelėti laikmenos turinį. Jei norite parodyti laikmenos turinį
nutolusiame įrenginyje, turite atlikti šiuos veiksmus:
1 Pasirinkite laikmenos turinį.
2 Pasirinkite Leisti į.
3 Pasirinkite nutolusį įrenginį. Acer clear.fi atidarys dialogą, kad parodytų būseną.
Galite leisti, pristabdyti ar sustabdyti laikmenos turinį bei sureguliuoti garsą.
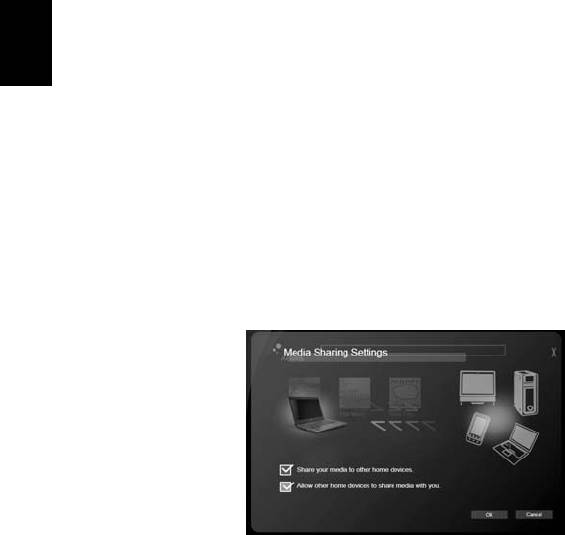
26
Laikmenos turinio siuntimas
Jei norite nusiųsti laikmenos turinį į nutolusį įrenginį, turite atlikti šiuos veiksmus:
1 Pasirinkite laikmenos turinį.
2 Pasirinkite Siųsti į.
3 Pasirinkite nutolusį įrenginį. Acer clear.fi atidarys dialogą, kad parodytų
perdavimo eigą.
Laikmenos paieška
Jei norite atlikti savo laikmenos turinio paiešką, turite iš pradžių pasirinkti laikmenos
tipą; tada įveskite reikšminį žodį į paieškos juostą. Acer clear.fi pateiks laikmenos
turinio, kuris atitinka reikšminį žodį, sąrašą.
Lietuviškai
Įrenginių užblokavimas ir atblokavimas
Jei norite užblokuoti įrenginį, galite ant jo spustelėti dešiniuoju pelės mygtuku, ir
pasirinkti iš meniu Blokuoti. Po įrenginio užblokavimo su juo nebus galima naršyti
po jūsų laikmeną, rodyti turinį ar nusiųsti laikmenos turinį į jūsų kompiuterį. Jei norite
atblokuoti įrenginį, galite ant jo spustelėti dešiniuoju pelės mygtuku, ir pasirinkti iš
meniu Atblokuoti.
Laikmenos bendrinimo nustatymai
Galite sureguliuoti nustatymus pagal savo poreikius.




