Acer Aspire 4830G – страница 56
Инструкция к Ноутбуку Acer Aspire 4830G
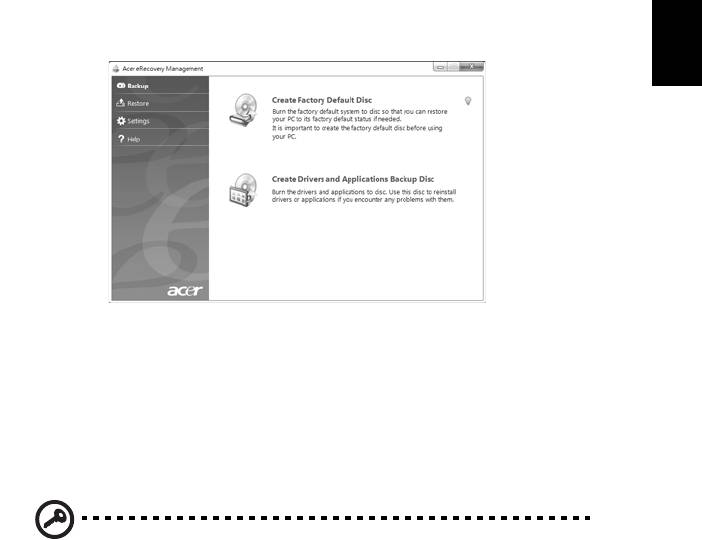
9
Vytvoření zálohy pro obnovení (optický disk)
Abyste mohli systém přeinstalovat pomocí zálohy na optických discích, musíte
nejprve vytvořit disk pro obnovení. Procesem vás provedou pokyny na obrazovce.
Čtěte je pečlivě!
Čeština
1 Klepněte na Start > Všechny programy > Acer a poté klepněte na Acer
eRecovery Management.
2 Chcete-li vytvořit disky pro obnovení původního obsahu celého pevného disku
včetně operačního systému Windows a softwaru a ovladačů z výrobního
závodu, klepněte na Vytvoření disku s výchozím nastavením z výroby.
- NEBO -
Chcete-li vytvořit disk pro obnovení pouze softwaru a ovladačů s nastavením z
výrobního závodu, klepněte na Vytvoření záložního disku s ovladači a
aplikacemi.
Důležité: Doporučujeme, abyste vytvořili každý jednotlivý typ zálohy
pro obnovení co možná nejdříve.
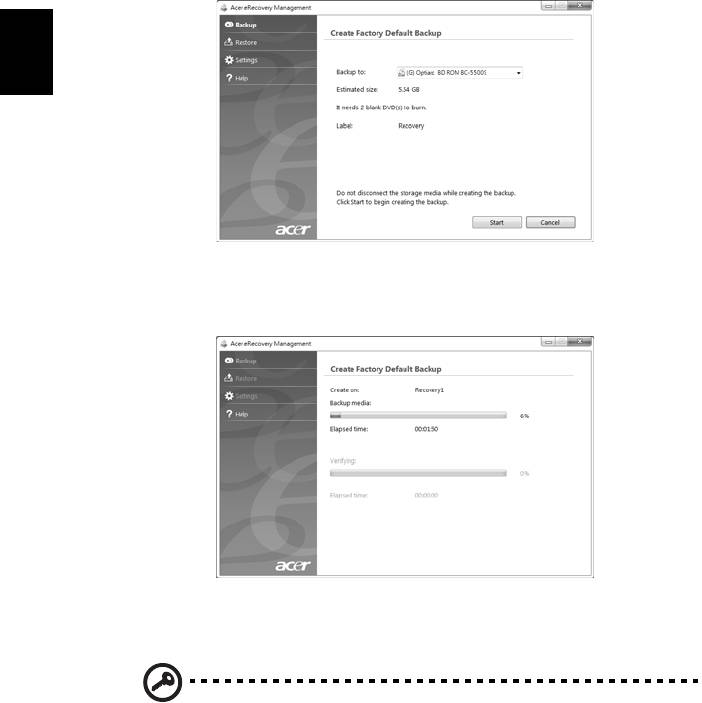
10
V dialogovém okně Vytvoření zálohy s výchozím nastavením z výroby je uveden
počet prázdných, zapisovatelných disků, který bude zapotřebí k dokončení disků pro
obnovení. Než budete pokračovat, ujistěte se, že máte požadovaný počet
identických, prázdných disků.
Čeština
3 Vložte prázdný disk do jednotky uvedené v seznamu Zálohovat na a klepněte
na položku Další. Průběh zálohování se zobrazí na obrazovce.
Po skončení zápisu na disk jednotka příslušný disk vysune.
4Vyjměte disk z jednotky a označte jej permanentním popisovačem.
Důležité: Každý z disků označte jedinečným popisem, jako např.
„Disk pro obnovu Windows 1 ze 2“ nebo „Disk pro obnovu aplikací/
ovladačů“. Disky si uložte na bezpečné místo, které si budete
pamatovat.
5 Je-li zapotřebí více disků, vložte při zobrazení výzvy další disk a klepněte na
OK. Pokračujte v zápisu na disky, dokud nebude celý proces dokončen.
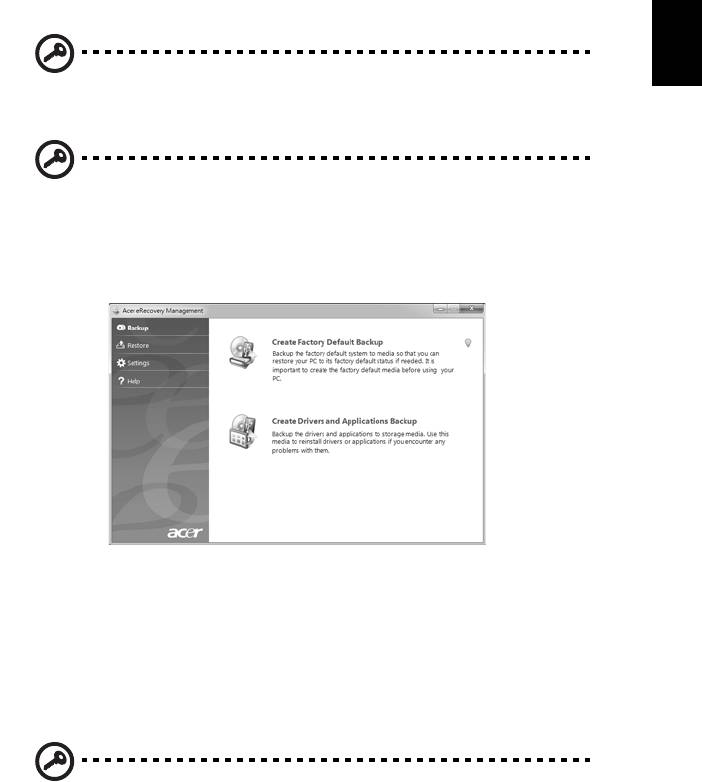
11
Čeština
Vytvoření zálohy pro obnovení (jednotka USB
Flash)
Abyste mohli systém přeinstalovat pomocí zálohy na jednotce USB Flash, musíte
nejprve vytvořit zálohu pro obnovení. Procesem vás provedou pokyny na obrazovce.
Čtěte je pečlivě!
Důležité: Pokud chcete použít jednotku USB Flash, ujistěte, že má
kapacitu nejméně 12 GB a neobsahuje žádná předchozí data.
Důležité: Tato část se vztahuje pouze na počítače bez optické
jednotky.
1 Klepněte na Start > Všechny programy > Acer a poté klepněte na Acer
eRecovery Management.
2 Chcete-li vytvořit zálohu pro obnovení původního obsahu celého pevného
disku včetně operačního systému Windows a softwaru a ovladačů z výrobního
závodu, klepněte na Vytvoření zálohy s výchozím nastavením z výroby.
- NEBO -
Chcete-li vytvořit zálohu pro obnovení pouze softwaru a ovladačů s nastavením z
výrobního závodu, klepněte na Vytvoření záložního disku s ovladači a
aplikacemi.
Důležité: Doporučujeme, abyste vytvořili každý jednotlivý typ zálohy
pro obnovení co možná nejdříve.
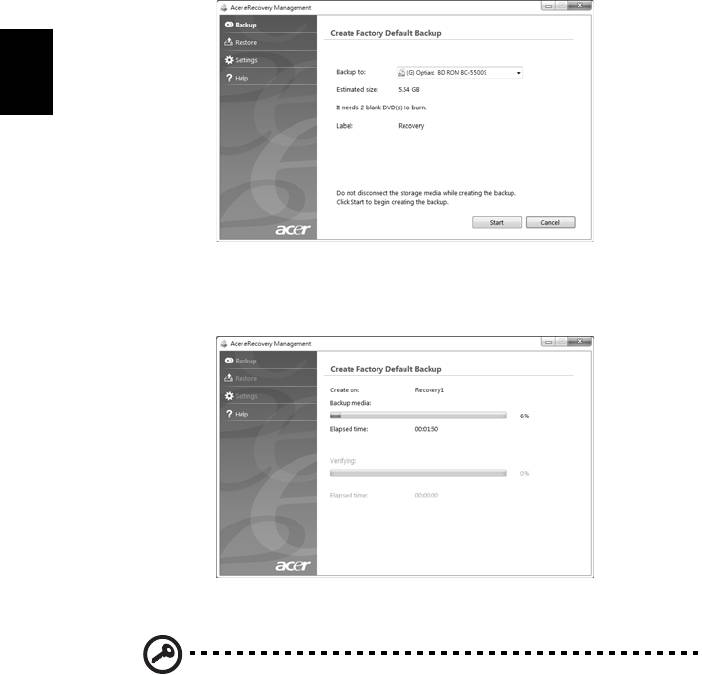
12
Otevře se dialogové okno Vytvoření zálohy s výchozím nastavením z výroby. Toto
dialogové okno vám sdělí odhadovanou velikost souboru zálohy na jednotce USB
Flash.
Čeština
3 Zapojte disk USB, potom klepněte na položku Další. Průběh zálohování se
zobrazí na obrazovce.
4 Odpojte jednotku USB Flash a označte ji permanentním popisovačem.
Důležité: Každou zálohu označte jedinečným popisem, jako např.
„Disk pro obnovu Windows“ nebo „Záloha pro obnovu aplikací/
ovladačů“. Jednotku USB Flash si uložte na bezpečné místo, které si
budete pamatovat.

13
Obnovení systému (optický disk)
Pokud vám podpora Acer nepomohla problém vyřešit, můžete použít program Acer
eRecovery Management. Tento program obnoví váš počítač do stavu, ve kterém byl
při dodání, a umožňuje zachovat všechna nastavení a osobní data.
Čeština
Obnovení vašeho systému
1 Provedení menších oprav.
Pokud přestaly správně pracovat pouze jedna nebo dvě položky softwaru nebo
hardwaru, může se problém vyřešit přeinstalováním softwaru nebo ovladačů
zařízení. Pokud jde o obnovení softwaru a ovladačů, které byly předinstalovány při
výrobě, viz část "Obnovení předinstalovaného softwaru a ovladačů" na
straně 13. Pokyny k přeinstalování softwaru a ovladačů, které nebyly
předinstalovány, najdete v dokumentaci k příslušnému produktu nebo na webových
stránkách technické podpory.
2 Obnovení předchozího stavu systému.
Pokud přeinstalování softwaru či ovladačů nepomůže, je možné problém vyřešit
vrácením systém do předchozího stavu, kdy vše fungovalo správně. Pokyny najdete
v části "Obnovení předchozího stavu systému" na straně 14.
3 Vrácení systému do stavu z výroby.
Pokud se problém nepodařilo vyřešit jinak a chcete systém vrátit do stavu z výroby,
viz část "Vrácení systému do stavu z výroby" na straně 15.
Typy obnovení
Obnovení předinstalovaného softwaru a ovladačů
V rámci odstraňování potíží může být nutné přeinstalovat software a ovladače
zařízení, které byly na počítači předinstalovány při výrobě. Obnovení můžete
provést pomocí pevného disku nebo pomocí vytvořených disků pro obnovení.
• Nový software: Pokud potřebujete obnovit software, který na vašem počítači
nebyl předinstalován, postupujte podle pokynů pro instalaci takového softwaru.
• Nové ovladače zařízení: Pokud potřebujete obnovit ovladače zařízení, které na
vašem počítači nebyly předinstalovány, postupujte podle pokynů poskytnutých
se zařízením.
Obnovení předinstalovaného softwaru a ovladačů:
1 Klepněte na Start > Všechny programy > Acer a poté klepněte na Acer
eRecovery Management.
- NEBO -
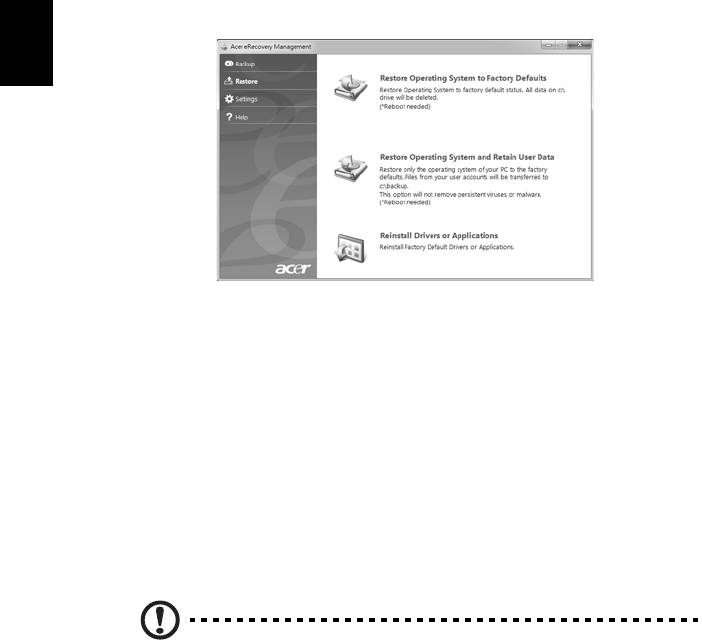
14
Pokud budete obnovu provádět z disku pro obnovení ovladače a aplikace, vložte jej
do diskové jednotky, potom po otevření hlavní nabídky Acer Application Recovery
přejděte ke kroku 3.
2 Klepněte na kartu Obnovit potom klepněte na položku Opětná instalace
ovladačů nebo aplikací pro otevření hlavní nabídky Acer Application
Recovery.
Čeština
3 Klepnutím na Obsah otevřete seznam softwaru a ovladačů zařízení.
4 Klepněte na ikonu instalovat položky, kterou chcete nainstalovat, a potom podle
pokynů na obrazovce dokončete instalaci. Tento krok opakujte pro každou
položku, kterou chcete přeinstalovat.
Obnovení předchozího stavu systému
Obnovení systému Microsoft pravidelně pořizuje „snímky“ nastavení vašeho
systému a ukládá je jako body obnovení. U většiny problémů se softwarem, které
nelze snadno vyřešit, se můžete vrátit na některý z těchto bodů obnovení, abyste
systém znovu uvedli do provozu.
Systém Windows automaticky vytvoří další bod obnovení každý den a také pokaždé,
když nainstalujete software nebo ovladače zařízení.
Tip: Další informace o používání Obnovení systému Microsoft
získáte, když klepnete na položku Start, potom klepněte na položku
Nápověda a odborná pomoc. Do pole Hledat v nápovědě zadejte
obnovení systému windows a stiskněte tlačítko Enter.
Pro návrat na bod obnovení:
1 Klepněte na tlačítko Start > Ovládací panely > Systém a zabezpečení >
Centrum akcí a potom klepněte na položku Obnovení.
2 Klepněte na položku Otevřít Obnovení systému a potom klepněte na tlačítko
Další.
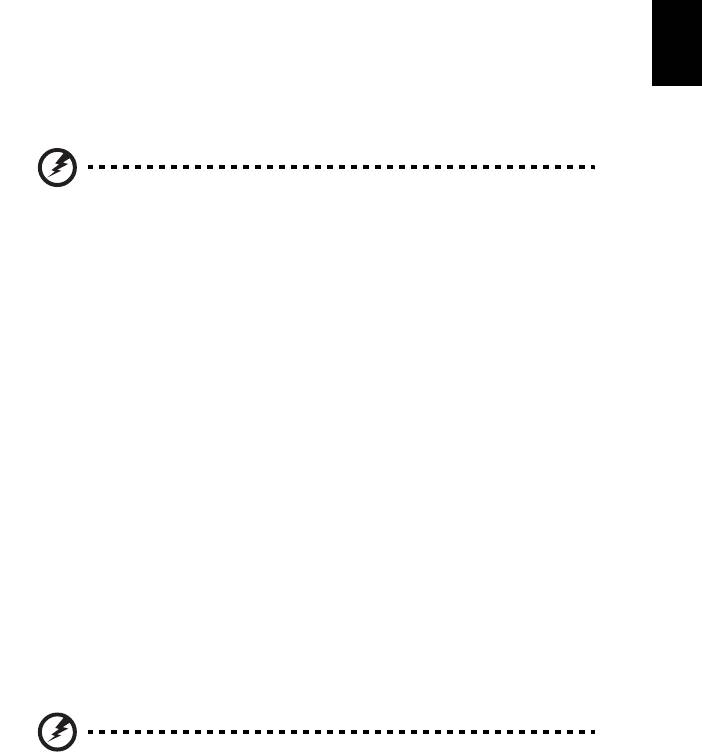
15
3 Vyberte požadovaný bod obnovení, klepněte na položku Další, potom na
položku Dokončit. Zobrazí se zpráva s potvrzením.
4 Klepněte na tlačítko Ano. Váš systém je obnoven pomocí zadaného bodu
obnovení. Tento proces může trvat několik minut a může vyžadovat
restartování počítače.
Čeština
Vrácení systému do stavu z výroby
Pokud počítač vykazuje problémy, které nelze jinými metodami odstranit, budete
možná muset přeinstalovat vše, abyste systém vrátili do stavu z výroby.
Přeinstalování můžete provést pomocí pevného disku nebo pomocí vytvořených
disků pro obnovení.
Upozornění: Při tomto kompletním obnovení bude vše
odstraněno z vašeho pevného disku, potom se znovu nainstaluje
systém Windows a veškerý software a ovladače, které byly na
vašem systému předinstalovány. Pokud máte přístup k důležitým
souborům na pevném disku, zazálohujte si je nyní.
Pokud systém Windows můžete spustit, viz část "Obnova v rámci systému
Windows" na straně 15.
Pokud systém Windows nemůžete spustit a váš původní pevný disk stále pracuje,
viz část "Obnova z pevného disku při spouštění" na straně 16.
Pokud systém Windows nelze spustit a váš původní pevný disk byl úplně
přeformátován nebo jste nainstalovali náhradní pevný disk, viz "Obnova z disků
pro obnovení" na straně 16.
Obnova v rámci systému Windows
Přeinstalování systému Windows a veškerého předinstalovaného softwaru a
ovladačů:
Klepněte na Start > Všechny programy > Acer a poté klepněte na Acer
eRecovery Management.
Klepněte na kartu Obnovit a potom na položku Obnova operačního systému do
výchozího nastavení z výroby.
Klepněte na tlačítko Ano a potom na tlačítko Start. V dialogovém box okně se
zobrazí informace o pevném disku, na kterém bude operační systém obnoven.
Upozornění: Pokračování procesu vymaže všechny soubory na
vašem pevném disku.
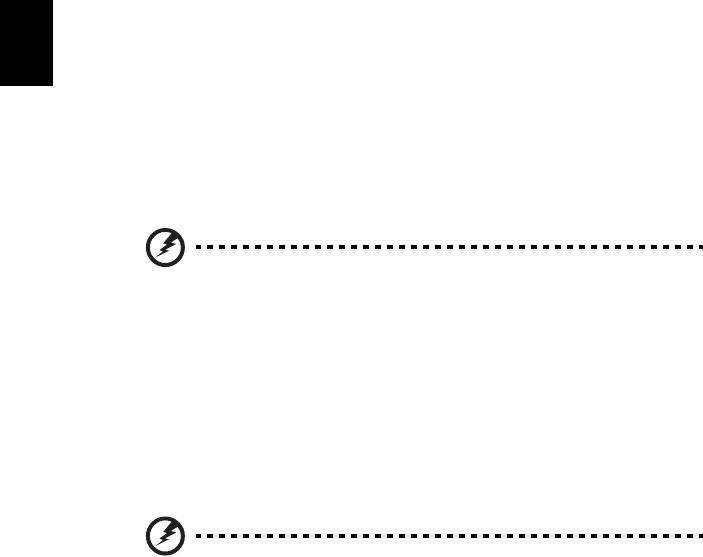
16
Klepněte na tlačítko OK. Proces obnovy začne restartováním počítače, potom
pokračuje kopírováním souborů na pevný disk. Tento proces může chvíli trvat, ale na
Acer eRecovery Management můžete sledovat průběh.
Když je obnova hotová, vyzve vás dialogové okno k restartování počítače.
Klepnutím na tlačítko OK restartujte počítač.
Postupujte podle pokynů na obrazovce pro první nastavení systému.
Obnova z pevného disku při spouštění
Čeština
Přeinstalování systému Windows a veškerého předinstalovaného softwaru a
ovladačů:
1 Zapněte počítač, potom při spouštění stiskněte <Alt> + <F10>. Otevře se
program Acer eRecovery Management.
2 Klepněte na Obnova operačního systému do výchozího nastavení z
výroby.
Upozornění: Pokračování procesu vymaže všechny soubory na
vašem pevném disku.
3 Klepněte na položku Další. Obnovuje se původní obsah vašeho pevného disku
z výroby. Proces bude trvat několik minut.
Obnova z disků pro obnovení
Přeinstalování systému Windows a veškerého předinstalovaného softwaru a
ovladačů:
1 Zapněte počítač, vložte první disk pro obnovení systému do mechaniky pro
optický disk a restartujte počítač.
Upozornění: Pokračování procesu vymaže všechny soubory na
vašem pevném disku.
Pokud ještě není povolena, musíte povolit F12 Spouštěcí nabídku:
Při spuštění počítače stiskněte <F2>.
Pomocí tlačítek šipka vlevo a vpravo vyberte Hlavní nabídku.
Stiskněte tlačítko dolů, dokud nevyberete klávesu F12 Spouštěcí nabídka, a
stiskněte tlačítko <F5> pro změnu nastavení na Povoleno.
Pomocí tlačítek šipka vlevo a vpravo vyberte nabídku Ukončnit.
Vyberte Uložit změny a ukončit a potom stiskněte Enter. Potvrďte výběrem OK.
Váš počítač se restartuje.

17
2Při spouštění stisknutím tlačítka <F12> otevřete spouštěcí nabídku. Nabídka
zavádění vám umožňuje vybrat zařízení, se kterým můžete začít, například
pevný disk nebo optický disk.
3 Pomocí kláves se šipkami vyberte linii CDROM/DVD (tato linie může začít s
„IDE 1...“), potom stiskněte <Enter>. Windows provede instalaci z vloženého
disku pro obnovení.
Čeština
4 Po výzvě vložte druhý disk pro obnovení, potom podle pokynů na obrazovce
dokončete obnovení.
Obnovení systému (jednotka USB
Flash)
Pokud vám podpora Acer nepomohla problém vyřešit, můžete použít program Acer
eRecovery Management. Tento program obnoví váš počítač do stavu, ve kterém byl
při dodání, a umožňuje zachovat všechna nastavení a osobní data.
Obnovení vašeho systému
1 Provedení menších oprav.
Pokud přestaly správně pracovat pouze jedna nebo dvě položky softwaru nebo
hardwaru, může se problém vyřešit přeinstalováním softwaru nebo ovladačů
zařízení. Pokud jde o obnovení softwaru a ovladačů, které byly předinstalovány při
výrobě, viz část "Obnovení předinstalovaného softwaru a ovladačů" na
straně 17. Pokyny k přeinstalování softwaru a ovladačů, které nebyly
předinstalovány, najdete v dokumentaci k příslušnému produktu nebo na webových
stránkách technické podpory.
2 Obnovení předchozího stavu systému.
Pokud přeinstalování softwaru či ovladačů nepomůže, je možné problém vyřešit
vrácením systém do předchozího stavu, kdy vše fungovalo správně. Pokyny najdete
v části "Obnovení předchozího stavu systému" na straně 18.
3 Vrácení systému do stavu z výroby.
Pokud se problém nepodařilo vyřešit jinak a chcete systém vrátit do stavu z výroby,
viz část "Vrácení systému do stavu z výroby" na straně 19.
Typy obnovení
Obnovení předinstalovaného softwaru a ovladačů
V rámci odstraňování potíží může být nutné přeinstalovat software a ovladače
zařízení, které byly na počítači předinstalovány při výrobě. Obnovení můžete
provést pomocí pevného disku nebo pomocí vytvořené zálohy.
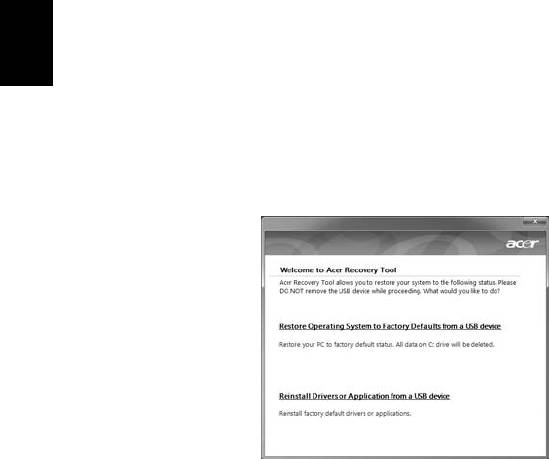
18
• Nový software: Pokud potřebujete obnovit software, který na vašem počítači
nebyl předinstalován, postupujte podle pokynů pro instalaci takového softwaru.
• Nové ovladače zařízení: Pokud potřebujete obnovit ovladače zařízení, které na
vašem počítači nebyly předinstalovány, postupujte podle pokynů poskytnutých
se zařízením.
Obnovení předinstalovaného softwaru a ovladačů:
1 Klepněte na Start > Všechny programy > Acer a poté klepněte na Acer
eRecovery Management.
Čeština
- NEBO -
Pokud budete obnovu provádět ze zálohy pro obnovení ovladače a aplikace, vložte
jednotku USB Flash do portu USB. Otevřete jednotku USB Flash v Průzkumníku
Windows a poklepejte na položku Obnovení.
2 Klepněte na položku Opětná instalace ovladačů nebo aplikace ze zařízení USB
3 Klepnutím na Obsah otevřete seznam softwaru a ovladačů zařízení.
4 Klepněte na ikonu instalovat položky, kterou chcete nainstalovat, a potom podle
pokynů na obrazovce dokončete instalaci. Tento krok opakujte pro každou
položku, kterou chcete přeinstalovat.
Obnovení předchozího stavu systému
Obnovení systému Microsoft pravidelně pořizuje „snímky“ nastavení vašeho
systému a ukládá je jako body obnovení. U většiny problémů se softwarem, které
nelze snadno vyřešit, se můžete vrátit na některý z těchto bodů obnovení, abyste
systém znovu uvedli do provozu.
Systém Windows automaticky vytvoří další bod obnovení každý den a také pokaždé,
když nainstalujete software nebo ovladače zařízení.
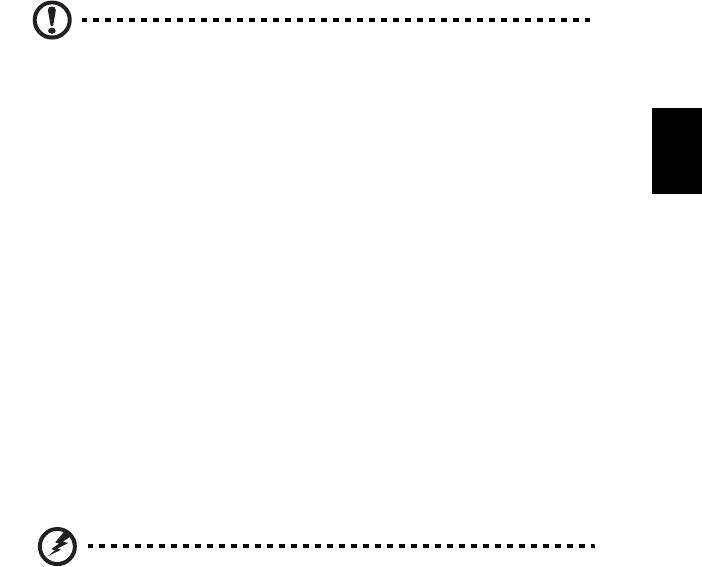
19
Tip: Další informace o používání Obnovení systému Microsoft
získáte, když klepnete na položku Start, potom klepněte na položku
Nápověda a odborná pomoc. Do pole Hledat v nápovědě zadejte
obnovení systému windows a stiskněte tlačítko Enter.
Čeština
Pro návrat na bod obnovení:
1 Klepněte na tlačítko Start > Ovládací panely > Systém a zabezpečení >
Centrum akcí a potom klepněte na položku Obnovení.
2 Klepněte na položku Otevřít Obnovení systému a potom klepněte na tlačítko
Další.
3 Vyberte požadovaný bod obnovení, klepněte na položku Další, potom na
položku Dokončit. Zobrazí se zpráva s potvrzením.
4 Klepněte na tlačítko Ano. Váš systém je obnoven pomocí zadaného bodu
obnovení. Tento proces může trvat několik minut a může vyžadovat
restartování počítače.
Vrácení systému do stavu z výroby
Pokud počítač vykazuje problémy, které nelze jinými metodami odstranit, budete
možná muset přeinstalovat vše, abyste systém vrátili do stavu z výroby.
Přeinstalování můžete provést pomocí pevného disku nebo pomocí vytvořené
zálohy pro obnovení.
Upozornění: Při tomto kompletním obnovení bude vše
odstraněno z vašeho pevného disku, potom se znovu nainstaluje
systém Windows a veškerý software a ovladače, které byly na
vašem systému předinstalovány. Pokud máte přístup k důležitým
souborům na pevném disku, zazálohujte si je nyní.
Pokud systém Windows můžete spustit, viz část "Obnova v rámci systému
Windows" na straně 19.
Pokud systém Windows nemůžete spustit a váš původní pevný disk stále pracuje,
viz část "Obnova z pevného disku při spouštění" na straně 20.
Pokud systém Windows nelze spustit a váš původní pevný disk byl úplně
přeformátován nebo jste nainstalovali náhradní pevný disk, viz "Obnova ze zálohy
pro obnovení" na straně 20.
Obnova v rámci systému Windows
Přeinstalování systému Windows a veškerého předinstalovaného softwaru a
ovladačů:
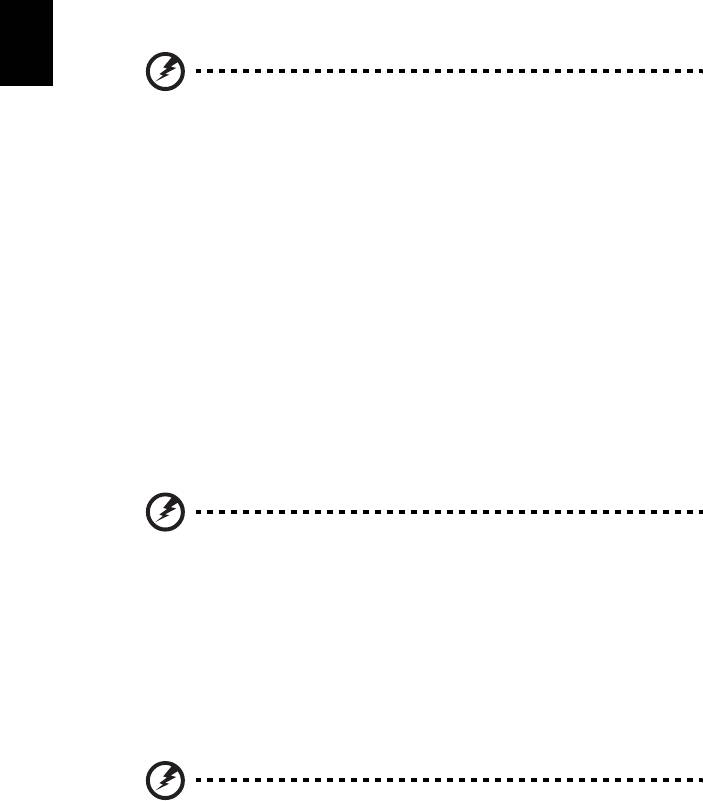
20
Klepněte na Start > Všechny programy > Acer a poté klepněte na Acer
eRecovery Management.
Klepněte na kartu Obnovit, potom klepnutím na položku Obnova operačního
systému do výchozího nastavení z výroby otevřete dialogové okno Potvrdit
obnovení.
Klepněte na tlačítko Ano a potom na tlačítko Start. V dialogovém box okně se
zobrazí informace o pevném disku, na kterém bude operační systém obnoven.
Čeština
Upozornění: Pokračování procesu vymaže všechny soubory na
vašem pevném disku.
Klepněte na tlačítko OK. Proces obnovy začne restartováním počítače, potom
pokračuje kopírováním souborů na pevný disk. Tento proces může chvíli trvat, ale na
Acer eRecovery Management můžete sledovat průběh.
Když je obnova hotová, vyzve vás dialogové okno k restartování počítače.
Klepnutím na tlačítko OK restartujte počítač.
Postupujte podle pokynů na obrazovce pro první nastavení systému.
Obnova z pevného disku při spouštění
Přeinstalování systému Windows a veškerého předinstalovaného softwaru a
ovladačů:
1 Zapněte počítač, potom při spouštění stiskněte <Alt> + <F10>. Otevře se
program Acer eRecovery Management.
2 Klepněte na Obnova operačního systému do výchozího nastavení z
výroby.
Upozornění: Pokračování procesu vymaže všechny soubory na
vašem pevném disku.
3 Klepněte na položku Další. Obnovuje se původní obsah vašeho pevného disku
z výroby. Proces bude trvat několik minut.
Obnova ze zálohy pro obnovení
Přeinstalování systému Windows a veškerého předinstalovaného softwaru a
ovladačů:
1 Zapojte jednotku USB Flash a zapněte počítač.
Upozornění: Pokračování procesu vymaže všechny soubory na
vašem pevném disku.

21
Pokud ještě není povolena, musíte povolit F12 Spouštěcí nabídku:
Při spuštění počítače stiskněte <F2>.
Pomocí tlačítek šipka vlevo a vpravo vyberte Hlavní nabídku.
Stiskněte tlačítko dolů, dokud nevyberete klávesu F12 Spouštěcí nabídka, a
stiskněte tlačítko <F5> pro změnu nastavení na Povoleno.
Čeština
Pomocí tlačítek šipka vlevo a vpravo vyberte nabídku Ukončnit.
Vyberte Uložit změny a ukončit a potom stiskněte Enter. Potvrďte výběrem OK.
Váš počítač se restartuje.
2Při spouštění stisknutím tlačítka <F12> otevřete spouštěcí nabídku. Spouštěcí
nabídka vám umožňuje vybrat zařízení, se kterým můžete začít, například
jednotku Flash.
3 Pomocí kláves se šipkami vyberte linii USB HDD, potom stiskněte <Enter>.
Systém Windows se nainstaluje ze zálohy pro obnovení na jednotce USB
Flash.
4 Proces dokončete podle pokynů na obrazovce.
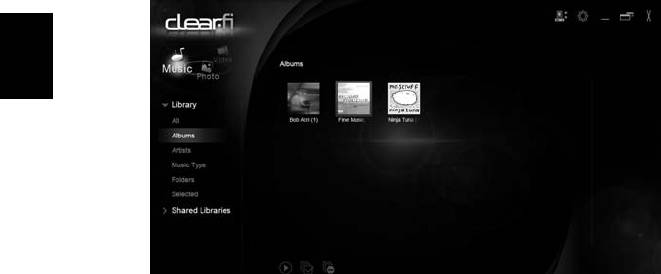
22
Acer clear.fi
Acer clear.fi je prohlížeč a ovladač pro databázi domácích médií. Umožňuje vám
prohlížet si obsah médií na zařízeních, která jsou na stejné podsíti.
Čeština
Typy obsahu médií
Když spustíte Acer clear.fi, můžete si zvolit typ obsahu médií. Definovány jsou tři
typy: video, hudba, fotografie.
Zařízení DMS (Digital Media Server)
Zařízení DMS zahrnují osobní počítače kompatibilní s DLNA a zařízení NAS
(Network Attached Storage). Tato zařízení ukládají obsah a dávají ho k dispozici
zařízením DMP (Digital Media Player) a DMR (Digital Media Renderer). Acer clear.fi
bude uvádět seznam zařízení DMS na hlavní obrazovce a vy si můžete zvolit
VŠECHNA ZAŘÍZENÍ nebo specifické zařízení pro procházení uložených médií.
Zobrazení obsahu médií
Pokud si chcete zobrazit obsah médií na počítači, stačí na obsah médií poklepat.
Pokud si chcete zobrazit obsah médií na vzdáleném zařízení, postupujte
následovně:
1 Zvolte obsah médií.
2 Zvolte možnost Přehrát.
3 Vyberte vzdálené zařízení. Acer clear.fi otevře dialog pro zobrazení stavu.
Obsah médií můžete přehrát, pozastavit nebo zastavit a upravit hlasitost.
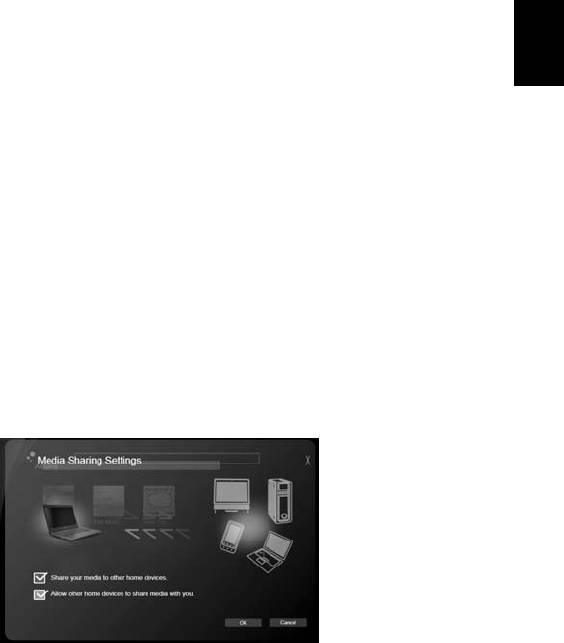
23
Odeslání obsahu médií
Pokud chcete odeslat obsah médií na vzdálené zařízení, postupujte následovně:
1 Zvolte obsah médií.
2 Zvolte možnost Odeslat komu.
Čeština
3 Vyberte vzdálené zařízení. Acer clear.fi otevře dialog pro zobrazení postupu
přenosu.
Hledání médií
Pokud chcete hledat obsah médií, musíte nejprve vybrat typ médií; potom do panelu
hledání zadejte klíčové slovo. Acer clear.fi zobrazí seznam obsahu médií, který bude
odpovídat klíčovému slovu.
Zablokování a odblokování zařízení
Pokud chcete zařízení zablokovat, můžete na ně klepnout pravým tlačítkem myši a
vybrat z nabídky položku Blokovat. Po zablokování zařízení nebude možné
procházet vaše média, obsah displeje ani obsah médií odeslaný do vašeho
počítače. Pokud chcete zařízení odblokovat, můžete na ně klepnout pravým
tlačítkem myši a vybrat z nabídky položku Odblokovat.
Nastavení sdílení médií
Nastavení můžete změnit podle svých požadavků.
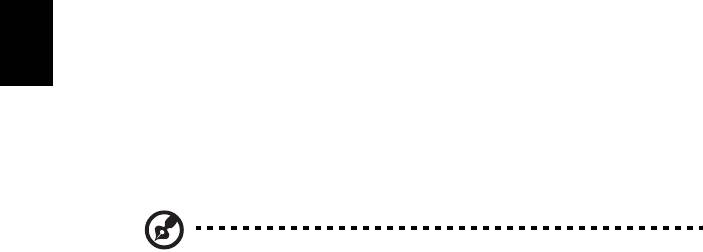
24
Řízení spotřeby
Tento počítač je vybaven zabudovaným systémem řízení spotřeby, který trvale
sleduje aktivitu systému. Je sledována veškerá aktivita následujících zařízení:
klávesnice, myš, pevný disk, periferie připojené k počítači a obrazová pamět’.
Pokud není po určitou dobu (časová prodleva při nečinnosti) zjištěna žádná aktivita,
počítač zastaví některá nebo všechna zařízení, aby ušetřil energii.
Tento počítač využívá schéma řízení spotřeby, které podporuje rozhraní ACPI
Čeština
(Advanced Configuration and Power Interface). Toto rozhraní umožňuje dosáhnout
maximální úspory energie, aniž by došlo ke snížení výkonu systému. Systém
Windows kompletně řídí spotřebu počítače.
Klávesa Acer PowerSmart
Poznámka: Tato funkce je dostupná pouze u některých modelů.
Acer PowerSmart využívá úsporné funkce grafického podsystému počítače pro
snížení celkové spotřeby energie. Když stisknete klávesu Acer PowerSmart, sníží se
jas obrazovky a grafický čip se přepne na nižší rychlost.; PCI a WLAN se přepnou
do úsporného režimu. Opětovným stisknutím klávesy Acer PowerSmart obnovíte
předchozí nastavení.
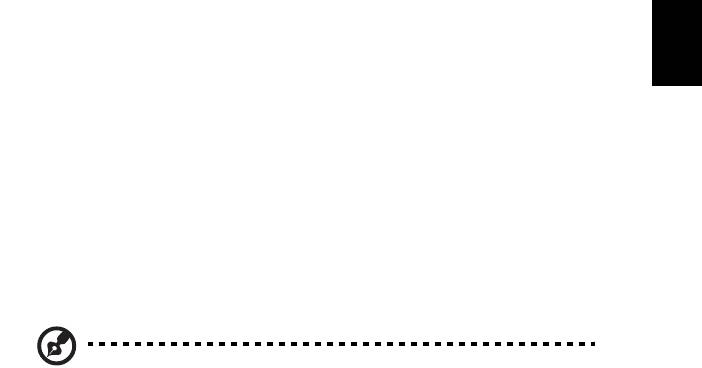
25
Jednotka bateriových zdrojů
Počítač využívá baterii zajišt’ující dlouhou dobu provozu mezi nabíjením.
English
Čeština
Vlastnosti jednotky bateriových zdrojů
Jednotka bateriových zdrojů má tyto vlastnosti:
• Je vyrobena podle současných standardních technologií.
• Signalizuje vybití.
Baterie se nabíjí vždy, když je počítač připojen k síti prostřednictvím
sít’ového adaptéru.Tento počítač podporuje dobíjení za provozu a
umožňuje uživateli dobíjet baterii bez přerušení práce s počítačem.
U vypnutého počítače je ovšem dobíjení podstatně rychlejší.
Baterie je výhodná při cestování nebo při výpadku elektrické energie.
Doporučujeme mít k dispozici jednu zcela dobitou jednotku bateriových
zdrojů jako zálohu. Podrobnosti o objednání náhradní jednotky bateriových
zdrojů získáte u prodejce.
Poznámka: Některé modely mají vestavěnou baterii. Pokud je nutné
baterii vyměnit, obrat’te se na autorizované servisní středisko.
Příprava nové jednotky bateriových zdrojů
Před prvním použitím nové jednotky bateriových zdrojů je třeba provést
následující postup přípravy:
1 Vložte do počítače novou baterii. Nezapínejte počítač.
2Připojte adaptér střídavého proudu a baterii zcela dobijte.
3 Odpojte adaptér střídavého proudu.
4Zapněte počítač a používejte napájení z baterie.
5 Baterii zcela vybijte, dokud počítač nezačne signalizovat vybití baterie.
6 Znovu připojte adaptér střídavého proudu a baterii zcela dobijte.
Tímto postupem baterii třikrát vybijte a dobijte.
Tuto přípravu provádějte u všech nových baterií nebo u baterie, která
nebyla delší dobu používána. Před uložením počítače na dobu delší, než
dva týdny, doporučujeme vyjmout jednotku bateriových zdrojů z počítače.
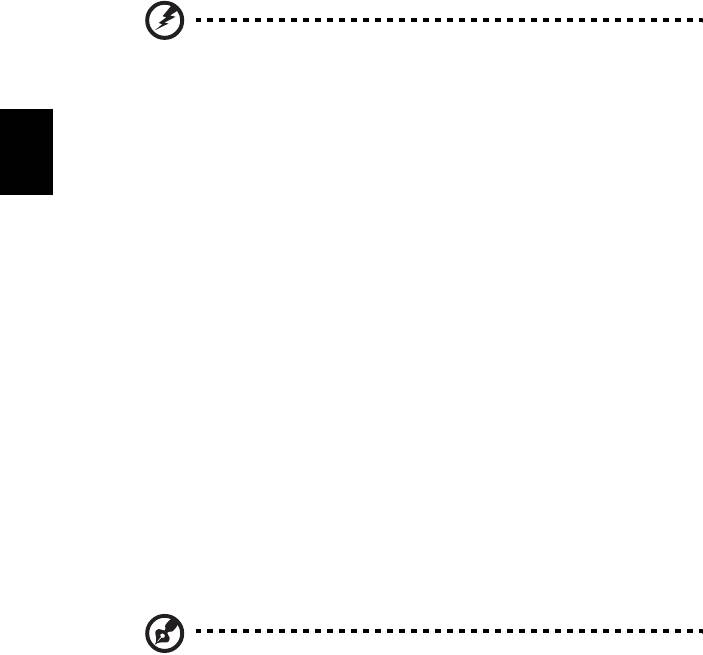
26
Upozornění: Nevystavujte jednotku bateriových zdrojů teplotám
pod 0°C (32°F) nebo nad 45°C (113°F). Extrémní teploty mohou
mít na jednotku bateriových zdrojů negativní vliv.
Při dodržení pokynů pro přípravu bude možné baterii dobít na maximální
kapacitu. Při nedodržení těchto pokynů nebude možné baterii dobít na
maximální kapacitu a rovněž se tak zkracuje provozní životnost baterie.
Čeština
Provozní životnost baterie mohou rovněž negativně ovlivnit následující
způsoby používání:
• Trvalé napájení počítače s vloženou baterií střídavým proudem z
elektrické zásuvky. Chcete-li počítač trvale napájet střídavým
proudem, doporučujeme po úplném dobití baterii z počítače vyjmout.
• Zanedbání úplného opakovaného vybití a dobití baterie (viz výše).
• Časté používání – čím častěji baterii používáte, tím se rychleji
zkracuje provozní životnost. Životnost běžné počítačové baterie je
přibližně 300 dobíjecích cyklů.
Dobíjení baterie
Před dobíjením zkontrolujte, zda je baterie správně nainstalována v pozici
pro baterie. Připojte adaptér střídavého proudu k počítači a k elektrické
zásuvce. Během dobíjení baterie je možné používat počítač s napájením
střídavým proudem. U vypnutého počítače je ovšem dobíjení podstatně
rychlejší.
Poznámka: Na konci pracovního dne doporučujeme baterii dobít.
Před cestováním lze nabíjením přes noc zajistit plné nabití baterie.
Optimalizace životnosti baterie
Optimalizace životnosti baterie umožňuje maximálně využít provozních
možností baterie, prodloužit cyklus dobíjení a zvýšit účinnost dobíjení.
Doporučujeme dodržovat následující zásady:
• Zakupte jednu jednotku bateriových zdrojů navíc.
• K napájení počítače používejte co nejčastěji střídavý proud z
elektrické zásuvky a šetřete baterii pro mobilní použití.
• Vyjměte nepoužívanou kartu PC, která neustále spotřebovává energii
(u vybraných modelů).
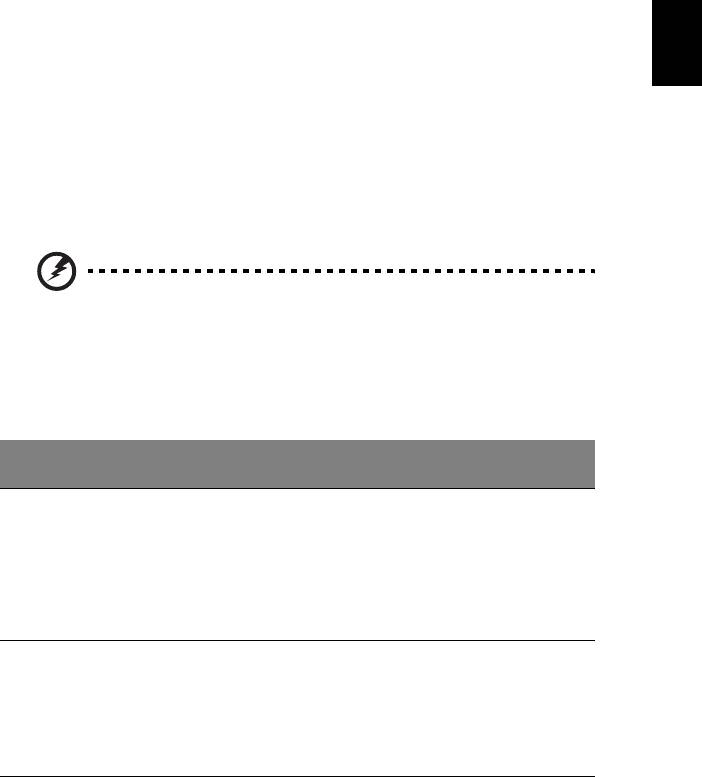
27
• Jednotku bateriových zdrojů uložte na chladném suchém místě.
Doporučená teplota je 10°C (50°F) až 30°C (86°F). Při vyšších
teplotách dochází k rychlejšímu samovolnému vybití baterie.
English
• Nadměrné dobíjení zkracuje životnost baterie.
• Pečujte o adaptér střídavého napětí a o baterii.
Čeština
Kontrola napájení z baterie
Měřič napájení (systém Windows) udává aktuální úroveň napájení z
baterie. Chcete-li zjistit aktuální úroveň dobití baterie, umístěte kurzor nad
ikonu baterie/napájení na hlavním panelu.
Upozornění na vybití baterie
Při napájení z baterie sledujte měřič napájení (systém Windows).
Upozornění: Jakmile začne počítač upozorňovat na vybití
baterie, připojte co nejdříve adaptér střídavého proudu. Pokud se
po úplném vybití baterie počítač vypne, hrozí ztráta dat.
Když se zobrazí upozornění na vybití baterie, závisí doporučený postup na
aktuální situaci uživatele:
Situace Doporučená Akce
Je k dispozici adaptér
1. Připojte adaptér střídavého proudu k počítači a
střídavého proudu i
potom k elektrické zásuvce.
elektrická zásuvka.
2. Uložte všechny nezbytné soubory.
3. Pokračujte v práci.
Chcete-li, aby se baterie dobíjela rychleji, vypněte
počítač.
Je k dispozici zcela
1. Uložte všechny nezbytné soubory.
dobitá jednotka
2. Ukončete všechny spuštěné aplikace.
bateriových zdrojů.
3. Vypněte počítač.
4. Vyměňte jednotku bateriových zdrojů.
5. Zapněte počítač a pokračujte v práci.
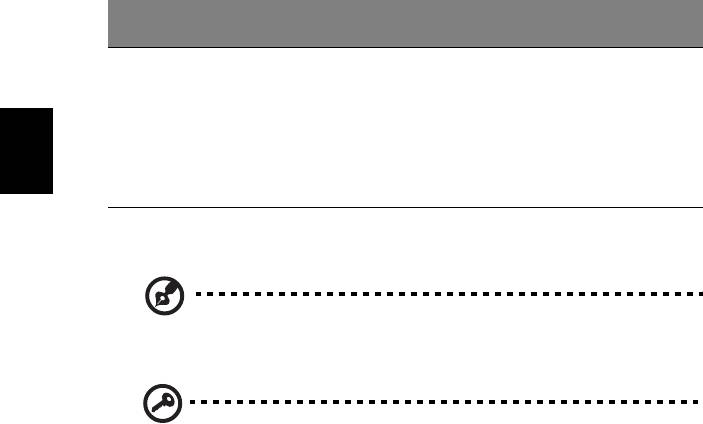
28
Situace Doporučená Akce
Není k dispozici ani
1. Uložte všechny nezbytné soubory.
adaptér střídavého
2. Ukončete všechny spuštěné aplikace.
proudu, ani elektrická
3. Vypněte počítač.
zásuvka. Není k
dispozici žádná
náhradní jednotka
Čeština
bateriových zdrojů.
Instalace a vyjmutí jednotky bateriových zdrojů
Poznámka: Některé modely mají vestavěnou baterii. Pokud je nutné
baterii vyměnit, obrat’te se na autorizované servisní středisko.
Důležité! Chcete-li počítač používat bez přerušení, připojte k počítači
před vyjmutím baterie adaptér střídavého proudu. V ostatních
případech nejprve vypněte počítač.
Instalace jednotky bateriových zdrojů:
1 Zorientujte baterii správným směrem pro vložení do otevřené pozice
pro baterie. Konec s kontakty se vkládá napřed horní strana baterie
musí směřovat nahoru.
2Zasuňte baterii do pozice a lehce ji zatlačte, aby zaklapla na místo.
Vyjmutí jednotky bateriových zdrojů:
1Přesunutím uvolňovací západky baterii uvolněte.
2 Vyjměte baterii z pozice.




