HP OfficeJet Pro8000 CB092A: Использование устройства
Использование устройства: HP OfficeJet Pro8000 CB092A
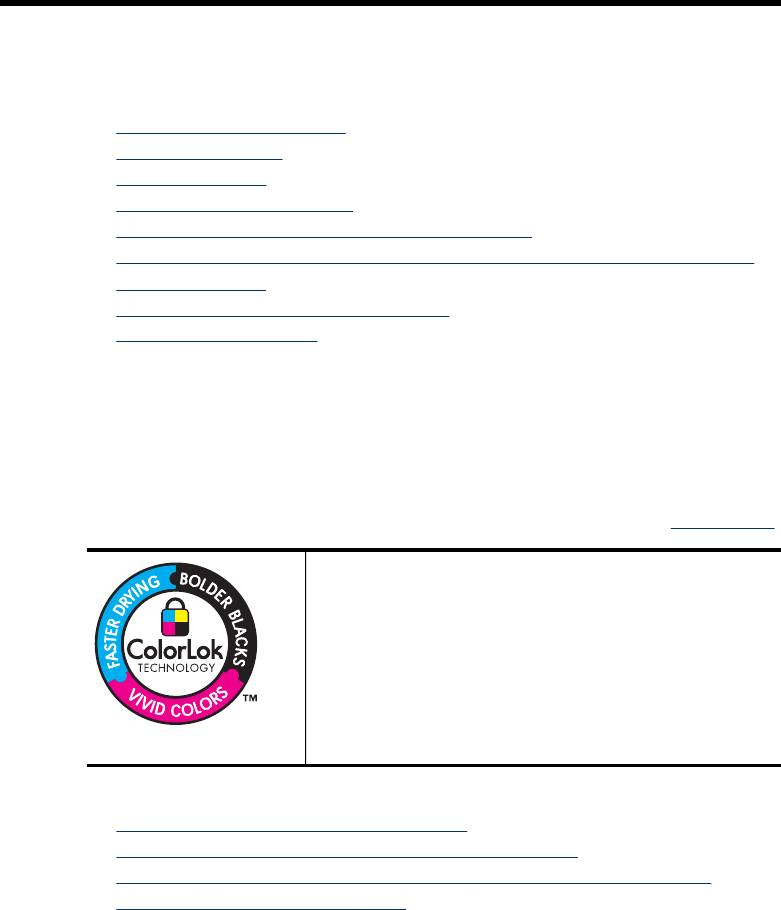
3
Использование устройства
Настоящий раздел содержит следующие темы:
•
Выберите носители печати
•
Загрузка носителей
•
Настройка лотков
•
Изменение настроек печати
•
Печать на обеих сторонах (двусторонняя печать)
•
Печать на специальных носителях или носителях нестандартного формата
•
Печать без рамки
•
Печать веб-страницы (только Windows)
•
Отмена задания печати
Выберите носители печати
Аппарат хорошо работает с используемыми в офисах носителями большинства
типов. Следует опробовать различные носители печати прежде чем закупать
большую партию. Для достижения оптимального качества печати следует
использовать носители, предоcтавляемые компанией HP. Подробнее о
носителях, поставляемых компанией HP, см. Web-сайт компании HP
www.hp.com.
Компания HP рекомендует использовать обычную бумагу с
логотипом ColorLok для печати и копирования
повседневных документов. Все типы бумаги с логотипом
ColorLok проходят независимые испытания на соответствие
высоким стандартам надежности и качества печати.
Документы на этой бумаге отличаются четкими и яркими
цветами, насыщенными оттенками черного и высыхают
быстрее, чем документы на стандартных типах обычной
бумаги. Бумагу с логотипом
ColorLok разной плотности и
размера можно приобрести у крупных производителей
бумаги.
Настоящий раздел содержит следующие темы.
•
Типы бумаги, рекомендуемые для печати
•
Советы по выбору и использованию носителей печати
•
Сведения о технических характеристиках поддерживаемых носителей
•
Выставление минимальных полей
Типы бумаги, рекомендуемые для печати
Для обеспечения наилучшего качества печати HP рекомендует использовать
разные типы бумаги HP, специально предназначенные для печати
определенных материалов.
18
Использование устройства
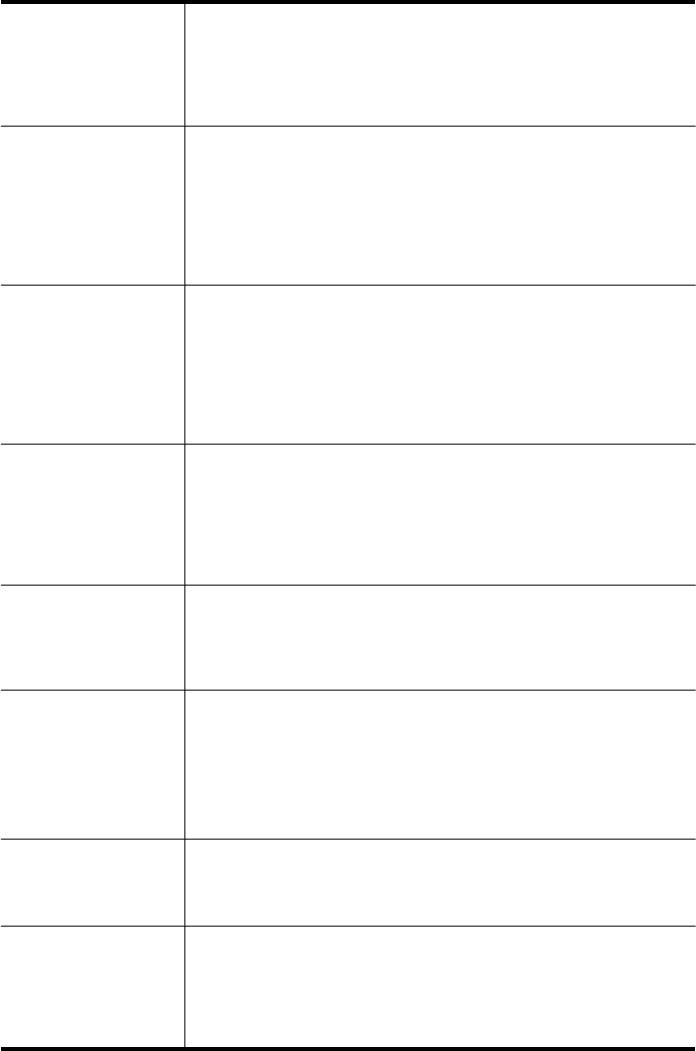
В зависимости от страны/региона некоторые типы бумаги могут быть не доступны.
Бумага для брошюр
Эти типы бумаги имеют с обеих сторон глянцевое или матовое
HP
покрытие и предназначены для двусторонней печати. Эта
бумага обеспечивает качество, близкое к фотографическому, и
Бумага HP
отлично подходит для воспроизведения изображений и деловой
наивысшего качества
графики для обложек отчетов, специальных презентаций,
для струйной печати
брошюр, почтовой корреспонденции и календарей.
Ярко-белая бумага
Ярко-белая бумага HP для струйной печати обеспечивает
HP для струйной
высокую контрастность цветов и резкость текста. Эта бумага
печати
достаточно плотная для двусторонней цветной печати без
просвечивания, благодаря чему она идеально походит для
печати бюллетеней, отчетов и рекламных листков. Она создана
с помощью технологии ColorLok, обеспечивающей более
насыщенные оттенки черного, более яркие цвета и пониженное
размазывание.
Бумага для печати HP Бумага HP Printing Paper - это универсальная бумага высокого
качества. При печати на этой бумаге документы имеют более
качественный вид по сравнению с обычной универсальной
бумагой или бумагой для копирования. Она создана с помощью
технологии ColorLok, обеспечивающей более насыщенные
оттенки черного, более яркие цвета и пониженное
размазывание. Отсутствие кислоты в составе этой бумаги
продлевает срок службы отпечатков.
HP Office Paper HP Office Paper - это универсальная бумага высокого качества.
Она подходит для копий, черновиков, записок и других
повседневных документов. Она создана с помощью технологии
ColorLok, обеспечивающей более насыщенные оттенки черного,
более яркие цвета и пониженное размазывание. Отсутствие
кислоты в составе этой бумаги продлевает срок службы
отпечатков.
Многоцелевая
Бумага HP Printing Paper - это универсальная бумага высокого
бумага HP
качества. Она создана с помощью технологии ColorLok,
обеспечивающей более насыщенные оттенки черного, более
яркие цвета и пониженное размазывание. Отсутствие кислоты в
составе этой бумаги продлевает срок службы отпечатков.
Бумага повышенного
Эти типы плотной, двусторонней матовой бумаги отлично
качества для
подходят для презентаций, предложений, отчетов и
презентаций HP
информационных бюллетеней. Ее тяжелые листы приятны на
Premium Presentation
вид и на ощупь.
Paper
Профессиональная
бумага HP
Прозрачная пленка
Пленка HP придает живость и выразительность цветным
повышенного
презентациям. Пленки удобны в обращении, быстро сохнут без
качества для
смазывания чернил
струйной печати HP
Улучшенная
Эта толстая фотобумага имеет покрытие для быстрого
фотобумага HP
высыхания чернил, которое предотвращает смазывание чернил
на фотографии. Распечатки на этой бумаге характеризуются
водо- и влагостойкостью; на них не остаются отпечатки пальцев
и другие загрязнения. Распечатанные на этой бумаге
изображения выглядят как профессионально отпечатанные
Выберите носители печати
19
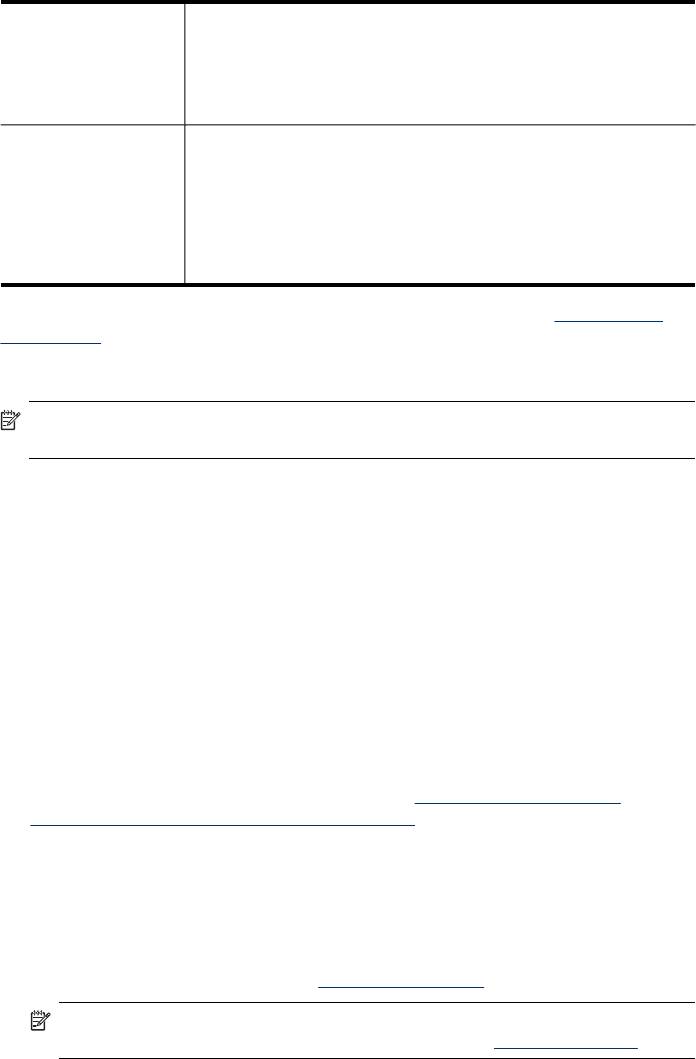
Глава 3
(продолж.)
фотографии. Эта бумага может быть разного размера, включая
фотобумагу формата A4, 8,5 x 11 дюймов, 10 x 15 см (4 x 6
дюймов) и 13 х 18 см (5 х 7 дюймов), и иметь два типа
поверхности – глянцевую или мягкую глянцевую (атласная
матовая). Отсутствие кислоты в составе этой бумаги продлевает
срок службы отпечатков.
Фотобумага HP для
Печатайте красочные повседневные снимки без лишних затрат
повседневного
на бумаге, разработанной для обычной фотопечати. Эта
использования
доступная по цене фотобумага быстро сохнет, что делает ее
простой в обращении. Эта бумага позволяет получить чистые,
четкие изображения при печати на любом струйном принтере.
Доступны типы бумаги с матовым покрытием формата 8,5 x 11
дюймов, A4 и 10 x 15 см (4 x 6 дюйма). Отсутствие кислоты
в
составе этой бумаги продлевает срок службы отпечатков.
Бумагу и расходные материалы HP можно заказать на веб-сайте www.hp.com/
buy/supplies. При появлении запроса укажите страну/регион, следуйте
подсказкам по выбору расходных материалов и нажмите одну из ссылок на
странице покупок.
Примечание. В настоящее время некоторые страницы веб-сайта HP
доступны только на английском языке.
Комплекты расходных материалов для фотопечати (HP Photo Value Packs)
Комплекты HP Photo Value Packs удобны тем, что в них входят оригинальные
чернильные картриджи HP и улучшенная фотобумага HP. Это позволяет
сэкономить время и не беспокоиться о подборе материалов для доступной по
цене печати профессиональных снимков на принтере HP. Оригинальные
чернила HP и улучшенная бумага HP разработаны для совместного применения.
Благодаря этому фотографии могут дольше сохранять четкость
и яркость. Это
сочетание отлично подходит для печати снимков, сделанных в течение отпуска,
или нескольких копий для совместного использования.
Советы по выбору и использованию носителей печати
Для достижения наилучшего качества печати соблюдайте следующие правила.
• Используйте только носители, указанные в технических условиях аппарата.
Дополнительную информацию см. в разделе
Сведения о технических
характеристиках поддерживаемых носителей (Руководство к началу работы).
• Не загружайте в лоток одновременно носители различных типов. Если
поверх обычных носителей вы разместите специальные, то это может
вызвать замятие бумаги или ошибки при печати.
• Загружайте носитель в лотки 1 и 2 лицевой стороной вниз, затем выровняйте
его по заднему краю лотка. Установите носитель по центру во входном
лотке
и отрегулируйте ограничители ширины бумаги. Для получения
дополнительной информации см.
Загрузка носителей.
Примечание. Лоток 2 продается как дополнительное устройство. Для
получения информации об оформлении заказа см.
Принадлежности.
• Лоток 2 предназначен только для обыкновенной бумаги.
20
Использование устройства
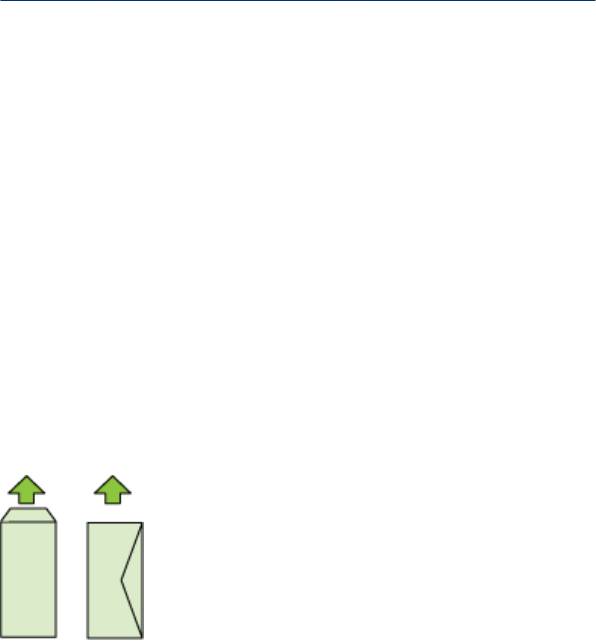
• Не переполняйте лотки. Для получения дополнительной информации см.
Сведения о технических характеристиках поддерживаемых носителей.
Компания HP рекомендует загружать специальные носители не более, чем
на 2/3 от высоты лотка.
• Для предотвращения замятий, печати низкого качества и других проблем
избегайте использования следующих носителей:
◦ Формы из многих составляющих
◦ Носители поврежденные, скрученные, морщинистые
◦ Носители с вырезами или перфорациями
◦ Носитель текстурный, тисненый, не поглощающий чернил
◦ Носитель легкий или легко растягивающийся
Открытки и конверты
• Не
следует печатать на слишком гладких конвертах с липучками, застежками
или окошками. Также избегайте использования открыток и конвертов с
толстыми, неравномерными или скрученными краями, а также сморщенных,
разорванных или другим образом поврежденных открыток и конвертов.
• Печатайте на плотных конвертах с резкими сгибами.
• Загружайте конверты клапанами вверх и вправо или в сторону
задней стенки
аппарата.
Фотоносители
• Для печати фотоснимков устанавливайте качество печати Высокое. Следует
иметь в виду, что время печати в этом режиме больше, как и затраты памяти
компьютера.
• По мере печати, вынимайте каждый лист и раскладывайте для просушки.
Укладывание в стопу влажных носителей приведет к размазыванию чернил.
Прозрачные пленки
• Укладывайте прозрачные пленки шероховатой стороной вниз,
липкой
полоской в сторону задней панели аппарата.
• По мере печати, вынимайте каждый лист и раскладывайте для просушки.
Укладывание в стопу влажных носителей приведет к размазыванию чернил.
Выберите носители печати
21
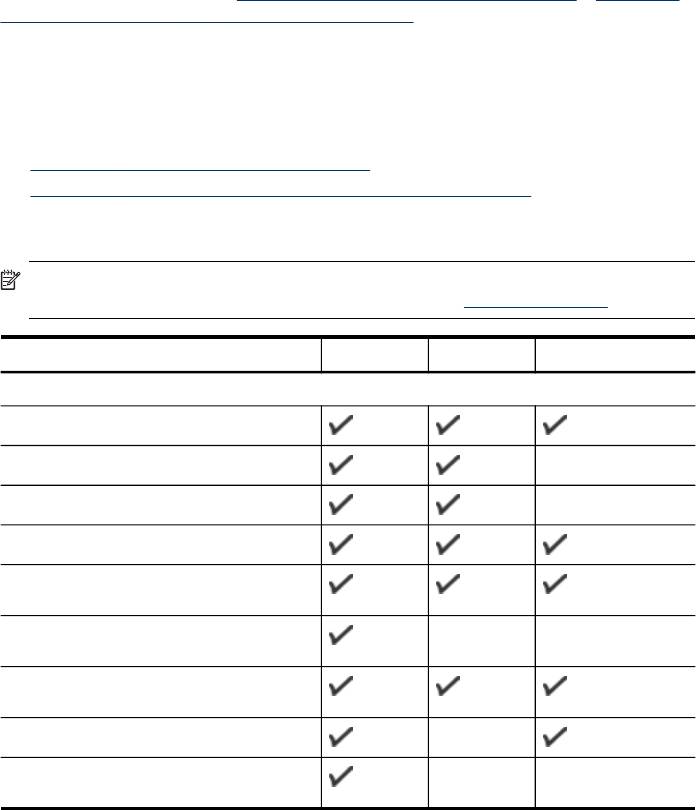
Глава 3
Носители нестандартных размеров
• Используйте носители нестандартного формата только в том случае, если
формат поддерживается аппаратом.
• Если ваше приложение поддерживает носители нестандартного формата,
перед печатью документа установите в приложении размер носителя. В
противном случае, установите размер в драйвере принтера. Для корректной
печати документов на носителе нестандартного формата вам, возможно,
потребуется переформатировать существующие документы
.
Сведения о технических характеристиках поддерживаемых носителей
Воспользуйтесь таблицами Сведения о поддерживаемых форматах и Сведения
о поддерживаемых типах и плотности носителей, чтобы определить, какие
носители можно использовать с вашим устройством, и какие возможности
доступны с каждым типом носителя.
Убедитесь в правильности настроек, связанных с типом носителя, в драйвере
принтера, и настройте лотки для этого типа носителя. Компания HP рекомендует
проверять любую бумагу перед покупкой больших партий.
•
Сведения о поддерживаемых форматах
•
Сведения о поддерживаемых типах и плотности носителей
Сведения о поддерживаемых форматах
Примечание. Лоток 2 продается как дополнительное устройство. Для
получения информации об оформлении заказа см.
Принадлежности.
Рамер носителя Лоток 1 Лоток 2
Дуплексер
Стандартные форматы носителей
U.S. Letter (216 x 279 мм; 8,5 x 11 дюймов)
8,5 x 13 дюймов (216 x 330 мм)
U.S. Legal (216 x 356 мм; 8,5 x 14 дюймов)
A4 (210 x 297 мм; 8,3 x 11,7 дюйма)
U.S. Executive (184 x 267 мм; 7,25 x 10,5
дюйма)
U.S. Statement (140 x 216 мм; 5,5 x 8,5
дюйма)
B5 (JIS) (182 x 257 мм; 7,17 x 10,12
дюйма)
A5 (148 x 210 мм; 5,8 x 8,3 дюйма)
A4 без рамки (210 x 297 мм; 8,3 x 11,7
дюйма)
22
Использование устройства
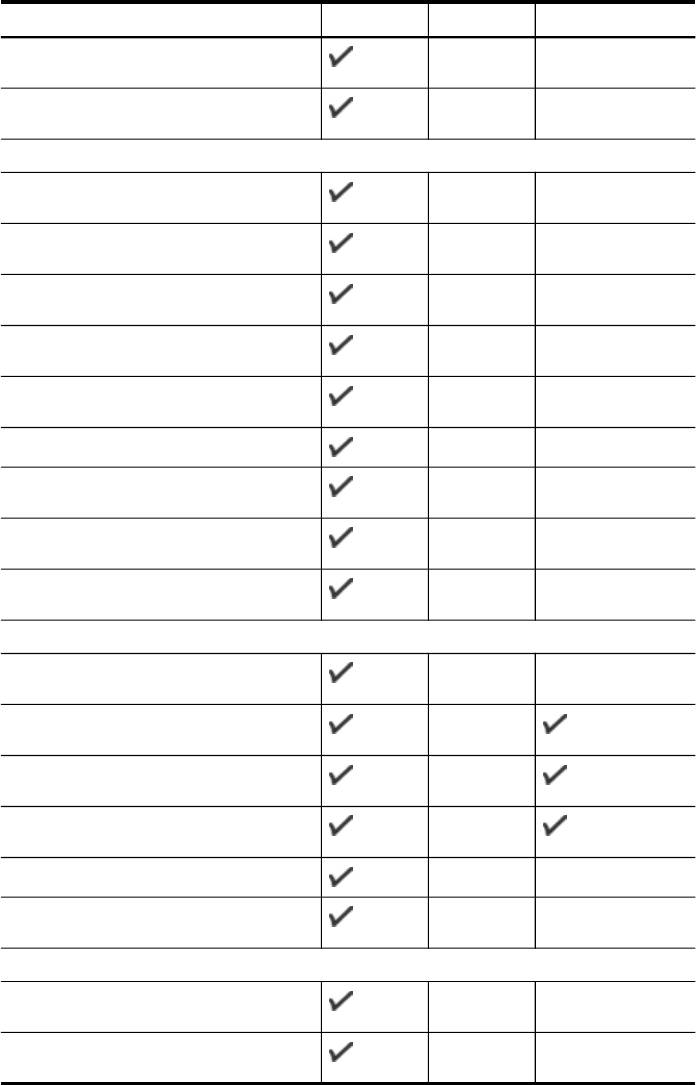
(продолж.)
Рамер носителя Лоток 1 Лоток 2
Дуплексер
A5 без рамки (148 x 210 мм; 5,8 x 8,3
дюйма)
B5 без рамки (JIS) (182 x 257 мм; 7,17
x 10,12 дюйма)
Конверты
Конверт США №10 (105 x 241 мм; 4,12
x 9,5 дюйма)
Конверт Monarch (98 x 191 мм; 3,88
x 7,5 дюйма)
Карточка конверт (111 x 152 мм; 4,4 x 6
дюймов)
Конверт A2 (111 x 146 мм; 4,37 x 5,75
дюйма)
Конверт DL (110 x 220 мм; 4,3 x 8,7
дюйма)
Конверт C5 (162 x 229 мм; 6,4 x 9 дюймов)
Конверт C6 (114 x 162 мм; 4,5 x 6,4
дюйма)
Японский конверт Chou №3 (120 x 235
мм; 4,7 х 9,3 дюйма)
Японский конверт Chou №4 (90 x 205
мм; 3,5 х 8,1 дюйма)
Открытки
Учетная карточка (76,2 x 127 мм; 3 x 5
дюймов)
Учетная карточка (102 x 152 мм; 4 x 6
дюймов)
Учетная карточка (127 x 203 мм; 5 x 8
дюймов)
Учетная карточка (216 x 279 мм; 8.5
x 11 дюймов)
Хагаки* (100 x 148 мм; 3,9 x 5,8 дюйма)
Ofuku Hagaki (148 x 200 мм; 5,8 x 7,9
дюймов)
Фотоносители
Фотоносители (76,2 x 127 мм; 3 x 5
дюймов)
Фотоносители (102 x 152 мм; 4 x 6
дюймов)
Выберите носители печати
23
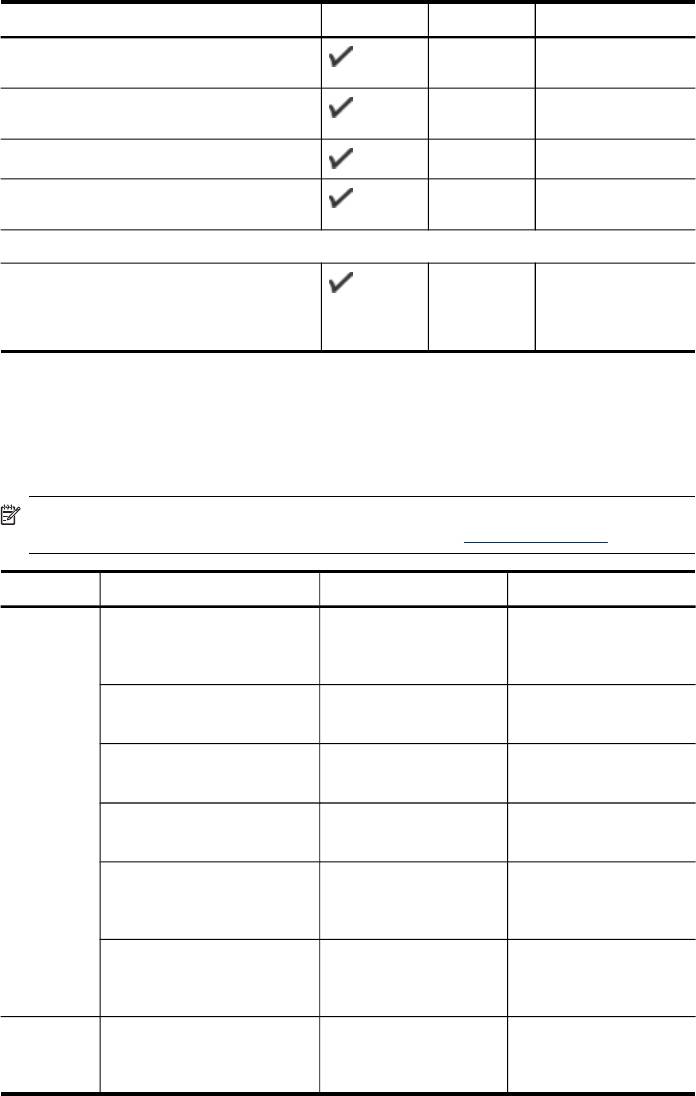
Глава 3
(продолж.)
Рамер носителя Лоток 1 Лоток 2
Дуплексер
Фотоносители с отрывным ярлыком
(102 на 152 мм; 4 на 6 дюйма)
Фотоносители без рамки (102 x 152 мм;
4 x 6 дюймов)
Фотоносители без рамки (5 x 7 дюймов)
Фотоносители без рамки (8,5 x 11
дюймов)
Другие носители
Носители нестандартного формата
шириной 76,2 - 216 мм и длиной 127 -
356 мм (шириной 3 - 8,5 дюйма и
длиной 5 - 14 дюймов)
* Устройство пригодно для обработки обычных бланков хагаки и бланков хагаки
для струйной печати, выпускаемых только почтой Японии. Не подходит для
обработки фотобланков хагаки, выпускаемых почтой Японии.
Сведения о поддерживаемых типах и плотности носителей
Примечание. Лоток 2 продается как дополнительное устройство. Для
получения информации об оформлении заказа см.
Принадлежности.
Лоток Тип Плотность Емкость
2
Лоток 1 Бумага
от 60 до 105 г/м
До 250 листов
обычной бумаги
(от 16 до 28 фунтов,
Bond)
(Стопка 25 мм)
Прозрачные пленки До 70 листов
(Стопка 17 мм)
2
Фотоносители
250 г/м
До 100 листов
(66 фунтов, Bond)
(Стопка 17 мм)
Этикетки До 100 листов
(Стопка 17 мм)
2
Конверты
от 75 до 90 г/м
До 30 листов
(от 20 до 24 фунтов,
(Стопка 17 мм)
конверт)
2
Карточки
До 200 г/м
Не более 80 открыток
(110 фунтов,
каталожные карточки)
2
Лоток 2 Только обычная бумага
от 60 до 105 г/м
До 250 листов
обычной бумаги
(от 16 до 28 фунтов,
Bond)
24
Использование устройства
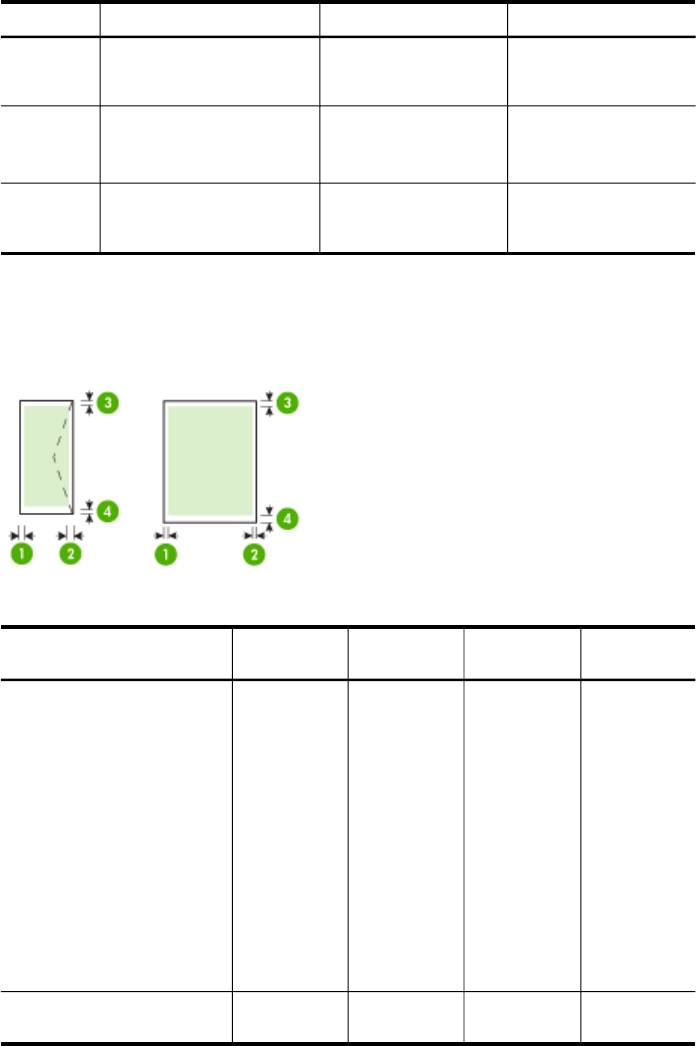
(продолж.)
Лоток Тип Плотность Емкость
(уложенных в пачку
высотой 25 мм или
1.0 дюйма)
2
Дуплексер Бумага
от 60 до 105 г/м
Не применяется
(от 16 до 28 фунтов,
Bond)
Выходной
Все совместимые
До 150 листов
отсек
носители
обычной бумаги
(печать текста)
Выставление минимальных полей
Поля документа должны совпадать с задаваемыми или превышать их.
Носители (1) Левое
(2) Правое
(3) Верхнее
(4) Нижнее
поле
поле
поле
поле
U.S. Letter
3,3 мм (0,13
3,3 мм (0,13
3,3 мм (0,13
3,3 мм (0,13
дюйма)
дюйма)
дюйма)
дюйма)
U.S. Legal
A4
U.S. Executive
U.S. Statement
8.5 x 13 дюймов
B5
A5
Карточки
Носители нестандартного
формата
Фотоносители
Конверты 3,3 мм (0,13
3,3 мм (0,13
16,5 мм
16,5 мм
дюйма)
дюйма)
(0,65 дюйма)
(0,65 дюйма)
Выберите носители печати
25
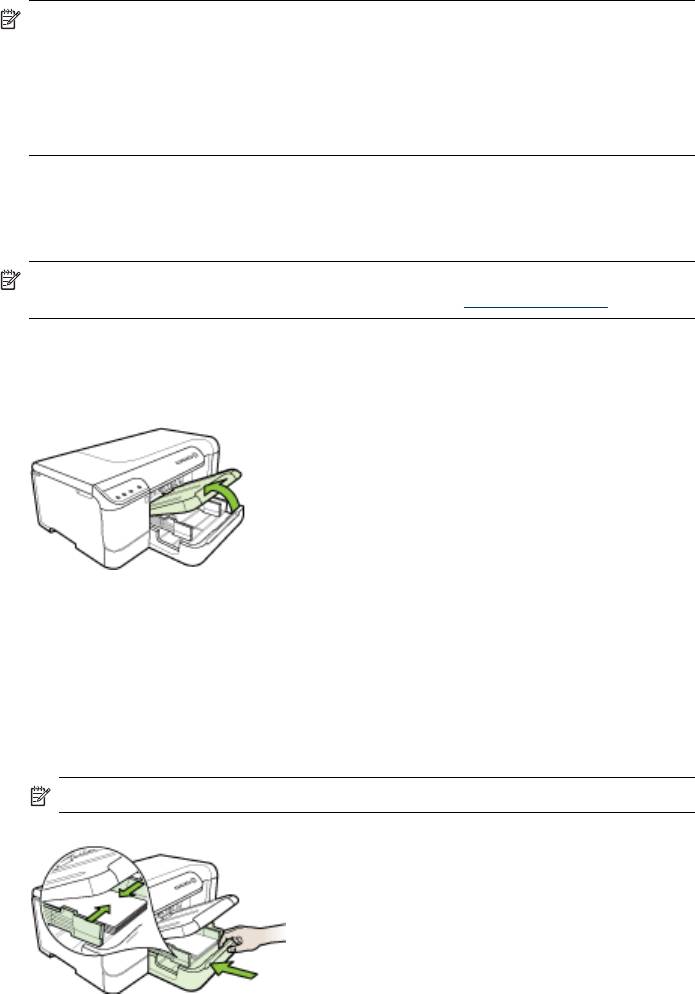
Глава 3
Примечание. При использовании дуплексера для печати на обеих сторонах
бумаги минимальная величина верхних и нижних полей должна быть не
менее 12 мм (0,47 дюйма).
Примечание. В случае Mac OS X нижнее поле для всех носителей (кроме
форматов конверта, Hagaki и Ofuku Hagaki) составляет не менее 12 мм (0,47
дюйма).
Загрузка носителей
В данном разделе содержится информация о загрузке носителей в аппарат.
Примечание. Лоток 2 продается как дополнительное устройство. Для
получения информации об оформлении заказа см.
Принадлежности.
Загрузка лотка 1 (основной лоток)
1. Поднимите выходной лоток.
2. Отведите направляющие для бумаги назад и в стороны, развернув их на
максимальную ширину.
3. Поместите носители печатной стороной вниз в центр лотка и убедитесь в
том, что они не выше линии отметки в лотке. Сдвиньте направляющие для
бумаги к центру до тех пор, пока они не коснутся левой и правой стороны
носителей, а
затем осторожно протолкните стопку бумаги в заднюю часть
лотка.
Примечание. Не загружайте бумагу, пока аппарат печатает.
26
Использование устройства
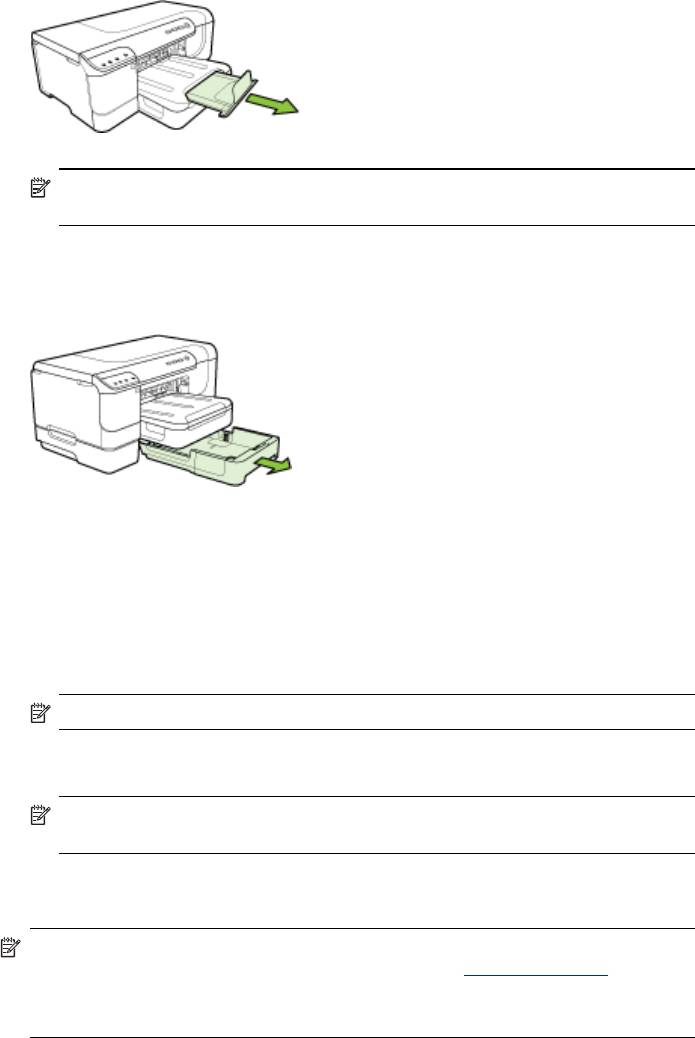
4. Опустите выходной лоток.
5. Выдвиньте удлинитель выходного лотка.
Примечание. Если длина носителей превышает 11 дюймов (279 мм),
вытяните выступающую часть наружу до максимума.
Загрузка лотка 2
1. Выдвиньте лоток из устройства, взяв его за переднюю кромку.
2. Отведите направляющие для бумаги назад и в стороны, развернув их на
максимальную ширину.
3. Поместите носители печатной стороной вниз в центр лотка и убедитесь в
том, что они не выше линии отметки в лотке. Сдвиньте направляющие для
бумаги к центру до тех пор, пока они не коснутся левой и правой стороны
носителей, а
затем осторожно протолкните стопку бумаги в заднюю часть
лотка.
Примечание. Не загружайте бумагу, пока аппарат печатает.
4. Мягко вставьте лоток обратно.
5. Выдвиньте удлинитель выходного лотка.
Примечание. Если длина носителей превышает 11 дюймов (279 мм),
вытяните выступающую часть наружу до максимума.
Настройка лотков
Примечание. Лоток 2 продается как дополнительное устройство. Для
получения информации об оформлении заказа см.
Принадлежности.
Чтобы настроить лотки, необходимо установить лоток 2 и включить драйвер
принтера.
Настройка лотков
27
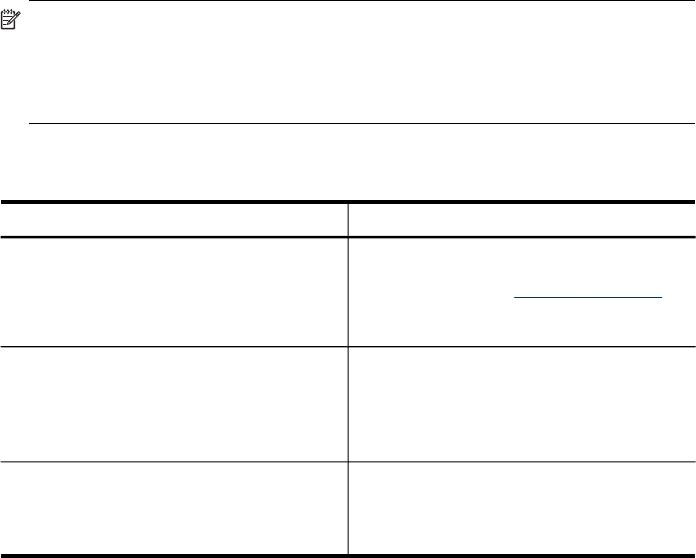
Глава 3
По умолчанию аппарат берет носители из лотка 1. Если лоток 1 пуст, то аппарат
берет носители из лотка 2 (если он установлен и загружен носителями). Эту
настройку по умолчанию можно изменить, воспользовавшись следующими
средствами.
• Блокировка лотка: Используйте ее для защиты от случайной печати по
специальным носителям типа фирменных бланков или носителей с уже
нанесенной печатью.
Если во время печати документа в аппарате закончатся
носители, то он не будет брать их из заблокированного лотка, чтобы
завершить задание печати.
• Лоток по умолчанию: Данная функция опеределяет, из какого лотка
аппарат должен брать носители в первую очередь.
Примечание. Чтобы воспользоваться настройками "Блокировка лотка" и
"Установка лотка по умолчанию", в программном обеспечении аппарата
необходимо активировать переключатель автоматического выбора лотка.
Если аппарат подсоединен к сети обмена данными, то эта настройка будет
действовать для всех пользователей аппарата.
Лоток 2 предназначен только для обыкновенной бумаги.
В следующей таблице перечислены способы настройки лотков.
Мне необходимо... Выполните следующие действия
Загрузить оба лотка одинаковыми
•
Загрузите носители в лоток 1 и лоток 2.
носителями и настроить аппарат на забор
Для получения дополнительной
носителей из заполненного лотка, если
информации см.
Загрузка носителей.
один из двух лотков пуст.
•
Убедитесь в том, что блокировка лотка
отключена.
Загрузить в лотки специальный носитель
•
Загрузите специальные носители в
(например, прозрачные пленки или бланки)
лоток 1, а обычную бумагу – в лоток 2.
и обыкновенную бумагу.
•
Выберите лоток 2 в качестве
используемого по умолчанию.
•
Убедитесь, что лоток 1 заблокирован.
Загрузить одинаковые носители в оба
•
Загрузите носители в лотки 1 и 2.
лотка, но настроить аппарат на забор
•
Удостоверьтесь, что в настройках
носителей в первую очередь из какого-то
соответствующий лоток обозначен как
конкретного лотка.
"Лоток по умолчанию".
Для конфигурирования лотков
1. Убедитесь в том, что аппарат включен.
2. Проделайте одну из следующих операций:
• Встроенный веб-сервер: Перейдите на вкладку Настройка, а затем
нажмите Управление бумагой на левой панели.
• Набор инструментов HP (Windows): Перейдите к вкладке Печатные
работы и нажмите Управление бумагой.
• HP Printer Utility (Утилита принтера HP) (Mac OS X) Щелкните
Конфигурирование лотков в панели Настройка
принтера.
3. Внесите необходимые измения в настройку лотков и нажмите OK или
Применить.
28
Использование устройства
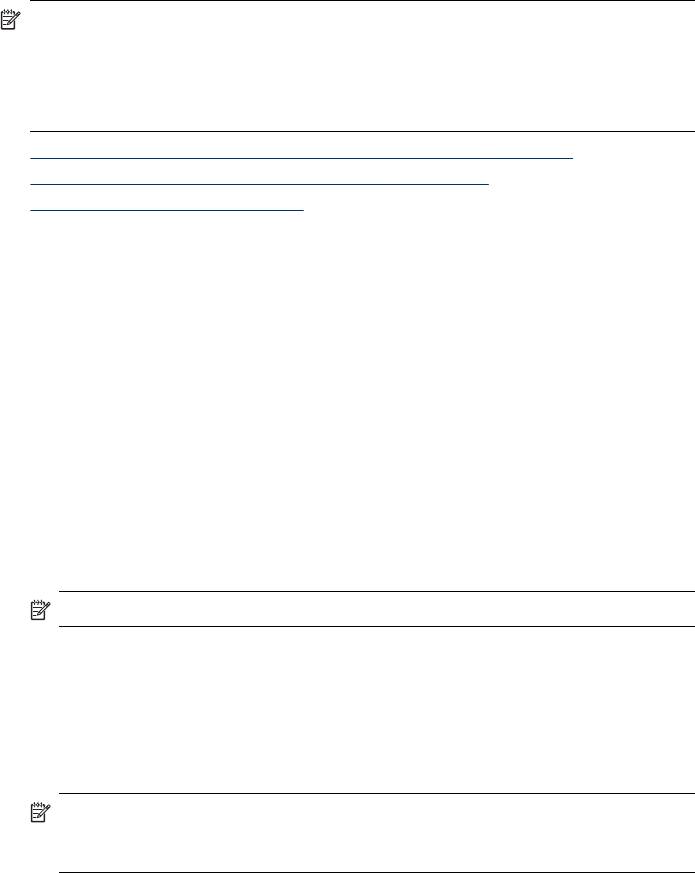
Изменение настроек печати
Настройки печати (формат или тип бумаги) можно изменить из приложения или
из драйвера принтера. Настройки в приложении обладают приоритетом перед
настройками в драйвере. Однако после закрытия приложения все настройки
возвращаются к тем, что были конфигурированы в драйвере.
Примечание. Чтобы установить параметры печати для всех заданий,
измените настройки в драйвере принтера.
Подробнее о возможностях драйвера принтера Windows см. в справке
драйвера. Подробнее о печати из опреденного приложения см.
документацию, сопровождающую это приложение.
• Изменение настроек текущих заданий из приложения (Windows)
•
Изменение настроек всех будущих заданий (Windows)
•
Изменение настроек (Mac OS X)
Изменение настроек текущих заданий из приложения (Windows)
1. Откройте документ, который требуется распечатать.
2. В меню Файл щелкните Печать, затем Настройка, Свойства или
Параметры. (Конкретные функциональные возможности зависят от
используемого приложения.)
3. Выберите необходимый вам ярлык печати, а затем щелкните OK, Печать
или другую подобную кнопку.
Изменение настроек всех будущих заданий (Windows)
1. На рабочем столе Windows щелкните кнопку Пуск, выберите Настройка,
далее Принтеры или Принтеры и факсы.
-или-
Нажмите кнопку Пуск и выберите последовательно команды Панель
управления и Принтеры.
Примечание. Если потребуется, введите пароль администратора.
2. Щелкните правой кнопкой значок принтера, затем Свойства, Параметры
документа по умолчанию или Параметры печати.
3. Внесите необходимые изменения и затем щелкните OK.
Изменение настроек (Mac OS X)
1. В меню File [Файл] щелкните Page Setup [Параметры страницы].
Примечание. В Mac OS X (версии 10.5) у некоторых приложений нет
отдельного меню Page Setup (Параметры страницы). Оно вложено в
меню Print (Печать).
2. Внесите необходимые изменения (например, размер бумаги) и затем
щелкните OK.
Изменение настроек печати
29
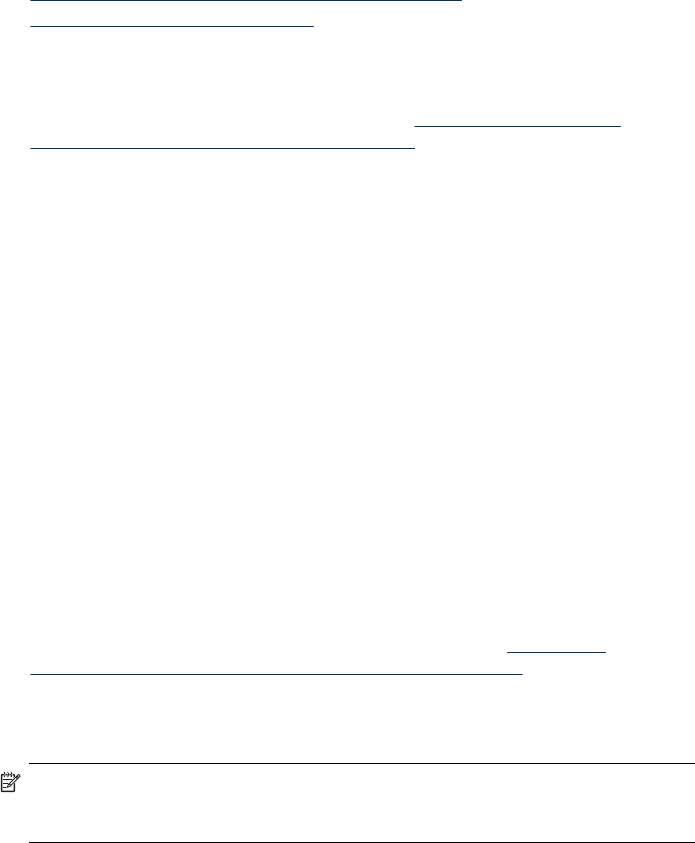
Глава 3
3. В меню Файл щелчком на Печать откройте драйвер принтера.
4. Установите требуемые параметры (например, тип носителя) и щелкните OK
или Печать.
Печать на обеих сторонах (двусторонняя печать)
Возможна печать на двух сторонах листа. Это происходит автоматически при
помощи дополнительного устройства двусторонней печати (дуплексера), либо
вручную путем переворота листа и повторной подачи его в аппарат.
•
Инструкции по печати на обеих сторонах страницы
•
Выполнить двустороннюю печать
Инструкции по печати на обеих сторонах страницы
• Используйте только носители, указанные в технических условиях аппарата.
Дополнительную информацию см. в разделе
Сведения о технических
характеристиках поддерживаемых носителей (Руководство к началу работы).
• Задайте дуплексный режим в приложении или драйвере принтера.
• Не допускается двусторонняя печать на прозрачных пленках, конвертах,
фотобумаге, гладких носителях, бумаге весом менее 16 фунтов пачка (60 г/
2
2
м
) и тяжелее 28 фунтов пачка (105 г/м
). Эти носители могут заминаться при
двусторонней печати.
• Некоторые виды носителей требуют специальной ориентации при печати на
обеих сторонах страницы, например бланки, бумага с уже отпечатанным
текстом, бумага с водяными знаками или бумага с ранее перфорированными
отверстиями. Если выполняется печать с компьютера, работающего в
Windows, аппарат начинает печать с первой стороны носителя. При печати
с
компьютера, где установлена Mac OS X, аппарат печатает первой вторую
сторону. Загружайте носитель таким образом, чтобы его фронтальная
сторона находилась снизу.
• При автоматической дуплексной печати после завершения печати лицевой
стороны листа подача носителя приостанавливается на время высыхания
чернил. После того, как чернила высохнут, аппарат втягивает лист обратно и
печатает вторую сторону. После завершения печати лист
носителя
выводится в выходной лоток. Запрещается забирать лист из аппарата до
завершения печати.
• Возможна печать на обеих сторонах поддерживаемого носителя
нестандартного формата путем переворота носителя и повторной подачи его
в принтер. Дополнительную информацию см. в разделе
Сведения о
технических характеристиках поддерживаемых носителей (Руководство к
началу работы).
Выполнить двустороннюю печать
Примечание. Можно выполнить дуплексную печать вручную. Для этого
вначале нужно вывести на печать нечетные страницы, затем перевернуть
листы и напечатать четные страницы.
30
Использование устройства
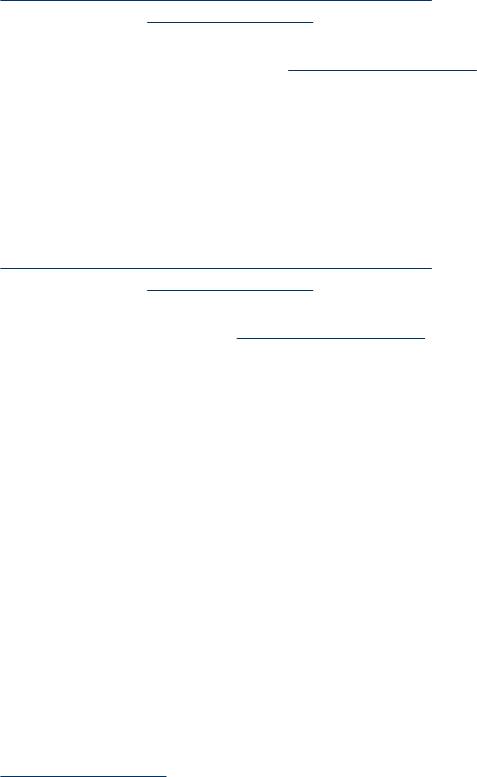
Чтобы печатать с обеих сторон листа автоматически (Windows)
1. Загрузите носители в лоток. Дополнительную информацию см. в разделах
Инструкции по печати на обеих сторонах страницы (Служба немедленной
поддержки HP) и
Загрузка носителей (myPrintMileage).
2. Убедитесь в правильности установки дуплексера. Для получения
дополнительной информации см.
Установка дуплексера.
3. Открыв документ, в меню Файл щелкните Печать, затем выберите ярлык
печати.
4. Внесите необходимые изменения в параметры печати и щелкните OK.
5. Начните печать документа.
Автоматическая двусторонняя печать (Mac OS X)
1. Загрузите носители в лоток. Дополнительную информацию см. в разделах
Инструкции по печати на обеих сторонах страницы (Служба немедленной
поддержки HP) и
Загрузка носителей (myPrintMileage).
2. Убедитесь в правильности установки дуплексера. Дополнительную
информацию см. в разделе
Установка дуплексера (Руководство к началу
работы).
3. Убедитесь, что в окне Параметры страницы выбран правильный принтер и
формат бумаги.
4. В меню File [Файл] щелкните Print [Печать].
5. В раскрывающемся списке выберите Копии и страницы.
6. Выберите параметр Two Sided Printing Panel (Двухсторонняя печать).
7. Щелчком на соответствующем значке выберите необходимое направление
обвязки.
8. Внесите необходимые изменения в параметры
печати и щелкните Печать.
Печать на специальных носителях или носителях
нестандартного формата
Печать на специальных носителях и носителях нестандартных размеров
(Windows)
1. Загрузите носители в лоток. Дополнительную информацию см. в разделе
Загрузка носителей (Руководство к началу работы).
2. При открытом документе, в меню Файл щелкните Печать, затем Настройка,
Свойства или Параметры.
3. Щелкните на вкладке Функции.
4. Выберите формат носителя в раскрывающемся списке Формат. Если в
списке нет нужного формата носителя, можно создать нестандартный формат.
Определение нестандартного размера носителей
а. Выберите Нестандартный из раскрывающегося списка.
б. Введите имя нового нестандартного размера.
в. Введите размеры в поля Width [Ширина] и Height [Высота], затем
нажмите Save [Сохранить].
Печать на специальных носителях или носителях нестандартного формата
31
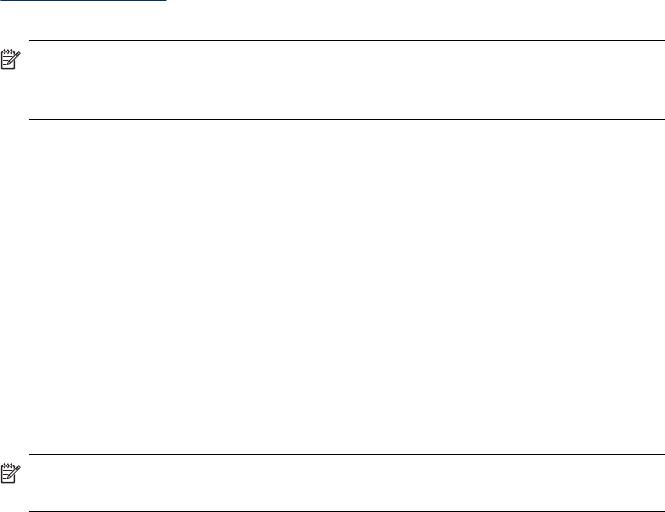
Глава 3
г. Дважды щелкните OK, чтобы закрыть диалоговое окно свойств или
предпочтений. Снова откройте диалоговое окно.
д. Выберите новый нестандартный размер.
5. Выберите тип бумаги в раскрывающемся списке Тип бумаги.
6. Выберите источник носителей из раскрывающегося списка Источник бумаги.
7. Внесите необходимые изменения в параметры печати и щелкните OK.
8. Начните печать документа.
Порядок
печати на специальных носителях или носителях нестандартных
форматов (Mac OS X)
1. Загрузите носители в лоток. Дополнительную информацию см. в разделе
Загрузка носителей (Руководство к началу работы).
2. В меню File [Файл] щелкните Page Setup [Параметры страницы].
Примечание. В некоторых приложениях Mac OS X 10.5 нет отдельного
меню Page Setup (Параметры страницы). Оно вложено в меню Print
(Печать).
3. Удостоверьтесь, что выбрано устройство HP.
4. Выберите формат носителя.
Чтобы выбрать нестандартный размер носителей:
а. Выберите пункт Manage Custom Sizes [Управление нестандартными
форматами] в выпадающем меню Paper Size [Размер бумаги].
б. Нажмите Создать и введите имя нового размера в поле Имя размера
бумаги.
в. Введите размеры в поля Ширина и Высота, затем можно установить
размеры полей.
г. Щелкните Done [Готово] или OK, затем щелкните Save [Сохранить].
5. В меню File [Файл] выберите Page Setup [Параметры страницы] и выделите
новый нестандартный размер.
Примечание. В некоторых приложениях Mac OS X 10.5 нет меню Page
Setup (Параметры страницы). Оно вложено в меню Print (Печать).
6. Щелкните OK.
7. В меню File [Файл] щелкните Print [Печать].
8. Откройте панель Paper Handling [Управление бумагой].
9. В разделе Destination Paper Size [Размер бумаги в приемнике] щелкните на
вкладке Scale to fit paper size [Масштабировать по размеру бумаги], затем
выберите нестандартный размер бумаги.
10. Измените требуемые параметры и нажмите OK или Print [Печать].
Печать без рамки
Режим печатания без рамки позволяет наносить печать вровень с краями
фотоносителей определенных типов и ряда носителей стандартных форматов.
32
Использование устройства
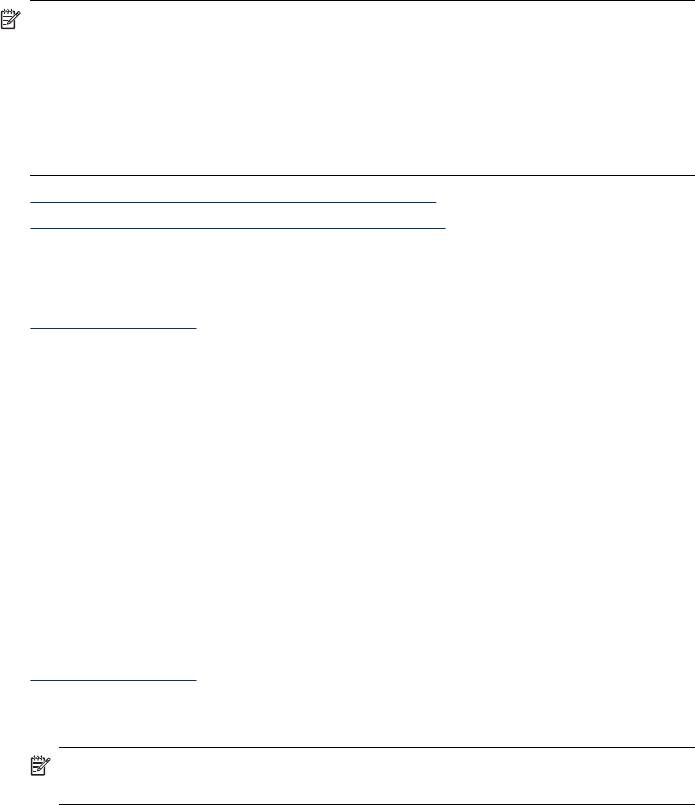
Примечание. Откройте соответствующий файл в программном приложении
и установите формат изображения. Убедитесь, что выбранный формат
соответствует формату носителей, на которых распечатывается изображение.
Эту функцию можно также вызвать с вкладки Ярлыки печати (только для
Windows). Откройте драйвер принтера, выберите вкладку Ярлыки печати,
затем выберите ярлык печати для данного ниспадающего перечня заданий
на печать.
• Порядок печати документа без рамки (Windows)
•
Порядок печати документа без рамки (Mac OS X)
Порядок печати документа без рамки (Windows)
1. Загрузите носители в лоток. Дополнительную информацию см. в разделе
Загрузка носителей (Руководство к началу работы).
2. Откройте файл, который хотите напечатать.
3. Откройте драйвер принтера из приложения.
а. Щелкните Файл, а затем щелкните Печать.
б. Выберите Свойства, Настройка или Предпочтения.
4. Выберите нужный ярлык настроек печати.
5. Внесите необходимые изменения в остальные параметры печати, а затем
щелкните OK.
6. Напечатайте документ.
7. При печати
на фотоносителях с отрывной полоской снимите полоску, чтобы
на документе не было совершенно никакой рамки.
Порядок печати документа без рамки (Mac OS X)
1. Загрузите носители в лоток. Дополнительную информацию см. в разделе
Загрузка носителей (Руководство к началу работы).
2. Откройте файл, который хотите напечатать.
3. Щелкните на File (Файл), а затем на Page Setup (Параметры страницы).
Примечание. В некоторых приложениях Mac OS X 10.5 нет меню Page
Setup (Параметры страницы). Оно вложено в меню Print (Печать).
4. Выберите формат носителей без рамки, а затем щелкните OK.
5. Щелкните Файл, а затем щелкните Печать.
6. Откройте панель Тип бумаги/качество.
7. Щелкните по вкладке Бумага, а затем выберите тип носителей в
ниспадающем перечне Тип бумаги.
8. Проверьте вкладку Печать без полей, убедитесь в том, что выбран
параметр Без полей и измените
при желании Расширение без полей.
Печать без рамки 33
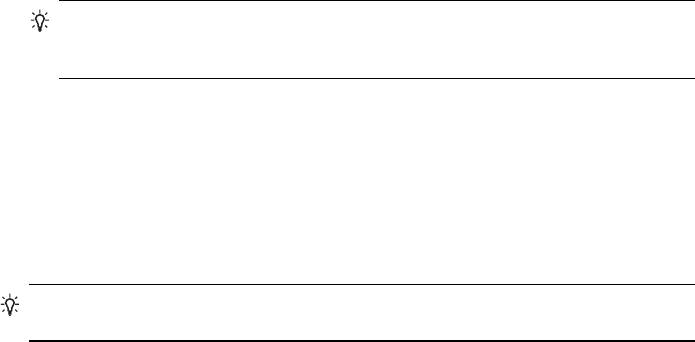
Глава 3
9. При печати фотографий выберите пункт Максимальное в ниспадающем
перечне Качество. Или выберите разрешение Максимальное, которое даст
оптимизированное разрешение 4800 x 1200 тчк/дюйм*.
*Оптимизированное разрешение до 4800 x 1200 тчк/дюйм для цветной печати
и входное разрешение 1200 тчк/дюйм. Такая настройка может временно
занимать большой объем памяти жесткого диска (400 Мб и более) и будет
замедлять печать.
10. Выберите источник
носителей.
11. Внесите необходимые изменения в остальные параметры печати, а затем
щелкните Печать.
12. При печати на фотоносителях с отрывной полоской снимите полоску, чтобы
на документе не было совершенно никакой рамки.
Печать веб-страницы (только Windows)
Аппарат Принтер HP позволяет печатать веб-страницы из окна браузера.
При использовании Web-обозревателя Internet Explorer 6.0 (или новее) можно
использовать функцию HP Smart Web Printing, которая обеспечивает простую и
предсказуемую печать только нужной информации с Web-страниц удобным для
вас способом. Функция HP Smart Web Printing доступна с помощью панели
инструментов Internet Explorer. Дополнительную информацию о функции HP
Smart Web Printing см. в прилагаемом файле справки.
Порядок печати
веб-страницы
1. Убедитесь, что в основной лоток загружена бумага.
2. В меню Файл веб-браузера выберите Печать.
Совет Для достижения оптимальных результатов выберите HP Smart
Web Printing в меню Файл. Рядом с выбранной фотографией появится
пометка.
Откроется диалоговое окно Печать.
3. Убедитесь, что устройство выбрано в качестве принтера.
4. Если веб-браузер поддерживает эту функцию, выберите элементы на веб-
странице, которые необходимо включить в распечатку.
Например, в программе Internet Explorer щелкните вкладку Параметры,
чтобы выбрать Как отображаются на экране, Только выделенного кадра и
Печатать все связанные документы.
5. Нажмите кнопку Печать
или OK для печати веб-страницы.
Совет Для правильной печати веб-страниц, возможно, потребуется
установить ориентацию Альбомная.
34
Использование устройства

Отмена задания печати
Отменить печать задания можно одним из нижеприведенных способов.
Панель управления: Нажмите
кнопка Отмена. Это приводит к удалению
задания, обрабатываемого принтером в данный момент. Это не влияет на
задания в очереди на печать.
Windows: Дважды щелкните на значок принтера в нижнем правом углу экрана
компьютера. Выделите задание печати и нажмите клавишу Delete на клавиатуре.
Mac OS X Щелкните значок принтера на панели Dock, выберите документ, а
затем
нажмите Удалить.
Отмена задания печати
35
Оглавление
- Содержание
- Приготовление к работе
- 2 Установка дополнительных приспособлений
- Использование устройства
- 4 Настройка и управление
- 5 Обслуживание и устранение неисправностей
- 6 Индикаторы панели управления
- А Расходные материалы и принадлежности компании HP
- Б Поддержка и гарантия
- В Технические характеристики аппарата
- Г Сведения о соответствии стандартам
- Указатель





