HP OfficeJet Pro8000 CB092A: 4 Настройка и управление
4 Настройка и управление: HP OfficeJet Pro8000 CB092A
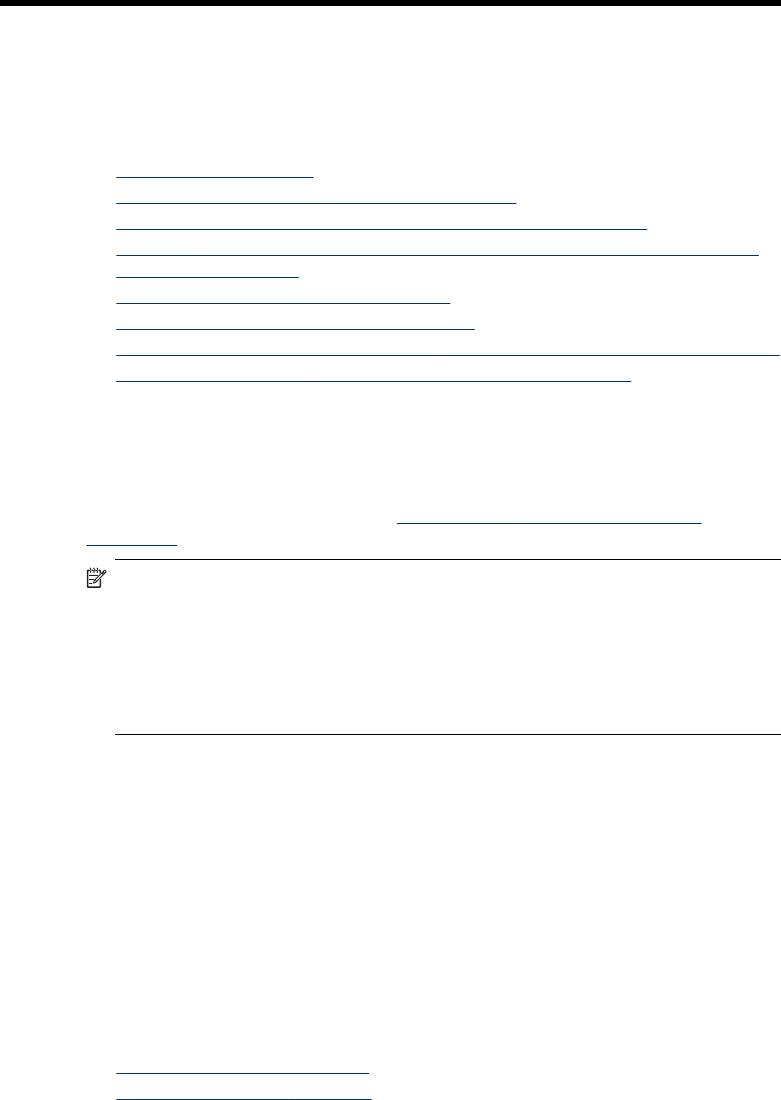
4 Настройка и управление
Данный раздел предназначен для администратора или пользователя,
ответственного за управление аппаратом. В этом разделе представлена
информация по таким темам:
•
Управление аппаратом
•
Использование средств управления аппаратом
•
Сведения на странице результатов самодиагностики принтера
•
Сведения в отчете о конфигурации сети или состоянии беспроводной связи
(только ряд моделей)
•
Конфигурирование аппарата (Windows)
•
Конфигурирование устройства (Mac OS X)
•
Настройка аппарата для беспроводной связи (только для некоторых моделей)
•
Удаление и повторная установка программного обеспечения
Управление аппаратом
В следующей таблице перечислены основные средства управления аппаратом.
Возможны процедуры с использованием иных методов. О доступе к этим
средствам и их использовании см. в
Использование средств управления
аппаратом (Использование инструментов управления аппаратом).
Примечание. Для пользователей Mac OS X доступны панель управления,
встроенный веб-сервер и утилита принтера HP Printer Utility. Пользователи
Windows могут использовать панель управления, встроенный веб-сервер,
драйвер принтера, панель инструментов HP и счетчик объема печати
myPrintMileage.
Чтобы получить дополнительные сведения о счетчике объема печати
myPrintMileage, посетите веб-сайт myPrintMileage.
Windows
• Панель управления устройством
• Драйвер принтера
• Набор инструментов HP
• Встроенный веб-сервер
Mac OS X
• Панель управления устройством
• Утилита принтера HP
• Встроенный веб-сервер
Настоящий раздел содержит следующие темы:
•
Контроль состояния аппарата
•
Администрирование аппарата
36 Настройка и управление
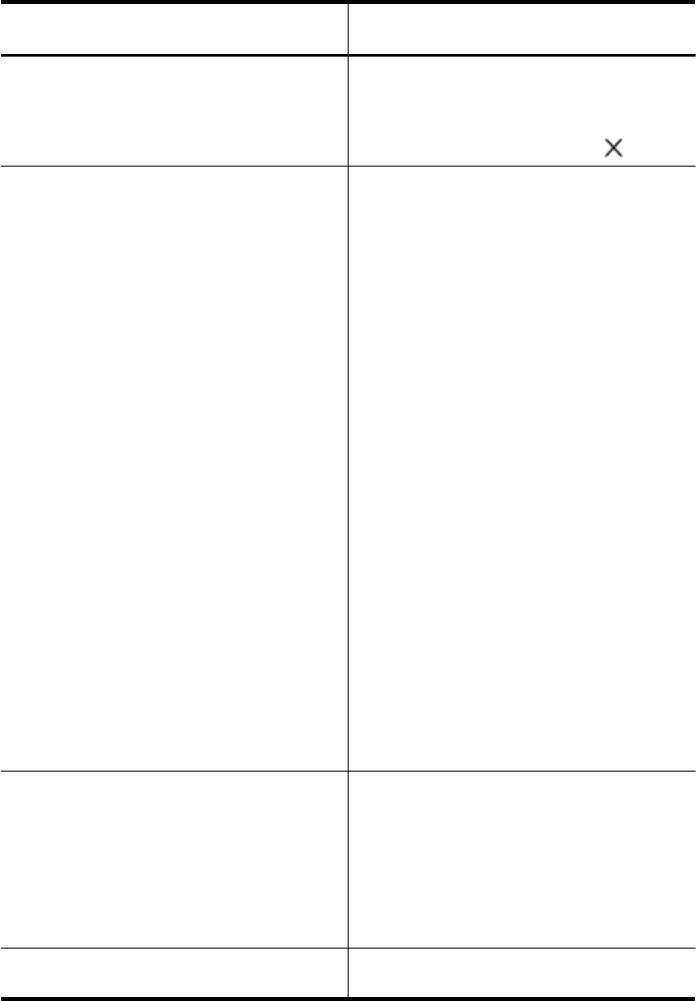
Контроль состояния аппарата
Этот раздел содержит инструкции по мониторингу аппарата.
Воспользуйтесь этим инструментом ... ...для получения следующей
информации.
Панель управления Чтобы узнать о рабочем режиме принтера,
а также о состоянии обрабатываемых
заданий, чернильных картриджей и
печатающих головок, нажмите и
удерживайте в течение 3 секунд
Отмена
Встроенный Web-сервер
•
Информация о состоянии принтера:
Откройте вкладку Information
[Информация], а затем щелкните
соответствующий параметр на панели
слева.
•
Состояние чернильных картриджей
и печатающей головки: Щелкните
вкладку Информация, затем команду
Уровень чернил на панели слева.*
•
Общий расход чернил и носителей:
Перейдите на вкладку Информация, а
затем нажмите Отчет о расходе на
панели слева.
Аппарат способен показывать
примерное число страниц, которое
может быть отпечатано с помощью
существующих расходных материалов.
Это количество является
приблизительным. Фактическое число
страниц, которые можно распечатать,
зависит от числа распечатанных
изображений, настроек печати, типа
бумаги, частоты использования,
температуры
и других факторов.
Оценка может сильно меняться при
печати от страницы к странице. Она
предоставляется компанией HP для
удобства покупателей. Ее не следует
считать обещанием или гарантией
будущей выработки.
•
Слежение: Щелкните Параметры, а
затем выберите Слежение
Набор инструментов HP (Windows) Информация о чернильных картриджах:
Щелкните на вкладке Предполагаемый
уровень чернил для просмотра сведений
об уровне чернил, затем перейдите вниз к
кнопке Сведения о картридже. Нажмите
кнопку Сведения о картридже, чтобы
просмотреть сведения о картриджах для
замены и датах истечения срока их
годности.*
Панель сетевых инструментов Network
Просмотр параметров сети В Toolbox
Toolbox
перейдите на вкладку Параметры сети.
Управление аппаратом 37
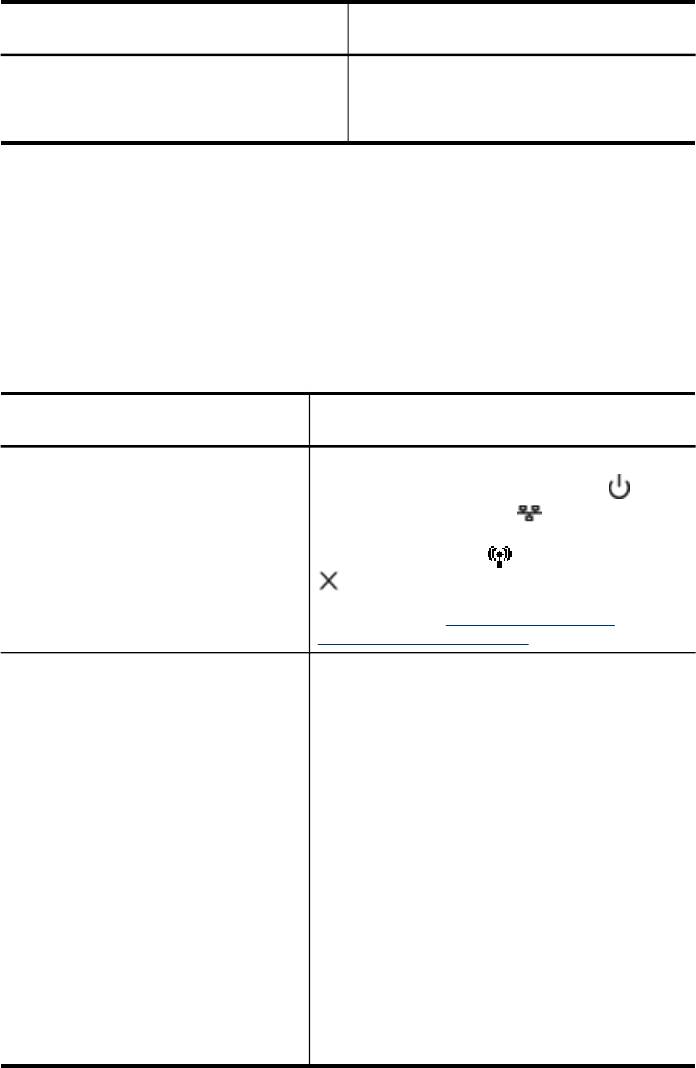
Глава 4
(продолж.)
Воспользуйтесь этим инструментом ... ...для получения следующей
информации.
HP Printer Utility (Утилита принтера HP)
Информация о чернильных картриджах:
(Mac OS X)
Откройте панель Информация и
поддержка и щелкните Состояние
расходных материалов.
*Предупреждения об уровне чернил и индикаторы предоставляют сведения
только в целях планирования. Когда на дисплее появляется предупреждающее
сообщение о том, что заканчиваются чернила, подготовьте картридж для
замены, чтобы избежать возможных задержек печати. Можно не заменять
чернильные картриджи, пока не появится соответствующее сообщение.
Администрирование аппарата
В этом разделе представлена информация об администрировании принтера и
изменении параметров.
Воспользуйтесь этим
...для получения следующей информации.
инструментом ...
Панель управления
Сброс пароля администратора и сетевых
параметров: Нажмите и удерживайте
кнопка Питание, нажмите кнопка Сеть, (в
некоторых моделях следует нажать кнопку
Беспроводная связь
), два раза, нажмите
кнопка Отмена три раза и отпустите кнопку
Питание. Для получения дополнительной
информации см.
Советы и ресурсы для
устранения неисправностей.
Встроенный Web-сервер
•
Установка пароля встроенного Web-
сервера: Щелкните вкладку Параметры,
затем Безопасность на панели слева.
•
Изменение настроек лотка: Щелкните
вкладку Параметры, затем Управление
бумагой на панели слева.
•
Выполните процедуры технического
обслуживания аппарата: Щелкните
вкладку Параметры, затем Службы
аппарата на панели слева.
•
Язык или страна/регион: Щелкните
вкладку Параметры, затем
Международный на панели слева.
•
Конфигурирование сетевых параметров:
Откройте вкладку Сетевые подключения,
а затем щелкните соответствующий
параметр на панели слева.
•
Заказ материалов: Открыв любую вкладку,
щелкните кнопку Заказ материалов, после
чего выполните указания, приведенные на
экране.
38 Настройка и управление
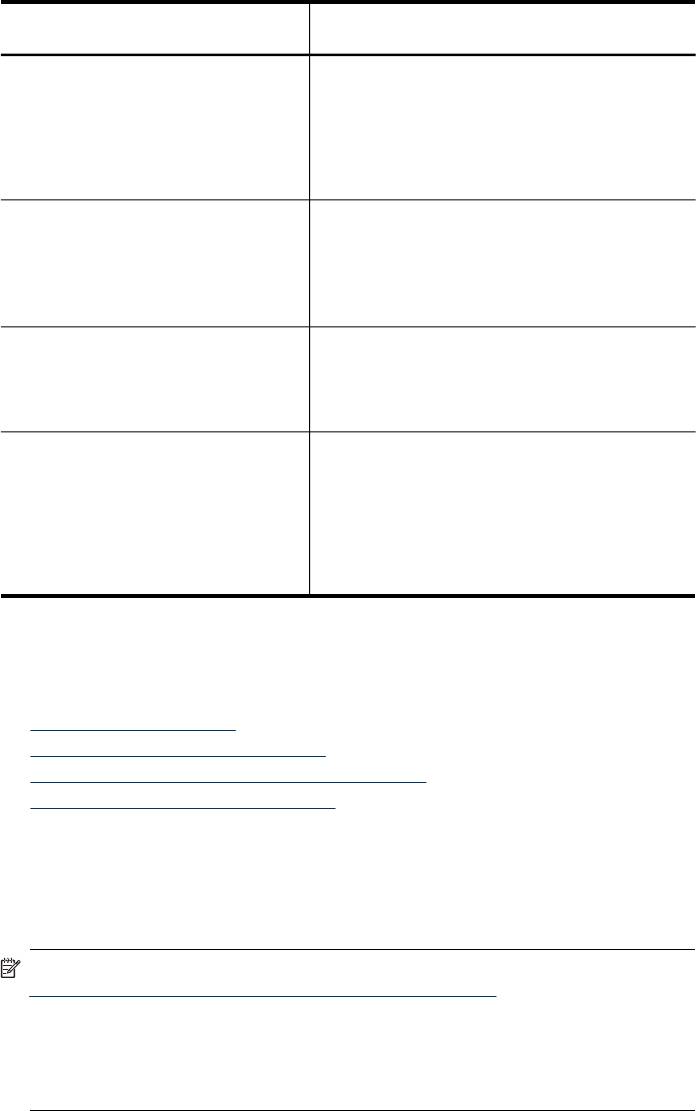
(продолж.)
Воспользуйтесь этим
...для получения следующей информации.
инструментом ...
•
Поддержка: Открыв любую вкладку,
щелкните кнопку Поддержка, затем
выберите функцию поддержки.
•
Настройка предупреждений,
отправляемых по электронной почте:
Перейдите на вкладку Параметры и
выберите Факс на панели слева.
Панель инструментов (Windows)
•
Изменение настроек лотка: Щелкните
команду Подача бумаги, открыв вкладку
Службы.
•
Выполните процедуры технического
обслуживания аппарата: Щелкните
вкладку Службы.
Панель сетевых инструментов
Просмотр и изменение сетевых параметров В
Network Toolbox
наборе инструментов HP перейдите на вкладку
Параметры сети. Для изменения параметров
нажмите кнопку Change Settings (Изменить
параметры).
Утилита HP Printer Utility (Mac OS X)
•
Изменение настроек лотка: Выберите
Управление бумагой в панели Настройка
принтера.
•
Выполните процедуры технического
обслуживания аппарата: Откройте вкладку
Информация и поддержка, затем
щелкните кнопку процедуры, которую
необходимо выполнить.
Использование средств управления аппаратом
В следующей таблице перечислены основные средства управления устройством.
•
Bстроенный web-сервер
•
Набор инструментов HP (Windows)
•
Использование Центра решений HP (Windows)
•
Утилита HP Printer Utility (Mac OS X)
Bстроенный web-сервер
Если аппарат подключен к сети, можно воспользоваться встроенным web-
сервером для просмотра информации о его состоянии, изменении параметров и
управлении им с Вашего компьютера.
Примечание. Список требований встроенного веб-сервера к системе см. в
Технические характеристики встроенного Web-сервера.
Некоторые настройки могут ограничиваться требованиями, предъявляемыми
к паролю.
Можно открыть и использовать встроенный web-сервер без подключения к
интернету; однако при этом некоторые функции будут недоступны.
Использование средств управления аппаратом
39
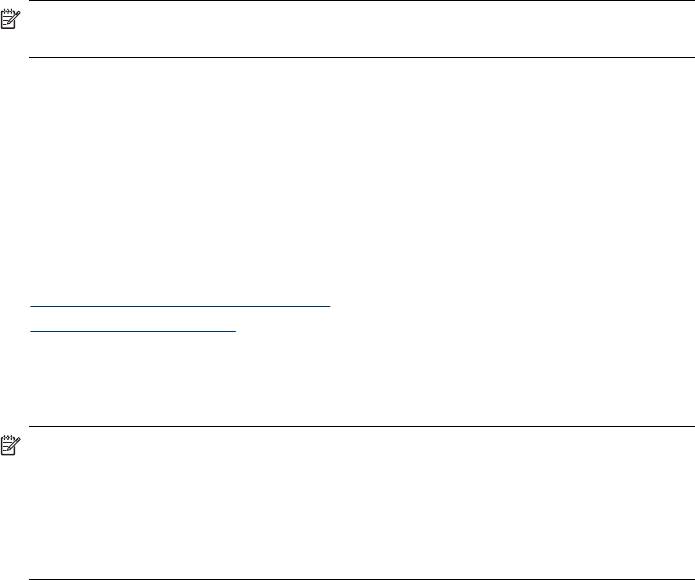
Глава 4
Во время просмотра веб-сайтов встроенный веб-сервер (EWS) копирует очень
маленькие текстовые файлы (файлы cookie) на жесткий диск. Эти файлы
позволяют EWS распознать ваш компьютер при следующем посещении веб-
сайта. Например, если вы настроили языковые параметры EWS, файл cookie
помогает запомнить выбранный язык, чтобы при следующем открытии EWS
отображались страницы на данном языке. Хотя некоторые файлы cookie
стираются
в конце каждого сеанса (как и тот cookie, в котором хранятся сведения
о выбранном языке), другие (например, файл cookie с пользовательскими
настройками) хранятся на компьютере до тех пор, пока вы их не сотрете вручную.
Вы можете настроить свой браузер так, чтобы он принимал все файлы cookie,
либо выбрать настройку с появлением предупреждения о каждом
предложенном
файле cookie. Это позволяет решать, какие файлы принимать, а какие
игнорировать. Ненужные файлы cookie можно удалять также с помощью браузера.
Примечание. В зависимости от аппарата при отключении файлов cookie
отключаются одна или несколько следующих функций.
• Запоминание языковой настройки для браузера EWS
• Автоматическое обновление существующей страницы
• Возвращение при открытии приложения к состоянию на момент выхода из
него (это особенно полезно при применении мастеров настройки)
• Запрет на изменение параметров, в которые вы вносите изменения, для
других пользователей
Чтобы узнать, как изменять параметры конфиденциальности и файлов cookie, а
также о методах
их просмотра и удаления, обратитесь к документации для веб-
браузера.
•
Открытие встроенного веб-сервера
•
Встроенный web-сервер
Открытие встроенного веб-сервера
Встроенный web-сервер можно открыть следующими способами:
Примечание. Для открытия встроенного веб-сервера с помощью драйвера
принтера (Windows) или с помощью утилиты HP Printer Utility (Mac OS X)
аппарат должен быть подключен к сети и иметь IP-адрес.
После открытия встроенного веб-сервера вы можете получить сообщение о
недействительном сертификате. Перейдите по этой ссылке, чтобы войти в
EWS.
40 Настройка и управление
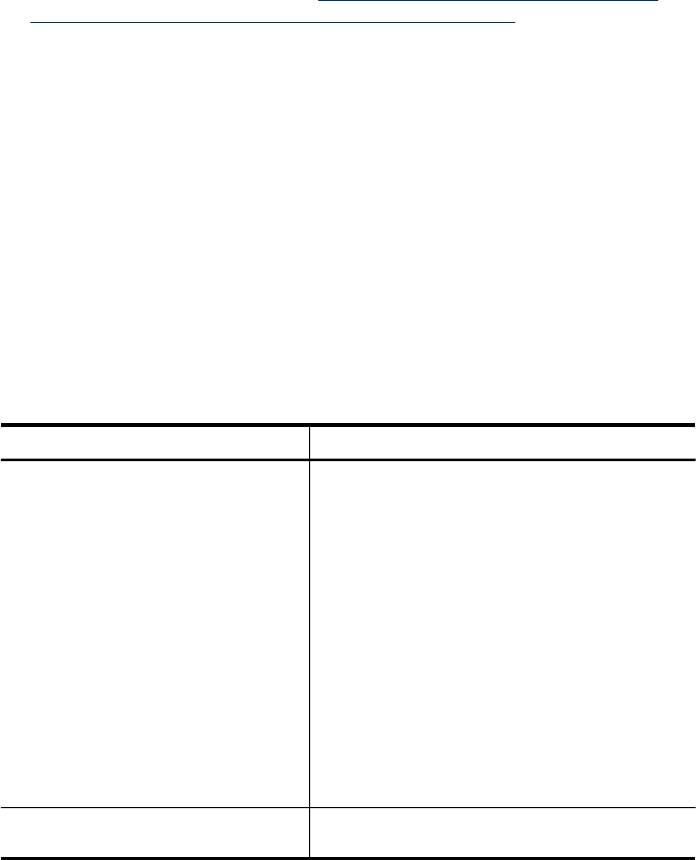
• Веб-браузер: В поддерживаемом веб-браузере, установленном на
компьютере, введите IP-адрес или имя хоста, присвоенные аппарату.
Например, если используется сетевая среда IPv4 и аппарату назначен IP-
адрес – 123.123.123.123, введите в адресной строке веб-браузера
следующий адрес: http://123.123.123.123. Если используется только
сетевая среда IPv6 и IP-адрес аппарата FE80::BA:D0FF:FE39:73E7, введите в
адресной строке веб-браузера следующий адрес: http://
[FE80::BA:D0FF:FE39:73E7].
IP-адрес и имя хоста аппарата указаны в отчете о состоянии сети или
беспроводной связи (только для некоторых моделей). Для получения
дополнительной информации см.
Сведения в отчете о конфигурации сети
или состоянии беспроводной связи (только ряд моделей).
Открыв встроенный веб-сервер, можно установить закладку на него для
быстрого доступа.
• Панель задач Windows: Щелкните правой клавишей мыши на значке HP
Digital Imaging Monitor (Контроль цифровой обработки изображений HP),
выберите устройство, которое хотите увидеть, затем щелкните Network
Settings (EWS) (Сетевые параметры).
• Windows Vista: Щелкните правой кнопкой мыши значок принтера, а затем
выберите Веб-страница аппарата.
• HP Printer Utility (
Утилита принтера HP) (Mac OS X) Открыв вкладку
Параметры принтера, щелкните Дополнительные параметры, затем
щелкните кнопку Открыть встроенный веб-сервер.
Встроенный web-сервер
Встроенный web-сервер содержит страницы, на которых можно просматривать
информацию об аппарате и изменять его настройки. На страницах также
представлены ссылки на другие электронные службы.
Вкладки/кнопки Содержание
Страница Информация Отображает информацию о состоянии
аппарата, уровнях чернил и их расходе, также
содержит журнал событий принтера (например,
ошибок).
Аппарат способен показывать примерное число
страниц, которое может быть отпечатано с
помощью существующих расходных
материалов. Это количество является
приблизительным. Фактическое число страниц,
которые можно распечатать, зависит от числа
распечатанных изображений, настроек печати,
типа бумаги, частоты использования,
температуры
и других факторов. Оценка может
сильно меняться при печати от страницы к
странице. Она предоставляется компанией HP
для удобства покупателей. Ее не следует
считать обещанием или гарантией будущей
выработки.
Страница Настройка Содержит параметры настройки аппарата с
возможностью их редактирования.
Использование средств управления аппаратом
41
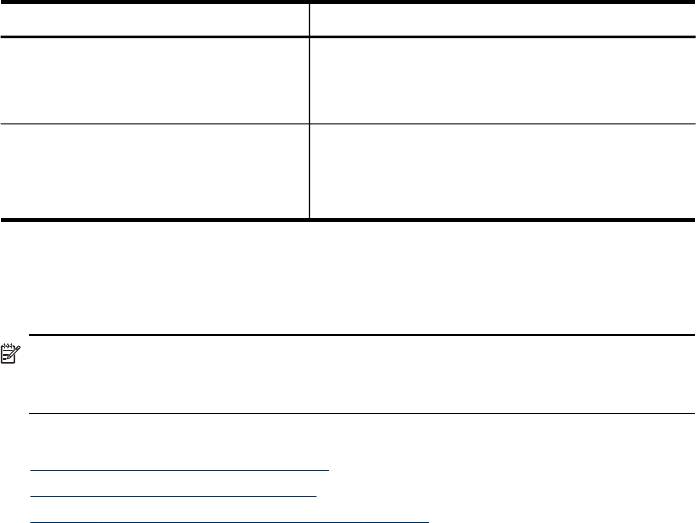
Глава 4
(продолж.)
Вкладки/кнопки Содержание
Вкладка Сеть Отображает состояние сети и параметры сети,
настроенные для устройства. Эти страницы
отображаются только в том случае, если
устройство подключено к сети.
Кнопки Поддержка и Заказ
Поддержка предоставляет ряд услуг поддержки.
материалов
Функция Заказ материалов обеспечивает
подключение к службе заказа расходных
материалов по Интернету.
Набор инструментов HP (Windows)
Набор инструментов HP обеспечивает доступ к информации о состоянии и
обслуживании аппарата.
Примечание. Набор инструментов HP можно установить с диска Starter CD,
выбрав команду полной установки, если компьютер соответствует
требованиям, предъявляемым к системе.
Настоящий раздел содержит следующие темы:
•
Открытие набора инструментов HP
•
Вкладки набора инструментов HP
•
Панель сетевых инструментов Network Toolbox
Открытие набора инструментов HP
• В программе Центр решений HP (Центр решений HP) откройте меню
Параметры, выберите опцию Параметры печати, а затем щелкните Панель
инструментов принтера.
• Щелкните правой кнопкой мыши значок "HP Digital Imaging Monitor" на панели
задач, выберите Модель принтера, после чего щелкните Отображение
панели инструментов Toolbox принтера.
42 Настройка и управление
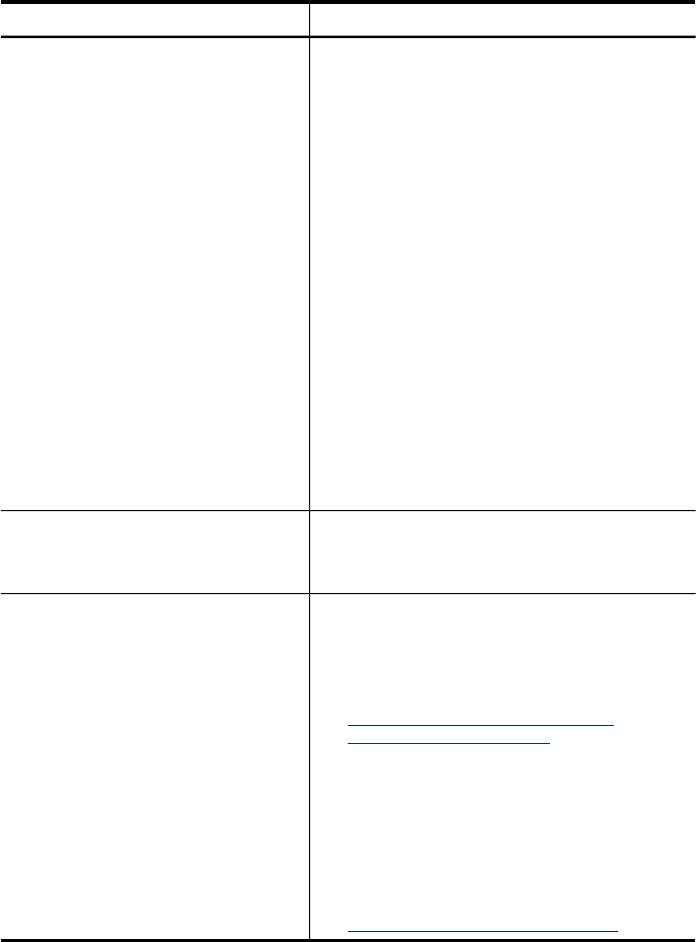
Вкладки набора инструментов HP
Набор инструментов HP содержит следующие вкладки.
Вкладки Содержание
Предполагаемый уровень чернил
•
Информация об уровне чернил: Вывод
примерного уровня чернил в каждом
картридже.
Примечание. Предупреждения об уровне
чернил и индикаторы предоставляют
сведения только в целях планирования.
Когда на дисплее появляется
предупреждающее сообщение о том, что
заканчиваются чернила, подготовьте
картридж для замены, чтобы избежать
возможных задержек печати. Можно не
заменять чернильные картриджи, пока не
появится соответствующее сообщение.
•
Интернет-магазин: Обеспечивает доступ к
Web-сайту, на котором можно в режиме "он-
лайн" заказать расходные материалы для
аппарата.
•
Настройка картриджа: Содержит номера
телефонов, по которым можно заказать
расходные материалы для аппарата.
Номера телефонов указаны не для всех
стран/регионов.
•
Сведения о картридже:Показывает номера
заказов для установленных картриджей.
Сведения
•
MyPrintMileage
•
Состояние печатающих головок
•
Информация об оборудовании
Службы
•
Печать диагностической страницы:
Позволяет распечатать страницу
результатов самодиагностики аппарата. Эта
страница содержит информацию об
аппарате и расходных материалах. Для
получения дополнительной информации см.
Сведения на странице результатов
самодиагностики принтера.
•
Печать страницы диагностики качества
печати Позволяет напечатать отчет о
диагностике качества печати аппарата. Эта
страница содержит информацию об
аппарате и чернильных картриджах.
•
Выравнивание печатающих головок:
Выравнивание печатающих головок по
подсказкам программы. Для получения
дополнительной информации см.
Выравнивание печатающих головок.
Использование средств управления аппаратом
43
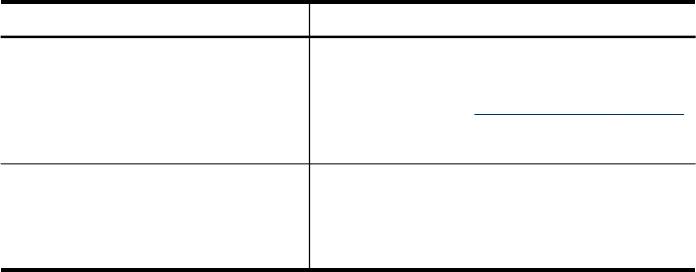
Глава 4
(продолж.)
Вкладки Содержание
•
Чистка печатающих головок: Подробные
инструкции для очистки печатающих
головок. Для получения дополнительной
информации см.
Чистка печатающих головок.
•
Калибровка цвета: Позволяет произвести
калибровку распечатанных цветов.
Параметры сети Предоставляет информацию о сетевых
параметрах. Также имеет кнопку, с помощью
которой можно открыть панель сетевых
инструментов Network Toolbox и изменить
параметры сети.
Панель сетевых инструментов Network Toolbox
Панель сетевых инструментов Network Toolbox позволяет просматривать и
изменять параметры сети. Можно изменить IP-адрес, включить или выключить
беспроводную связь (в ряде моделей), выполнить проверки или напечатать отчеты.
Запуск панели сетевых инструментов Network Toolbox
1. Откройте набор инструментов HP.
2. Перейдите на вкладку Параметры сети.
3. Нажмите кнопку Изменить параметры....
4. Выполните одно из следующих действий.
а. Для изменения параметров проводной сети нажмите Параметры
проводной сети.
б. Для изменения параметров беспроводной связи нажмите Параметры
беспроводной связи (только в нескольких моделях).
в. Чтобы распечатать отчеты или запустить тест диагностики, нажмите
Утилиты.
Использование Центра решений HP (Windows)
Используйте Центр решений HP, если требуется изменить параметры печати,
заказать расходные материалы и открыть экранную Справку.
Функции, которыми можно воспользоваться в Центр решений HP, различаются в
зависимости от установленных пользователем устройств. Значки в окне
программы Центр решений HP изменяются в зависимости от выбранного
устройства. Если выбранное устройство не имеет какой-либо функции, то
соответствующий значок не
будет отображаться в окне программы Центр
решений HP.
Чтобы открыть Центр решений HP, выполните следующие действия.
▲На панели задач дважды щелкните Контроль цифровой обработки
изображений НР.
44 Настройка и управление
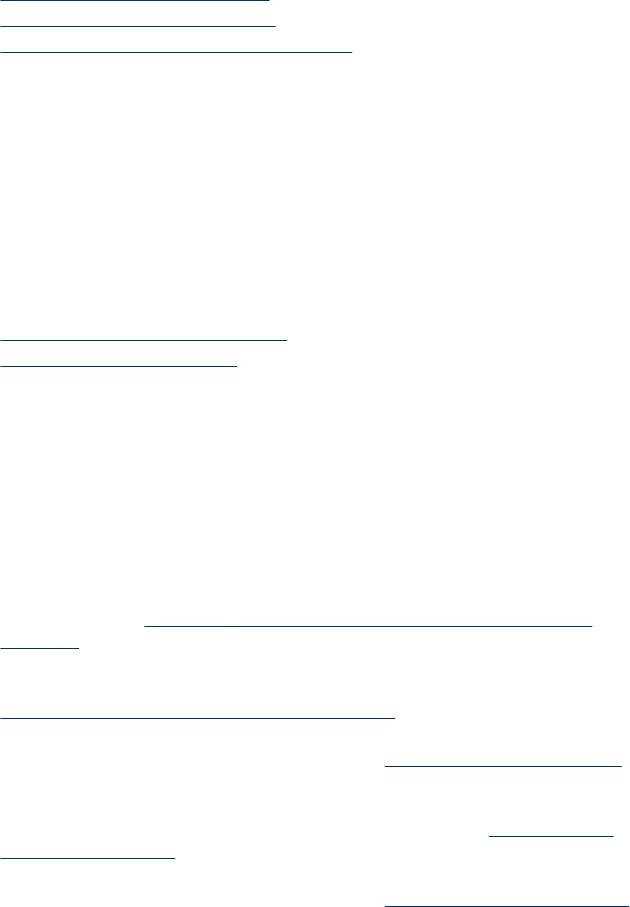
Утилита HP Printer Utility (Mac OS X)
Утилита принтера HP содержит инструменты конфигурирования параметров
печати, калибровки аппарата, чистки печатающих головок, печати страницы
конфигурации, заказа расходных материалов по Интернету и поиска
информации на веб-сайте поддержки.
•
Открытие утилиты принтера HP
•
Панели утилиты HP Printer Utility
•
Использование Диспетчера устройств НР
Открытие утилиты принтера HP
Порядок открытия утилиты принтера HP из HP Device Manager
1. Щелкните HP Device Manager (Диспетчер устройств HP) на панели Dock.
2. Выберите Обслуживание принтера в меню Информация и параметры.
3. Выберите аппарат HP и щелкните Утилита запуска.
Панели утилиты HP Printer Utility
В этом разделе освещены следующие темы:
•
Панель информации и поддержки
•
Панель настройки принтера
Панель информации и поддержки
• Состояние расходных материалов: Информация о действующих
печатающих головках и чернильных картриджах.
• Состояние расходных материалов: Отображает варианты замены
картриджей.
• Информация об аппарате: Отображает информацию о модели и серийном
номере принтера. Также с ее помощью выполняется печать страницы
результатов самодиагностики аппарата. Эта страница содержит информацию
об аппарате и
расходных материалах. Для получения дополнительной
информации см.
Сведения на странице результатов самодиагностики
принтера.
• Диагностика качества печати: Позволяет диагностировать условия,
влияющие на качество печати. Дополнительную информацию см. в разделе
Печать страницы диагностики качества печати (Руководство к началу работы).
• Очистка: Подробные инструкции для очистки печатающих головок.
Дополнительную информацию см. в разделе
Чистка печатающих головок
(Руководство к началу работы).
• Выравнивание: Выравнивание печатающих головок по подсказкам
программы. Дополнительную информацию см. в разделе
Выравнивание
печатающих головок (Руководство к началу работы).
• Калибровка перевода строки: Калибровка перевода строки.
Дополнительную информацию см. в разделе
Калибровка перевода строки
(Руководство к началу работы).
Использование средств управления аппаратом
45
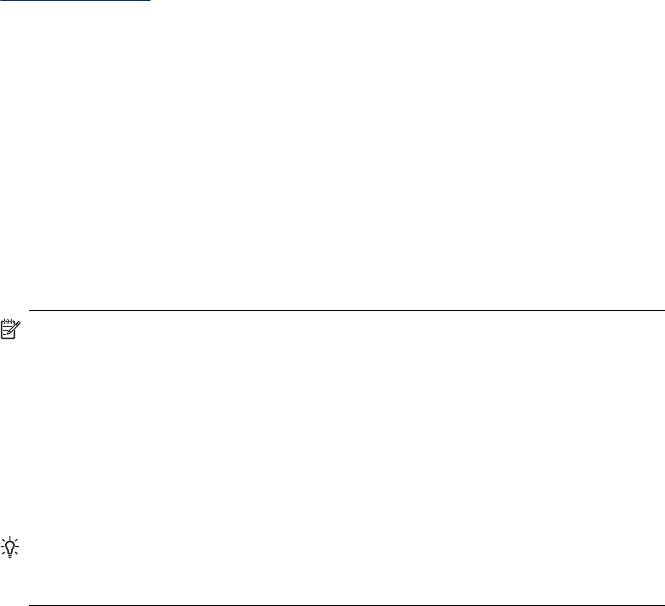
Глава 4
• Язык панели управления: Позволяет задавать язык печати отчетов,
например, страницы конфигурации.
• Поддержка HP: Зайдите на веб-сайт HP для получения технической
поддержки и регистрации аппарата, а также для получения информации о
возврате и утилизации использованных расходных материалов.
Панель настройки принтера
• Конфигурация лотков: Установка типа носителя по умолчанию, типа,
размера и приоритета лотка
. Дополнительную информацию см. в разделе
Настройка лотков (Руководство к началу работы).
• Дополнительные параметры: Откройте встроенный веб-сервер, чтобы
внести изменения в настройки сети. Конфигурирование адреса IP для
сетевой связи.
Использование Диспетчера устройств НР
Запуск программы HP Photosmart Studio на компьютере Macintosh
1. Щелкните по значку HP Photosmart Studio на панели Dock.
Появится окно программы HP Photosmart Studio.
2. На панели задач HP Photosmart Studio выберите Устройства.
Появится окно Диспетчера устройства HP.
3. Выберите нужное устройство
из раскрывающегося списка Устройство.
Примечание. На компьютере Macintosh доступные функции
HP Photosmart Studio могут различаться в зависимости от выбранных
устройств.
Предупреждения об уровне чернил и индикаторы предоставляют
сведения только в целях планирования. Когда на дисплее появляется
предупреждающее сообщение о том, что заканчиваются чернила,
подготовьте картридж для замены, чтобы избежать возможных задержек
печати. Можно не заменять чернильные картриджи, пока не появится
соответствующее
сообщение.
Совет После запуска программы HP Photosmart Studio можно
использовать ярлыки меню Dock. Для этого щелкните по значку
HP Photosmart Studio на панели Dock и удерживайте кнопку мыши.
Сведения на странице результатов самодиагностики
принтера
На странице результатов самодиагностики устройства указана текущая
информация о принтере, состоянии чернильных картриджей и печатающих
головок; также ее можно использовать для поиска и устранения неисправностей
и для подтверждения необходимости и возможности установки дополнительных
принадлежностей, таких как лоток 2.
46 Настройка и управление
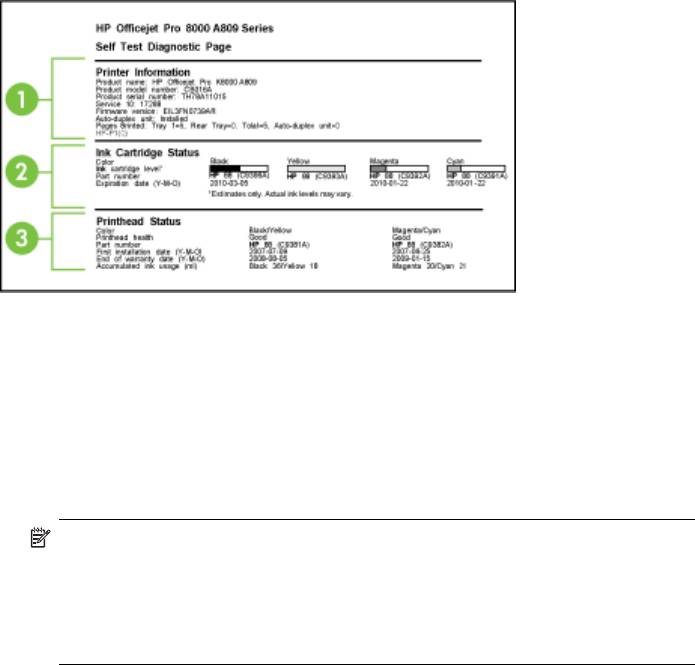
Прежде чем обратиться за помощью в HP, полезно распечатать страницу
результатов самодиагностики.
1. Информация о принтере: Отображает информацию об аппарате
(наименование устройства, номер модели, серийный номер и номер версии
микропрограммы), установленные дополнительные устройства (например,
дуплексный блок), а также количество страниц, напечатанных из лотков и
дополнительных устройств.
2. Состояние картриджа: Отображает примерный уровень чернил (в
графической форме, в виде прибора), номера по каталогу и сроки
годности
картриджей.
Примечание. Предупреждения об уровне чернил и индикаторы
предоставляют сведения только в целях планирования. Когда на дисплее
появляется предупреждающее сообщение о том, что заканчиваются
чернила, подготовьте картридж для замены, чтобы избежать возможных
задержек печати. Можно не заменять чернильные картриджи, пока не
появится соответствующее сообщение.
3. Состояние печатающих головок: Отображает информацию о состоянии
печатающих головок, номера деталей, даты первой установки и гарантийные
сроки, а также суммарный расход чернил. Состояние печатающих головок
указывается следующим образом: хорошее, удовлетворительное, подлежит
замене. Если состояние удовлетворительное, необходимо отслеживать
качество печати, но в замене печатающей головки нет необходимости. Если
указана оценка состояния "подлежит замене", это
значит, что требуется
замена печатающей головки, поскольку аппарат будет работать только после
ее замены.
Сведения на странице результатов самодиагностики принтера
47
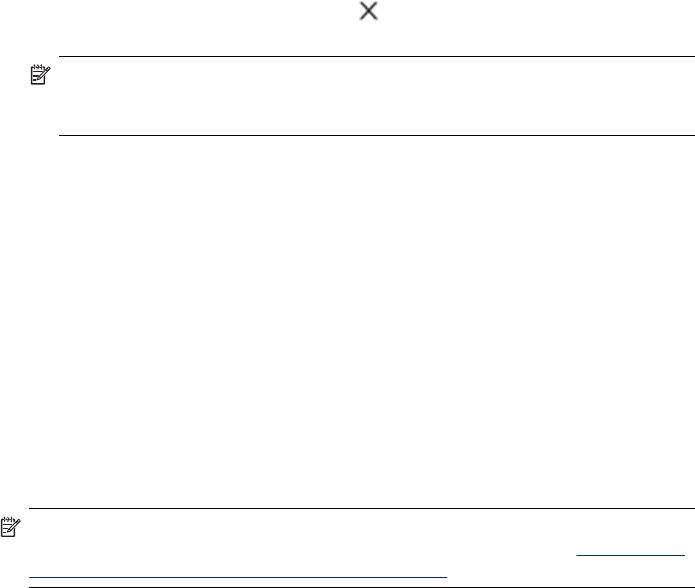
Глава 4
Печать страницы результатов самодиагностики
•
Панель управления: Нажмите кнопку
Отмена и удерживайте ее в
нажатом положении 3 секунды.
Примечание. Если модели подключены к сети, будет также распечатана
страница либо ее конфигурации, либо беспроводной связи (только для
ряда моделей).
• Набор инструментов HP (Windows): Щелкните на вкладке Службы, затем
выберите Печать страницы результатов самодиагностики.
• HP Printer Utility (Утилита принтера HP) (Mac OS X) Выберите
Информация об устройстве в панели Информация и поддержка, затем
щелкните Печать конфигурационной страницы.
• Встроенный веб-сервер: Перейдите на вкладку Параметры, щелкните
Службы устройства, выберите Отчет самопроверки из раскрывающегося
меню в разделе Отчеты, а затем нажмите
Печать.
Сведения в отчете о конфигурации сети или
состоянии беспроводной связи (только ряд моделей)
В отчете о конфигурации сети или о состоянии беспроводной связи (только для
некоторых моделей) показаны настройки сетевой или беспроводной связи для
этого устройства.
Примечание. Эти отчеты выводятся при распечатывании отчета
самопроверки. Для получения дополнительной информации см.
Сведения на
странице результатов самодиагностики принтера.
48 Настройка и управление
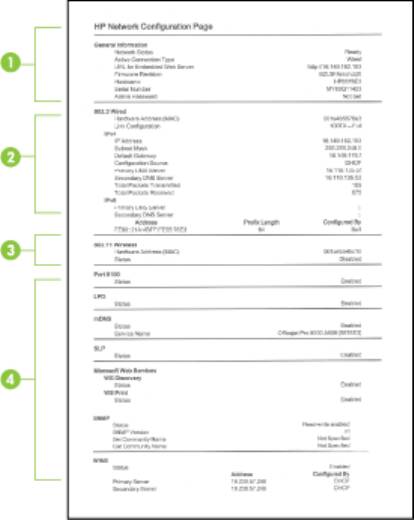
1. Общая информация: Отображает информацию о текущем состоянии и типе
соединения сети, а также другие сведения, такие как URL встроенного веб-
сервера и аппаратный адрес устройства.
Состояние сети: Этот параметр может быть установлен на Готовность или
Автономно. Настройка Автономно означает, что DHCP-сервер пока не
назначил или не проверил адрес IP, либо отсутствует доступ к
AutoIP или сети.
2. Проводной доступ 802.3 (для ряда моделей) Вывод информации о
проводном соединении, включая имя хоста, IP-адрес, маску подсети, шлюз
по умолчанию и сервер.
Настройка соединения возможные значения - 10T/100T HalfDplx/FullDplx,
10T HalfDplx, 100T FullDplx и 100T HalfDplx.
3. Беспроводная связь 802.11 (для ряда моделей) информация о
беспроводном соединении, включая имя хоста, IP-адрес, маску подсети,
шлюз по умолчанию и сервер.
4. Разное
: информация (например, сведения об администраторе).
• mDNS:Отображение информации о действующей системе доменных
имен с многоадресной рассылкой (Multicast Domain Name System, mDNS).
mDNS обычно используются в небольших сетях для разрешения IP-
адресов и имен (через UDP-порт 5353), в которых не используется
стандартный DNS-сервер.
• SLP: Отображение информации и текущем соединении по протоколу
Service Location Protocol (SLP). SLP (простой протокол управления сетью)
используется приложениями управления сетью
для управления
устройством. Устройство поддерживает протокол SNMPv1 в IP-сетях.
Сведения в отчете о конфигурации сети или состоянии беспроводной связи (только ряд
49
моделей)
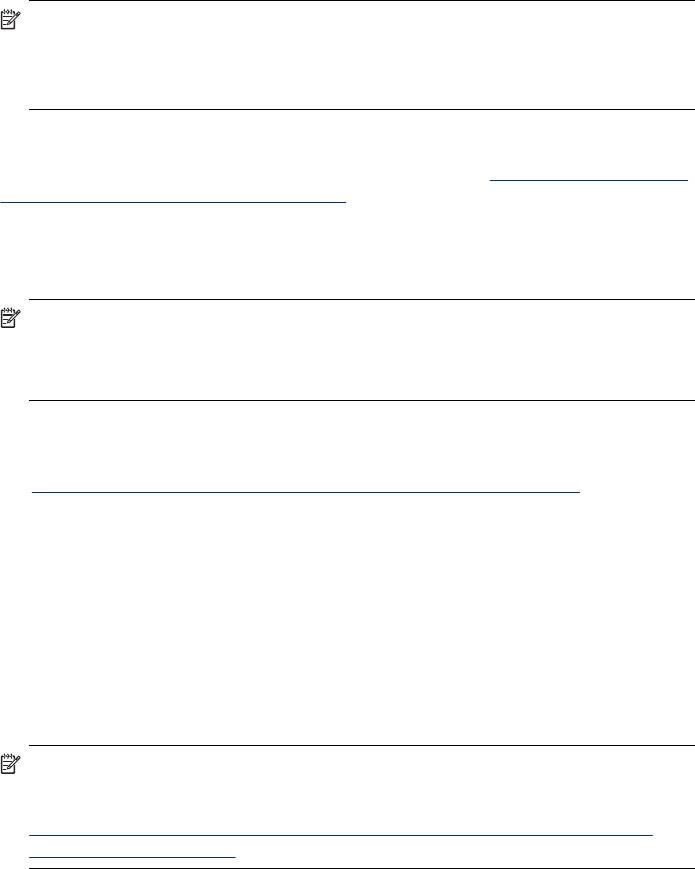
Глава 4
Конфигурирование аппарата (Windows)
Аппарат можно подключить непосредственно к компьютеру либо использовать
совместно компьютерами сети
Примечание. Для запуска программы установки необходимо наличие на
компьютере программы Microsoft Internet Explorer 6.0.
Кроме того, для установки драйвера принтера в Windows 2000, Windows XP
или Windows Vista пользователю необходимо иметь права администратора.
HP рекомендует при настройке аппарата подключать его после установки
программного обеспечения, поскольку программа установки очень проста и
удобна. Однако, если сначала вы подключили кабель см.
Подключение аппарата
до установки программного обеспечения.
Прямое соединение
Аппарат можно напрямую подключить к компьютеру при помощи кабеля USB.
Примечание. Если установить программное обеспечение и подключить
аппарат к компьютеру, работающему в Windows, к этому же компьютеру
через кабели USB можно подключить дополнителные принтеры без
переустановки программного обеспечения аппарата.
HP рекомендует при настройке аппарата подключать его при появлении
сообщения во время установки программного обеспечения, поскольку программа
установки очень проста и удобна. Однако, если сначала вы подключили кабель
см.
Подключение аппарата до установки программного обеспечения.
Для установки программного обеспечения до подключения аппарата
(рекомендуется)
1. Закройте все запущенные приложения.
2. Вставьте компакт-диск с программами и драйверами в дисковод компакт-
дисков. Меню компакт-диска запустится автоматически. Если меню компакт-
диска не откроется автоматически, дважды щелкните значок установки на
Starter CD.
3. В меню компакт-диска выберите Установка устройства, подключаемого
через
USB-порт и выполните инструкции на экране.
Примечание. Возможно совместное использование аппарата с другими
компьютерами в простой сети, именуемой локальной сетью с разделением
пропускной способности. Дополнительную информацию см. в разделе
Совместное использование устройства по локальной сети с разделением
пропускной способности (Руководство к началу работы).
Подключение аппарата до установки программного обеспечения
Если принтер подключен до установки программного обеспечения, на экране
компьютера появляется мастер Обнаружено новое оборудование.
50 Настройка и управление
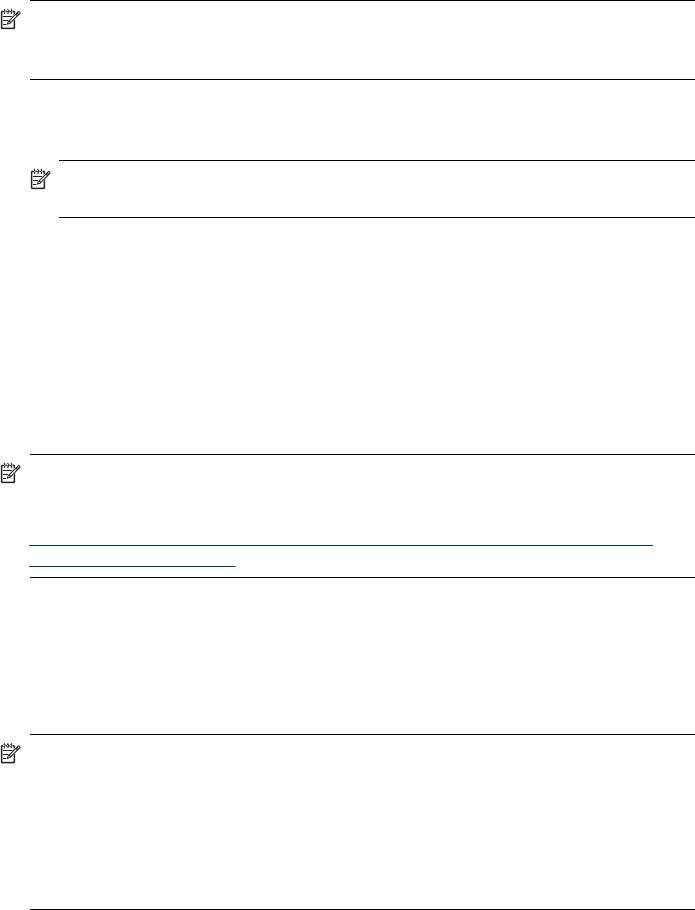
Примечание. Если аппарат включен, не следует его выключать или
отсоединять кабель до завершения программы установки. Если этого
сделать, то установка программы не завершится.
1. В диалоговом окне Обнаружено новое оборудование, в котором показаны
способы поиска драйвера принтера, выберите опцию Расширенный и
щелкните Далее.
Примечание. Не допускайте, чтобы мастер установки оборудования
автоматически выполнял поиск драйвера.
2. Установите флажок указания размещения драйвера, сбросив остальные
флажки.
3. Вставьте в CD-дисковод Starter CD. Если откроется меню CD, закройте его.
4. Войдите в корневой каталог диска Starter CD (например, D) и щелкните OK.
5. Щелкните Далее и следуйте инструкциям на экране.
6. Щелкните Готово, и мастер Обнаружено новое оборудование закроется.
Мастер автоматически запускает программу установки (это может занять
немного времени).
7. Завершите программу установки.
Примечание. Возможно совместное использование аппарата с другими
компьютерами в простой сети, именуемой локальной сетью с разделением
пропускной способности. Для получения дополнительной информации см.
Совместное использование устройства по локальной сети с разделением
пропускной способности.
Совместное использование устройства по локальной сети с разделением
пропускной способности
Аппарат в локальной сети с разделением пропускной способности напрямую
подключается к разъему USB одного из компьютеров (сервера), при этом к нему
могут обращаться другие компьютеры (клиенты).
Примечание. При совместном использовании аппарата, напрямую
подключенного к компьютеру, в качестве сервера необходимо использовать
компьютер с наиболее поздней версией операционной системы.
Эту конфигурацию следует использовать только в небольших группах или
при малой загрузке принтера. T Работа подключенного компьютера
замедляется, если большое число пользователей используют аппарат для
печати.
Конфигурирование аппарата (Windows)
51

Глава 4
1. На рабочем столе Windows щелкните кнопку Пуск, выберите Настройка,
далее Принтеры или Принтеры и факсы.
-или-
Нажмите кнопку Пуск и выберите последовательно команды Панель
управления и Принтеры.
2. Щелкните правой кнопкой мыши на значке устройства, выберите пункт
Свойства и откройте вкладку Доступ.
3. Щелкните команду совместного использования аппарата и укажите его
сетевое имя.
Сетевое соединение
Если аппарат обладает сетевыми средствами, его можно использовать в
сетевой среде для совместного доступа, напрямую подключив к сети. Такое
соединение позволяет осуществлять управление аппаратом при помощи
встроенного web-сервера с любого компьютера сети.
Примечание. Для запуска программы установки необходимо наличие на
компьютере программы Microsoft Internet Explorer 6.0.
Выберите вариант установки соответственно типу сети:
• Сеть клиент/сервер: Если в сети есть компьютер, действующий как
специализированный сервер печати, сначала установите программное
обеспечение аппарата на этот сервер, а затем на компьютеры-клиенты.
Дополнительную информацию см. в разделах
Установка аппарата в сети
(Установка специализированного программного обеспечения в сети) и
Установка программного обеспечения аппарата на компьютерах-клиентах
(Установка специализированного программного обеспечения на компьютеры-
клиенты). Такой способ не допускает совместного использования всех
функциональных возможностей аппарата. С компьютеров-клиентов можно
обращаться только к функции печати аппарата.
• Одноранговая сеть: В одноранговой сети (сети без специализированного
сервера печати) программное обеспечение устанавливается на компьютеры,
которые обращаются к аппарату. Дополнительную информацию см. в
разделе
Установка аппарата в сети (Руководство к началу работы).
Кроме того, в сети любого из двух типов возможно подключение к сетевому
принтеру при помощи мастера Матер установки принтера Windows.
Дополнительную информацию см. в разделе
Установка драйвера принтера с
помощью функции Добавить принтер (Руководство к началу работы).
Установка аппарата в сети
Для установки программного обеспечения аппарата в перечисленных ниже
вариантах сетей действуйте следующим образом:
Сеть одноранговая (без специализированного сервера печати)
52 Настройка и управление
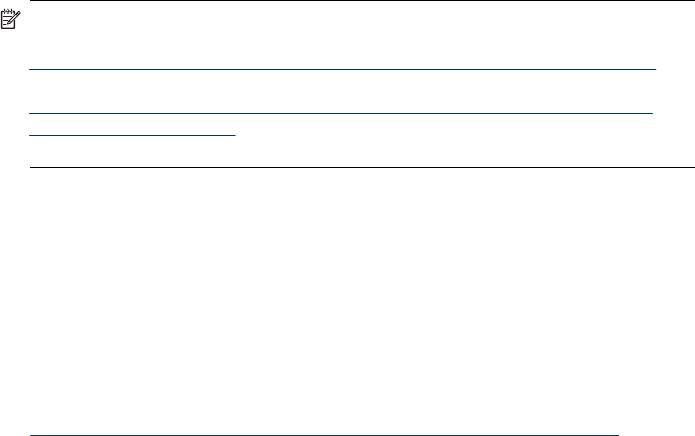
1. Снимите защитную крышку с сетевого порта устройства и подключите
устройство к сети.
2. Закройте все брандмауэры от сторонних производителей и приложения,
которые могут быть запущены на компьютере, действующем в качестве
сервера печати.
3. Вставьте компакт-диск с программами и драйверами в дисковод компакт-
дисков. Меню компакт-диска запустится автоматически. Если меню компакт-
диска не появится на экране автоматически, перейдите к содержимому компакт-
диска и дважды щелкните Setup.exe.
4. В меню компакт-диска щелкните Установка аппарата в сети и выполните
отображаемые на экране инструкции.
5. На экране Тип подключения выберите Устройство для проводной/
беспроводной связи и щелкните Далее.
6. Выполните установку, следуя инструкциям, выводимым на экран
.
Примечание. О предоставлении аппарата в совместное использование
компьютерам-клиентам, на которых установлена ОС Windows, см. разделы
Установка программного обеспечения аппарата на компьютерах-клиентах
(Установка программного обеспечения аппарата на компьютеры-клиенты) и
Совместное использование устройства по локальной сети с разделением
пропускной способности (Совместное использование аппарата по локальной
сети с разделением пропускной способности).
Установка программного обеспечения аппарата на компьютерах-клиентах
После установки драйверов принтера на компьютер, действующий в качестве
сервера печати, функции печати становятся доступны для совместного
использования. Отдельные пользователи Windows для доступа к сетевому
устройству должны установить это программное обеспечение на своих
компьютерах (клиентах).
Возможны следующие варианты подключения компьютера-клиента к аппарату:
• В папке Принтеры дважды
щелкните значок Установка принтера и следуйте
инструкциям установки в сети. Дополнительную информацию см. в разделе
Установка драйвера принтера с помощью функции Добавить принтер
(Руководство к началу работы).
• Найдите аппарат в сетевой папке и перетащите его в папку Принтеры.
• Добавьте аппарат и программное обеспечение из файла INF в сети. На диске
Starter CD, файлы INF размещены в корневом каталоге.
Установка драйвера принтера с помощью функции Добавить принтер
1. На рабочем столе Windows щелкните кнопку Пуск, выберите Настройка,
далее Принтеры
или Принтеры и факсы.
-или-
Нажмите кнопку Пуск и выберите последовательно команды Панель
управления и Принтеры.
2. Дважды щелкните Установка принтера, затем щелкните Далее.
3. Выберите Сетевой принтер или Сетевой сервер печати.
Конфигурирование аппарата (Windows)
53
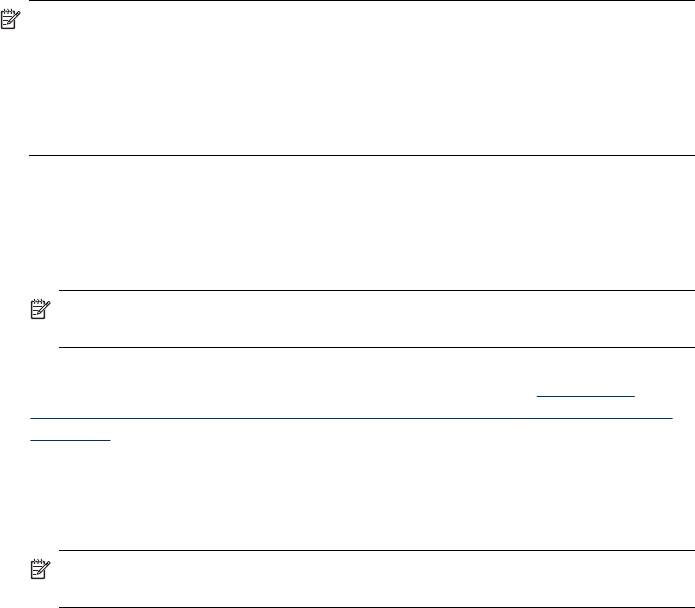
Глава 4
4. Щелкните Далее.
5. Выполните одно из указанных ниже действий:
Введите сетевой путь или имя очереди общего принтера и щелкните Далее.
В ответ на предложение выбрать модель аппарата, щелкните Установить с
диска.
Щелкните Далее и выделите нужный принтер в списке общих принтеров.
6. Щелкните Далее и завершите установку, выполнив инструкции на экране.
Установка
устройства для использования в сети с IPV6
Если вы подключаете устройство к компьютеру с установленной Windows XP или
Windows Vista, подключенному к сети протокола IPV6, следуйте данным
инструкциям, чтобы установить драйвер.
Примечание. При попытке установить программное обеспечение с диска
Starter CD программа установки не сможет найти устройство и прервет
установочный процесс.
Примечание. В сетях, использующих протокол IPv6, доступен только
драйвер для принтера. Другие элементы, такие, как набор инструментов HP и
центр решений, будут недоступны.
Установка драйвера устройства в Windows XP
1. Сервер позволяет подключать устройство непосредственно в сеть передачи
данных.
2. Установите стандартный монитор порта из папки util\ipv6 на диске Starter CD.
Примечание. Выберите Далее, если на экране появляется диалоговое
окно с оповещением о невозможности идентификации устройства.
3. Распечатайте страницу сетевых параметров и найдите IP-адрес для
аппарата. Для получения дополнительной информации см.
Сведения в
отчете о конфигурации сети или состоянии беспроводной связи (только ряд
моделей).
4. В мастере установки принтеров Windows выберите локальный принтер и
стандартный порт HP TCP/IP.
5. Затем введите IPv6-адрес устройства, указанный на странице конфигурации
сети. Например, 2001:DB8:1::4A50:33GFF:FE32:3333.
Примечание. В сетях, использующих протокол IPv6 под Windows XP,
оповещения о состоянии устройства недоступны.
Для установки драйвера принтера в Windows Vista
1. Нажмите Пуск, а затем Сетевые подключения.
2. Щелкните правой кнопкой мыши на значке текущего устройства и выберите
пункт Установка.
3. Когда появится запрос о местанахождении драйвера устройства, укажите
корневую папку диска Starter CD.
54 Настройка и управление
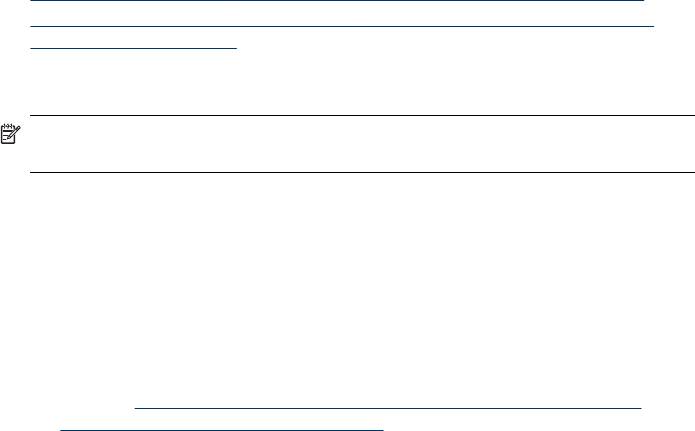
Конфигурирование устройства (Mac OS X)
Аппарат можно подключить либо к отдельному компьютеру Macintosh при
помощи кабеля USB, либо к сети для совместного использования.
Настоящий раздел содержит следующие темы:
•
Установка программного обеспечения для сети или прямого соединения
•
Совместное использование устройства по локальной сети с разделением
пропускной способности
Установка программного обеспечения для сети или прямого соединения
Примечание. При установке аппарата с подключением к проводной сети,
подключите кабель Ethernet, а затем установите программное обеспечение.
1. Вставьте компакт-диск с программами и драйверами в дисковод компакт-
дисков. Дважды щелкните значок Установить программное обеспечение HP.
2. Нажмите Установить программное обеспечение и следуйте указаниям на
экране.
3. При появлении приглашения подключите аппарат к своему компьютеру.
4. При необходимости, откройте совместный доступ к аппарату для остальных
пользователей сети компьютеров Macintosh.
• Прямое соединение: Задайте совместное использование аппарата
другими компьютерами Macintosh. Дополнительную информацию см. в
разделе
Совместное использование устройства по локальной сети с
разделением пропускной способности (Руководство к началу работы).
• Сетевое соединение: Отдельные пользователи Macintosh для доступа к
аппарату по сети должны установить программное обеспечение аппарата
на своих компьютерах.
Совместное использование устройства по локальной сети с разделением
пропускной способности
При непосредственном подключении аппарата возможно его совместное
использование с другими компьютерами в простой сети, именуемой локальной
сетью с разделением пропускной способности. Эту конфигурацию следует
использовать только в небольших группах или при малой загрузке принтера. T
Работа подключенного компьютера замедляется, если большое число
пользователей используют аппарат для печати.
Конфигурирование устройства (Mac OS X)
55
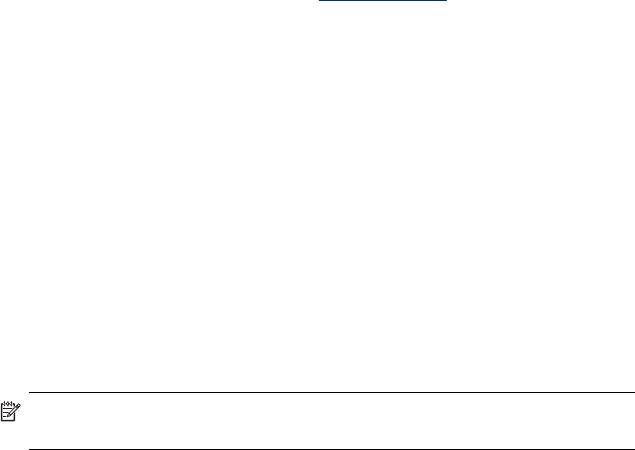
Глава 4
Основные требования к совместному использованию принтера в среде Mac OS X
• Компьютеры Macintosh дожны взаимодействовать в сети по протолколу TCP/
IP и иметь IP-адреса. (AppleTalk не поддерживается.)
• Принтер, используемый совместно, должен быть подключен к встроенному
порту USB компьютера-сервера Macintosh.
• Как на сервере, так и на клиентах Macintosh, использующих общий принтер,
должно быть установлено программное обеспечение для совместного
использования этого
принтера, а также драйвер или PPD. (Для установки
программного обеспечения совместного использования принтера и
соответствующих справочных файлов можно воспользоваться программой
установки.)
Подробнее о совместном использовании принтера, через порт USB см. в
информации поддержки на веб-сайте Apple (
www.apple.com) или справку Apple
Macintosh на компьютере.
Совместное использование принтера другими компьютерами
1. Откройте Настройки системы, выберите Печать и Факс, а затем выполните
одно из следующих действий в зависимости от используемой операционной
системы.
а. Mac OS X (версия 10.4) Перейдите на вкладку Совместное
использование, установите флажок Совместное использование этих
принтеров с другими компьютерами, а затем выберите принтер для
совместного использования.
б. Mac OS X (версия 10.5) Выберите принтер, а затем щелкните Общий
доступ к принтеру.
2. Чтобы задействовать функцию печати с других компьютеров Macintosh
(клиентов), включенных в сеть, выполните следующие действия:
а. Щелкните Файл, затем выберите Настройка страницы в настройках того
документа, который необходимо распечатать.
Примечание. В некоторых приложениях Mac OS X 10.5 нет меню
Page Setup (Параметры страницы). Оно вложено в меню Print (Печать).
б. В раскрывающемся меню, расположенном рядом с опцией Формат для,
щелкните Общие принтеры, затем выберите необходимое устройство.
в. Выберите Размер страницы, затем нажмите OK.
г. В панели инструментов документа щелкните Файл, затем выберите Печать.
д. В раскрывающемся меню, расположенном рядом с опцией Принтер,
щелкните Общие принтеры, затем выберите необходимое устройство.
е
. При необходимости выполните дополнительные настройки, затем
щелкните Печать.
56 Настройка и управление
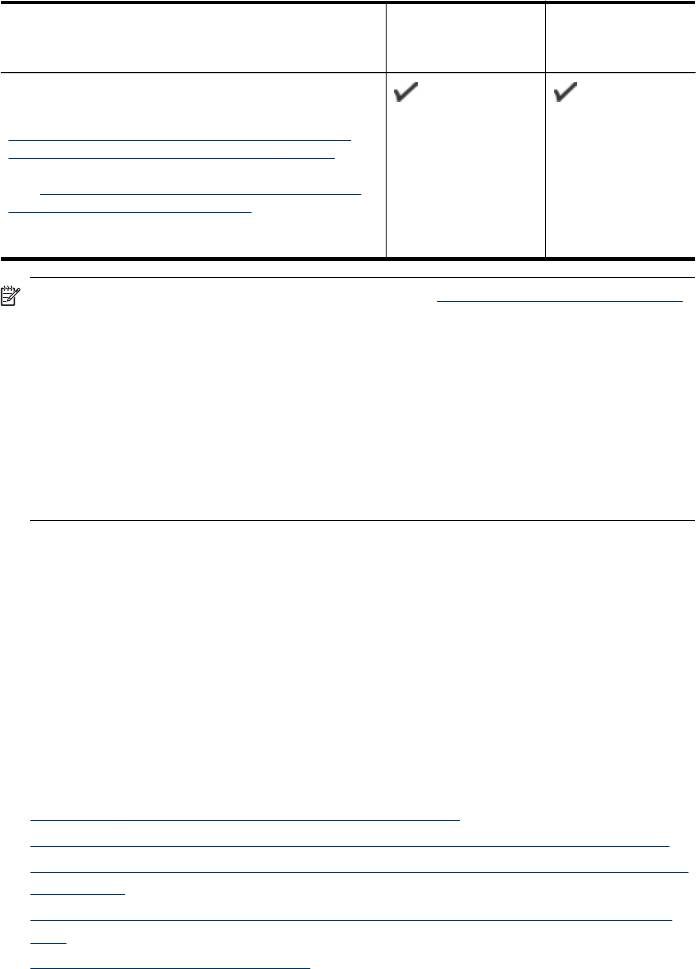
Настройка аппарата для беспроводной связи (только
для некоторых моделей)
Можно настроить аппарат для беспроводной связи одним из следующих способов:
Метод настройки Инфраструктурна
Беспроводная
я беспроводная
связь Ad hoc
связь
USB-кабель
Дополнительную информацию см. в разделе
Установка беспроводной связи с аппаратом с
помощью программы установки (Mac OS X)
(Настройка аппарата для беспроводной сети)
или
Установка беспроводной связи с помощью
программы установки (Windows) (Настройка
беспроводного соединения с помощью
программы для установки (Windows)).
Примечание. При возникновении проблем см. Разрешение проблем печати.
Чтобы использовать принтер с каким-либо беспроводным соединением,
необходимо запустить программу установки минимум один раз с диска Starter
CD и создать беспроводное соединение.
Убедитесь в том, что принтер не подключен к сети с помощью сетевого кабеля.
Передающее устройство должно обладать встроенными функциями 802.11
или иметь установленную карту беспроводной связи 802.11.
Аппарат и компьютеры,
которые к нему обращаются, должны принадлежать
одной подсети.
Перед установкой программного обеспечения аппарата могут понадобиться
параметры сети. Эти данные можно получить у администратора системы либо
выполнив следующие процедуры:
• Определите имя своей сети или Идентификатор набора служб (SSID) и
режим связи (инфраструктурный либо ad hoc — специальный),
воспользовавшись конфигурационной утилитой для сетевой точки
беспроводного доступа (WAP) или сетевой карты компьютера.
• Определите тип шифрования, используемый в сети
, например, эквивалент
проводной защиты данных (WEP).
• Определите пароль или ключ кодирования для беспроводного устройства.
Настоящий раздел содержит следующие темы:
•
Сведения о параметрах беспроводной сети 802.11
•
Установка беспроводной связи с помощью программы установки (Windows)
•
Установка беспроводной связи с аппаратом с помощью программы установки
(Mac OS X)
•
Подключение аппарата с помощью беспроводного сетевого соединения "ad
hoc"
•
Отключение беспроводной связи
Настройка аппарата для беспроводной связи (только для некоторых моделей)
57
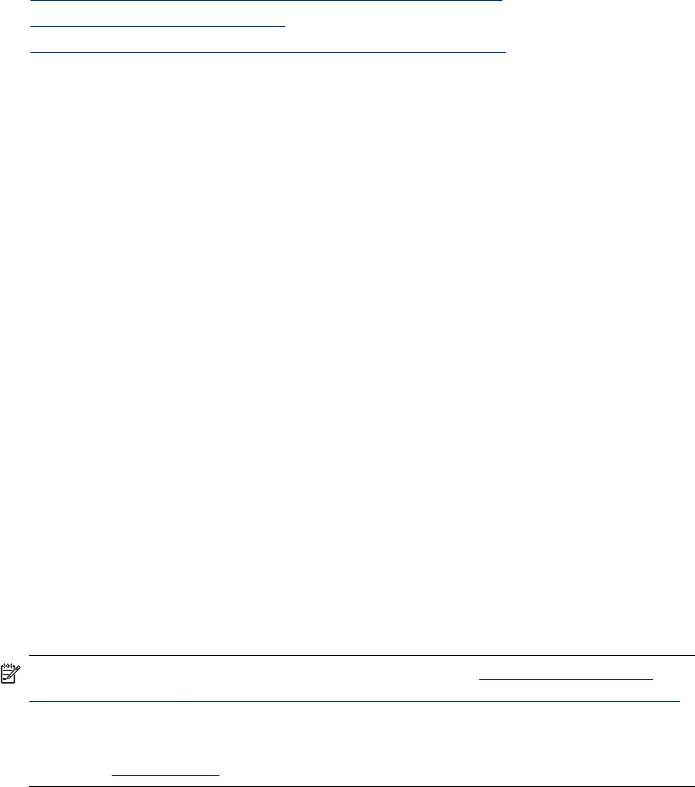
Глава 4
• Настройка брандмауэра для работы с устройствами HP
•
Измените метод подключения
•
Инструкции по обеспечению защиты беспроводной сети
Сведения о параметрах беспроводной сети 802.11
Сетевое имя (SSID)
По умолчанию, устройство ищет беспроводную сеть с именем или
идентификатором служб (SSID) "hpsetup". Сеть может иметь другой SSID.
Режим связи
Возможны два режима связи:
• Ad hoc (специальный): В сети ad hoc выполняется установка аппарата в
режим связи ad hoc, при котором он обменивается данными напрямую с
другими беспроводными устройствами без использования точки
беспроводного доступа (WAP).
Все устройства в сети ad hoc должны
:
◦ быть совместимы с 802.11
◦ иметь режим связи ad hoc
◦ иметь тот же сетевое имя (SSID)
◦ быть в той же подсети и на том же канале
◦ иметь те же установки безопасности 802.11
• Инфраструктурный режим (рекомендуется): В инфраструктурной сети
принтер устанавливается в режим инфраструктурной связи и обменивается
данными с другими устройствами сети - как проводными,так и
беспроводными, - через WAP. WAP
обычно действуют как маршрутизаторы
или шлюзы небольших сетей.
Параметры безопасности
Примечание. Параметры устройства см. в разделе Сведения в отчете о
конфигурации сети или состоянии беспроводной связи (только ряд моделей)
(Сведения о странице конфигурации).
Дополнительную информацию о безопасности беспроводной связи см. на
странице
www.wi-fi.org.
• Проверка подлинности сети: Заводская установка по умолчанию Открытый
не нуждается в системе защиты для проверки прав доступа или кодировки.
Другие возможные значения: ОткрытыйЗатемСовместный и Совместный.
WPA повышает уровень защиты данных и контроль доступа при
беспроводной связи в существующих и будущих сетях Wi-Fi. Он устраняет
все известные слабости Wired Equivalent Privacy (WEP, аналог безопасности
проводной сети), исходного механизма
обеспечения безопасности в
стандарте 802.11.
WPA2 - второе поколение системы безопасности WPA; предоставляет
коллективным и индивидуальным пользователям Wi-Fi высокий уровень
58 Настройка и управление
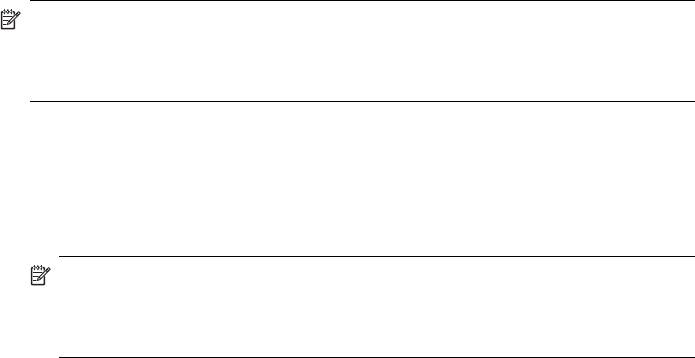
гарантии того, что доступ к их беспроводным сетям имеют только
пользователи, обладающие правом доступа.
• Шифрование данных:
◦ Стандарт WEP обеспечивает безопасность путем шифрования данных,
передаваемых по радиоканалу с одного беспроводного устройства на
другое. Устройства в сети с WEP используют ключи WEP для
кодирования данных. Если локальная сеть использует WEP, вы должны
знать используемый в ней WEP-ключ (-и).
◦ WPA использует протокол целостности временного ключа (TKIP).
◦ WPA2 обеспечивает новую схему кодирования, стандарт расширенного
кодирования (AES). AES описан в режиме счетчика связывания
закодированных блоков (CCM) и поддерживает независимый базовый
набор служб (IBSS) для обеспечения защиты между рабочими станциями,
работающими в режиме ad hoc.
Установка беспроводной связи с помощью программы установки (Windows)
Примечание. Для использования данного метода необходимо иметь
настроенную и исправную беспроводную сеть. Также потребуется USB-
кабель. Не подсоединяйте USB-кабель до появления соответствующего
приглашения программы установки.
1. Сохраните все открытые документы. Закройте все приложения на компьютере.
2. Вставьте в CD-дисковод Starter CD. На экране автоматически появится меню
CD. Если меню компакт-диска не откроется автоматически, дважды щелкните
значок установки на Starter CD.
3. В меню компакт-диска щелкните Установка аппарата в сети и выполните
отображаемые на экране инструкции.
Примечание. Если во время установки отобразятся какие-либо
сообщения брандмауэра, выберите в них опцию разрешить всегда. Эта
опция разрешает установку данного программного обеспечения на
компьютер.
4. При появлении сообщения временно подключите USB-кабель для настройки
беспроводной связи.
5. Для завершения установки следуйте инструкциям на экране.
6. При появлении сообщения отключите USB-кабель для настройки
беспроводной связи.
Установка беспроводной связи с аппаратом с помощью программы
установки (Mac OS X)
1. Подключите USB-кабель для настройки беспроводной связи к порту на
задней панели устройства HP, а затем к любому USB-порту компьютера.
2. Вставьте компакт-диск с программами и драйверами в компьютер.
Настройка аппарата для беспроводной связи (только для некоторых моделей)
59
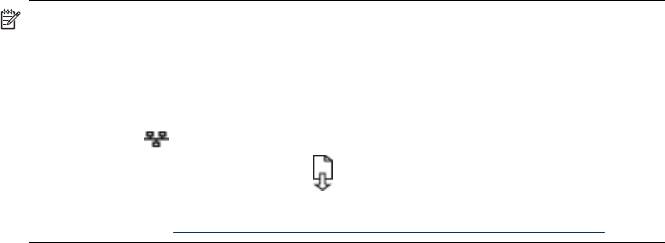
Глава 4
3. Дважды щелкните значок программы установки HP Installer на компакт-диске
с программами и драйверами и выполните инструкции, которые будут
отображаться на экране.
4. При появлении сообщения отключите USB-кабель для настройки
беспроводной связи.
Подключение аппарата с помощью беспроводного сетевого соединения "ad
hoc"
Способ 1
1. Включите функцию беспроводной связи на компьютере и в устройстве.
2. Выполните подключение компьютера к сети под именем (SSID) "hpsetup".
(Это имя сети "ad hoc", по умолчанию создаваемой устройством HP.)
Примечание. Если устройство HP ранее было настроено на другую сеть,
можно восстановить настройки сети по умолчанию, чтобы разрешить
устройству использовать сеть "hpsetup". Чтобы восстановить настройки
сети по умолчанию, сделайте следующее.
Сброс пароля администратора и сетевых параметров: Нажмите и
удерживайте
кнопка Сеть (на некоторых моделях нажимается кнопка
Беспроводная), нажмите кнопку
Возобновить три раза и отпустите
кнопку Сеть или Беспроводная. Для получения дополнительной
информации см.
Советы и ресурсы для устранения неисправностей.
Способ 2 (только для Windows)
1. Убедитесь, что компьютер обладает профилем сети "ad hoc".
Дополнительную информацию см. в документации к операционной системе.
2. Установите программное обеспечение для аппарата и выберите сеть,
соответствующую профилю сети "ad hoc" на компьютере.
Отключение беспроводной связи
Нажмите и удерживайте клавишу беспроводной связи на лицевой панели
принтера в течение трех секунд.
Настройка брандмауэра для работы с устройствами HP
Личный брандмауэр (запущенная на компьютере программа безопасности)
может блокировать сетевое соединение между устройством HP и компьютером.
Вы можете столкнуться со следующими проблемами:
• при установке программного обеспечения HP принтер не обнаруживается;
• печать невозможна, задание печати застревает в очереди или принтер
переходит в автономный режим;
• состояние принтера не отображается на компьютере.
Брандмауэр может препятствовать
отправке уведомлений устройства HP на
компьютеры в сети, на которых оно может быть обнаружено. Если программное
60 Настройка и управление
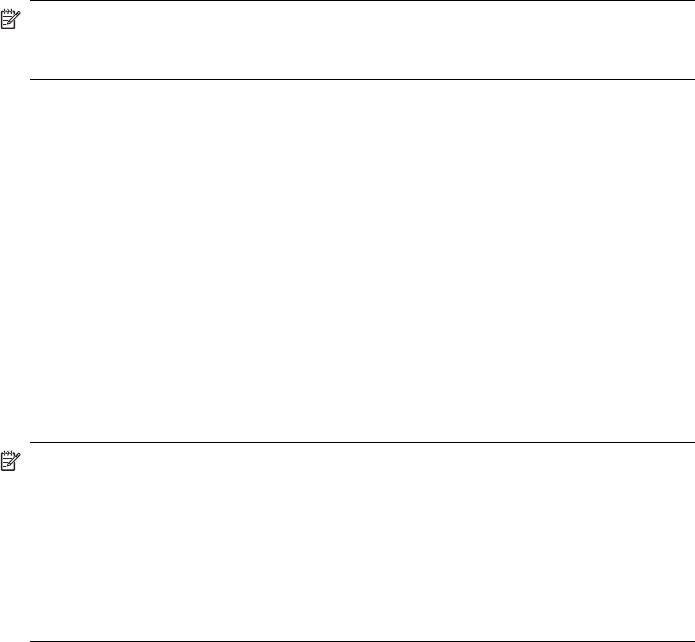
обеспечение HP не обнаруживает устройство HP при установке (и вам известно,
что устройство HP работает в сети) или если вы уже успешно установили
программное обеспечение HP и столкнулись с проблемами, сделайте следующее.
1. Если на компьютер установлена ОС Windows, в утилите настройки
брандмауэра найдите настройку, отвечающую за доверие компьютерам в
локальной подсети (часто она называется "областью" или "зоной
"). При
настройке доверия по отношению ко всем компьютерам из локальной
подсети компьютеры и устройства вашего дома могут обмениваться
данными, но остаются защищенными от воздействия через Интернет. Это
самый удобный метод.
2. Если настройка доверия компьютерам из локальной подсети отсутствует,
добавьте UDP-порт 427 для входящих соединений в список разрешенных
портов брандмауэра.
Примечание. Не все брандмауэры требуют указывать различия между
портами для входящих и исходящих соединений, однако для некоторых это
необходимо.
Другая часто встречающаяся проблема состоит в том, что программное
обеспечение HP не обладает доверием брандмауэра для доступа к сети.
Подобное может произойти, если вы выберите "блокировать" в каком-либо из
диалоговых окон, отображаемых при установке программного обеспечения HP.
Если это произошло, а ваш компьютер работает под управлением ОС Windows,
проверьте наличие указанных ниже программ в
списке доверительных
приложений брандмауэра. Если какое-либо из них отсутствует в этом списке,
добавьте его.
• hpqkygrp.exe, местоположение: C:\program files\HP\digital imaging\bin
• hpqscnvw.exe, местоположение: C:\program files\HP\digital imaging\bin
• hpqste08.exe, местоположение: C:\program files\HP\digital imaging\bin
• hpqtra08.exe, местоположение: C:\program files\HP\digital imaging\bin
• hpqdirec.exe, местоположение: C:\program files\HP\digital imaging\bin
• hpqthb08.exe, местоположение: C:\program files\HP\digital imaging\bin
Примечание. Информацию о том, как настроить параметры портов
брандмауэра и как добавить файлы HP в список "доверительных", см. в
документации по брандмауэру.
Примечание. Некоторые брандмауэры продолжают препятствовать работе
даже после отключения. Если после настройки брандмауэра по инструкциям
выше проблемы не решились и если ваш компьютер работает под
управлением ОС Windows, возможно, для использования устройства HP в
сети необходимо удалить программное обеспечение брандмауэра.
Настройка аппарата для беспроводной связи (только для некоторых моделей)
61
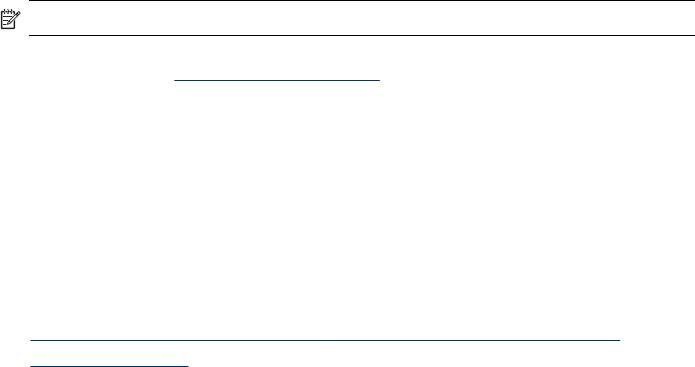
Глава 4
Измените метод подключения
Если вы установили программное обеспечение и подключили свое устройство
HP при помощи USB-кабеля или кабеля Ethernet, вы можете перейти на
беспроводное соединение в любое время.
Перейдите от USB-соединения к беспроводному соединению (Windows)
1. Выберите Пуск, Программы, HP, затем выберите свой аппарат, и нажмите
Новое конфигурирование сетевых параметров.
2. Нажмите Добавление устройства.
3. Следуя указаниям на экране,
отключите кабель, когда появится
соответствующее сообщение.
Перейдите от USB-соединения к беспроводному соединению (Mac OS X)
1. Щелкните значок HP Device Manager, расположенный в Dock или в папке
Hewlett-Packard, которая находится в папке "Приложения".
2. В списке Информация и параметры выберите Утилита сетевой настройки
принтера.
3. Для конфигурации сетевых параметров аппарата следуйте инструкциям на
экране.
Перейдите от соединения Ethernet к беспроводному соединению
Примечание. только для устройств HP с Ethernet.
1. Откройте встроенный веб-сервер (EWS). Для получения дополнительной
информации см.
Bстроенный web-сервер.
2. Щелкните вкладку Сеть, затем Беспроводная связь (802.11) на левой панели.
3. Во вкладке Wireless Setup [Настройка беспроводной связи] нажмите Start
Wizard [Запуск мастера].
4. Для перехода с соединения Ethernet на беспроводную связь следуйте
указаниям на экране.
5. Когда настройки будут изменены, отсоедините кабель Ethernet.
Инструкции по обеспечению защиты беспроводной сети
Настоящий раздел содержит следующие темы:
•
Добавление адресов оборудования для точки беспроводного доступа
•
Другие инструкции
Добавление адресов оборудования для точки беспроводного доступа
Фильтрация MAC - это средство защиты, в котором точка беспроводного доступа
(например, беспроводного маршрутизатора или базовой станции Apple AirPort
Base Station) выполняется по списку адресов MAC (иначе именуемых
"аппаратными адресами") устройств, которым разрешен доступ к сети.
Если у точки доступа нет адреса оборудования, пытающегося получить доступ в
сеть, она не предоставляет
доступ этому устройству.
62 Настройка и управление

Если точка доступа фильтрует MAC-адреса, то MAC-адрес аппарата необходимо
внести в список принимаемых точкой доступа MAC-адресов.
1. Распечатайте отчет о состоянии беспроводной связи. Информацию об отчете
о состоянии беспроводной связи см. в разделе
Сведения в отчете о
конфигурации сети или состоянии беспроводной связи (только ряд моделей).
2. Откройте утилиту конфигурации точки беспроводного доступа и внесите
аппаратный адрес устройства HP в список принимаемых MAC-адресов.
Другие инструкции
Для обеспечения безопасности беспроводной сети следуйте изложенным ниже
инструкциям:
• Ипользуйте пароль, состоящий минимум из 20 случайно выбранных
символов. Пароли WPA могут содержать до 63 символов.
• Не задавайте паролей, состоящих из распространенных слов или фраз,
простых последовательностей
символов (например, единиц) либо из
элементов, относящихся к сведениям о личности. Составляйте пароли
только из набора случайных букв (заглавных и строчных) и цифр, а если
разрешено использование других символов (например, знаков препинания),
следует использовать и их.
• Время от времени меняйте пароль.
• Смените пароль, установленный изготовителем для доступа администратора
в точку беспроводного доступа
или в беспроводной маршрутизатор. В
некоторых маршрутизаторах возможна также смена имени администратора.
• По возможности отключите административный доступ по беспроводной
связи. В этом случае для изменения конфигурации необходимо будет
использовать проводные соединения Ethernet.
• По возможности, отключите удаленный административный доступ к
маршрутизатору через Internet. Можно воспользоваться удаленным рабочим
столом для установки шифрованного соединения с компьютером,
используемым
в качестве маршрутизатора, и вносить изменения в
конфигурацию с компьютера, подключенного к Internet.
• Чтобы избежать случайного подключения в чужую беспроводную сеть,
отключите автоматическое подключение к непредпочтительным сетям. В
Windows XP это отключено по умолчанию.
Удаление и повторная установка программного
обеспечения
Если процедура установки не завершена или кабель USB был подключен
к компьютеру до появления соответствующего сообщения программы установки,
возможно, потребуется удалить, а затем снова установить программное
обеспечение. Не удаляйте вручную файлы прикладной программы с
компьютера. Обязательно удаляйте файлы с помощью программы удаления,
которая была установлена вместе с программным обеспечением аппарата.
Удаление и повторная установка программного обеспечения
63
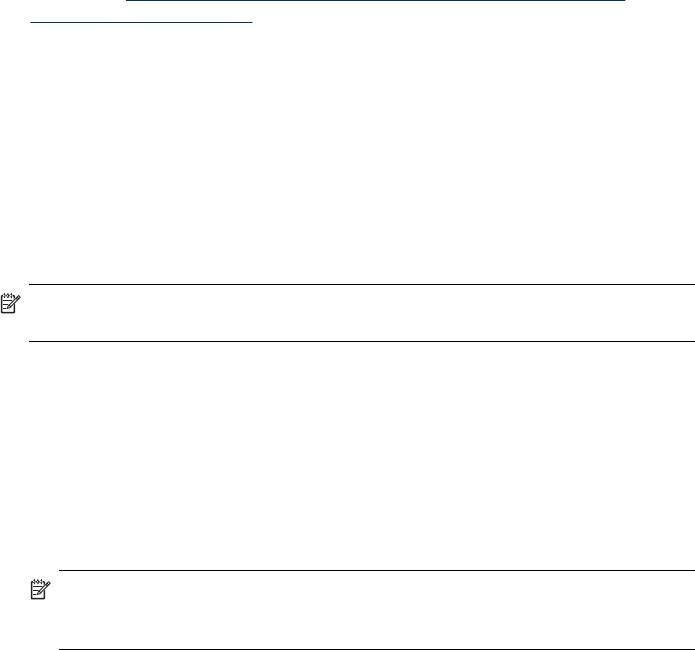
Глава 4
Существует три способа удаления программы с компьютера Windows и два
способа удаления программы с компьютера Mac.
Удаление с компьютера Windows, способ 1
1. Отсоедините устройство от компьютера. Не подсоединяйте аппарат к
компьютеру до завершения повторной установки программного обеспечения.
2. Нажмите кнопку Питание, чтобы выключить аппарат.
3. Следуйте инструкциям на экране.
4. При получении запроса на удаление совместно используемых
файлов
нажмите Нет.
Если файлы будут удалены, то другие программы, использующие их, могут
работать ненадлежащим образом.
5. Перезагрузите компьютер.
6. Для повторной установки программы вставьте диск Starter CD, прилагаемый к
аппарату, в дисковод компьютера и следуйте интструкциям на экране. Также
см. раздел
Для установки программного обеспечения до подключения
аппарата (рекомендуется).
7. По окончании установки программного обеспечения подсоедините аппарат к
компьютеру.
8. Нажмите кнопку Питание, чтобы включить аппарат.
После подсоединения и включения аппарата, возможно, потребуется
подождать несколько минут, пока не завершится процедура Plug and Play.
9. Следуйте инструкциям на экране.
По завершении установки программного обеспечения на панели задач Windows
отобразится значок Контроль цифровой обработки изображений НР.
Удаление
с компьютера Windows (2-й способ)
Примечание. Используйте этот способ, если пункт Удалить отсутствует в
меню кнопки Пуск (Windows).
1. На панели задач Windows щелкните Пуск, выберите Параметры, затем
щелкните Панель управления и Добавить/Удалить программы.
-или-
Нажмите кнопку Пуск и выберите последовательно команды Панель
управления и Программы и функции.
2. Выберите устройство, которое вы хотите удалить, и нажмите Изменить/
Удалить или Удалить/Изменить.
3. Отсоедините устройство от компьютера.
4. Перезагрузите компьютер.
Примечание. Необходимо отсоединить аппарат, прежде чем
перезагружать компьютер. Не подсоединяйте аппарат к компьютеру, если
программное обеспечение не установлено.
64 Настройка и управление
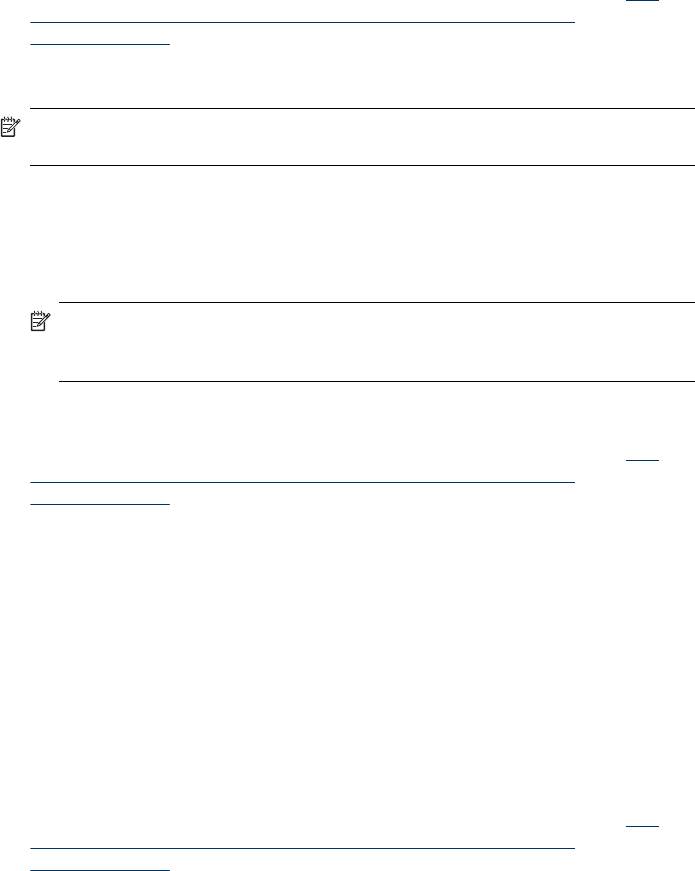
5. Вставьте диск Starter CD в дисковод своего компьютера и запустите
программу установки.
6. Следуйте указаниям на экране, а также см. Указания к началу работы
Для
установки программного обеспечения до подключения аппарата
(рекомендуется).
Удаление с компьютера Windows (3-й способ)
Примечание. Используйте этот способ, если пункт Удалить отсутствует в
меню кнопки Пуск (Windows).
1. Вставьте диск Starter CD в дисковод своего компьютера и запустите
программу установки.
2. Отсоедините устройство от компьютера.
3. Выберите Удалить и следуйте инструкциям на экране.
4. Перезагрузите компьютер.
Примечание. Необходимо отсоединить аппарат, прежде чем
перезагружать компьютер. Не подсоединяйте аппарат к компьютеру, если
программное обеспечение не установлено.
5. Снова запустите программу установки для аппарата.
6. Выберите Установить.
7. Следуйте указаниям на экране, а также см. Указания к началу работы
Для
установки программного обеспечения до подключения аппарата
(рекомендуется).
Удаление с компьютера Macintosh, способ 1
1. Запустите Диспетчер устройств HP.
2. Выберите Информация и параметры.
3. Выберите Удалить ПО HP из раскрывающегося меню.
Следуйте инструкциям на экране.
4. По завершении удаления программного обеспечения выполните
перезагрузку компьютера.
5. Чтобы переустановить программу, вставьте диск Starter CD в дисковод
компьютера.
6. На рабочем столе откройте окно диска CD-ROM и дважды щелкните значок
Программа установки HP .
7. Следуйте указаниям на экране, а также см. Указания к началу работы
Для
установки программного обеспечения до подключения аппарата
(рекомендуется).
Удаление с компьютера Macintosh, способ 2
1. Откройте программу Finder.
2. Дважды щелкните папку Приложения.
3. Дважды нажмите Hewlett-Packard.
4. Выберите свой аппарат, а затем дважды нажмите Удалить.
Удаление и повторная установка программного обеспечения
65
Оглавление
- Содержание
- Приготовление к работе
- 2 Установка дополнительных приспособлений
- Использование устройства
- 4 Настройка и управление
- 5 Обслуживание и устранение неисправностей
- 6 Индикаторы панели управления
- А Расходные материалы и принадлежности компании HP
- Б Поддержка и гарантия
- В Технические характеристики аппарата
- Г Сведения о соответствии стандартам
- Указатель





