HP LaserJet Pro P1606dn: 7 Управление и обслуживание
7 Управление и обслуживание: HP LaserJet Pro P1606dn
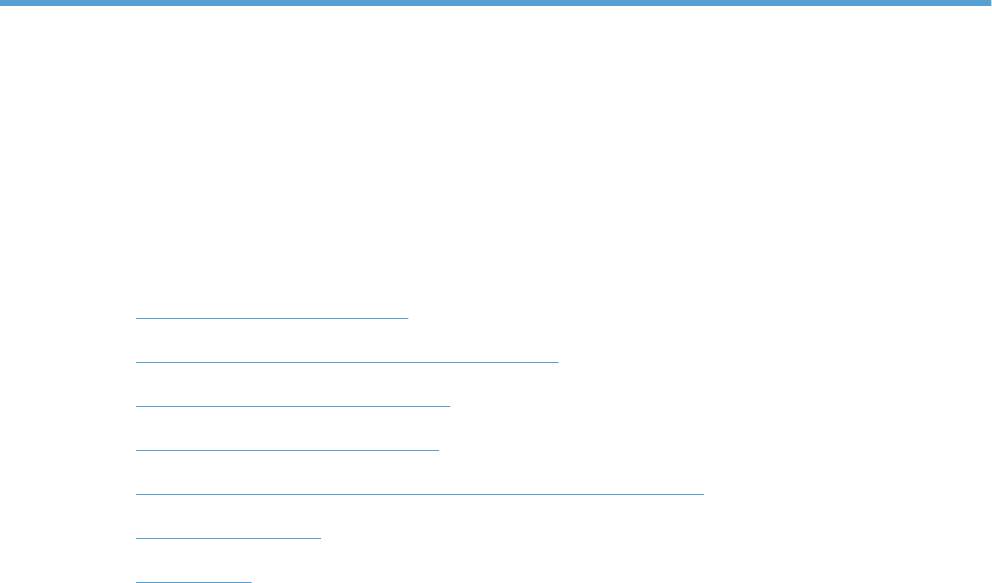
7 Управление и обслуживание
●
Печать страниц информации
●
Использование встроенного web-сервера HP
●
Настройки экономичных режимов
●
Параметры бесшумного режима
●
Управление расходными материалами и принадлежностями
●
Очистка устройства
●
Обновления
RUWW 57
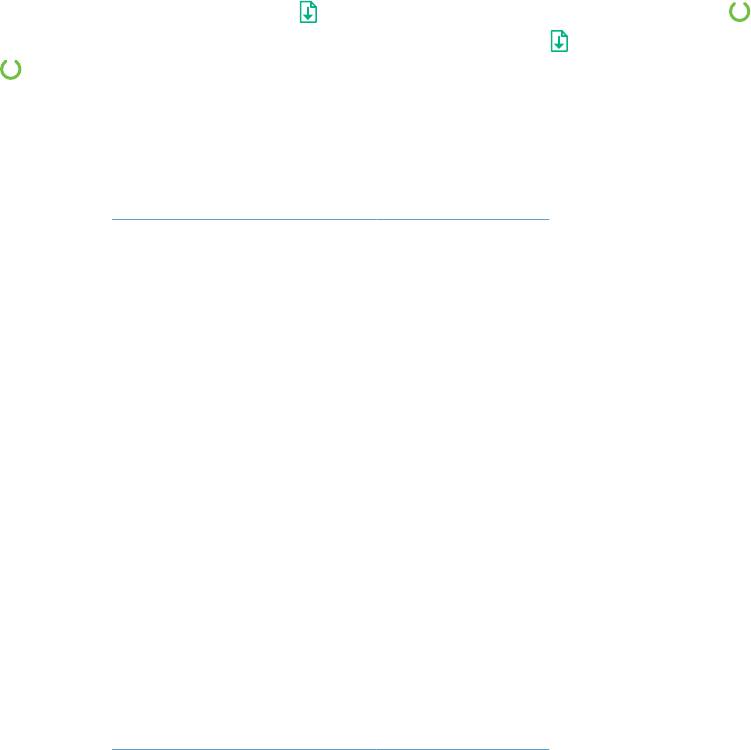
Печать страниц информации
Можно напечатать следующие информационные страницы.
Страница конфигурации
На странице конфигурации отображаются текущие параметры и свойства устройства. На этой
странице также приводится отчет о состоянии принтера. Чтобы напечатать страницу
конфигурации, выполните одно из следующих действий:
●
Нажмите и удерживайте кнопку
если горит индикатор готовности принтера и
отсутствуют распечатываемые задания. Отпустите кнопку
когда индикатор готовности
начнет мигать. Печатается страница конфигурации.
●
Выберите Страница конфигурации в раскрывающемся списке Печать страниц
информации вкладки Службы Настройки принтера.
●
Только для Принтер HP LaserJet Professional серии P1600: Откройте встроенный Web-
сервер (см.
Открытие встроенного Web-сервера на стр. 60), щелкните вкладку
Информация, затем выберите Печать страниц информации. Щелкните кнопку Печать в
разделе Печать страницы конфигурации.
Страница состояния расходных материалов
На странице состояния расходных материалов содержится следующая информация:
●
Ориентировочное количество тонера, остающееся в картридже (только при
установленном оригинальном картридже HP)
●
Число отпечатанных страниц и выполненных заданий печати (только при установленном
оригинальном картридже HP)
●
Информация о заказе и отправке на переработку.
Чтобы напечатать страницу расходных материалов, выполните одно из следующих действий:
●
Выберите Страница со
стояния ра
сходных материалов в раскрывающемся списке
Печать страниц информации вкладки Службы в разделе «Настройки принтера».
●
Только для Принтер HP LaserJet Professional серии P1600: Откройте встроенный Web-
сервер (см.
Открытие встроенного Web-сервера на стр. 60), щелкните вкладку
Информация, затем выберите Печать страниц информации. Щелкните кнопку Печать в
разделе Печать страницы расходных материалов.
58 Глава 7 Управление и обслуживание RUWW

Демонстрационная страница
На демонстрационной странице содержатся примеры текста и графики. Чтобы напечатать
демонстрационную страницу, выполните одно из следующих действий:
●
Нажмите и отпустите кнопку пуска
, когда горит индикатор готовности и нет других
заданий печати. Печатается демонстрационная страница.
●
Выберите Демонстрационная страница в раскрывающемся списке Печать страниц
информации вкладки Службы в разделе «Настройки принтера».
RUWW
Печать страниц информации
59
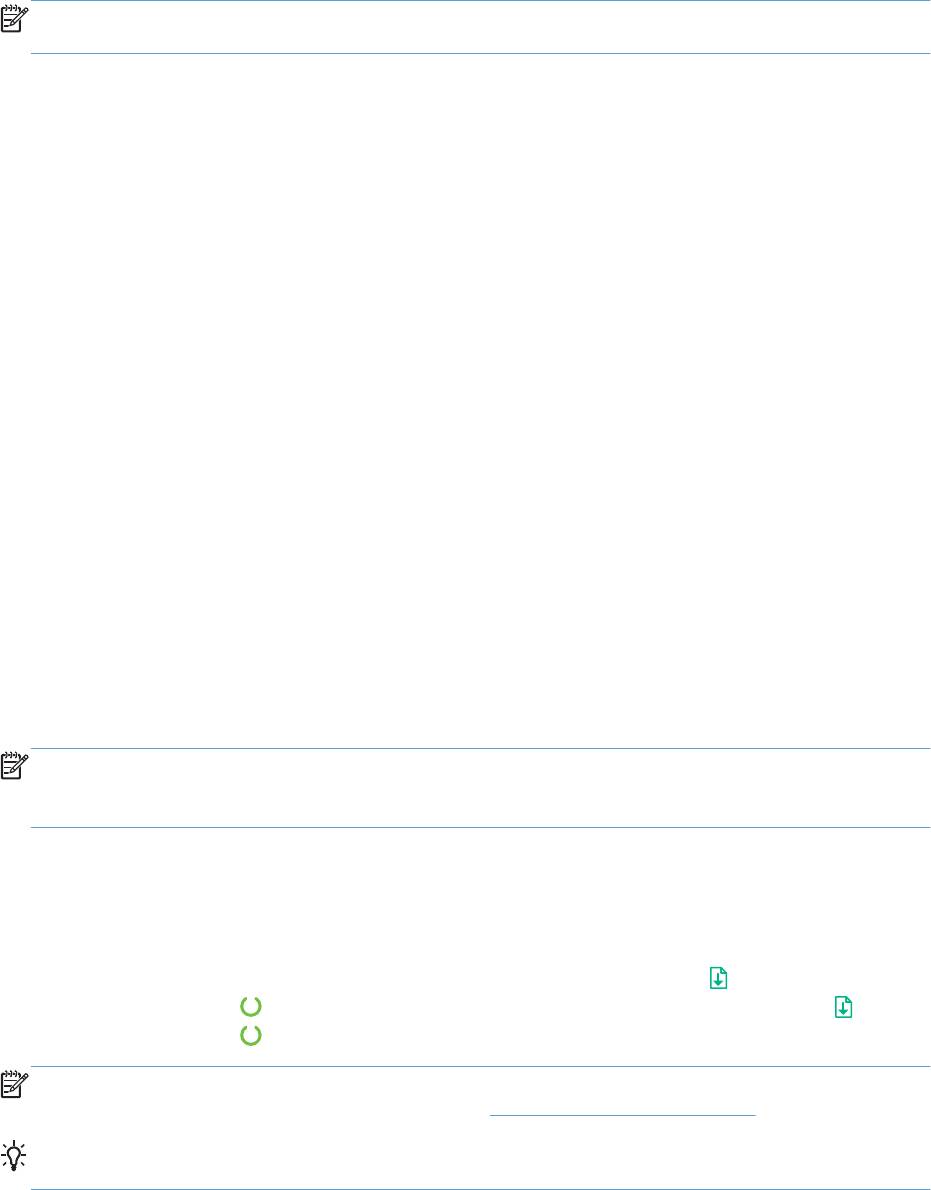
Использование встроенного web-сервера HP
ПРИМЕЧАНИЕ. Встроенный Web-сервер HP поддерживается только Принтер HP LaserJet
Professional серии P1600.
Встроенный Web-сервер (EWS) позволяет просматривать состояние устройства и сети, а также
управлять функциями печати с компьютера.
●
Просмотр информации о состоянии устройства.
●
Определение уровня всех расходных материалов и заказ новых.
●
Просмотр и изменение параметров конфигурации устройства по умолчанию.
●
Просмотр и изменение конфигурации сети.
Для этого на компьютере не требуется устанавливать какое-либо п
рограммное об
еспечение.
Требуется только один из поддерживаемых Web-браузеров.
●
Microsoft Internet Explorer 6.0 (и более поздних версий)
●
Firefox 1.0 (и выше).
●
Mozilla 1.6 (и выше).
●
Opera 7.0 (и выше).
●
Safari 1.2 (и выше).
●
Konqueror 3.2 (и выше).
Встроенный Web-сервер работает, когда устройство подключено к сети, работающей по
протоколу TCP/IP. Встроенный Web-сервер не поддерживает ни соединения по протоколу IPX,
ни прямые соединения через US
B-пор
т.
ПРИМЕЧАНИЕ. Для открытия и использования встроенного web-сервера не требуется доступ
в Интернет. Однако при нажатии на ссылку на одной из страниц для перехода на Web-узел по
этой ссылке необходим доступ к сети Интернет.
Открытие встроенного Web-сервера
Для открытия встроенного Web-сервера НР введите в адресную строку поддерживаемого Web-
браузера IP-адрес или имя хоста принтера. Чтобы найти IP-адрес, нужно выполнить печать
страницы конфигурации. Для этого нажмите и удерживайте кнопку Пуск
когда горит
индикатор готовности
и не выполняются другие задания печати. Отпустите кнопку когда
индикатор готовности
начнет мигать. Печатается страница конфигурации.
ПРИМЕЧАНИЕ. Принтер HP LaserJet Professional серии P1600 поддерживает протоколы IPv4
и IPv6. Дополнительные сведения см. по адресу
www.hp.com/go/ljp1600series.
СОВЕТ: После открытия страницы добавьте закладку, чтобы потом можно было быстро на
нее вернуться.
60 Глава 7 Управление и обслуживание RUWW

На встроенном Web-сервере имеются четыре вкладки с параметрами и информацией об
устройстве: Информация, Параметры, HP Smart Install и Сеть.
Разделы встроенного Web-сервера НР
Вкладка «Информация»
Группа страниц «Информация» включает следующие страницы.
●
Состояние устройства - на этой странице отображается состояние устройства и
расходных материалов HP.
●
Конфигурация устройства - на этой странице приводится информация, которую также
можно получить, распечатав страницу конфигурации.
●
Состояние расходных материалов - на этой странице отображается состояние
расходных материалов HP и указываются номера деталей для заказа. Чтобы заказать
новые расходные материалы, наж
мите Приобрести расходные материалы в верхней
правой части окна.
●
Обзор сетевой активности - на этой странице приводится информация, которую также
можно получить на странице обзора сетевой активности принтера.
●
Печать страниц информации - позволяет печатать страницу конфигурации и страницу
состояния расходных материалов.
Вкладка «Параметры»
На этой вкладке можно настроить устройство с помощью компьютера. Если устройство
подключено к сети, то прежде чем изменять параметры на этой вкладке, обязательно
обратитесь к администратору устройства.
Вкладка «Сеть»
Если устройство подключено к сети, работающей по протоколу IP, то с помощью этой вкладки
администратор сети может управлять сетевыми параметрами устройства.
Вкладка «HP Smart Install»
ПРИМЕЧАНИЕ. Данная вкладка поддерживается только в ОС Windows.
Вкладка используется для загрузки и установки драйвера принтера.
Ссылки
Ссылки находятся в верхней правой части страницы состояния. Для использования этих
ссылок требуется подключение к сети Интернет. Если используется коммутируемое
соединение и связь не была установлена при первом открытии встроенного web-сервера,
RUWW
Использование встроенного web-сервера HP
61

нужно подключиться к Интернету перед посещением этих web-узлов. При подключении,
возможно, придется закрыть встроенный web-сервер и потом открыть его снова.
●
Приобрести расходные материалы. Щелкните на эту ссылку для подключения к Web-
узлу «Sure Supply»
https://www.hp.com/post-embed/ordersupplies-na и заказа фирменных
расходных материалов HP у компании HP или дилера.
●
Поддержка. Служит для подключения к Web-узлу поддержки изделия. Здесь можно
выполнить поиск справки по общим вопросам.
62 Глава 7 Управление и обслуживание RUWW
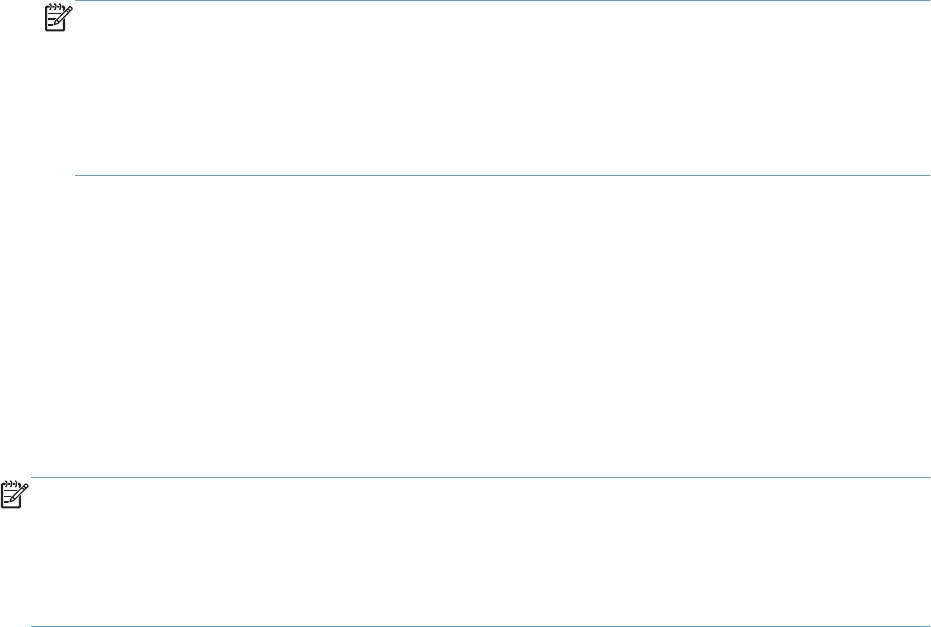
Настройки экономичных режимов
Экономичный режим (EconoMode)
В данном устройстве имеется функция EconoMode для печати черновиков документов.
Использование режима EconoMode снижает расход тонера и уменьшает стоимость печати
страницы. Однако при использовании EconoMode может ухудшиться качество печати.
Компания HP не рекомендует постоянно использовать режим EconoMode. Если экономичный
режим (EconoMode) используется постоянно, тонер может оставаться на механических частях
картриджа. Если качество печати начинает снижаться по этой причине, нужно у
становить
но
вый картридж, даже если в картридже остался тонер.
Включить или отключить EconoMode можно одним из следующих способов:
●
В свойствах принтера Windows щелкните откройте вкладку Бумага/Качество, затем
выберите экономичный режим EconoMode.
●
Во встроенном Web-сервере (только для Принтер HP LaserJet Professional серии P1600)
откройте вкладку Параметры и выберите пункт Параметры PCL Settings. В
раскрывающемся списке Параметры выберите Вкл. или Вы
кл..
ПРИМЕЧАНИЕ. Отключение экономичного режима (EconoMode) с помощью встроенного
Web-сервера действует только на задания печати, использующие универсальный драйвер
печати PCL 5 (доступен для загрузки с веб-сайта).
Для отмены режима экономичного режима заданий печати, использующих драйвер
принтера, установленный с прилагаемого компакт-диска следует снять отметку
EconoMode в драйвере принтера.
●
В утилите печати HP для Macintosh щелкните Print Settings (Параметры печати), затем
Economode & Toner Density (Экономичный режим и плотность тонера).
Режим автоматического отключения
Автоматическое отключение – это функция энергосбережения продукта. После указанного
пользователем периода времени энергопотребление продукта автоматически снижается
(автоматическое отключение). Продукт возвращается в состояние готовности при нажатии
кнопки или получении задания на печать. Если продукт находится в режиме автоматического
отключения, все индикаторы на панели управления, а также подсветка клавиши питания не горят.
ПРИМЕЧАНИЕ. Несмотря на то, что все индикаторы продукта находятся в режиме
автоматического отключения, устройство заработает в нормальном режиме при получении
задания на печать.
Беспроводные модели не поддерживают режим Auto-On/Auto-Off. Режим ожидания, в котором
потребление электроэнергии составляет 3,4 Вт, поддерживается на беспроводных моделях.
RUWW
Настройки экономичных режимов
63
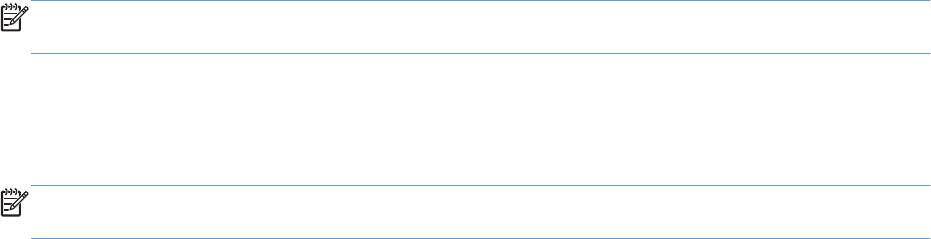
Изменение времени задержки автоматического отключения
Можно изменить время, в течение которого продукт должен находиться в неактивном
состоянии (задержка автоматического отключения) перед переходом в режим автоматического
отключения.
ПРИМЕЧАНИЕ. По умолчанию время задержки автоматического отключения составляет
5 минут.
1. Откройте свойства принтера и щелкните вкладку Параметры устройства.
2. Выберите задержку автоматического отключения из раскрывающегося списка
Автоматическое отключение.
ПРИМЕЧАНИЕ. Изменение параметра не вступает в силу до получения устройством задания
на печать.
64 Глава 7 Управление и обслуживание RUWW

Параметры бесшумного режима
Данное устройство позволяет установить тихий режим, который снижает уровень шума при
печати. При включенном тихом режиме устройство выполняет печать с меньшей скоростью.
ПРИМЕЧАНИЕ. Если включен бесшумный режим, печать производится медленнее, что
может повысить качество печати.
Выполните следующие шаги, чтобы включить тихий режим.
1. Откройте свойства принтера и щелкните вкладку Параметры устройства.
2. Щелкните Включить, чтобы включить функцию Тихий режим.
RUWW
Параметры бесшумного режима
65
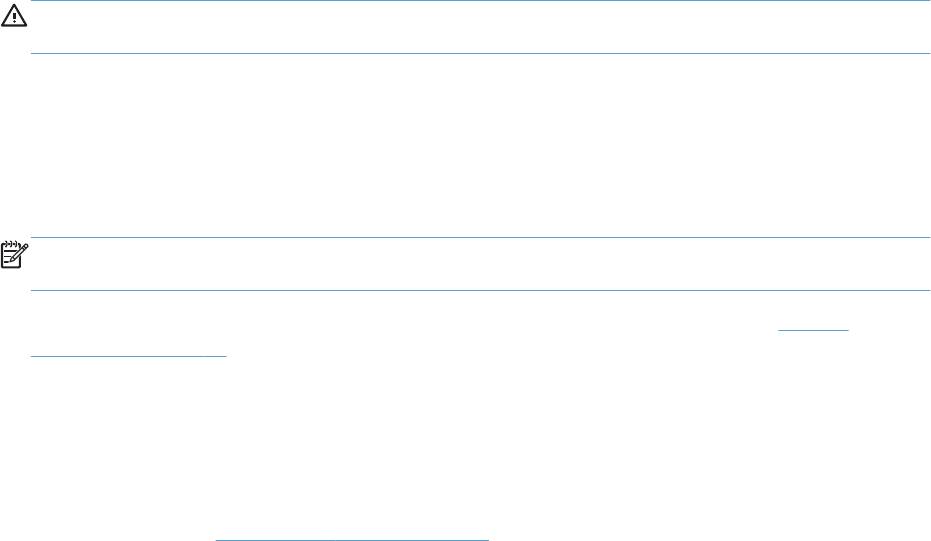
Управление расходными материалами и
принадлежностями
Для обеспечения высокого качества печати соблюдайте правила использования, хранения и
контроля состояния картриджа принтера.
Управление картриджами
Хранение картриджа
Не извлекайте печатающий картридж из упаковки, пока не возникнет необходимость его
использования.
ПРЕДУПРЕЖДЕНИЕ. Чтобы предотвратить повреждение картриджа, не подвергайте его
воздействию света дольше, чем на несколько минут.
Политика компании НР относительно расходных материалов других
производителей
Компания Hewlett-Packard не рекомендует использовать картриджи других производителей, как
новых, так и восстановленных.
ПРИМЕЧАНИЕ. Гарантия НР и соглашения об обслуживании не распространяются на
повреждения, вызванные использованием картриджей других производителей.
Для получения сведений по установке нового оригинального картриджа HP см. Замена
картриджа на стр. 68.
Горячая линия HP расследования подделок и Web-узел
Если при установке картриджа HP на панели управления устройства появляется сообщение,
что данный картридж не является изделием HP, позвоните по телефону горячей линии HP
расследования подделок (1-877-219-3183, звонки бесплатные из Северной Америки) или
посетите Web-узел
www.hp.com/go/anticounterfeit. Специалисты компании HP помогут
определить, является ли данный картридж подлинным, и принять меры по устранению
неполадки.
При возникновении описанных ниже условий, возможно, картридж не является подлинным
изделием HP.
●
При использовании печатающего картриджа очень часто возникают неполадки.
●
Картридж выглядит необычно (например, отсутствует оранжевый язычок или его упаковка
отличается от обычной упаковки HP).
Переработка расходных материалов
Инструкции по установке нового картриджа HP находятся в упаковке вместе с новыми
расходными материалами или в руководстве по началу работы.
66 Глава 7 Управление и обслуживание RUWW
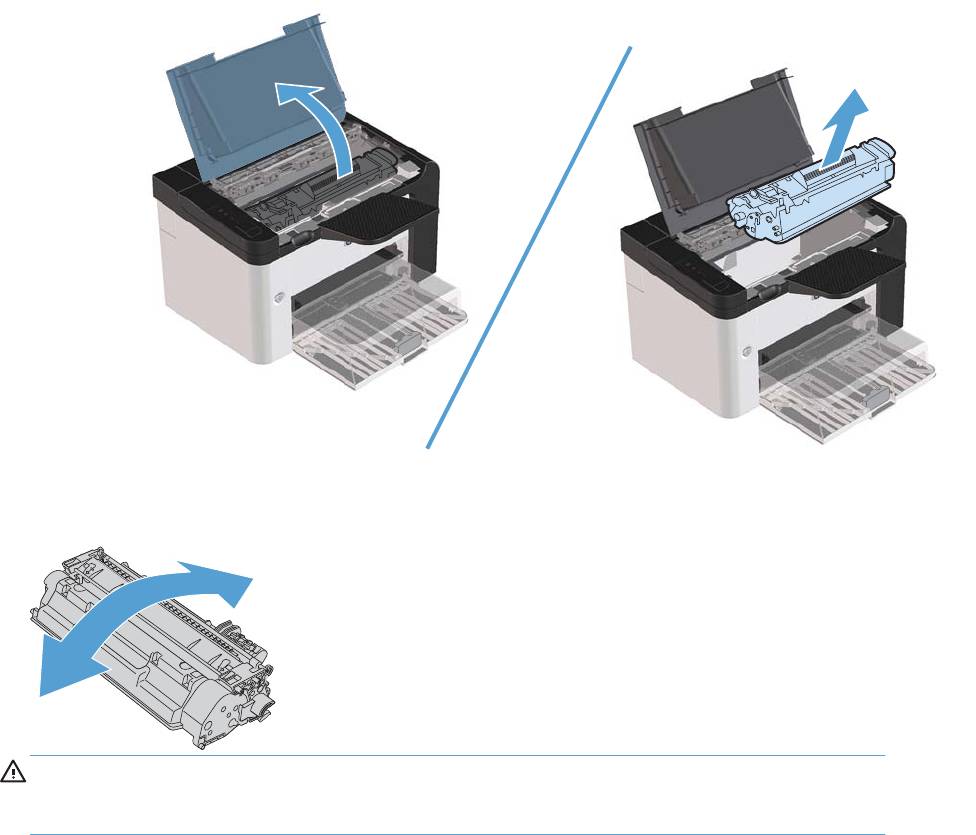
Для переработки расходных материалов поместите использованный расходный материал в
упаковку от нового расходного материала. Воспользуйтесь вложенной этикеткой для возврата,
чтобы отправить использованный расходный материал в компанию HP для переработки.
Полная информация приведена в руководстве по переработке, поставляемой с каждым новым
расходным материалом HP.
Инструкции по замене
Распределение тонера
Когда тонер в картридже подходит к концу, на распечатываемых страницах могут появляться
участки с блеклым или слишком светлым изображением. В некоторых случаях
перераспределение тонера в картридже может временно улучшить качество печати.
1. Откройте дверцу доступа к картриджу и извлеките его.
2. Чтобы перераспределить тонер, следует несколько раз осторожно встряхнуть картридж
вперед и назад.
ПРЕДУПРЕЖДЕНИЕ. Попавший на одежду тонер следует удалить куском сухой ткани, а
затем простирать одежду в холодной воде. Горячая вода закрепляет пятна тонера на
ткани.
RUWW
Управление расходными материалами и принадлежностями
67
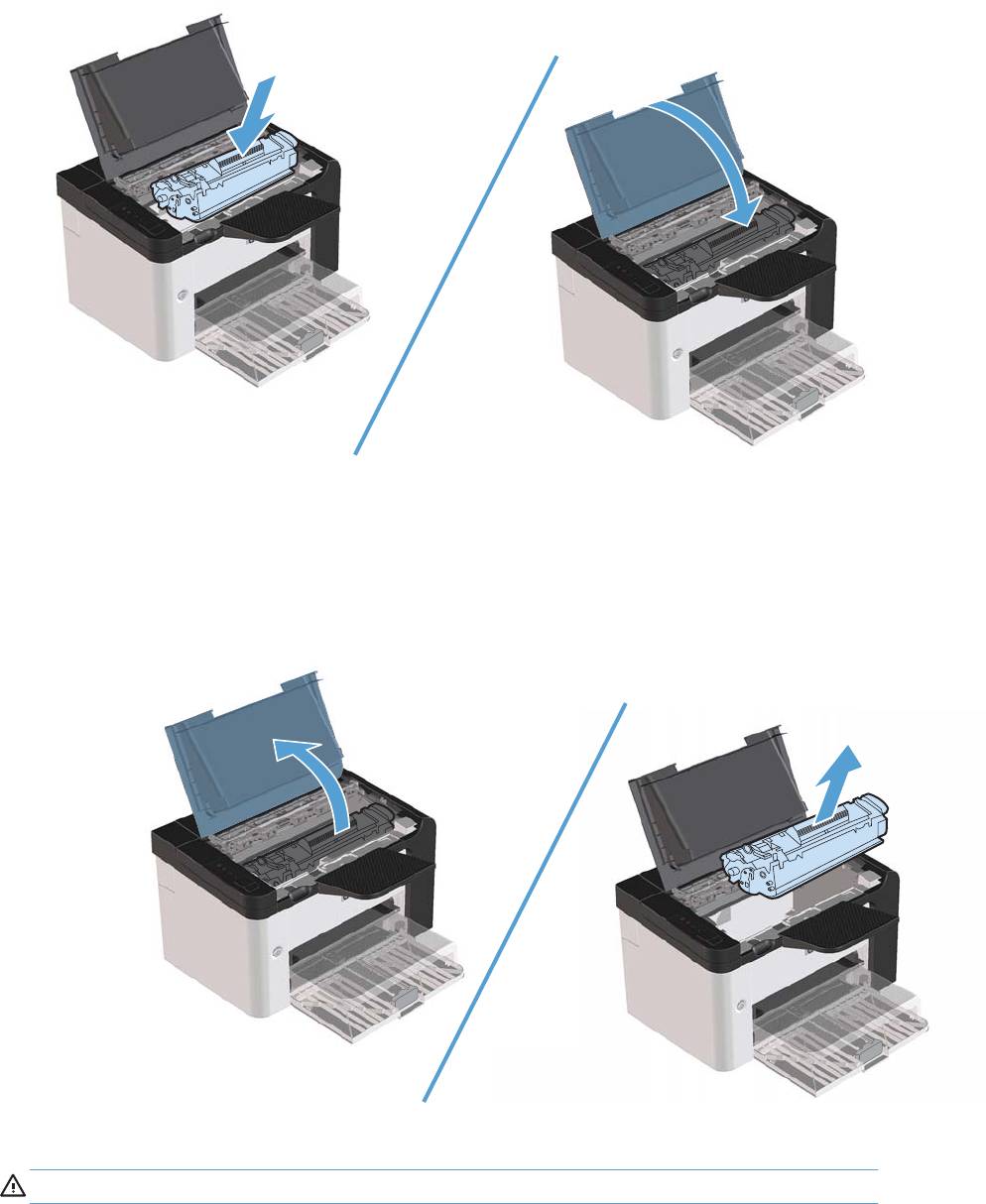
3. Вставьте картридж в устройство и закройте дверцу доступа к картриджу.
Если печать по-прежнему слишком светлая, установите новый картридж.
Замена картриджа
1. Откройте дверцу доступа к картриджу и извлеките старый картридж. Обратите внимание
на информацию по утилизации картриджа на вкладыше в упаковке картриджа.
2. Извлеките новый картридж из пакета.
ПРЕДУПРЕЖДЕНИЕ. Во избежание повреждения картриджа держите его за оба конца.
68 Глава 7 Управление и обслуживание RUWW
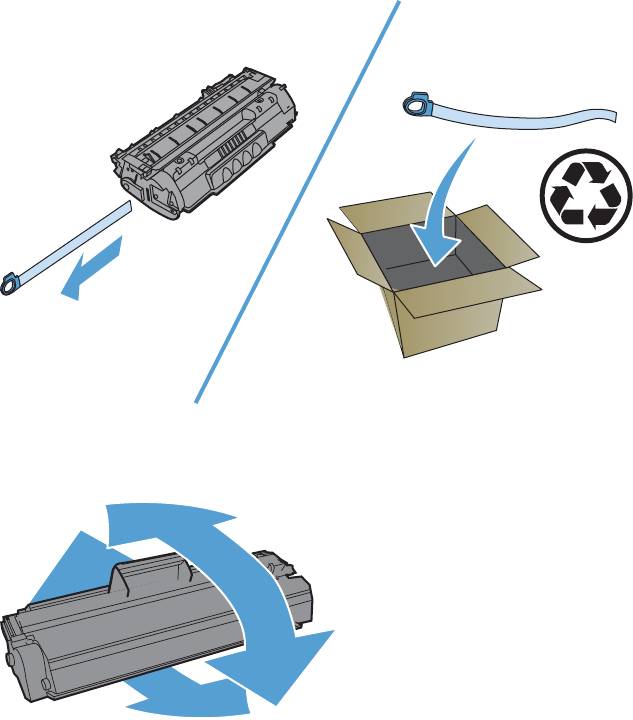
3. Потянув за язычок, полностью удалите предохранительную ленту из картриджа. Положите
язычок с лентой в упаковку картриджа для последующего возврата на утилизацию.
4. Осторожно встряхните картридж из стороны в сторону, чтобы добиться равномерного
распределения тонера внутри картриджа.
RUWW
Управление расходными материалами и принадлежностями
69
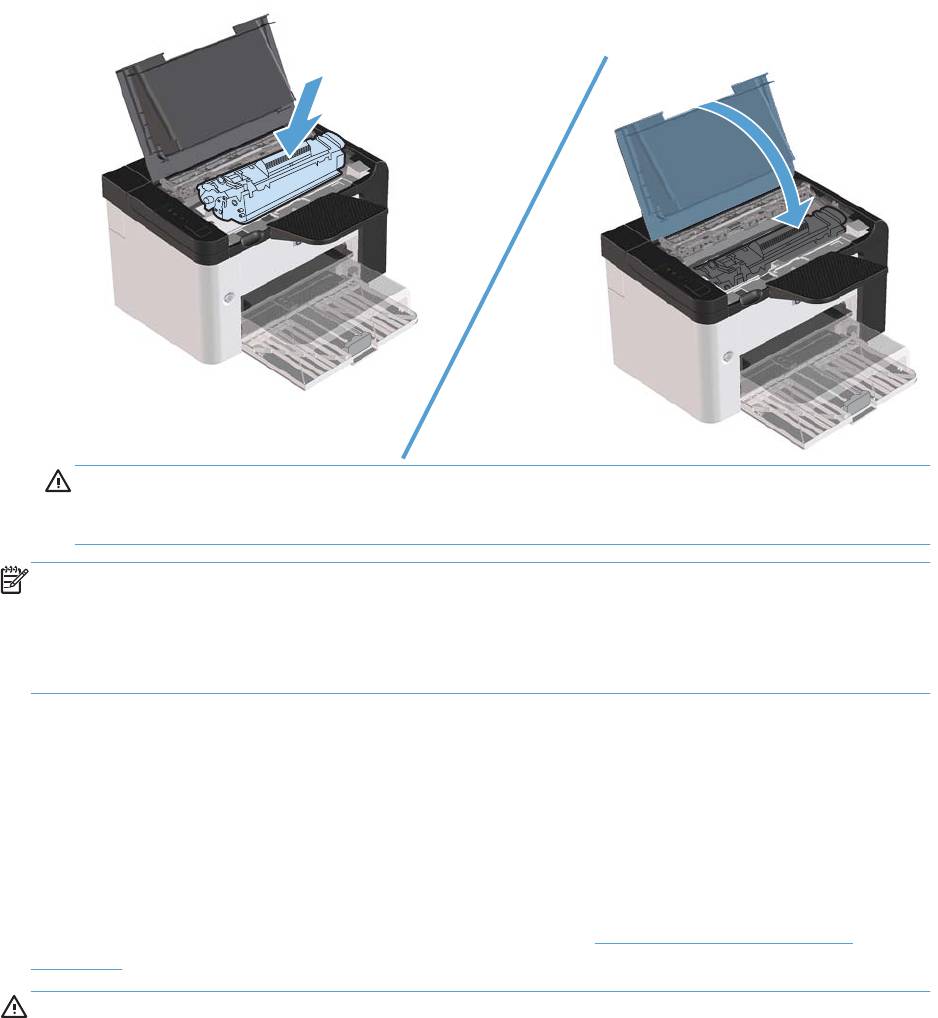
5. Вставьте картридж в устройство и закройте дверцу доступа к картриджу.
ПРЕДУПРЕЖДЕНИЕ. Попавший на одежду тонер следует удалить куском сухой ткани, а
затем простирать одежду в холодной воде. Горячая вода закрепляет пятна тонера на
ткани.
ПРИМЕЧАНИЕ. Когда тонер в картридже подходит к концу, на распечатываемых страницах
начинают появляться участки с блеклым или слишком светлым изображением. В некоторых
случаях перераспределение тонера в картридже может временно улучшить качество печати.
Осторожно встряхните картридж из стороны в сторону, чтобы добиться равномерного
распределения тонера внутри картриджа.
Замена подающего ролика
Даже при использовании принтера в обычном режиме и с хорошим носителем для печати
происходит постепенный износ принтера. При использовании носителя плохого качества
требуется более частая замена подающего ролика.
Если в устройстве постоянно возникают проблемы с подачей носителя (носитель для печати
не подается), возможно, потребуется заменить или очистить подающий ролик. Для получения
информации о за
казе нов
ого подающего ролика см. раздел Очистка подающего ролика
на стр. 76.
ВНИМАНИЕ! Перед заменой захватывающего ролика устройство следует выключить и дать
устройству охладиться.
70 Глава 7 Управление и обслуживание RUWW
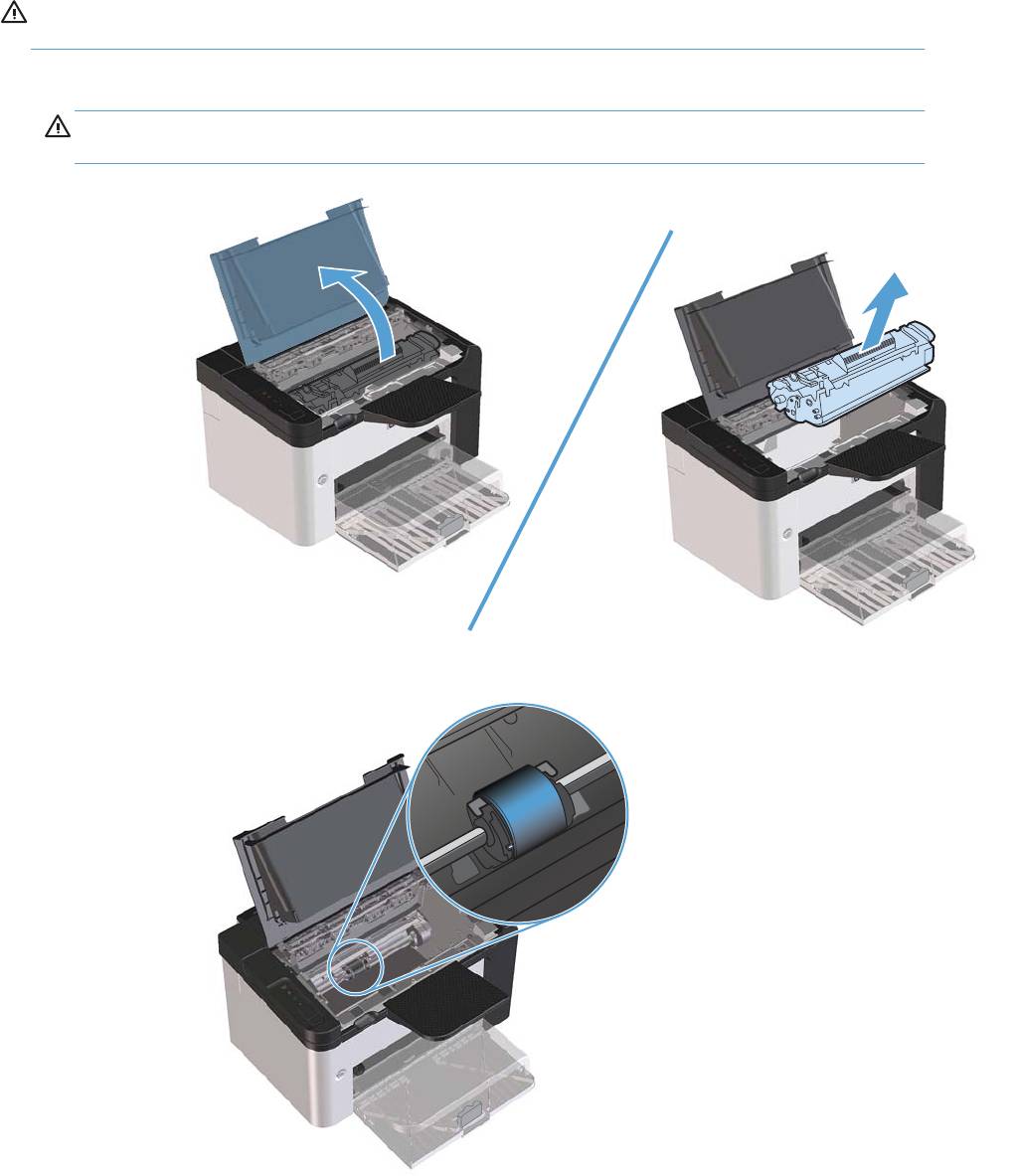
ПРЕДУПРЕЖДЕНИЕ. Невыполнение этой процедуры может привести к повреждению
устройства.
1. Откройте дверцу доступа к картриджу и извлеките картридж.
ПРЕДУПРЕЖДЕНИЕ. Во избежание повреждения картриджа старайтесь поменьше
держать его на свету. Накройте извлеченный картридж листом бумаги.
2. Определите расположение подающего ролика.
RUWW
Управление расходными материалами и принадлежностями
71
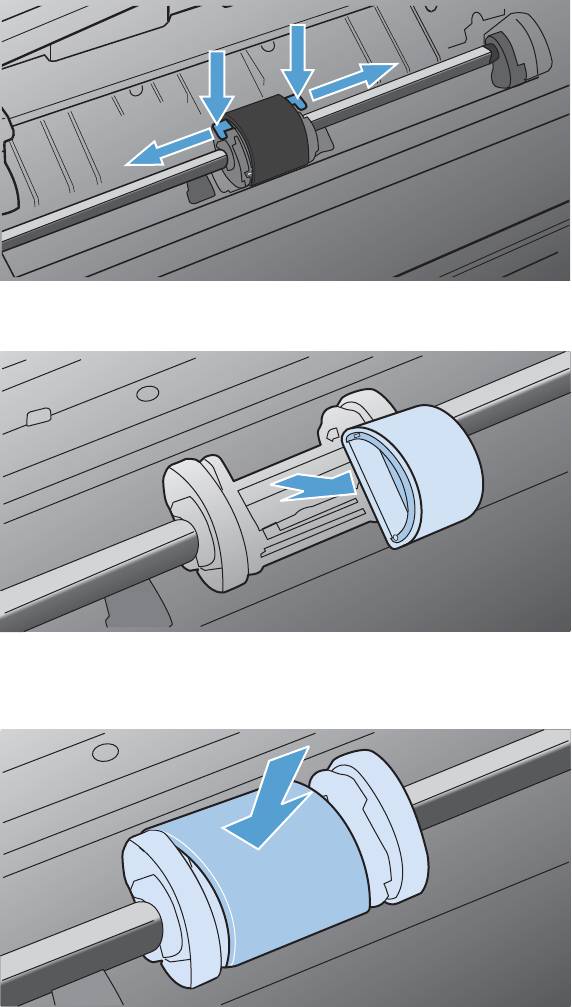
3. Освободите небольшие белые фиксаторы с обеих сторон подающего ролика и
проверните ролик вперед.
4. Осторожно потяните ролик вверх и извлеките его.
5. Установите новый подающий ролик в гнездо. Обратите внимание на круглое и
прямоугольное гнезда, которые помогут предотвратить неправильную установку ролика.
72 Глава 7 Управление и обслуживание RUWW
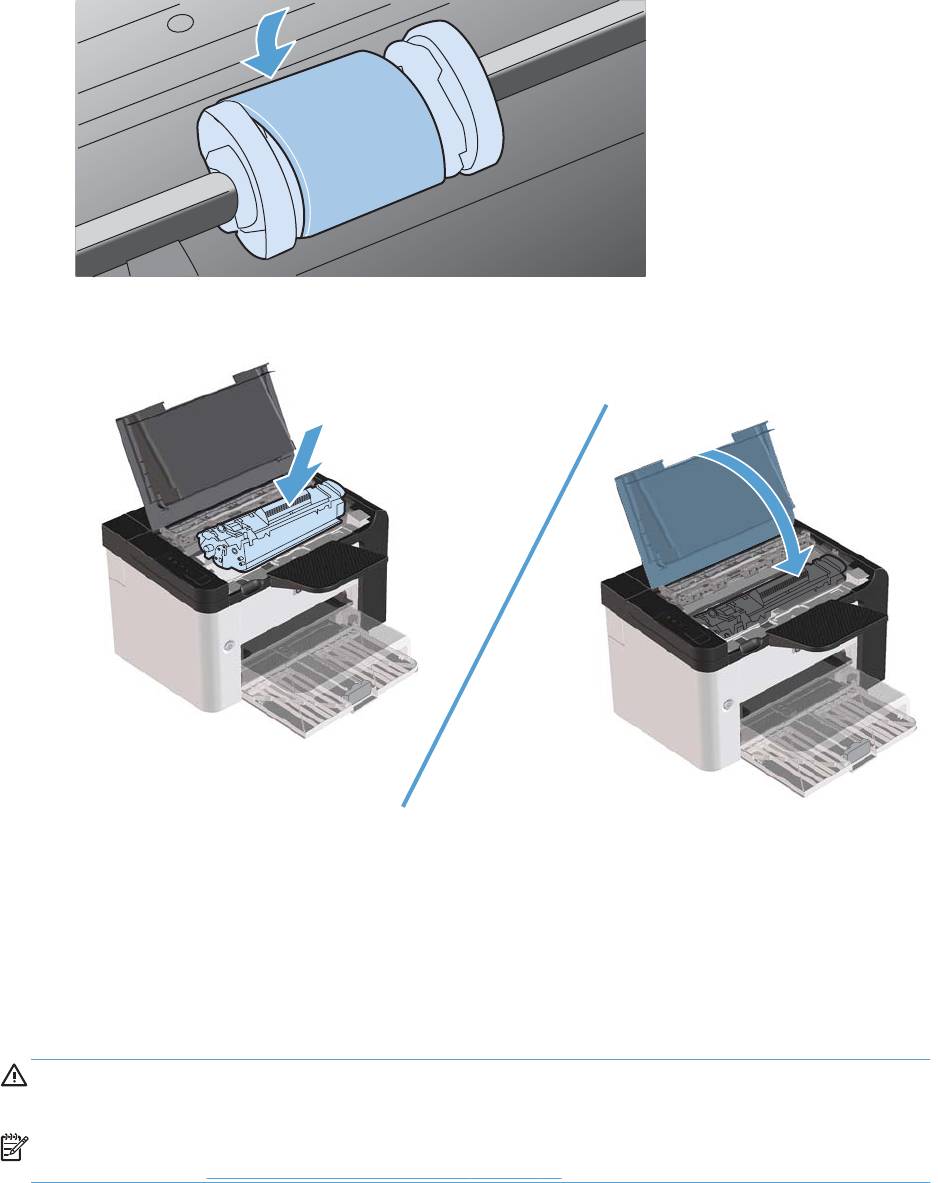
6. Проверните верхнюю часть ролика от себя, пока обе стороны не будут зафиксированы.
7. Вставьте картридж в устройство и закройте дверцу доступа к картриджу.
Замена подающей пластины
Даже при использовании принтера в обычном режиме и с хорошим носителем для печати
происходит постепенный износ принтера. При использовании носителя плохого качества
требуется более частая замена подающей пластины.
Замена подающей пластины устройства может потребоваться в том случае, если устройство
захватывает из подающего лотка несколько листов одновременно.
ВНИМАНИЕ! Перед заменой подающей пластины устройство следует выключить и дать
устройству охладиться.
ПРИМЕЧАНИЕ. Перед заменой подающей пластины следует сначала очистить подающий
ролик. См. раздел
Очистка подающего ролика на стр. 76.
1. Извлеките бумагу и закройте основной подающий лоток. Установите устройство передней
панелью вниз.
RUWW
Управление расходными материалами и принадлежностями
73

2. На нижней панели устройства отверните два винта, удерживающих подающую пластину.
3. Извлеките подающую пластину.
74 Глава 7 Управление и обслуживание RUWW

4. Вставьте новую подающую пластину и заверните винты.
5. Подключите шнур питания к розетке и включите устройство.
RUWW
Управление расходными материалами и принадлежностями
75
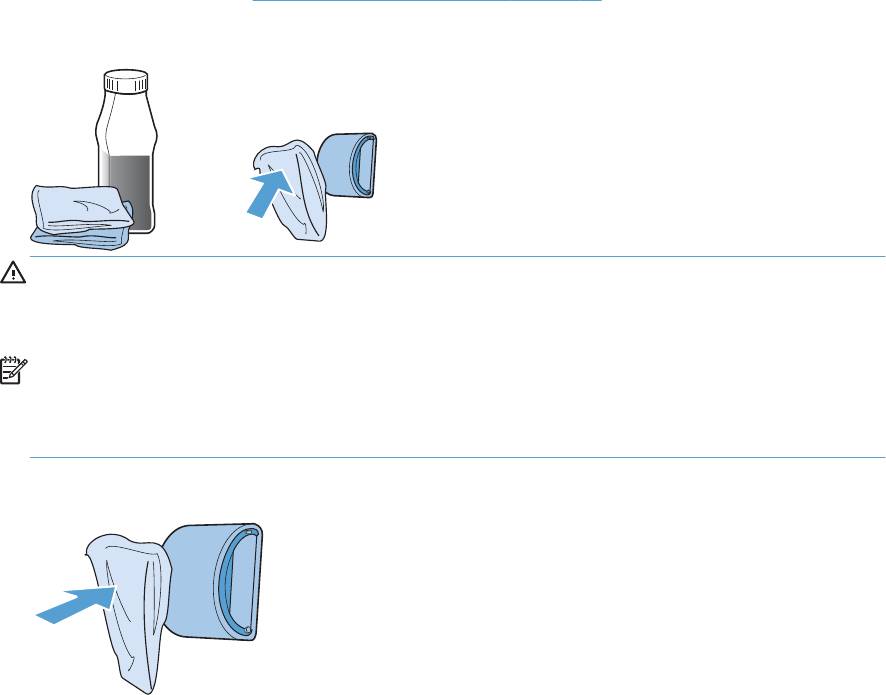
Очистка устройства
Очистка подающего ролика
Прежде чем принять решение о замене подающего ролика попробуйте выполнить его очистку
в порядке, описанном ниже.
1. Отсоедините шнур питания от устройства и снимите подающий ролик согласно
инструкциям в разделе
Замена подающего ролика на стр. 70.
2. Смочите кусок ткани без ворса в изопропиловом списке и очистите ролик.
ВНИМАНИЕ! Спирт является огнеопасной жидкостью. Держите спирт и ткань для
протирки подальше от открытого огня. Перед закрытием устройства и подключением
шнура питания дайте спирту полностью высохнуть.
ПРИМЕЧАНИЕ. В некоторых районах штата Калифорния правила контроля за
загрязнением воздуха запрещают использование изопропиловых спиртов в качестве
чистящих средств. При использовании устройства в данных районах штата Калифорния,
для очистки устройства используйте безворсовую ткань, смоченную водой.
3. С помощью сухой тряпки без ворса протрите подающий ролик для удаления остатков грязи.
76 Глава 7 Управление и обслуживание RUWW
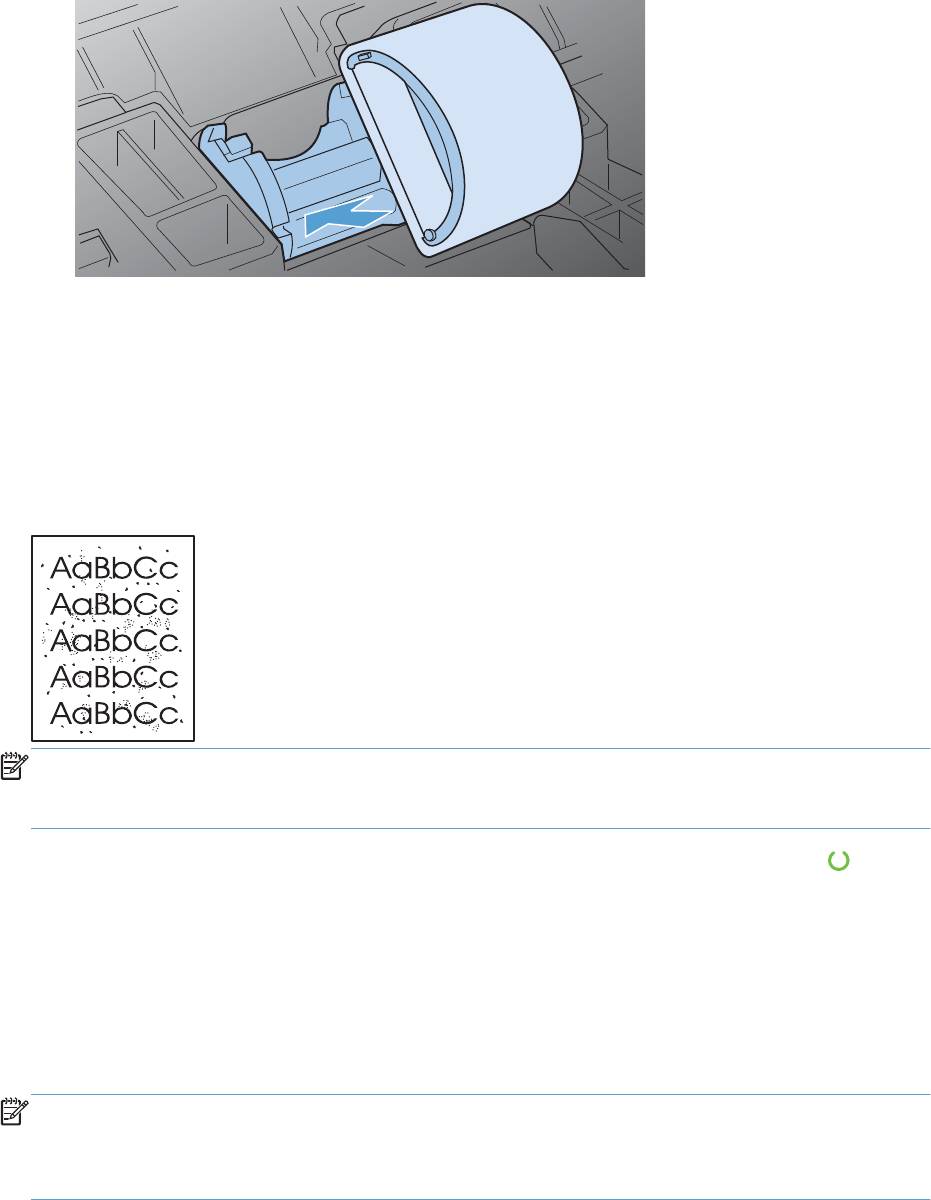
4. Перед установкой ролика в устройство его следует полностью высушить.
5. Подключите к устройству шнур питания.
Очистка тракта прохождения бумаги
Путь прохождения бумаги рекомендуется очищать в случае появления на распечатанном
материале следов или точек тонера. Для очистки пути прохождения бумаги от пыли и тонера
используется прозрачная пленка. Использовать для этой цели бумагу для документов или
грубую бумагу запрещается.
ПРИМЕЧАНИЕ. Для получения наилучших результатов используйте лист прозрачной пленки.
При отсутствии прозрачной пленки используйте носитель с гладкой поверхностью,
2
предназначенный для копировальных аппаратов, плотностью 60 - 163 г/м
.
1. Убедитесь, что продукт не активен, и на его панели горит индикатор готовности .
2. Загрузите материал в подающий лоток.
3. Откройте Свойства принтера.
4. Щелкните вкладку Параметры устройства.
5. В разделе Страница очистки нажмите кнопку Запуск для начала обработки с помощью
страницы очистки.
ПРИМЕЧАНИЕ. Процесс очистки занимает около 2 минут. В процессе очистки страница
очистки периодически останавливается. Не выключайте продукт до завершения процесса
очистки. Для полной очистки продукта этот процесс может потребоваться повторить несколько
раз.
RUWW
Очистка устройства
77

Очистка в области картриджа
Область картриджа не требует частой очистки. Тем не менее, регулярная очистка этой области
поможет повысить качество печати.
ВНИМАНИЕ! Перед очисткой изделие следует выключить, отключить от электросети и дать
ему охладиться.
1. Отсоедините шнур питания от устройства. Откройте дверцу доступа к картриджу и
извлеките картридж.
ПРЕДУПРЕЖДЕНИЕ. Не касайтесь черного пористого ролика внутри устройства.
Прикосновение к ролику может вывести устройство из строя.
ПРЕДУПРЕЖДЕНИЕ. Во избежание повреждения картриджа не подвергайте картридж
длительному воздействию света. Вынутый из принтера картридж рекомендуется прикрыть
листом бумаги.
78 Глава 7 Управление и обслуживание RUWW
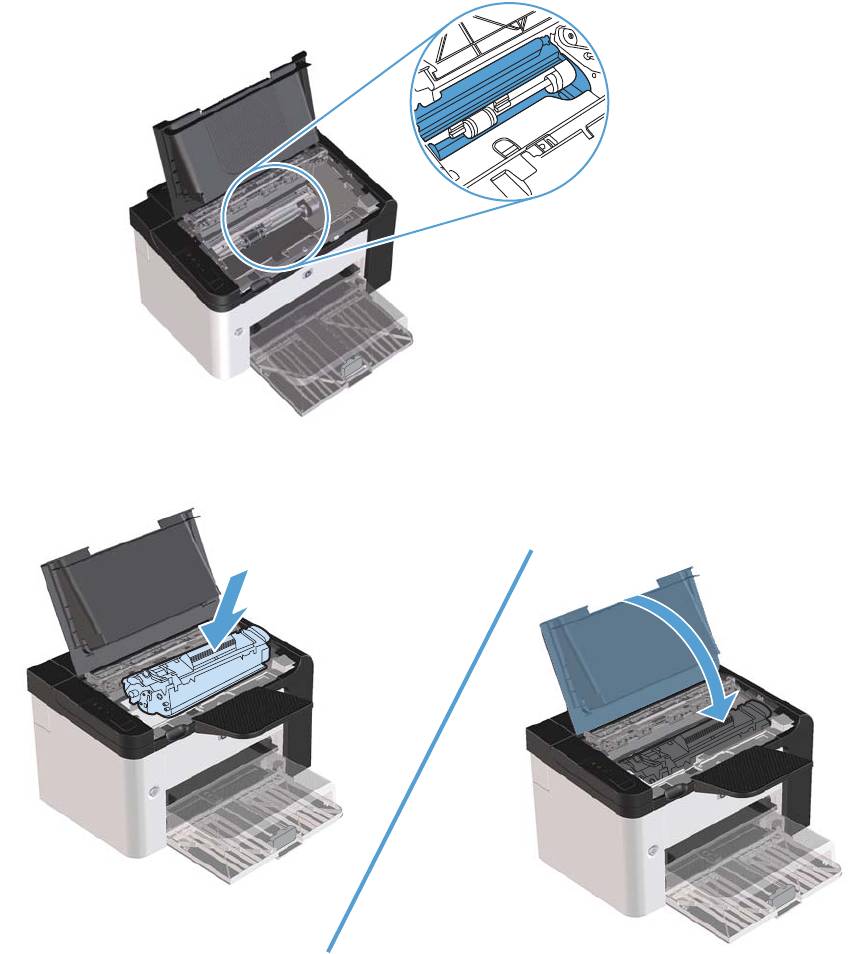
2. С помощью сухой ткани без ворса протрите путь прохождения бумаги и отсек картриджа.
3. Вставьте на место картридж и закройте дверцу доступа к картриджу.
RUWW
Очистка устройства
79

4. Подключите к устройству шнур питания.
Очищение наружной поверхности
Для удаления с внешней поверхности устройства пыли, грязи и пятен используйте мягкую
влажную ткань без ворса.
80 Глава 7 Управление и обслуживание RUWW

Обновления
Обновление микропрограммы
Инструкции по загрузке и установке обновлений для программного обеспечения и
микропрограмм доступны по ссылке
www.hp.com/support/ljp1560series или www.hp.com/support/
ljp1600series. Щелкните Загрузка файлов и драйверов, выберите операционную систему, а
затем файлы для загрузки.
RUWW
Обновления
81
82 Глава 7 Управление и обслуживание RUWW
Оглавление
- Содержание
- 1 Основная информация об устройстве
- 2 Программное обеспечение для Windows
- 3 Использование устройства с компьютерами Mac
- 4 Подключение устройства
- 5 Бумага и носители для печати
- 6 Операции печати
- 7 Управление и обслуживание
- 8 Устранение неполадок
- А Расходные материалы и дополнительные принадлежности
- Б Обслуживание и поддержка
- В Характеристики
- Г Регламентирующая информация
- Указатель





