HP LaserJet Pro P1606dn: 3 Использование устройства с компьютерами Mac
3 Использование устройства с компьютерами Mac: HP LaserJet Pro P1606dn
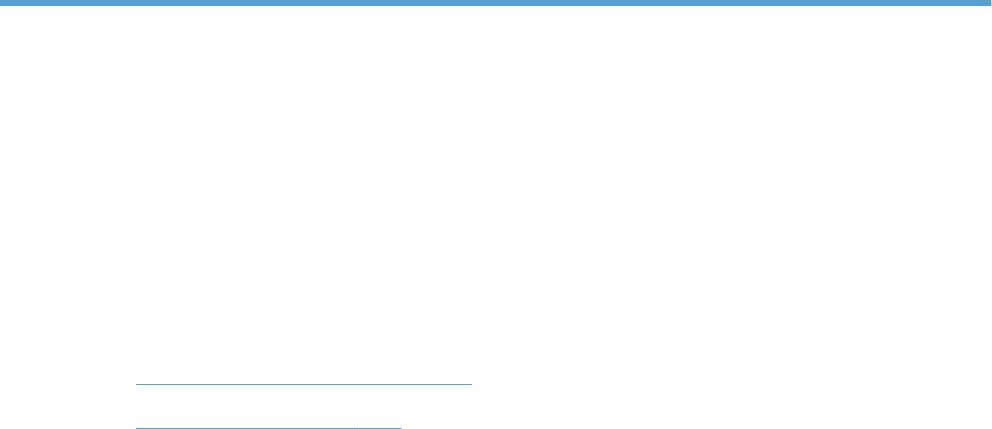
3 Использование устройства с
компьютерами Mac
●
Программное обеспечение для Mac
●
Печать на компьютерах Mac
RUWW 17
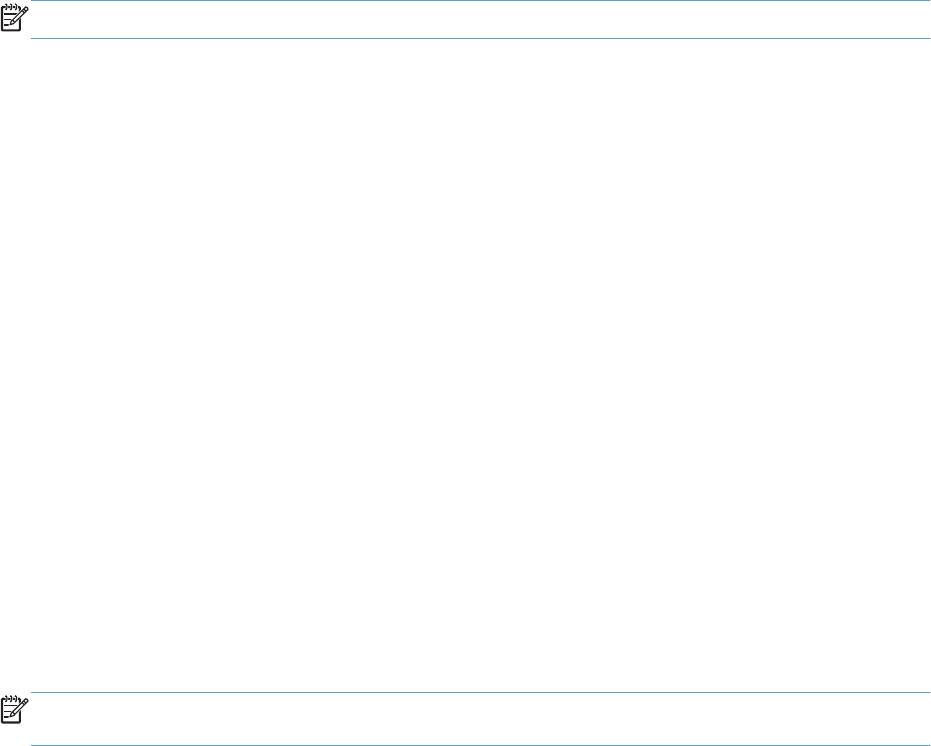
Программное обеспечение для Mac
Поддерживаемые операционные системы для Macintosh
Это изделие поддерживает следующие операционные системы Macintosh:
●
ОС Mac X v10.4, v10.5 и v10.6
ПРИМЕЧАНИЕ. Поддерживаются процессоры PPC и Intel® Core™.
Поддерживаемые драйверы принтера для Macintosh
Программа установки программного обеспечения HP LaserJet предоставляет файлы описаний
принтеров PostScript® (PPD), драйвер CUPS и утилиты HP Printer для ОС Mac X. PPD-файл
принтера HP в комбинации с драйвером CUPS обеспечивает полную функциональность и
доступ к различным функциям принтера HP.
Удаление программного обеспечения для Mac
Для удаления программного обеспечения используйте утилиту удаления.
1. Перейдите в следующую папку:
Library/Printers/hp/laserjet/P1100_P1560_P1600Series/
2. Дважды щелкните файл HP Uninstaller.app.
3. Чтобы удалить программное обеспечение, щелкните кнопку Продолжить и выполните
инструкции на экране.
Приоритет параметров печати для Mac
Изменения параметров печати имеют различный приоритет в зависимости от того, где были
сделаны эти изменения:
ПРИМЕЧАНИЕ. Название команд и диалоговых окон могут отличаться в зависимости от
прикладной программы.
●
Диалоговое окно «Page Setup». Нажмите Page Setup (Параметры страницы) или
аналогичную команду в меню File (Файл) программы, в которой вы работаете, чтобы
открыть это диалоговое окно. Параметры, заданные в этом окне, могут переопределить
параметры, измененные в других окнах.
●
Диалоговое окно «Печать». Для открытия этого окна щелкните Печать, Настройки
печати или аналогичную команду в меню Фай
л ра
бочей программы. Параметры,
изменяемые в диалоговом окне Печать имеют более низкий приоритет и не
переопределяют изменения, сделанные в диалоговом окне Макет страницы.
●
Параметры драйвера принтера по умолчанию. Параметры драйвера принтера по
умолчанию определяют параметры, используемые во всех заданиях на печать, если
только параметры не были изменены в диалоговых окнах Макет страницы ил
и
Печать.
18 Глава 3 Использование устройства с компьютерами Mac RUWW
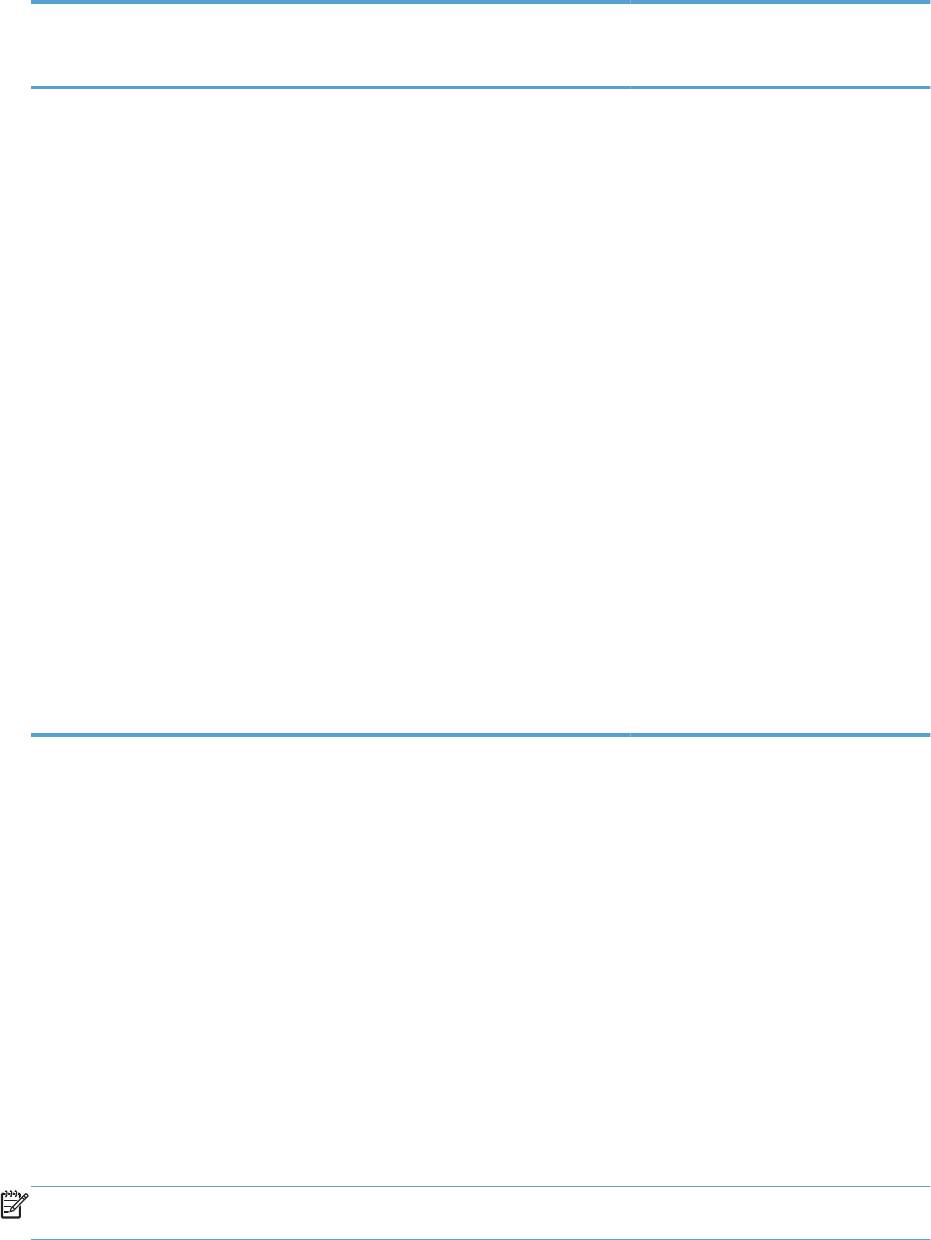
Изменить настройки драйвера принтера для Macintosh
Изменение параметров всех
Изменение параметров всех
Изменение параметров
заданий печати до закрытия
заданий печати
конфигурации продукта
программного обеспечения
1. В меню File (Файл) выберите
1. В меню File (Файл) выберите
Mac OS X v10.4
Print (Печать).
Print (Печать).
1. В меню Apple выберите System
2. Измените требуемые параметры
2. Измените требуемые параметры
Preferences (Системные
в соответствующих меню.
в соответствующих меню.
параметры) и нажмите Print &
Fax (Печать и факс).
3. Во меню Presets (Готовые
наборы) нажмите Save as
2. Щелкните Printer Setup
(Сохранить как) и введите им
я
(Настройка принтера).
гот
ового набора.
3. Выберите меню Installable
Эти параметры будут сохранены в
Options (Варианты установки).
меню Presets (Готовые наборы). Для
использования новых параметров
Mac OS X v10.5 и v10
.
6
необходимо каждый раз при
1. В меню Apple выберите System
открытии программы и выполнении
Preferences (Системные
печати выбрать сохраненный
параметры) и нажмите Print &
готовый набор.
Fax (Печать и факс).
2. Щелкните Options & Supplies
(Параметры и расходные
материалы).
3. Щелкните меню Driver
(Драйвер).
4. Выберите драйвер из списка,
после чего настройте
установленные компоненты.
Программное обеспечение для Mac
Утилита HP Printer для Mac
Утилита HP LaserJet используется для печати страниц со сведениями о продукте и изменения
параметров автоматического отключения на компьютере Mac.
Чтобы открыть утилиту HP LaserJet, выполните процедуру, описанную ниже.
▲ Откройте очередь печати и щелкните значок Утилита.
Поддерживаемые утилиты для Mac
Встроенный Web-сервер HP
ПРИМЕЧАНИЕ. Встроенный Web-сервер HP поддерживается только Принтер HP LaserJet
Professional серии P1600.
RUWW
Программное обеспечение для Mac
19

Продукт оснащен встроенным web-сервером, который позволяет получить доступ к
информации о продукте и работе в сети. Эти сведения отображаются в Web-браузере,
например в Microsoft Internet Explorer, Apple Safari или Firefox.
Встроенный Web-сервер находится в устройстве. Он не загружен на сетевой сервер.
У встроенного Web-сервера имеется интерфейс для работы с устройством, которым может
пользоваться любой подключенный к сети пользователь, если на ег
о компьютере установлен
стандартный Web-обозреватель. Установка и конфигурирование какого-либо специального
программного обеспечения не требуется, однако на компьютере должен быть установлен
поддерживаемый Web-обозреватель. Чтобы получить доступ к встроенному Web-серверу,
наберите в адресной строке обозревателя IP-адрес устройства. Чтобы узнать адрес IP-адрес
устройства, распечатайте страницу конфигурации. Подробнее о печати страницы
конфигурации см. в ра
зделе
Печать страниц информации на стр. 58.
Полное описание функциональных возможностей и работы встроенного Web-сервера см. в
Разделы встроенного Web-сервера НР на стр. 61.
20 Глава 3 Использование устройства с компьютерами Mac RUWW

Печать на компьютерах Mac
Создавайте и используйте готовые наборы на компьютерах
Macintosh
Готовые наборы используются для сохранения текущих параметров драйвера принтера для их
повторного использования.
Создать готовый набор печати
1. В меню File (Файл) выберите команду Print (Печать).
2. Выберите драйвер.
3. Выберите параметры печати.
4. В диалоговом окне Presets (Готовые наборы) щелкните Save As...(Сохранить как...) и
введите имя сохраняемого набора.
5. Щелкните на кнопке OK.
Используйте готовые н
аборы печати
1. В меню File (Файл) выберите команду Print (Печать).
2. Выберите драйвер.
3. В диалоговом окне Presets (Готовые наборы) выберите готовый набор, который
необходимо использовать.
ПРИМЕЧАНИЕ. Чтобы использовать параметры драйверов по умолчанию выберите
Standard (Стандартные).
Изменение форматов документов или печать документа на бумаге
нестандартного формата
Существует возможность изменить масштаб документа для печати на бумаге другого формата.
1. В меню File (Файл) выберите команду Print (Печать).
2. Откройте меню Paper Handling (Работа с бумагой).
3. В области Destination Paper Size (Целевой формат бумаги) выберите Scale to fit paper
size (Масштабировать по формату бумаги), затем выберите формат в раскрывающемся
списке.
4. Если необходимо использовать бумагу меньшего формата, че
м до
кумент, выберите Scale
down only (Только уменьшение).
RUWW
Печать на компьютерах Mac
21
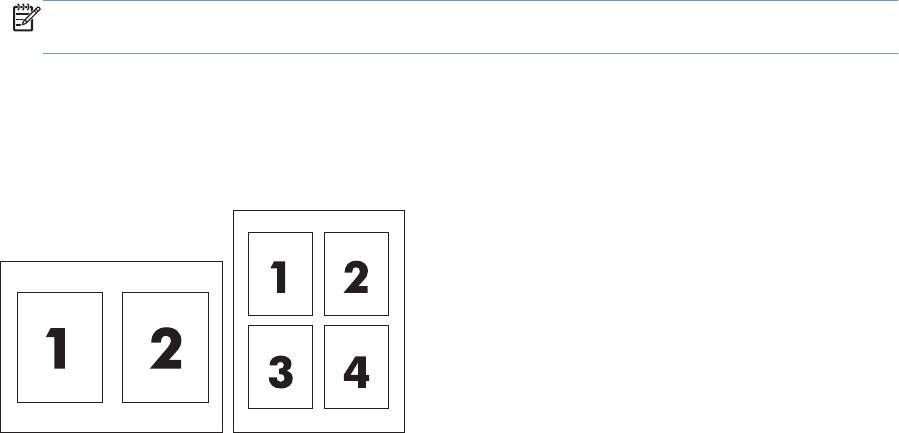
Печать обложки
Если необходимо, можно напечатать отдельную страницу обложки документа, на которой
было бы распечатано какое-либо сообщение (например "Конфиденциально").
1. В меню File (Файл) выберите команду Print (Печать).
2. Выберите драйвер.
3. Откройте меню Cover Page (Страница обложки) и выберите печать страницы обложки
Before Document (Перед документом) или After Document (После документа).
4. В меню Cover Page Type (Тип страницы об
ложки) выб
ерите сообщение, которое будет
напечатано на странице обложки.
ПРИМЕЧАНИЕ. Для печати чистой страницы обложки в меню Cover Page Type (Тип
страницы обложки) выберите Standard (Стандартная).
Печать нескольких страниц на одном листе бумаги (Macintosh)
На одном листе бумаги можно распечатать несколько страниц. Эта функция обеспечивает
экономичный способ печати черновых страниц.
1. В меню File (Файл) выберите команду Print (Печать).
2. Выберите драйвер.
3. Откройте меню Layout (Макет).
4. Рядом с параметром Pages per Sheet (Страниц на листе) выберите число страниц,
которое необходимо разместить на каждом листе (1, 2, 4, 6, 9 или 16).
5. Для выбора порядка и размещения страниц на листе выберите Layout Direction (Порядок
страниц).
6. Рядом с параметром Borders (Рамки) выберите тип рам
ки дл
я печати вокруг каждой
страницы на листе.
22 Глава 3 Использование устройства с компьютерами Mac RUWW
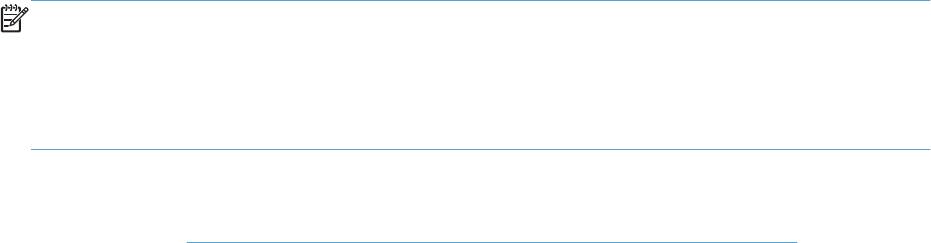
Двусторонняя печать на Mac
Автоматически
ПРИМЕЧАНИЕ. Только Принтер HP LaserJet Professional серии P1600 поддерживает
автоматическую двухстороннюю печать.
Автоматическая двухсторонняя печать поддерживается только на носителях определенных
размеров. Для двухсторонней печати на носителях неподдерживаемых размеров используйте
двухстороннюю печать вручную.
Функция автоматической двухсторонней печати по умолчанию включена. Для отключения
автоматической двухсторонней печати измените параметры конфигурации устройства по
умолчанию. См.
Изменить настройки драйвера принтера для Macintosh на стр. 19.
1. Загрузите в подающий лоток количество бумаги, достаточное для выполнения задания
печати. Если для печати используется специальная бумага (например, фирменные
бланки), то ее нужно загружать в лоток лицевой стороной вниз.
2. В меню File (Файл) выберите команду Print (Печать).
3. Откройте меню Layout.
4. Рядом с пунктом Two-Sided (Двусторонняя) выберите либо Long-Edge Binding (Переплет
по длинному кра
ю) либо Short-Edge Binding (Переплет по короткому краю).
5. Щелкните на Print (Печать).
Вручную
1. Загрузите в подающий лоток количество бумаги, достаточное для выполнения задания
печати. Если для печати используется специальная бумага (например, фирменные
бланки), то ее нужно загружать в лоток лицевой стороной вниз.
2. В меню File (Файл) выберите команду Print (Печать).
3. ОС Mac X v10.4 В выпадающем меню Компоновка выберите пункт Переплет по
длинному краю или пункт Переплет по коротко
му краю.
-или-
Mac OS X v10.5 и v10.6: Установите флажок Двусторонняя печать.
4. Нажмите кнопку Печать. Перед загрузкой стопки бумаги для печати на второй стороне
выполните инструкции, приведенные в диалоговом окне, которое откроется на экране
компьютера.
5. Подойдите к принтеру и достаньте всю чистую бумагу, оставшуюся в лотке.
6. Достаньте напечатанные листы выходного лотка. По
ложите ли
сты в подающий лоток
напечатанной стороной вниз. При этом верхний край страниц должен быть направлен
внутрь принтера.
7. Нажмите на экране компьютера кнопку Продолжить для завершения задания печати.
RUWW
Печать на компьютерах Mac
23
24 Глава 3 Использование устройства с компьютерами Mac RUWW
Оглавление
- Содержание
- 1 Основная информация об устройстве
- 2 Программное обеспечение для Windows
- 3 Использование устройства с компьютерами Mac
- 4 Подключение устройства
- 5 Бумага и носители для печати
- 6 Операции печати
- 7 Управление и обслуживание
- 8 Устранение неполадок
- А Расходные материалы и дополнительные принадлежности
- Б Обслуживание и поддержка
- В Характеристики
- Г Регламентирующая информация
- Указатель





