HP LaserJet P4014: 9 Управление и обслуживание устройства
9 Управление и обслуживание устройства: HP LaserJet P4014
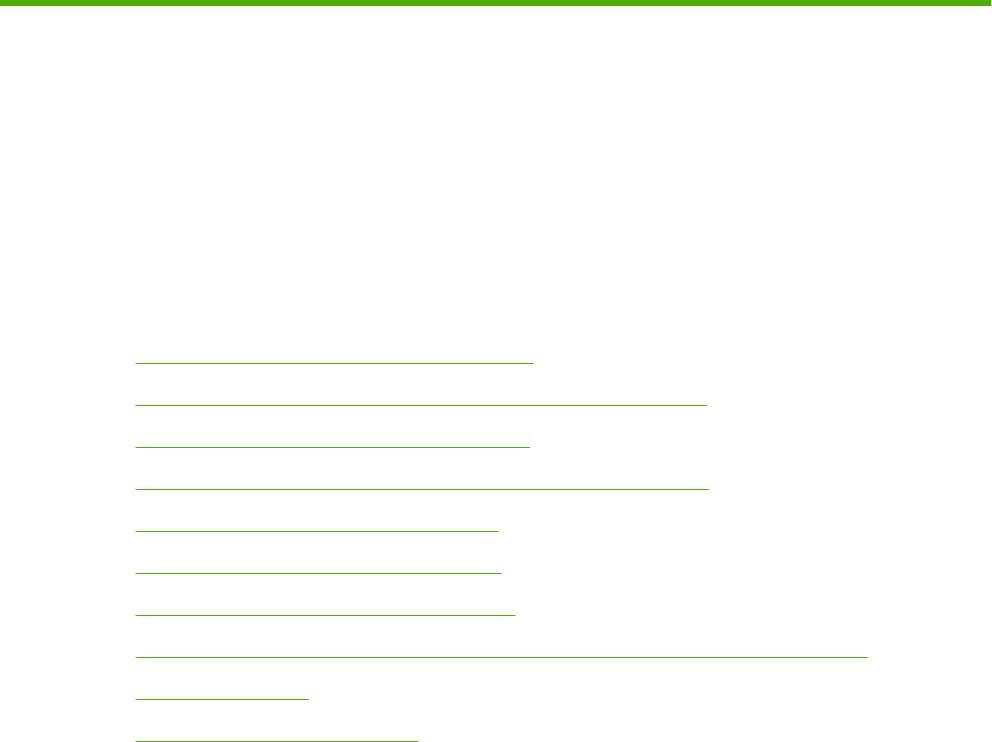
9 Управление и обслуживание
устройства
●
Печать страниц сведений и демонстрации
●
Используйте программное обеспечение HP Easy Printer Care
●
Использование встроенного Web-сервера
●
Использование программного обеспечения HP Web Jetadmin
●
Использование функций безопасности
●
Управление расходными материалами
●
Замена расходных материалов и частей
●
Установка памяти, внутренних USB-устройств и внешних карт сервера печати
●
Чистка устройства
●
Обновление микропрограммы
RUWW 109
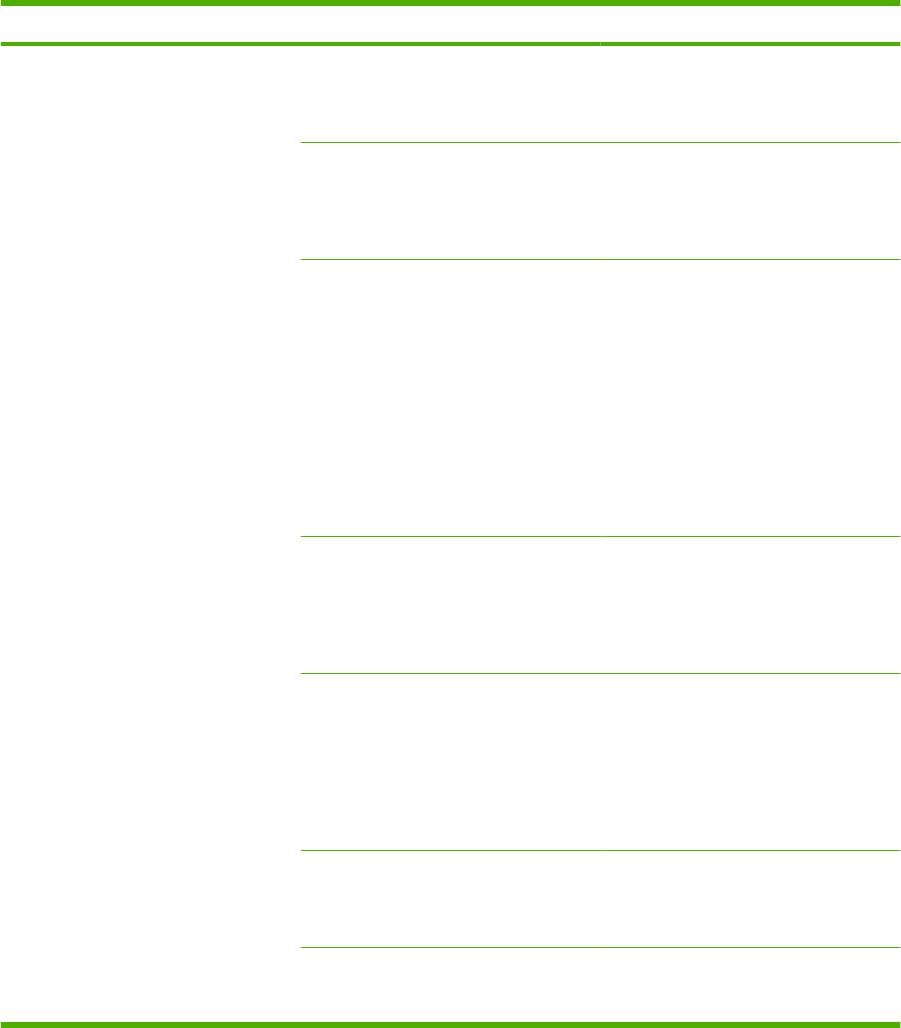
Печать страниц сведений и демонстрации
С помощью панели управления устройства можно печатать информационные страницы,
содержащие сведения об устройстве и его текущей конфигурации. Также можно распечатать
несколько демонстрационных страниц, которые иллюстрируют общие процедуры, относящиеся
к данному устройству.
Тип страницы Имя страницы Описание
Информационные страницы ПЕЧАТЬ КАРТЫ МЕНЮ Печать карты меню панели
управления, на которой показана
структура и текущие параметры меню
панели управления.
ПЕЧАТЬ КОНФИГУРАЦИИ Печать страницы с информацией о
текущей конфигурации устройства.
Если установлен сервер печати
HP Jetdirect, также будет распечатана
страница конфигурации HP Jetdirect.
СТРАН. СОСТОЯНИЯ ПРИНАДЛ.
Печать страницы состояния
ДЛЯ ПЕЧ.
расходных материалов, на которой
приведены сведения об уровнях
расходных материалов в устройстве,
приблизительное число страниц,
которое можно напечатать, степень
использования картриджа, серийный
номер, число распечатанных страниц
и как заказать расходные материалы.
Данная страница доступна только в
том случае, если используются
расходные материалы производства
HP.
ПЕЧ. СТР. РАСХОДА Печать страницы со статистикой по
всем форматам бумаги,
напечатанным на устройстве, с
указанием типа печати
(односторонняя или двусторонняя) и
общего количества страниц.
ПЕЧАТЬ КАТАЛОГА ФАЙЛОВ Печать каталога файлов, в котором
содержатся сведения о всех
установленных устройствах хранения
данных. Этот элемент меню
отображается, только если в принтере
установлено запоминающее
устройство с распознанной файловой
системой.
ПЕЧАТЬ СПИСКА ШРИФТОВ PCL Печать списка шрифтов PCL, который
содержит все шрифты PCL,
доступные в данный момент для
устройства.
ПЕЧАТЬ СПИСКА ШРИФТОВ PS Печать списка шрифтов PS, который
содержит все шрифты PS, доступные
в данный момент для устройства.
110 Глава 9 Управление и обслуживание устройства RUWW
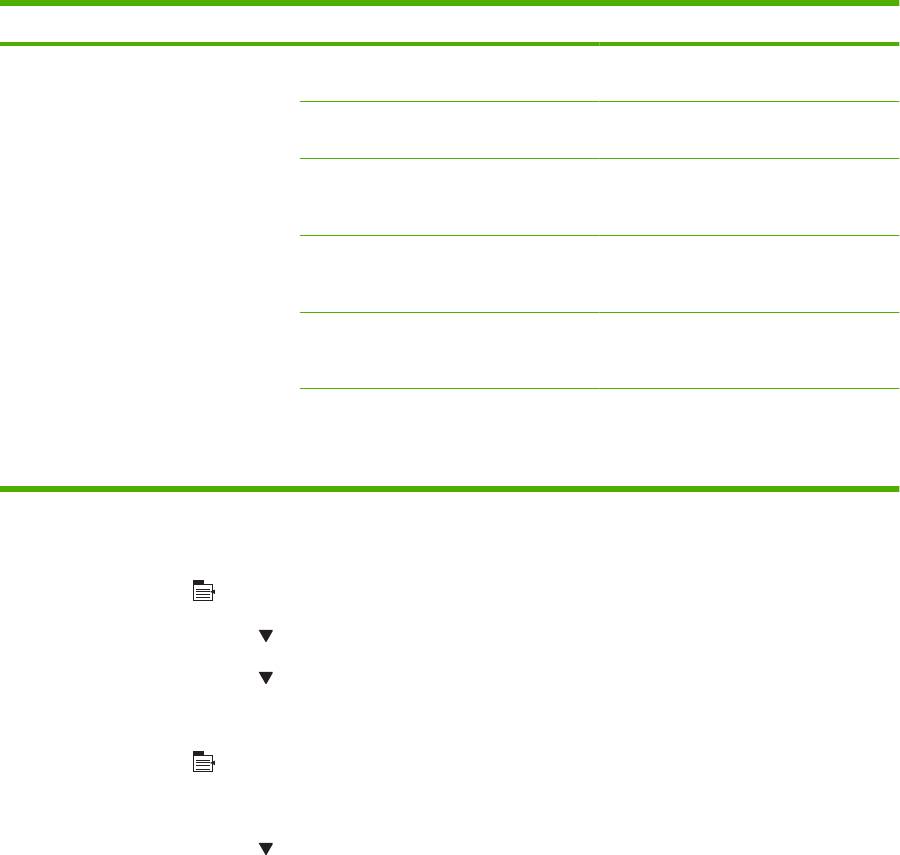
Тип страницы Имя страницы Описание
Демонстрационные страницы УСТРАНЕНИЕ ЗАМЯТИЙ Печать страницы с инструкциями по
устранению замятий бумаги.
ЗАГРУЗКА ЛОТКОВ Печать страницы с инструкциями по
загрузке входных лотков.
ЗАГРУЗКА СПЕЦ. НОСИТЕЛЯ Печать страницы с инструкциями по
загрузке особой бумаги, такой как
конверты и фирменные бланки.
ПЕЧАТЬ НА ОБЕИХ СТОРОНАХ Печать страницы, содержащей
информацию об использовании
функции двусторонней печати.
ПОДДЕРЖИВАЕМАЯ БУМАГА Печать страницы с информацией о
поддерживаемых устройством типах и
форматах бумаги.
ПЕЧАТЬ СПРАВКИ Печать страницы, содержащей
ссылки на дополнительную
справочную информацию в
Интернете.
Печать информационных страниц
1.
Нажмите Меню
.
2. Нажмите стрелку вниз
для выбора пункта ИНФОРМАЦИЯ и нажмите OK.
3. Нажмите стрелку вниз
для выбора требуемой страницы и нажмите OK для печати.
Печать демонстрационных страниц
1.
Нажмите Меню
.
2. Убедитесь, что выбрано ДЕМОНСТРАЦИЯ и нажмите OK.
3. Нажмите стрелку вниз
для выбора требуемой страницы и нажмите OK для печати.
RUWW Печать страниц сведений и демонстрации 111
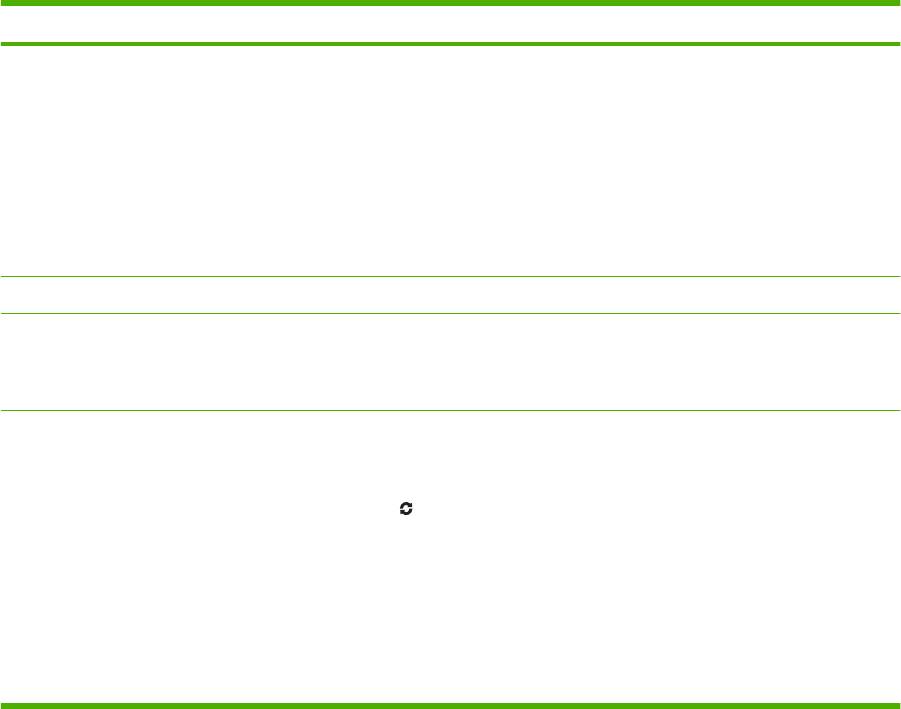
Используйте программное обеспечение HP Easy Printer
Care
Откройте программное обеспечение HP Easy Printer Care
Чтобы открыть HP Easy Printer Care, используйте один из следующих способов:
●
В меню Пуск выберите Программы, выберите Hewlett-Packard > HP Easy Printer Care >
Запуск HP Easy Printer Care.
●
На панели задач Windows (в правом нижнем углу рабочего стола) дважды щелкните значок
HP Easy Printer Care.
●
Дважды щелкните на значке на рабочем столе.
Разделы ПО HP Easy Printer Care
ПО HP Easy Printer Care может предоставлять сведения о нескольких продуктах HP, которые
находятся в сети, а также о других продуктах с прямым подключением к компьютеру. Некоторые
из элементов следующей таблицы могут быть доступны не для всех продуктов.
Кнопка справки (?) в левом верхнем углу каждой страницы предоставляет доступ к более
подробным сведениям о параметрах этой страницы.
Раздел Параметры
Вкладка Список устройств
●
Список Устройства: Отображает перечень устройств, которые можно
выбрать.
Эта страница отображается после
запуска программного обеспечения.
ПРИМЕЧАНИЕ. Сведения о продуктах отображаются в форме списка
или в виде значков, в зависимости от параметра Просмотреть как.
ПРИМЕЧАНИЕ. Чтобы вернуться к
этой странице из любой вкладки,
●
Сведения на этой вкладке включают текущие предупреждения для
нажмите кнопку Мои принтеры HP в
продукта.
левой части окна.
●
Если щелкнуть продукт из списка мышью, в HP Easy Printer Care откроется
вкладка Общие сведения для этого продукта.
Совместимые принтеры Предоставляет список продуктов HP с поддержкой ПО HP Easy Printer Care.
Окно Найти другие принтеры
Щелкните ссылку Найти другие принтеры в списке Устройства, чтобы
открыть окно Найти другие принтеры. В окне Найти другие принтеры
Добавит дополнительные продукты в
доступна утилита, которая обнаруживает другие сетевые принтеры, добавляет
список Мои принтеры HP
их в список Устройства и позволяет отслеживать эти принтеры с компьютера.
Вкладка Общие сведения
●
Раздел Состояние устройства: В этом разделе отображаются
идентификационные сведения о продукте, а также состояние продукта. В
Содержит общую информацию о
нем обозначаются предупреждения, связанные с продуктами, такие как
состоянии устройства
пустой картридж печати. После решения проблемы продукта нажмите
кнопку
в правом верхнем углу окна, чтобы обновить состояние.
●
Раздел Состояние расходных материалов. Отображает подробные
сведения о состоянии расходных материалов, например, о проценте
тонере, оставшемся в картридже и о состоянии бумаги, загруженной в
каждый лоток.
●
Ссылка Подробная информация о расходных материалах: Открывает
страницу с подробной информацией о состоянии расходных материалов,
заказе и переработке.
112 Глава 9 Управление и обслуживание устройства RUWW
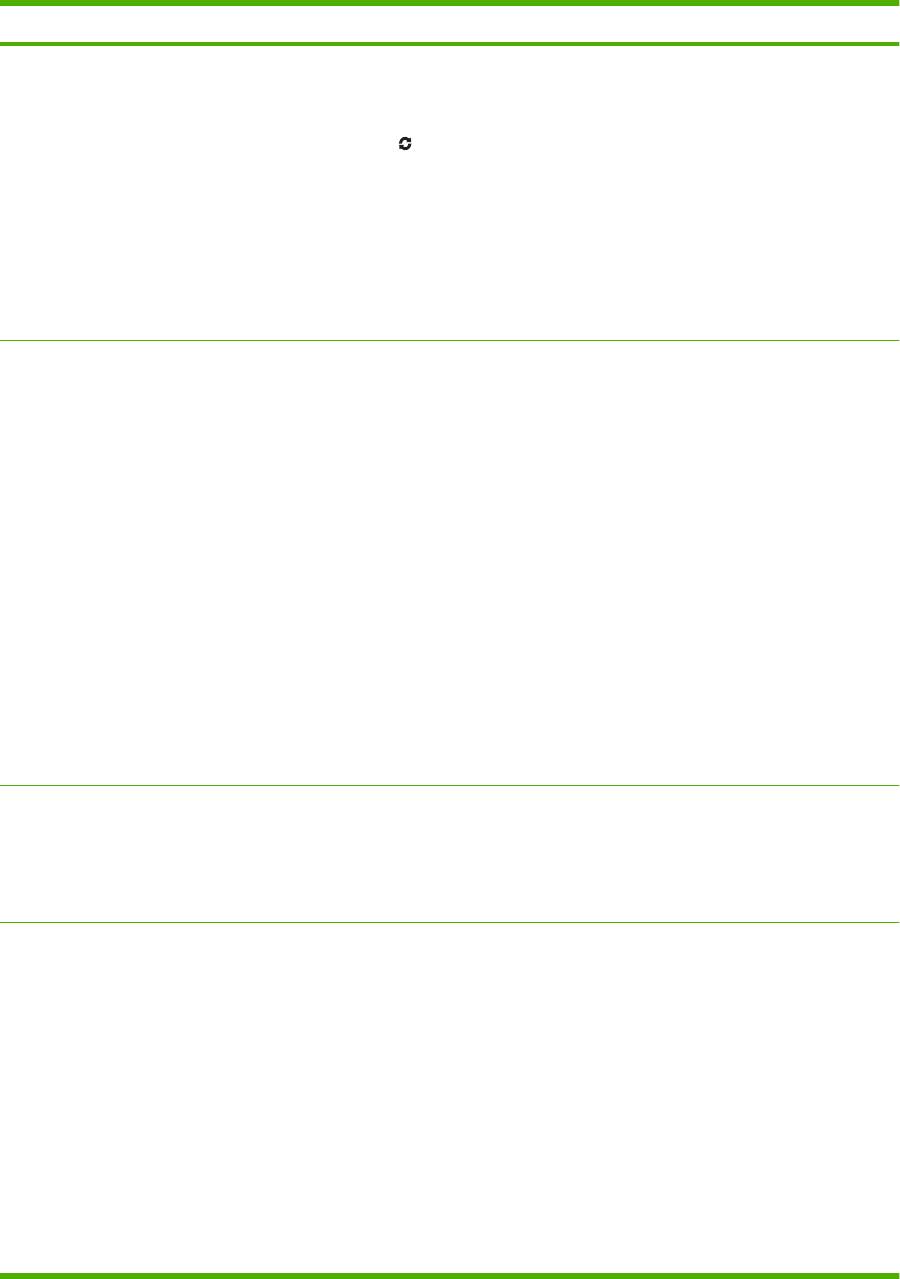
Раздел Параметры
Вкладка Поддержка
●
Раздел Состояние устройства: В этом разделе отображаются
идентификационные сведения о продукте, а также состояние продукта. В
Предоставляет ссылки на
нем обозначаются предупреждения, связанные с продуктами, такие как
информацию о поддержке
пустой картридж печати. После решения проблемы продукта нажмите
кнопку
в правом верхнем углу окна, чтобы обновить состояние.
●
Раздел Управление устройствами: Содержит ссылки на информацию
о HP Easy Printer Care, дополнительные параметры продукта и отчеты о
расходе для этого продукта..
●
Справка и устранение неполадок: Содержит ссылки на инструменты,
которые можно использовать для решения проблемы, информацию об
интерактивной поддержке и экспертах HP, которые оказывают поддержку
через Интернет.
Вкладка Настройки
●
О программе Содержит общие сведения о вкладке.
Настройка параметров продукта,
●
Общие: Информация о продукте, такие как номер модели, серийный
качества печати и поиск информации
номер и параметры даты и времени (если доступно)
о тех или иных функциях продукта
●
Информационные страницы: Ссылки на печать информационных
ПРИМЕЧАНИЕ. Эта вкладка будет
страниц, доступных для вашего продукта.
недоступна для некоторых продуктов.
●
Возможности: Информация о функциях продукта, таких как
двусторонняя печать, доступная печать и доступные языки печати.
Нажмите кнопку
Изменить, чтобы настроить параметры.
●
Качество печати: Информация о параметрах качества печати. Нажмите
кнопку Изменить, чтобы настроить параметры.
●
Лотки / Бумага: Информация о лотках и их конфигурации Нажмите кнопку
Изменить, чтобы настроить параметры.
●
Восстановить значения по умолчанию: Обеспечивает способ
восстановления заводских значений параметров продукта. Нажмите
кнопку Восстановить, чтобы восстановить значения параметров по
умол
чанию.
HP Proactive Support
Когда функция HP Proactive Support включена, она выполняет регулярные
проверки системы печати для выявления потенциальных проблем. Щелкните
ПРИМЕЧАНИЕ. Этот элемент
ссылку Дополнительные сведения, чтобы настроить частоту проверок.
доступен на вкладках Общие
Кроме того, на этой странице представлены сведения о доступных обновления
сведения и Поддержка.
ПО продукта, микропрограмм и драйверов печати HP. Вы можете принять или
отклонить каждое рекомендуемое обновление.
Кнопка Заказ расходных
●
Список доступных материалов для заказа: Показывает расходные
материалов
материалы, которые можно заказать для каждого продукта. Чтобы
заказать тот или иной материал, ус
тановите флажок Заказ рядом с этим
Нажмите кнопку Заказ расходных
материалом в списке расходных материалов. Вы можете отсортировать
материалов на любой вкладке, чтобы
список по продукту или по срочности заказа расходных материалов.
открыть окно Заказ расходных
Список содержит расходные материалы для всех продуктов в списке Мои
материалов, которая предоставляет
принтеры HP.
доступ к заказу расходных
материалов через Интернет.
●
Кнопка Интернет-магазин расходных материалов: Открывает Web-
узел HP SureSupply в новом окне обозревателя. После того, как Вы
ПРИМЕЧАНИЕ. Этот элемент
поставили флажки в полях Зака
з напротив выбранных позиций,
доступен на вкладках Общие
информация о выбранных материалах может быть передана на Web-
сведения и Поддержка.
узел, на котором Вы можете получить информацию о способах
приобретения выбранных материалов.
●
Кнопка Print Shopping List (Печать списка товаров). Печать информации
о расходных материалах, для которых выбран флажок Order (Заказать).
RUWW Используйте программное обеспечение HP Easy Printer Care 113
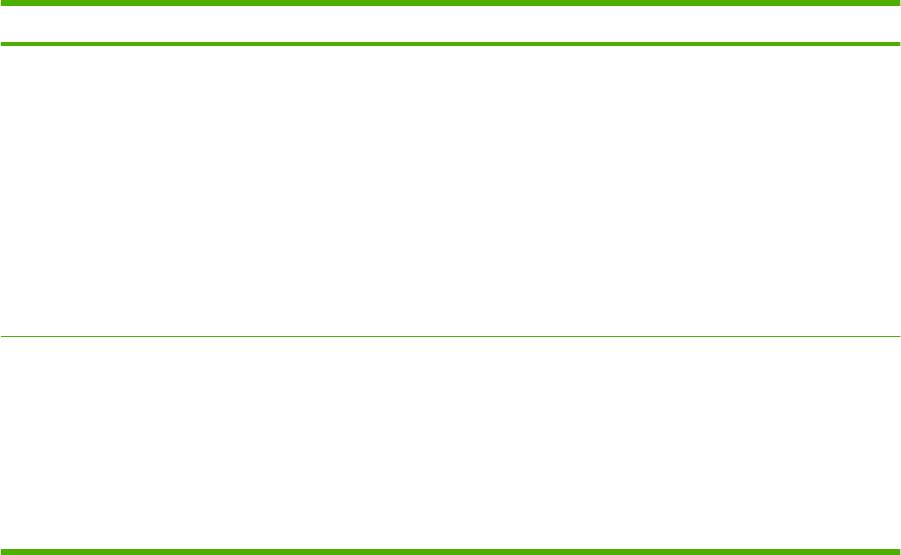
Раздел Параметры
Ссылка Параметры
Щелкните ссылку Параметры предупреждений, чтобы открыть окно
предупреждений
"Параметры предупреждений", в котором можно настроить предупреждения
для каждого продукта.
ПРИМЕЧАНИЕ. Этот элемент
доступен на вкладках Общие
●
Предупреждения ВКЛ/ВЫКЛ: Включает или выключает функцию подачи
сведения и Поддержка.
предупреждений.
●
Предупреждения принтера: Можно выбрать получение только
предупреждений о критических ошибках или получение всех
предупреждений.
●
Предупреждения о заданиях: Вы можете получать предупреждения об
определенных заданиях печати (для продуктов с поддер
жкой той
функции).
Контроль доступа к цветной печати
Используйте эту функцию, чтобы разрешить или ограничить доступ к цветной
печати.
ПРИМЕЧАНИЕ. Этот элемент
доступен только в цветных продуктах
HP с поддержкой контроля доступа к
цветной печати
ПРИМЕЧАНИЕ. Этот элемент
доступен на вкладках Общие
сведения и Поддержка.
114 Глава 9 Управление и обслуживание устройства RUWW
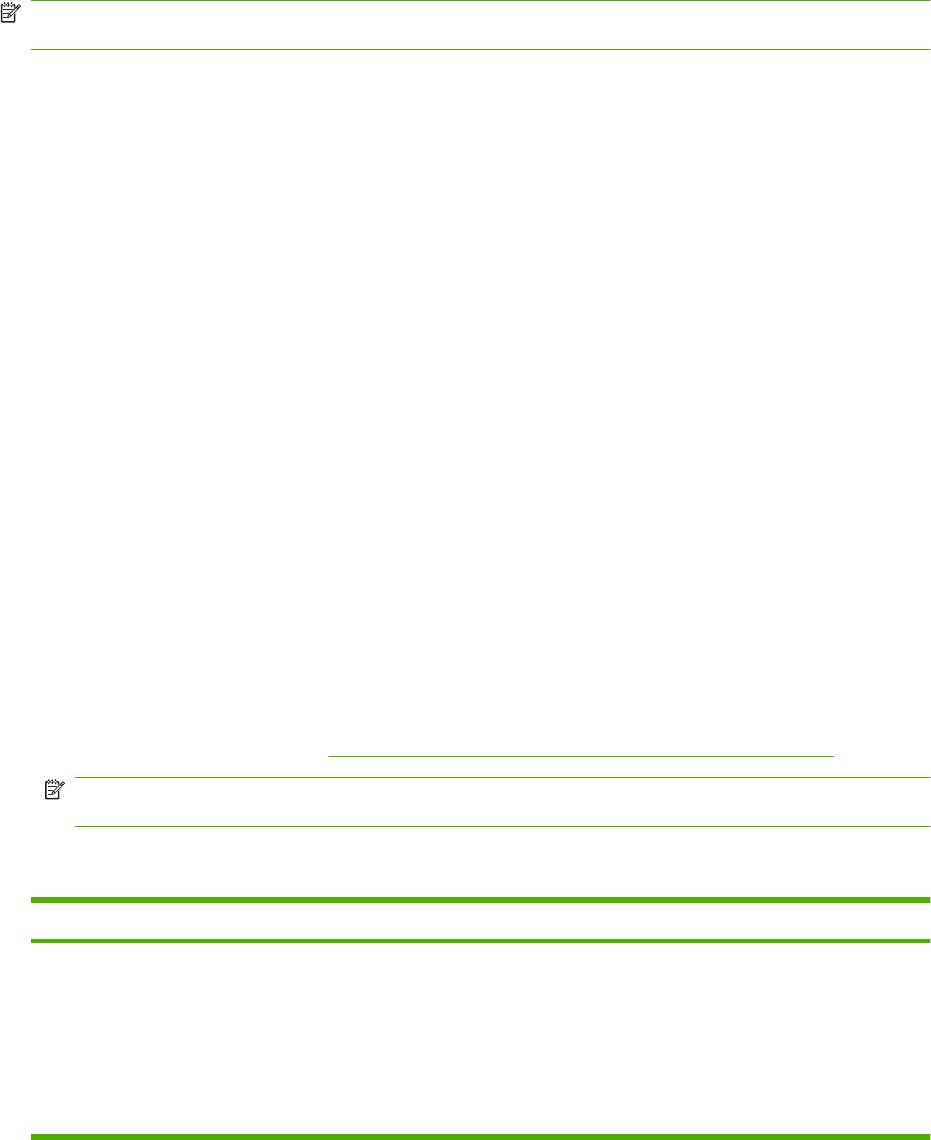
Использование встроенного Web-сервера
Встроенный Web-сервер позволяет просматривать состояние продукта и сети, а также управлять
функциями печати с компьютера без необходимости в использовании панели управления
принтера. Ниже приводятся примеры процедур, которые можно выполнить с помощью
встроенного Web-сервера:
ПРИМЕЧАНИЕ. Если продукт подключен напрямую к компьютеру, для просмотра его состояния
можно использовать программное обеспечение HP Easy Printer Care.
●
Просмотр информации о состоянии панели управления продукта.
●
Определение срока службы всех расходных материалов и заказ новых.
●
Просмотр и изменение конфигурации лотков.
●
Просмотр и изменение конфигурации меню панели управления устройства.
●
Просмотр и печать внутренних страниц.
●
Получение уведомлений о событиях устройства и расходных материалов.
●
Просмотр и изменение конфигурации сети.
●
П
рос
мотр служебной информации, относящейся к текущему состоянию продукта.
Для работы со встроенным Web-сервером необходимо наличие Microsoft Internet Explorer версии
5.01 или более поздней версии или Netscape версии 6.2 или более поздней версии для Windows,
Mac OS или Linux (только Netscape). Netscape Navigator 4.7 требуется для HP-UX 10 и HP-UX 11.
Встроенный Web-сервер работает, когда устройство подключено к IP-сети. Он не поддерживает
соединения по протоколам IPX и AppleTalk. Для открытия и использования в
с
троенного Web-
сервера доступ к Интернету необязателен.
При подключении продукта к сети доступ к встроенному Web-серверу обеспечивается
автоматически.
Откройте встроенный Web-сервер с помощью подключения к сети
▲
В поддерживаемом Web-браузере на компьютере введите IP-адрес продукта или имя хоста
в адресной строке. Чтобы определить IP-адрес или имя хоста, распечатайте страницу
конфигурации. См. раздел
Печать страниц сведений и демонстрации на стр. 110.
ПРИМЕЧАНИЕ. После открытия страницы можно создать для нее закладку, чтобы
впоследствии можно было быстро ее загрузить.
Разделы встроенного Web-сервера
Вкладка или раздел Параметры
Вкладка Информация
●
Состояние устройства: На этой странице отображается состояние продукта
и оставшийся срок службы расходных материалов HP. Значение 0%
Информация о продукте, его
свидетельствует о полном использовании расходного материала. На этой
состоянии и конфигурации
странице также отображаются тип и формат бумаги для каждого лотка. Чтобы
изменить параметры, заданные по умолчанию, щелкните на ссылке Изменить
параметры (Change Settings).
●
Страница ко
нфигурации: Отображается информация, находящаяся на
странице конфигурации.
RUWW Использование встроенного Web-сервера 115
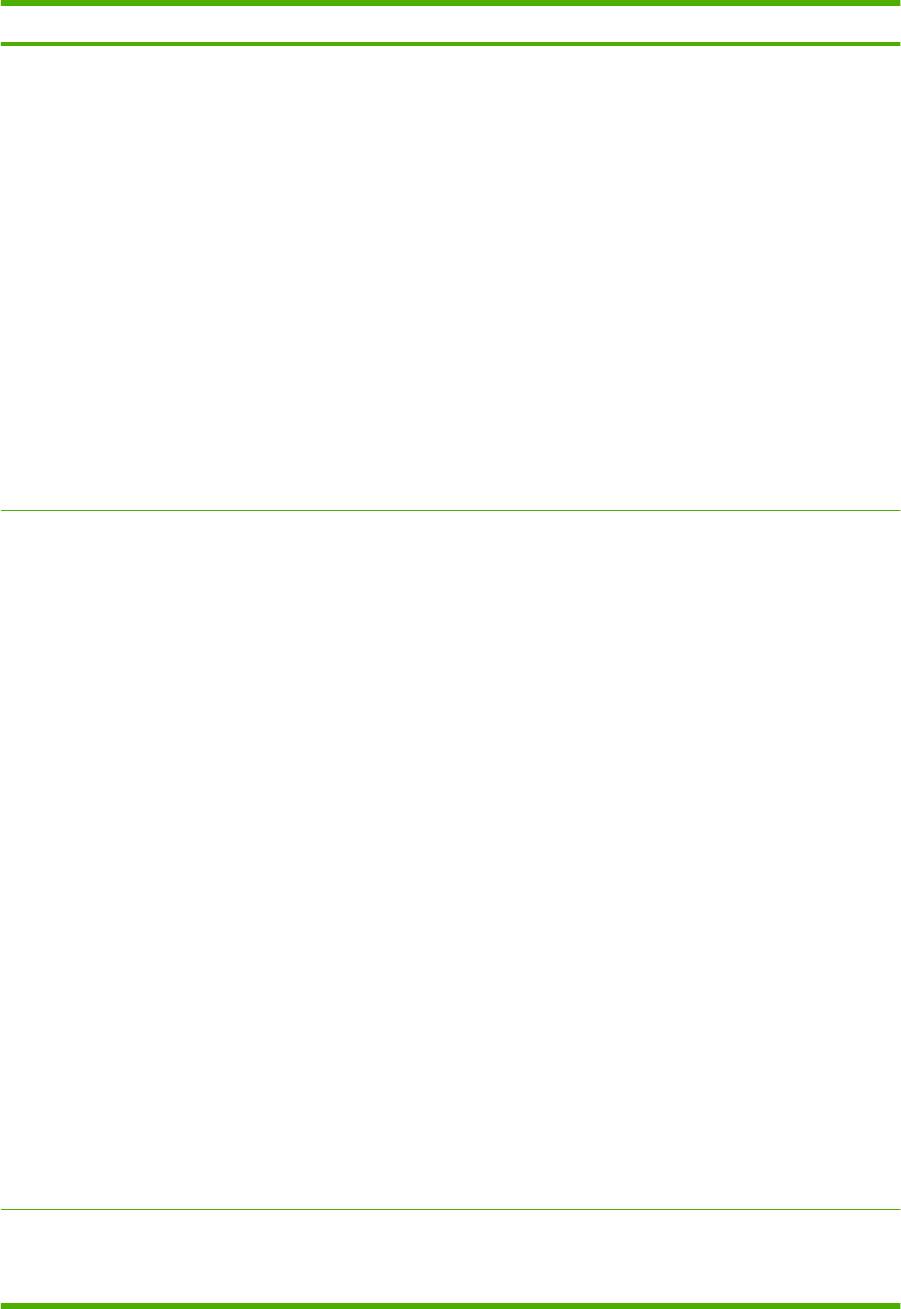
Вкладка или раздел Параметры
●
Состояние расходных материалов: Показывает остаток расходных
материалов HP, 0 процентов соответствует полному расходу материала. На
этой странице также указывается номер расходного материала по каталогу
фирмы. Для заказа расходных материалов щелкните по ссылке Магазин
расходных материалов в области Прочие ссылки в левой части окна.
●
Журнал событий: Список всех событий и ошибок устройства.
●
Страница расхода: Отображает сво
дную информацию о количестве страниц,
напечатанных устройством, сгруппированную по форматам и типам.
●
Страница диагностики: Отображает информацию об устройстве, которая
может быть полезна при устранении проблем. Уполномоченный специалист
поддержки HP может запросить данную информацию.
●
Информация об устройстве. На этой странице отображаются сетевое имя,
адрес, а также информация о модели устройства. Чтобы изменить эти за
писи,
нажмите кнопку Информация об устройстве во вкладке Настройки.
●
Панель управления: Отображает сообщения панели управления, такие как
Готов или Режим ожидания включен.
●
Печать: Позволяет отправлять на устройство задания на печать.
Вкладка Настройки
●
Конфигурация устройства: Позволяет настраивать параметры устройства.
На ней также содержатся стандартные меню, которые отображаются на
Настройка устройства с
дисплее панели управления.
компьютера
●
Сервер электронной почты: Только при подключении к сети. Совместно со
ПРИМЕЧАНИЕ. Вкладка
страницей Предупреждения используется для настройки электронной почты.
Параметры может быть
защищена паролем. Если
●
Предупреждения: Только при подключении к сети. Позволяет настроить
устройство подключено к сети,
получение предупреждений о различных событиях устройства и расходных
перед изменением параметров
материалов по электронной по
чте.
этой вкладки необходимо
проконсультироваться у
●
AutoSend: Позволяет настроить устройство для автоматической отправки
системного администратора.
электронного письма с информацией о конфигурации устройства и расходных
материалов на определенный адрес электронной почты.
●
Защита. На этой странице можно установить пароль, который нужно будет
вводить для доступа к вкладкам Параметры и Сеть. Включение и выключение
определенных функций встроенного Web-сервера.
●
Правка доп
олнительных ссылок. На этой странице можно указать или
изменить ссылку на какой-либо другой Web-узел. Эта ссылка отображается в
области Другие ссылки на всех страницах встроенного Web-сервера.
●
Информация об устройстве. Позволяет назначить продукту имя и
инвентарный номер. Наберите имя и адрес электронной почты для первого
контактного лица, которое получит информацию об устройстве.
●
Язык. Позв
оляет определить язык, на котором будет отображаться
информация, предоставляемая встроенным Web-сервером.
●
Дата и время. С помощью этой страницы обеспечивается синхронизация
времени с часами на сетевом сервере.
●
Время включения: Позволяет установить или изменить время включения
устройства.
Вкладка Сеть С помощью этой вкладки сетевые администраторы сети могут контролировать
сетевые параметры продукта с подключением к IP-сети. Если устройство напрямую
подключено к компьютеру или если оно подключено к сети с помощью платы,
отличной от сервера печати HP Jetdirect, данная вкладка не отображается.
116 Глава 9 Управление и обслуживание устройства RUWW
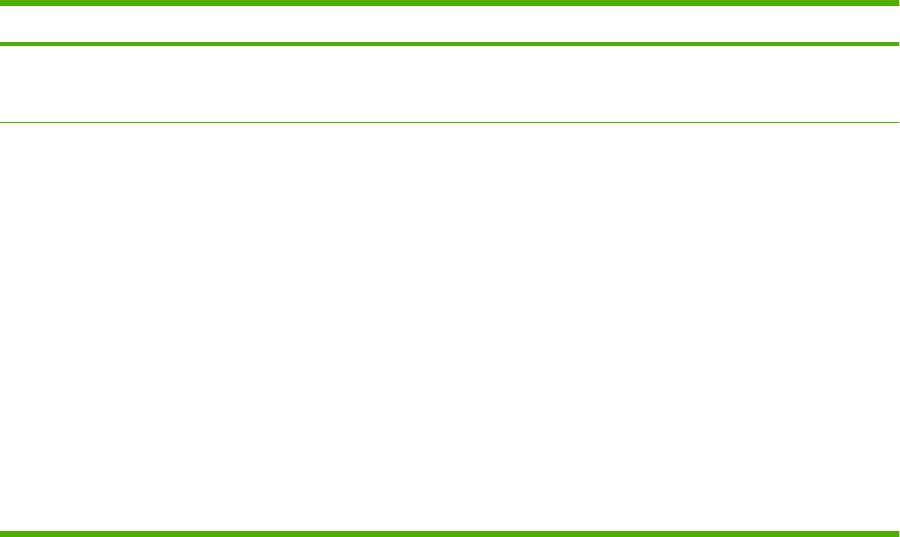
Вкладка или раздел Параметры
Обеспечивает возможность
ПРИМЕЧАНИЕ. Вкладку Сеть можно защитить паролем.
изменения сетевых параметров
принтера с компьютера
Other links (Другие ссылки).
●
HP Instant Support™: Осуществляет подключение к Web-сайту HP для
решения возникших проблем. В этой службе анализируется журнал ошибок
Содержит ссылки на Web-узлы,
устройства и информация о конфигурации, чтобы предоставить сведения о
находящиеся в Интернете
диагностике и обслуживании специально для Вашего устройства.
●
Покупка расходных материалов: Подключение к сайту HP SureSupply, где Вы
получите информацию о возможности приобретения ори
гинальных расходных
материалов HP, таких как картриджи и бумага.
●
Поддержка продукта: Подключение к сайту технической поддержки, на
котором можно выполнить поиск справочных сведений по основным разделам.
●
Демонстрация: Подключение к информации, которая иллюстрирует
выполнение определенных задач с устройством.
ПРИМЕЧАНИЕ. Для использования этих ссылок необходим доступ в Интернет.
При использовании коммутируемого соединения и невозможности подключени
я к
встроенному Web-серверу для возможности посещения этих Web-узлов
необходимо выполнить подключение. При подключении, возможно, придется
закрыть встроенный Web-сервер, а потом снова его открыть.
RUWW Использование встроенного Web-сервера 117
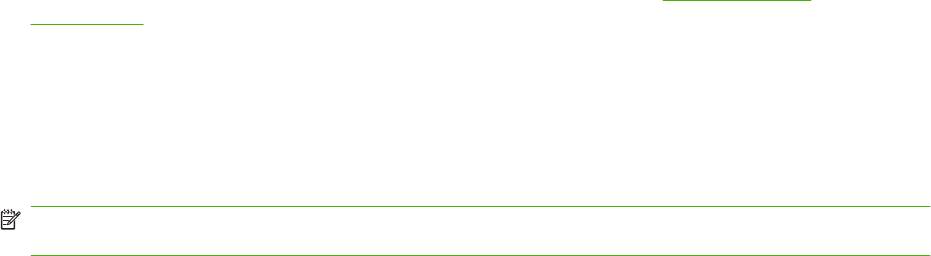
Использование программного обеспечения HP Web
Jetadmin
HP Web Jetadmin — это Web-приложение для удаленной установки, мониторинга, поиска и
устранения неисправностей периферийного оборудования, подключенного к сети. Управление
носит упреждающий характер, что позволяет администраторам сети разрешать вопросы так,
чтобы это не отражалось на работе пользователей. Этот бесплатный программный продукт с
расширенными функциями управления можно загрузить по адресу
www.hp.com/go/
webjetadmin.
Для обеспечения поддержки отдельных функций устройства можно установить встраиваемые
модули в ПО HP Web Jetadmin. Можно настроить программное обеспечение HP Web Jetadmin
на автоматическое уведомление пользователя о наличии новых модулей расширения. Для
автоматического подключения к Web-узлу HP выполните инструкции на странице Product
Update (Обновление устройства)и установите новейшие версии встраиваемых модулей для
вашего устройства.
ПРИМЕЧАНИЕ. Обозреватели должны поддерживать Java™. Просмотр с ПК Apple не
поддерживается.
118 Глава 9 Управление и обслуживание устройства RUWW
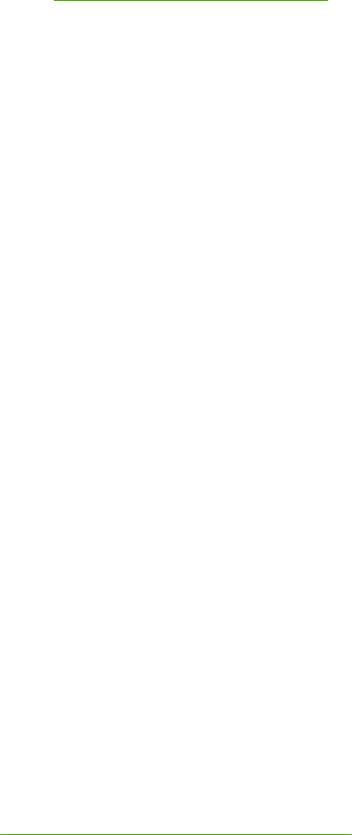
Использование функций безопасности
Устройство соответствует стандартам безопасности и поддерживает рекомендуемые
протоколы, которые обеспечивают безопасность устройства и защиту важных данных в сети, а
также упрощают отслеживание работы и обслуживание устройства.
Более подробные сведения о решениях HP в области безопасной обработки графических
изображений и печати можно узнать по адресу
www.hp.com/go/secureprinting. На этом сайте
содержатся ссылки на официальные документы и подборки часто задаваемых вопросов о
функциях безопасности.
Протокол IPsec (IP Security)
IP Security (IPsec) — это набор протоколов, управляющих входящим и исходящим сетевым IP-
трафиком устройства. IPsec предусматривает проверку подлинности хостами, средства
обеспечения целостности данных и шифрования информации, передаваемой по сети.
Для устройств, подключенных к сети и имеющих сервер печати HP Jetdirect, можно настроить
IPsec на вкладке Сеть на встроенном Web-сервере.
Защита встроенного Web-сервера
Можно настроить встроенный Web-сервер так, чтобы для доступа к вкладкам Параметры и
Сеть требовался пароль.
1. Откройте встроенный Web-сервер, введя IP-адрес устройства в адресной строке Web-
браузера.
2. Откройте вкладку Настройки и в меню в левой части экрана выберите пункт Общие
параметры безопасности.
3. Перейдите в область Пароль устройства и укажите новый пароль в полях Новый
па
роль и Подтверждение пароля. Если пароль ранее устанавливался, введите старый
пароль в поле Старый пароль.
4. Нажмите кнопку Применить.
Безопасность сохраненных заданий
Можно защитить задания, сохраненные на устройстве, назначив для них PIN-код. Если
пользователь попытается распечатать защищенные задания, то он должен будет ввести PIN-код
на панели управления устройства.
Дополнительные сведения см. в разделе
Функции хранения заданий на стр. 99.
Блокировка меню панели управления
Можно заблокировать различные меню панели управления при помощи встроенного Web-
сервера.
1. Откройте встроенный Web-сервер, введя IP-адрес устройства в адресной строке Web-
браузера.
2. Нажмите Параметры, а затем Безопасность.
3. Щелкните Настройка параметров безопасности.
RUWW Использование функций безопасности 119
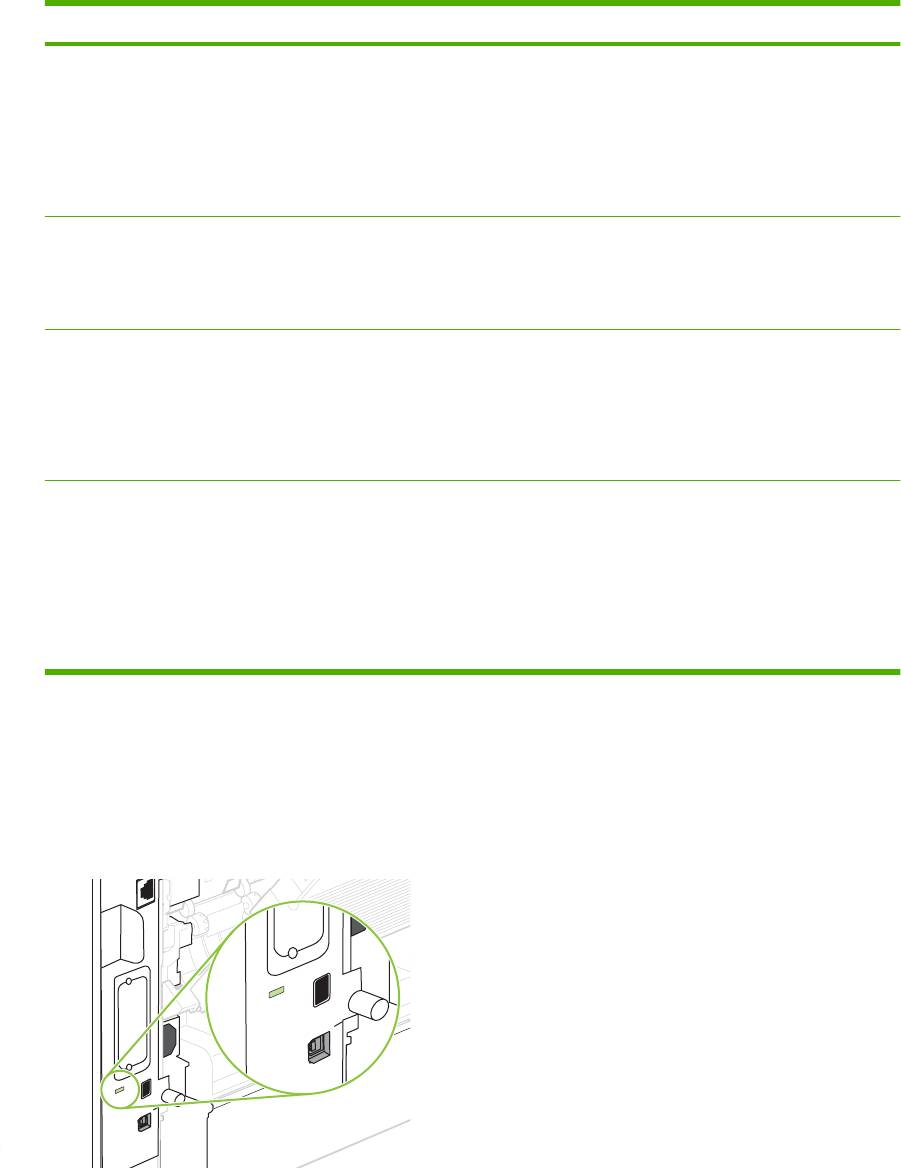
4. В поле Блокировка доступа к панели управления выберите требуемый уровень
безопасности.
Уровень безопасности Заблокированные меню
Минимальный
●
Для доступа к меню ПОЛУЧИТЬ ЗАДАНИЕ требуется PIN-код.
●
Меню КОНФ-ЦИЯ УСТ-ВА, подменю НАСТРОЙКА СИСТЕМЫ
заблокировано.
●
Меню КОНФ-ЦИЯ УСТ-ВА, подменю ВВОД/ВЫВОД заблокировано.
●
Меню КОНФ-ЦИЯ УСТ-ВА, подменю СБРОС заблокировано.
Низкий
●
Для доступа к меню ПОЛУЧИТЬ ЗАДАНИЕ требуется PIN-код.
●
Меню КОНФ-ЦИЯ УСТ-ВА заблокировано (все подменю).
●
Меню ДИАГНОСТИКА заблокировано.
Средний
●
Для доступа к меню ПОЛУЧИТЬ ЗАДАНИЕ требуется PIN-код.
●
Меню ОБРАБОТКА БУМАГИ заблокировано.
●
Меню КОНФ-ЦИЯ УСТ-ВА заблокировано (все подменю).
●
Меню ДИАГНОСТИКА заблокировано.
Максимальный
●
Для доступа к меню ПОЛУЧИТЬ ЗАДАНИЕ требуется PIN-код.
●
Меню ИНФОРМАЦИЯ заблокировано.
●
Меню ОБРАБОТКА БУМАГИ заблокировано.
●
Меню КОНФ-ЦИЯ УСТ-ВА заблокировано (все подменю).
●
Меню ДИАГНОСТИКА заблокировано.
5. Нажмите кнопку Применить.
Блокировка отсека форматтера
Отсек форматтера на задней части устройства имеет разъем для присоединения троса
безопасности. Блокировка отсека форматтера предотвращает извлечение модулей памяти
DIMM и внутренних USB-устройств из форматтера.
120 Глава 9 Управление и обслуживание устройства RUWW
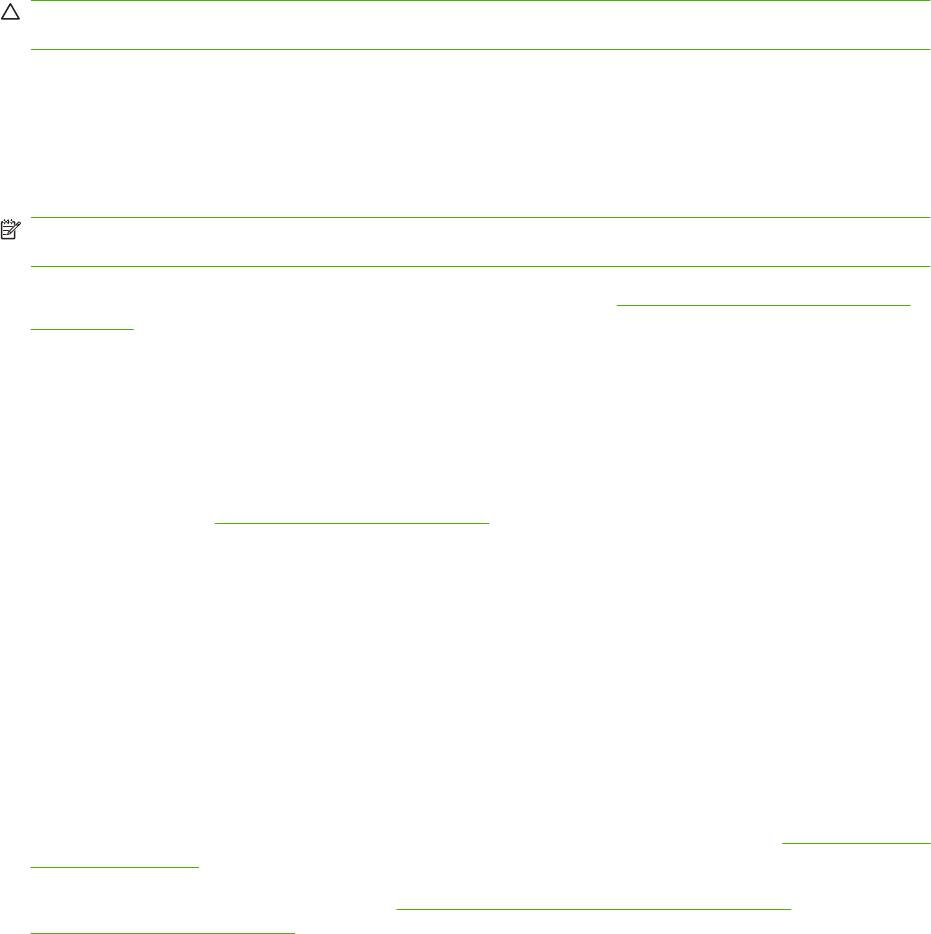
Управление расходными материалами
Правильное использование, хранение и контроль печатающего картриджа помогут сохранить
высокое качество печати.
Хранение картриджа
Не извлекайте печатающий картридж из упаковки, пока не возникнет необходимость его
использования.
ПРЕДУПРЕЖДЕНИЕ. Чтобы предотвратить повреждение картриджа, не подвергайте его
воздействию света дольше, чем на несколько минут.
Политика компании НР относительно расходных материалов других
производителей
Компания Hewlett-Packard не рекомендует использовать картриджи других производителей, как
новых, так и восстановленных.
ПРИМЕЧАНИЕ. Гарантия НР и соглашения об обслуживании не распространяются на
повреждения, вызванные использованием картриджей других производителей.
Информацию о установке нового картриджа НР см. в разделе Замените картридж для печати
на стр. 122. Информацию об утилизации использованного картриджа см. в инструкциях,
прилагаемых к новому картриджу.
Горячая линия HP расследования подделок и Web-узел
Если при установке картриджа HP на панели управления устройства появляется сообщение, что
данный картридж не является изделием HP, позвоните по телефону горячей линии HP
расследования подделок (1-877-219-3183, звонки бесплатные из Северной Америки) или
посетите Web-узел
www.hp.com/go/anticounterfeit. Специалисты компании HP помогут
определить, является ли данный картридж подлинным, и принять меры по устранению
неполадки.
При возникновении описанных ниже условий, возможно, картридж не является подлинным
изделием HP.
●
При использовании печатающего картриджа очень часто возникают неполадки.
●
Картридж выглядит необычно (например, отсутствует оранжевый язычок или его упаковка
отличается от обычной упаковки HP).
Срок службы расходных материалов
Сведения относительно срока службы определенных продуктов см. на странице www.hp.com/go/
learnaboutsupplies.
Для заказа расходных материалов см.
Расходные материалы и дополнительные
принадлежности на стр. 205.
RUWW Управление расходными материалами 121
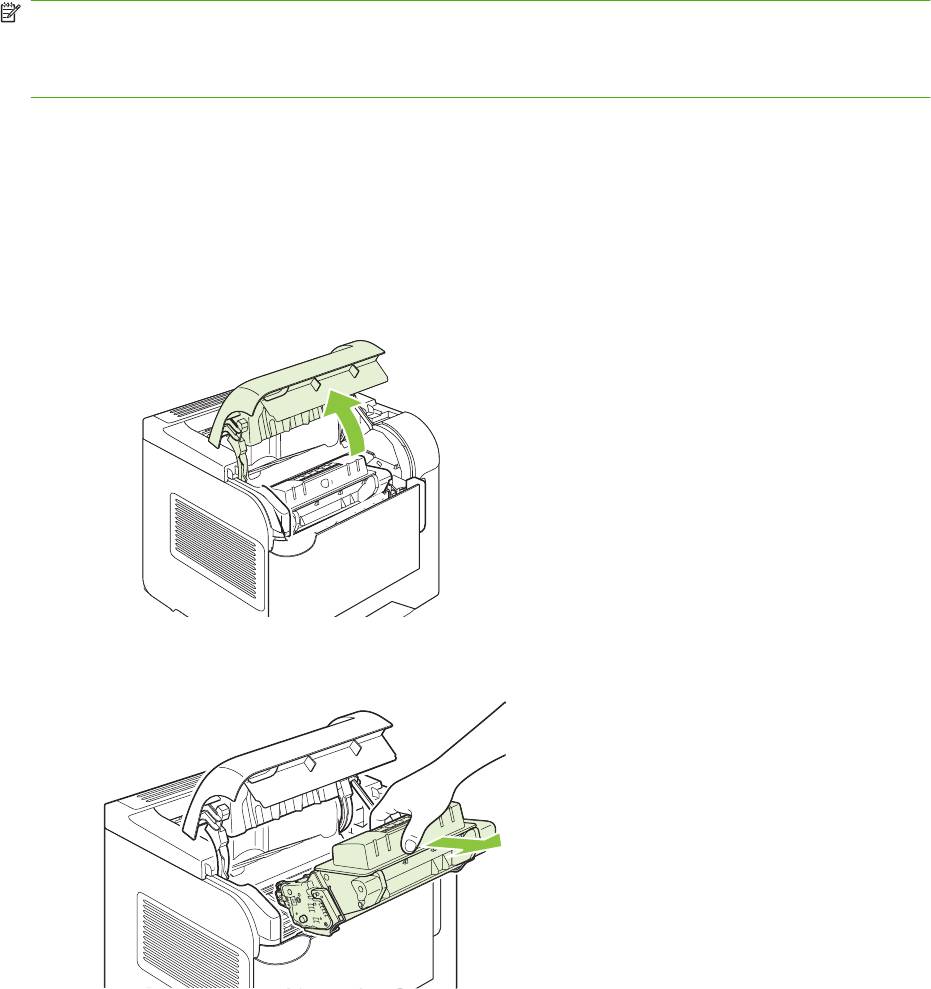
Замена расходных материалов и частей
Правила замены расходных материалов
Следуйте данным рекомендациям при настройке устройства.
●
Для извлечения расходных материалов необходимо обеспечить достаточно свободного
места сверху и перед устройством.
●
Устройство должно располагаться на плоской твердой поверхности.
ПРИМЕЧАНИЕ. Hewlett-Packard рекомендует использовать в устройстве расходные
материалы HP. Использование расходных материалов других производителей может привести
к проблемам, устранение которых потребует обслуживания, не покрываемого гарантией HP или
договорами об обслуживании.
Замените картридж для печати
При приближении окончания срока службы картриджа на панели управления будет отображаться
сообщение, рекомендующее заказать для него замену. Печать можно продолжать с
применением старого картриджа, однако только до тех пор, пока на панели управления не
появится сообщение о необходимости его замены.
1. Откройте верхнюю крышку.
2. Извлеките использованный картридж из устройства.
122 Глава 9 Управление и обслуживание устройства RUWW
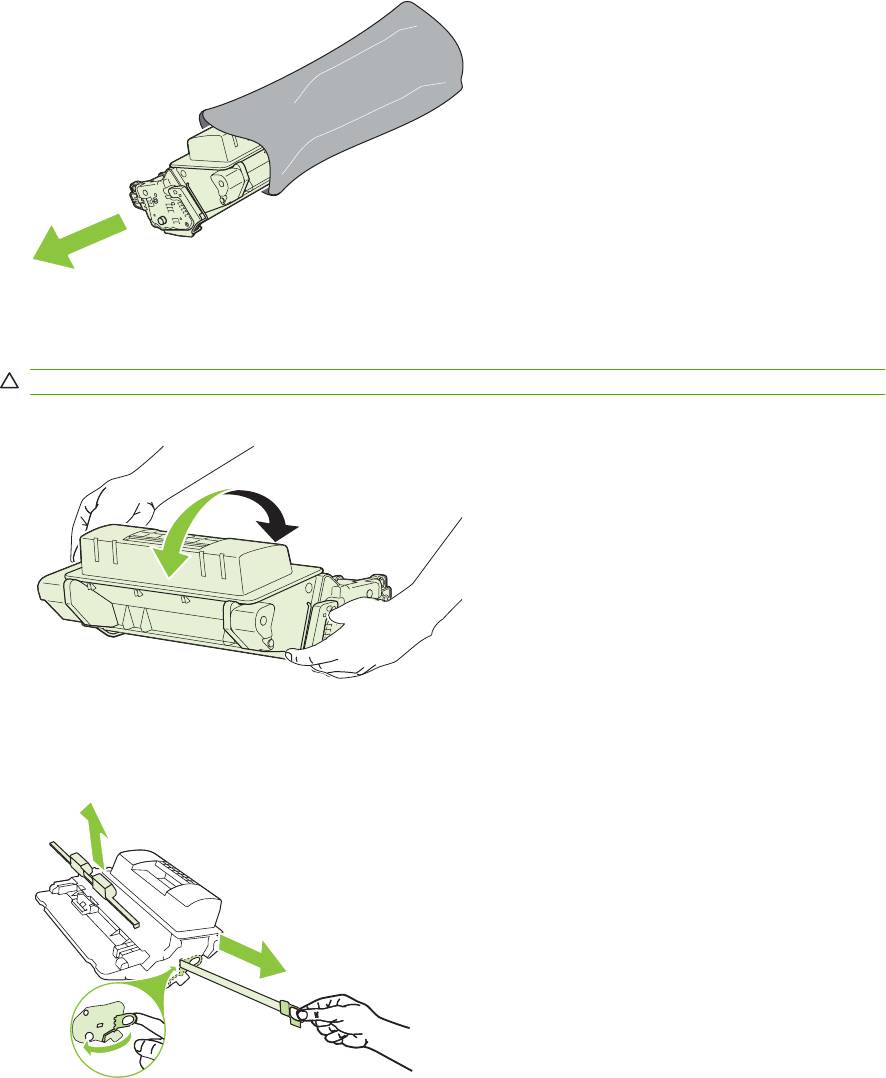
3. Извлеките новый картридж из пакета. Положите использованный картридж в пакет для
отправки на переработку.
4. Возьмитесь за обе стороны картриджа и осторожно покачайте его, чтобы равномерно
распределить тонер внутри картриджа.
ПРЕДУПРЕЖДЕНИЕ. Не прикасайтесь к задвижке или поверхности ролика.
5. Снимите с нового картриджа для принтера транспортировочный фиксатор и упаковочные
элементы. Утилизируйте фиксаторы и ленту в соответствии с местными нормативами.
RUWW Замена расходных материалов и частей 123
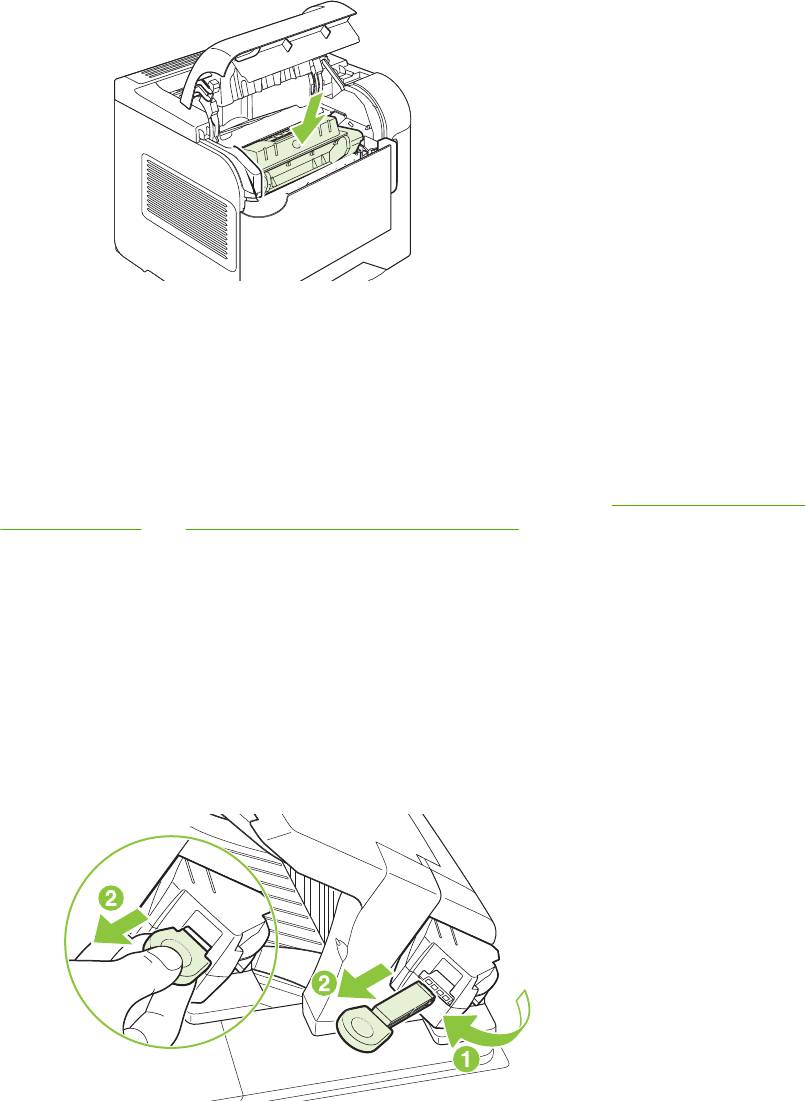
6. Совместите картридж с направляющими внутри устройства, установите его до плотной
посадки, а затем закройте верхнюю крышку.
Через некоторое время на панели управления должно появиться сообщение Готов.
7. Установка завершена. Положите использованный картридж в коробку из-под нового
картриджа. Для получения инструкций по отправке использованного картриджа на
переработку см. прилагаемое руководство по переработке.
8. При установке картриджа стороннего производителя следуйте инструкциям на панели
управления устройством.
За дополнительной справкой обращайтесь к материалу разд
ела www.hp.com/support/
hpljp4010series или www.hp.com/support/hpljp4510series.
Загрузка скрепок
Загрузите скрепки, когда устройство запросит сделать это сообщением на панели управления.
Если в сшивателе нет скобок, а задание на печать отправлено, оно будет выполнено, но не будет
сшито.
1. С правой стороны модуля сшивателя/укладчика поверните сшиватель по направлению к
передней части устройства до щелчка, пока устройство не окажется в открытом положении.
Возьмитесь ру
кой за си
ний картридж со скобками и потяните его наружу из устройства
сшивателя.
124 Глава 9 Управление и обслуживание устройства RUWW
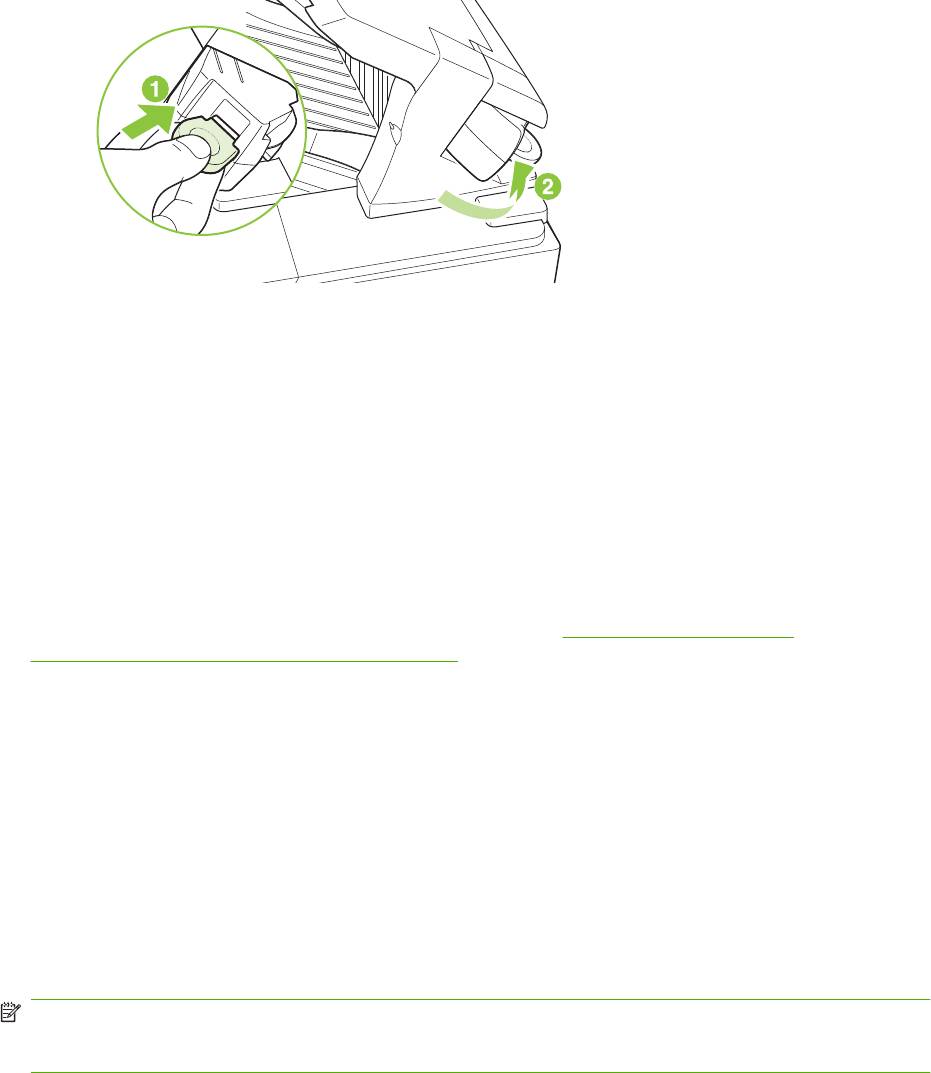
2. Вставьте новый картридж со скобками в устройство сшивателя и поверните сшиватель по
направлению к задней части принтера.
Профилактическое обслуживание
Для обеспечения оптимальной производительности устройства заменяйте определенные части,
когда на дисплее панели управления появляется сообщение ВЫПОЛНИТЕ ОБСЛУЖИВАНИЕ
ПРИНТЕРА.
Сообщение о необходимости обслуживания выводится каждый раз после печати 225000
страниц. Сообщение можно временно удалить (на время, соответствующее печати примерно
10000 страниц) с помощью пункта УДАЛЕНИЕ СООБЩ. ОБ ОБСЛУЖИВАНИИ в подменю
сброса. Для получения информации о то
м,
сколько страниц уже было напечатано со времени
установки новых компонентов из набора для обслуживания, распечатайте страницу
конфигурации или страницу состояния расходных материалов.
Инструкции по заказу набора средств обслуживания см.
Расходные материалы и
дополнительные принадлежности на стр. 205. В набор обслуживания входят следующие
элементы:
●
Термоэлемент
●
Ролик передачи
●
Пластиковый инструмент для удаления старого ролика передачи
●
Пара перчаток для работы с новым роликом передачи
●
Ролик лотка 1
●
Восемь роликов подачи для других лотков
●
Инструкции по установке
ПРИМЕЧАНИЕ. На набор обслуживания как на расходный материал не распространяется
действие основного гарантийного соглашения и большинства расширенных гарантий. Установка
компонентов набора обслуживания является ответственностью покупателя.
После установки набора для обслуживания необходимо сбросить счетчик набора для
обслуживания.
RUWW Замена расходных материалов и частей 125

Сброс счетчика набора обслуживания
1. Выключите и снова включите устройство.
2. Когда надпись XXX Мб появится на дисплее панели управления, нажмите и удерживайте
кнопку OK, пока не мигнут и не загорятся все три индикатора на панели управления. Эта
процедура может занять до 10 секунд.
3. Отпустите кнопку OK и нажмите стрелку вверх
для выбора НОВЫЙ НАБОР
ОБСЛУЖИВАНИЯ.
4. Нажмите на клавишу OK, чтобы сбросить счетчик набора обслуживания.
ПРИМЕЧАНИЕ. Выполняйте данную процедуру только после установки набора обслуживания.
Не используйте данную процедуру для временного удаления сообщения ВЫПОЛН.
ОБСЛУЖИВАНИЕ ПРИНТЕРА.
126 Глава 9 Управление и обслуживание устройства RUWW
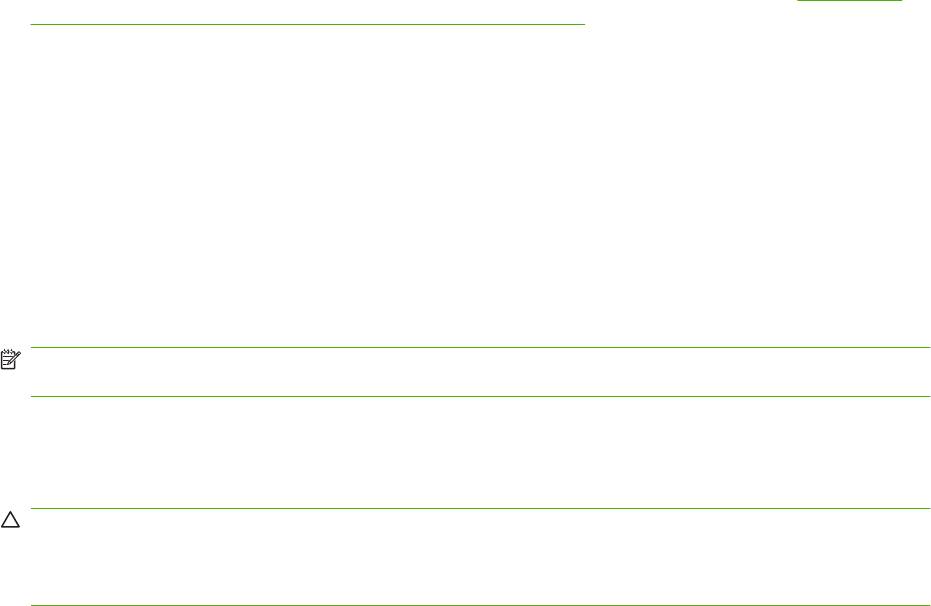
Установка памяти, внутренних USB-устройств и
внешних карт сервера печати
Общие сведения
Форматтер имеет следующие разъемы и порты для расширения возможностей устройства:
●
Один разъем для модулей памяти с двухрядным расположением выводов (DIMM) для
расширения объема памяти устройства
●
Два внутренних USB-порта для добавления шрифтов, языков и других решений сторонних
производителей
●
Один разъем ввода-вывода (EIO) для добавления внешнего сервера печати, внешнего
жесткого диска или параллельного порта
Если устройство уже име
ет встроенный сервер печати HP Jetdirect, можно добавить
дополнительное сетевое устройство в разъем EIO.
Сведения об определенных доступных компонентах и об их заказе см. в разделе
Расходные
материалы и дополнительные принадлежности на стр. 205.
Для выяснения объема памяти, установленного в устройстве, или для определения модулей,
установленных в USB-портах или разъеме EIO, распечатайте страницу конфигурации.
Установка памяти
Если необходимо часто печатать сложную графику или документы PostScript (PS) или
использовать различные загруженные шрифты, вероятно, потребуется установить
дополнительную память. Добавление памяти к тому же предоставляет гибкую возможность
поддержки функций хранения заданий, например, быстрое копирование.
Данное устройство поддерживает печать файлов PDF, когда установлено 128 Мб памяти.
Однако, для наилучшей производительности установите не менее 192 Мб.
ПРИМЕЧАНИЕ. Модули SIMM (Single inline memory modules), использовавшиеся в предыдущих
моделях устройств HP LaserJet, с данным устройством несовместимы.
Установка памяти устройства
Данное устройство имеет один разъем DIMM.
ПРЕДУПРЕЖДЕНИЕ. Статическое электричество может стать причиной выхода модулей
DIMM из строя. При работе с модулями DIMM наденьте антистатический браслет или
периодически прикасайтесь к поверхности антистатического пакета модуля DIMM, а затем к
открытой металлической части устройства.
RUWW Установка памяти, внутренних USB-устройств и внешних карт сервера печати 127
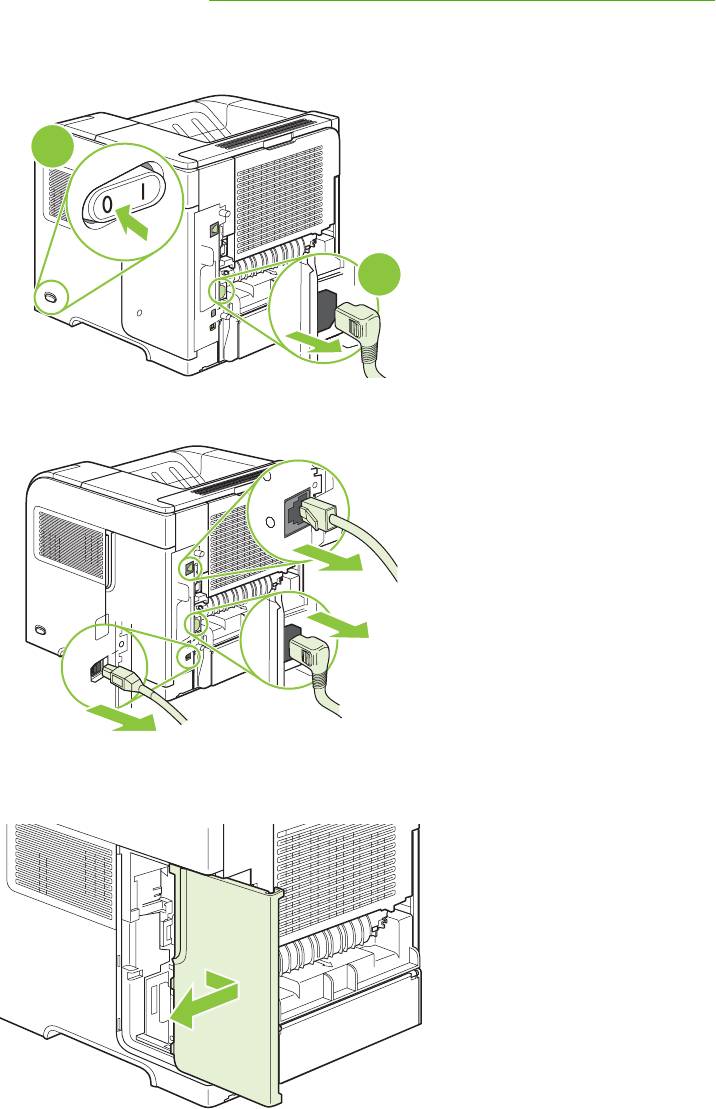
Перед модернизацией определите текущий объем установленной памяти, распечатав страницу
конфигурации. См. раздел
Печать страниц сведений и демонстрации на стр. 110.
1. После того как страница конфигурации будет распечатана, выключите устройство и выньте
шнур питания из розетки электрической сети.
1
2
2. Отсоедините все интерфейсные кабели.
3. Снимите правую боковую панель, сдвинув ее до упора по направлению к задней части
устройства для разблокирования.
128 Глава 9 Управление и обслуживание устройства RUWW
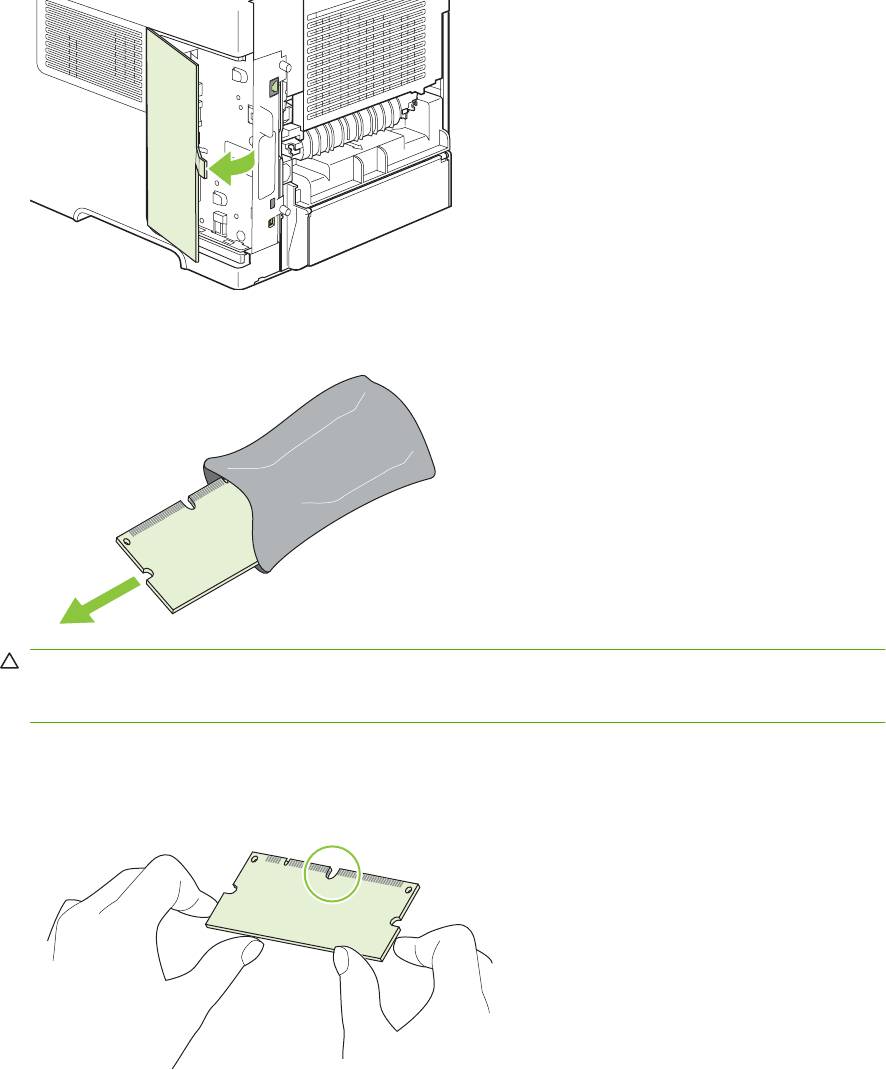
4. Откройте дверцу секции, потянув за металлическое ушко.
5. Извлеките модуль DIMM из антистатического пакета.
ПРЕДУПРЕЖДЕНИЕ. Чтобы уменьшить вероятность повреждения принтера статическим
электричеством, при работе с модулями DIMM всегда надевайте антистатический браслет
или прикасайтесь к поверхности антистатического пакета.
6. Удерживая модуль DIMM за края, совместите пазы на модуле DIMM с разъемом DIMM.
(Убедитесь, что зажимы на обоих концах разъема DIMM открыты.)
RUWW Установка памяти, внутренних USB-устройств и внешних карт сервера печати 129
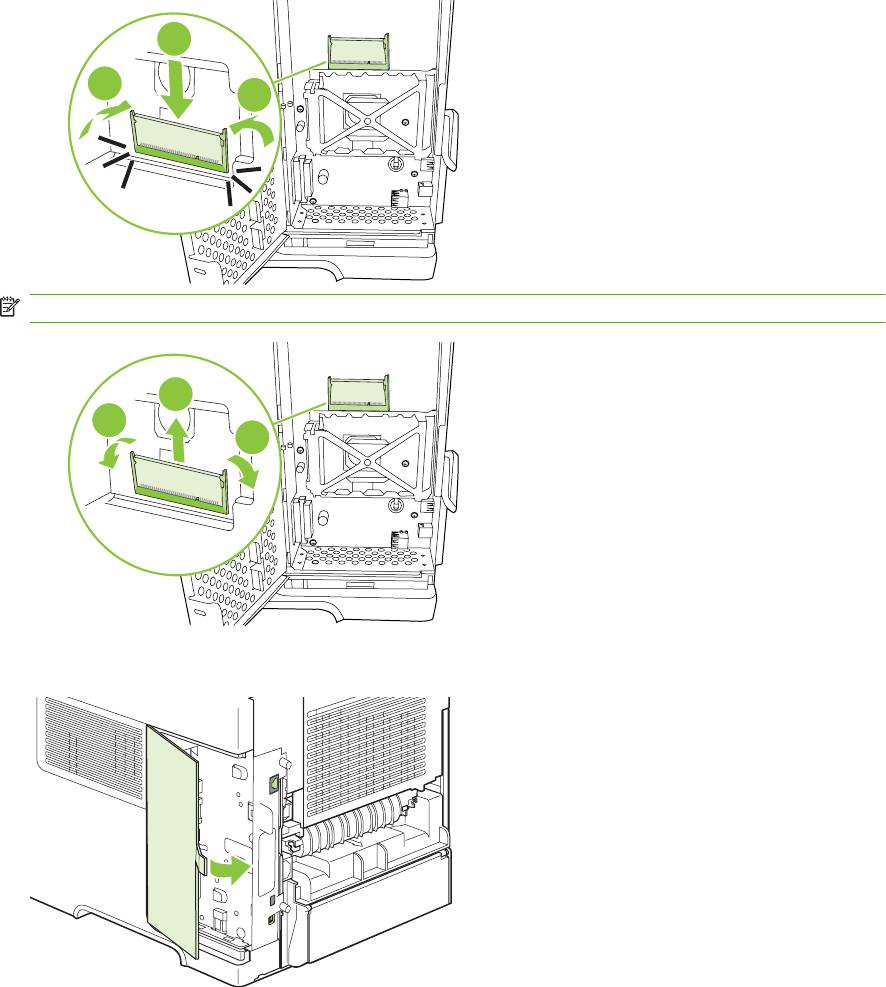
7. Вставьте модуль DIMM в гнездо (нажав до упора). Убедитесь, что зажимы на обоих концах
разъема DIMM встали на место до щелчка.
1
2
2
ПРИМЕЧАНИЕ. Чтобы извлечь DIMM, необходимо сначала открыть зажимы.
2
1
1
8. Закройте дверцу секции и нажмите на нее до упора.
130 Глава 9 Управление и обслуживание устройства RUWW
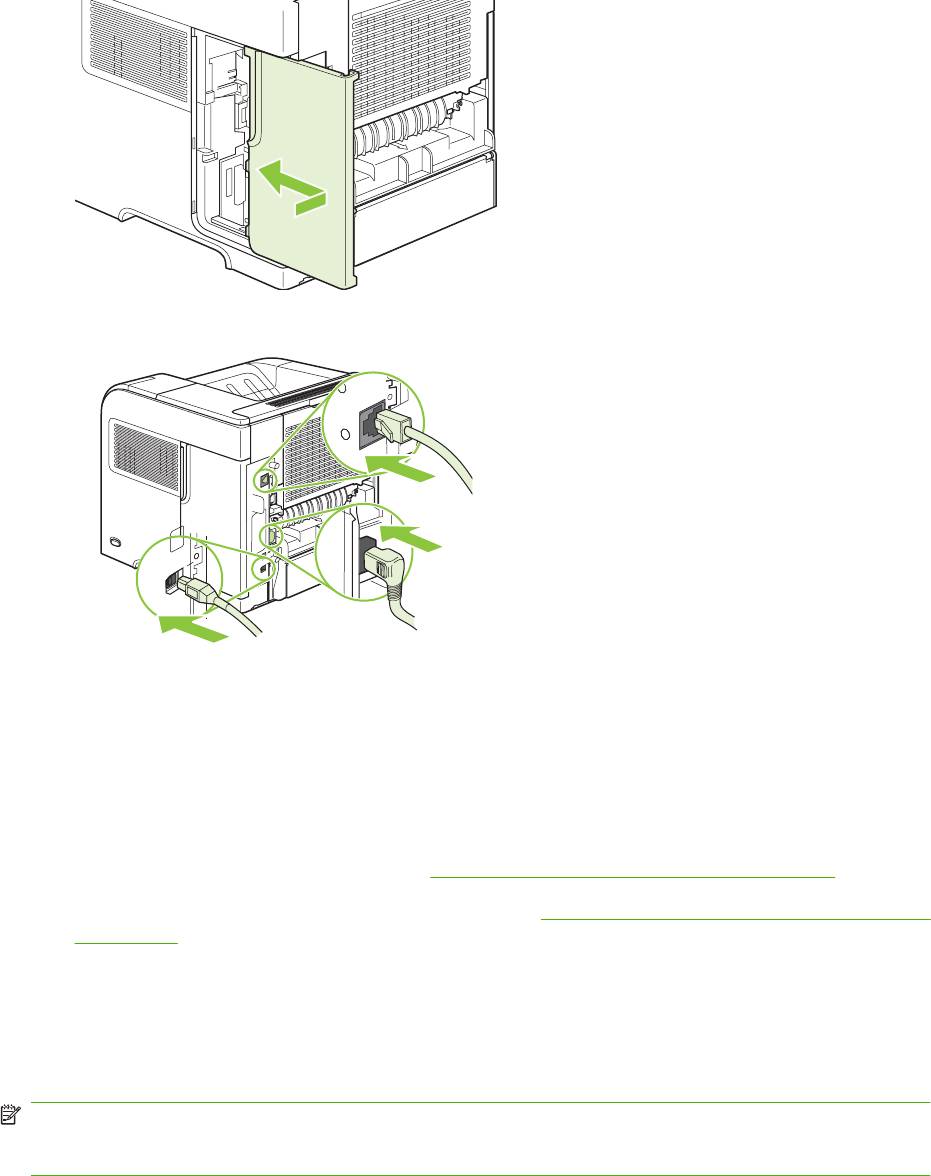
9. Установите правую боковую панель на место. Выровняйте выступы на панели с отверстиями
в устройстве и задвиньте панель по направлению к передней части устройства до щелчка.
10. Снова подключите интерфейсные кабели и шнур питания.
11. Включите устройство.
Проверьте правильность установки DIMM
После установки DIMM убедитесь, что установка выполнена успешно.
1. Включите устройство. Убедитесь, что после выполнения запуска устройства загорелся
индикатор «Готов». Если появилось сообщение об ошибке, возможно, модуль DIMM
установлен неправильно. См. раздел
Сообщения панели управления на стр. 149.
2. Распечатайте страницу конфигурации (см. раздел
Печать страниц сведений и демонстрации
на стр. 110).
3. Обратитесь к разделу памяти на странице конфигурации и сравните его со страницей
конфигурации, которая была распечатана до установки памяти. Если объем памяти не
увеличился, то это означает, что, возможно, модуль DIMM установлен неверно или
неисправен. Повторите процедуру установки. При необходимости установите другой
модуль DIMM.
ПРИМЕЧАНИЕ. Если установлен язык устройства, просмотрите раздел «Установленные
особенности и параметры» на странице конфигурации. В этом разделе должен находиться
список новых языков устройства.
RUWW Установка памяти, внутренних USB-устройств и внешних карт сервера печати 131

Сохранение ресурсов (постоянных)
Утилиты или задания, загружаемые в устройство, иногда могут содержать ресурсы (например,
шрифты, макрокоманды или шаблоны). Ресурсы, помеченные как постоянные, остаются в
памяти устройства до выключения питания.
Воспользуйтесь следующими рекомендациями, если хотите пометить те или иные ресурсы как
постоянные с помощью языка описания страниц (PDL). Технические подробности см. в разделе
справочника по PCL или PS, посвященном языку PD
L.
●
По
мечайте ресурсы как постоянные только в том случае, если их действительно необходимо
сохранять в памяти устройства, пока оно включено.
●
Постоянные ресурсы следует передавать на устройство только в начале задания печати, а
не во время выполнения печати.
ПРИМЕЧАНИЕ. Чрезмерное использование постоянных ресурсов или их загрузка во время
выполнения печати может негативно повлиять на производительность устройства или на его
возможность печатать сложные страницы.
Установка параметров памяти в Windows
1. Windows XP и Windows Server 2003 (представление меню "Пуск" по умолчанию):
Выберите Пуск, Настройка, Принтеры и факсы.
-или-
Windows XP и Windows Server 2003 (классическое представление меню "Пуск" ):
Щелкните на кнопке Пуск, щелкните на команде Настройка и Принтеры.
-или-
Windows Vista: Щелкните Пуск, Панель управления, а затем в категории Оборудование
и звук щелкните Принтер.
2. Правой кнопкой мыши щелкните на значке д
райвера и выберите Свойства.
3. Выберите вкладку Параметры устройства.
4. Разверните область Варианты установки.
5. Рядом с Память принтера выберите общее установленное количество памяти.
6. Нажмите кнопку OK.
132 Глава 9 Управление и обслуживание устройства RUWW
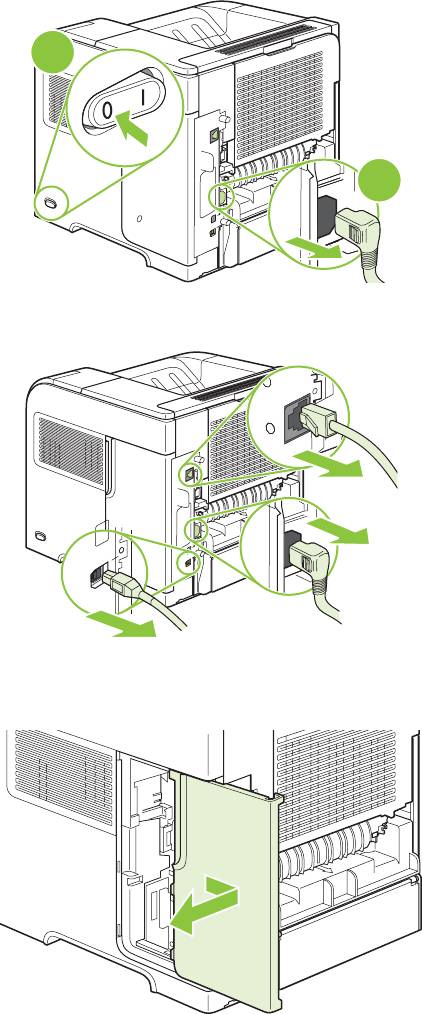
Установка внутренних USB-устройств
Устройство имеет два внутренних порта USB.
1. Выключите устройство и выньте шнур питания из розетки электрической сети.
1
2
2. Отсоедините все интерфейсные кабели.
3. Снимите правую боковую панель, сдвинув ее до упора по направлению к задней части
устройства для разблокирования.
RUWW Установка памяти, внутренних USB-устройств и внешних карт сервера печати 133
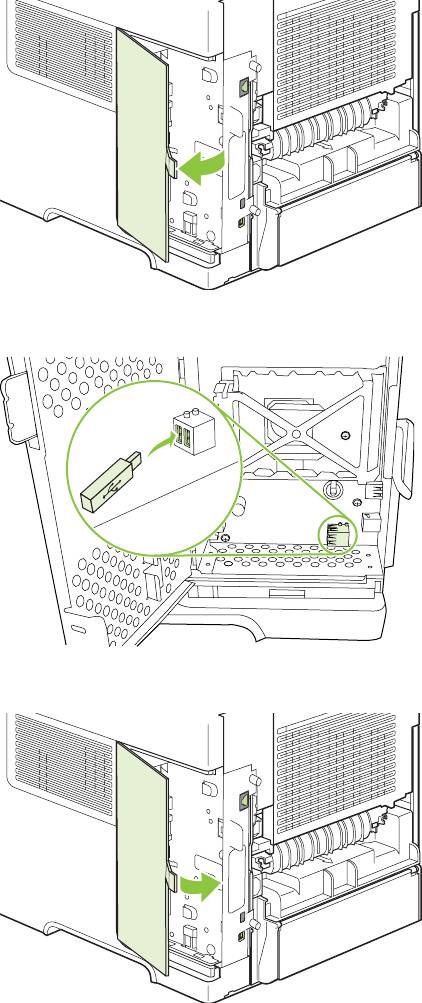
4. Откройте дверцу секции, потянув за металлическое ушко.
5. Найдите порты USB внизу на плате форматтера. Вставьте USB-устройство в один из портов.
6. Закройте дверцу секции и нажмите на нее до упора.
134 Глава 9 Управление и обслуживание устройства RUWW
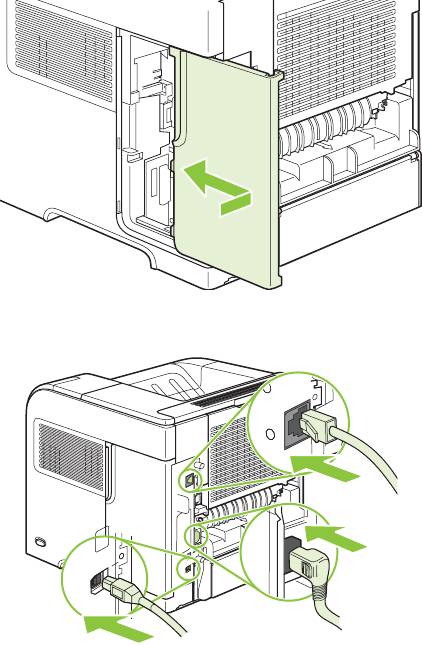
7. Установите правую боковую панель на место. Выровняйте выступы на панели с отверстиями
в устройстве и задвиньте панель по направлению к передней части устройства до щелчка.
8. Снова подключите интерфейсные кабели и шнур питания.
9. Включите устройство.
Установка плат сервера печати HP Jetdirect
Для установки платы EIO следуйте приведенным ниже указаниям.
Установка карты сервера печати HP Jetdirect
1. Выключите устройство.
RUWW Установка памяти, внутренних USB-устройств и внешних карт сервера печати 135
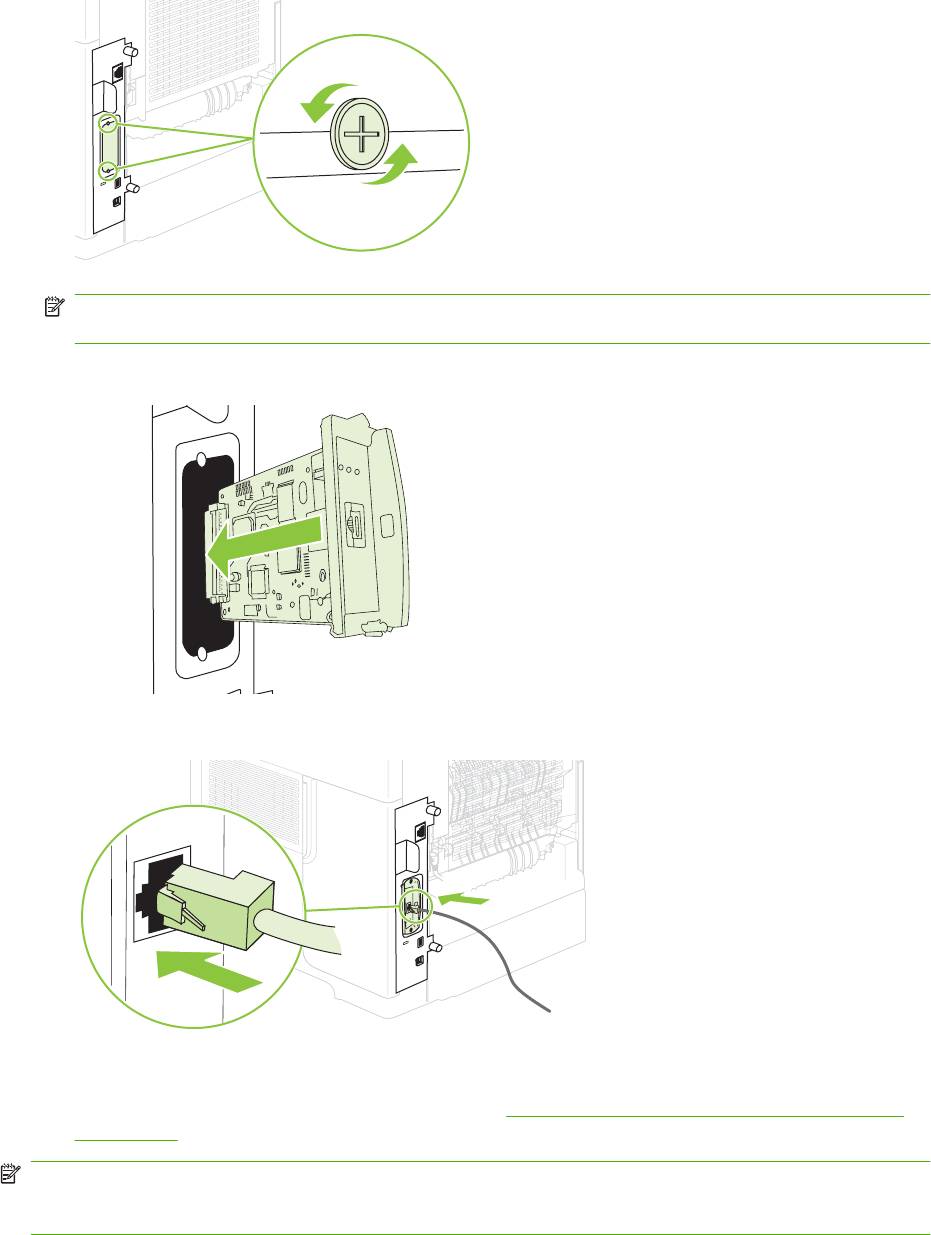
2. Выкрутите два винта и снимите крышку со слота EIO в задней части устройства.
ПРИМЕЧАНИЕ. Не выбрасывайте винты или крышку. Сохраните их на случай удаления
плат EIO.
3. Установите плату EIO в разъем EIO и затяните винты.
4. Присоедините сетевой кабель к плате EIO.
5. Включите устройство и распечатайте страницу конфигурации для проверки правильности
установки нового устройства EIO. См. раздел
Печать страниц сведений и демонстрации
на стр. 110.
ПРИМЕЧАНИЕ. При распечатке страницы конфигурации также будет распечатываться и
страница конфигурации для HP Jetdirect, содержащая сведения о конфигурации и состоянии
сети.
136 Глава 9 Управление и обслуживание устройства RUWW
Удаление платы сервера печати HP Jetdirect
1. Выключите устройство.
2. Отсоедините сетевой кабель от платы EIO.
3. Отверните два винта от платы EIO и извлеките карту из гнезда EIO.
4. Поместите крышку разъема EIO на заднюю часть устройства. Вставьте и закрутите два
винта.
5. Включите устройство.
RUWW Установка памяти, внутренних USB-устройств и внешних карт сервера печати 137
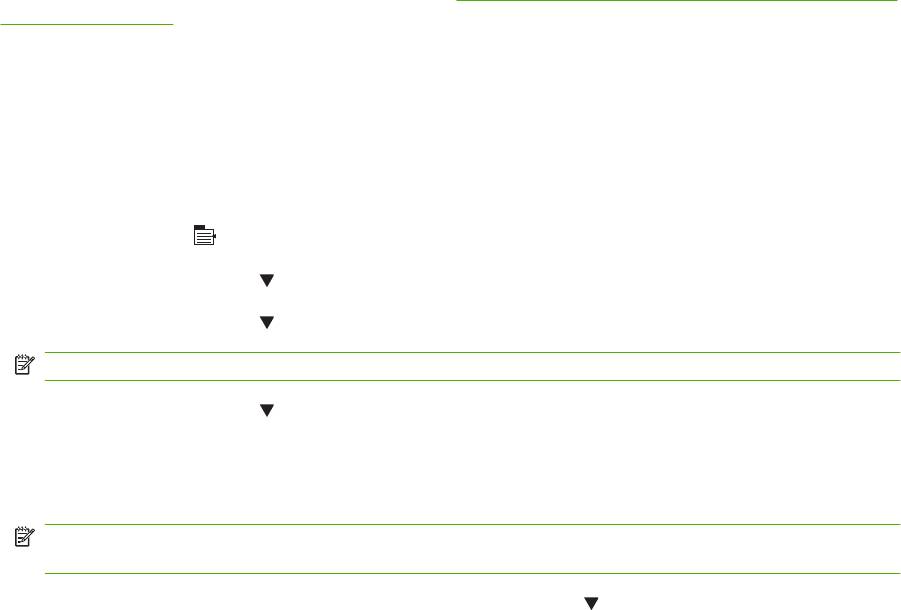
Чистка устройства
В процессе печати внутри устройства скапливаются частички бумаги, пыли и тонера. Со
временем накопившиеся загрязнения могут привести к ухудшению качества печати — например,
к появлению пятен или смазыванию тонера (см.
Устранение неполадок, связанных с качеством
печати на стр. 189).
Очищение наружной поверхности
Для удаления с внешней поверхности устройства пыли, грязи и пятен используйте мягкую
влажную ткань без ворса.
Очистка пути прохождения бумаги
1.
Нажмите Меню
.
2. Нажмите стрелку вниз
для выбора КОНФИГУРАЦИЯ УСТРОЙСТВА и нажмите OK.
3. Нажмите стрелку вниз
для выбора КАЧЕСТВО ПЕЧАТИ и нажмите OK.
ПРИМЕЧАНИЕ. Если установлен автоматический дуплексер, перейдите к шагу 7.
4. Нажмите стрелку вниз для выбора СОЗДАТЬ ЛИСТ ОЧИСТКИ и нажмите OK.
5. Извлеките из лотка 1 всю бумагу.
6. Удалите лист очистки из выходного отсека и загрузите его лицевой стороной вниз в лоток 1.
ПРИМЕЧАНИЕ. Если меню не отображается, то руководствуясь предыдущими
инструкциями, перейдите к пункту КАЧЕСТВО ПЕЧАТИ.
7. На панели управления устройства нажмите стрелку вниз для выбора С ЛИСТОМ
ОЧИСТКИ, а затем нажмите OK.
138 Глава 9 Управление и обслуживание устройства RUWW
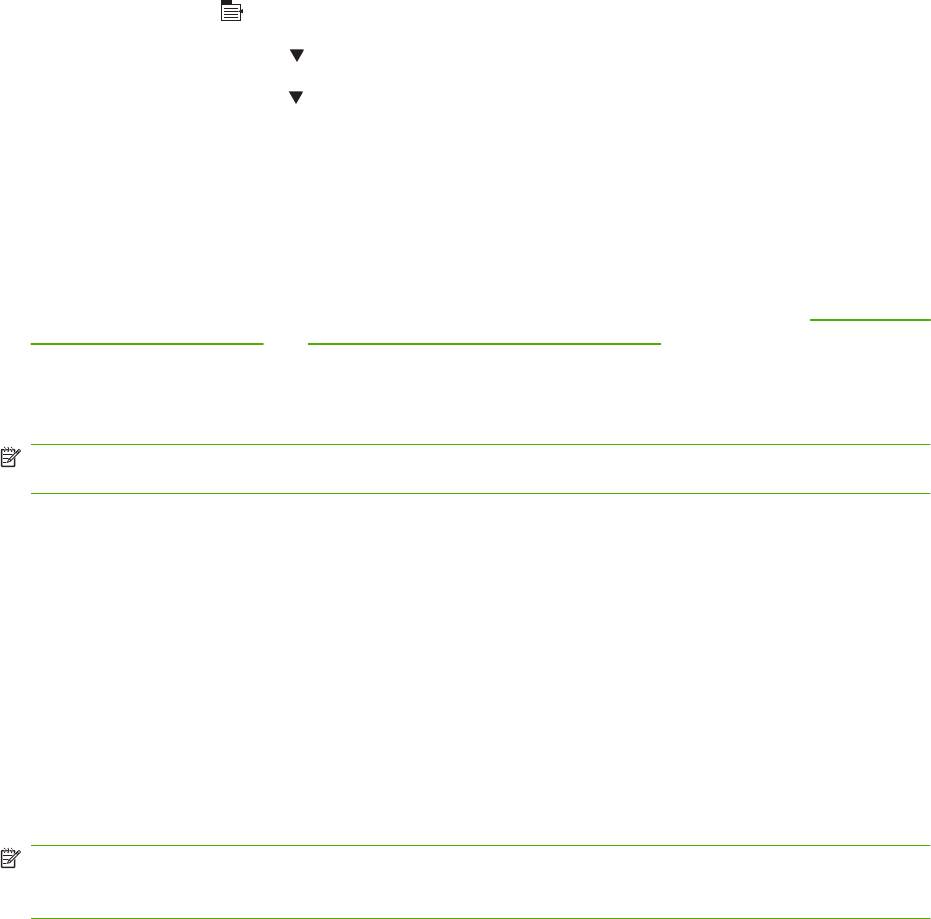
Обновление микропрограммы
В данном устройстве имеется функция удаленного обновления микропрограмм. Используйте
данные сведения для обновления микропрограммы устройства.
Определение текущей версии микропрограммы
1.
Нажмите меню
.
2. Нажмите стрелку вниз
для выбора пункта ИНФОРМАЦИЯ и нажмите OK.
3. Нажмите стрелку вниз
для выбора ПЕЧАТЬ КОНФИГУРАЦИИ и нажмите OK для печати.
Код даты микропрограммы указан на странице конфигурации в разделе Сведения об
устройстве. Этот код даты имеет формат: ГГГГММДД XX.XXX.X. Первая часть кода
представляет собой дату, где ГГГГ — год, ММ — месяц, а ДД — день. Например, код даты
микропрограммы, который начинается цифрами 20061125, соответствует 25 ноября 2006 г.
Загрузка новых микропрограмм с Web-узла НР
Для поиска последнего обновления микропрограммы для устройства перейдите на www.hp.com/
go/ljp4010series_software или www.hp.com/go/ljp4510series_software. На этой странице
приведены инструкции по загрузке новой версии микропрограммы.
Передача новой микропрограммы на устройство
ПРИМЕЧАНИЕ. Устройство может принять файл обновления RFU, когда оно находится в
состоянии готовности
Продолжительность обновления зависит от времени передачи и от скорости повторной
инициализации устройства. На время передачи оказывают влияние несколько факторов,
включая быстродействие компьютера, отправляющего обновление. Если процесс удаленного
обновления прерывается до завершения загрузки микропрограммы (когда на дисплее панели
управления отображается сообщение Получение обновления), микропрограмму необходимо
отправить повторно. Если во время обновления с флеш-памяти DIMM (на ди
сп
лее панели
управления отображается сообщение Выполнение обновления) происходит отключение
питания, обновление прерывается, а на дисплее панели управления появляется сообщение
Отправить обновление снова (на английском языке). В этом случае необходимо отправить
обновление через параллельный порт. Перед началом обновления выполняются все задания,
которые стоят в очереди ранее задания на удаленное обновление микропрограммы.
Использование FTP для загрузки микропрограммы с помощью браузера
ПРИМЕЧАНИЕ. Обновление микропрограммы включает внесение изменений в формат
энергонезависимого ОЗУ. Настроенные параметры меню могут снова принять значения по
умолчанию. Вручную установите необходимые значения таких параметров.
1. Убедитесь, что используемый Web-браузер настроен для просмотра папок на FTP-узлах.
Данные инструкции относятся к Microsoft Internet Explorer.
а. Откройте браузер и щелкните Сервис, а затем Свойства обозревателя.
б. Выберите вкладку Дополнительно.
RUWW Обновление микропрограммы 139

в. Выберите раздел Включить просмотр папок для FTP-узлов.
г. Нажмите кнопку OK.
2. Распечатайте страницу конфигурации и убедитесь в правильности TCP/IP-адреса,
указанного на странице EIO Jetdirect.
3. Откройте окно Web-браузера.
4. В адресной строке браузера введите ftp://<АДРЕС>, где <АДРЕС> — это адрес
устройства. Например, если адрес TCP/IP имеет значение 192.168.0.90, введите ftp://
192.168.0.90.
5. Найдите загруженный файл RFU для устройства.
6. П
еретащите файл RFU на значок PORT1 в окне браузера.
ПРИМЕЧАНИЕ. Для активации обновления устройство автоматически выключается и затем
снова включается. После завершения процесса обновления на панели управления устройства
появляется сообщение Готов.
Обновление микропрограмм по протоколу FTP
ПРИМЕЧАНИЕ. Обновление микропрограммы включает внесение изменений в формат
энергонезависимого ОЗУ. Настроенные параметры меню могут снова принять значения по
умолчанию. Вручную установите необходимые значения таких параметров.
1. Найдите адрес IP на странице HP Jetdirect. Страница HP Jetdirect распечатывается второй
в процессе печати страниц конфигурации.
ПРИМЕЧАНИЕ. Перед началом обновления убедитесь, что устройство не находится в
режиме ожидания. Кроме того, на дисплее панели управления не должно быть сообщений
об ошибках.
2. Откройте на компьютере командную строку MS-DOS.
3. Тип: ftp АДРЕС TCP/IP>. Например, если адрес TCP/IP имеет значение 192.168.0.90,
введите ftp 192.168.0.90.
4. Перейдите к папке с микропрограммой.
5. Нажмите клавишу Ввод на клавиатуре.
6. Если появится запрос на имя пользователя, нажмите клавишу Ввод.
7. Если появится запрос на пароль, нажмите клавишу Ввод.
8. Введите в командной строке bin.
9. Наж
мите кл
авишу Ввод. В окне командной строки отображается сообщение 200 Types set
to I, Using binary mode to transfer files (200 Типы установлены на I, использование
двоичного режима для передачи файлов).
10. Введите put и затем имя файла. Например, если имя файла LJP4015.RFU, введите put
LJP4015.RFU.
11. Начнется процесс загрузки, в результате которого микропрограмма устройства будет
обновлена. Это занимает примерно пять минут. Дождитесь завершения процесса, причем
14
0 Гл
ава 9 Управление и обслуживание устройства RUWW

во время обновления не должны выполняться никакие действия на устройстве или на
компьютере.
ПРИМЕЧАНИЕ. После завершения обновления устройство автоматически выключится и
затем снова включится.
12. Введите в командной строке bye, чтобы завершить программу ftp.
13. Введите в командной строке exit, чтобы вернуться в интерфейс Windows.
Обновление микропрограмм с помощью HP Web Jetadmin
Для данной процедуры требуется установить на компьютер HP Web Jetadmin версии 7.0 или
выше. Выполните следующие действия для обновления одного устройства через HP Web
Jetadmin после загрузки файла .RFU с Web-сайта HP.
1. Запустите HP Web Jetadmin.
2. Откройте в списке на панели навигации папку Device Management (Управление
устройством). Найдите папку Device Lists (Списки устройств).
3. Раскройте папку Списки устройств и выберите Все устройства. Найдите в списке
устройство и выб
ерите его щелчком мыши.
Если необходимо обновить микропрограмму для нескольких устройств, выделите все эти
устройства щелчком мыши на имени каждого из них, одновременно удерживая нажатой
клавишу Ctrl.
4. Найдите раскрывающийся список доступных средств устройства в правом верхнем углу
экрана. Выберите действие Обновление микропрограммного обеспечения принтера.
5. Если имя файла RFU в списке доступных изо
бражений отсутствует, щелкните на кнопке
Обзор в диалоговом окне загрузки нового изображения микропрограммы и найдите
загруженный из Интернета файл RFU. Если имя файла представлено в списке, выделите
его.
6. Щелкните на кнопке Загрузить, чтобы переместить файл RFU с жесткого диска компьютера
на сервер HP Web Jetadmin. После завершения загрузки окно браузера будет обновлено.
7. Выберите файл RFU в раскрывающемся меню О
бновление ми
кропрограммы принтера.
8. Нажмите кнопку Обновить микропрограмму. Программа HP Web Jetadmin отправит
выделенный файл .RFU на устройство. На панели управления отображаются сообщения о
ходе процесса обновления. После завершения обновления на панели управления появится
сообщение Готов.
RUWW Обновление микропрограммы 141
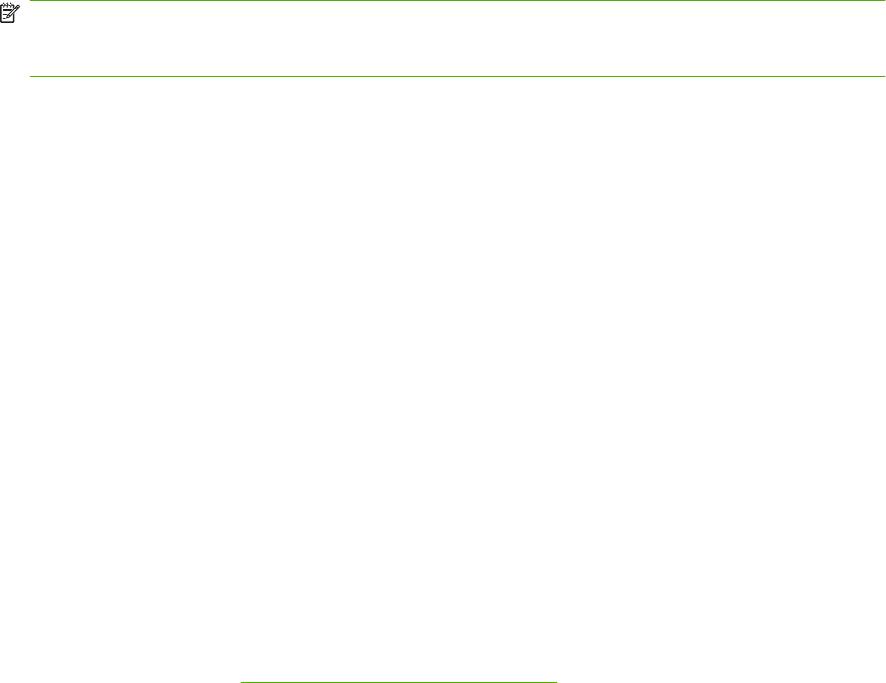
Обновление микропрограммы с помощью команд Microsoft Windows
Чтобы обновить микропрограммы по сетевому подключению, выполните следующие действия.
1. Щелкните Пуск, Выполнить и введите cmd, чтобы открыть окно командной строки.
2. Введите команду: copy /B имя_файла> \\имя_компьютера>\имя_общей_папки>, где
<имя_файла> — это имя файла RFU (включая путь), <имя_компьютера> — это имя
компьютера, с которого совместно используется устройство, а <имя_общей_папки> —
об
щая папка устройства. Пример: C:\>copy /b C:\LJP4015.RFU \\имя_сервера
\имя_компьютера.
ПРИМЕЧАНИЕ. Если в составе имени файла или пути имеется пробел, это имя или путь
необходимо заключить в кавычки. Пример: C:\>copy /b "C:\MY DOCUMENTS
\LJP4015.RFU" \\имя_сервера\имя_компьютера.
3. Нажмите клавишу Enter на клавиатуре. На панели управления отображается сообщение о
ходе процесса обновления микропрограммы. После завершения обновления на панели
управления появится сообщение Готов. На экране компьютера появится сообщение One
file copied (Скопирован один файл).
Обновление микропрограммы HP Jetdirect
Сетевой интерфейс HP Jetdirect имеет микропрограмму, которую можно обновлять независимо
от микропрограммы устройства. Для данной процедуры требуется установить на компьютер
HP Web Jetadmin версии 7.0 или выше. Выполните следующие действия для обновления
микропрограммы HP Jetdirect при помощи HP Web Jetadmin.
1. Откройте HP Web Jetadmin.
2. Откройте в списке на панели навигации папку Device Management (Управление
устройством). Найдите папку Device Lists (Списки устройств).
3. Выберите устройство для обновления.
4. В раскрывающемся спи
ске доступных средств устройства выберите элемент Обновление
микропрограммы Jetdirect.
5. В разделе Версия микропрограммы Jetdirect отображаются номер модели и текущий
номер версии микропрограммы HP Jetdirect. Выпишите эти значения.
6. Перейдите по адресу:
http://www.hp.com/go/wja_firmware.
7. В списке моделей HP Jetdirect найдите выписанный номер.
8. Сравните текущий номер версии микропрограмм для данного номера модели с выписанным
номером версии. Если текущий номер версии выше, щелкните на соответствующей ссылке
правой кнопкой мыши и загрузите файл обновления, следуя инструкциям на Web-странице.
Сохраните файл в папке <диск>:\PROGRAM FILES\HP WEB JETADMIN\DOC\PLUGINS
\HPWJA\FIRMWARE\JETDIRECT на компьютере, где установлено программное
обеспечение HP Web Jetadmin.
9. В HP
W
eb Jetadmin вернитесь к основному списку устройств и выберите отправителя данных
заново.
142 Глава 9 Управление и обслуживание устройства RUWW
10. В раскрывающемся списке доступных средств устройства повторно выберите элемент
Обновление микропрограммы Jetdirect.
11. На странице микропрограммы HP Jetdirect в разделе Микропрограммы Jetdirect,
доступные на сервере HP Web Jetadmin будет указан новый номер версии
микропрограммы. Чтобы обновить микропрограммы Jetdirect, щелкните на кнопке Обновить
сейчас.
RUWW Обновление микропрограммы 143
144 Глава 9 Управление и обслуживание устройства RUWW
Оглавление
- Содержание
- 1 Основная информация об устройстве
- 2 Панель управления
- 3 Программное обеспечение для Windows
- 4 Использования устройства с Macintosh
- 5 Подключение
- 6 Бумага и носители для печати
- 7 Возможности изделия
- 8 Операции печати
- 9 Управление и обслуживание устройства
- 10 Устранение неполадок
- А Расходные материалы и дополнительные принадлежности
- Б Обслуживание и поддержка
- В Технические требования
- Г Регламентирующая информация
- Указатель





