HP LaserJet P4014: 7 Возможности изделия
7 Возможности изделия: HP LaserJet P4014
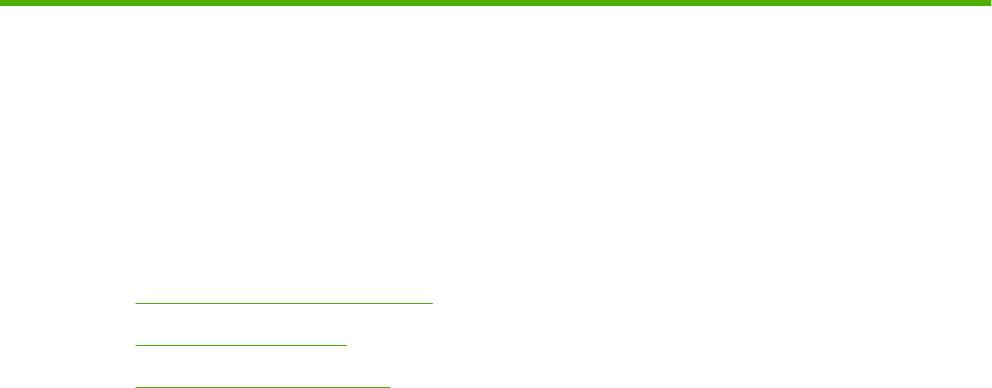
7 Возможности изделия
●
Параметры экономного режима
●
Сшивание документов
●
Функции хранения заданий
RUWW 95
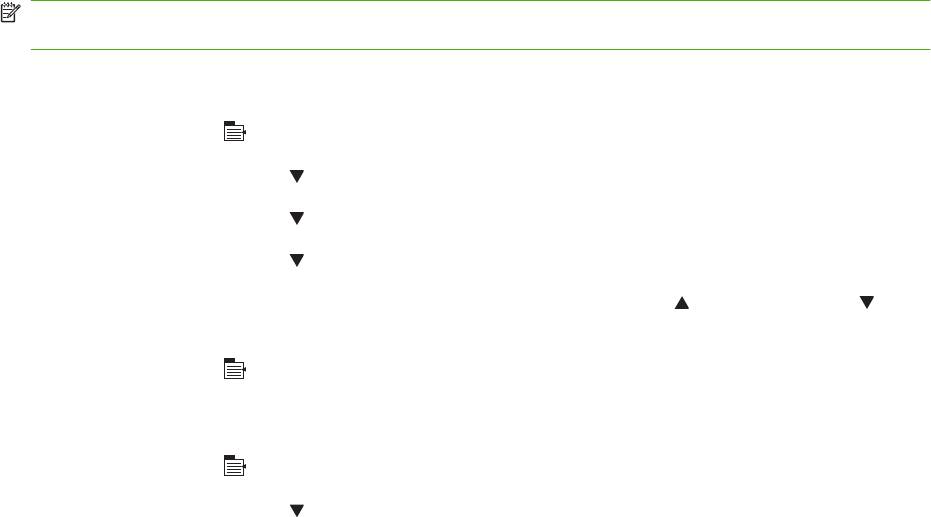
Параметры экономного режима
Экономичный режим (EconoMode)
В данном устройстве имеется функция EconoMode для печати черновиков документов.
Использование режима EconoMode снижает расход тонера и уменьшает стоимость печати
страницы. Однако при использовании EconoMode может ухудшиться качество печати.
Компания HP не рекомендует постоянно использовать режим EconoMode. В случае постоянного
использования режима EconoMode износ механических деталей картриджа может наступить до
полного израсходования порошка тонера. Если при таком режиме работы ка
чество печа
ти
начинает ухудшаться, необходимо заменить картридж на новый, даже если в старом картридже
еще осталось некоторое количество тонера.
Включить или отключить EconoMode можно одним из следующих способов:
●
На панели управления устройства выберите меню КОНФ-ЦИЯ УСТ-ВА, а затем подменю
КАЧЕСТВО ПЕЧАТИ. По умолчанию режим EconoMode выключен.
●
На встроенном Web-сервере откройте вкладку Пара
метры и выберите пункт
Конфигурация устройства. Перейдите в подменю Качество печати.
●
В утилите печати HP для Macintosh нажмите Configuration Settings, а затем щелкните
Economode & Toner Density.
●
В драйвере принтера PCL для Windows откройте вкладку Бумага/Качество и выберите
пункт EconoMode.
Задержка режима ожидания
Возможность настройки задержки режима ожидания уменьшает потребляемую устройством
мощность, если он простаивал в течение длительного периода времени. Можно задать период
времени до перехода устройства в режим ожидания одним из нескольких параметров.
ПРИМЕЧАНИЕ. Когда устройство находится в режиме ожидания, дисплей устройства тускнеет.
Данный режим не влияет на время разогрева устройства.
Настройка задержки ожидания
1.
Нажмите Меню
.
2. Нажмите стрелку вниз
для выбора КОНФ-ЦИЯ УСТ-ВА и нажмите OK.
3. Нажмите стрелку вниз
для выбора НАСТРОЙКА СИСТЕМЫ и нажмите OK.
4. Нажмите стрелку вниз
для выбора ЗАДЕРЖКА РЕЖИМА ОЖИДАНИЯ и нажмите OK.
5. Используйте цифровую клавиатуру или нажмите стрелку вверх
или стрелку вниз для
выбора соответствующего периода времени, и нажмите OK.
6.
Нажмите Меню
.
Отключение или включение режима ожидания
1.
Нажмите Меню
.
2. Нажмите стрелку вниз
для выбора КОНФ-ЦИЯ УСТ-ВА и нажмите OK.
96 Глава 7 Возможности изделия RUWW
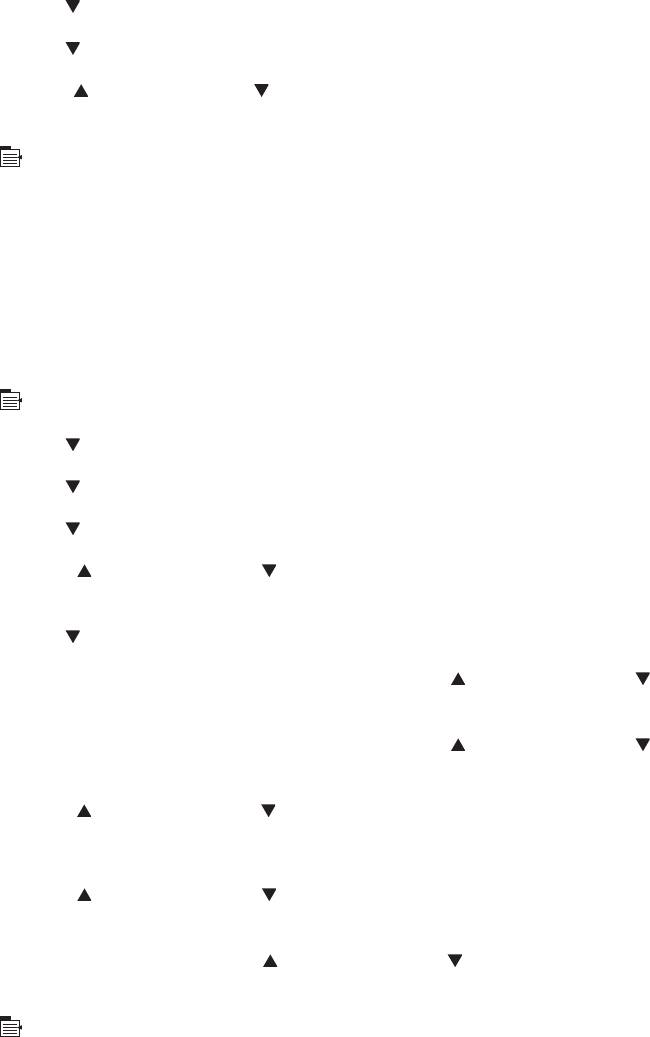
3. Нажмите стрелку вниз для выбора СБРОС и нажмите OK.
4. Нажмите стрелку вниз
для выбора РЕЖИМ ОЖИДАНИЯ и нажмите OK.
5. Нажмите стрелку вверх
или стрелку вниз для выбора ВКЛ. или ВЫКЛ., а затем нажмите
OK.
6.
Нажмите Меню
.
Время включения
Функция времени включения позволяет настроить устройство для включения в определенное
время в выбранные дни во избежание ожидания разогрева и калибровки. Для установки времени
включения необходимо включить РЕЖИМ ОЖИДАНИЯ.
Настройка времени запуска
1.
Нажмите Меню
.
2. Нажмите стрелку вниз
для выбора КОНФ-ЦИЯ УСТ-ВА и нажмите OK.
3. Нажмите стрелку вниз
для выбора НАСТРОЙКА СИСТЕМЫ и нажмите OK.
4. Нажмите стрелку вниз
для выбора ВРЕМЯ АКТИВАЦИИ и нажмите OK.
5. Нажмите стрелку вверх
или стрелку вниз для выбора дня недели, а затем нажмите
OK.
6. Нажмите стрелку вниз
для выбора НЕСТАНД. и нажмите OK.
7. Используйте цифровую клавиатуру или нажмите стрелку вверх
или стрелку вниз для
выбора часа и нажмите OK.
8. Используйте цифровую клавиатуру или нажмите стрелку вверх
или стрелку вниз для
выбора минут и нажмите OK.
9. Нажмите стрелку вверх
или стрелку вниз для выбора ДП или ПП, а затем нажмите OK.
10. Нажмите OK для выбора ПРИМЕНИТЬ КО ВСЕМ ДНЯМ.
11. Нажмите стрелку вверх
или стрелку вниз для выбора ДА или НЕТ, а затем нажмите
OK.
12. Если выбрано НЕТ, нажмите стрелку вверх
или стрелку вниз для установки ВРЕМЯ
АКТИВАЦИИ для других дней недели и нажмите OK, чтобы принять каждый выбор.
13.
Нажмите Меню
.
RUWW Параметры экономного режима 97
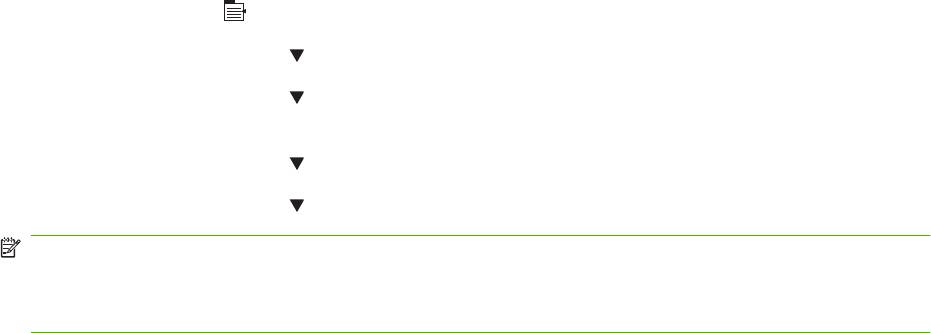
Сшивание документов
Если не удается выбрать сшиватель в приложении или драйвере принтера, выберите его на
панели управления устройством.
Может понадобиться настроить драйвер принтера, чтобы он мог распознать дополнительный
сшиватель/укладчик. Данную настройку необходимо произвести только одни раз. Подробные
сведения см. в интерактивной справке драйвера принтера.
Выбор сшивателя в программном обеспечении (Windows)
1. В меню Файл щелкните пункт Пе
чать, а затем щелкните команду Свойства.
2. На вкладке Вывод щелкните раскрывающийся список в группе Сшиватель и выберите
вариант Одна угловая скобка.
Выбор сшивателя в программном обеспечении (Macintosh)
1. В меню File щелкните на команде Print, а затем выберите вариант Finishing из доступных
для выбора параметров печати.
2. В диалоговом окне Output Destination выберите пар
аметр St
apler.
3. В диалоговом окне Stapler выберите стиль сшивателя.
Выбор сшивателя на панели управления
1.
Нажмите Меню
.
2. Нажмите стрелку вниз
для выбора КОНФИГУРАЦИЯ УСТРОЙСТВА и нажмите OK.
3. Нажмите стрелку вниз
для выбора КОНФИГУРАЦИЯ СШИВАТЕЛЯ/УКЛАДЧИКА и
нажмите OK.
4. Нажмите стрелку вниз
для выбора пункта СКРЕПКИ и нажмите OK.
5. Нажмите стрелку вниз
для выбора ОДНА УГЛОВАЯ СЛЕВА и нажмите OK.
ПРИМЕЧАНИЕ. При выборе сшивателя на панели управления устройства параметром по
умолчанию становится значение СКРЕПКИ. Сшивание можно проводить во всех заданиях
печати. В то же время, параметры, настраиваемые в драйвере принтера, подменяют настройки,
выполненные на панели управления.
98 Глава 7 Возможности изделия RUWW
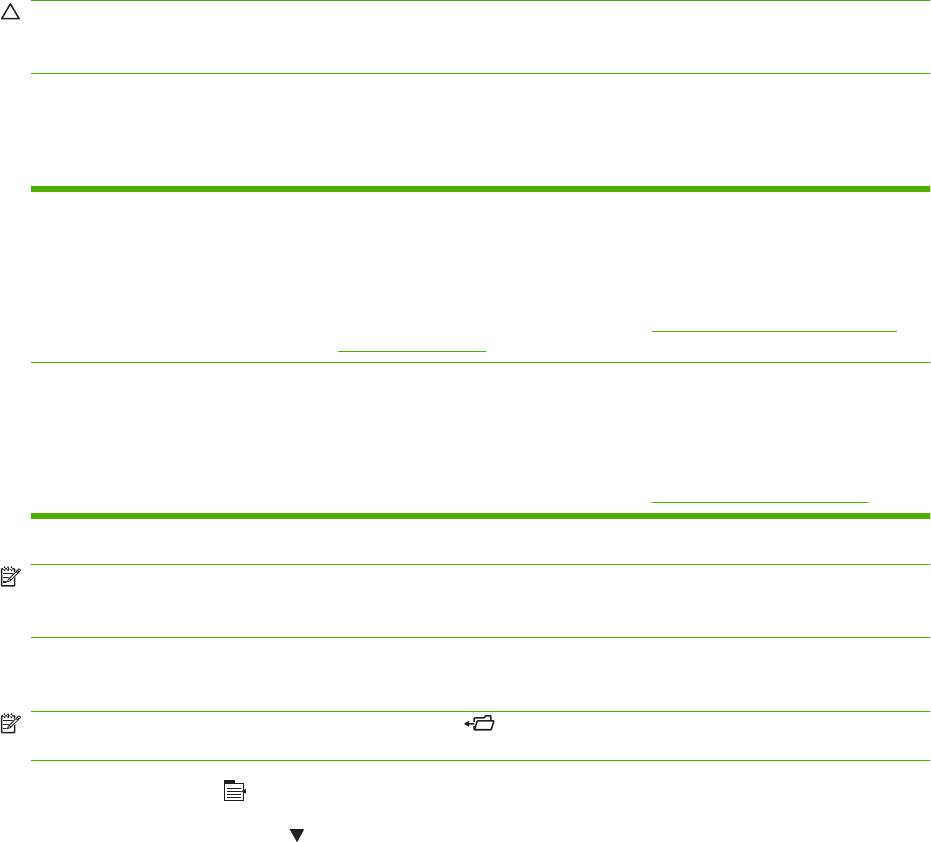
Функции хранения заданий
Для заданий печати предусмотрены следующие функции хранения заданий.
●
Корректура и удержание задания. Функция корректуры и удержания обеспечивает
быстрый и простой способ печати и проверки одной копии задания, а затем печати
дополнительных копий.
●
Персональные задания: Отправленные на устройство персональные задания не начнут
печататься до тех пор, пока с панели управления не будет введен PIN-ко
д.
●
Задания быстрого копирования: Вы можете распечатать нужное количество копий
задания, а затем сохранить его на жестком диске устройства. Впоследствии можно будет
распечатать дополнительные копии сохраненного задания.
●
Сохраненные задания: В устройстве можно сохранить стандартное задание печати
(например, служебный бланк, табель учета или календарь), которое впоследствии сможет
запустить любой пользователь. Существует возможность защ
и
ты сохраненных заданий с
помощью PIN.
ПРЕДУПРЕЖДЕНИЕ. Если выключить устройство, а затем вновь включить его, все задания
быстрого копирования, задания корректуры и удержания, а также все персональные задания
будут удалены.
Создание сохраненного задания
Для создания сохраненных заданий используйте драйвер принтера.
Windows 1. В меню Файл щелкните Печать.
2. Щелкните Свойства и перейдите на вкладку Хранение заданий.
3. Выберите требуемый режим хранения заданий.
Дополнительные сведения см. в разделе
Установка параметров хранения
задания на стр. 105.
Macintosh 1. Откройте меню File (Файл) и выберите Print (Печать).
2. Откройте меню Хранение заданий.
3. В выпадающем списке Job Storage: выберите тип сохраненного задания.
Дополнительные сведения см. в разделе
Хранение заданий на стр. 61.
ПРИМЕЧАНИЕ. Для того чтобы сохранить задание в постоянной памяти и запретить устройству
удалять его для освобождения пространства под другие задания, выберите в драйвере принтера
пункт Сохраненное задание.
Печать сохраненного задания
ПРИМЕЧАНИЕ. Можно нажать кнопку папки для перехода непосредственно к меню
ПОЛУЧИТЬ ЗАДАНИЕ, а затем начать следующую процедуру с шага 3.
1.
Нажмите Меню
.
2. Нажмите стрелку вниз
для выбора ПОЛУЧИТЬ ЗАДАНИЕ и нажмите OK.
RUWW Функции хранения заданий 99
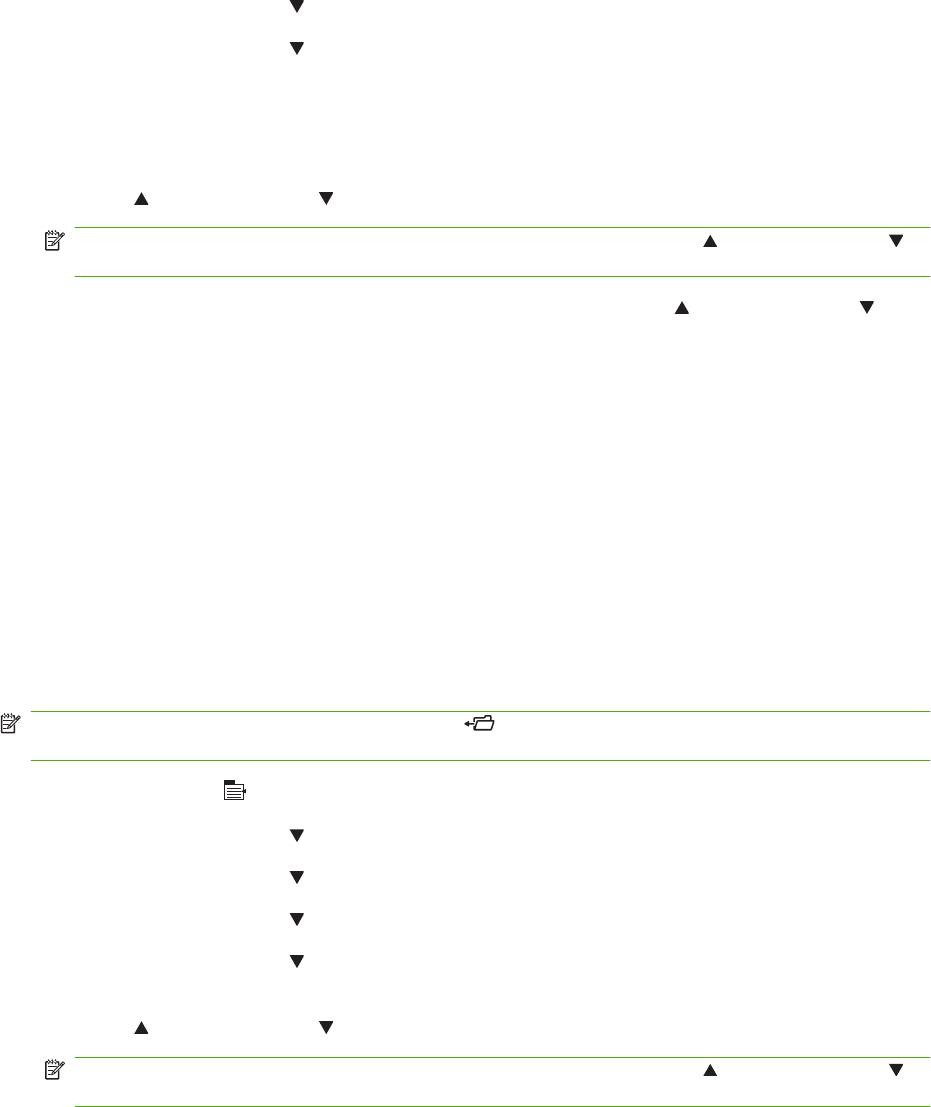
3. Нажмите стрелку вниз для выбора имени пользователя и нажмите OK.
4. Нажмите стрелку вниз
для выбора имени задания и нажмите OK.
ПЕЧАТЬ выбрано.
5. Нажмите OK для выбора ПЕЧАТЬ.
6. Если для задания требуется PIN, используйте цифровую клавиатуру или нажмите стрелку
вверх
или стрелку вниз для ввода PIN, а затем нажмите OK.
ПРИМЕЧАНИЕ. Если для ввода PIN используется стрелка вверх или стрелка вниз ,
нажимайте OK после каждой цифры.
7. Используйте цифровую клавиатуру или нажмите стрелку вверх или стрелку вниз для
выбора количества копий.
8. Нажмите OK для печати задания.
Удаление сохраненного задания
При отправке сохраненного задания устройство переопределяет все предыдущие задания с
одинаковыми именами пользователей и заданий. Если задание с тем же самым именем
пользователя и именем задания отсутствует и устройству требуется дополнительное место на
диске, устройство может удалить другие сохраненные задания, начиная с самого старого.
Количество заданий, которое можно хранить, можно изменить через меню ПОЛ
УЧ
ИТЬ
ЗАДАНИЕ панели управления устройства.
Задание можно удалить через панель управления, через встроенный Web-сервер или через
HP Web Jetadmin. Для удаления задания через панель управления используйте следующую
процедуру:
ПРИМЕЧАНИЕ. Можно нажать кнопку папки для перехода непосредственно к меню
ПОЛУЧИТЬ ЗАДАНИЕ, а затем начать следующую процедуру с шага 3.
1.
Нажмите Меню
.
2. Нажмите стрелку вниз
для выбора ПОЛУЧИТЬ ЗАДАНИЕ и нажмите OK.
3. Нажмите стрелку вниз
для выбора имени пользователя и нажмите OK.
4. Нажмите стрелку вниз
для выбора имени задания и нажмите OK.
5. Нажмите стрелку вниз
для выбора УДАЛЕНИЕ и нажмите OK.
6. Если для задания требуется PIN, используйте цифровую клавиатуру или нажмите стрелку
вверх
или стрелку вниз для ввода PIN, а затем нажмите OK.
ПРИМЕЧАНИЕ. Если для ввода PIN используется стрелка вверх или стрелка вниз ,
нажимайте OK после каждой цифры.
7. Нажмите OK для подтверждения удаления задания.
100 Глава 7 Возможности изделия RUWW
Оглавление
- Содержание
- 1 Основная информация об устройстве
- 2 Панель управления
- 3 Программное обеспечение для Windows
- 4 Использования устройства с Macintosh
- 5 Подключение
- 6 Бумага и носители для печати
- 7 Возможности изделия
- 8 Операции печати
- 9 Управление и обслуживание устройства
- 10 Устранение неполадок
- А Расходные материалы и дополнительные принадлежности
- Б Обслуживание и поддержка
- В Технические требования
- Г Регламентирующая информация
- Указатель





