HP LASERJET P2035: 8 Операции печати
8 Операции печати: HP LASERJET P2035
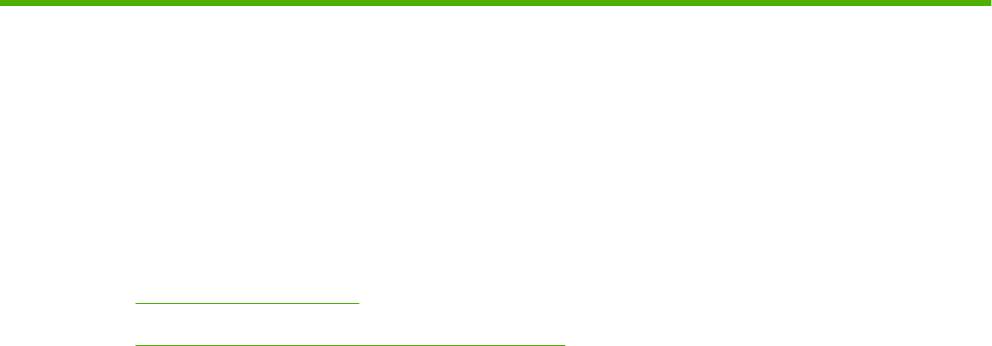
8 Операции печати
●
Отмена задания печати
●
Функции драйвера принтера в среде Windows
RUWW 53

Отмена задания печати
Запрос на печать можно остановить при помощи панели управления или программного
обеспечения. Для получения инструкций о том, как останавливать запрос на печать с компьютера
через сеть, см. интерактивную справку для конкретного сетевого оборудования.
ПРИМЕЧАНИЕ. Возможно, потребуется какое-то время для удаления всех данных печати
после отмены задания на печать.
Остановка текущего задания печати с панели управления
▲
Нажмите клавишу "Отмена" на панели управления.
Остановка текущего задания печати с помощью программного
обеспечения
При отправке задания на печать на экране на короткое время появляется диалоговое окно,
предоставляющее возможность отменить задание.
Если принтеру отправлено несколько запросов на печать от программного обеспечения, скорее
всего, они помещены в очередь (например, в очередь диспетчера печати Windows). Конкретные
инструкции по отмене запроса на печать с компьютера см. в документации к программному
обеспечению.
Ес
ли зад
ание находится в очереди печати или в спулере печати, его оттуда можно удалить.
1. Windows XP и Windows Server 2003 (при отображении меню "Пуск" по умолчанию):
Выберите Пуск, Настройка, Принтеры и факсы.
-или-
Windows XP и Windows Server 2003 (при классическом отображении меню "Пуск" ):
Щелкните на кнопке Пуск, щелкните на команде Настройка и Принтеры.
-или-
Windows Vista: Щелкните Пуск, Па
нель уп
равления, а затем в категории Оборудование
и звук щелкните Принтер.
2. В списке принтеров дважды щелкните имя данного продукта, чтобы открыть очередь печати
или спулер печати.
3. Выберите задание, которое необходимо отменить и нажмите кнопку Удалить.
54 Глава 8 Операции печати RUWW
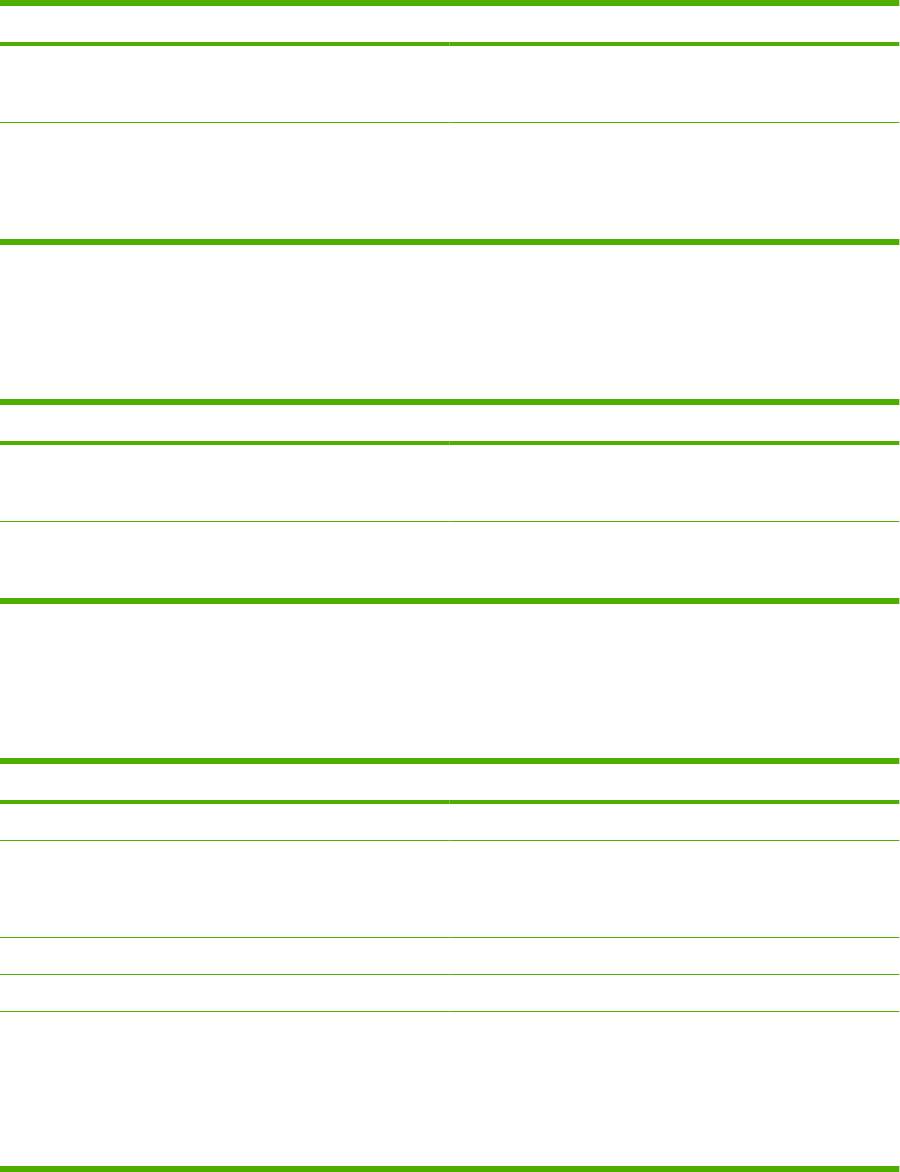
Функции драйвера принтера в среде Windows
Открытие драйвера принтера
Задача Действия
Открытие драйвера принтера В меню Файл программного обеспечения выберите
Печать. Выберите принтер и щелкните Свойства или
Параметры.
Получение справки по параметрам печати Нажмите символ ? в правом верхнем углу драйвера
принтера, а затем щелкните любой элемент драйвера.
Появится всплывающее сообщение с информацией о
продукте. Или нажмите Справка, чтобы открыть
интерактивную справку.
Использование предустановленных наборов параметров
Доступ к предустановленным наборам параметров можно получить с любой вкладки драйвера
принтера.
Задача Действия
Использование предустановленного набора параметров Выберите один из предустановленных наборов
параметров и нажмите OK, чтобы распечатать задание с
заданными параметрами.
Создание пользовательского набора параметров a) Выберите параметры печати для нового набора.
b) Введите имя нового набора параметров, затем нажмите
Сохранить.
Настройка параметров бумаги и качества
Чтобы выполнить следующие задачи, откройте драйвер принтера и выберите вкладку Бумага/
Качество.
Задача Действия
Выбор формата страницы Выберите формат в раскрывающемся списке Формат.
Выбор нестандартного формата страницы a) Нажмите Нестандартный. Откроется диалоговое окно
Нестандартный формат страницы. b) Введите имя
нестандартного формата, укажите размеры и нажмите
OK.
Выбор источника бумаги Выберите лоток в раскрывающемся списке Источник.
Выбор типа бумаги Выберите тип в раскрывающемся списке Тип.
Печать обложки на бумаге другого типа
a) В разделе Параметры бумаги нажмите Использовать
другую бумагу/обложки. b) Выберите печать чистой или
Печать первой и последней страниц на бумаге другого
готовой передней или задней обложки (либо обеих).
типа
Можно также выбрать печать первой или последней
страницы на другой бумаге. c) Выберите параметры в
раскрывающихся списках Источник и Тип. d) Нажмите
OK.
RUWW Функции драйвера принтера в среде Windows 55
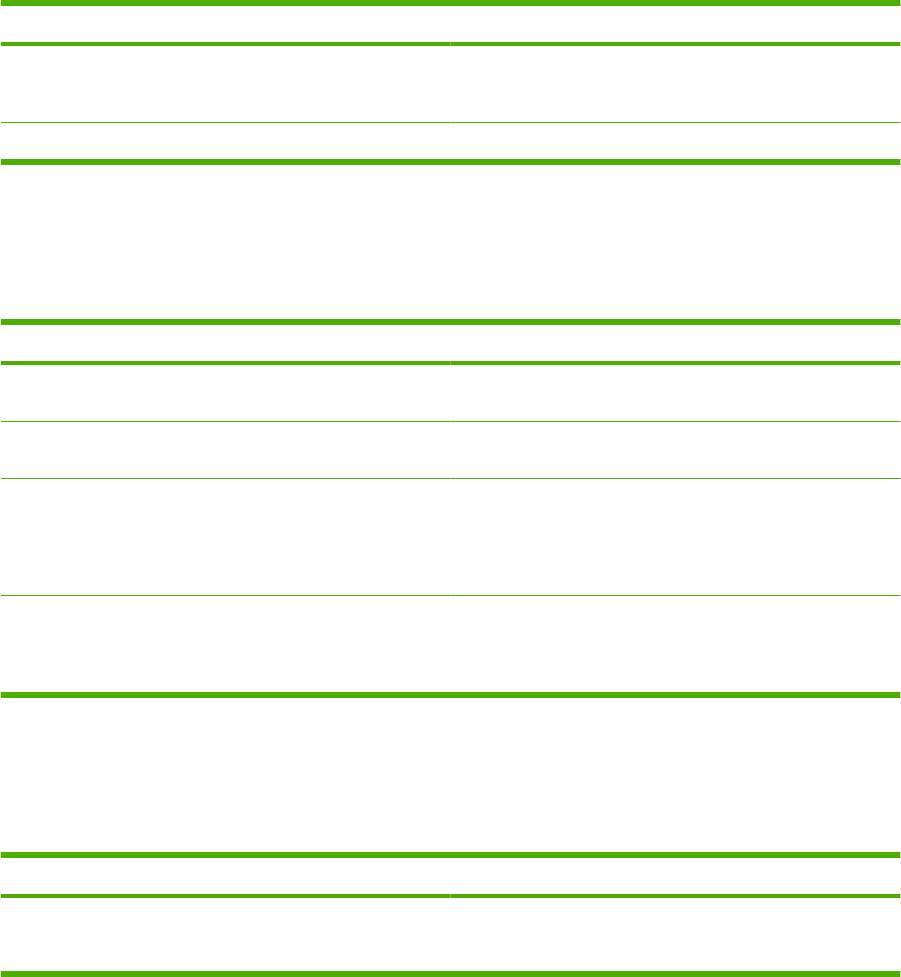
Задача Действия
Настройка разрешения напечатанных изображений В области Качество печати выберите нужный параметр в
раскрывающемся списке. См. информацию о доступных
параметрах в интерактивной справке драйвера.
Выберите черновое качество печати В области Качество печати щелкните EconoMode.
Настройка эффектов документа
Чтобы выполнить следующие задачи, откройте драйвер принтера и выберите вкладку
Эффекты.
Задача Действия
Масштабирование страницы по выбранному формату
Нажмите Печатать документ на и выберите формат в
страницы
раскрывающемся списке.
Масштабирование страницы до части фактического
Нажмите % от исходного размера, затем введите
формата (в процентах)
процент или переместите ползунок.
Печать фонового изображения a) Выберите фоновое изображение в раскрывающемся
списке Фоновое изображение. b) Чтобы напечатать
фоновое изображение только на первой странице,
нажмите Только первая страница. В противном случае
водяные знаки будут напечатаны на всех страницах.
Добавление или редактирование фонового изображения
a) В области Фоновые изображения нажмите Правка.
Откроется диалоговое окно Сведения о фоновых
ПРИМЕЧАНИЕ. Для работы этой функции необходимо,
изображениях. b) Задайте параметры фонового
чтобы драйвер был установлен на компьютере.
изображения и нажмите OK.
Задайте параметры окончательной обработки документа
Чтобы выполнить следующие задачи, откройте драйвер принтера и выберите вкладку
Окончательная обработка.
Задача Действия
Печать на обеих сторонах (двусторонняя печать) с
1. Выберите Печать на обеих сторонах (вручную).
использованием верхнего выходного приемника
Если документ будет складываться по верхнему
краю, нажмите Переплет сверху.
56 Глава 8 Операции печати RUWW
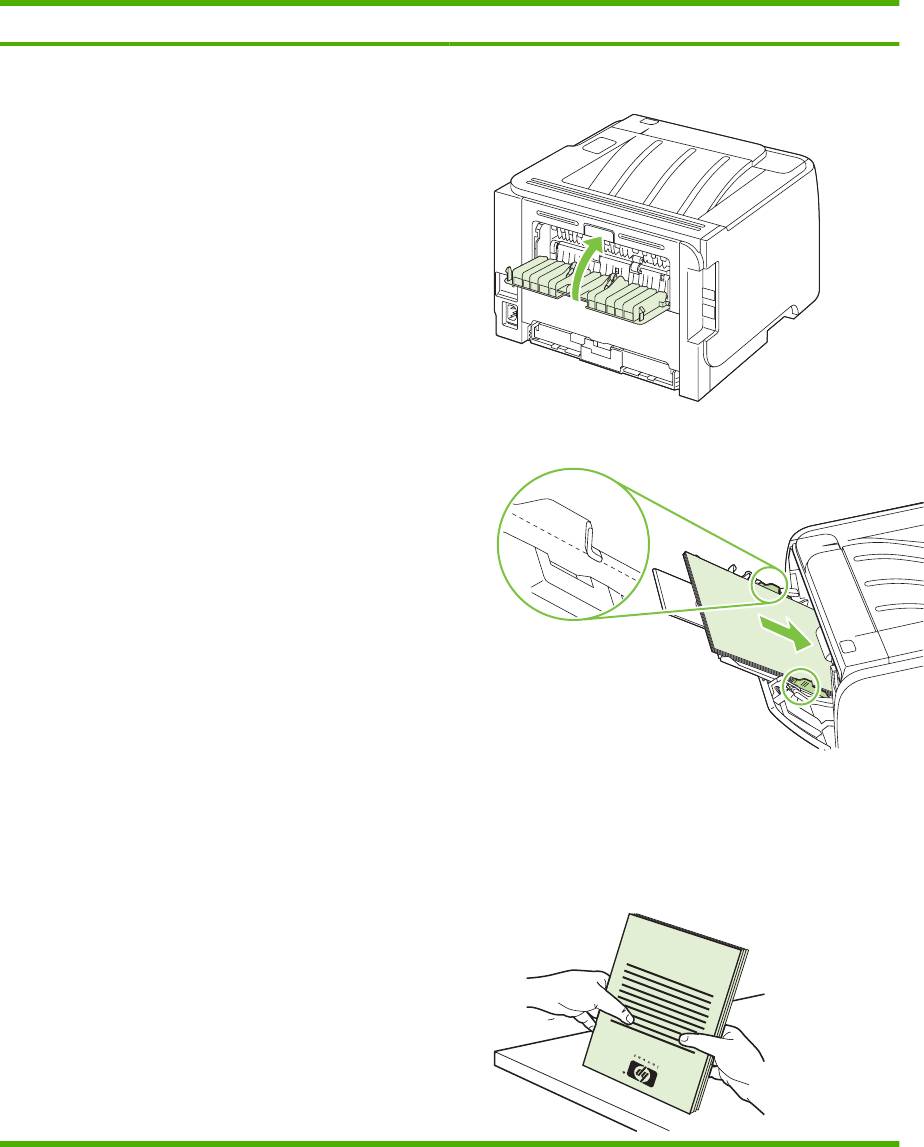
Задача Действия
2. Закройте дверцу пути прямого прохождения
носителя.
3. Печать на одной стороне с использованием лотка 1.
4. После завершения печати первой стороны извлеките
оставшуюся бумагу из лотка 1 и отложите ее для
последующего использования после окончания
двусторонней печати вручную.
5. Соберите распечатанные листы и выровняйте стопку.
RUWW Функции драйвера принтера в среде Windows 57
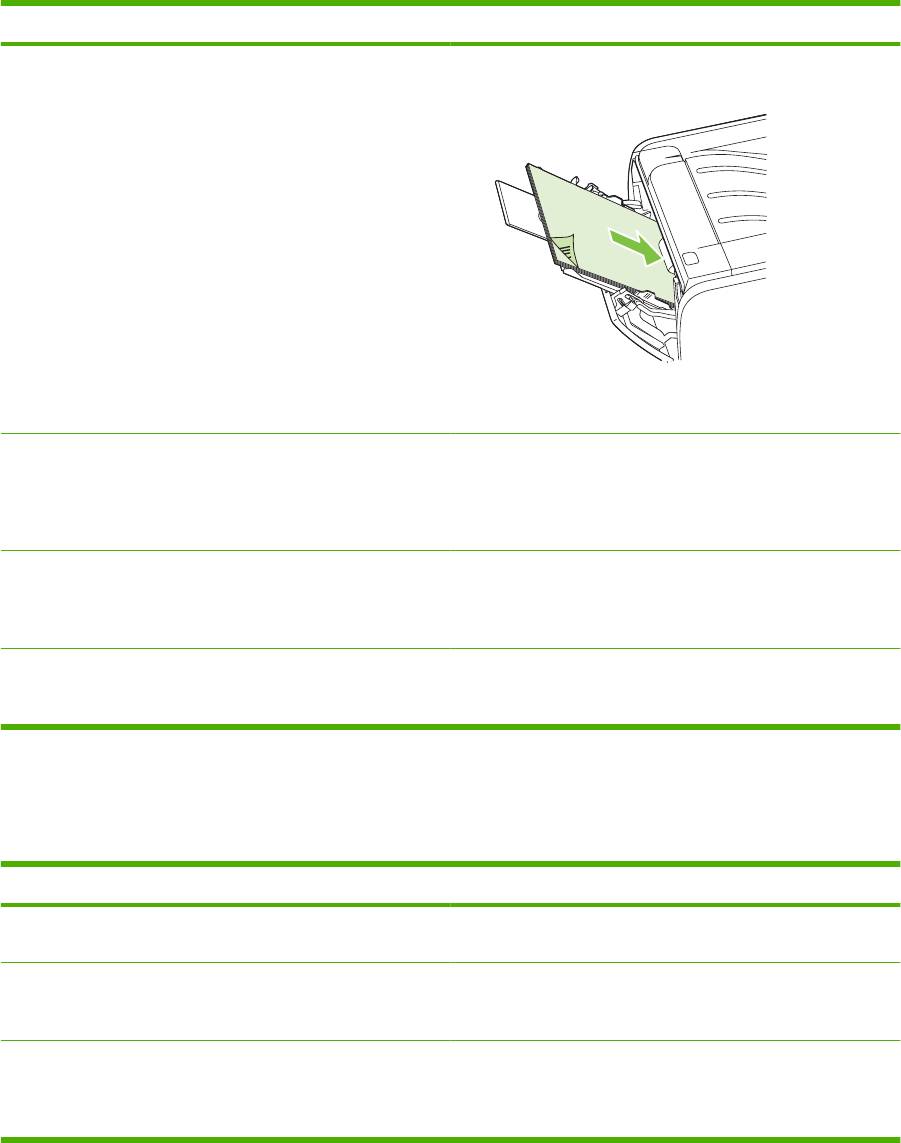
Задача Действия
6. Загрузите стопку обратно в лоток 1 отпечатанной
стороной вниз и верхним краем к устройству.
7. Нажмите кнопку Пуск, чтобы выполнить печать на
второй стороне.
Печать буклета Нажмите Печать на обеих сторонах. b) В списке Печать
буклета выберите Переплет по левому краю или
Переплет по правому краю. Функция Страниц на
листе автоматически изменится на 2 страницы на
листе.
Печать нескольких страниц на листе a) В раскрывающемся списке Страниц на листе выберите
количество страниц. b) Установите правильные
параметры для функций Печать рамки страницы,
Порядок страниц и Ориентация.
Выбор ориентации страницы a) В области Ориентация выберите Книжная или
Альбомная. b) Чтобы напечатать перевернутое
изображения, нажмите Поворот на 180 градусов.
Получение поддержки и сведений о состоянии продукта
Чтобы выполнить следующие задачи, откройте драйвер принтера и выберите вкладку Службы.
Задача Действия
Получение сведений о поддержке продукта и заказ
В раскрывающемся списке Интернет-службы выберите
расходных материалов через Интернет
вариант поддержки и нажмите Перейти!
Печать информационных страниц В разделе Печать информационных страниц выберите
в раскрывающемся списке одну из страниц и нажмите
кнопку Печать.
Получение сведений об индикаторах состояний
В разделе Службы устройства нажмите на значок, чтобы
устройства
открыть эмулятор индикаторов панели управления. Для
получения данных о состоянии устройства можно выбрать
соответствующую комбинацию индикаторов.
Настройка дополнительных параметров принтера
Чтобы выполнить следующие задачи, откройте драйвер принтера и выберите вкладку
Дополнительно.
58 Глава 8 Операции печати RUWW
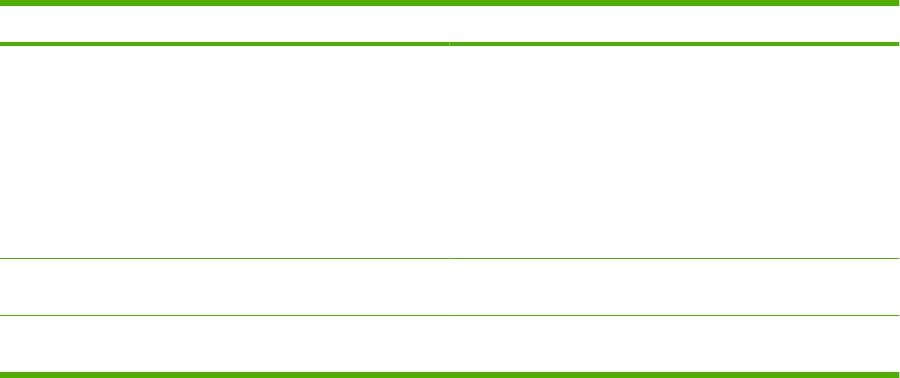
Задача Действия
Изменение количества печатаемых страниц
В поле Копии выберите количество копий, которое
необходимо напечатать. При выборе двух или более копий
ПРИМЕЧАНИЕ. Если программное обеспечение,
можно включить функцию сортировки страниц.
которое Вы используете, не позволяет печатать заданное
количество копий, вы можете изменить количество копий
в драйвере.
Изменение этого параметра влияет на количество копий
для всех заданий печати. После печати задания верните
параметр к исходному значению.
Печать цветного текста как черно-белого вместо оттенков
В меню Функции принтера выберите пункт Черно-белая
серого
печать текста.
Использование технологии HP Resolution Enhancement
В разделе Функции принтера выберите REt.
technology (REt) для всех заданий печати
RUWW Функции драйвера принтера в среде Windows 59
60 Глава 8 Операции печати RUWW
Оглавление
- Содержание
- 1 Основная информация об устройстве
- 2 Панель управления
- 3 Программное обеспечение для Windows
- 4 Использования устройства с Macintosh
- 5 Подключение
- 6 Бумага и носители для печати
- 7 Возможности изделия
- 8 Операции печати
- 9 Управление и обслуживание устройства
- 10 Устранение неполадок
- А Расходные материалы и дополнительные принадлежности
- Б Обслуживание и поддержка
- В Технические требования
- Г Регламентирующая информация
- Указатель




