HP LASERJET P2035: 4 Использования устройства с Macintosh
4 Использования устройства с Macintosh: HP LASERJET P2035
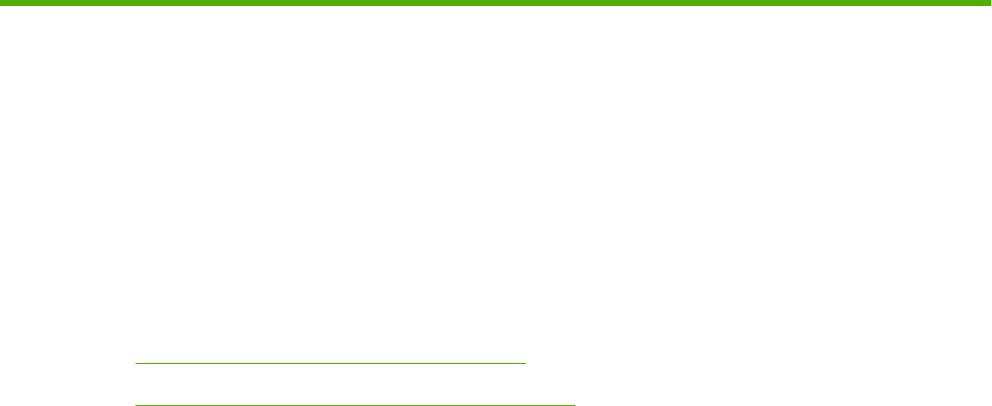
4 Использования устройства с
Macintosh
●
Программное обеспечение для Macintosh
●
Функции драйвера принтера в среде Macintosh
RUWW 19
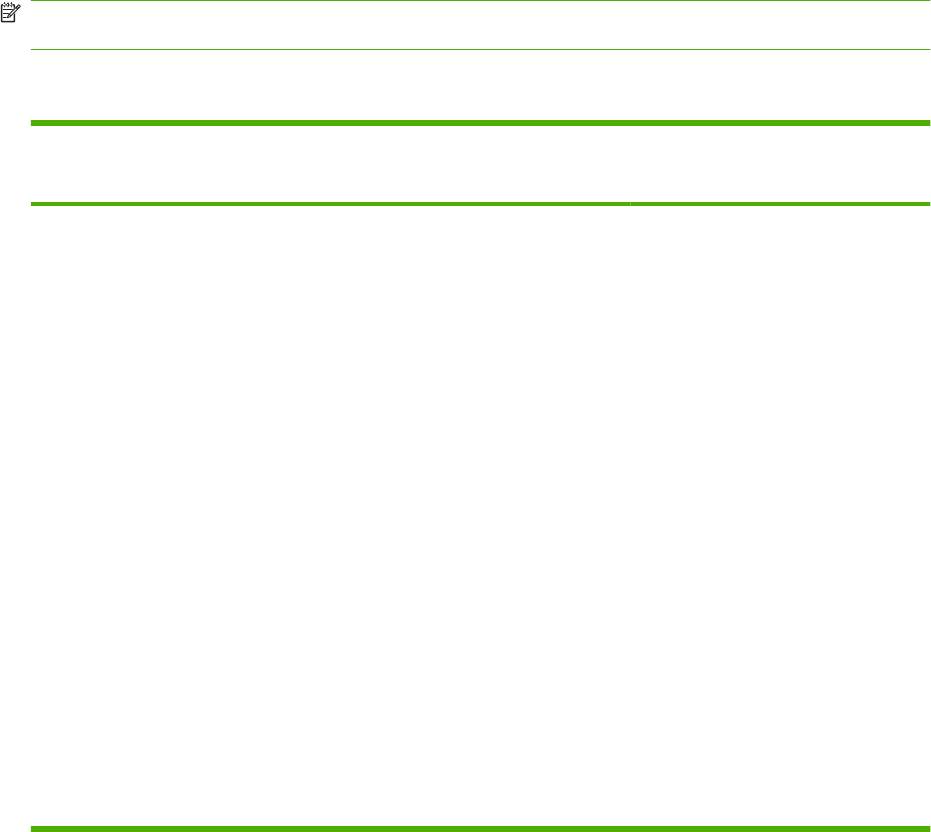
Программное обеспечение для Macintosh
Поддерживаемые операционные системы для Macintosh
Это изделие поддерживает следующие операционные системы Macintosh:
●
Mac OS X V10.3, V10.4, V10.5 и более поздние версии
ПРИМЕЧАНИЕ. Поддерживаются системы Macintosh с процессорами PPC и Intel® Core™ под
управлением Mac OS v10.4 и более поздних версий.
Изменить настройки драйвера принтера для Macintosh
Изменение параметров всех
Изменение параметров всех
Изменение параметров
заданий печати до закрытия
заданий печати
конфигурации продукта
программного обеспечения
1. В меню File (Файл) выберите
1. В меню File (Файл) выберите
Mac OS X версии 10.3 или Mac OS X
Print (Печать).
Print (Печать).
версии 10.4
2. Измените требуемые параметры
2. Измените требуемые параметры
1. В меню Apple выберите System
в соответствующих меню.
в соответствующих меню.
Preferences (Системные
параметры) и нажмите Print &
3. Во меню Presets (Готовые
Fax (Печать и факс).
наборы) нажмите Save as
(Сохранить как) и введите имя
2. Щелкните Printer Setup
готового набора.
(Настройка принтера).
Эти параметры будут сохранены в
3. Выберите меню Installable
меню Presets (Готовые наборы). Для
Options (Варианты установки).
использования новых параметров
необходимо ка
ждый раз при открытии
Mac OS X версии 10.5
программы и выполнении печати
выбрать сохраненный готовый набор.
1. В меню Apple выберите System
Preferences (Системные
параметры) и нажмите Print &
Fax (Печать и факс).
2. Ще
лкните Options & Supplies
(Параметры и расходные
материалы).
3. Щелкните меню Driver
(Драйвер).
4. Выберите драйвер из списка,
после чего настройте
установленные компоненты.
Программное обеспечение для компьютеров Macintosh
Утилита принтера HP
Утилита HP Printer Utility используется для настройки функций продукта, которые недоступны в
драйвере:
Утилиту HP Printer Utility можно использовать при подключении продукта к USB или к сети TCP/
IP.
20 Глава 4 Использования устройства с Macintosh RUWW
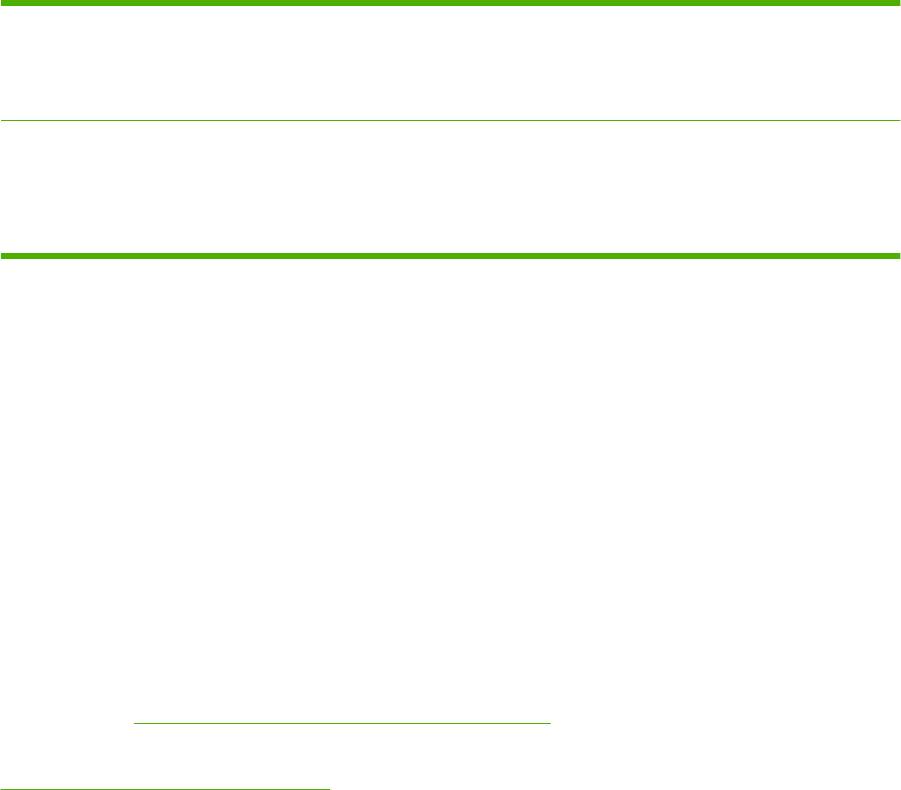
Открытие утилиты принтера HP
Mac OS X версии 10.3 или Mac OS X
1. Откройте Finder, нажмите Applications (Приложения), Utilities (утилиты),
версии 10.4
и дважды щелкните Printer Setup Utility.
2. Выберите изделие, которое неоходимо настроить, после чего щелкните
Utility (Средство).
Mac OS X версии 10.5 1. В меню Printer (Принтер) щелкните Printer Utility (Средство настройки
принтера).
-или-
В окне Print Queue (Очередь печати) щелкните значок Utility (Средство).
Поддерживаемые утилиты для Macintosh
Встроенный Web-сервер
Устройство оснащено встроенным Web-сервером, который позволяет получить доступ к
информации об устройстве и работе в сети. Эта информация отображается в Web-обозревателе,
например Microsoft Internet Explorer, Netscape Navigator, Apple Safari или Firefox.
Встроенный Web-сервер находится в устройстве. Он не загружен на сетевой сервер.
У встроенного Web-сервера имеется интерфейс для работы с устройством, которым может
пользоваться любой подключенный к сети пользователь, на компьютере ко
торого установлен
стандартный Web-обозреватель. Установка и конфигурирование какого-либо специального
программного обеспечения не требуется, однако на компьютере должен быть установлен
поддерживаемый Web-обозреватель. Чтобы получить доступ к встроенному Web-серверу,
наберите в адресной строке обозревателя IP-адрес устройства. Чтобы узнать адрес IP-адрес
устройства, распечатайте страницу конфигурации. Подробнее о печати страницы конфигурации
см. в разделе
Печать информационных страниц на стр. 62.
Полное описание функциональных возможностей и работы встроенного Web-сервера см. в
Встроенный Web-сервер на стр. 63.
RUWW Программное обеспечение для Macintosh 21

Функции драйвера принтера в среде Macintosh
Печать
Создавайте и используйте готовые наборы на компьютерах Macintosh
Готовые наборы используются для сохранения текущих параметров драйвера принтера для их
повторного использования.
Создать готовый набор печати
1. В меню File (Файл) выберите команду Print (Печать).
2. Выберите драйвер.
3. Выберите параметры печати.
4. В диалоговом окне Presets (Готовые наборы) щелкните Save As...(Сохранить как...) и
введите имя сохраняемого набора.
5. Щелкните на кнопке OK.
Используйте го
товые н
аборы печати
1. В меню File (Файл) выберите команду Print (Печать).
2. Выберите драйвер.
3. В диалоговом окне Presets (Готовые наборы) выберите готовый набор, который необходимо
использовать.
ПРИМЕЧАНИЕ. Чтобы использовать параметры драйверов по умолчанию выберите
Standard (Стандартные).
Изменение форматов документов или печать документа на бумаге нестандартного
формата
Существует возможность изменить масштаб документа для печати на бумаге другого формата.
1. В меню File (Файл) выберите команду Print (Печать).
2. Откройте меню Paper Handling (Работа с бумагой).
3. В области Destination Paper Size (Целевой формат бумаги) выберите Scale to fit paper
size (Масштабировать по формату бумаги), затем выберите формат в раскрывающемся
списке.
4. Если необходимо использовать бумагу меньшего формата, чем до
кумент, выберите Scale
down only (Только уменьшение).
Печать обложки
Если необходимо, можно напечатать отдельную страницу обложки документа, на которой было
бы распечатано какое-либо сообщение (например "Конфиденциально").
1. В меню File (Файл) выберите команду Print (Печать).
2. Выберите драйвер.
22 Глава 4 Использования устройства с Macintosh RUWW
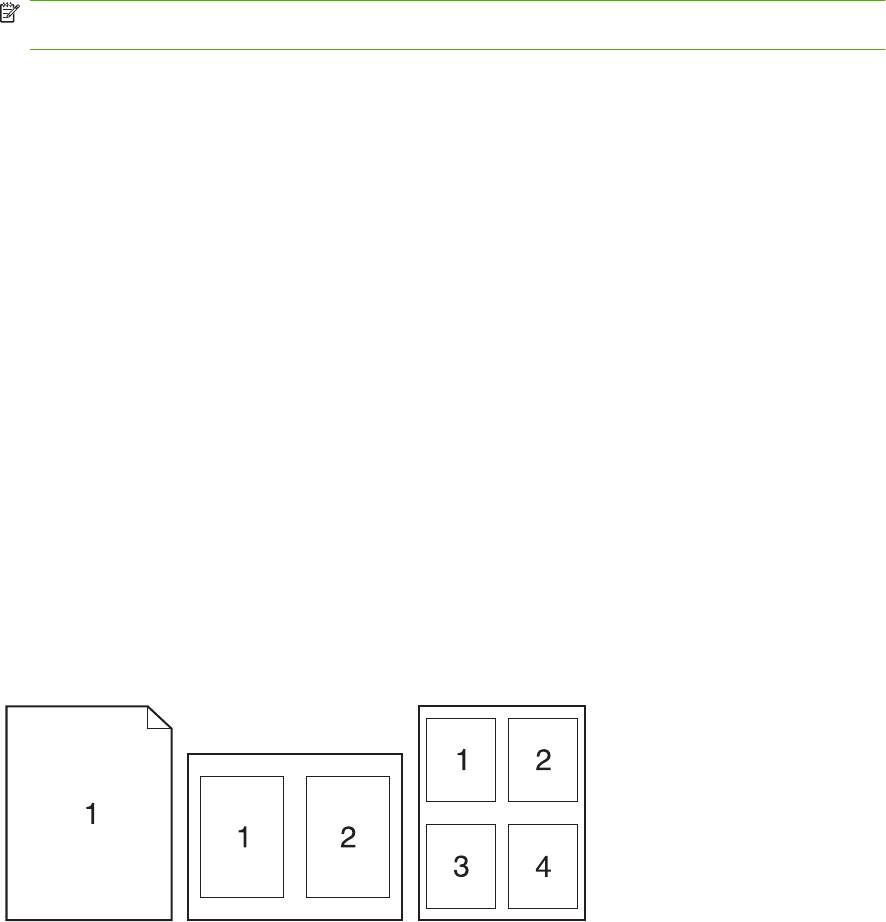
3. Откройте меню Cover Page (Страница обложки) и выберите печать страницы обложки
Before Document (Перед документом) или After Document (После документа).
4. В меню Cover Page Type (Тип страницы обложки) выберите сообщение, которое будет
напечатано на странице обложки.
ПРИМЕЧАНИЕ. Для печати чистой страницы обложки в меню Cover Page Type (Тип
страницы обложки) выберите Standard (Стандартная).
Использование водяных знаков
Водняым знаком является сообщение (например "Совершенно секретно"), напечатанное в
качестве фона текста на каждой странице документа.
1. В меню File (Файл) выберите команду Print (Печать).
2. Откройте меню Водяные знаки.
3. В пункте Режим выберите тип фонового изображения. Выберите Водяной знак, чтобы
напечатать полупрозрачный текст. Выберите Заголовок, чтобы напечатать непрозрачный
текст.
4. В пункте Страницы выбе
рите, нужно ли печатать фоновое изображение на всех страницах
или только на первой.
5. В пункте Текст выберите одно из стандартных сооьщений или выберите
Пользовательское и введите в окно новое сообщение.
6. Настройте остальные параметры.
Печать нескольких страниц на одном листе бумаги (Macintosh)
На одном листе бумаги можно распечатать несколько страниц. Эта функция обеспечивает
экономичный способ печати черновых страниц.
1. В меню File (Файл) выберите команду Print (Печать).
2. Выберите драйвер.
3. Откройте меню Layout (Макет).
RUWW Функции драйвера принтера в среде Macintosh 23
4. Рядом с параметром Pages per Sheet (Страниц на листе) выберите число страниц, которое
необходимо разместить на каждом листе (1, 2, 4, 6, 9 или 16).
5. Для выбора порядка и размещения страниц на листе выберите Layout Direction (Порядок
страниц).
6. Рядом с параметром Borders (Рамки) выберите тип рамки для печати вокруг каждой
страницы на листе.
Печать на обеих сторонах листа (двусторонняя печать)
Печать на обеих сторонах листа бумаги вручную
1. Поместите в один из лотков стопку бумаги необходимого объема. Если необходимо
загрузить специальную бумагу, например, фирменные бланки, выполните это одним из
следующих способов:
●
Для лотка 1 загрузите фирменные бланки лицевой стороной вверх и верхним краем по
направлению к устройству.
●
При использовании всех остальных лотков загружайте фирменные блан
ки стороной
для печати вниз, а верхним краем по направлению к передней части лотка.
2. В меню File (Файл) выберите команду Print (Печать).
3. В меню Finishing (Окончательная обработка) выберите Manually Print on 2nd Side
(Ручная печать на второй стороне).
4. Щелкните на команде Print. Для печати второй половины листа следуйте инструкциям во
всплывающем окне на компьютере,
которое отображается перед заменой стопки бумаги в
лотке 1.
5. Извлеките оставшуюся чистую бумагу из лотка 1.
6. Поместите стопку распечатанных листов лицевой стороной вверх в лоток 1 верхним краем
по направлению к принтеру. Вторую сторону необходимо печатать из лотка 1.
7. При появлении запроса для продолжения нажмите соответствующую клавишу на панели
управления.
Использование меню Службы
Если продукт подключен к сети, используйте вкладку Services (Службы) для получении
информации о продукте ирасходных материалов.
1. В меню File (Файл) выберите команду Print (Печать).
2. Откройте меню Services (Службы).
24 Глава 4 Использования устройства с Macintosh RUWW
3. Чтобы открыть встроенный Web-сервер и выполнить задачу обслуживания, выполните
следующие действия:
а. Выберите Device Maintenance (Обслуживание устройства).
б. Выберите задачу в раскрывающемся списке.
в. Нажмите Launch (Запуск).
4. Чтобы открыть различные web-сайты поддержки, выполните следующие действия:
а. Выберите Services on the Web (Службы в Интернет).
б. Выберите Internet Services (Интернет-службы) и нужный вариант в раскрывающемся
списке.
в. Ще
л
кните Перейти.
RUWW Функции драйвера принтера в среде Macintosh 25
26 Глава 4 Использования устройства с Macintosh RUWW
Оглавление
- Содержание
- 1 Основная информация об устройстве
- 2 Панель управления
- 3 Программное обеспечение для Windows
- 4 Использования устройства с Macintosh
- 5 Подключение
- 6 Бумага и носители для печати
- 7 Возможности изделия
- 8 Операции печати
- 9 Управление и обслуживание устройства
- 10 Устранение неполадок
- А Расходные материалы и дополнительные принадлежности
- Б Обслуживание и поддержка
- В Технические требования
- Г Регламентирующая информация
- Указатель




