HP LASERJET P2035: 10 Устранение неполадок
10 Устранение неполадок: HP LASERJET P2035
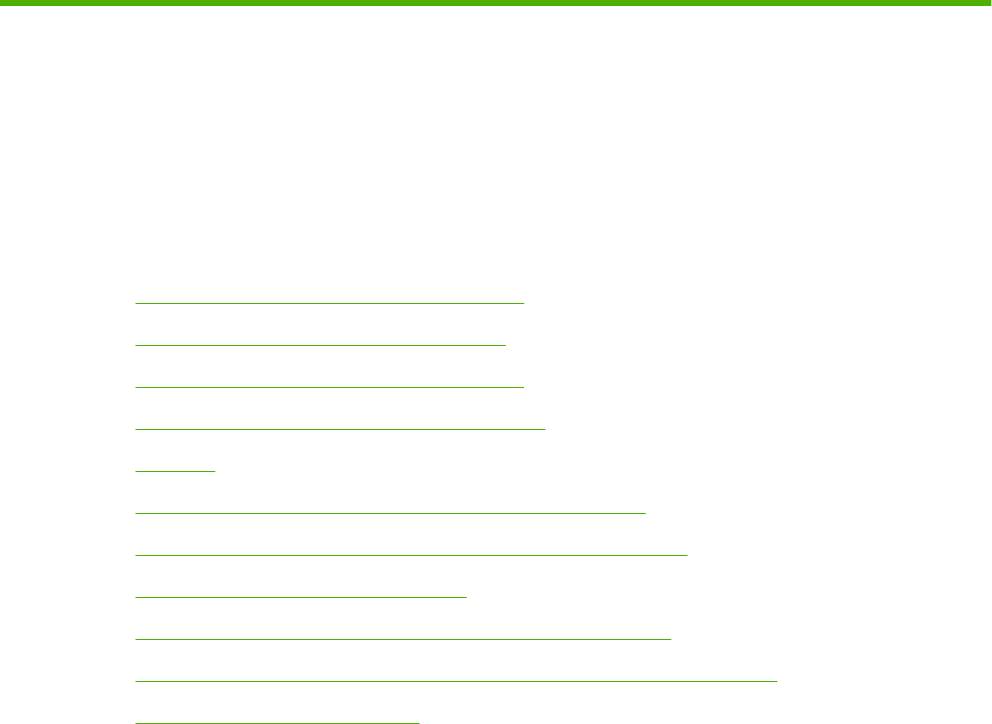
10 Устранение неполадок
●
Устранение неполадок общего характера
●
Восстановление заводских параметров
●
Примеры статуса индикаторов состояния
●
Предупреждающие сообщения о состоянии
●
Замятия
●
Устранение неполадок, связанных с качеством печати
●
Устранение неполадок, связанных с производительностью
●
Решение проблем с подключением
●
Устранение распространенных ошибок в среде Windows
●
Устранение общих неполадок при работе на компьютерах Macintosh
●
Устранение неполадок в Linux
RUWW 81
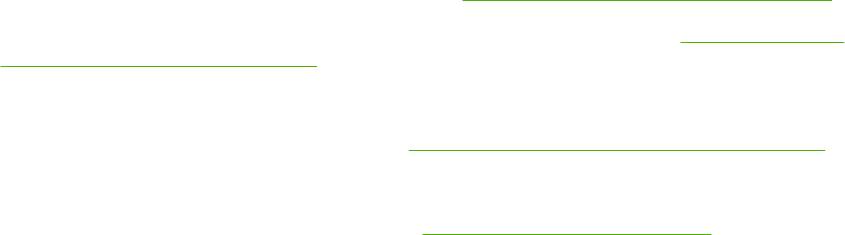
Устранение неполадок общего характера
Если устройство работает неудовлетворительно, последовательно выполните действия,
указанные в контрольном списке. Если устройство не проходит определенный этап, действуйте
согласно рекомендациям по устранению ошибок. Если с помощью определенного действия
проблема решается, остальные действия, указанные в контрольном списке, можно не
выполнять.
Контрольный лист устранения неполадок
1. Проверьте, горит ли на устройстве индикатор готовности. Если индикаторы не горят,
выполните следующие действия:
а. Проверьте кабельные соединения с источником питания.
б. Проверьте, включен ли принтер.
в. Убедитесь, что напряжение в линии соответствует конфигурации питания устройства.
(См. наклейку на задней части устройства для определения требований к напряжению
питания.) Если используется удлинитель и его напряжени
е не удовлетворяет
характеристикам, подключите устройство непосредственно к настенной розетке. Если
устройство уже подключено непосредственно к настенной розетке, попробуйте
использовать другую розетку.
г. Если ни одно из этих действий не поможет восстановить электропитание, обратитесь
в службу поддержки клиентов HP.
2. Проверьте кабельные соединения.
а. Проверьте кабельное соединение между устройством и компьютером или сетевым
пор
том. Проверьте надежность соединения.
б. Проверьте исправность кабеля, заменив его другим, если это возможно.
в. Проверьте сетевое соединение. См. раздел
Устранение неполадок сети на стр. 109.
3. Проверьте, горят ли какие-либо индикаторы на панели управления. См.
Примеры статуса
индикаторов состояния на стр. 85.
4. Убедитесь, что используемая бумага соответствует техническим требованиям.
5. Распечатайте страницу конфигурации. См.
Печать информационных страниц на стр. 62.
а. Если страница не распечатается, проверьте, содержит ли хотя бы один лоток бумагу.
б. Если произошло замятие страницы, см.
Устранение замятий на стр. 95.
6. Если печатается страница конфигурации, проверьте следующие элементы.
а. Если страницы печатаются неправильно, проблема связана с оборудованием.
Обратитесь в отдел обслуживания пользователей HP.
б. Если страница распечатывается правильно, оборудование работает. Неполадка
связана с используемым компьютером, драйвером принтера или программой.
7. Выберите одно из следующих действий.
Windows: Выберите Пуск, Настройка, а затем — Принтеры или При
нтеры и факсы
.
Дважды щелкните имя устройства.
82 Глава 10 Устранение неполадок RUWW
-или-
Mac OS X: Откройте утилиту Print Center или Printer Setup Utility и дважды щелкните на
строке, соответствующей устройству.
8. Проверьте, что для устройства установлен драйвер печати. Проверьте программу, чтобы
убедиться, что используется драйвер печати для данного продукта.
9. Распечатайте небольшой документ, созданный приложением, из которого ранее печать
выполнялась нормально. Если документ печатается нормально, значит, проблема
заключается в используемой програм
ме. Если проблема не решена (документ не
печатается), выполните следующие действия.
а. Попробуйте распечатать задание с другого компьютера, на котором установлено
программное обеспечение устройства.
б. Если устройство подключено к сети, подсоедините его непосредственно к компьютеру
с помощью кабеля USB. Укажите нужный порт для устройства или переустановите
программное обеспечение, выбрав новый тип соединения, отличный от то
го,
что
используется.
Факторы, влияющие на производительность устройства
Несколько факторов влияют на время печати задания.
●
Максимальная производительность устройства, измеряемая в страницах в минуту (стр./мин)
●
Использование специальной бумаги (например, прозрачная пленка, плотная бумага и
бумага нестандартного формата).
●
Время обработки и загрузки устройства.
●
Сложность и формат графических изображений.
●
Быстродействие используемого компьютера.
●
Соединение USB.
●
Настройка В/В принтера.
●
Сетевая опер
ац
ионная система и ее конфигурация (если имеется).
RUWW Устранение неполадок общего характера 83
Восстановление заводских параметров
Чтобы восстановить параметры устройства по умолчанию, выполните следующие действия.
1. Выключите устройство.
2. Включите устройство и в ходе инициализации нажмите и удерживайте сразу обе кнопки
панели управления, пока все индикаторы не начнут мигать одновременно.
84 Глава 10 Устранение неполадок RUWW
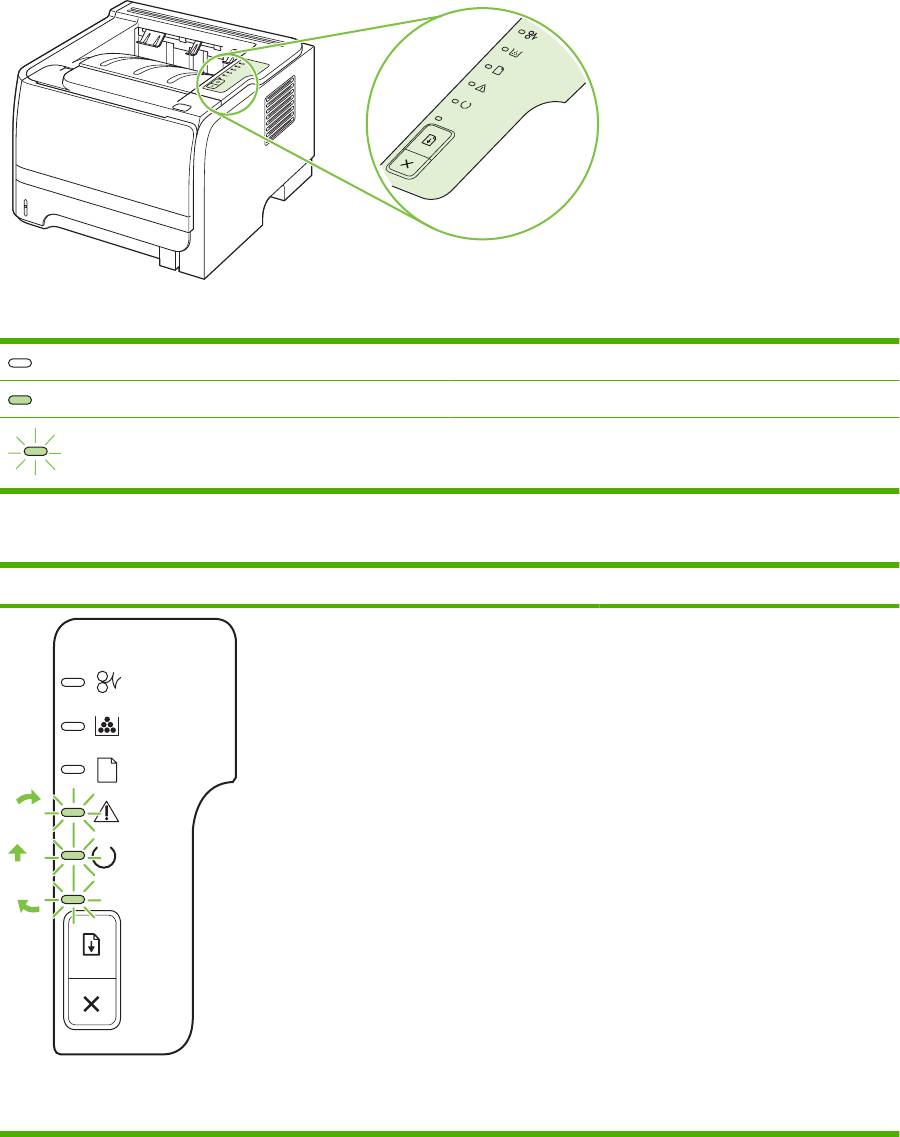
Примеры статуса индикаторов состояния
Таблица 10-1 Обозначения индикаторов
Обозначение состояния, когда индикатор не горит
Обозначение состояния, когда индикатор горит
Обозначение состояния, когда индикатор мигает
Таблица 10-2 Сообщения индикаторов панели управления
Состояние индикатора Состояние принтера Действие
Инициализация/запуск
Во время процессов инициализации,
повторной конфигурации и отмены
При запуске индикаторы пуска,
задания устройство не реагирует на
готовности и внимания мигают по
нажатие клавиш.
очереди (с частотой 500 мс).
Инициализация повторной
конфигурации
При запуске принтера можно
потребовать выполнение
специальной последовательности
инициализации, с помощью которой
конфигурация принтера выполняется
повторно. Если запрошено
выполнение одной из таких
последовательностей, например,
холодный пуск, индикаторы будут
мигать, как в режиме инициализации/
запуска.
Отмена задания
После выполнения процесса отмены
принте
р переходит в состояние
готовности.
RUWW Примеры статуса индикаторов состояния 85
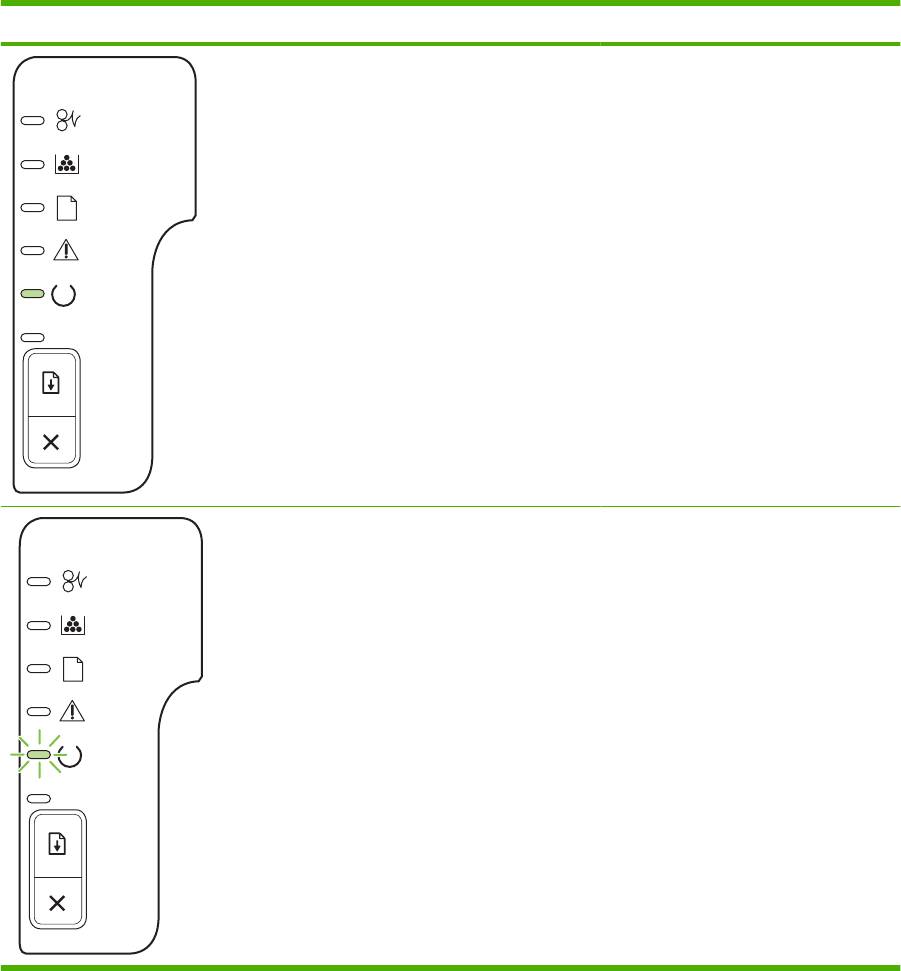
Таблица 10-2 Сообщения индикаторов панели управления (продолжение)
Состояние индикатора Состояние принтера Действие
Готовность
Чтобы напечатать страницу
конфигурации, нажмите и
Принтер не обрабатывает заданий и
удерживайте клавишу пуска в течение
находится в режиме готовности.
пяти секунд, если горит индикатор
готовности устройства и отсутствуют
распечатываемые задания.
Обработка данных
Для отмены текущего задания
нажмите клавишу отмены.
Принтер обрабатывает или получает
данные.
86 Глава 10 Устранение неполадок RUWW
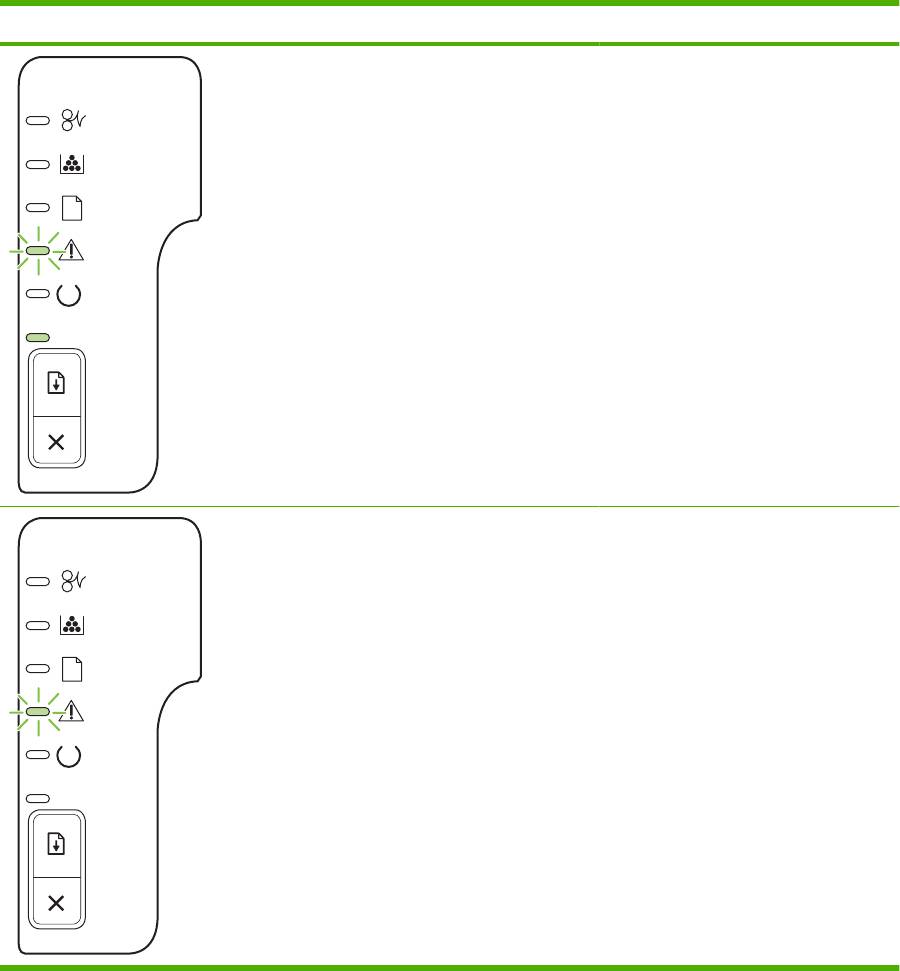
Таблица 10-2 Сообщения индикаторов панели управления (продолжение)
Состояние индикатора Состояние принтера Действие
Подача вручную или требующая
Чтобы попытаться устранить ошибку и
вмешательства ошибка
распечатать все возможные данные,
нажмите клавишу пуска.
Данное состояние может наступить
при следующих обстоятельствах:
Если ошибка будет устранена,
принтер перейдет в состояние
●
Подача вручную
обработки информации и завершит
задание.
●
Общая ошибка, требующая
вмешательства.
Если ошибка не будет устранена,
принтер перейдет в состояние,
●
Ошибка конфигурации памяти.
требующее вмешательства
пользователя.
●
Ошибка, связанная с заданием
или языком принтера.
Внимание
Закройте дверцу картриджа.
Открыта дверца доступа к картриджу.
RUWW Примеры статуса индикаторов состояния 87
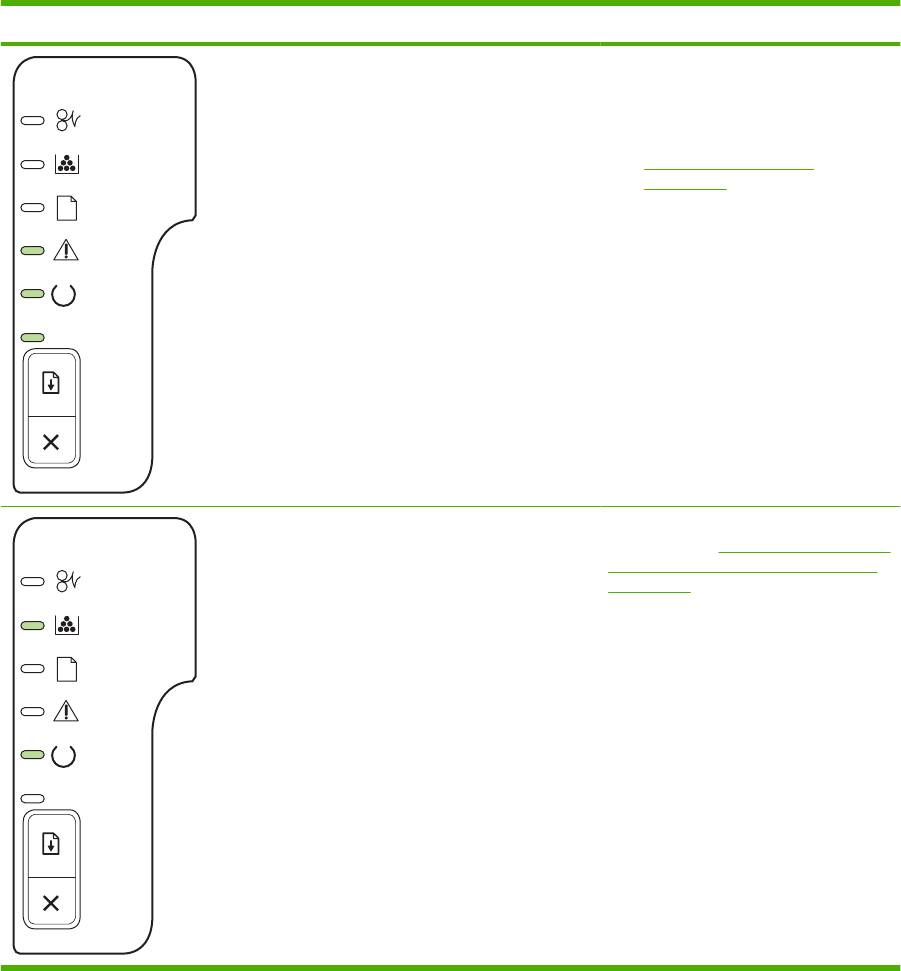
Таблица 10-2 Сообщения индикаторов панели управления (продолжение)
Состояние индикатора Состояние принтера Действие
Неустранимая ошибка
●
Выключите принтер, подождите
10 секунд и снова включите его.
●
Если не удается устранить
неполадку, обратитесь в НР. См.
Поддержка заказчиков
на стр. 129.
Заканчивается тонер
Закажите и установите новый
картридж. См.
Расходные материалы
Работа индикаторов пуска, готовности
и дополнительные принадлежности
и внимания не зависит от состояния
на стр. 117.
заканчивающегося тонера.
88 Глава 10 Устранение неполадок RUWW
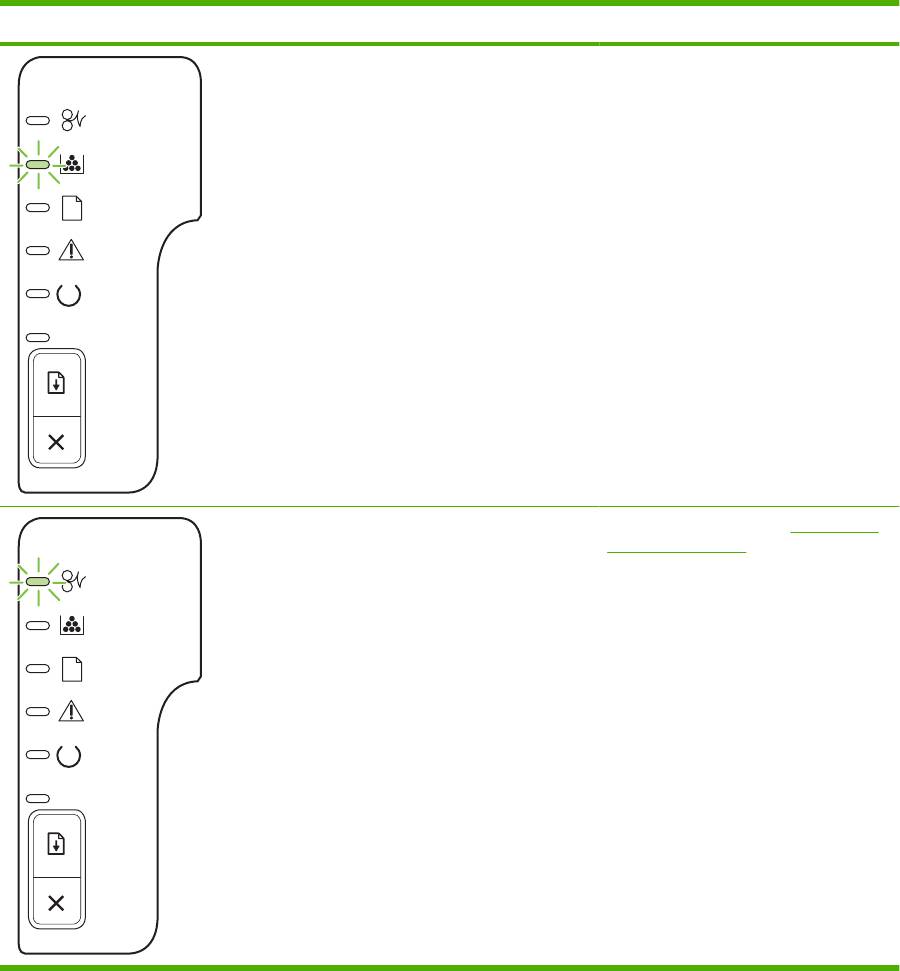
Таблица 10-2 Сообщения индикаторов панели управления (продолжение)
Состояние индикатора Состояние принтера Действие
Отсутствует тонер
Снова установите картридж в
принтер.
Картридж извлечен из принтера.
Замятие Устраните замятие. См. Устранение
замятий на стр. 95.
RUWW Примеры статуса индикаторов состояния 89
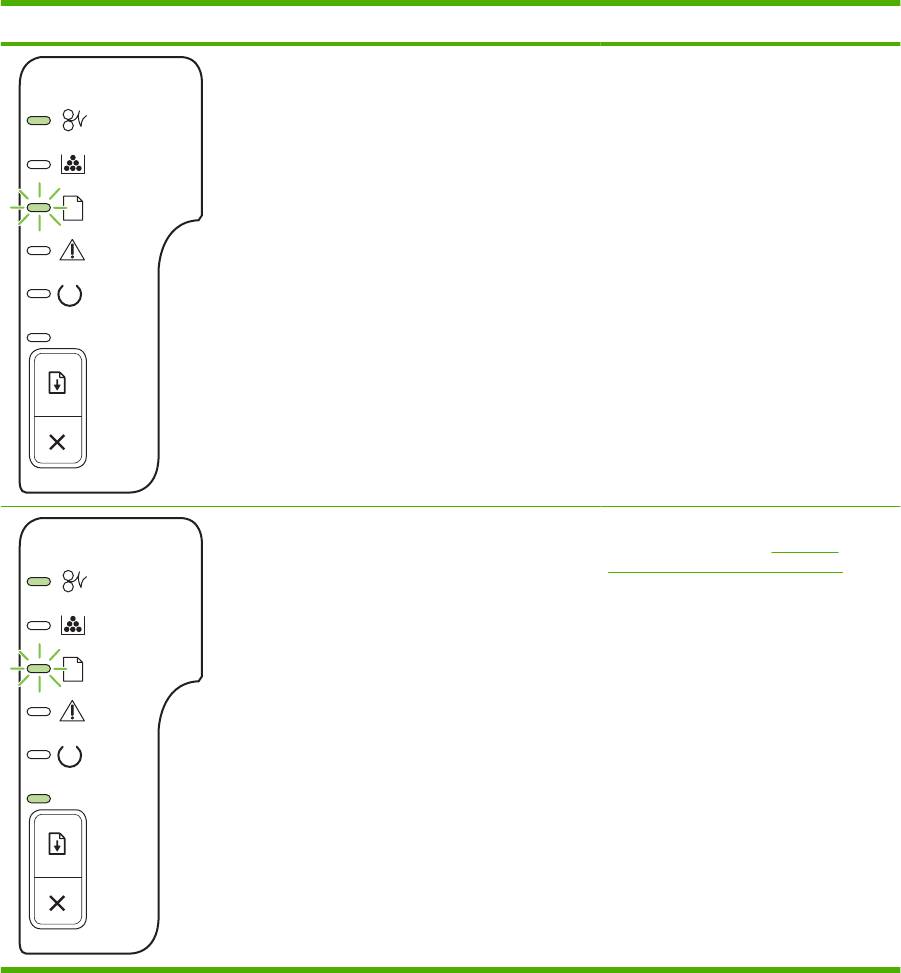
Таблица 10-2 Сообщения индикаторов панели управления (продолжение)
Состояние индикатора Состояние принтера Действие
Закончилась бумага Загрузите бумагу или другой
носитель.
Поддержка бумаги
Загрузите подходящую бумагу или
другой носитель. См.
Бумага и
Загруженная бумага или другой
носители для печати на стр. 33.
носитель не поддерживается.
Нажмите клавишу Пуска, чтобы
переопределить условие.
90 Глава 10 Устранение неполадок RUWW
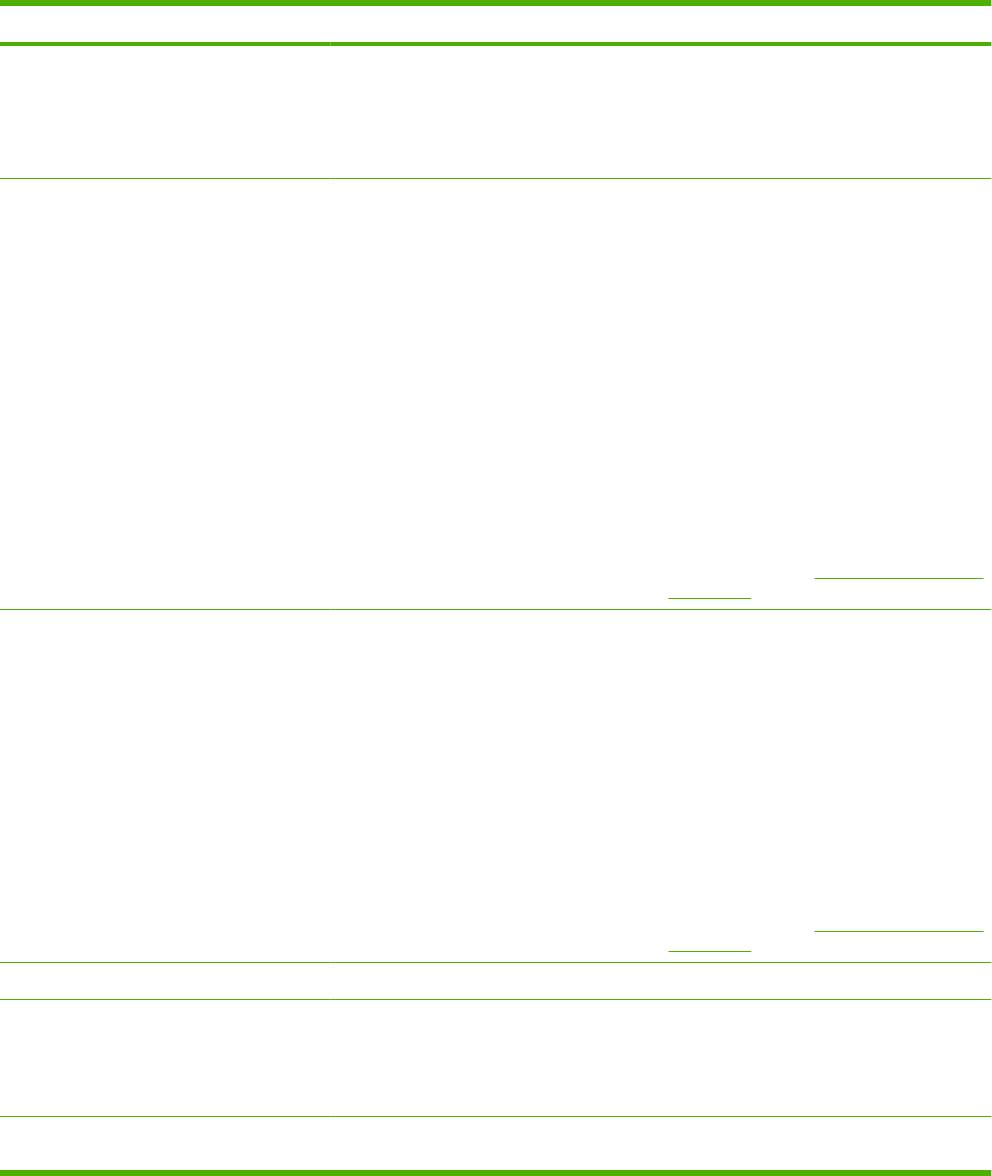
Предупреждающие сообщения о состоянии
Предупреждающие сообщения о состоянии выводятся на экран компьютера при возникновении
каких-либо ошибок в работе устройства. Для устранения таких ошибок воспользуйтесь
следующей таблицей.
Предупреждающее сообщение Описание Рекомендуемые действия
10.XXXX Ошибка памяти расходных
Не удается считать электронную метку
●
Переустановите картридж.
материалов
картриджа, или она отсутствует.
●
Выключите и включите устройство.
●
Если не удается разрешить
проблему, замените картридж.
50.X ОШ. ТЕРМОЭЛ. В устройстве произошла ошибка,
Переведите выключатель питания
связанная с работой термоэлемента.
устройства в положение "выключено",
затем после перерыва длительностью не
менее 30 секунд включите питание и
дождитесь инициализации устройства.
Если ошибка не устранена, выключите
устройство, подождите не менее 25 минут,
затем включите устройство.
Если применяется устройство защиты от
перенапряжения, отключите его.
Подключите устройство непосредственно
к штепсельной розетке. Переведите
выключатель питания устройства в
положение "включено".
Если это сооб
щение появится снова,
обратитесь в службу технической
поддержки HP. См.
Поддержка заказчиков
на стр. 129.
52.0 ОШ. СКАНЕРА Произошла внутренняя ошибка
Переведите выключатель питания
устройства.
устройства в положение "выключено",
затем после перерыва длительностью не
менее 30 секунд включите питание и
дождитесь инициализации устройства.
Если применяется устройство защиты от
перенапряжения, отключите его.
Подключите устройство непосредственно
к штепсельной розетке. Переведите
выключатель питания устройства в
положение "включено".
Если это сообщение появится снова,
обратитесь в службу технической
поддержки HP. См.
Поддержка заказчиков
на стр. 129.
ЗАГР. БУМАГУ Лоток пуст. Загрузите носители в лоток.
Закажите черный картридж Срок службы указанного картриджа
Закажите новый картридж печати. Вы
заканчивается.
можете продолжать печать с имеющимся
картриджем, до тех пор пока после
равномерного распределения тонера
качество печати будет приемлемым.
ЗАМЯТИЕ: <location> В устройстве обнаружено замятие. Устраните замятие в области, указанной в
сообщении. После этого должна
RUWW Предупреждающие сообщения о состоянии 91
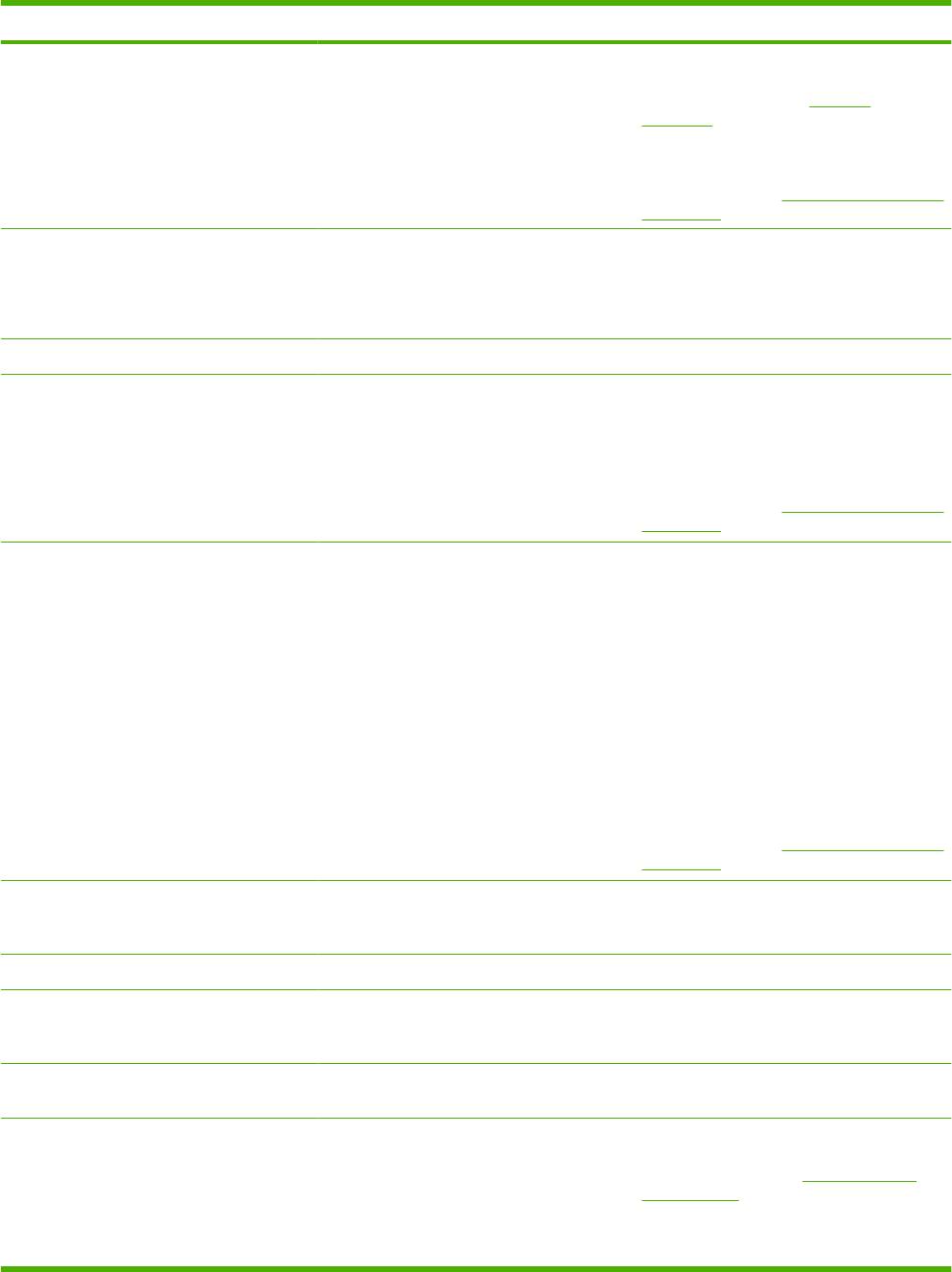
Предупреждающее сообщение Описание Рекомендуемые действия
(<местоположение> обозначает участок,
возобновиться обработка задания. В
на котором произошло замятие)
противном случае попробуйте запустить
задание повторно. См.
Замятия
на стр. 94.
Если это сообщение появится снова,
обратитесь в службу технической
поддержки HP. См.
Поддержка заказчиков
на стр. 129.
Не подключен Программное обеспечение устройства не
1. Убедитесь, что устройство включено.
может установить связь с устройством.
2. Убедитесь, что кабель USB надежно
подсоединен к устройству и
компьютеру.
Открыта дверца Открыта дверца. Закройте дверцу.
Ошибка подачи в принтере Механизму печати не удалось выполнить
Перезагрузите бумагу в подающий лоток и
захват листа бумаги.
нажмите клавишу Пуск, чтобы продолжить
печать.
Если это сообщение появится снова,
обратитесь в службу технической
поддержки HP. См.
Поддержка заказчиков
на стр. 129.
Ошибка связи механизма В устройстве произошла внутренняя
Переведите выключатель питания
ошибка связи.
устройства в положение "выключено",
затем после перерыва длительностью не
менее 30 секунд включите питание и
дождитесь инициализации устройства.
Если применяется устройство защиты от
перенапряжения, отключите его.
Подключите устройство непосредственно
к штепсельной розетке. Переведите
выключатель питания устройства в
положение "включено".
Если это сообщение появится снова,
обратитесь в службу технической
поддержки HP. См.
Поддержка заказчиков
на стр. 129.
Подача вручную В устройстве установлен обычный режим
Загрузите в лоток бумагу правильного
подачи.
типа, затем нажмите клавишу Пуск, чтобы
сбросить сообщение.
При печати Идет печать документа. Дождиесь окончания печати.
СЛОЖНАЯ СТРАНИЦА Устройству не удается обработать
Нажмите клавишу Пуск, чтобы
страницу.
продолжить печать задания, при этом
может ухудшиться качество печати.
Установите черный картридж Картридж не установлен или установлен
Установите картридж.
неправильно.
Черный картридж не является
Установлен новый расходный материал,
Если вы считаете, что приобрели
продуктом HP
не являющийся продуктом HP. Это
подлинный расходный материал HP,
сообщение появляется до установки
обратитесь по адресу
www.hp.com/go/
расходного материала HP или нажатия
anticounterfeit.
клавиши Пуск.
Гарантия HP не распространяется на
обслуживание и ремонт принтеров,
92 Глава 10 Устранение неполадок RUWW

Предупреждающее сообщение Описание Рекомендуемые действия
неполадки которых вызваны
эксплуатацией расходных материалов
сторонних производителей.
Чтобы продолжить печать, нажмите
клавишу Пуск.
RUWW Предупреждающие сообщения о состоянии 93
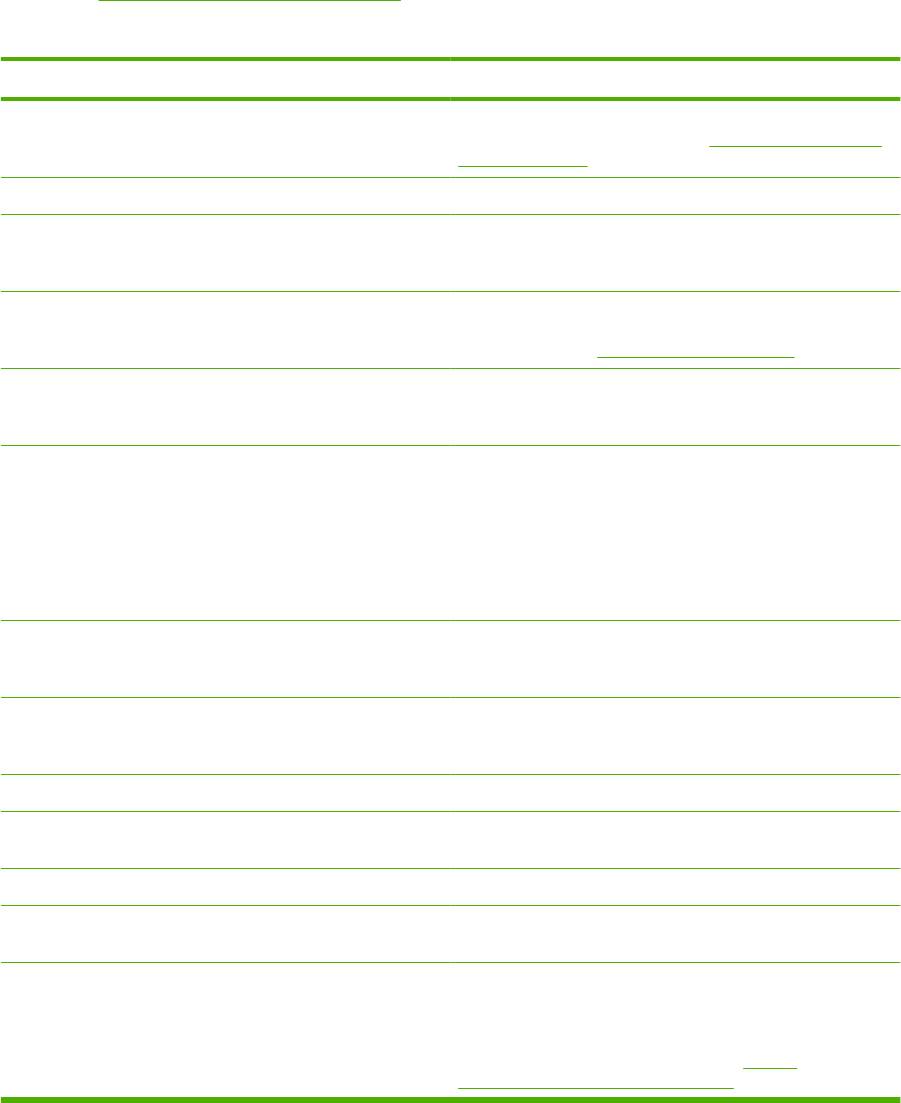
Замятия
Общие причины замятий бумаги
Многие замятия вызваны использованием бумаги, не удовлетворяющей характеристикам HP.
Полный перечень характеристик бумаги по всем устройствам HP LaserJet см. в Руководстве по
носителям для печати принтеров семейства HP LaserJet. Это руководство можно также найти
по адресу
www.hp.com/support/ljpaperguide.
В устройстве произошло замятие.
1
Причина Решение
Бумага не соответствует заявленным требованиям. Используйте только ту бумагу, которая соответствует
характеристикам HP. См. раздел
Бумага и носители для
печати на стр. 33.
Неправильно установлен один из компонентов. Убедитесь, что картридж печати установлен правильно.
Повторно загружается бумага, которая уже
Не используйте бумагу, которая уже использовалась для
использовалась в устройстве или в копировальном
печати или копирования.
аппарате.
Лоток загружен неправильно. Уберите лишнюю бумагу из лотка. Убедитесь, что высота
стопки носителя не превышает максимальной отметки в
лотке. См. раздел
Загрузка лотков на стр. 42.
Бумага перекошена. Неправильно настроены направляющие в лотке.
Настройте из, чтобы они крепко удерживали пачку на
месте, не перегибая ее.
Бумага переплетается или слипается. Выньте бумагу, переверните ее через длинный край,
поверните на 180°, или переверните через короткий край.
Снова подайте бумагу в лоток.
ПРИМЕЧАНИЕ. Не пролистывайте бумагу. Во время
пролистывания может создаться статическое
электричество, которое затем может привести к слипанию
листов бумаги.
Бумага удаляется до того, как поступает в выходной
Перезагрузите устройство. Прежде чем вынуть страницу,
приемник.
подождите, пока она полностью не выйдет в выходной
приемник.
Во время двусторонней печати бумага извлечена до
Перезагрузите устройство и запустите печать документа
печати документа на второй стороне.
повторно. Прежде чем вынуть страницу, подождите, пока
она полностью не выйдет в выходной приемник.
Плохое состояние бумаги. Замените бумагу.
Внутренние ролики лотка не захватывают бумагу. Выньте верхний лист бумаги. Если бумага слишком
тяжелая, она может не подбираться из лотка.
Бумага имеет грубые или зазубренные края. Замените бумагу.
Бумага имеет перфорацию или тиснение. Перфорированная и тисненая бумага разъединяется с
трудом. Подавайте по одному листу через лоток 1.
Срок службы расходных материалов устройства истек. Проверьте, не отображаются ли на панели управления
устройства сообщения о необходимости замены
расходных материалов, или распечатайте страницу
состояния расходных материалов, чтобы уточнить их
оставшийся срок службы. См. раздел Печать
информационных страниц на стр. 62.
94 Глава 10 Устранение неполадок RUWW
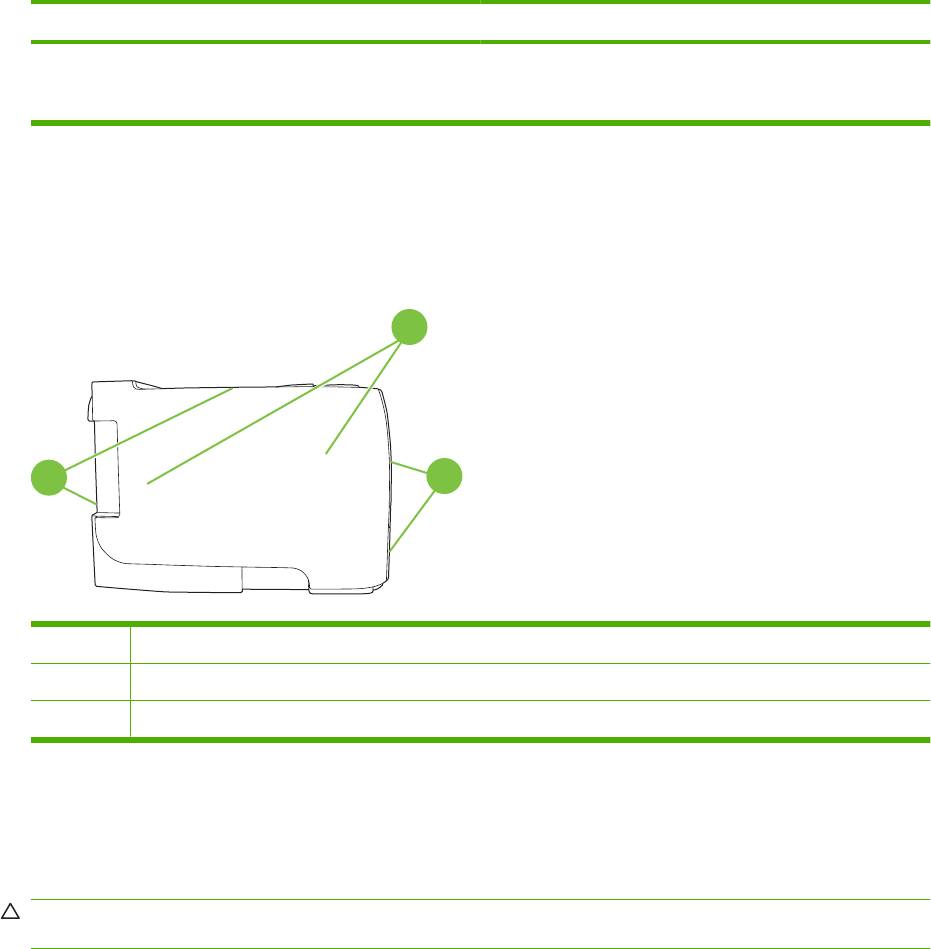
В устройстве произошло замятие.
1
Причина Решение
Бумага неправильно хранилась. Замените бумагу в лотках. Бумагу следует хранить в
оригинальной упаковке в месте с регулируемыми
условиями окружающей среды.
1
Если устройство продолжает заминать носители, обратитесь в уполномоченный сервисный центр HP или службу
поддержки клиентов HP.
Места замятий бумаги
Замятия могут возникать в следующих местах.
1
3
2
1 Внутренние отделения устройства
2. Подающие лотки
3. Выходные приемники
Устранение замятий
При устранении замятия бумаги старайтесь не порвать бумагу. Если небольшая часть бумаги
останется в устройстве, это может вызвать новые замятия.
ПРЕДУПРЕЖДЕНИЕ. Перед устранением замятия бумаги выключите устройство и
отсоедините кабель питания.
RUWW Замятия 95
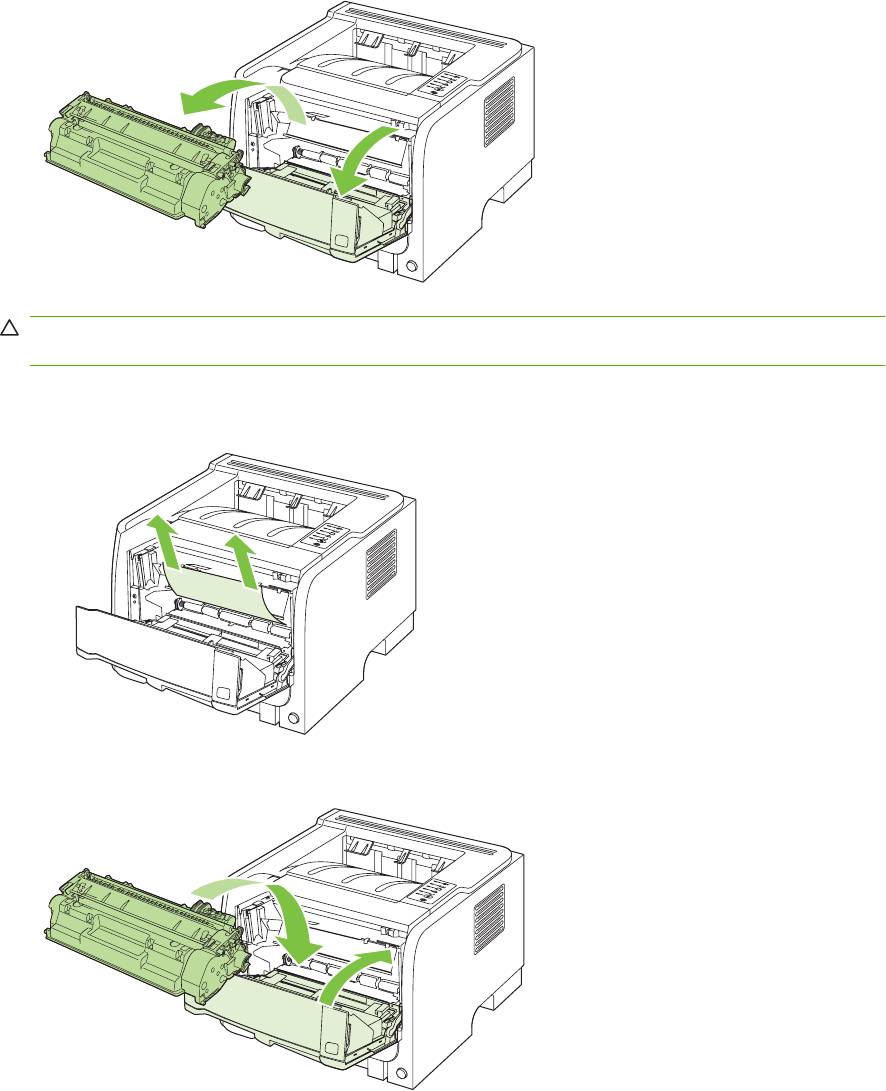
Внутренние отделения устройства
Область картриджа и путь прохождения бумаги
1. Нажмите кнопку, чтобы открыть дверцу картриджа печати, а затем извлеките картридж
печати.
ПРЕДУПРЕЖДЕНИЕ. Во избежание повреждения картриджа не оставляйте его на свету.
Извлеченный из принтера картридж рекомендуется прикрыть листом бумаги.
2. Если видна замятая бумага, возьмитесь за нее обеими руками и медленно извлеките из
устройства.
3. Вставьте на место картридж и закройте дверцу.
96 Глава 10 Устранение неполадок RUWW

4. Если за дверцей доступа к картриджу бумага не замялась, откройте дверцу доступа для
устранения замятий на задней части устройства.
5. Если видна замятая бумага, возьмитесь за нее обеими руками и медленно извлеките из
устройства.
6. Закройте дверцу для устранения замятий.
RUWW Замятия 97
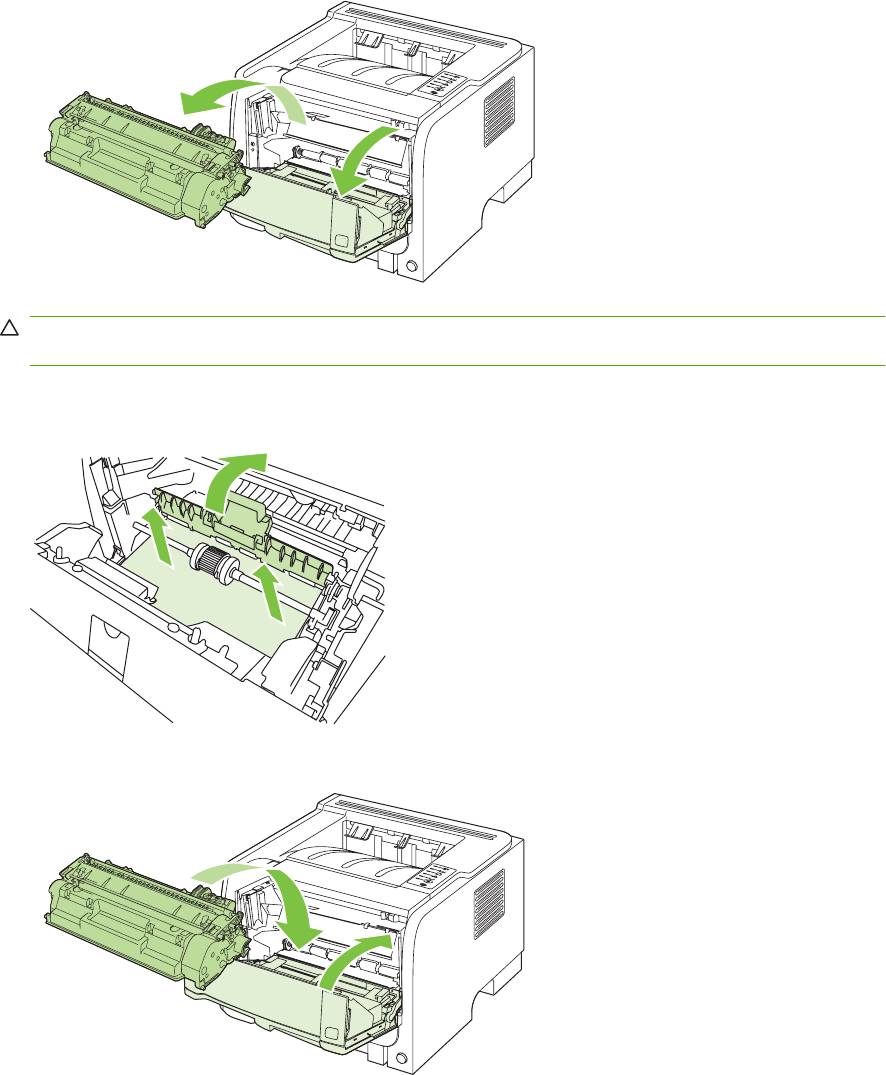
Входные лотки
Лоток 1
1. Нажмите кнопку, чтобы открыть дверцу картриджа печати, а затем извлеките картридж
печати.
ПРЕДУПРЕЖДЕНИЕ. Во избежание повреждения картриджа не оставляйте его на свету.
Извлеченный из принтера картридж рекомендуется прикрыть листом бумаги.
2. Поднимите крышку ролика лотка 1, возьмитесь за замятую бумагу и медленно извлеките ее
из устройства.
3. Вставьте на место картридж и закройте дверцу доступа к картриджу.
98 Глава 10 Устранение неполадок RUWW
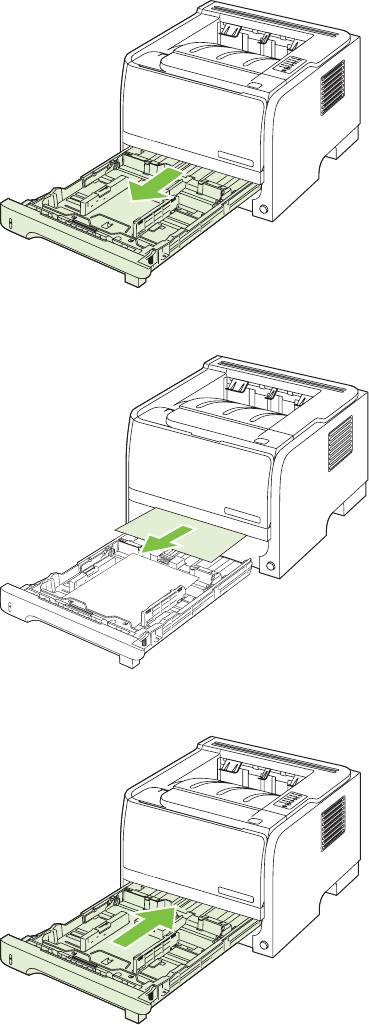
Лоток 2
1. Откройте лоток.
2. Обеими руками возьмитесь за замятую бумагу и медленно извлеките ее из устройства.
3. Закройте лоток.
RUWW Замятия 99
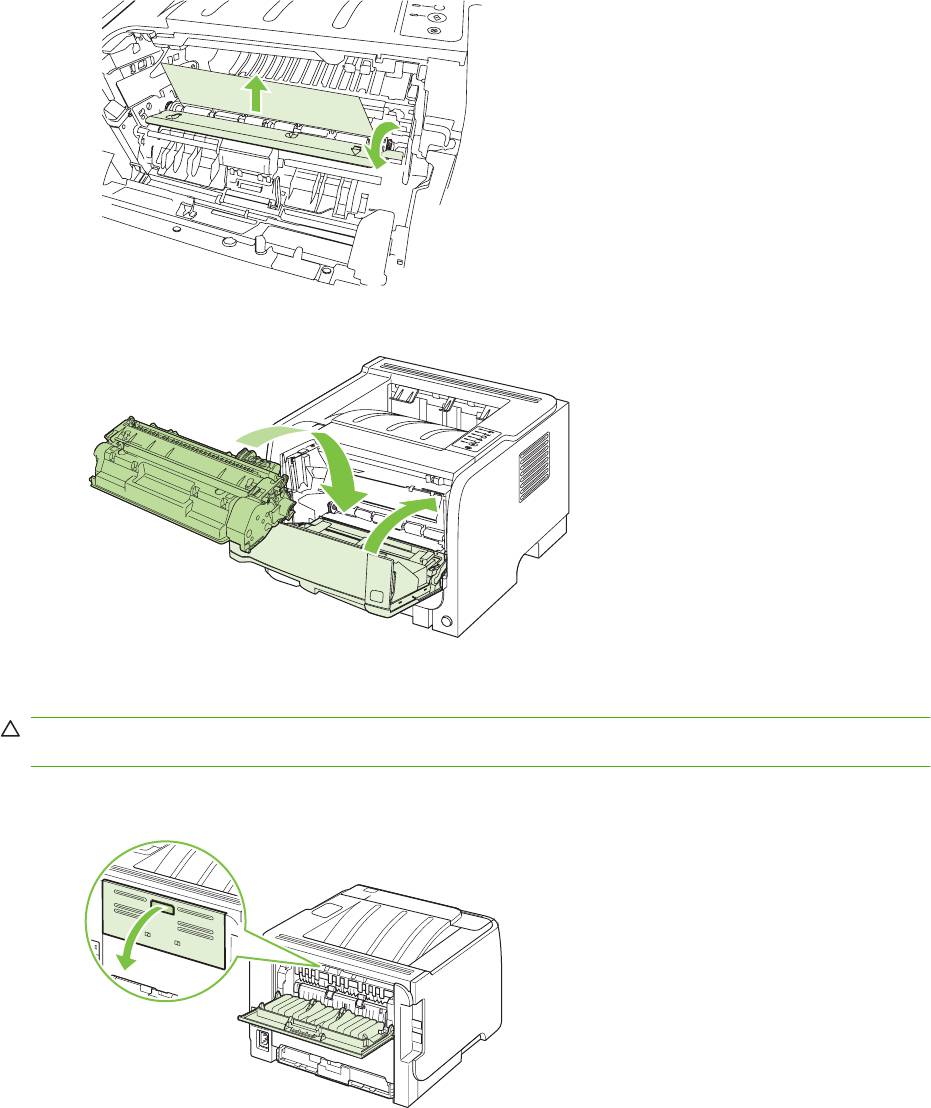
4. Если замятая бумага видна в области лотка, откройте дверцу картриджа, извлеките
картридж и нажмите на верхние направляющие носителя. Обеими руками возьмитесь за
замятую бумагу и медленно извлеките ее из устройства.
5. Вставьте на место картридж и закройте дверцу доступа к картриджу.
Выходные приемники
ПРЕДУПРЕЖДЕНИЕ. Во избежание повреждения устройства не пытайтесь устранить замятие
в верхнем выходном приемнике путем вытягивания бумаги перпендикулярно устройству.
1. Откройте дверцу доступа для устранения замятий на задней части устройства.
100 Глава 10 Устранение неполадок RUWW
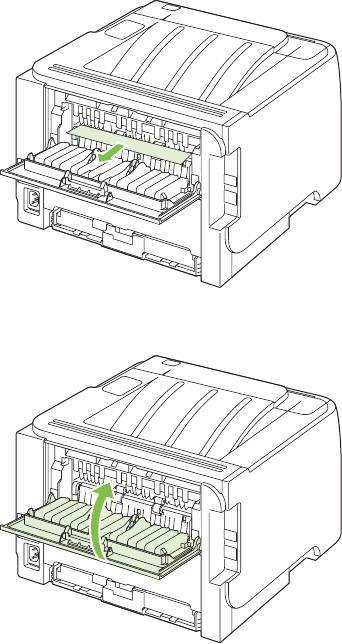
2. Обеими руками возьмитесь за замятую бумагу и медленно извлеките ее из устройства.
3. Закройте дверцу для устранения замятий.
RUWW Замятия 101
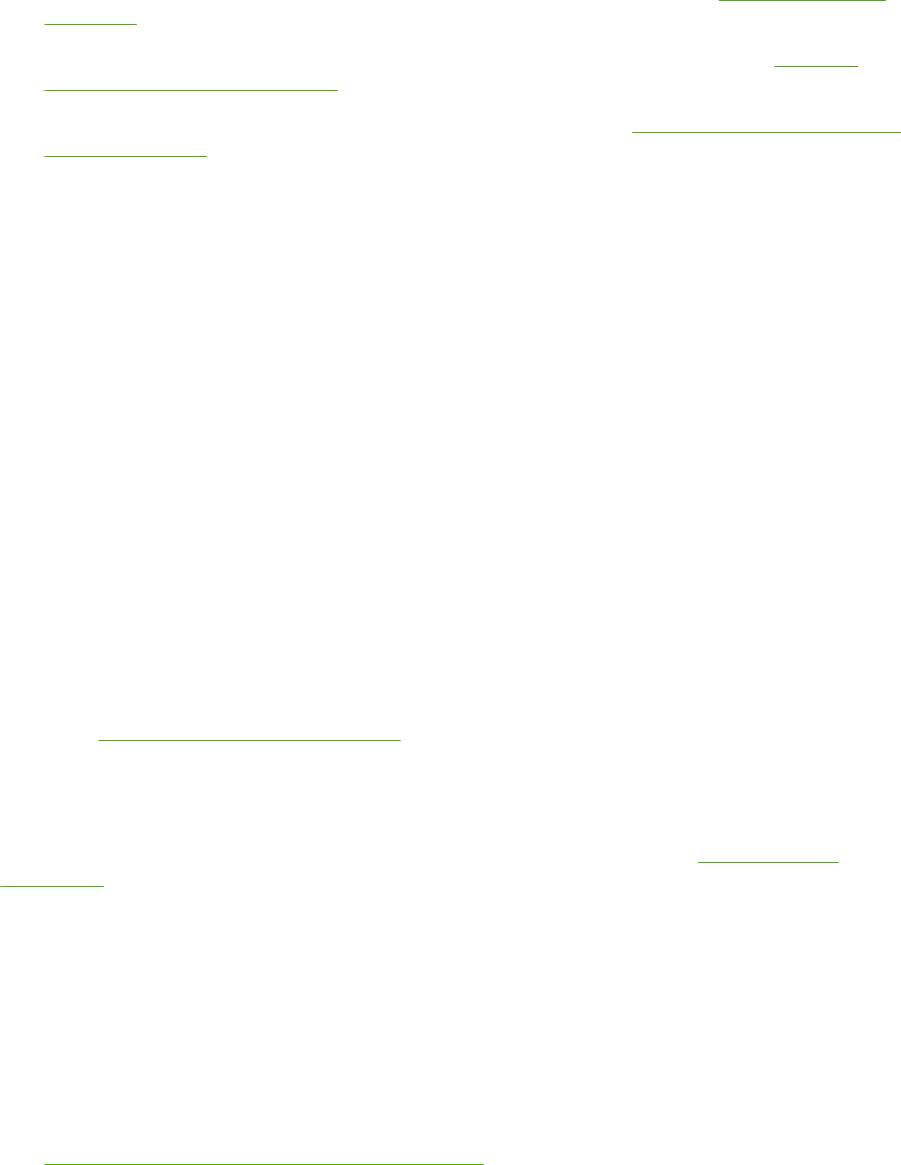
Устранение неполадок, связанных с качеством печати
Можно предотвратить большинство проблем с качеством изображения, выполняя следующие
рекомендации.
●
Настройте для лотков правильные параметры типа бумаги. См. раздел
Настройка лотков
на стр. 45.
●
Используйте бумагу, которая соответствует характеристикам HP. См. раздел
Бумага и
носители для печати на стр. 33.
●
При необходимости выполните очистку устройства. См. раздел
Очистка тракта прохождения
бумаги на стр. 72.
Неполадки с качеством печати, связанные с бумагой
Некоторые проблемы с качеством печати возникают из-за использования бумаги, которая не
соответствует заявленным требованиям HP .
●
Поверхность бумаги слишком гладкая.
●
Содержание влаги в бумаге неравномерно, слишком высокое или слишком низкое.
Используйте бумагу из другого источника или из неоткрытой пачки.
●
Некоторые области бумаги не препятствуют закреплению тонера. Используйте бумагу из
другого источника или из неоткрытой па
чки.
●
Используемый фирменный бланк напечатан на грубой бумаге. Используйте более гладкую
копировальную бумагу. Если это решит проблему, попросите поставщика фирменных
бланков использовать бумагу, соответствующую характеристикам HP .
●
Бумага слишком грубая. Используйте более гладкую копировальную бумагу.
●
Бумага слишком тяжелая для установленных параметров типа бумаги, поэтому тонер не
закрепляется на бумаге.
Полный перечень х
арактеристик бумаги по всем устройствам HP LaserJet см. в Руководстве по
носителям для печати принтеров семейства HP LaserJet. Это руководство можно также найти
по адресу
www.hp.com/support/ljpaperguide.
Неполадки с качеством печати. связанные со средой
Если устройство работает в условиях повышенной или пониженной влажности, проверьте, что
параметры окружающей среды соответствуют спецификации. См. раздел
Рабочая среда
на стр. 136.
Проблемы качества печати, связанные с замятиями
Убедитесь, что из пути прохождения бумаги извлечены все листы.
●
Если в устройстве часто происходит замятие, напечатайте две или три страницы для
очистки тракта прохождения бумаги.
●
Если листы не проходят термоэлемент и имеют дефекты изображения на нескольких
документах подряд, напечатайте две или три страницы для очистки тракта прохождения
бумаги. Если неполадка не устранена, напеча
тайте и используйте лист очистки. См. раздел
Очистка тракта прохождения бумаги на стр. 72.
102 Глава 10 Устранение неполадок RUWW
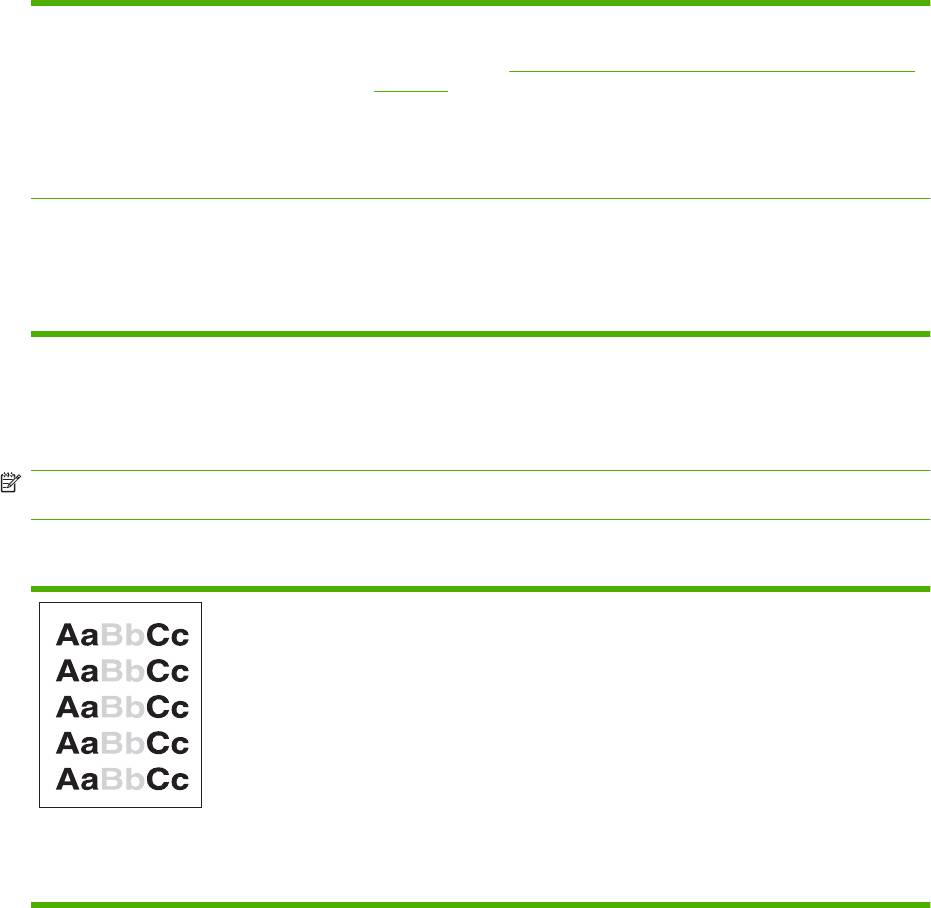
Регулировка плотности печати
Некоторые проблемы с качеством печати можно устранить путем регулировки плотности печати,
чтобы документ выглядел светлее или темнее.
Windows 1. Откройте окно Свойства драйвера принтера и выберите вкладку
Параметры устройства. Инструкции приведены в третьем столбце
таблицы раздела
Изменение настроек драйвера принтера для Windows
на стр. 13.
2. В разделе Плотность печати сдвиньте ползунок для изменения
плотности печати.
3. Нажмите клавишу OK.
Macintosh 1. В меню Файл щелкните Печать.
2. Откройте меню Параметры печати.
3. В разделе Плотность печати сдвиньте ползунок для изменения
плотности печати.
Примеры дефектов изображения
Этот раздел содержит информацию, которая поможет определить и устранить дефекты печати.
ПРИМЕЧАНИЕ. Если проблему устранить не удалось, обратитесь к авторизованному дилеру
или к представителю по обслуживанию компании HP.
Светлая или блеклая печать
●
Заканчивается срок службы картриджа.
●
Равномерно распределите тонер в картридже, чтобы
продлить срок его службы.
●
Возможно, носитель не соответствует техническим
требованиям компании Hewlett-Packard (например,
слишком высокое содержание влаги или
шероховатая поверхность).
●
Причиной чрезмерно светлой печати всей страницы
может быть выбор слишком низкой плотности печати
или включение режима EconoMode. Отрегулируйте
интенсивность печати и отключите режим EconoMode
в драйвере при
нтера.
RUWW Устранение неполадок, связанных с качеством печати 103
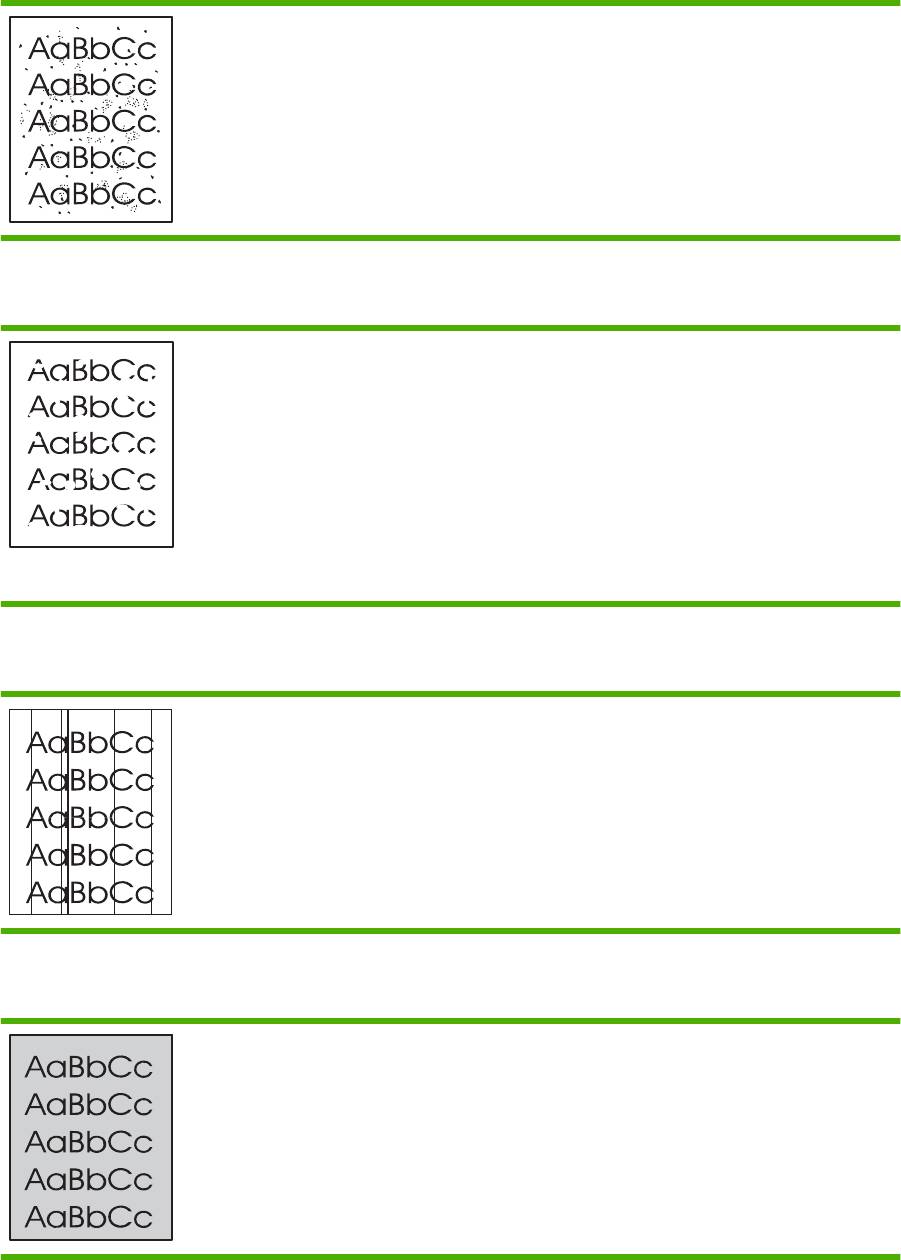
Частички тонера
●
Возможно, носитель не соответствует техническим
требованиям компании Hewlett-Packard (например,
слишком высокое содержание влаги или
шероховатая поверхность).
●
Возможно, требуется очистка принтера.
●
Возможно, имеется дефект картриджа.
Непропечатанные участки
●
Причиной могут быть дефекты отдельных листов.
Попробуйте распечатать задание еще раз.
●
Неравномерное содержание влаги или влажные
пятна на поверхности носителя. Попробуйте
напечатать документ на новом носителе.
●
Дефектная партия бумаги. Определенные
технологии производства могут препятствовать
закреплению тонера на некоторых участках листа.
Попробуйте другой тип или марку носителя.
●
Возможно, имеется дефект картриджа.
Вертикальные линии
Возможно, поцарапан фоточувствительный барабан
внутри картриджа. Установите новый картридж HP.
Серый фон
●
Замените носитель на менее плотный.
●
Проверьте микроклимат в месте установки принтера.
Причиной появления серого фона может быть очень
низкая влажность воздуха.
●
Дефект может быть вызван слишком высоким
значением параметра плотности. Настройте
плотность.
●
Установите новый картридж HP.
104 Глава 10 Устранение неполадок RUWW
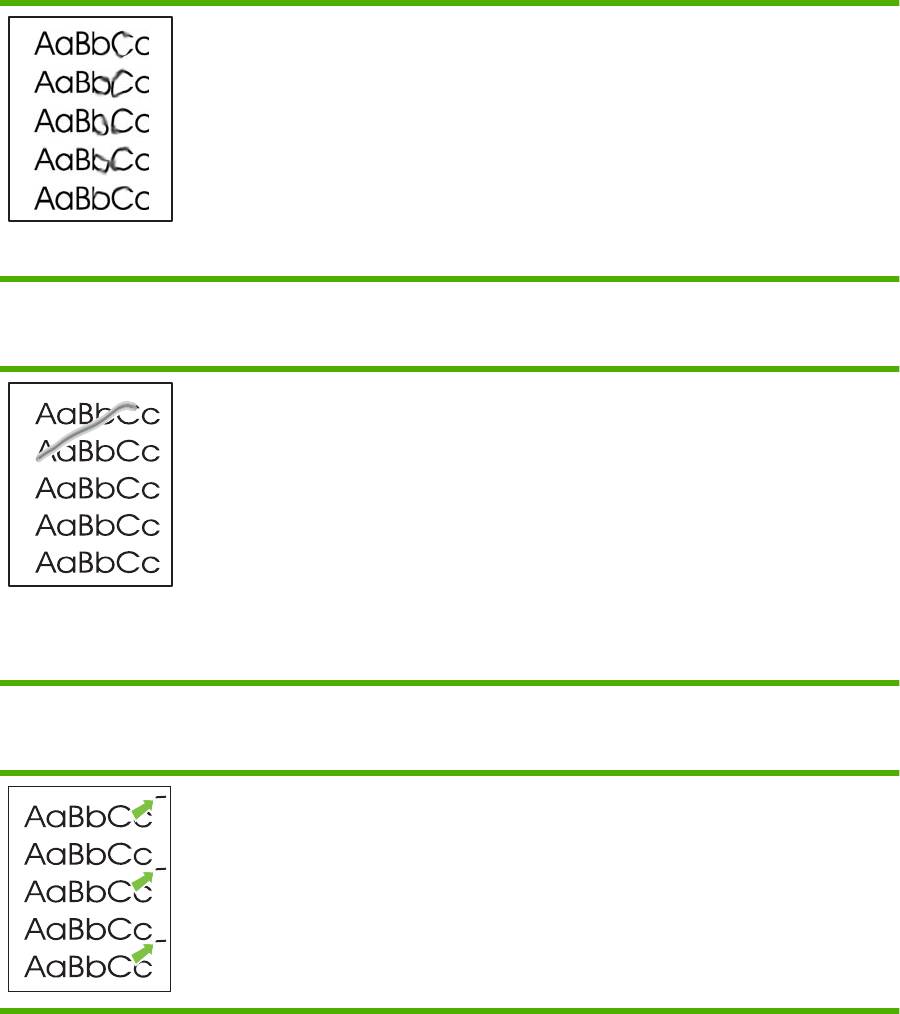
Смазывание тонера
●
Если смазывание тонера появляется у переднего
края листа носителя, возможно, загрязнены
направляющие носителя. Протрите направляющие
куском сухой ткани без ворса.
●
Проверьте тип и качество носителя для печати.
●
Причиной появления дефекта может быть слишком
низкая температура термоэлемента. Убедитесь, что
в драйвере принтера выбран подходящий тип
носителя для печати.
●
Попробуйте установить новый картридж HP.
Незакрепление тонера
●
Причиной появления дефекта может быть слишком
низкая температура термоэлемента. Убедитесь, что
в драйвере принтера выбран соответствующий тип
носителя для печати.
●
Очистите внутреннюю поверхность принтера.
●
Проверьте тип и качество носителя для печати.
●
Убедитесь, что в драйвере принтера выбран
подходящий тип носителя для печати.
●
Подключите шнур питания принтера
непосредственно в розетку электросети, а не через
сет
евой фильтр.
Повторяющиеся вертикальные дефекты
●
Возможно, поврежден картридж. Если дефекты
повторяются в одном и том же месте страницы,
следует установить новый картридж HP.
●
Причиной может быть загрязнение внутренних узлов
принтера тонером. Дефекты, появляющиеся на
обратной стороне страницы, скорее всего, исчезнут
сами собой после печати нескольких страниц.
●
Убедитесь, что в драйвере принтера выбран
подходящий тип носителя для печати.
RUWW Устранение неполадок, связанных с качеством печати 105
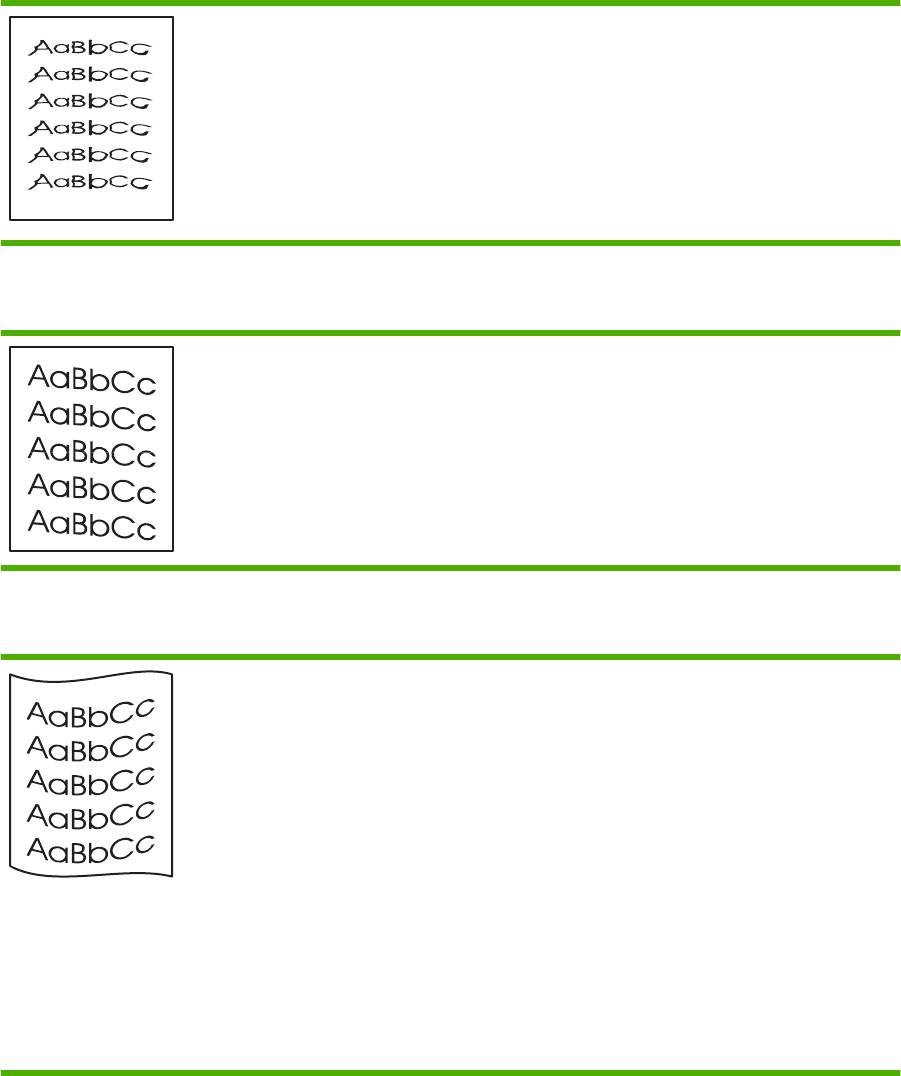
Искажение формы символов
●
Если при возникновении искажения формы символов
возникают также пропуски в изображении, возможно,
поверхность носителя слишком гладкая. Попробуйте
использовать другой носитель для печати.
●
Если при искажении формы возникает волнистый
эффект, возможно, принтер нуждается в техническом
обслуживании. Распечатайте страницу
конфигурации. Если форма символов искажена,
обратитесь к авторизованному дилеру или к
представителю по обслуживанию компании HP.
Перекос изображения на странице
●
Проверьте правильность загрузки носителя в лоток, а
также проверьте направляющие, чтобы они не
слишком плотно сжимали носитель или установлены
без чрезмерного зазора.
●
Причиной перекоса может быть загрузка слишком
большого объема носителя в подающий лоток.
●
Проверьте тип и качество носителя для печати.
Скручивание или волны
●
Проверьте тип и качество носителя для печати.
Причиной скручивания может быть как высокая
температура, так и повышенная влажность.
●
Носитель слишком долго находился в лотке без
движения. Переверните стопку в лотке. Кроме того,
можно попробовать повернуть носитель в подающем
лотке на 180°.
●
Откройте дверцу пути прямого прохождения
носителя и попробуйте распечатать документ.
●
Дефект может быт
ь вызван слишком высокой
температурой термоэлемента. Убедитесь, что в
драйвере принтера выбран подходящий тип носителя
для печати. Если проблема не будет устранена,
следует выбрать тип носителя для печати, для
которого используется более низкая температура
термоэлемента, например, прозрачная пленка или
менее плотный носитель для печати.
106 Глава 10 Устранение неполадок RUWW
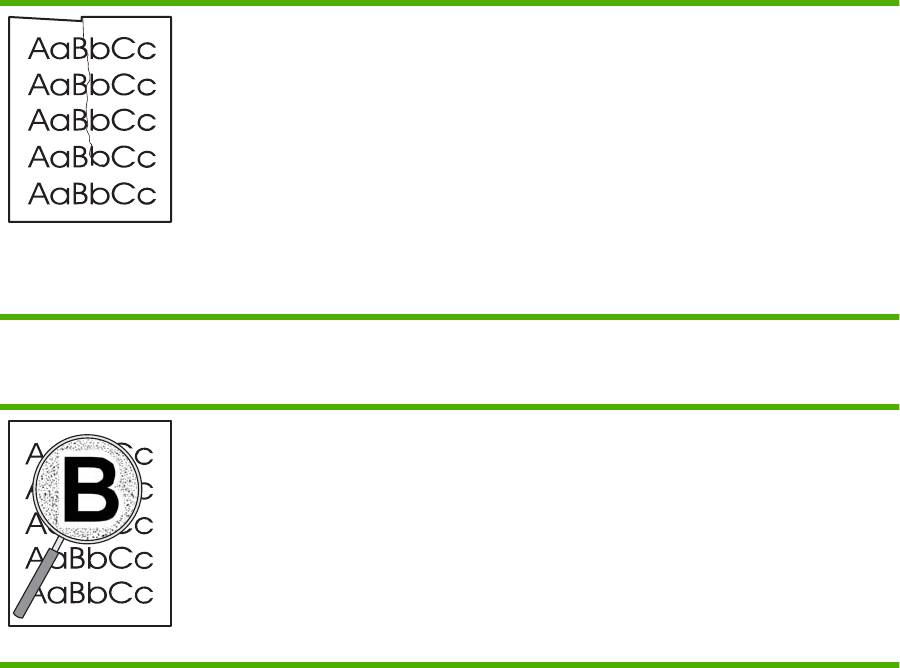
Складки или морщины
●
Проверьте правильность загрузки носителя в лоток.
●
Проверьте тип и качество носителя для печати.
●
Откройте дверцу пути прямого прохождения
носителя и попробуйте распечатать документ.
●
Переверните стопку носителя в лотке. Кроме того,
можно попробовать повернуть носитель в подающем
лотке на 180°.
●
При печати на конвертах причиной может служить
скопление воздуха внутри конверта. Извлеките
конверт, расправь
те его и попробуйте повторить
печать.
Следы тонера вокруг контуров
●
Присутствие большого числа частичек тонера вокруг
наружного контура букв свидетельствует о том, что
тонер недостаточно хорошо фиксируется на
поверхности носителя. Однако небольшое
количество частичек тонера является нормальным
явлением при печати на лазерных принтерах.
Попробуйте другой тип носителя.
●
Переверните стопку носителя в лотке.
●
Используйте носитель, предназначенный для печати
на лазерных принтерах.
RUWW Устранение неполадок, связанных с качеством печати 107
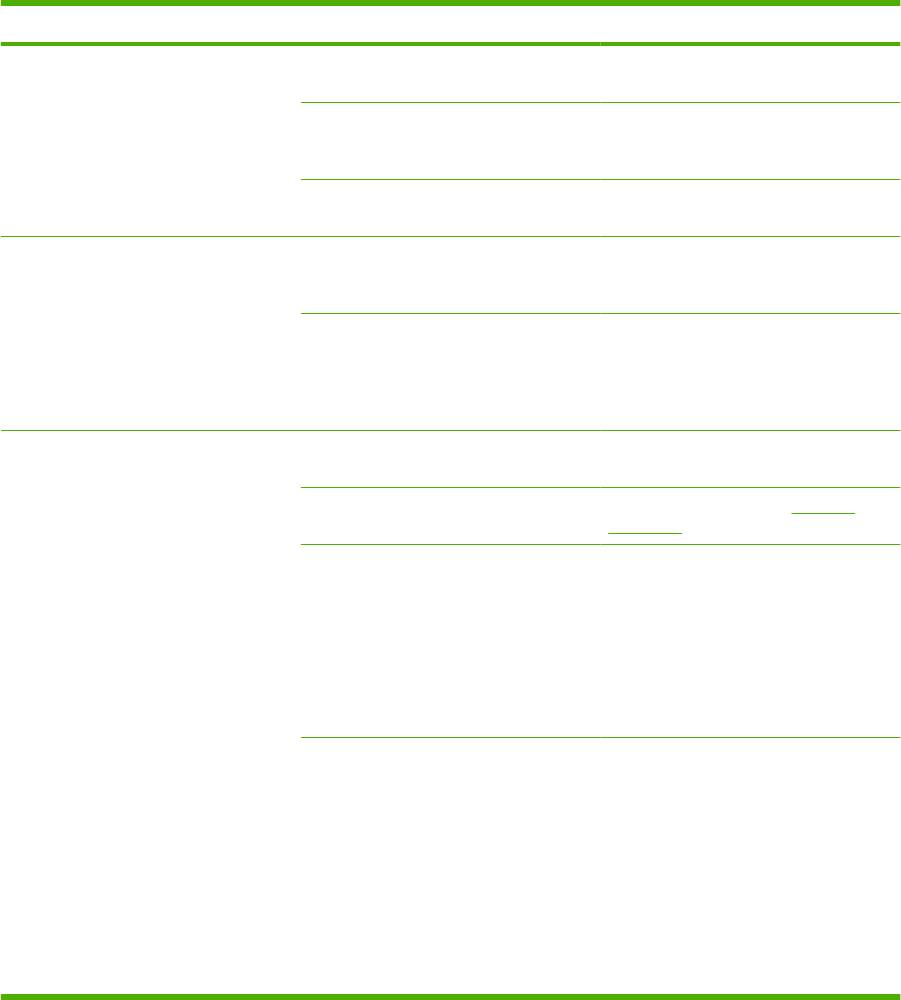
Устранение неполадок, связанных с
производительностью
Неполадка Причина Решение
Принтер выдает пустые страницы без
Возможно, с картриджей для принтера
Убедитесь, что с картриджей для
изображения.
не удалена защитная лента.
принтера снята защитная лента.
В документе могут быть пустые
Проверьте, не содержит ли
страницы.
распечатываемый документ пустые
страницы.
Устройство неисправно. Распечатайте страницу конфигурации
для проверки устройства.
Страницы печатаются очень
Более тяжелая бумага может
Попробуйте сменить тип бумаги.
медленно.
замедлить выполнение заданий
печати.
Печать сложных страниц занимает
Возможно, потребуется снизить
больше времени.
скорость печати, чтобы достичь
надлежащего нагрева для
обеспечения наивысшего качества
печати.
Страницы не распечатываются. Устройство неправильно захватывает
Убедитесь, что бумага правильно
бумагу.
загружена в лоток.
Бумага заминается в устройстве. Устраните замятие. См. Замятия
на стр. 94.
Кабель USB поврежден или
●
Отключите и снова подключите
неправильно подключен.
оба конца кабеля.
●
Попробуйте распечатать
документ, который ранее
распечатывался.
●
Попробуйте воспользоваться
другим кабелем USB.
К компьютеру подключены другие
Возможно, устройство не может
устройства.
использовать один порт USB вместе с
другими устройствами. Если к одному
порту подключено устройство и
внешний накопитель или сетевой
переключатель, могут возникнуть
перебои в работе устройства. Чтобы
данное устройство работало,
необходимо отключить другое
устройство или использовать для
подключения другой порт USB
компьютера.
108 Глава 10 Устранение неполадок RUWW
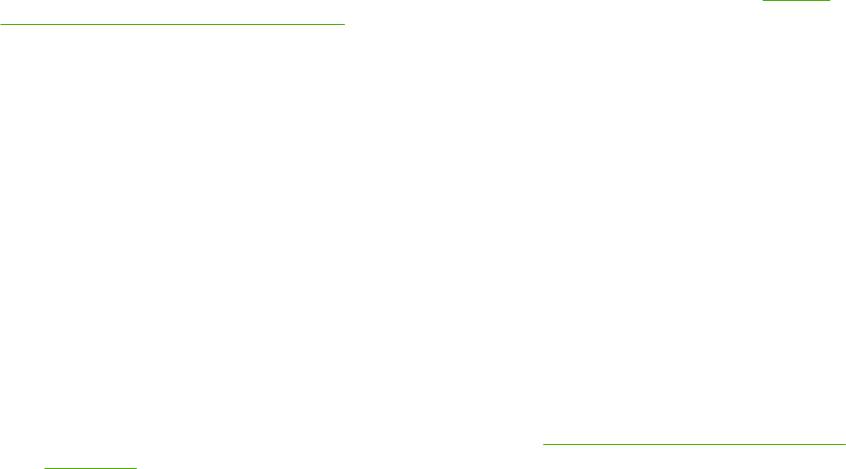
Решение проблем с подключением
Устранение неполадок прямого подключения
Если устройство подключено напрямую к компьютеру, проверьте кабель.
●
Проверьте, что кабель подключен к компьютеру и к устройству.
●
Убедитесь, что длина кабеля не превышает 2 метра. При необходимости замените кабель.
●
Проверьте, что кабель работает правильно, подключив его к другому устройству. При
необходимости замените кабель.
Устранение неполадок сети
Для проверки взаимодействия устройства с сетью убедитесь в наличии или отсутствии
следующих условий. Вначале распечатайте страницу конфигурации. См. раздел
Печать
информационных страниц на стр. 62.
1. Имеются ли механические нарушения соединений между рабочей станцией или файловым
сервером и устройством?
Проверьте сетевой кабель, соединения и конфигурацию маршрутизатора. Убедитесь, что
длина сетевого кабеля соответствует характеристикам сети.
2. Правильно ли подключены сетевые кабели?
Убедитесь, что устройство подключено к сети при помощи соответствующего порта и
кабеля. Проверьте каждое кабельное подключение, чтобы убедиться в его надежности и
прав
ильности. Если устранить проблему не удастся, попробуйте использовать другой
кабель или порты на концентраторе или трансивере. Желтый индикатор активности и
зеленый индикатор состояния рядом с портом на задней стенке устройства должны гореть.
3. Правильно ли установлены скорость подключения и параметры двусторонней печати?
Hewlett-Packard не рекомендует менять установленные по умолчанию знач
ения этих
параметров (отключать автоматический режим). См.
Настройка скорости соединения
на стр. 31.
4. Отвечает ли устройство на запросы "ping"?
Используйте командную строку для ping-теста устройства с компьютера. Пример:
ping 192.168.45.39
Необходимо, чтобы команда ping отображала время прохождения пакетов.
Если удастся провести ping-тест устройства, проверьте, что конфигурация IP-адреса
устройства на компьютере верна. Если она верна, удалите и добавьте устройство заново.
Если команда ping завершится с ошибкой, проверьте, что сетевые к
онцентраторы
вкл
ючены, а затем проверьте, что параметры сети на устройстве и на компьютере
настроены для использования одной сети.
5. Добавлялись ли в сеть какие-либо приложения?
Проверьте их совместимость и правильность установки, а также соответствие версий
драйверов печати.
RUWW Решение проблем с подключением 109

6. Могут ли печатать другие пользователи?
Проблема может заключаться в самой рабочей станции. Проверьте сетевые драйверы
рабочей станции, драйверы принтеров и функции переадресации (перехвата для Novell
NetWare).
7. Если другие пользователи могут печатать, используют ли они ту же операционную систему?
Проверьте правильность установки сетевой операционной системы.
8. Включен ли используемый вами сетевой протокол?
Проверьте состояние про
т
окола на странице конфигурации. Для проверки состояния других
протоколов можно также использовать встроенный Web-сервер. См. раздел
Встроенный
Web-сервер на стр. 63.
9. Отображается ли устройство в программе HP Web Jetadmin или другом управляющем
приложении?
●
Проверьте параметры сети на странице сетевой конфигурации.
●
Проверьте параметры сети устройства при помощи панели управления устройства (для
устройств с панелью управления).
110 Глава 10 Устранение неполадок RUWW
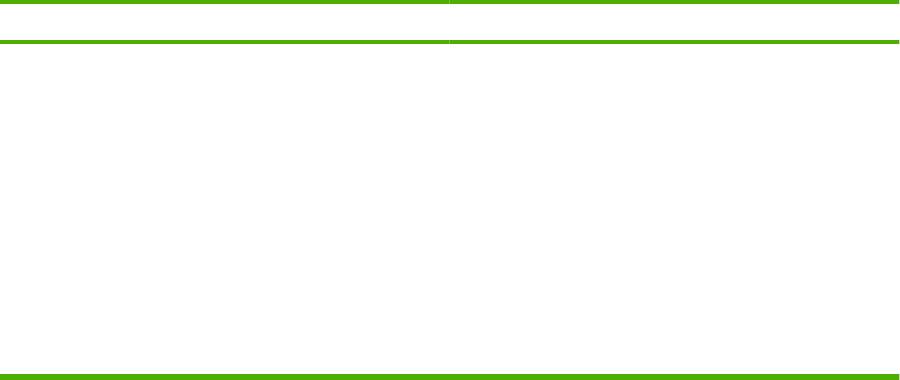
Устранение распространенных ошибок в среде
Windows
Сообщение об ошибке:
"Общая ошибка защиты. Исключение OE"
"Spool32"
"Недопустимая операция"
Причина
Решение
Закройте все приложения, перезагрузите Windows и
повторите попытку.
Выберите другой драйвер принтера. Обычно это действие
можно выполнить с помощью программы.
Удалите все временные файлы в подкаталоге Temp.
Можно задать имя каталога, изменив в файле
AUTOEXEC.BAT выражение "Set Temp =". После знака
равенства в этом выражении указывается имя каталога.
По умолчанию используется каталог C:\TEMP, но этот
каталог может быть переопределен.
Дополнительные сведения о соо
бщениях об ошибках
Windows см. в документации Microsoft Windows,
поставляемой с компьютером.
RUWW Устранение распространенных ошибок в среде Windows 111
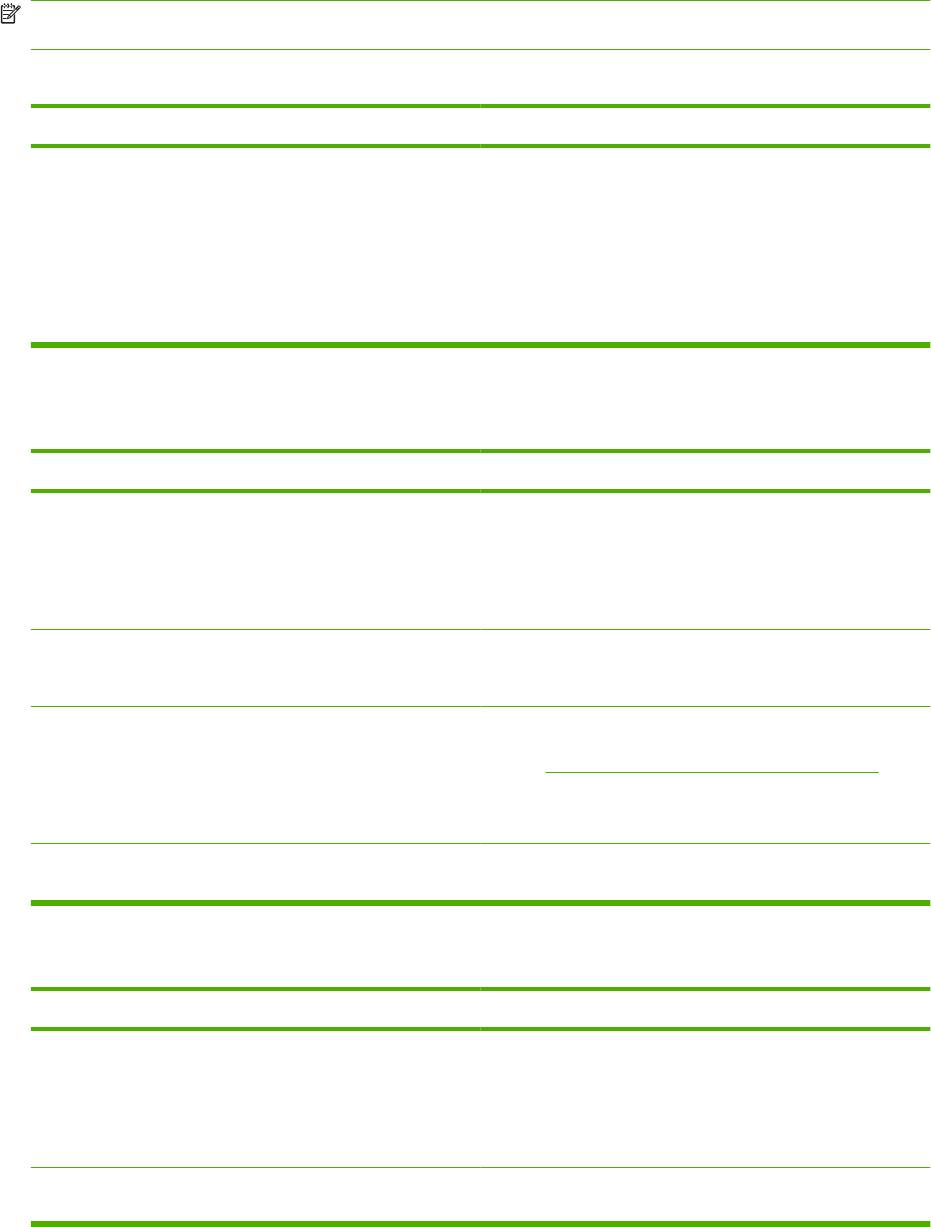
Устранение общих неполадок при работе на
компьютерах Macintosh
ПРИМЕЧАНИЕ. Настройка печати по протоколу USB и печати по протоколу IP выполняется с
помощью утилиты Desktop Printer Utility. Устройство не появится в утилите Chooser.
Драйвер принтера не появляется в утилите Print Center.
Причина
Решение
Возможно, программное обеспечение продукта не
Убедитесь, что PPD-файл находится на жестком диске в
установлено или установлено неправильно.
следующей папке:
Library/Printers/PPDs/Contents/Resources/
<язык>.lproj
, где “<язык>” — обозначение используемого языка из двух
букв. При необходимости переустановите программное
обеспечение. Инструкции по установке см. в руководстве
по началу работы.
Имя устройства, адрес IP или имя хоста Rendezvous не появляются в окне списка принтеров утилиты Print
Center.
Причина
Решение
Возможно, продукт не готов. Убедитесь, что кабели подключены правильно, продукт
включен и индикатор "Готов" горит. Если подключение
осуществляется с помощью концентратора USB или
Ethernet, попробуйте подключить многофункциональное
устройство непосредственно к компьютеру или
использовать другой порт.
Возможно, выбран неправильный тип соединения. Убедитесь, что USB, IP или Rendezvous выбраны в
зависимости от типа соединения между устройством и
компьютером.
Используется неверное имя продукта IP-адрес или имя
Проверьте имя устройства, адрес IP или имя хоста
хоста Rendezvous.
Rendezvous, распечатав страницу конфигурации. См.
раздел
Печать информационных страниц на стр. 62.
Проверьте на странице конфигурации совпадение
имениустройства, адреса IP или имени хоста Rendezvous
с параметрами, указанными в утилите PrintCenter.
Поврежден интерфейсный кабель, или он имеет низкое
Замените интерфейсный кабель. Убедитесь, что
качество.
используется интерфейсный кабель высокого качества.
Драйвер принтера не выполняет автоматическую настройку выбранного устройства в утилите Print Center.
Причина
Решение
Возможно, продукт не готов. Убедитесь, что кабели подключены правильно, продукт
включен и индикатор "Готов" горит. Если подключение
осуществляется с помощью концентратора USB или
Ethernet, попробуйте подключить многофункциональное
устройство непосредственно к компьютеру или
использовать другой порт.
Возможно, программное обеспечение продукта не
Убедитесь, что PPD-файл находится на жестком диске в
установлено или установлено неправильно.
следующей папке:
112 Глава 10 Устранение неполадок RUWW
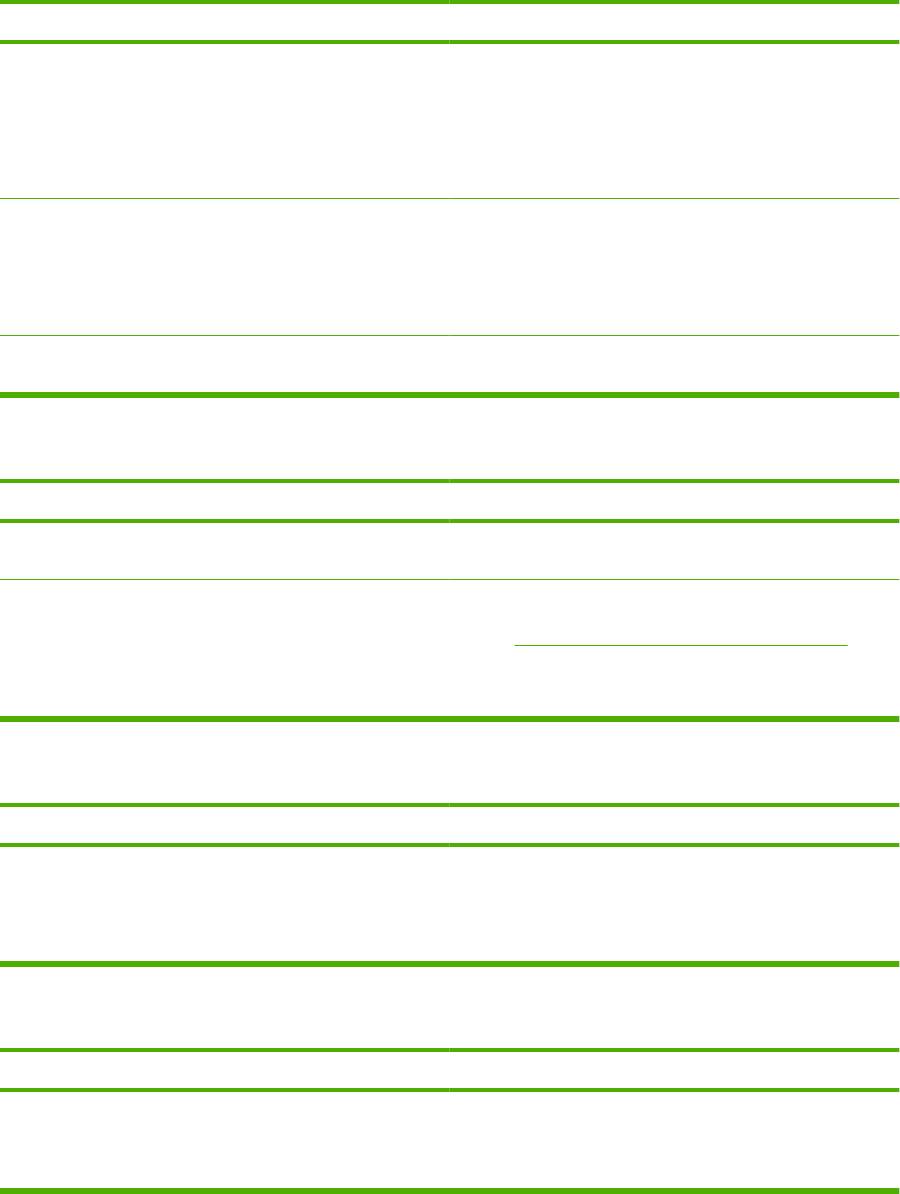
Драйвер принтера не выполняет автоматическую настройку выбранного устройства в утилите Print Center.
Причина
Решение
Library/Printers/PPDs/Contents/Resources/
<язык>.lproj
, где “<язык>” — обозначение используемого языка из двух
букв. При необходимости переустановите программное
обеспечение. Инструкции по установке см. в руководстве
по началу работы.
Возможно, продукт не готов. Убедитесь, что кабели подключены правильно, продукт
включен и индикатор "Готов" горит. Если подключение
осуществляется с помощью концентратора USB или
Ethernet, попробуйте подключить многофункциональное
устройство непосредственно к компьютеру или
использовать другой порт.
Поврежден интерфейсный кабель, или он имеет низкое
Замените интерфейсный кабель. Убедитесь, что
качество.
используется интерфейсный кабель высокого качества.
Задание печати не было отправлено нужному устройству.
Причина
Решение
Возможно, очередь печати остановлена. Перезапустите очередь печати. Откройте print monitor и
выберите Start Jobs.
Используется неправильное имя устройства или адрес IP.
Проверьте имя устройства, адрес IP или имя хоста
Задание могло быть ошибочно отправлено на другое
Rendezvous, распечатав страницу конфигурации. См.
устройство с тем же или похожим именем, адресом IP или
раздел
Печать информационных страниц на стр. 62.
именем хоста Rendezvous.
Проверьте на странице конфигурации совпадение
имениустройства, адреса IP или имени хоста Rendezvous
с параметрами, указанными в утилите PrintCenter.
Текст из файла PostScript (EPS) распечатывается не тем шрифтом.
Причина
Решение
Эта неполадка возникает при работе с некотороыми
●
Перед началом печати загрузите в продукт шрифты,
программами.
используемые в файле EPS.
●
Отправьте на печать файл в формате ASCII, а не в
двоичной кодировке.
Печать с помощью платы USB сторонних производителей не поддерживается.
Причина
Решение
Эта неполадка возникает в случаях, когда не установлено
При установке платы USB сторонних производителей
программное обеспечение для USB-устройств.
может потребоваться программа поддержки платы USB
Apple. Самая последняя версия этого программного
обеспечения доступна на Web-узле Apple.
RUWW Устранение общих неполадок при работе на компьютерах Macintosh 113
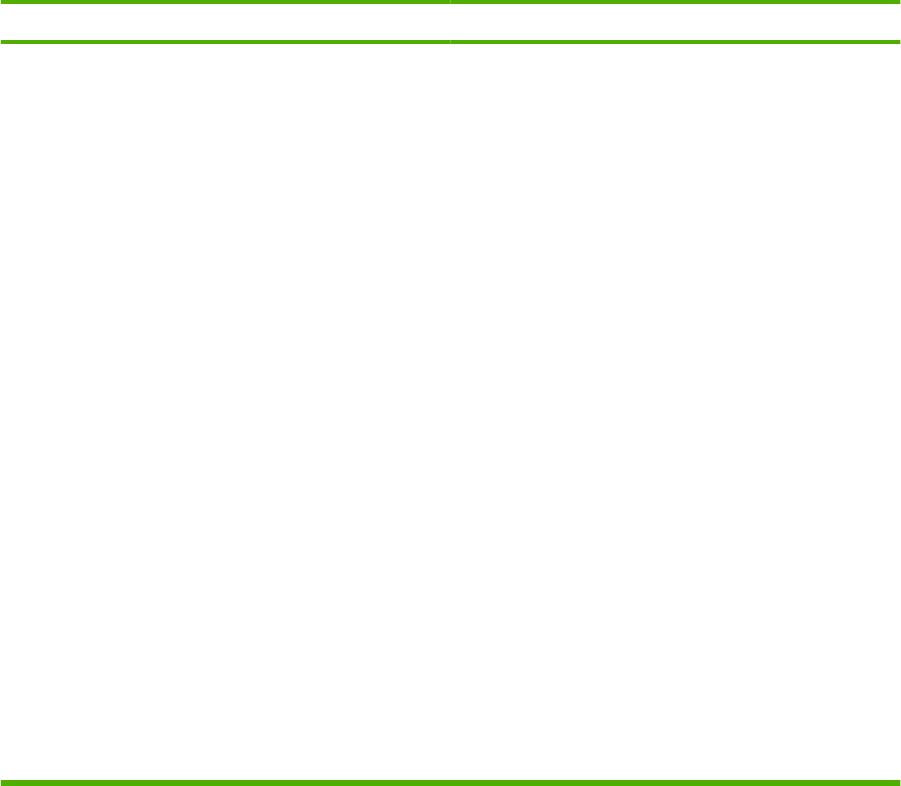
При подключении с помощью кабеля USB устройство не появляется в окне Macintosh Print Center после выбора
драйвера.
Причина
Решение
Эта проблема вызвана сбоем программного или
Устранение неполадок програмного обеспечения
аппаратного компонента.
●
Убедитесь в том, что Ваш компьютер Macintosh
поддерживает USB.
●
Проверьте, что используется операционная система
Macintosh, которая поддерживается данным
устройством.
●
Убедитесь в том, что на компьютере Macintosh
установлено соответствующее программное
обеспечение USB компании Apple.
Устранение неполадок аппаратных средств
●
Убедитесь, что продукт включен.
●
Проверьте правильность подключения кабеля USB.
●
Убеди
т
есь в том, что используется необходимый
высокоскоростной кабель USB.
●
Убедитесь, что число устройств USB, которое может
использоваться в цепочке подключаемых устройств,
не превышает установленные пределы. Отключите
все устройства из цепочки и подключите кабель
непосредственно к порту USB на главном
компьютере.
●
Проверьте, чтобы в цепочке последовательно не
было подключено более двух концентраторов USB
без автономного питания. Отключите все уст
ройства
из цепочки и подключите кабель непосредственно к
порту USB на главном компьютере.
ПРИМЕЧАНИЕ. Клавиатура iMac является
концентратором USB без автономного питания.
114 Глава 10 Устранение неполадок RUWW

Устранение неполадок в Linux
Сведения об устранении неполадок, связанных с Linux, см. на Web-узле поддержки HP Linux:
www.hp.com/go/linuxprinting.
RUWW Устранение неполадок в Linux 115
116 Глава 10 Устранение неполадок RUWW
Оглавление
- Содержание
- 1 Основная информация об устройстве
- 2 Панель управления
- 3 Программное обеспечение для Windows
- 4 Использования устройства с Macintosh
- 5 Подключение
- 6 Бумага и носители для печати
- 7 Возможности изделия
- 8 Операции печати
- 9 Управление и обслуживание устройства
- 10 Устранение неполадок
- А Расходные материалы и дополнительные принадлежности
- Б Обслуживание и поддержка
- В Технические требования
- Г Регламентирующая информация
- Указатель




