HP IPAQ 214: 8 Сообщения
8 Сообщения: HP IPAQ 214
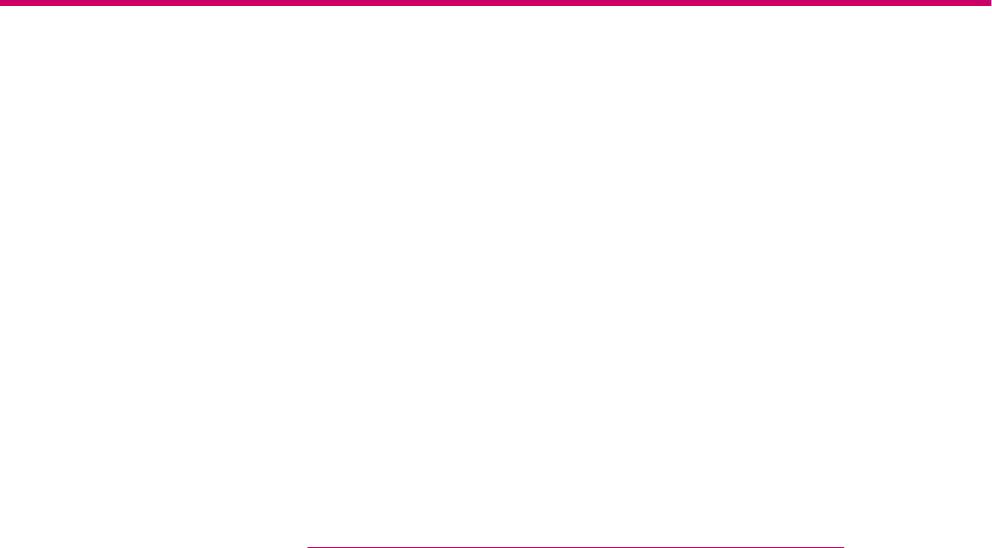
8 Сообщения
Работа с сообщениями
Для отправки сообщений электронной почты с использованием учетной записи электронной
почты необходимо подключиться к Интернету или корпоративной сети в зависимости от учетной
записи.
Можно отправлять и получать следующее.
●
Электронная почта Outlook.
●
Электронная почта Интернета с помощью поставщика Интернета.
С помощью подключения к сети VPN также можно получать доступ к электронной почте с работы
.
Если используется учетная запись Outlook, сообщения электронной почты отправляются и
принимаются при выполнении синхронизации с ПК с помощью программного обеспечения для
синхронизации или беспроводной синхронизации непосредственно с сервером Exchange.
Подробнее см. раздел
Программное обеспечение для синхронизации на стр. 64.
Если используется учетная запись Интернета, сообщения электронной почты отправляются и
принимаются при подключении к серверу электронной почты, использующему протокол Post
Office Protocol 3 (POP3) или Internet Message Access Protocol 4 (IMAP4). При подключении к
серверу POP3 или IMAP4 выполняется подключение к поставщику Интернета с помощью
модема. Можно использовать сетевой адаптер Ethernet для подключения к локальной сети, к
которой подключен сервер электронной почты.
Типы папок
Каждая учетная запись электронной почты имеет собственный набор папок, который содержит
пять стандартных папок для работы с сообщениями.
●
Удаленные.
●
Черновики.
●
Входящие.
●
Исходящие.
●
Отправленные.
Получаемые и отправляемые с помощью учетной записи сообщения хранятся в этих папках. В
каждой учетной записи можно также создавать другие папки.
Работа с сообщениями 35

Внешний вид папки зависит от ее типа.
●
Если используется учетная запись электронной почты Outlook, сообщения электронной
почты в папке «Входящие» программы Outlook будут автоматически синхронизированы с
HP iPAQ. Можно синхронизировать дополнительные папки, указав их для синхронизации.
Создание новых папок и перемещение сообщений отражается на сервере электронной
почты. Можно читать сообщения, не находясь за компьютером.
●
Если
используется учетная запись POP3 и сообщения электронной почты перемещаются в
созданную папку, сообщения на HP iPAQ и их копии на сервере электронной почты не будут
связаны. При подключении сервер электронной почты определяет, что в папке «Входящие»
на устройстве отсутствуют сообщения, и удаляет их с сервера электронной почты. Это
предотвращает дублирование копий сообщений, однако приводит к
тому, что сообщения,
перенесенные в папки, созданные не на HP iPAQ, станут недоступны.
●
При использовании учетной записи IMAP4 созданные папки и перемещенные сообщения
отражаются на сервере электронной почты. Следовательно, сообщения будут доступны в
любой момент при подключении к серверу электронной почты как с HP iPAQ, так и с
компьютера. Эта синхронизация папок выполняется при подключении к
серверу
электронной почты, а также при создании, переименовании и удалении папок, когда
устройство подключено к серверу. Кроме того, можно настроить различные параметры
загрузки для каждой папки.
Синхронизация электронной почты
При синхронизации электронной почты Outlook на компьютере с устройством сообщения
электронной почты синхронизируются следующим образом.
●
Сообщения в папке «Входящие» на компьютере или сервере Exchange копируются в папку
«Входящие» учетной записи электронной почты Outlook на устройстве.
●
Сообщения в папке «Исходящие» на устройстве передаются на сервер Exchange или в
программу Outlook, а затем отправляются с их помощью.
●
При удалении сообщения на устройстве оно удаляется с компьютера или сервера Exchange
при следующей синхронизации.
●
При использовании выбранных по умолчанию параметров синхронизации выполняется
синхронизация сообщений за последние три дня и для каждого нового сообщения
загружаются только первые 0,5 Кб. Загрузка вложенных файлов не происходит.
ПРИМЕЧАНИЕ. Для получения дополнительной информации о запуске синхронизации
электронной почты Outlook и изменении параметров синхронизации обратитесь к справке
программного обеспечения для синхронизации на ПК или выберите Содержание.
Настройка учетных записей для работы с
сообщениями
Настройка электронной почты при помощи сервера Exchange
Чтобы настроить электронную почту с помощью сервера Exchange, выполните следующие
действия.
1. Выберите Пуск > Программы > Сообщения > Новая уч. запись.
2. Укажите адрес электронной почты в поле Адрес эл. почты и нажмите Далее.
36 Глава 8 Сообщения
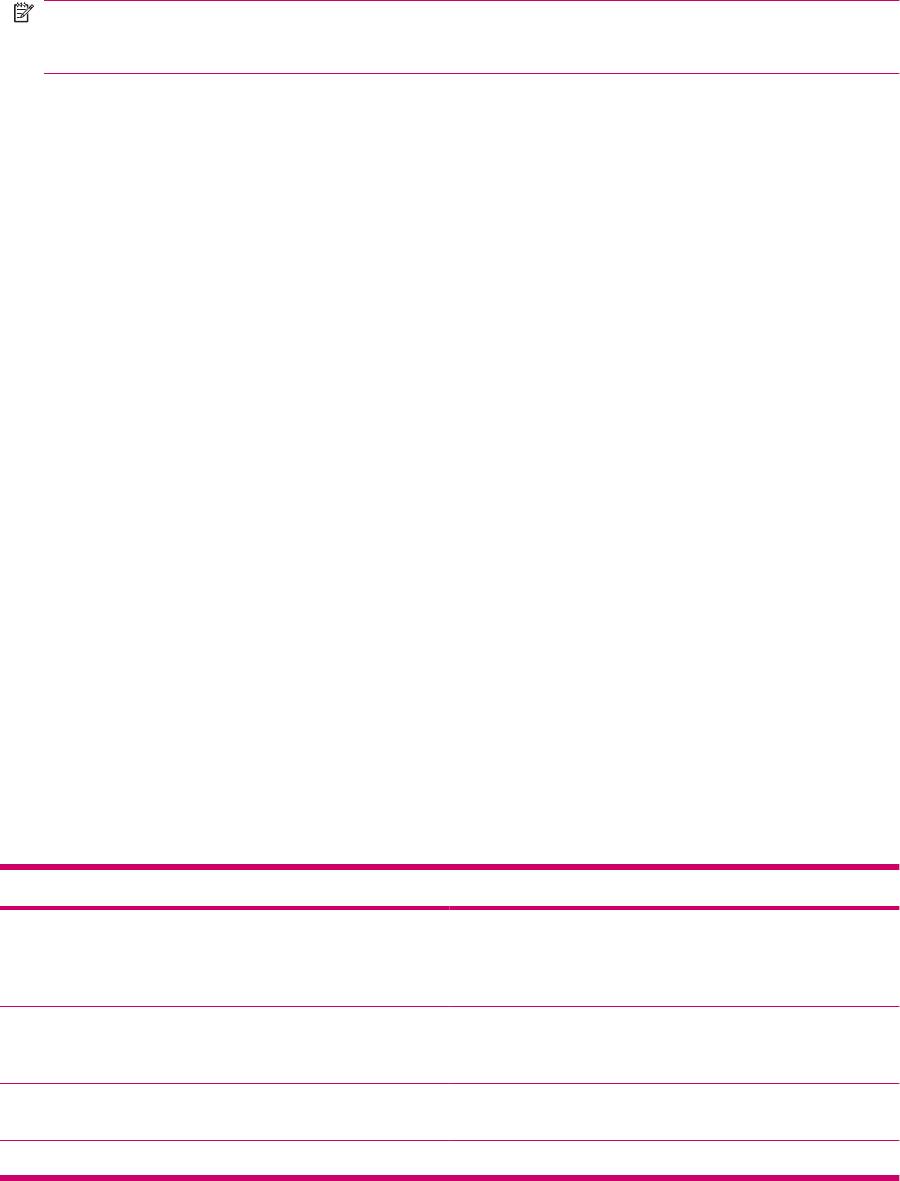
3. Выберите Сервер Exchange в списке Поставщик эл. почты и нажмите Далее.
4. Нажмите Далее, чтобы начать синхронизацию Outlook с сервером Exchange вашей
организации.
5. В поле Адрес сервера укажите адрес сервера Outlook Web Access и нажмите Далее.
ПРИМЕЧАНИЕ. Установите флажок Требуется шифрованное подключение (SSL),
чтобы все время отправлять электронную почту с этой учетной записи с помощью
подключения SSL.
6. Укажите Имя пользователя, Пароль и Домен на экране Изменение параметров
сервера.
7. Установите флажки для объектов, которые нужно синхронизовать, и нажмите Готово.
Электронная почта Интернета
Создание новой учетной записи POP3 или IMAP4
Для отправки и получения электронной почты необходимо настроить учетную запись
электронной почты поставщика Интернета или учетную запись, подключение к которой
выполняется с помощью соединения с сервером VPN (обычно это учетная запись рабочей
почты).
Для создания новой учетной записи POP3 или IMAP4 выполните следующие действия.
1. Выберите Пуск > Программы > Сообщения > Новая уч. запись.
2.
Укажите адрес электронной почты в поле Адрес эл. почты и нажмите Далее.
3. Выберите Электронная почта Интернета в списке Поставщик эл. почты и нажмите
Далее.
4. Укажите свое имя и нужное имя учетной записи и нажмите Далее.
5. Укажите имя сервера входящей почты и выберите необходимый тип учетной записи,
POP3 или IMAP4.
6.
Завершите настройку и нажмите Готово.
Кроме того, можно выполнять следующие функции.
●
Изменение интервалов загрузки новых сообщений.
●
Загрузка вложений.
●
Ограничение количества загружаемых сообщений электронной почты.
Параметр Описание
Имя пользователя Укажите имя пользователя, присвоенное поставщиком
Интернета или администратором сети. Зачастую это
первая часть адреса электронной почты перед символом
(@).
Пароль Выберите надежный пароль. Можно сохранить пароль,
чтобы его не нужно было вводить при каждом
подключении к серверу электронной почты.
Домен Не требуется для учетной записи поставщика Интернета.
Может быть необходим для рабочей учетной записи.
Тип учетной записи Выберите POP3 или IMAP4.
Настройка учетных записей для работы с сообщениями 37
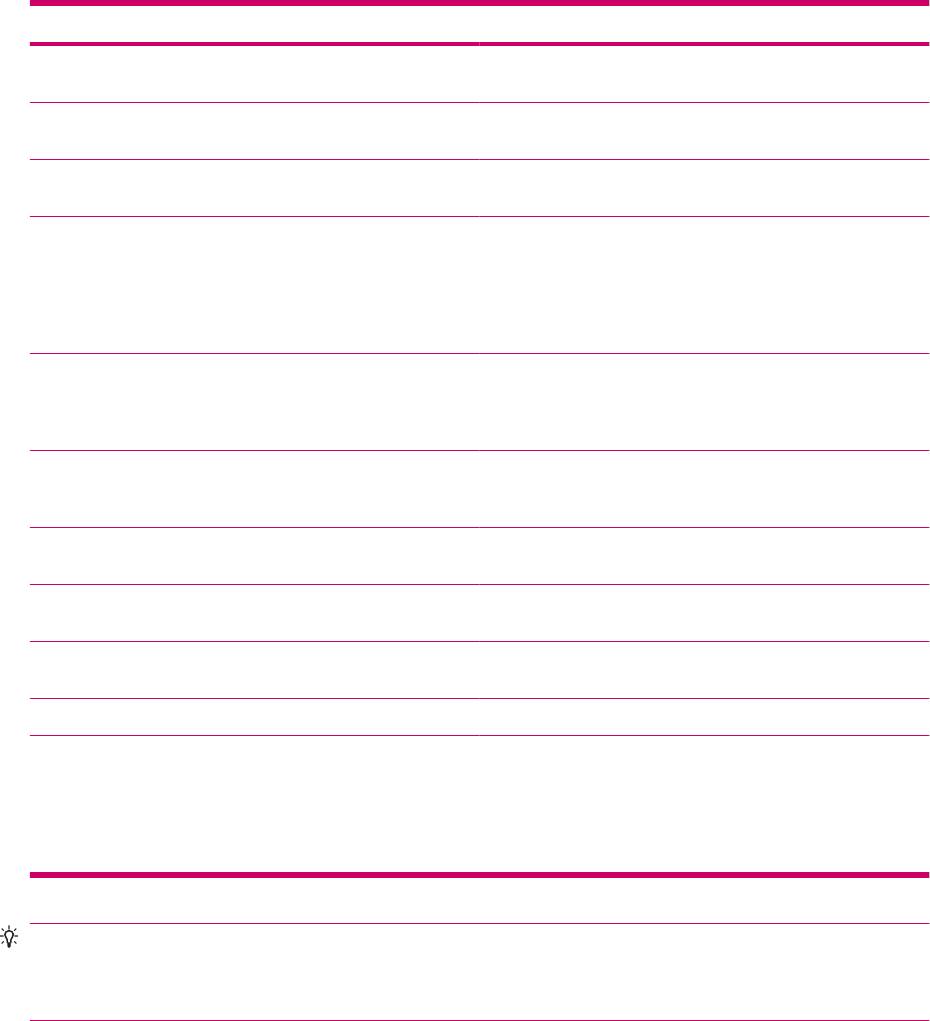
Параметр Описание
Имя учетной записи Введите уникальное имя учетной записи, например «Дом»
или «Работа». Это имя нельзя будет изменить.
Входящая почта Укажите имя сервера электронной почты (POP3 или
IMAP4).
Исходящая почта Укажите имя сервера исходящей электронной почты
(SMTP).
Требуется SSL-подключ. Выберите, чтобы всегда отправлять электронную почту с
этой учетной записи с помощью SSL-подключения. Это
позволяет отправлять личные данные более безопасным
способом. При выборе этого параметра имейте в виду, что
если поставщик Интернета не поддерживает SSL-
подключение, отправка почты может быть невозможна.
Проверка подлинности для исх. почты Выберите при необходимости проверки подлинности для
сервера исходящей электронной почты (SMTP). Будут
использоваться указанные выше имя пользователя и
пароль.
Использовать отд. параметры Выберите, если для сервера исходящей почты
необходимы имя пользователя и пароль, отличные от
введенных ранее.
Настр-ка сервера исход. почты Настройте эти параметры для доставки исходящих
сообщений электронной почты.
Имя пользователя Укажите имя пользователя для сервера исходящей
электронной почты.
Пароль Укажите пароль для сервера исходящей электронной
почты.
Домен Укажите домен сервера исходящей электронной почты.
Для исходящей почты требуется SSL Выберите, чтобы всегда отправлять электронную почту с
этой учетной записи с помощью SSL-подключения. Это
позволяет отправлять личные данные более безопасным
способом. При выборе этого параметра имейте в виду, что
если поставщик Интернета не поддерживает SSL-
подключение, отправка почты может быть невозможна.
СОВЕТ: Кроме учетной записи электронной почты Outlook, можно настроить несколько
дополнительных учетных записей электронной почты, но добавление новой учетной записи во
время подключения невозможно. Выберите Меню > Остановить отправку и получение для
отключения.
Изменение параметров загрузки электронной почты
Можно настроить следующие параметры загрузки для каждой учетной записи поставщика
Интернета или любой учетной записи, доступ к которой осуществляется с помощью подключения
к серверу VPN (обычно это учетная запись рабочей почты).
Можно выбрать следующие параметры.
●
Автоматическая загрузка сообщений.
●
Количество загружаемых сообщений электронной почты.
●
Возможность и способ получения вложений (только IMAP4).
38 Глава 8 Сообщения
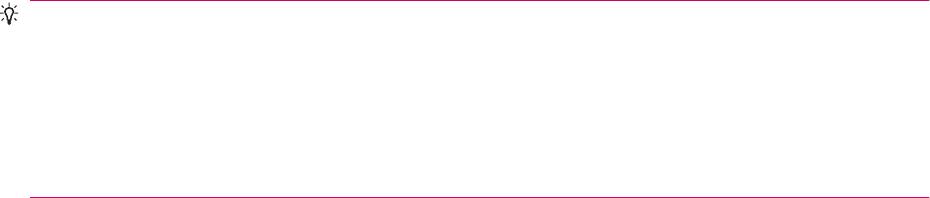
Для изменения параметров загрузки электронной почты выполните следующие действия.
1. В списке сообщений выберите Меню > Параметры.
2. Выберите учетную запись электронной почты.
3. Нажимайте Далее, пока не появится окно Сведения о сервере.
4. Нажимайте Далее, пока не появится список Ограничение размера сообщения, затем
установите флажок Все вложения полученных сообщений.
СОВЕТ: Для автоматический отправки и получения сообщений нажмите Подключиться,
проверьте наличие сообщений и укажите интервал времени. Автоматическое подключение
может привести к увеличению расходов на подключение.
Для экономии используемой памяти ограничьте количество загруженных на устройство
сообщений, уменьшив количество отображаемых дней.
Для изменения параметров учетной записи электронной почты Outlook выберите Пуск >
ActiveSync > Меню
> Параметры.
Удаление учетной записи
Чтобы удалить учетную запись выполните следующие действия.
1. Выберите Пуск > Программы > Сообщения.
2. Выберите Меню > Параметры.
3. Выберите и удерживайте имя учетной записи, затем нажмите Удалить.
Получение вложений
Вложение, отправленное с сообщением электронной почты или загруженное с сервера,
отображается ниже темы сообщения. Если вложение полностью загружено, при нажатии оно
откроется. В противном случае вложение будет помечено для загрузки при следующей отправке
или получении электронной почты. Также можно автоматически загружать вложения с
сообщениями, если используется учетная запись электронной почты Outlook или IMAP4.
При
использовании учетной записи Outlook выполните следующие действия.
1. Выберите Пуск > ActiveSync.
2. Выберите Меню > Параметры….
3. Выберите Электронная почта > Настройка, затем выберите Включать вложения.
Если имеется учетная запись электронной почты IMAP4, полученная у поставщика Интернета
или доступная с помощью подключения к серверу VPN (обычно рабочая учетная запись),
выполните следующие действия.
1. Выберите Пуск
> Программы > Сообщения.
2. Выберите Меню > Параметры.
3. Укажите имя учетной записи IMAP4.
4. Нажимайте Далее, пока не появится список Ограничение размера сообщения, затем
установите флажок Все вложения полученных сообщений.
Настройка учетных записей для работы с сообщениями 39
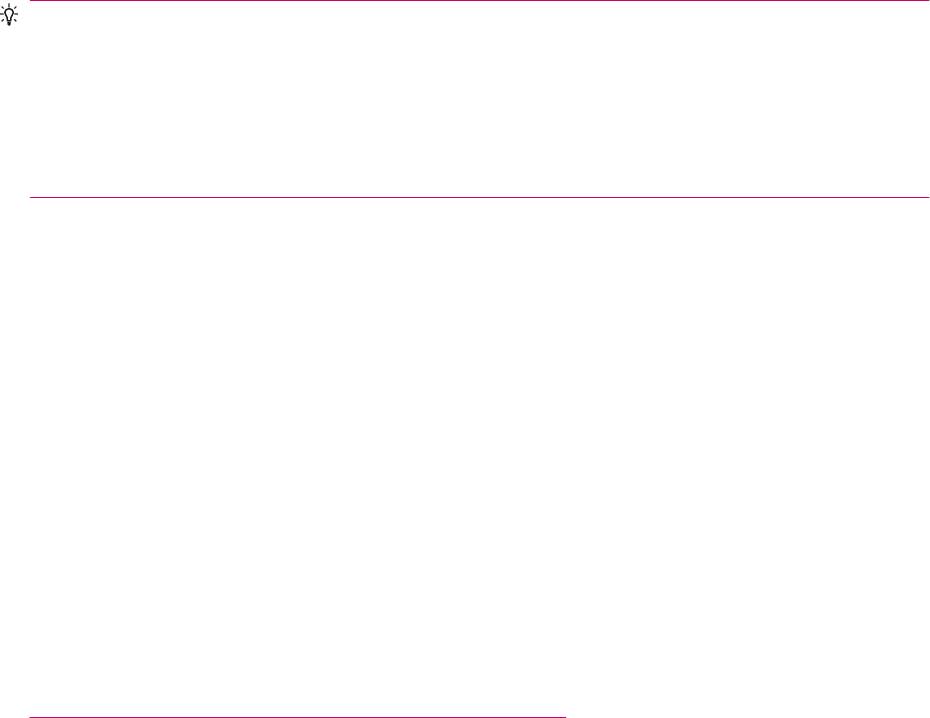
СОВЕТ: Встроенные изображения и объекты нельзя получать в виде вложений.
При использовании IMAP4 для получения электронной почты внедренное сообщение может быть
просмотрено как вложение. Однако эта функция не работает, если включен формат TNEF
(Transport Neutral Encapsulation Format), позволяющий получать запросы на встречи.
Чтобы сохранять вложения на карте памяти, а не на устройстве HP iPAQ, в какой-либо учетной
записи
электронной почты выберите Меню > Сервис > Параметры… > Сохранение и
установите флажок Хранить вложения на карте памяти при ее наличии.
Отправка запросов на встречи
Для отправки запросов на встречу выполните следующие действия.
1. Выберите Пуск > Программы > Календарь.
2. Выберите встречу, затем выберите Меню > Изменить > Встреча > Участники.
3. Для добавления необходимых участников выберите Добавить обязательного
участника…, для добавления дополнительных участников выберите Добавить
необязательного участника….
4. Выберите контакт и нажмите Готово.
5. Нажмите ОК,
затем — Да, чтобы отправить запрос на встречу.
Получение запросов на встречи
Если для получения сообщений электронной почты используется программное обеспечение для
синхронизации, можно получать запросы на встречи. При подключении непосредственно к
серверу электронной почты для получения запросов на встречи сервер должен работать под
управлением Microsoft Exchange Server версии 5.5 или новее. Подробнее см. раздел
Программное обеспечение для синхронизации на стр. 64.
Если на сервере используется Microsoft Exchange Server 2000 или новее, запросы на встречи
будут автоматически доставляться в папку «Входящие». Однако для получения запросов на
встречи при использовании Microsoft Exchange Server 5.5 необходимо выполнить следующие
действия.
●
Попросите системного администратора активировать поддержку формата RTF (Rich Text
Format) и TNEF для учетной записи.
При включении поддержки TNEF нельзя будет получать сообщения, вложенные в другие
сообщения, а также определять
наличие вложения до полной загрузки копии сообщения.
Кроме того, в этом случае может увеличиться время загрузки.
●
Если учетная запись не настроена на получение вложений, измените параметры загрузки
электронной почты.
После настройки получения запросов на встречи выполните следующие действия.
1. Откройте запрос на встречу.
2. Выберите Принять или Меню > Под вопросом,
или Меню > Отклонить. При
необходимости можно также отправить сообщение с ответом. Это сообщение будет
отправлено при следующей синхронизации или подключении к серверу электронной почты,
а календарь устройства будет обновлен.
40 Глава 8 Сообщения
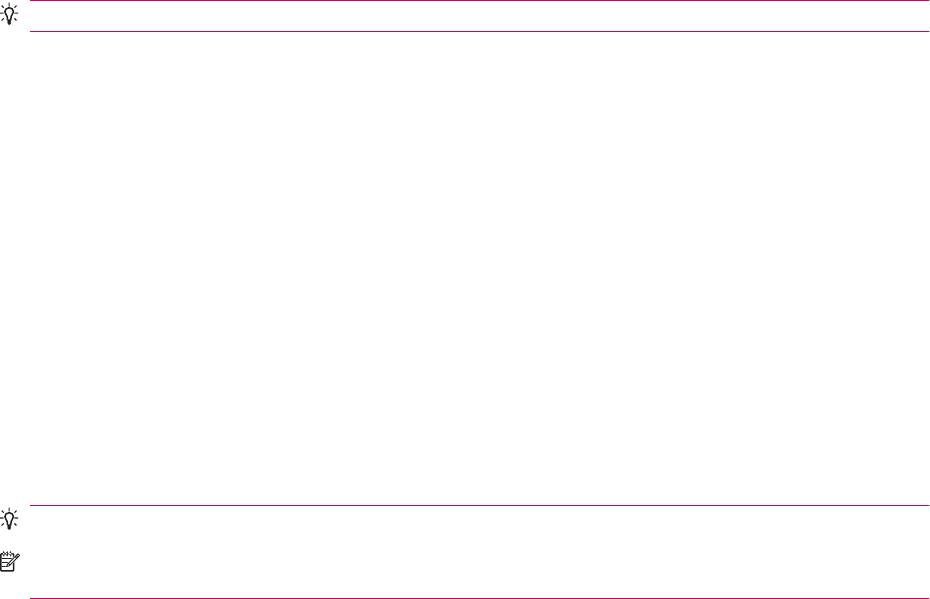
Создание или изменение подписи
Для создания или изменения подписи выполните следующие действия.
1. Выберите Пуск > Программы > Сообщения.
2. Выберите Меню > Параметры.
3. Выберите Учетные записи > Подписи….
4. Выберите учетную запись, для которой требуется создать или изменить подпись.
5. Установите флажок Использовать подпись с этой учетной записью, если он не
установлен.
6. При необходимости установите
флажок Использ. при ответе и пересылке.
7. Введите подпись в поле.
Чтобы перестать использовать подпись, снимите флажок Использовать подпись с этой
учетной записью.
СОВЕТ: Можно использовать различные подписи с разными учетными записями.
Обмен сообщениями
Создание и отправка сообщений
Для создания и отправки сообщений выполните следующее.
1. В списке сообщений выберите учетную запись.
2. Выберите Меню > Создать.
3. Укажите адрес электронной почты одного или нескольких получателей, разделяя их точкой
с запятой. Для доступа к адресам и номерам телефонов в приложении Контакты нажмите
Кому.
4. Введите текст сообщения. Чтобы быстро добавить стандартный текст
сообщения, выберите
Меню > Мой текст, а затем выберите нужное сообщение.
5. Чтобы проверить орфографию, выберите Меню > Проверка орфографии.
6. Нажмите Отправить.
СОВЕТ: Чтобы назначить приоритет, выберите Меню > Параметры сообщения….
ПРИМЕЧАНИЕ. Если компьютер не подключен к Интернету, сообщения будут перемещены в
папку Исходящие и отправлены при следующем подключении.
Ответ или пересылка сообщения
Для ответа или пересылки сообщения выполните следующее.
1. Выберите сообщение, чтобы открыть его, затем выберите Меню > Ответить > Ответить,
Ответить всем или Переслать.
2. Введите ответное сообщение. Чтобы быстро добавить стандартный текст сообщения,
выберите Меню > Мой текст, а затем выберите нужное сообщение.
Обмен сообщениями 41

3. Чтобы проверить орфографию, выберите Меню > Проверка орфографии.
4. Нажмите Отправить.
ПРИМЕЧАНИЕ. При необходимости сохранения исходного текста в исходящем сообщении
выберите Меню > Сервис > Параметры…, затем нажмите Сообщение. Установите флажок
Включать исх. сообщ. при ответе.
Добавление вложения в сообщение
Для добавления вложения в сообщение выполните следующее.
1. В открытом сообщении выберите Меню > Вставить и выберите объект, который нужно
вложить: Рисунок, Голосовая заметка или Файл.
2. Выберите файл, который нужно вложить, или запишите голосовую заметку.
ПРИМЕЧАНИЕ. Встроенные объекты вкладывать в сообщения нельзя.
Загрузка сообщений
Способ загрузки сообщений зависит от типа используемой учетной записи.
●
Для отправки и получения электронной почты для учетной записи электронной почты
Outlook начните синхронизацию с помощью программы ActiveSync.
СОВЕТ: По умолчанию отправляемые сообщения не сохраняются на HP iPAQ для экономии
используемой памяти. Чтобы сохранять копии отправленных сообщений в списке сообщений,
выберите Меню > Сервис > Параметры… > Сообщения и установите флажок Сохр. копии в
"Отправленные". Если используется учетная запись электронной почты Outlook или IMAP4,
также необходимо выбрать папку «Отправленные» для синхронизации. Для
этого выберите
Меню > Сервис > Управление папками… и установите флажок рядом с папкой
Отправленные.
Загрузка сообщений с сервера
Для загрузки сообщений с сервера выполните следующее.
1. Выберите Меню > Перейти, затем выберите учетную запись, которую следует
использовать.
2. Выберите Меню > Отправить и получить.
Будет выполнена синхронизация сообщений на HP iPAQ и сервере электронной почты.
Новые сообщения будут загружены в папку Входящие на устройстве, сообщения в папке
Исходящие будут отправлены, а удаленные с
сервера сообщения будут удалены из папки
Входящие на устройстве.
СОВЕТ: Чтобы прочитать все сообщение, в окне сообщения выберите Меню > Загрузить
сообщение. Если показан список сообщений, выберите и удерживайте сообщение, а затем
выберите Меню > Загрузить сообщение. Сообщение будет загружено в следующий раз при
отправке или получении электронной почты. При этом будут также загружены вложения, если
соответствующие параметры были выбраны при настройке
учетной записи электронной почты.
В столбце размера в списке сообщений будет показан размер сообщения на устройстве и на
сервере. Эти значения могут отличаться, т.к. сообщение может иметь различный размер на
сервере и на устройстве.
42 Глава 8 Сообщения

Установка интерактивной адресной книги
Многие серверы электронной почты, в том числе серверы под управлением Exchange Server,
могут проверять имена с помощью интерактивной адресной книги, которая называется службой
каталогов, с использованием протокола упрощенного доступа к каталогам (Lightweight Directory
Access Protocol, LDAP). При создании учетной записи электронной почты служба каталогов
сервера электронной почты добавляется на вкладку Адрес и ее можно включить. После
включения этой службы
программа обмена сообщениями использует список контактов и службу
каталогов для проверки имен, указанных в полях Кому, Копия и СК. Чтобы включить службу
каталогов или использовать дополнительные службы, выполните следующие действия.
1. При добавлении новой учетной записи обратитесь к администратору сети и узнайте имя
службы каталогов и сервера.
2. В списке сообщений выберите Меню
> Сервис > Параметры… > Адрес.
3. В списке Источник эл. адр. в контактах выберите адресную книгу электронной почты для
проверки в контактах. Сначала будет выполняться проверка контактов, если не выбрано
Нет.
4. Если сервер электронной почты показан в списке, выберите службу каталогов сервера,
чтобы включить ее, а затем нажмите ОК.
5.
Если служба каталогов отсутствует, нажмите Добавить….
6. В полях Имя каталога и Сервер укажите имя каталога и LDAP-сервера.
7. Узнайте у администратора сети, требуется ли проверка подлинности на сервере. Если для
сервера требуется проверка подлинности, установите флажок Обязательная проверка
подлинности на этом сервере и укажите имя пользователя.
8. Чтобы настроить проверку этой службы
программой Сообщения, установите флажок
Проверить имя этого сервера.
9. Нажмите ОК.
СОВЕТ: Чтобы удалить службу, выберите и удерживайте ее, затем нажмите Удалить.
При синхронизации учетной записи электронной почты Outlook отключите установленные
службы каталогов. Для этого снимите флажок Проверить имя этого сервера. Это помогает
предотвратить появление сообщений об ошибках, когда программа обмена сообщениями
пытается выполнить проверку имен с помощью сервера, с которым не установлено соединение.
Windows Live Messenger
На HP iPAQ можно использовать MSN Messenger для отправки мгновенных сообщений. MSN
Messenger предоставляет те же возможности общения, что и MSN Messenger на компьютере.
Приложение MSN Messenger позволяет выполнять следующие действия.
●
Отправка и получение мгновенных сообщений.
●
Изменение собственного статуса и просмотр статуса других контактов в списке.
●
Приглашение других лиц на участие в разговоре.
●
Блокирование просмотра вашего статуса или
отправки сообщений определенными
контактами.
Для работы с MSN Messenger необходимо получить учетную запись Microsoft.NET Passport, если
у вас нет учетной записи Hotmail. Для настройки учетной записи Microsoft.NET Passport посетите
Установка интерактивной адресной книги 43

веб-узел http://www.passport.net. После получения учетной записи можно использовать MSN
Messenger на HP iPAQ.
Вход и выход из программы Messenger
Выберите Пуск > Программы > Messenger, чтобы открыть приложение MSN Messenger.
Для входа в программу Messenger выполните следующие действия.
1. Выберите нужный статус подключения и нажмите Вход.
2. Укажите данные в полях Адрес электронной почты и Пароль. Нажмите Вход.
Для выхода из программы Messenger выполните следующие действия.
▲
Выберите Меню > Выход для выхода из MSN Messenger.
Если
не выйти из MSN Messenger по завершению работы с ним, то подключение не будет
завершено, а значит вам придется заплатить за него. Сеанс не будет завершен или прерван до
тех пор, пока не произойдет одно из следующих событий.
●
Пользователь завершит работу с программой обмена мгновенными сообщениями.
●
Устройство будет отключено или выйдет за пределы
сети.
Отправка мгновенных сообщений
Можно отправлять мгновенные сообщения из программы MSN Messenger контактам в списке
этой программы.
Для отправки мгновенных сообщений выполните следующие действия.
1. Выберите пользователя, которому нужно отправить мгновенное сообщение, и нажмите
Отправить мгновенное сообщение.
2. Введите текст сообщения и нажмите Отправить.
Кроме того, можно управлять контактами и их видимостью.
Для управления контактами в программе MSN Messenger выполните следующие
действия.
●
Выберите Меню > Добавить новый контакт, чтобы создать новый контакт.
●
Выберите Меню > Параметры контакта > Удалить контакт для удаления существующего
контакта.
●
Выберите Меню > Параметры контактов > Блокировать контакт/разблокировать
контакт для блокировки или разблокировки выбранного контакта. При блокировке
пользователь не может видеть ваш статус и отправлять вам
сообщения.
Изменение статуса
Можно установить необходимый статус в программе MSN Messenger. Для изменения статуса
выполните следующие действия.
▲
Выберите Меню > Изменить статус и выберите нужный статус.
44 Глава 8 Сообщения
Оглавление
- Содержание
- 1 Регистрация HP iPAQ
- 2 Комплект поставки
- 3 Компоненты
- 4 Настройка HP iPAQ
- 5 Начальные сведения
- 6 Подключения
- 7 Программа HP Photosmart Mobile
- 8 Сообщения
- 9 Календарь
- 10 Контакты
- 11 Приложения
- 12 Заметки
- 13 Карты памяти
- 14 Синхронизация
- 15 Задачи
- 16 Технические характеристики продукта
- 17 Соответствие нормам
- 18 Информация о безопасности
- 19 Часто задаваемые вопросы
- 20 Рекомендации по уходу и техническому обслуживанию
- 21 Аксессуары для HP iPAQ






