HP IPAQ 214: 6 Подключения
6 Подключения: HP IPAQ 214
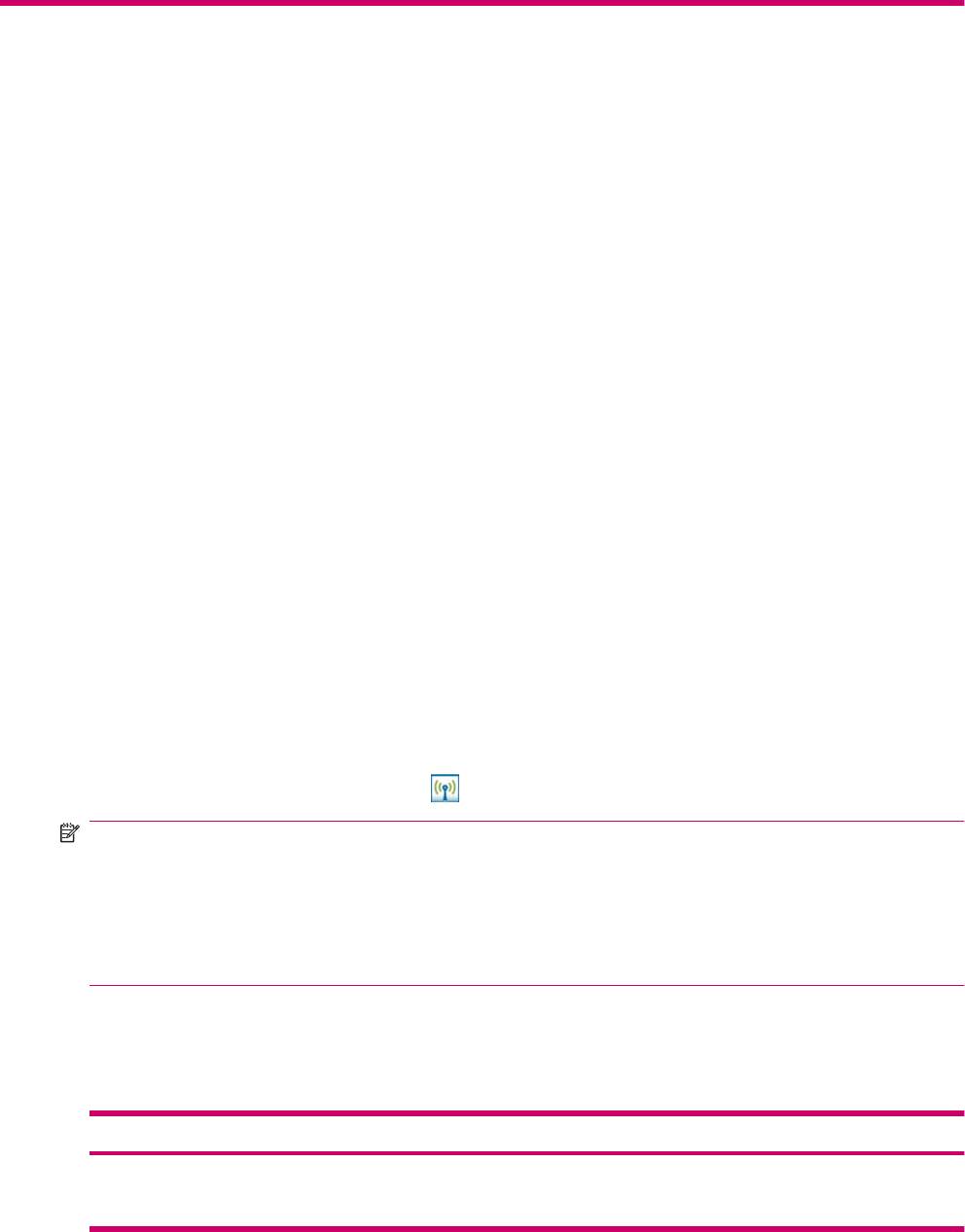
6 Подключения
Можно использовать HP iPAQ для подключения и обмена информацией с другими карманными
устройствами, компьютером, сетями различных типов и Интернетом. Существуют следующие
способы подключения.
●
WLAN.
●
Bluetooth.
Для получения доступа к этим типам подключений выберите Пуск > Настройка >
Подключения.
WLAN
При беспроводном доступе использовать кабели для подключения HP iPAQ к Интернету не
требуется. Вместо этого данные с беспроводного устройства и на него передаются с помощью
точек доступа. Устройство HP iPAQ можно подключать к устройству IEEE 802.11b/g или
непосредственно к другим устройствам WLAN.
Интерфейс WLAN позволяет следующее.
●
Получать доступ в Интернет.
●
Отправлять и получать электронную почту.
●
Использовать информацию в корпоративной
сети.
●
Использовать виртуальные частные сети (VPN) для надежного удаленного доступа.
●
Использовать точки доступа для беспроводного подключения.
На экране Сегодня выберите значок
(iPAQ Wireless) для доступа к функциям WLAN.
ПРИМЕЧАНИЕ. Чтобы использовать удаленное и беспроводное подключение для доступа к
Интернету, электронной почте, корпоративным сетям, а также для подключения к другим
устройствам Bluetooth, кроме стандартной инфраструктуры WLAN и приобретаемого отдельно
договора с поставщиком услуг может потребоваться приобретаемое отдельно дополнительное
оборудование и другие совместимые компоненты. При этом может быть доступно не все
содержимое Интернета. Для использования
некоторого содержимого Интернета может
потребоваться установка дополнительного программного обеспечения.
Термины WLAN
Прежде чем приступить к использованию технологии WLAN, рекомендуется ознакомиться со
следующими терминами.
Термин Определение
Стандарт 802.11 Одобренная стандартная спецификация технологии радиосвязи Института инженеров
по электротехнике и радиоэлектронике (IEEE), используемая для беспроводных ЛВС
(WLAN).
WLAN 19
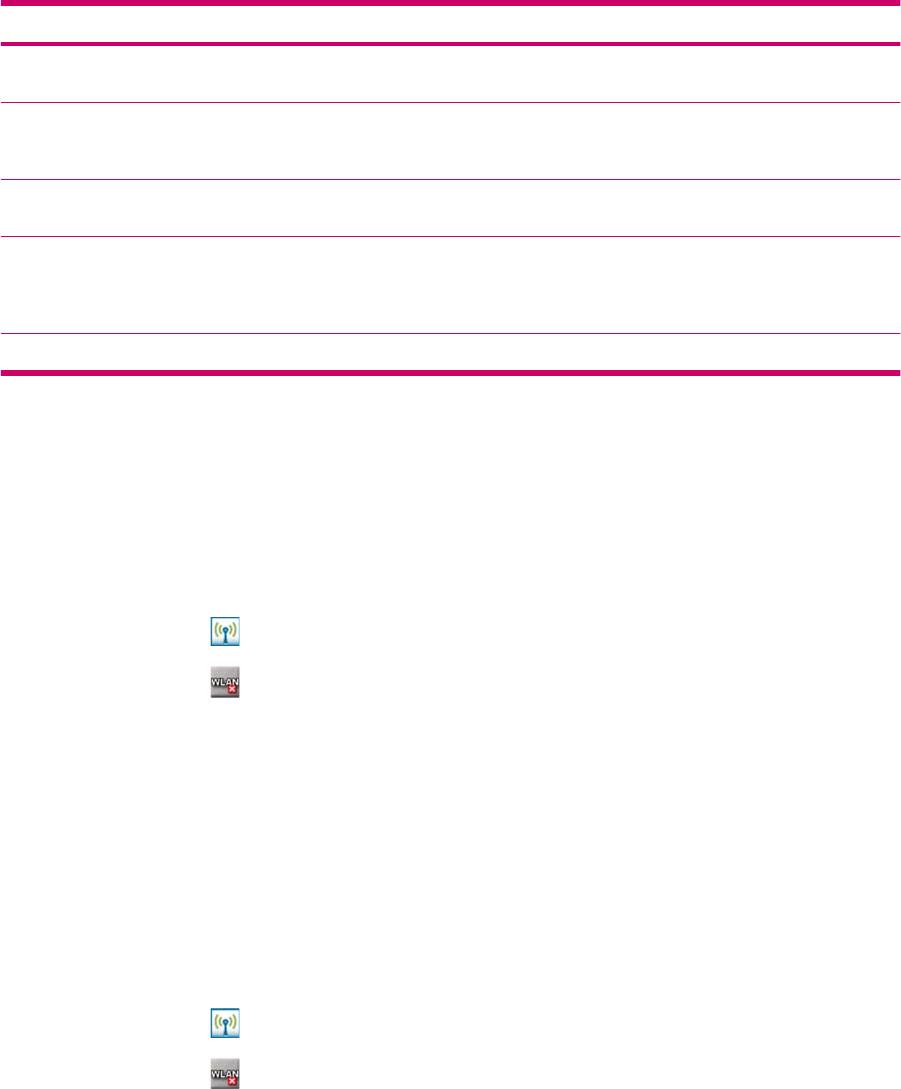
Термин Определение
Устройство-компьютер или
Режим, в котором не используются точки доступа. Он обеспечивает независимое
ad-hoc
одноранговое подключение в беспроводной ЛВС.
Система доменных имен
Способ обнаружения и преобразования имен доменов в Интернете в IP-адреса.
(DNS)
Удобнее запомнить имя, чем адрес в Интернете. У каждого веб-сайта есть
определенный IP-адрес в Интернете.
Шифрование Процесс алфавитно-цифрового (буквы и/или цифры) преобразования данных,
используемый главным образом для защиты от несанкционированного использования.
Точки доступа Общественные или частные места, в которых доступна сеть WLAN. Например,
беспроводные подключения могут быть доступны в библиотеках, интернет-кафе,
гостиницах, залах аэропорта или конференц-залах. Эти услуги могут быть бесплатными
или платными.
Инфраструктура В этом режиме подключения для доступа к сетям используются точки доступа.
Автоматическое подключение к сети WLAN
При включении интерфейса WLAN устройство HP iPAQ автоматически определяет сети WLAN,
транслирующие сигналы. Если сеть WLAN не настроена для трансляции сигналов, потребуется
подключиться к ней вручную. Перед подключением к сети WLAN обратитесь к администратору
сети и выясните, требуется ли информация для проверки подлинности.
Для автоматического подключения к сети WLAN выполните следующие действия.
1.
Выберите значок
(iPAQ Wireless).
2.
Выберите значок
(WLAN), чтобы включить интерфейс WLAN, затем перейдите на
вкладку WLAN.
3. Когда HP iPAQ обнаружит сеть WLAN, может появиться запрос на установку подключения.
Выберите сеть, к которой нужно подключиться, и нажмите ОК. HP iPAQ обнаружит несколько
сетей.
Подключение к сети WLAN вручную
Беспроводную сеть можно добавить вручную, для этого необходимо ввести параметры сети.
Перед подключением к сети WLAN обратитесь к администратору сети и выясните, требуется ли
информация для проверки подлинности.
Для подключения к сети WLAN вручную выполните следующие действия.
1.
Выберите значок
(iPAQ Wireless).
2.
Выберите значок
(WLAN), чтобы включить интерфейс WLAN, затем перейдите на
вкладку WLAN.
3. Выберите Пуск > Настройка > Подключения > HP iPAQ Wireless > WLAN > Просмотр
сетей WLAN > Беспр. связь > Добавить….
4. Укажите имя сети.
20 Глава 6 Подключения
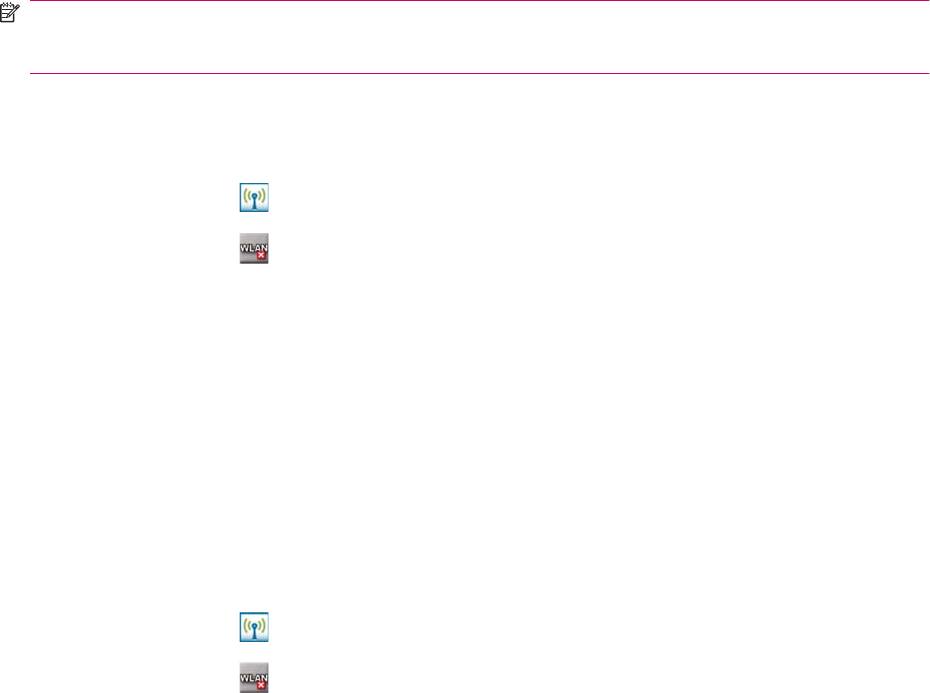
5. Выберите способ подключения. Выберите Интернет для подключения к Интернету с
помощью поставщика Интернета или Рабочий для подключения к корпоративной сети.
Выбирать Рабочий следует в том случае, если для сети требуется указать прокси-сервер.
6. Нажмите Далее.
●
Чтобы использовать проверку подлинности, выберите способ проверки в списке
Проверка подлинности.
●
Чтобы использовать шифрование данных
, выберите способ шифрования в списке
Шифрование данных.
●
Чтобы автоматически использовать ключ сети, выберите Ключ предоставляется
автоматически, в противном случае укажите Ключ сети и Указатель ключей.
●
Нажмите Далее, а затем — Готово.
ПРИМЕЧАНИЕ. Для удаления подключения выберите Пуск > Настройка > Подключения >
HP iPAQ Wireless > WLAN > Просмотр сетей WLAN > Беспроводной. Выберите и удерживайте
подключение, которое нужно удалить, затем нажмите Удалить параметры.
Поиск IP-адреса
Для обнаружения IP-адреса выполните следующие действия.
1.
Выберите значок
(iPAQ Wireless).
2.
Выберите значок
(WLAN), чтобы включить интерфейс WLAN, затем перейдите на
вкладку WLAN.
3. Для подключения к сети автоматически или вручную выберите Пуск > Настройка >
Подключения > HP iPAQ Wireless > WLAN > Просмотр сетей WLAN > Сетевые
адаптеры.
4. Выберите сеть WLAN. IP-адрес WLAN будет показан в нижней части экрана WLAN.
Удаление беспроводной сети
Можно удалять сети, введенные вручную. Однако если сеть была обнаружена автоматически,
ее нельзя удалить.
Чтобы удалить существующую или доступную беспроводную сеть, выполните следующие
действия.
1.
Выберите значок
(iPAQ Wireless).
2.
Выберите значок
(WLAN), чтобы включить интерфейс WLAN, затем перейдите на
вкладку WLAN.
3. Выберите WLAN > Просмотр сетей WLAN > Беспроводной.
4. В окне Настройка беспроводных сетей выберите и удерживайте сеть, которую нужно
удалить.
5. Нажмите Удалить параметры.
WLAN 21
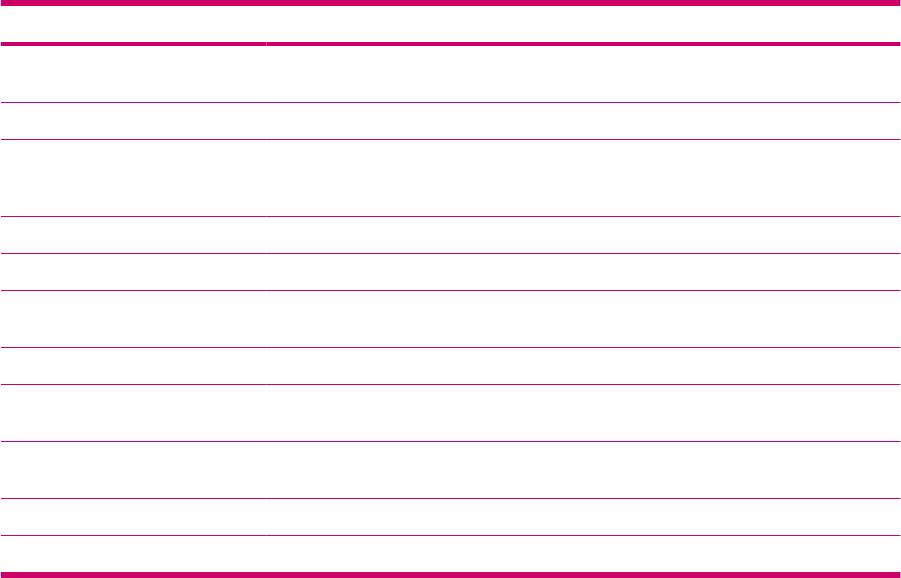
Настройка параметров проверки подлинности 802.1x
Перед выполнением этой процедуры выясните у администратора сети, требуется ли
информация для проверки подлинности.
Для настройки параметров проверки подлинности 802.1x выполните следующие действия.
1. Чтобы ввести информацию вручную, выберите Пуск > Настройка > Подключения >
HP iPAQ Wireless > WLAN > Просмотр сетей WLAN.
2. В списке Настройка беспроводных сетей выберите сеть, которую нужно настроить.
3. Нажимайте
Далее, пока не будет выбран экран Настр. пров. подл. в сети.
4. Для обеспечения повышенной безопасности установите флажок Использовать
управление доступом к сети IEEE 802.1x, выберите нужный тип EAP и нажмите Готово.
Bluetooth
Технология беспроводной связи Bluetooth — это технология связи ближнего действия. Она
использует скачкообразное изменение частоты в таймслотах и может одновременно
обрабатывать передачу данных и голоса. Сигналы Bluetooth не оказывают помех другим
сигналам благодаря скачкообразному изменению частоты после передачи или приема пакета
данных. Поэтому данная технология является надежной, экономичной и заменяет подключение
устройств с помощью кабелей, обеспечивая
высокие уровни безопасности.
Термины Bluetooth
Прежде чем использовать технологию Bluetooth, рекомендуется ознакомиться со следующими
терминами.
Термин Определение
Проверка подлинности Проверка цифрового ключа доступа перед выполнением подключения или
действия.
Авторизация Разрешение подключения, доступа или действия перед выполнением.
Связывание (парные устройства) Создание надежного соединения между вашим устройством и другим устройством.
После создания связи два устройства становятся парными. Для парных устройств
не требуется проверка подлинности и авторизация.
Адрес устройства Уникальный электронный адрес устройства Bluetooth.
Поиск устройства Обнаружение и распознавание другого устройства Bluetooth.
Имя устройства Имя, которое предоставляет устройство Bluetooth при обнаружении другим
устройством.
Шифрование Способ защиты данных.
Ключ доступа Код, который вводится для проверки подлинности подключений или действий по
запросу других устройств.
Личная информационная
Набор программ, которые используются для управления повседневными
система (PIM)
деловыми задачами (например «Контакты», «Календарь» и «Задачи»).
Профили Набор параметров Bluetooth.
Поиск службы Определение программ, используемых совместно с другими устройствами.
22 Глава 6 Подключения
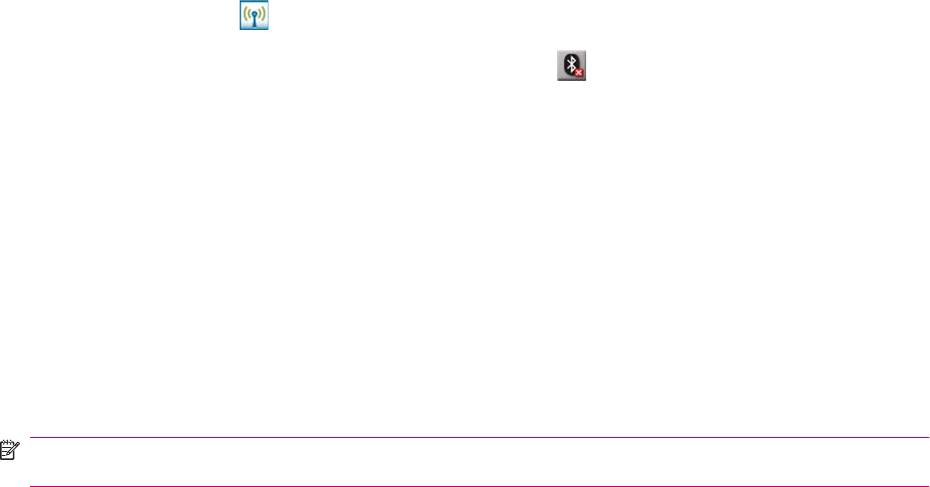
Диспетчер Bluetooth
Диспетчер Bluetooth используется для выполнения следующих действий.
●
Установка подключений.
●
Обмен визитными карточками.
●
Отображение ярлыков.
Чтобы открыть диспетчер Bluetooth, выполните следующие действия.
1.
Выберите значок
(iPAQ Wireless).
2.
Перейдите на вкладку Bluetooth и выберите значок
(Bluetooth), чтобы включить
интерфейс Bluetooth.
3. Выберите Bluetooth > Параметры Bluetooth > Диспетчер Bluetooth.
При необходимости поиска устройства и подключения к нему нажмите Создать. Обозреватель
Bluetooth выполнит поиск других устройств Bluetooth.
Bluetooth Phone Manager
Диспетчер Bluetooth Phone Manager используется для подключения HP iPAQ к сотовому
телефону с поддержкой Bluetooth, что позволяет использовать телефон в качестве модема для
работы в Интернете или передачи данных. Для этого установите соединение Bluetooth между
HP iPAQ и сотовым телефоном, затем отправьте информацию на телефон с помощью Bluetooth.
Телефон ретранслирует информацию по телефонной линии и посылает обратно HP iPAQ все
сведения, запрошенные через соединение.
ПРИМЕЧАНИЕ. Убедитесь, что HP iPAQ и сотовый телефон включены, находятся в доступном
режиме и на допустимом расстоянии друг от друга.
Установка соединения между HP iPAQ и сотовым телефоном осуществляется с помощью
программы Bluetooth Phone Manager.
1. Выберите Пуск > BT Phone Manager.
2. При первом использовании приложения нажмите Да, чтобы создать пару с телефоном
Bluetooth.
3. Следуйте инструкциям на экране, чтобы создать пару между устройством HP iPAQ и
телефоном.
Для получения дополнительных сведений откройте программу Bluetooth Phone Manager и
выберите Сервис > Справка.
Подключение к компьютеру с помощью интерфейса Bluetooth
Для получения наилучших результатов перед подключением устройства HP iPAQ к компьютеру
с помощью интерфейса Bluetooth подключите его с помощью кабеля USB и настройте компьютер
для синхронизации.
Bluetooth 23

Для подключения к компьютеру с помощью интерфейса Bluetooth выполните следующие
действия.
1. Для настройки интерфейса Bluetooth на компьютере следуйте инструкциям справки
программного обеспечения для синхронизации.
2. На HP iPAQ выберите Пуск > Настройка > Подключения > Bluetooth > Диспетчер
Bluetooth.
3. Выберите Просмотр файлов на удаленном устройстве.
4. Выберите имя компьютера, к которому нужно подключиться.
5. Установите флажок Использовать
безопасное соединение с шифрованием и нажмите
Готово.
6. Укажите PIN-код для создания связи между HP iPAQ и компьютером на обоих устройствах,
чтобы начать передачу данных.
СОВЕТ: Для экономии заряда батареи отключите интерфейс Bluetooth после выполнения
синхронизации.
Профили устройства Bluetooth
Поддерживаемые интерфейсом Bluetooth функции называются службами или профилями.
Возможна связь только с устройствами Bluetooth, поддерживающими хотя бы один из следующих
профилей.
●
ActiveSync — использует профиль последовательного порта (SPP) для подключения к
программе ActiveSync на компьютере.
●
Расширенный профиль распределения звука (A2DP).
●
Профиль удаленного управления звуком и видео (AVRCP).
●
Основной профиль изображений (BIP).
●
Основной профиль принтера (BPP).
●
Коммутируемая сеть (DUN).
●
Протокол
передачи файлов (FTP).
●
Профиль общего доступа (GAP).
●
Профиль поддержки гарнитуры (HSP).
●
Профиль устройства с интерфейсом для пользователя (HID).
●
Протокол обмена объектами (OBEX).
●
Протокол Object Push (OPP).
●
Персональная сеть (PAN).
●
Профиль последовательного порта (SPP).
●
Протокол обнаружения служб (SDP).
Создание, завершение и разрешение связи Bluetooth
Можно обмениваться информацией между HP iPAQ и другим устройством с интерфейсом
Bluetooth. Для этого сначала необходимо создать связь Bluetooth между этими устройствами.
24 Глава 6 Подключения

ПРИМЕЧАНИЕ. Для обмена информацией между двумя устройствами Bluetooth убедитесь, что
интерфейс Bluetooth включен на обоих устройствах. Устройства обязательно должны находиться
в режиме видимости для других устройств.
Для создания связи выполните следующие действия.
1. Убедитесь, что оба устройства включены, находятся в доступном режиме и расположены на
допустимом расстоянии друг от друга.
2. Выберите Пуск > Настройка > Подключения > Bluetooth.
3. Выберите Диспетчер Bluetooth > Создать > Просмотр служб на устройстве Bluetooth.
Устройство HP iPAQ выполнит поиск других устройств с интерфейсом Bluetooth и покажет
их в списке.
4. Выберите нужную службу в списке Выбор службы и нажмите Далее.
5. При необходимости использования безопасного зашифрованного соединения в разделе
Безопасность установите флажок Использовать безопасное соединение с
шифрованием и нажмите Далее. В противном случае оставьте поле Безопасность пустым
и нажмите Далее.
6. Введите такой же ключ доступа на устройстве, запрашивающем связь
.
7. Нажмите Готово.
8. Чтобы присвоить связи более значимое имя, выберите и удерживайте имя устройства в окне
Мои ярлыки, затем нажмите Переименовать.
Чтобы завершить связь Bluetooth, выполните следующие действия.
1. Выберите Пуск > Настройка > Подключения > Bluetooth > Диспетчер Bluetooth.
2. Выберите и удерживайте связь, которую нужно завершить.
3. Нажмите Удалить, а затем — Да
.
Чтобы разрешить связь Bluetooth, выполните следующие действия.
1. Убедитесь, что устройство включено, находится в доступном режиме и расположено на
допустимом расстоянии.
2. При появлении запроса на разрешение создать связь с запрашивающим устройством
нажмите ОК.
3. Если требуется предоставить ключ доступа, введите алфавитно-цифровой ключ доступа,
содержащий от 1 до 16 символов, в поле Ключ доступа и
нажмите ОК. Введите такой же
ключ доступа на устройстве, запрашивающем связь. Использование ключа доступа
обеспечивает повышенную безопасность.
4. Нажмите Готово.
Если обнаружить другое устройство не удается, попробуйте выполнить следующие действия.
●
Убедитесь, что интерфейс Bluetooth включен.
●
Переместите устройства ближе друг к другу.
●
Убедитесь, что устройство, к которому выполняется подключение, включено и находится
в
режиме видимости для других устройств.
Bluetooth 25
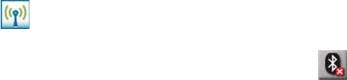
Переименование связи Bluetooth
Для переименования связи Bluetooth выполните следующие действия.
1. Выберите Пуск > Настройка > Подключения > Bluetooth.
2. Выберите Диспетчер Bluetooth.
3. На вкладке Мои ярлыки выберите и удерживайте связь, которую нужно переименовать,
затем нажмите Переименовать.
4. Укажите новое имя для связи.
5. Нажмите ОК.
Создание и отмена пар между устройствами
Для устройств можно создать пару, чтобы они обменивались созданным компьютером ключом
безопасности перед каждым подключением. Ключ безопасности создается из уникального
адреса устройства Bluetooth, случайного номера и определенного пользователем пароля. После
установки пары для двух устройств они имеют доверенную связь друг с другом. Ввод каких-либо
дополнительных данных не требуется. Подключения и действия между парными
устройствами
можно выполнять без необходимости постоянной авторизации.
Для создания пары между устройствами выполните следующие действия.
1.
Выберите значок
(iPAQ Wireless).
2.
Перейдите на вкладку Bluetooth и выберите значок
(Bluetooth), чтобы включить
интерфейс Bluetooth.
3. Выберите Bluetooth > Подключения Bluetooth > Меню > Парные устройства.
4. Нажмите Добавить.
5. Выберите значок Просмотр.
6. Выберите устройство.
7. Укажите пароль в поле Ключ доступа.
8. Нажмите ОК.
9. Укажите такой же пароль на втором устройстве.
Если другие устройства видны, но подключение или обмен данными с ними невозможны,
попробуйте
выполнить следующие действия.
●
Убедитесь, что доступ к другому устройству разрешен.
●
Попробуйте создать связь с другого устройства. Некоторые устройства Bluetooth могут
только инициировать создание пары и не могут отвечать на запросы создания пары с других
устройств.
26 Глава 6 Подключения
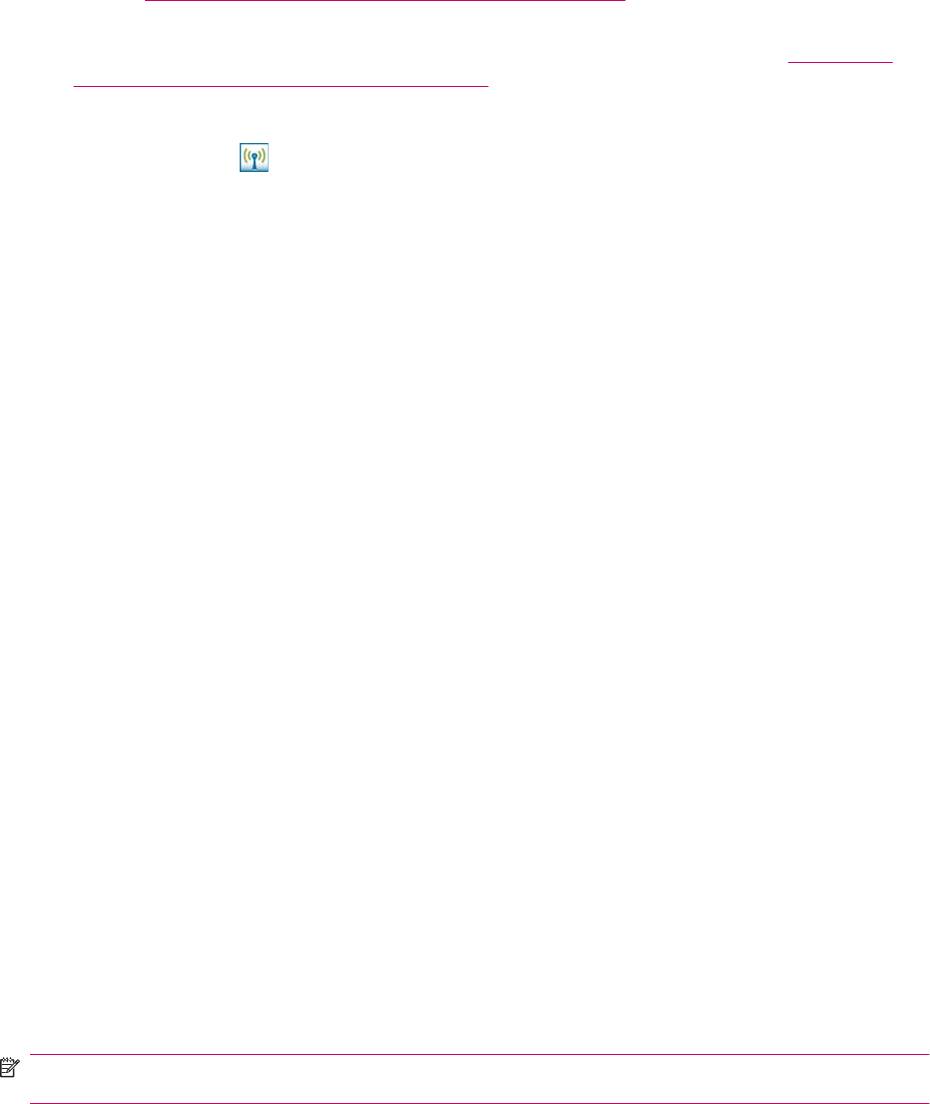
Если другие устройства не могут найти HP iPAQ или подключиться к нему, попробуйте выполнить
следующие действия.
●
Убедитесь, что интерфейс Bluetooth включен.
●
Убедитесь, что поиск вашего устройства другими устройствами разрешен. Подробнее см.
раздел
Использование ключа доступа или связи на стр. 28.
●
Проверьте параметры Bluetooth, чтобы убедиться, что обнаружение вашего устройства
другими устройствами для подключения разрешено. Подробнее см. раздел
Включение
доступного режима на устройстве на стр. 27.
Для удаления парной связи между устройствами выполните следующие действия.
1.
Выберите значок
(iPAQ Wireless).
2. Убедитесь, что интерфейс Bluetooth включен. Если интерфейс Bluetooth отключен, включите
его.
3. Выберите Bluetooth > Подключения Bluetooth > Меню > Парные устройства.
4. Выберите имя устройства.
5. Нажмите Удалить.
6. Нажмите Да, чтобы удалить связь.
Подключение гарнитуры Bluetooth
Гарнитуру Bluetooth (или другое устройство Bluetooth с громкой связью) можно использовать с
HP iPAQ после создания связи между ними.
Чтобы подключить гарнитуру Bluetooth, выполните следующие действия.
1. Убедитесь, что оба устройства включены, находятся в доступном режиме и расположены на
допустимом расстоянии друг от друга.
2. Выберите Пуск > Настройка > Подключения > HP iPAQ Wireless.
3. Выберите Bluetooth > Подключения
Bluetooth > Меню > Новый ярлык.
4. Выберите пункт Настройка Hands-free/гарнитуры и следуйте инструкциям на экране.
Включение доступного режима на устройстве
Когда устройство HP iPAQ находится в режиме доступности, другие устройства с интерфейсом
Bluetooth могут определять (обнаруживать) HP iPAQ, а также передавать ему информацию,
устанавливать связь и использовать службу Bluetooth.
Для включения доступного режима на устройстве выполните следующие действия.
1. Выберите Пуск > Настройка > Подключения.
2. Выберите Bluetooth > Доступность.
3. Установите флажки Разрешить подключение других устройств и
Разрешить
обнаружение другими устройствами.
ПРИМЕЧАНИЕ. Чтобы сделать HP iPAQ недоступным, снимите флажок Разрешить
подключение других устройств.
Bluetooth 27
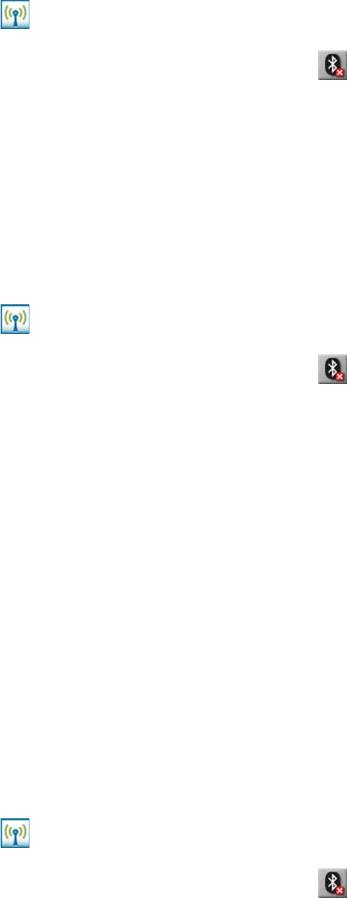
Открытие окна параметров Bluetooth
Чтобы открыть окно параметров Bluetooth, выполните следующие действия.
1.
Выберите значок
(iPAQ Wireless).
2.
Перейдите на вкладку Bluetooth и выберите значок
(Bluetooth), чтобы включить
интерфейс Bluetooth.
3. Выберите Bluetooth > Параметры Bluetooth.
Авторизация для доступа к службам
Если для доступа к службам выбрана обязательная авторизация, необходимо выполнять
авторизацию для каждого подключения. Устройство HP iPAQ всегда запрашивает разрешение
на подключение.
1.
Выберите значок
(iPAQ Wireless).
2.
Перейдите на вкладку Bluetooth и выберите значок
(Bluetooth), чтобы включить
интерфейс Bluetooth.
3. Выберите Bluetooth > Параметры Bluetooth > Службы.
4. Выберите службу, которую нужно включить: Передача файлов, Обмен данными,
Последовательный порт, Личный сетевой сервер, Синхронизация PIM или Звуковой
шлюз.
5. Выберите Требуется авторизация.
6. Нажмите ОК.
Использование ключа доступа или связи
Чтобы установить безопасное подключение к другому устройству, можно использовать функцию
ключа доступа или установленную связь. К этому типу безопасности также можно добавить
шифрование данных. Ключ доступа — это код, который вводится для проверки подлинности
подключений по запросу других устройств. Ключ доступа должен быть известен и использоваться
обеими сторонами для установки подключения.
1.
Выберите значок
(iPAQ Wireless).
2.
Перейдите на вкладку Bluetooth и выберите значок
(Bluetooth), чтобы включить
интерфейс Bluetooth.
3. Выберите Bluetooth > Параметры Bluetooth > Службы.
4. Выберите службу, которую нужно включить: Передача файлов, Обмен данными,
Последовательный порт, Личный сетевой сервер, Синхронизация PIM или Звуковой
шлюз.
5. Выберите Требуется авторизация и Аутентификация (ключ доступа) при необходимости
обеспечения дополнительной безопасности.
6. Выберите Требуется шифр. при необходимости шифрования всего обмена данными
между
устройствами.
7. Нажмите ОК.
28 Глава 6 Подключения
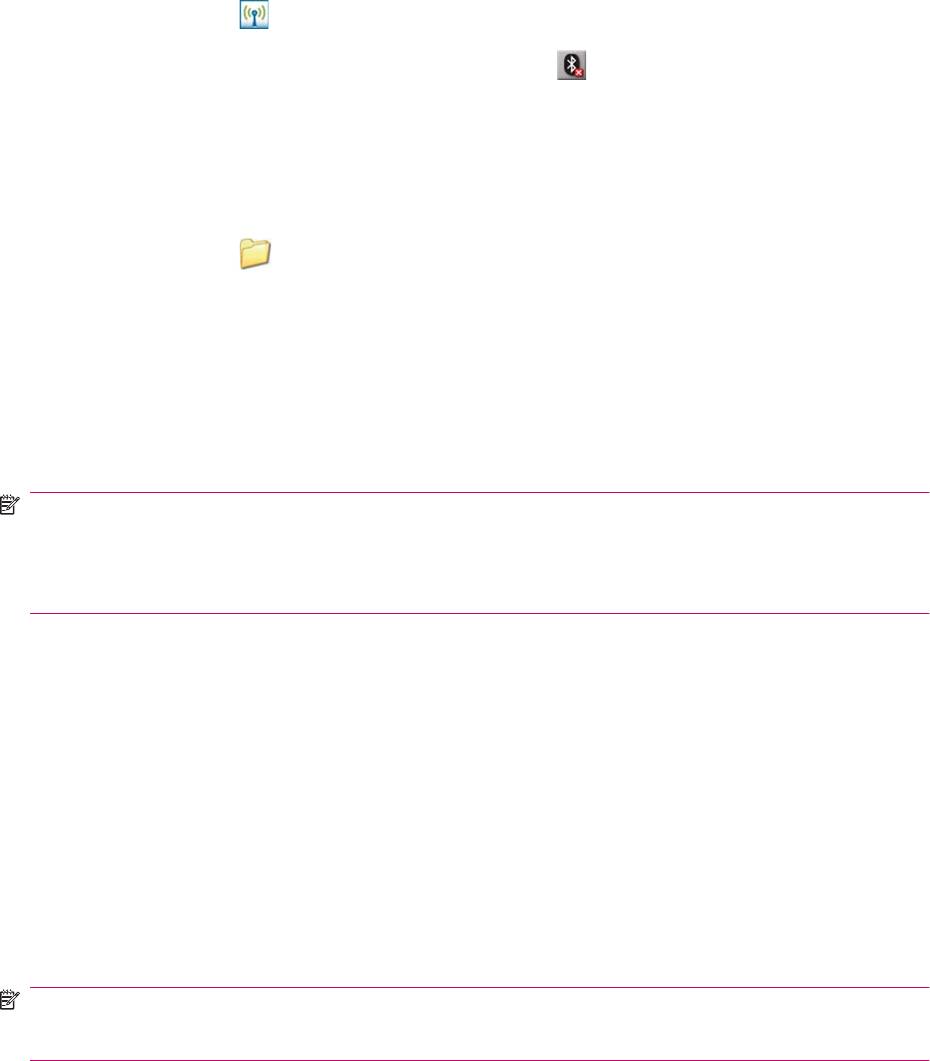
Установка общей папки Bluetooth
Можно определить папку для доступа других устройств при подключении к HP iPAQ.
1.
Выберите значок
(iPAQ Wireless).
2.
Перейдите на вкладку Bluetooth и выберите значок
(Bluetooth), чтобы включить
интерфейс Bluetooth.
3. Выберите Bluetooth > Параметры Bluetooth > Службы > Передача файлов.
4. В области Параметры службы задайте нужные настройки.
5. Нажмите Дополнительно….
6.
Выберите значок
(Папка), а затем — нужную папку с файлами.
7. Нажмите ОК.
Набор протоколов Bluetooth 2.0/EDR
Технология A2DP (расширенный профиль распределения звука) позволяет пользователям
передавать между устройствами стереомузыку качества компакт-диска с помощью технологии
беспроводной связи Bluetooth. A2DP — это один из режимов, доступных для технологии
Bluetooth.
ПРИМЕЧАНИЕ. Даже если стереонаушники Bluetooth поддерживают профиль A2DP, для
использования этой функции модель iPAQ и операционная система должны быть совместимы
с A2DP. Операционные системы начиная с Windows Mobile 5.0 (на основе ядра Windows CE 5.0)
совместимы и полностью поддерживают A2DP при использовании соответствующего устройства
(встроенного в КПК или телефон).
Дополнительные параметры
Подключение к URL-адресам интранет
Чтобы подключаться к узлам в интранет, которые содержат точки в URL-адресе (например
intranet.imya_kompanii.com), добавьте их в список Искл. для URL-адресов.
Для подключения к URL-адресам интранет выполните следующие действия.
1. Выберите Пуск > Настройка > Подключения > Подключения > Дополнительно >
Исключения….
2. Выберите Добавить новый URL-адрес….
3. В поле Рабочий URL-адрес укажите URL-адрес
интранет.
ПРИМЕЧАНИЕ. При использовании большого количества адресов, содержащих одинаковое
корневое имя компании, можно не вводить их отдельно, а указать один адрес вида
*.imya_kompanii.com.
Дополнительные параметры 29

Изменение URL-адреса интранет
Чтобы изменить URL-адрес интранет, выполните следующие действия.
1. Выберите Пуск > Настройка > Подключения > Подключения > Дополнительно >
Исключения.
2. Выберите нужный URL-адрес интранет в списке исключений и внесите необходимые
изменения.
ПРИМЕЧАНИЕ. Чтобы удалить рабочий URL-адрес из списка исключений, выберите и
удерживайте его, а затем нажмите Удалить.
Настройка параметров прокси-сервера
Если во время синхронизации компьютер подключен к Интернету или частной сети, устройство
должно загрузить с компьютера правильные параметры прокси-сервера. Если на компьютере
отсутствуют эти параметры или их необходимо изменить, можно настроить их вручную.
Прежде чем начать, получите у администратора ISP или сети следующую информацию.
●
Имя пользователя.
●
Пароль.
●
Имя прокси-сервера.
●
Порт.
●
Тип используемого протокола Socks.
Чтобы настроить параметры прокси-сервера, выполните следующие действия.
1. Выберите Пуск > Настройка > Подключения > Подключения.
2. Если прокси-сервер не настроен, выберите Настроить мой прокси-сервер, в противном
случае выберите Редактировать мои прокси-серверы.
3. Установите флажки Эта сеть подключена к Интернету и Эта сеть подключена
к
Интернету через прокси-сервер.
4. В поле Прокси-сервер укажите имя прокси-сервера.
5. Чтобы изменить такие параметры, как номер порта или тип прокси-сервера, выберите
Дополнительно… и измените нужные параметры.
Настройка шлюза беспроводной точки доступа (WAP)
Для доступа к узлам беспроводной точки доступа (WAP) через обозреватель Internet Explorer
необходимо настроить устройство для использования шлюза WAP.
Прежде чем начать, получите у администратора ISP или сети следующую информацию.
●
Имя пользователя.
●
Пароль.
●
Номер телефона сервера ISP.
●
Имя сервера шлюза WAP.
●
Номер порта.
30 Глава 6 Подключения

Для настройки шлюза WAP выполните следующие действия.
1. Выберите Пуск > Настройка > Подключения > Подключения > Дополнительно >
Выбрать сети > Моя рабочая сеть > Изменить… Если прокси-сервер не настроен,
выберите Создать….
2. На вкладке Параметры прокси-сервера установите флажки Эта сеть подключена к
Интернету и Эта сеть подключена к Интернету
через прокси-сервер.
3. При необходимости в поле Прокси-сервер укажите имя прокси-сервера.
4. Выберите Дополнительно… > WAP.
5. В поле Сервер укажите имя сервера шлюза WAP. В поле Порт укажите номер порта. Самый
распространенный номер порта WAP — 9201.
6. Введите учетные данные, необходимые серверу шлюза WAP.
Настройка дополнительных параметров прокси-сервера
1. Для соответствующего типа прокси-сервера укажите имя прокси-сервера и порт.
2. При необходимости укажите учетные данные для подключения к прокси-серверу.
3. При настройке прокси-сервера Socks выберите Socks 4 или Socks 5. При использовании
Socks 5 укажите информацию, которая требуется для подключения к прокси-серверу.
Дополнительные параметры подключения
1.
Выберите значок
(iPAQ Wireless).
2.
Выберите значок
(WLAN), чтобы включить интерфейс WLAN.
3. Для подключения к сети выберите Пуск > Настройка > Подключения > Подключения >
Дополнительно > Выбрать сети.
4. Выберите Мой поставщик Интернета для подключения к Интернету с помощью поставщика
Интернета или Моя рабочая сеть для подключения к корпоративной сети. Выберите Моя
рабочая сеть, если для сети требуется указать прокси
-сервер. При необходимости
изменения или создания нового имени для управления сетью нажмите Изменить… или
Создать…, а затем — ОК.
5. На экране Подключения выберите Дополнительно, чтобы настроить правила набора и
исключения, затем нажмите ОК.
Настройка подключения к серверу VPN
VPN-подключение помогает безопасно подключаться через Интернет к серверам, например к
корпоративной сети.
Прежде чем начать, получите у администратора сети следующую информацию.
●
Имя пользователя.
●
Пароль.
●
Имя домена.
●
Параметры TCP/IP.
●
Имя или IP-адрес сервера VPN.
Дополнительные параметры 31
Чтобы настроить подключение к серверу VPN, выполните следующие действия.
1. Выберите Пуск > Настройка > Подключения > Подключения.
2. В области Моя рабочая сеть выберите Добавить новое подключение через VPN-
сервер и следуйте инструкциям мастера создания подключения.
3. Чаще всего изменять какие-либо дополнительные параметры не требуется. Однако это
может потребоваться в следующих случаях.
●
Сервер, к которому требуется подключиться, не использует функцию динамического
назначения адресов, и необходимо ввести значения параметров TCP/IP.
●
Требуется изменить параметры DNS или WINS-сервера.
В таких случаях на экране Моя VPN выберите Дополнительно… и введите необходимую
информацию. Нажмите ОК, чтобы сохранить изменения и вернуться на экран Моя VPN.
4. Чтобы просмотреть дополнительную информацию в любом
окне программы или при
настройке параметров, выберите Справка.
Изменение имени группы подключений
На устройстве настроено две группы параметров подключений: Мой поставщик Интернета и
Моя рабочая сеть. Имена этих групп также можно изменить. Например, если все параметры
корпоративных соединений находятся в группе Подключения моей рабочей сети, имя этой
группы можно изменить на название компании.
1. Выберите Пуск > Настройка > Подключения > Подключения.
2. После создания
подключения в области Мой поставщик Интернета или Рабочая сеть
выберите Добавить новое подключение через модем, чтобы добавить новое
подключение.
3. В области Мой поставщик Интернета или Моя рабочая сеть выберите Управление
существующими подключениями.
4. Выберите Общие.
5. Укажите имя для этой группы параметров и нажмите ОК.
Завершение подключения
Когда работа с подключением завершена, может быть полезно его завершить. Это освобождает
ресурсы HP iPAQ и позволяет сократить расходы на подключение.
●
Если устройство подключено с помощью модема или сети VPN выберите Подключения >
Отключиться.
●
Если HP iPAQ подключен с помощью кабеля, отсоедините кабель.
●
Если устройство подключено с помощью интерфейса Bluetooth выберите Пуск >
Настройка > Подключения >
Bluetooth > Диспетчер Bluetooth > Активное
подключение. Выберите и удерживайте имя подключения, а затем нажмите
Отключиться.
●
При подключении с помощью сетевого адаптера Ethernet извлеките карту из HP iPAQ.
32 Глава 6 Подключения
Оглавление
- Содержание
- 1 Регистрация HP iPAQ
- 2 Комплект поставки
- 3 Компоненты
- 4 Настройка HP iPAQ
- 5 Начальные сведения
- 6 Подключения
- 7 Программа HP Photosmart Mobile
- 8 Сообщения
- 9 Календарь
- 10 Контакты
- 11 Приложения
- 12 Заметки
- 13 Карты памяти
- 14 Синхронизация
- 15 Задачи
- 16 Технические характеристики продукта
- 17 Соответствие нормам
- 18 Информация о безопасности
- 19 Часто задаваемые вопросы
- 20 Рекомендации по уходу и техническому обслуживанию
- 21 Аксессуары для HP iPAQ






