HP G62-b19ER XF372EA: ВРезервное копирование и восстановление
ВРезервное копирование и восстановление: HP G62-b19ER XF372EA
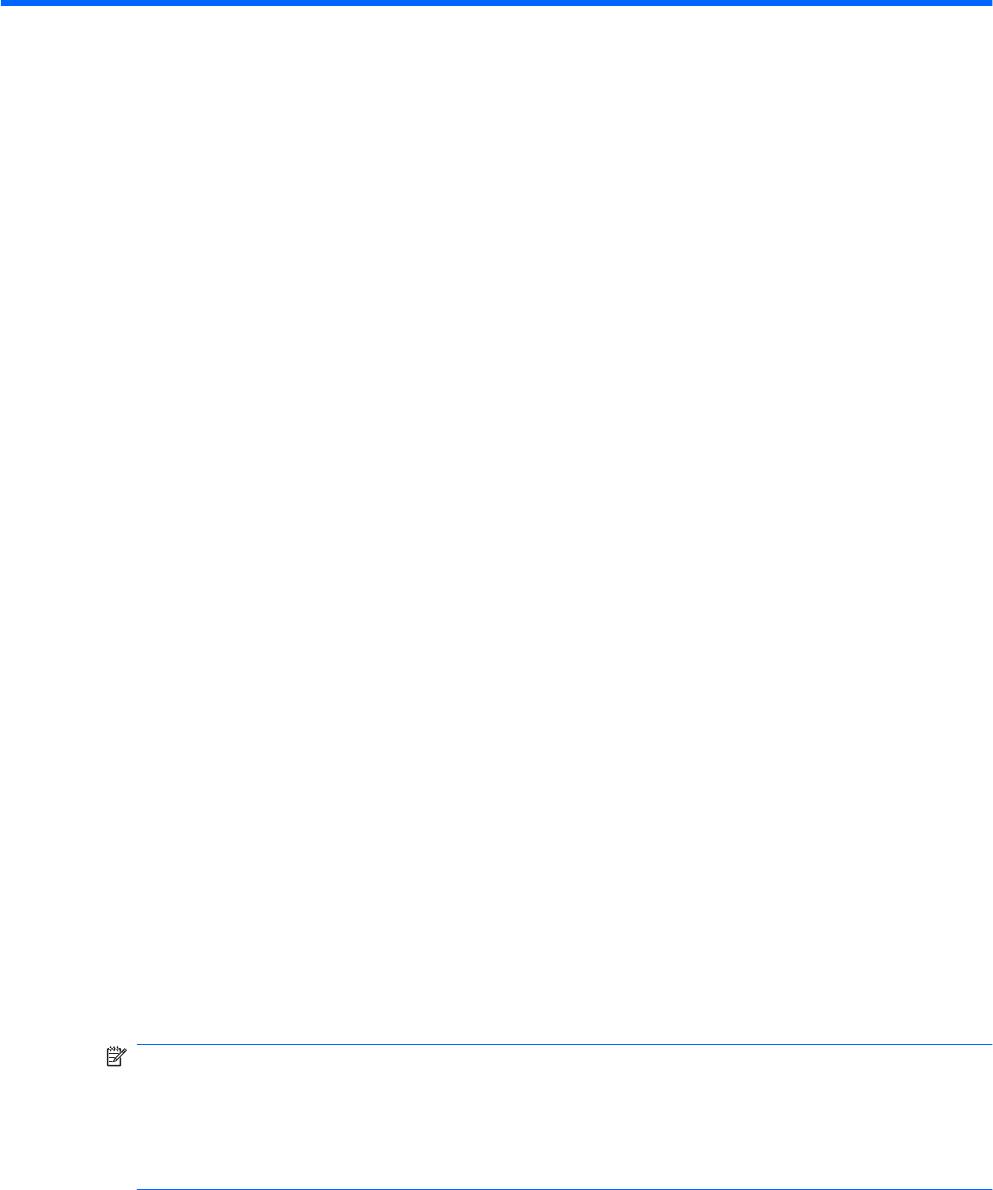
ВРезервное копирование и
восстановление
Восстановление системы после сбоя позволяет восстановить только информацию, сохраненную
при последнем резервном копировании. Компания HP рекомендует создать диски
восстановления сразу после установки программного обеспечения. По мере добавления новых
программ и данных требуется регулярно выполнять резервное копирование системы, чтобы
резервная копия по возможности содержала самую последнюю информацию.
Средства, предоставляемые операционной системой и программным обеспечением HP
Recovery Manager,
помогают выполнить следующие задачи для защиты информации и ее
восстановления в случае сбоя системы.
●
Создание комплекта дисков восстановления (функция программы Recovery Manager). Диски
восстановления используются для загрузки компьютера и полного восстановления
заводских параметров операционной системы и приложений в случае сбоя или
нестабильности системы.
●
Регулярное резервное копирование данных для защиты важных системных файлов.
●
Создание
точек восстановления системы (функция операционной системы). Точки
восстановления системы позволяют отменить нежелательные изменения данных
компьютера. Для этого восстанавливается предыдущее состояние данных.
●
Восстановление программы или драйвера (функция программы Recovery Manager). Данная
функция позволяет переустановить программу или драйвер, не восстанавливая систему
полностью.
●
Выполнение полного восстановления системы (функция программы Recovery Manager).
Программа Recovery Manager позволяет восстановить полный образ системы при сбое
или
нестабильности системы. Программа Recovery Manager запускается из специального
раздела восстановления (только на некоторых моделях) на жестком диске или с созданных
дисков восстановления.
ПРИМЕЧАНИЕ. Если компьютер имеет твердотельный накопитель (SSD), на нем может
отсутствовать раздел восстановления. Диски восстановления прилагаются к компьютерам,
не имеющим раздела. С помощью этих дисков можно восстановить операционную систему
и программное обеспечение. Чтобы проверить наличие раздела восстановления, выберите
Пуск > Компьютер. Если раздел имеется, в области «Жесткие диски» будет показан
раздел HP Recovery.
116 Приложение В Резервное копирование и восстановление
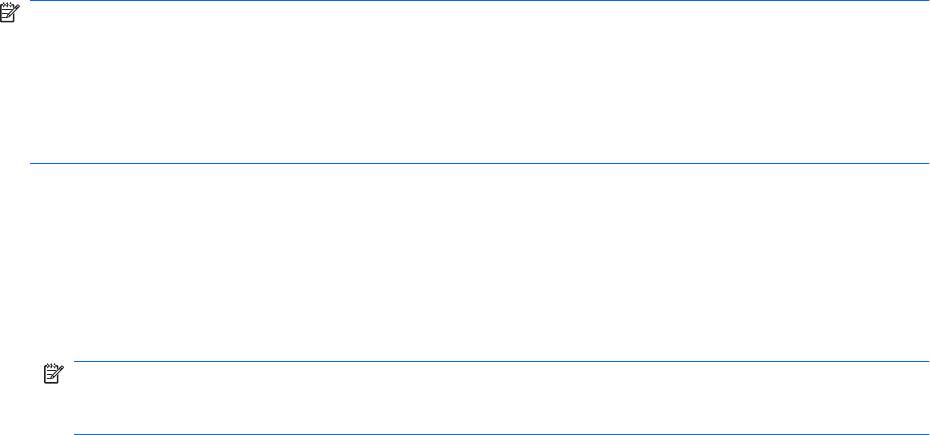
Создание дисков восстановления
Компания HP рекомендует создать диски восстановления, чтобы можно было восстановить
систему до исходного заводского состояния в случае серьезного системного сбоя или
нестабильной работы. Создайте эти диски после первоначальной настройки компьютера.
Бережно обращайтесь с этими дисками и храните их в надежном месте. Программа позволяет
создать всего один набор дисков восстановления.
ПРИМЕЧАНИЕ. Если компьютер не имеет внутреннего оптического дисковода, можно
использовать дополнительный внешний оптический дисковод (приобретается отдельно) для
создания дисков восстановления или приобрести диски восстановления для данного компьютера
на веб-сайте HP.
ПРИМЕЧАНИЕ. Внешний жесткий диск должен быть подсоединен к порту USB на компьютере,
а не на внешнем устройстве (например, концентраторе).
Перед созданием дисков восстановления примите во внимание следующее.
●
Потребуются высококачественные диски DVD-R, DVD+R, BD-R (диски Blu-ray с
возможностью записи) или CD-R. Все эти диски приобретаются отдельно. Емкость дисков
DVD и BD намного больше емкости компакт-дисков. При использовании компакт-дисков
может потребоваться до 20 дисков, а при использовании DVD или BD — всего несколько
дисков.
ПРИМЕЧАНИЕ. Диски многократной записи, например диски CD-RW, DVD±RW, DVD±RW
с поддержкой двухслойной записи и BD-RE (перезаписываемые диски Blu-ray),
несовместимы с программой Recovery Manager.
●
Во время выполнения этой операции компьютер должен быть подключен к источнику
питания переменного тока.
●
Для компьютера можно создать только один комплект дисков восстановления.
●
Перед установкой диска в оптический дисковод напишите на нем номер.
●
При необходимости до завершения создания дисков восстановления можно выйти из
программы. При следующем запуске программы Recovery Manager будет предложено
продолжить процесс создания дисков.
Чтобы создать набор дисков восстановления, выполните указанные ниже действия.
1. Выберите Пуск > Все программы > Recovery Manager > Recovery Disk Creation (Создание
диска для восстановления).
2. Следуйте инструкциям на экране.
Создание дисков восстановления 117
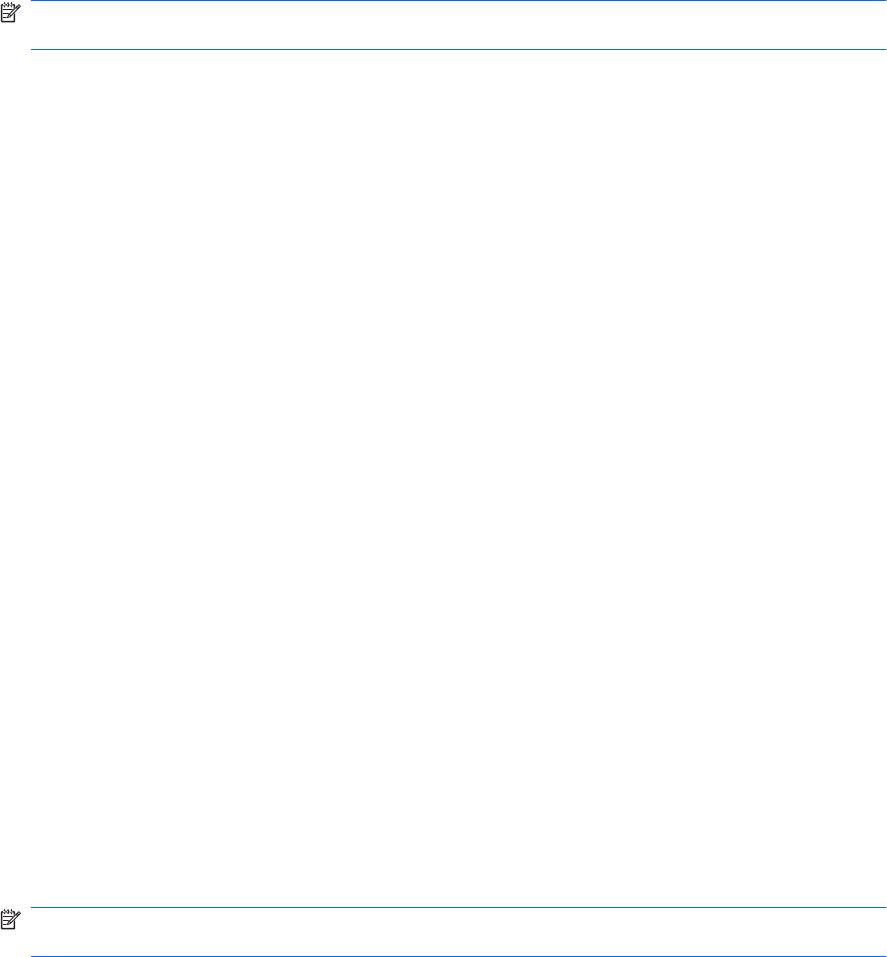
Создание резервной копии информации
По мере добавления новых программ и данных требуется регулярно выполнять резервное
копирование системы, чтобы резервная копия по возможности содержала самую последнюю
информацию. Выполняйте резервное копирование системы в следующих случаях.
●
Регулярно по расписанию.
ПРИМЕЧАНИЕ. Установите напоминания, чтобы регулярно создавать резервные копии
информации.
●
Перед ремонтом или восстановлением компьютера.
●
Перед добавлением или изменением оборудования или программного обеспечения.
При выполнении резервного копирования обратите внимание на следующее.
●
Создавайте точки восстановления системы с помощью функции восстановления Windows
и регулярно копируйте их на диск.
●
Храните личные файлы в библиотеке «Документы» и периодически создавайте резервную
копию этой папки.
●
Создавайте
резервные копии шаблонов, хранящихся в папках соответствующих программ.
●
Сохраняйте параметры окна, панели инструментов или панели меню с помощью снимка
экрана. Это позволит сэкономить время при восстановлении параметров.
Чтобы скопировать экран и вставить его в текстовый редактор, выполните указанные ниже
действия.
1. Отобразите нужный экран.
2. Скопируйте экран.
Чтобы скопировать только активное окно
, нажмите alt+prt sc.
Чтобы скопировать весь экран, нажмите prt sc.
3. Запустите текстовый редактор и выберите Правка > Вставить.
4. Сохраните документ.
●
Можно выполнять резервное копирование данных на дополнительный внешний жесткий
диск, на сетевой диск или на оптические диски.
●
При выполнении резервного копирования на диски можно использовать диски следующих
типов (приобретаются отдельно): CD-R, CD-RW, DVD+R, DVD-R и DVD±RW.
Используемые
диски зависят от типа оптического дисковода, который установлен в компьютере.
ПРИМЕЧАНИЕ. На дисках DVD можно сохранить больше данных, чем на компакт-дисках,
поэтому их потребуется меньше при создании дисков восстановления.
●
При выполнении резервного копирования перед установкой диска в оптический дисковод
компьютера напишите на нем номер.
118 Приложение В Резервное копирование и восстановление
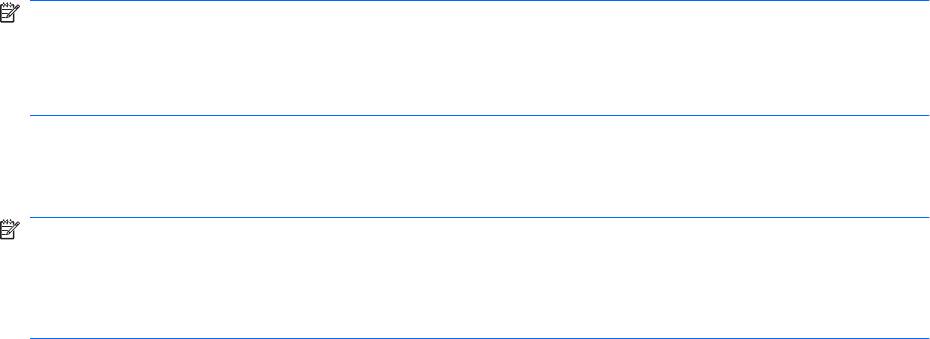
Программа архивации и восстановления Windows
Для создания резервной копии с помощью программы архивации и восстановления Windows
выполните указанные ниже действия.
ПРИМЕЧАНИЕ. Прежде чем приступить к резервному копированию, убедитесь, что компьютер
подключен к источнику питания переменного тока.
ПРИМЕЧАНИЕ. Процесс резервного копирования может занять больше часа в зависимости от
размера файла и производительности компьютера.
1. Выберите Пуск > Все программы > Обслуживание > Архивация и восстановление.
2. Для настройки и запуска резервного копирования следуйте инструкциям на экране.
ПРИМЕЧАНИЕ. Для повышения безопасности компьютера операционная система Windows
имеет функцию управления учетными записями пользователей. Для выполнения некоторых
задач, например для установки программного обеспечения, запуска программ или изменения
параметров Windows, может быть предложено подтвердить права доступа или ввести пароль.
Дополнительные сведения см. в центре справки и поддержки.
Создание резервной копии информации 119
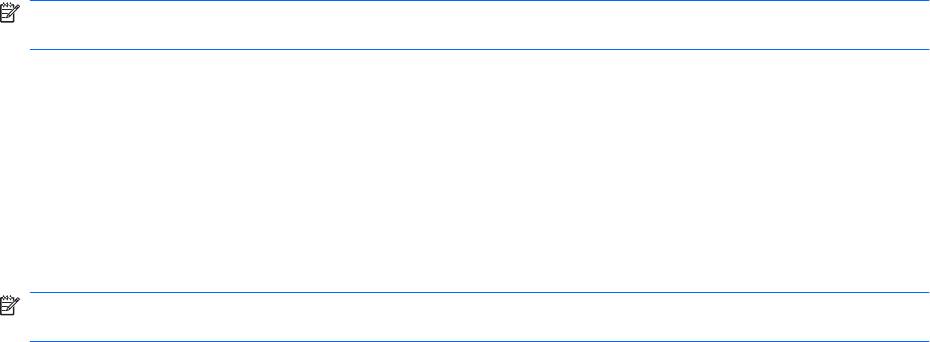
Использование точек восстановления системы
При создании резервной копии системы создается точка восстановления системы. Точка
восстановления системы позволяет сохранить с выбранным именем снимок жесткого диска на
определенный момент времени. Затем можно восстановить систему по этой точке, если
необходимо отменить последние внесенные изменения.
ПРИМЕЧАНИЕ. Восстановление состояния системы до более ранней точки восстановления не
повлияет на файлы данных и сообщения электронной почты, созданные после этой точки.
Точки восстановления можно создавать для обеспечения повышенной защиты системных
файлов и параметров.
Когда создавать точки восстановления
●
Перед добавлением или значительным изменением программного обеспечения или
оборудования.
●
Периодически, для поддержания оптимальной работы системы.
ПРИМЕЧАНИЕ. Если вы вернетесь к точке восстановления, а затем измените решение,
возврат к точке восстановления можно отменить.
Создание точки восстановления системы
1. Выберите Пуск > Панель управления > Система и безопасность > Система.
2. На левой панели щелкните Защита системы.
3. Щелкните вкладку Защита системы.
4. В области Параметры защиты выберите диск, для которого требуется создать точку
восстановления.
5. Щелкните Создать.
6. Следуйте инструкциям на экране.
Возврат к более ранней дате и времени
Чтобы вернуться к точке восстановления (созданной ранее), когда компьютер работал
оптимально, выполните следующие действия.
1. Выберите Пуск > Панель управления > Система и безопасность > Система.
2. На левой панели щелкните Защита системы.
3. Щелкните вкладку Защита системы.
4. Щелкните Восстановление системы.
5. Следуйте инструкциям на экране.
120 Приложение В Резервное копирование и восстановление
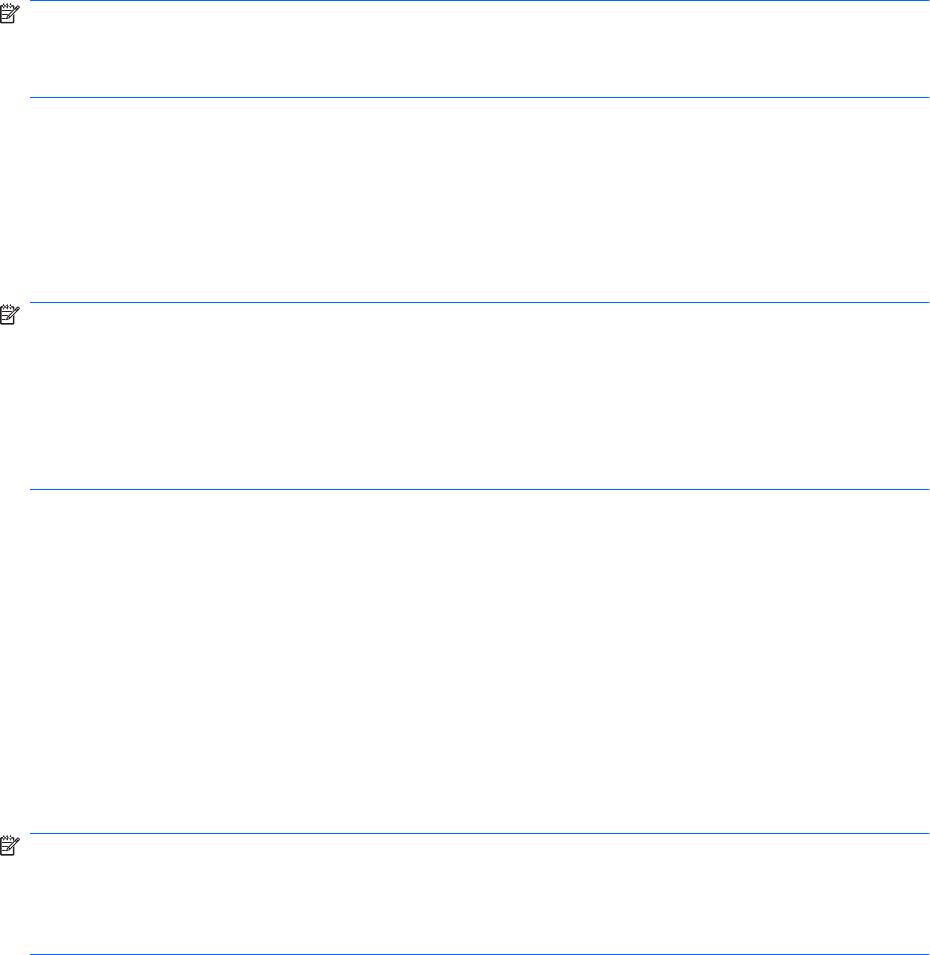
Выполнение восстановления
ПРИМЕЧАНИЕ. Восстановить можно только те файлы, для которых предварительно было
выполнено резервное копирование. HP рекомендует использовать программу HP Recovery
Manager для создания набора дисков восстановления (резервной копии всего диска) сразу после
настройки компьютера.
Программа Recovery Manager позволяет восстанавливать систему в случае сбоя или
нестабильности системы. Программа Recovery Manager работает с дисков восстановления или
из специального раздела восстановления (только на некоторых моделях) на жестком диске. Если
компьютер имеет твердотельный накопитель Solid State (SSD), на нем может отсутствовать
раздел восстановления. В этом случае диски восстановления прилагаются к компьютеру. С
помощью этих дисков можно восстановить операционную
систему и программное
обеспечение.
ПРИМЕЧАНИЕ. Операционная система Windows имеет собственные встроенные функции
восстановления, например «Восстановление системы». Если эти функции еще не
использовались, попробуйте применить их перед запуском программы Recovery Manager.
ПРИМЕЧАНИЕ. Программа Recovery Manager позволяет восстановить только программы,
предустановленные производителем компьютера. Программное обеспечение, которое не
прилагается к компьютеру, необходимо загружать с веб-сайта производителя ПО или
переустанавливать с компакт-диска, предоставленного производителем ПО.
Восстановление с помощью дисков восстановления
Чтобы восстановить систему с дисков восстановления, выполните указанные ниже действия.
1. Сделайте резервную копию всех личных файлов.
2. Вставьте первый диск восстановления в оптический дисковод и перезагрузите компьютер.
3. Следуйте инструкциям на экране.
Восстановление из специального раздела восстановления (только на
некоторых моделях)
ПРИМЕЧАНИЕ. На компьютерах с твердотельным накопителем SSD может отсутствовать
раздел восстановления. Если компьютер не имеет раздела восстановления, выполнить
восстановление с помощью этой процедуры будет невозможно. Диски восстановления
прилагаются к компьютерам, не имеющим раздела. С помощью этих дисков можно восстановить
операционную систему и программное обеспечение.
На некоторых моделях можно выполнить восстановление из раздела на жестком диске, для
доступа к которому можно использовать кнопку Пуск или клавишу f11. Будет восстановлено
исходное (заводское) состояние программного обеспечения на компьютере.
Выполнение восстановления 121
Чтобы восстановить систему из раздела восстановления, выполните следующие действия.
1. Запустите программу Recovery Manager одним из следующих способов.
●
Выберите Пуск > Все программы > Recovery Manager > Recovery Manager.
— или —
●
Включите или перезагрузите компьютер и нажмите клавишу esc при появлении в
нижней части экрана сообщения «Press the ESC key for Startup Menu» (Нажмите
клавишу ESC для перехода в меню запуска). При появлении на
экране сообщения
«Press <F11> for recovery» (Нажмите f11 для восстановления) нажмите клавишу f11.
2. В окне Recovery Manager выберите System Recovery (Восстановление системы).
3. Следуйте инструкциям на экране.
122 Приложение В Резервное копирование и восстановление
Оглавление
- Содержание
- 1 Функции
- 2 Беспроводная сеть, локальная сеть и модем
- 3 Указывающие устройства и клавиатура
- 4 Мультимедиа
- 5 Управление питанием
- 6 Дисководы
- 7 Внешние устройства и внешние карты памяти
- 8 Добавление или замена модуля памяти
- 9 Безопасность
- А Программа настройки (BIOS)
- БОбновления программного обеспечения
- ВРезервное копирование и восстановление
- Указатель






