HP G62-b19ER XF372EA: 6 Дисководы
6 Дисководы: HP G62-b19ER XF372EA

6 Дисководы
Обращение с дисководами
Дисководы компьютера являются хрупкими компонентами, поэтому с ними следует обращаться
очень осторожно. При работе с дисководами соблюдайте следующие меры предосторожности.
Дополнительные меры предосторожности включены в описание соответствующих процедур.
68 Глава 6 Дисководы
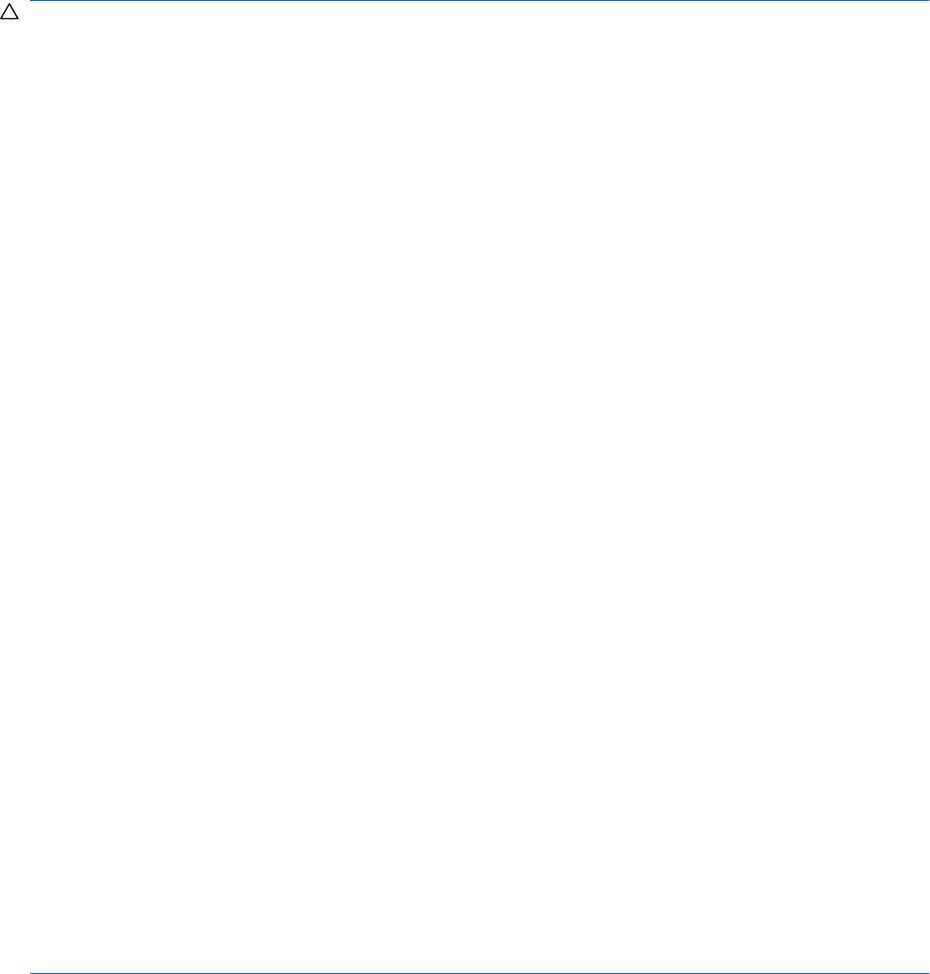
ПРЕДУПРЕЖДЕНИЕ. Чтобы избежать повреждения компьютера, дисковода и потери данных,
соблюдайте следующие меры предосторожности.
Перед перемещением компьютера, к которому подключен внешний жесткий диск, переведите
компьютер в спящий режим и дождитесь отключения экрана либо правильно отсоедините
внешний жесткий диск.
Прежде чем работать с дисководом, снимите заряд статического электричества, коснувшись
неокрашенной металлической поверхности дисковода.
Не
прикасайтесь к контактам разъемов компьютера и съемного дисковода.
Обращайтесь с дисководом бережно. Не роняйте его и не ставьте на него какие-либо предметы.
Перед установкой или извлечением дисковода выключите компьютер. Если состояние
компьютера неизвестно (выключен, в спящем режиме или в режиме гибернации), включите его,
а затем выключите с помощью операционной системы.
При установке дисковода в отсек не прикладывайте излишних усилий.
Внешний жесткий диск должен быть подсоединен к порту USB на компьютере, а не на внешнем
устройстве (например, концентраторе).
Не вводите ничего с помощью клавиатуры и не перемещайте компьютер во время записи диска
в оптическом дисководе. Процесс записи чувствителен к вибрациям.
Если единственным источником питания
является батарея, перед записью носителя убедитесь,
что заряда батареи достаточно.
Избегайте воздействия на дисковод слишком высокой или слишком низкой температуры и
влажности.
Избегайте воздействия жидкостей на дисковод. Не используйте для очистки дисковода чистящие
аэрозоли.
Перед извлечением дисковода из отсека, перевозкой или хранением извлекайте из него диск.
При отправке дисковода по почте
упакуйте его в конверт из ячеистого полиэтилена или
аналогичного материала и напишите на упаковке «Хрупкий предмет!».
Исключите воздействие на дисковод магнитных полей. Магнитные поля создаются в том числе
переносными и стационарными металлодетекторами, которые используются в аэропортах.
Устройства безопасности в аэропортах, проверяющие ручную кладь на ленте конвейера, вместо
магнитного обычно используют рентгеновское излучение,
не способное повредить дисковод.
Обращение с дисководами 69

Оптический дисковод
Компьютер имеет оптический дисковод, который расширяет его функциональные возможности.
Чтобы узнать возможности оптического дисковода, определите тип установленного в
компьютере устройства. Оптический дисковод позволяет выполнять чтение дисков с данными,
воспроизводить музыку и смотреть фильмы. Если в компьютере установлен дисковод Blu-ray,
можно также просматривать диски с видео высокой четкости.
Определение установленного оптического дисковода
▲
Выберите Пуск > Компьютер.
Будет показан список всех устройств, установленных в компьютере, в том числе оптический
дисковод. Дисковод может быть одного из следующих типов.
●
Комбинированный DVD±RW/R и CD-RW с поддержкой двухслойной записи.
●
Комбинированный DVD±RW/R и CD-RW с поддержкой двухслойной записи и технологией
LightScribe.
●
Blu-ray с поддержкой двухслойной записи SuperMulti DVD±R/RW.
●
Blu-ray с поддержкой двухслойной записи SuperMulti DVD±R/RW и технологией
LightScribe.
ПРИМЕЧАНИЕ. Некоторые из перечисленных выше дисководов могут не поддерживаться на
данном компьютере.
70 Глава 6 Дисководы
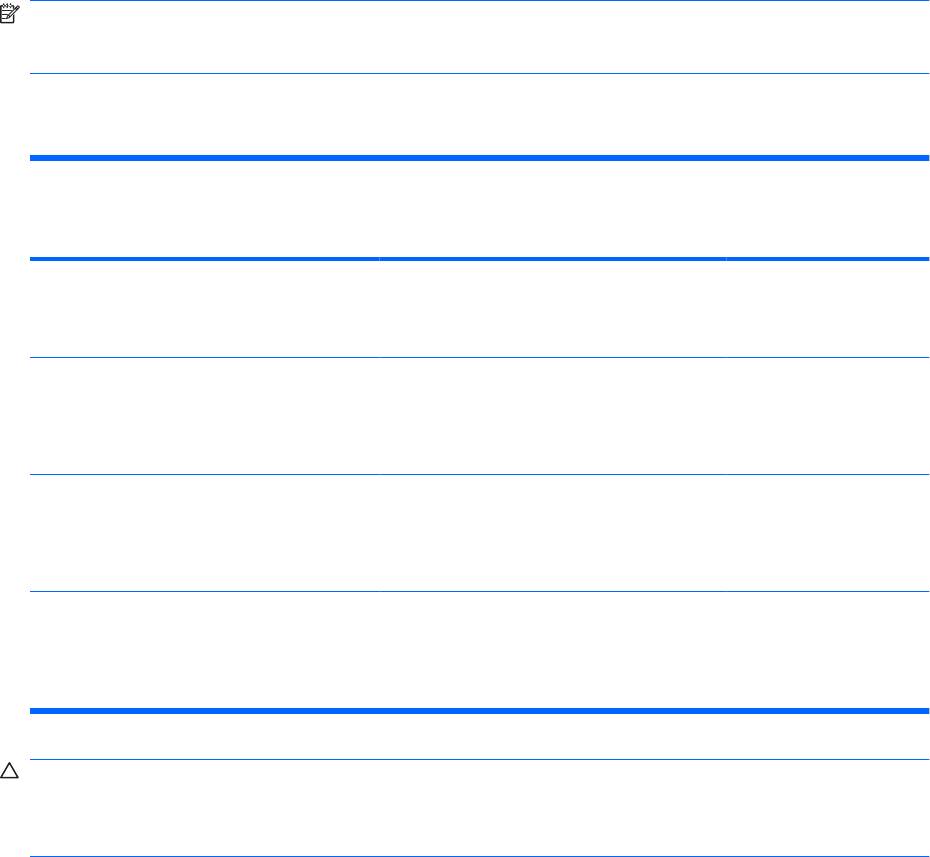
Использование оптических дисков
Оптический дисковод, например DVD-ROM, поддерживает работу с оптическими дисками (CD
и DVD). Эти диски используются для хранения информации, например музыки, фотографий и
фильмов. Емкость дисков DVD больше емкости компакт-дисков (CD).
Оптический дисковод этого компьютера может считывать информацию со стандартных дисков
CD и DVD. Если в компьютере установлен дисковод Blu-ray, он также может считывать
информацию с дисков Blu-ray.
ПРИМЕЧАНИЕ. Некоторые из перечисленных оптических дисководов могут не
поддерживаться компьютером. Кроме того, могут поддерживаться оптические дисководы, не
указанные здесь.
Некоторые оптические дисководы также могут выполнять запись на оптические диски.
Подробнее см. таблицу ниже.
Тип оптического
Запись на диски
Запись на диски
Запись на диски
Нанесение этикеток на
дисковода
CD-RW
DVD±RW/R
DVD+RW DL
LightScribe-
совместимые диски CD
и DVD±RW/R
Комбинированный
Да Да Да Нет
дисковод DVD±RW и
CD-RW SuperMulti
DL
Комбинированный
Да Да Да Да
дисковод DVD±RW и
CD-RW SuperMulti DL
с поддержкой
Lightscribe
Дисковод Blu-ray
Да Да Да Нет
ROM DVD±R/RW
SuperMulti с
поддержкой
двухслойной записи
Blu-ray с поддержкой
Да Да Да Да
двухслойной записи
SuperMulti DVD±R/
RW и функцией
LightScribe
ПРЕДУПРЕЖДЕНИЕ. Во избежание возможного ухудшения качества воспроизведения звука и
видеозаписей, потери данных или отказа функций воспроизведения запрещается переключать
компьютер в спящий режим или режим гибернации во время чтения или записи компакт-диска
или диска DVD.
Оптический дисковод 71

Выбор подходящего диска (CD, DVD или BD)
Оптический дисковод поддерживает оптические диски (CD, DVD и BD). Компакт-диски (CD),
которые позволяют хранить цифровые данные, также используются для коммерческих
аудиозаписей и удобны для хранения личных данных. Диски DVD и BD в основном используются
для хранения фильмов, программ и резервного копирования данных. Внешне диски DVD и BD
выглядят так же, как компакт-диски, но их емкость намного больше.
ПРИМЕЧАНИЕ. Оптический дисковод данного компьютера может не поддерживать все типы
оптических дисков, описанные в данном разделе.
Диски CD-R
Диски CD-R (однократной записи) широко используются для создания постоянных копий данных,
которые при необходимости могут использоваться для обмена. Далее приведены типичные
варианты использования.
●
Распространение больших презентаций.
●
Обмен отсканированными и цифровыми фотографиями, видеоклипами и письменными
данными.
●
Создание собственных музыкальных компакт-дисков.
●
Сохранение постоянных архивов компьютерных файлов и отсканированных домашних
записей.
●
Перемещение файлов
с жесткого диска для освобождения дискового пространства.
После записи данные невозможно удалить или перезаписать.
Диски CD-RW
Диски CD-RW (компакт-диски с возможностью перезаписи) используются для хранения часто
обновляющихся больших проектов. Далее приведены типичные варианты использования.
●
Разработка и сохранение больших документов и файлов проекта
●
Перенос рабочих файлов
●
Еженедельное резервное копирование файлов жесткого диска
●
Непрерывное обновление фотографий, видеофайлов, звуковых файлов и данных
Диски DVD±R
Диски DVD±R используются для постоянного хранения больших объемов информации. После
записи данных их невозможно удалить или перезаписать.
Диски DVD±RW
Используйте диски DVD±RW, если требуется удалять и перезаписывать ранее сохраненные
данные. Диски этого типа идеально подходят для проверки аудио- и видеозаписей перед их
окончательной записью на диск CD или DVD.
72 Глава 6 Дисководы
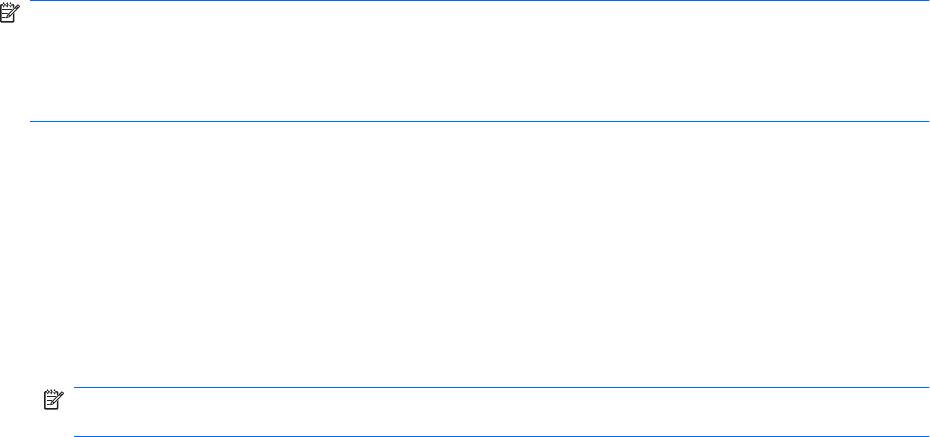
Диски DVD+R с технологией LightScribe
Диски DVD+R с функцией LightScribe используются для обмена и хранения данных, домашних
видеозаписей и фотографий. Эти диски совместимы на чтение с большинством дисководов DVD-
ROM и проигрывателей DVD. С помощью дисковода с функцией LightScribe и программного
обеспечения LightScribe можно записать данные, а затем нанести собственную этикетку на
внешнюю поверхность диска.
Диски Blu-ray (BD)
BD (Blu-ray Disc) — это формат оптического диска высокой плотности для хранения цифровой
информации, в том числе видео высокой четкости. Однослойный диск Blu-ray имеет емкость
25 ГБ, что более чем в 5 раз превосходит емкость однослойного диска DVD (4,7 ГБ). Двухслойный
диск Blu-ray имеет емкость 50 ГБ, что почти в 6 раз превосходит емкость двухслойного диска DVD
(8,5 ГБ).
Далее приведены типичные варианты использования.
●
Хранение больших объемов данных
●
Хранение и просмотр видео высокой четкости
●
Видеоигры
ПРИМЕЧАНИЕ. Вследствие того, что Blu-ray является новым форматом, содержащим
новейшие технологии, могут возникать проблемы с некоторыми дисками, цифровыми
подключениями, совместимостью или производительностью, что не является дефектом
устройства. Отсутствие неполадок во время воспроизведения не гарантируется на всех
системах.
Воспроизведение диска CD, DVD или BD
1. Включите компьютер.
2. Нажмите кнопку извлечения (1) на панели дисковода, чтобы открыть лоток для диска.
3. Выдвиньте лоток (2).
4. Удерживая диск за края, чтобы не касаться поверхности, поместите его на шпиндель
этикеткой вверх.
ПРИМЕЧАНИЕ. Если лоток выдвинут не до конца, аккуратно сдвиньте диск так, чтобы он
оказался на шпинделе.
Оптический дисковод 73
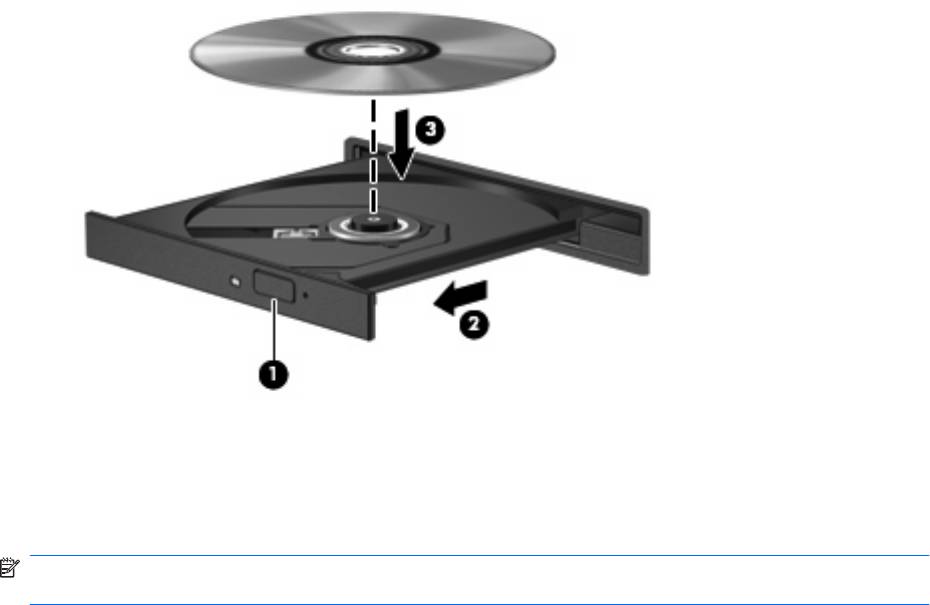
5. Слегка нажмите на диск (3), чтобы зафиксировать его на шпинделе.
6. Закройте лоток для диска.
Если функция автозапуска не была настроена, как описано ниже, появится диалоговое окно
«Автозапуск». В нем можно выбрать действие, которое необходимо выполнить с содержимым
диска.
ПРИМЕЧАНИЕ. Для получения наилучших результатов при воспроизведении дисков BD
убедитесь, что адаптер переменного тока подключен к внешнему источнику питания.
74 Глава 6 Дисководы
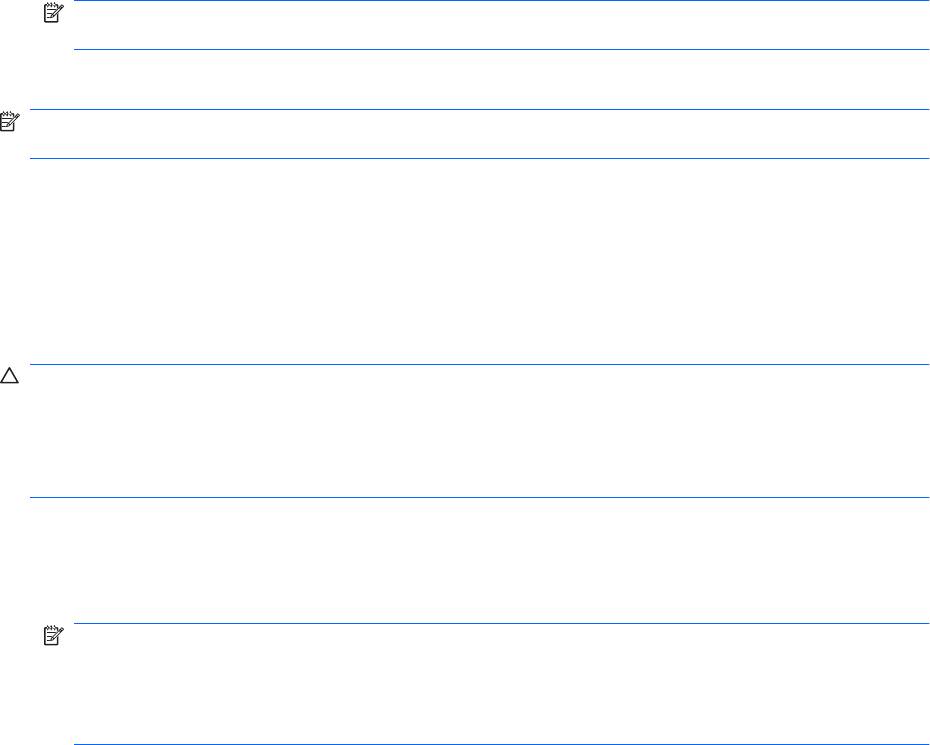
Настройка автозапуска
1. Выберите Пуск > Программы по умолчанию > Изменить параметры автозапуска.
2. Убедитесь, что флажок Использовать автозапуск для всех носителей и устройств
установлен.
3. Щелкните По умолчанию и выберите один из представленных вариантов для каждого из
перечисленных типов мультимедиа.
ПРИМЕЧАНИЕ. Для воспроизведения дисков DVD выберите программу CyberLink
PowerDVD.
4. Нажмите кнопку Сохранить.
ПРИМЕЧАНИЕ. Дополнительную информацию о функции автозапуска см. в центре справки и
поддержки.
Изменение региона для DVD
Большинство дисков DVD, содержимое которых защищено авторским правом, содержат также
коды региона. Коды региона позволяют защищать авторские права в различных странах.
Диск DVD, содержащий код региона, можно воспроизвести только в том случае, если код
соответствует коду региона дисковода DVD.
ПРЕДУПРЕЖДЕНИЕ. Код региона дисковода DVD можно изменить только 5 раз.
После пятого изменения выбранный код региона становится постоянным.
Оставшееся количество возможных изменений региона отображается на вкладке «Регион для
DVD».
Чтобы изменить регион с помощью операционной системы, выполните следующие действия.
1. Выберите Пуск > Панель управления > Система и безопасность. Затем в области
«Система» щелкните Диспетчер устройств.
ПРИМЕЧАНИЕ. Для повышения безопасности компьютера операционная система
Windows имеет функцию управления учетными записями пользователей. Для выполнения
некоторых задач, например для установки программного обеспечения, запуска программ
или изменения параметров Windows, может быть предложено подтвердить права доступа
или ввести пароль. Дополнительные сведения см. в центре справки и поддержки.
2. Щелкните стрелку рядом с параметром DVD и CD-ROM дисководы, чтобы развернуть
список всех установленных дисководов.
3. Щелкните правой кнопкой мыши дисковод DVD, для которого требуется изменить код
региона, и выберите пункт Свойства.
4. Щелкните вкладку «Регион для DVD» и измените параметры.
5. Нажмите кнопку ОК.
Оптический дисковод 75
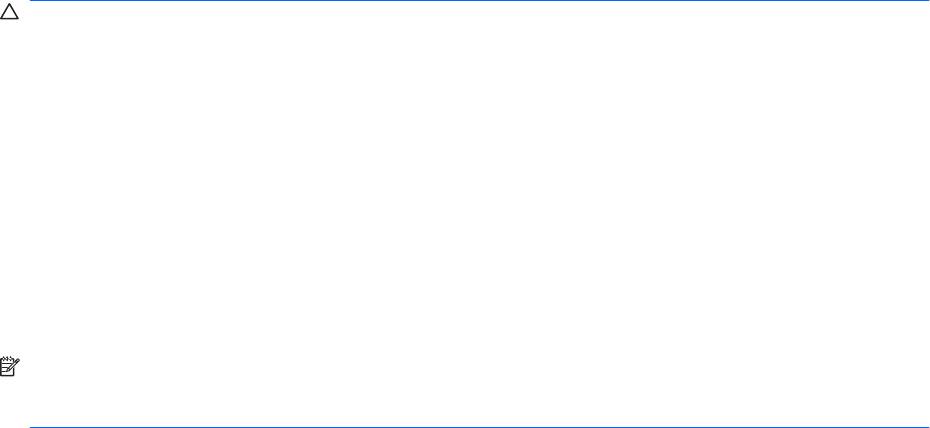
Предупреждение о соблюдении авторских прав
В соответствии с законами об авторских правах незаконное копирование материалов,
защищенных авторским правом, в том числе компьютерных программ, фильмов, телепрограмм,
радиопрограмм и звукозаписей является уголовным преступлением. Не используйте данный
компьютер для подобных целей.
ПРЕДУПРЕЖДЕНИЕ. Чтобы избежать потери данных и повреждения диска, соблюдайте
следующие правила.
Перед записью диска подключите компьютер к надежному внешнему источнику питания. Не
записывайте информацию на диск, если компьютер работает от батареи.
Перед записью диска закройте все приложения, кроме используемой программы для работы с
дисками.
Не выполняйте копирование непосредственно с диска-оригинала или
сетевого диска на
записываемый диск. Сначала сохраните информацию на жестком диске, а затем запишите эти
данные на записываемый диск.
Не пользуйтесь клавиатурой и не перемещайте компьютер во время записи диска. Процесс
записи чувствителен к вибрациям.
ПРИМЕЧАНИЕ. Сведения об использовании прилагаемого к компьютеру программного
обеспечения приведены в инструкциях производителя, которые записаны на диске либо
находятся в справке программы или на веб-сайте производителя.
Копирование диска CD, DVD или BD
1. Выберите Пуск > Все программы > CyberLink DVD Suites > Power2Go.
2. Вставьте в оптический дисковод диск, который необходимо скопировать.
3. В нижней правой части экрана щелкните Копировать.
Программное обеспечение Power2Go выполнит чтение исходного диска и скопирует данные
во временную папку на жестком диске.
4. После появления соответствующего приглашения извлеките исходный диск из оптического
дисковода и
установите вместо него пустой диск.
После копирования информации записанный диск будет извлечен автоматически.
76 Глава 6 Дисководы
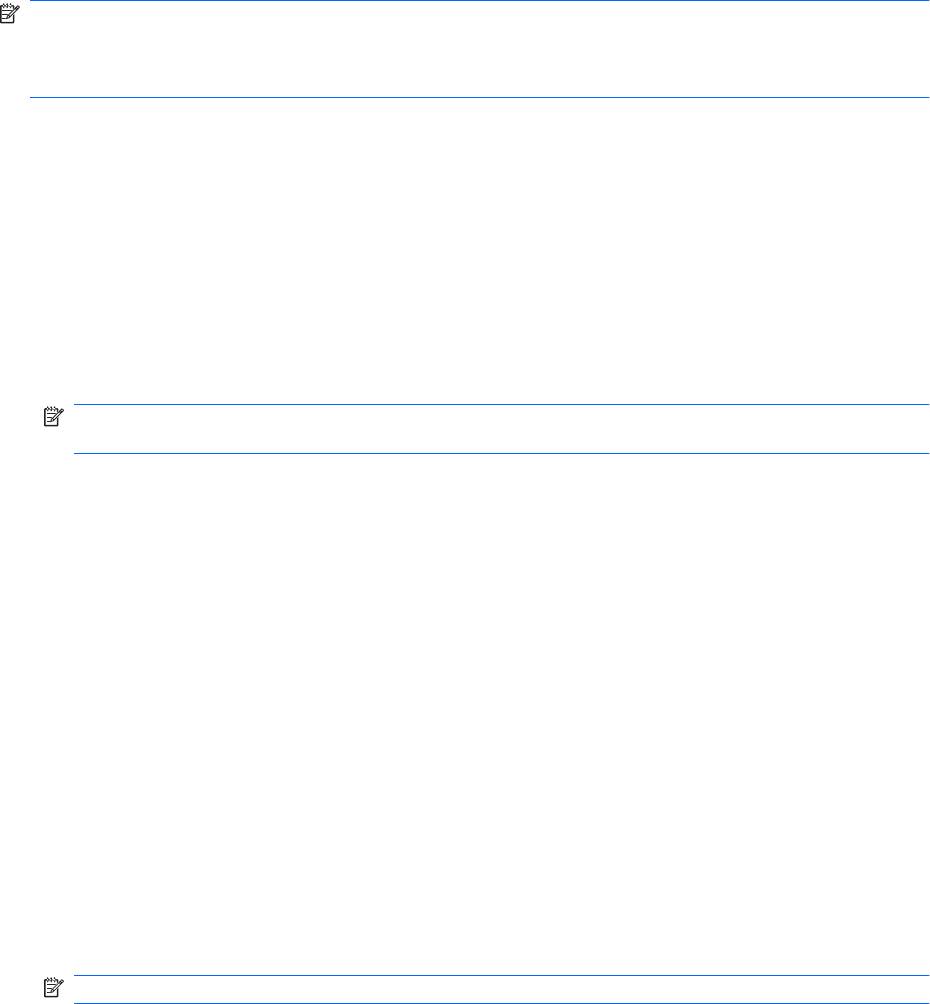
Создание или запись компакт-диска или диска DVD
ПРИМЕЧАНИЕ. Соблюдайте авторские права. В соответствии с законами об авторских правах
незаконное копирование материалов, защищенных авторским правом, в том числе
компьютерных программ, фильмов, телепрограмм, радиопрограмм и звукозаписей является
уголовным преступлением. Не используйте данный компьютер для подобных целей.
Если компьютер имеет оптический дисковод CD-RW, DVD-RW или DVD±RW, можно
использовать различное программное обеспечение, например Windows Media Player или
CyberLink Power2Go, для записи данных, видео и аудиофайлов (в том числе музыкальных
файлов MP3 и WAV).
При записи компакт-дисков и дисков DVD соблюдайте следующие рекомендации.
●
Перед записью диска сохраните и закройте все открытые файлы, а также завершите работу
всех программ.
●
Для записи
аудиофайлов лучше подходят диски CD-R и DVD-R, т.к. после записи
информацию на них нельзя изменить.
ПРИМЕЧАНИЕ. С помощью программы CyberLink Power2Go нельзя создавать
аудиодиски DVD.
●
Некоторые домашние и автомобильные стереосистемы не воспроизводят информацию с
дисков CD-RW. Для записи музыкальных дисков используйте диски CD-R.
●
Диски CD-RW или DVD-RW в основном подходят для записи данных или для тестирования
записи звука или видео перед окончательной записью на компакт-диск или диск DVD.
●
DVD-проигрыватели, используемые в домашних системах, обычно поддерживают не все
форматы DVD. Список
поддерживаемых форматов см. в руководстве пользователя,
поставляемом вместе с DVD-проигрывателем.
●
Файлы в формате MP3 занимают меньше места, чем музыкальные файлы в других
форматах, а процесс создания диска MP3 идентичен процессу создания диска с данными.
Файлы формата MP3 можно воспроизводить только на проигрывателях MP3 или на
компьютерах с установленным программным обеспечением MP3.
Для записи компакт-диска или
диска DVD выполните следующие действия.
1. Загрузите или скопируйте исходные файлы в папку на жестком диске.
2. Вставьте пустой компакт-диск или диск DVD в оптический дисковод.
3. Выберите Пуск > Все программы, а затем выберите название нужной программы.
ПРИМЕЧАНИЕ. Некоторые программы могут находиться во вложенных папках.
4. Выберите тип записываемого диска — данные, аудио или видео.
5. Щелкните правой кнопкой мыши Пуск, щелкните Открыть проводник Windows и выберите
папку, в которой хранятся исходные файлы.
6. Откройте папку и перетащите файлы на значок устройства, в котором находится пустой диск.
7. Начните процесс записи в соответствии с указаниями выбранной программы.
Оптический дисковод 77
Более подробные сведения см. в инструкциях производителя программного обеспечения,
которые могут поставляться вместе с программным обеспечением, записаны на диске или
находятся на веб-сайте производителя программного обеспечения.
78 Глава 6 Дисководы
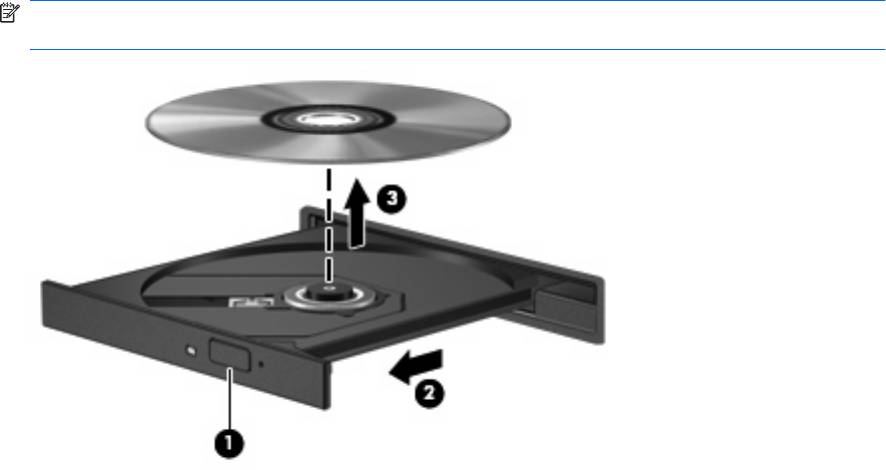
Извлечение диска CD, DVD или BD
1. Нажмите кнопку извлечения диска (1) на панели дисковода, чтобы открыть лоток, и
аккуратно выдвиньте его полностью (2).
2. Извлеките диск (3) из лотка, слегка нажав на шпиндель, на котором закреплен диск. Держите
диск за края и не прикасайтесь к его поверхности.
ПРИМЕЧАНИЕ. Если лоток выдвинут не полностью, аккуратно сдвиньте диск при
извлечении.
3. Закройте лоток дисковода и поместите диск в защитный футляр.
Устранение неполадок дисковода и проблем с
драйвером
В следующих разделах описаны некоторые типичные проблемы и их решения.
Не открывается лоток оптического диска для извлечения диска CD,
DVD или BD
1. Вставьте конец скрепки для бумаги (1) в специальное отверстие на передней панели
дисковода.
2. Аккуратно нажмите на скрепку для бумаг, чтобы открыть лоток, и выдвиньте его полностью
(2).
Устранение неполадок дисковода и проблем с драйвером 79
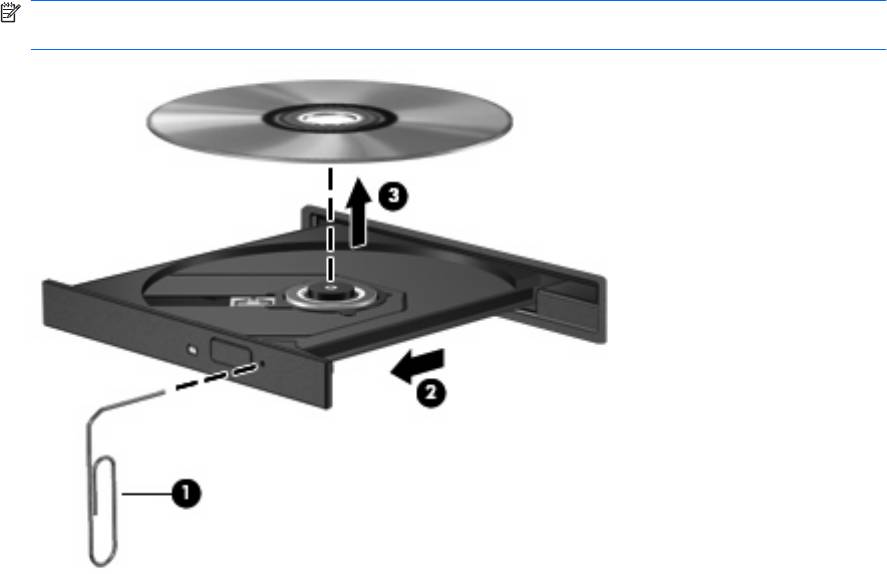
3. Извлеките диск (3) из лотка, слегка нажав на шпиндель, на котором закреплен диск. Держите
диск за края и не прикасайтесь к его поверхности.
ПРИМЕЧАНИЕ. Если лоток выдвинут не полностью, аккуратно сдвиньте диск при
извлечении.
4. Закройте лоток дисковода и поместите диск в защитный футляр.
Диск не воспроизводится автоматически
1. Выберите Пуск > Программы по умолчанию > Изменить параметры автозапуска.
2. Убедитесь, что флажок Использовать автозапуск для всех носителей и устройств
установлен.
3. Нажмите кнопку Сохранить.
После этого при загрузке в оптический дисковод диска CD, DVD или BD он должен запускаться
автоматически.
Фильм на диске DVD останавливается, воспроизводится
неравномерно или фрагментами
●
Очистите диск.
●
Освободите системные ресурсы с помощью следующих рекомендаций.
◦
Отключитесь от Интернета.
◦
Измените свойства цвета рабочего стола.
1. Щелкните правой кнопкой мыши пустую область рабочего стола и выберите
Разрешение экрана.
2. Выберите Дополнительные параметры > вкладку Монитор.
80 Глава 6 Дисководы
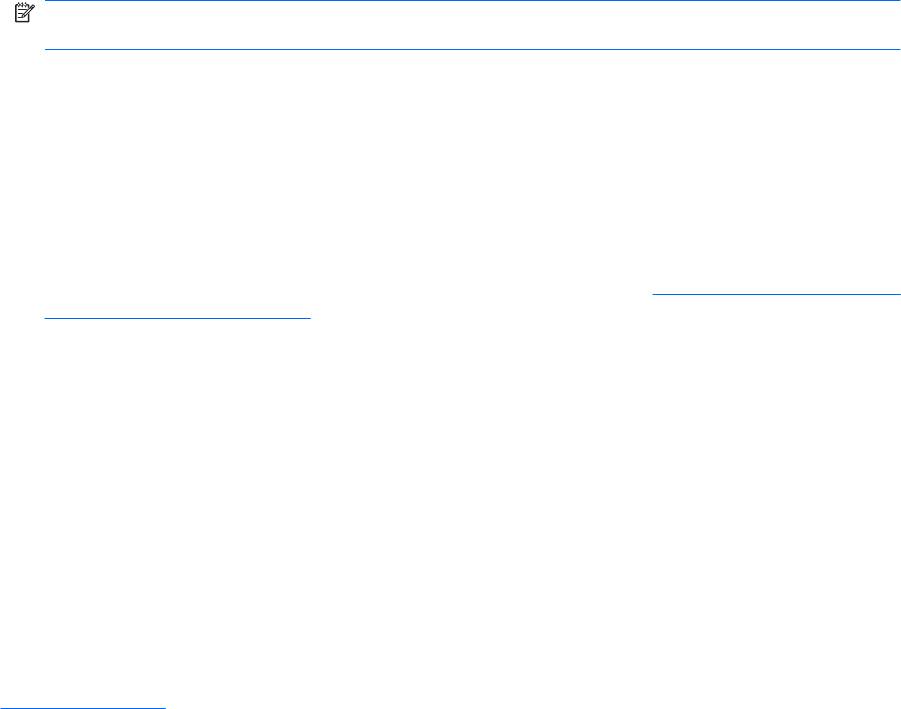
3. Выберите High Color (16 бит), если это значение еще не выбрано.
4. Нажмите OK.
◦
Отсоедините внешние устройства, например принтер, сканер, камеру или портативное
устройство.
Фильм DVD не отображается на внешнем экране
1. Если включены оба экрана (компьютера и внешний), нажмите f4 один или несколько раз для
переключения между двумя экранами.
2. Настройте параметры экрана так, чтобы сделать внешний экран основным.
а. Щелкните правой кнопкой мыши пустую область рабочего стола и выберите
Разрешение экрана.
б. Выберите основной экран и дополнительный экран.
ПРИМЕЧАНИЕ. При использовании двух экранов изображение DVD не отображается на
экране, настроенном как дополнительный.
Для получения дополнительных сведений о мультимедиа, отсутствующих в данном руководстве,
выберите Пуск > Справка и поддержка.
Запись диска не начинается или останавливается до завершения
●
Убедитесь, что все другие программы закрыты.
●
Отключите спящий режим и режим гибернации.
●
Убедитесь, что в дисководе используется диск нужного типа (см.
Выбор подходящего диска
(CD, DVD или BD) на стр. 72).
●
Убедитесь, что диск установлен правильно.
●
Уменьшите скорость записи и повторите попытку.
●
При копировании диска сохраните содержащуюся на нем информацию на жестком диске.
Затем запишите содержимое на новый диск с жесткого диска.
●
Переустановите драйвер записывающего устройства, доступный в диспетчере устройств в
категории «DVD и CD-ROM дисководы».
При воспроизведении диска DVD в проигрывателе Windows Media нет
звука или изображения
Для воспроизведения дисков DVD используйте программу CyberLink PowerDVD. Программа
CyberLink PowerDVD установлена на компьютере, а также доступна на веб-сайте HP по адресу
http://www.hp.com.
Требуется переустановить драйвер устройства
1. Извлеките диск из оптического дисковода.
2. Выберите Пуск > Панель управления > Система и безопасность. Затем в области
«Система» щелкните Диспетчер устройств.
Устранение неполадок дисковода и проблем с драйвером 81
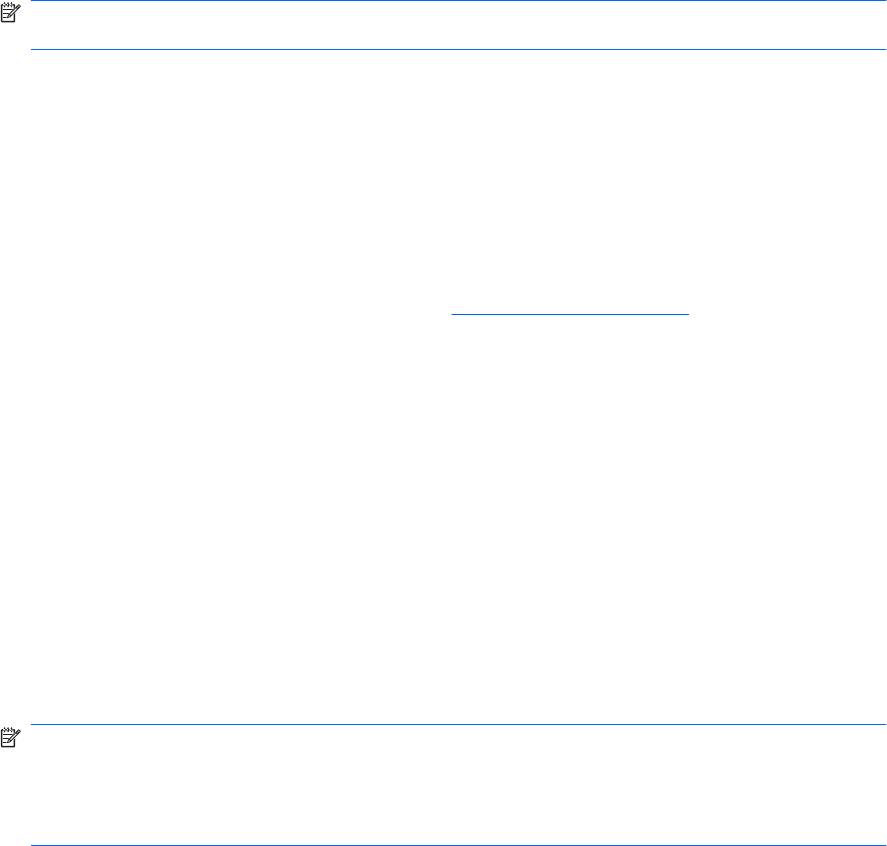
3. В окне диспетчера устройств щелкните стрелку рядом с типом драйвера, который требуется
удалить и переустановить (например, «DVD и CD-ROM дисководы», «Модемы» и т. д.).
4. Щелкните правой кнопкой мыши устройство в списке и выберите Удалить. При появлении
соответствующего запроса подтвердите удаление устройства, но не перезагружайте
компьютер. Повторите процедуру для других удаляемых драйверов.
5. В окне
диспетчера устройств щелкните Действие и выберите Обновить конфигурацию
оборудования. Windows выполняет поиск установленного оборудования и устанавливает
драйверы по умолчанию для тех устройств, для которых это необходимо.
ПРИМЕЧАНИЕ. При появлении сообщения о необходимости перезагрузить компьютер
сохраните все открытые файлы и выполните перезагрузку.
6. Если необходимо, вновь откройте диспетчер устройств и убедитесь, что все драйверы
присутствуют в списке.
7. Попробуйте воспользоваться устройством.
Если удаление и переустановка драйверов устройства не решает проблему, может
потребоваться обновить драйверы с помощью процедур, описанных в следующих разделах.
Получение последних версий драйверов устройств HP
1. Откройте веб-браузер, перейдите по адресу http://www.hp.com/support, а затем выберите
свою страну или регион.
2. Выберите задачу загрузки драйверов и программных средств, введите номер модели
компьютера в поле поиска и нажмите enter.
— или —
Если требуется определенный пакет SoftPaq, введите его номер в поле поиска, нажмите
enter и следуйте приведенным инструкциям. Переходите к шагу 6.
3. В списке моделей выберите требуемый продукт
.
4. Выберите операционную систему Windows 7.
5. После того, как будет показан список драйверов, щелкните обновленный драйвер, чтобы
открыть окно с дополнительными сведениями.
6. Щелкните Установить сейчас, чтобы установить обновленный драйвер.
ПРИМЕЧАНИЕ. В некоторых случаях можно загрузить драйвер и установить его позже.
Для этого щелкните Только загрузить, чтобы сохранить файл на компьютере. При
появлении соответствующего запроса щелкните Сохранить и выберите папку на жестком
диске. После загрузки файла откройте папку, в которой он был сохранен, и дважды щелкните
файл, чтобы установить драйвер.
7. После завершения установки при появлении соответствующего запроса перезагрузите
компьютер и проверьте работоспособность устройства.
82 Глава 6 Дисководы

Получение последних версий драйверов Windows для устройства
Последние версии драйверов Windows для устройства можно получить с помощью центра
обновления Windows. Эту функцию можно настроить для автоматической проверки и установки
обновлений операционной системы Windows и других продуктов Microsoft.
Как использовать центр обновления Windows.
1. Выберите Пуск > Все программы > Центр обновления Windows.
ПРИМЕЧАНИЕ. Если ранее не было настроено использование центра обновления
Windows, будет предложено задать соответствующие параметры перед проверкой наличия
обновлений.
2. Щелкните Проверить наличие обновлений.
3. Следуйте инструкциям на экране.
Устранение неполадок дисковода и проблем с драйвером 83

Использование внешних дисководов
Съемные внешние дисководы позволяют расширить возможности хранения и доступа к
информации. Чтобы добавить дисковод USB, подключите его к порту USB на компьютере или на
дополнительном устройстве расширения.
Дисководы USB могут быть следующих типов.
●
Дисковод 1,44 МБ
●
Модуль жесткого диска (жесткий диск с адаптером)
●
Дисковод DVD-ROM
●
Комбинированный дисковод DVD/CD-RW
●
Комбинированный дисковод DVD±RW и CD-RW
ПРИМЕЧАНИЕ. Для получения дополнительных сведений о необходимом программном
обеспечении и драйверах, а также о том, какой порт компьютера необходимо использовать, см.
инструкции производителя.
Чтобы подключить внешний дисковод к компьютеру, выполните указанные ниже действия.
ПРЕДУПРЕЖДЕНИЕ. Во избежание повреждения оборудования при подключении дисковода с
питанием убедитесь, что кабель адаптера переменного тока отсоединен от розетки.
1. Подключите дисковод к компьютеру.
2. При подключении дисковода с питанием подсоедините кабель питания дисковода к
заземленной электрической розетке.
Чтобы отключить дисковод с питанием, отсоедините его от компьютера, а затем отключите
кабель питания от розетки.
84 Глава 6 Дисководы

Улучшение производительности жесткого диска
Дефрагментация диска
По мере работы с компьютером файлы на жестком диске фрагментируются. Программа
дефрагментации диска перераспределяет фрагментированные файлы и папки на жестком диске
таким образом, чтобы сделать работу с ними более эффективной.
После запуска программы дефрагментации диска она будет работать в фоновом режиме без
участия пользователя. В зависимости от размера жесткого диска и количества
фрагментированных
файлов для завершения операции может потребоваться более одного часа.
Можно настроить выполнение этой процедуры ночью или в другой промежуток времени, когда
не требуется доступ к компьютеру.
HP рекомендует выполнять дефрагментацию жесткого диска не реже одного раза в месяц. Можно
настроить ежемесячное выполнение дефрагментации диска по расписанию или выполнять
дефрагментацию вручную в удобное
время.
Чтобы запустить дефрагментацию диска, выполните указанные ниже действия.
1. Выберите Пуск > Все программы > Стандартные > Служебные > Дефрагментация
диска.
2. Щелкните Выполнить дефрагментацию диска.
ПРИМЕЧАНИЕ. Для повышения безопасности компьютера операционная система
Windows® имеет функцию управления учетными записями пользователей. Для выполнения
некоторых задач, например для установки программного обеспечения, запуска программ
или изменения параметров Windows, может быть предложено подтвердить права доступа
или ввести пароль. Дополнительные сведения см. в центре справки и поддержки.
Дополнительные сведения см. также в справке программы дефрагментации диска.
Очистка диска
Программа очистки диска выполняет поиск ненужных файлов, которые можно без вреда удалить,
чтобы освободить место на диске и сделать работу компьютера более эффективной.
Чтобы запустить программу очистки диска, выполните указанные ниже действия.
1. Выберите Пуск > Все программы > Стандартные > Служебные > Очистка диска.
2. Следуйте инструкциям на экране.
Улучшение производительности
жесткого диска 85
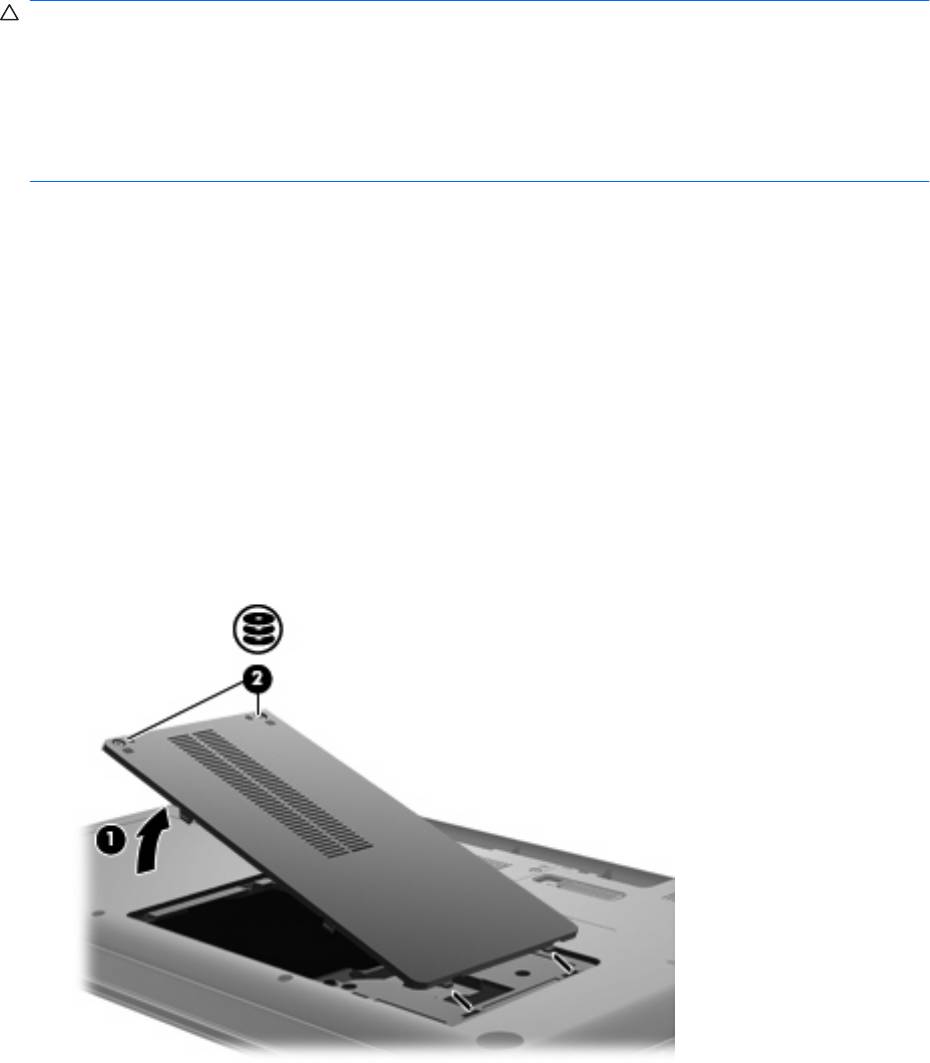
Замена жесткого диска
ПРЕДУПРЕЖДЕНИЕ. Чтобы предотвратить потерю информации или «зависание» системы,
соблюдайте указанные ниже правила.
Перед извлечением жесткого диска из отсека выключите компьютер. Не извлекайте жесткий диск,
если компьютер включен, находится в спящем режиме или режиме гибернации.
Если неизвестно, выключен компьютер или находится в режиме гибернации, включите его с
помощью кнопки питания. Затем выключите
компьютер с помощью операционной системы.
Чтобы извлечь жесткий диск, выполните указанные ниже действия.
1. Сохраните данные.
2. Выключите компьютер и закройте экран.
3. Отсоедините от компьютера все внешние устройства.
4. Отсоедините кабель питания от электрической розетки.
5. Переверните компьютер и положите его на ровную поверхность.
6. Извлеките батарею из компьютера.
7. Поверните компьютер отсеком жесткого диска к себе и
открутите винты, удерживающие
крышку жесткого диска.
8. Поднимите и снимите крышку жесткого диска (1).
86 Глава 6 Дисководы
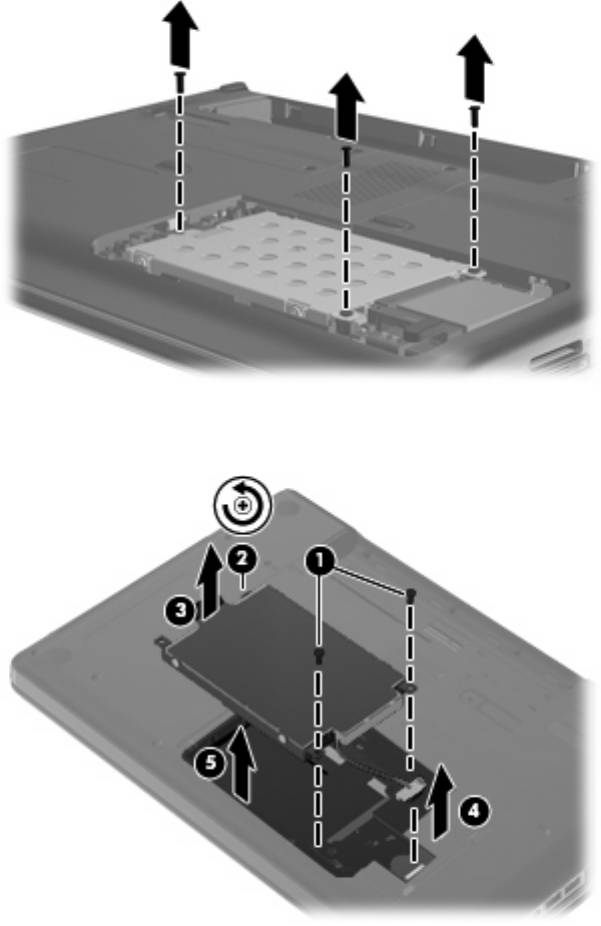
9. Извлеките винты крепления жесткого диска.
10. Потяните вверх за выступ на жестком диске (3), отсоедините кабель жесткого диска от
системной платы (4), затем поднимите жесткий диск и извлеките его из компьютера.
Замена жесткого диска 87
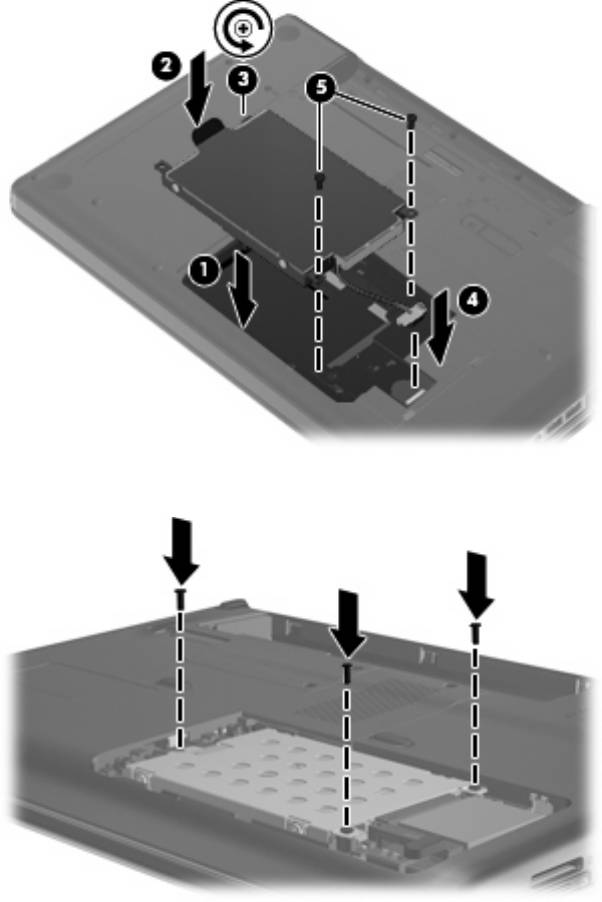
Чтобы установить жесткий диск, выполните указанные ниже действия.
1. Подсоедините кабель жесткого диска к системной плате (4), вставьте жесткий диск в отсек
(1), затем нажмите на выступ жесткого диска (2), чтобы диск надежно зафиксировался на
месте.
2. Закрутите на место винты крепления жесткого диска.
3. Совместите выступы (1) на крышке жесткого диска с пазами в корпусе компьютера.
4. Закройте крышку (2).
88 Глава 6 Дисководы
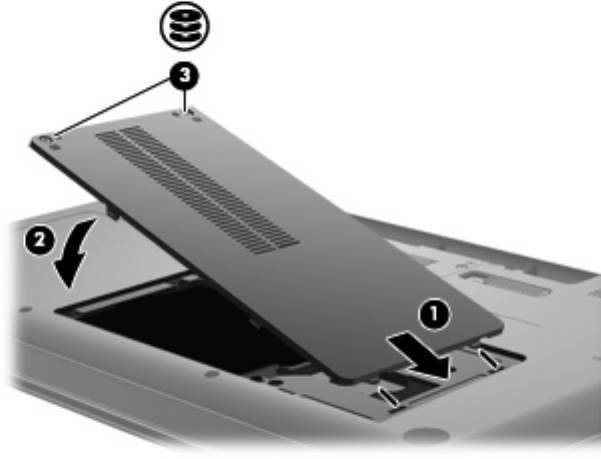
5. Закрутите винты (3) крепления крышки жесткого диска.
6. Установите на место батарею.
7. Переверните компьютер.
8. Подсоедините к компьютеру кабель питания.
9. Подключите внешние устройства.
Замена жесткого диска 89
Оглавление
- Содержание
- 1 Функции
- 2 Беспроводная сеть, локальная сеть и модем
- 3 Указывающие устройства и клавиатура
- 4 Мультимедиа
- 5 Управление питанием
- 6 Дисководы
- 7 Внешние устройства и внешние карты памяти
- 8 Добавление или замена модуля памяти
- 9 Безопасность
- А Программа настройки (BIOS)
- БОбновления программного обеспечения
- ВРезервное копирование и восстановление
- Указатель






