HP G62-b19ER XF372EA: 9 Безопасность
9 Безопасность: HP G62-b19ER XF372EA
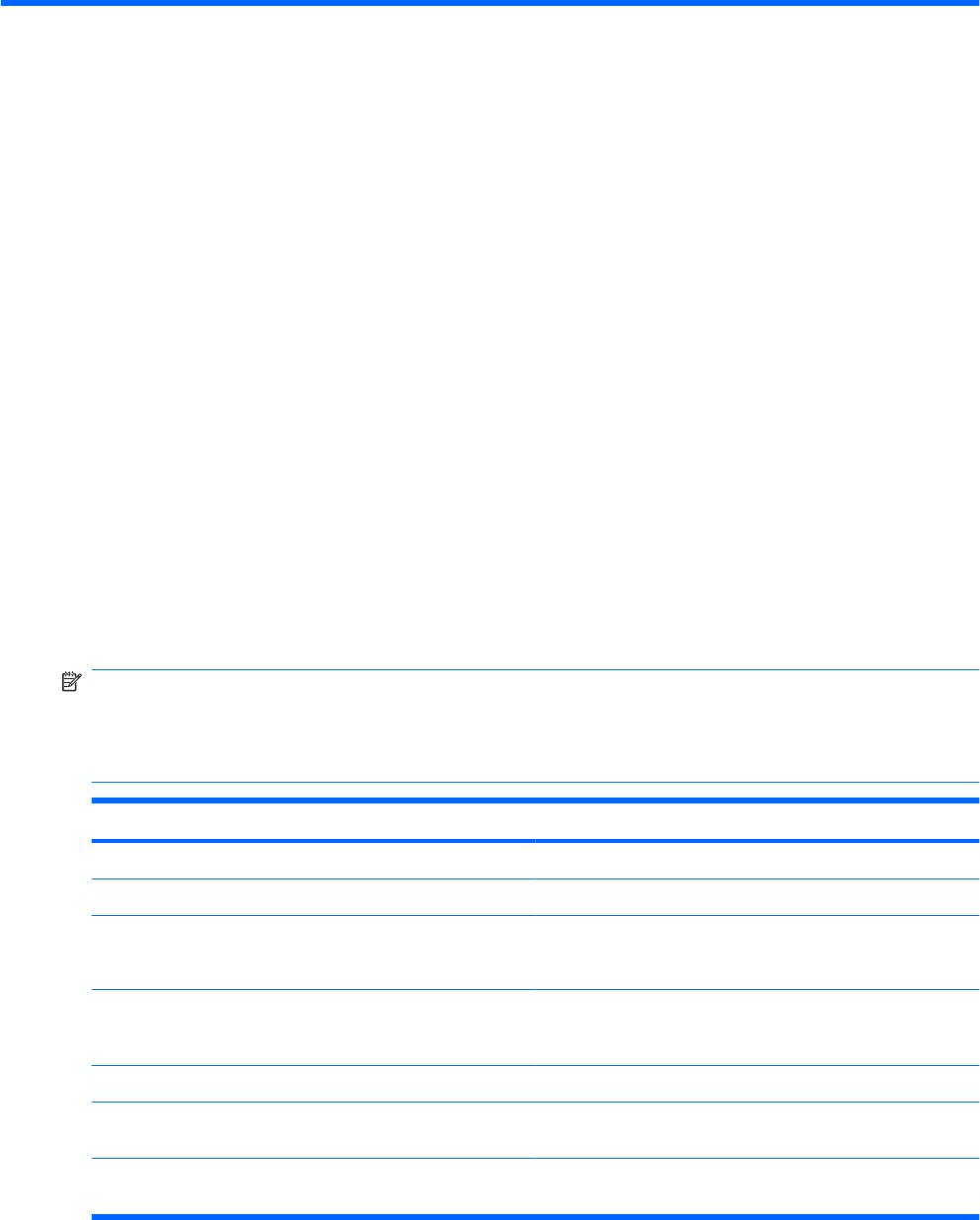
9 Безопасность
Защита компьютера
Стандартные средства обеспечения безопасности операционной системы Windows® и
программы настройки компьютера (не Windows) способны защитить личные параметры и данные
от различных угроз.
В этой главе содержатся инструкции по использованию следующих средств.
●
Пароли
●
Антивирусное программное обеспечение
●
Брандмауэр
●
Критические обновления безопасности
●
Дополнительный замок с тросиком
ПРИМЕЧАНИЕ. Средства обеспечения безопасности являются сдерживающим фактором, но
могут не защитить от программных атак, а также неправильного обращения или хищения
компьютера.
ПРИМЕЧАНИЕ. Перед отправкой компьютера для обслуживания удалите все пароли.
Угроза компьютеру Средство обеспечения безопасности
Несанкционированное использование компьютера Пароль на включение
Компьютерные вирусы Программа Norton Internet Security
Несанкционированный доступ к данным
●
Брандмауэр
●
Обновления Windows
Несанкционированный доступ к программе настройки,
Пароль администратора
параметрам BIOS и другим идентификационным
сведениям системы*
Существующие и будущие угрозы компьютеру Критические обновления безопасности Microsoft
Несанкционированный доступ к учетным данным
Пароль пользователя
пользователя в Windows
Кража компьютера Гнездо для замка с тросиком (используется для
поставляемого дополнительно замка с тросиком)
98 Глава 9 Безопасность
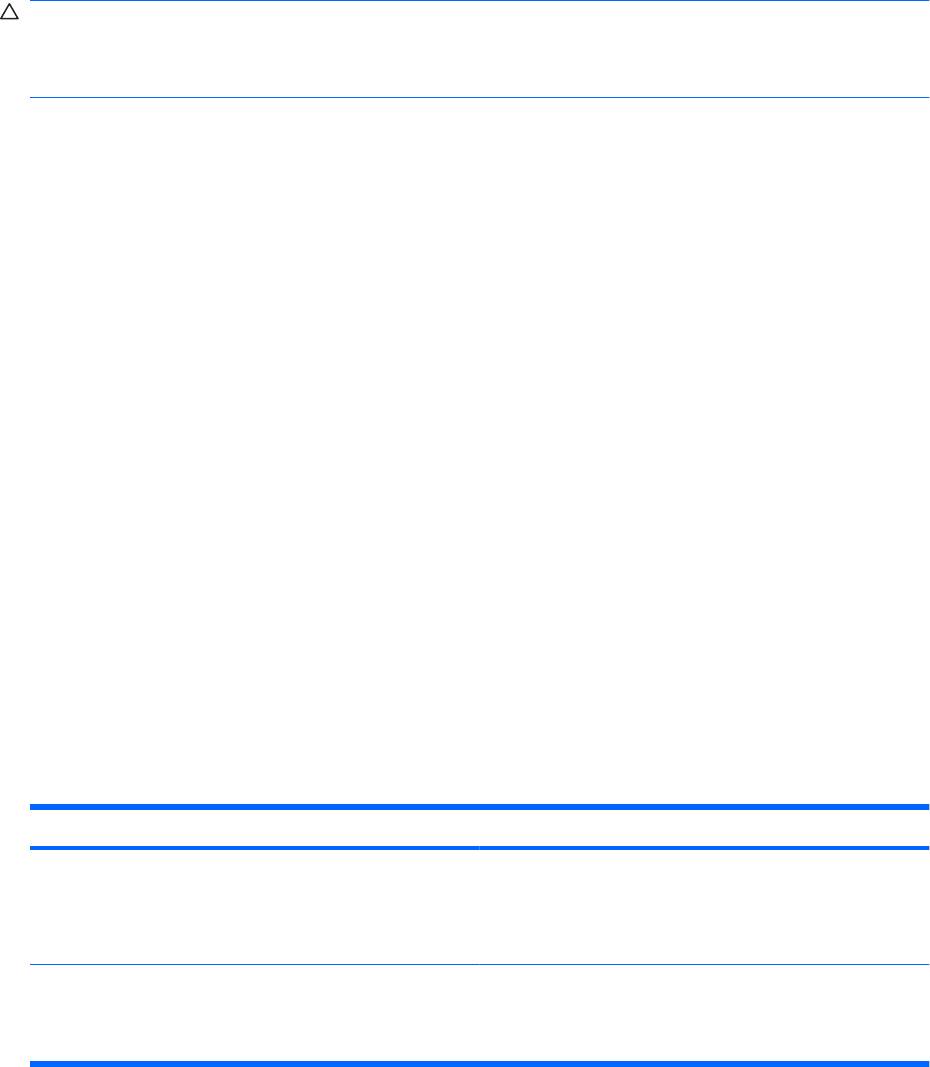
Использование паролей
Пароль – это группа символов, выбранная для защиты данных в компьютере. Может быть
установлено несколько типов паролей в зависимости от необходимого способа управления
доступом к данным. Пароли можно установить в операционной системе Windows и в
установленной на компьютере независимой программе настройки, не являющейся
приложением Windows.
ПРЕДУПРЕЖДЕНИЕ. Для предотвращения блокировки компьютера необходимо записывать
все установленные пароли. Так как большинство паролей не отображаются при установке,
изменении и удалении, необходимо сразу же записать новый пароль и сохранить его в надежном
месте.
В программе настройки компьютера и в операционной системе Windows можно использовать
одни и те же пароли. Кроме того, можно использовать один и тот же пароль для нескольких
функций в программе настройки компьютера.
Рекомендации для установки пароля в программе настройки.
●
В качестве пароля может использоваться любая комбинация букв и цифр длиной до 8
символов
с учетом регистра.
●
Если пароль установлен в программе настройки, необходимо вводить его при запросе
программы настройки. Если пароль установлен в Windows, необходимо вводить его при
запросе Windows.
Ниже приведены советы по созданию и сохранению паролей.
●
При создании пароля учитывайте требования конкретной программы.
●
Запишите пароль и храните его в надежном месте отдельно от
компьютера.
●
Не храните пароль в файле на компьютере.
●
Не используйте для создания пароля свое имя или личные данные, которые легко узнать
другим людям.
В следующих разделах перечислены пароли программы настройки и операционной системы
Windows, а также приведено описание их функций. Для получения дополнительных сведений о
паролях Windows, например о паролях программы-заставки, выберите
Пуск > Справка и
поддержка.
Установка паролей в Windows
Пароль Функция
Пароль администратора Ограничение доступа к содержимому компьютера на
уровне администратора.
ПРИМЕЧАНИЕ. Этот пароль не может использоваться
для доступа к содержанию программы настройки.
Пароль пользователя Ограничение доступа к учетным данным пользователя в
Windows. Ограничение доступа к данным, хранящимся в
компьютере. Вводится при выходе из режима гибернации
или спящего режима.
Использование паролей 99
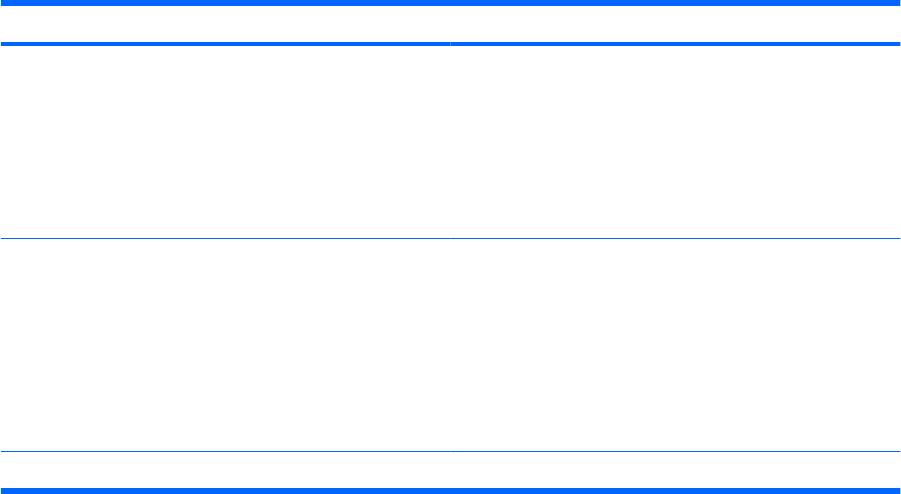
Установка паролей в программе настройки
Пароли Функция
Пароль администратора*
●
Ограничение доступа к программе настройки.
●
После установки этого пароля его потребуется
вводить каждый раз при доступе к программе
настройки.
ПРЕДУПРЕЖДЕНИЕ. Если забыт пароль
администратора, получить доступ к программе настройки
невозможно.
Пароль на включение питания*
●
Ограничение доступа к содержимому компьютера.
●
После установки этого пароля его потребуется
вводить каждый раз при включении и перезагрузке
компьютера, а также при выходе из режима
гибернации.
ПРЕДУПРЕЖДЕНИЕ. Если пароль на включение
питания утерян, нельзя будет включить, перезагрузить
или вывести компьютер их режима гибернации.
*Для получения дополнительных сведений об этих паролях обратитесь к следующим разделам.
Пароль администратора
Пароль администратора защищает параметры настройки и идентификационные сведения о
системе в программе настройки. После установки этого пароля он должен вводиться при каждом
доступе к программе настройки.
Пароль администратора не связан с паролем администратора, установленным в Windows, он не
отображается при установке, вводе, изменении или удалении. Пароль необходимо записать и
сохранить в надежном месте.
100
Глава 9 Безопасность
Управление паролем администратора
Чтобы установить, изменить или удалить пароль, выполните следующие действия.
1. Запустите программу настройки. Для этого включите или перезапустите компьютер. При
появлении в левом нижнем углу экрана сообщения «Press the ESC key for Startup
Menu» (Нажмите клавишу ESC для перехода в меню запуска) нажмите клавишу f10.
— или —
Запустите программу настройки. Для этого включите или перезапустите компьютер. При
появлении
в левом нижнем углу экрана сообщения «Press the ESC key for Startup
Menu» (Нажмите клавишу ESC для перехода в меню запуска) нажмите клавишу esc. При
появлении «Startup Menu» (Меню запуска) нажмите клавишу f10.
2. С помощью клавиш со стрелками выберите Security (Безопасность) > Set Administrator
Password (Установить пароль администратора), затем нажмите клавишу enter.
●
Чтобы установить пароль администратора, введите пароль в полях Enter New
Password (Введите новый пароль) и Confirm New Password (Подтвердите новый
пароль), затем нажмите клавишу enter.
●
Чтобы изменить пароль администратора, введите текущий пароль в поле Enter Current
Password (Введите текущий пароль), введите новый пароль в полях Enter New
Password (Введите новый пароль) и Confirm New Password (Подтвердите новый
пароль), затем нажмите клавишу enter.
●
Чтобы удалить пароль администратора, введите текущий
пароль в поле Enter
Password (Введите пароль), затем 4 раза нажмите клавишу enter.
3. Чтобы сохранить изменения параметров и выйти из программы настройки, с помощью
клавиш со стрелками выберите Exit (Выход) > Exit Saving Changes (Выход с сохранением
изменений).
Изменения будут действовать после перезапуска компьютера.
Ввод пароля администратора
При появлении запроса Enter Password (Введите пароль) введите пароль
администратора и
нажмите клавишу enter. После трех неудачных попыток ввода пароля администратора
необходимо перезапустить компьютер, чтобы попытаться ввести пароль еще раз.
Пароль на включение питания
Пароль на включение защищает компьютер от несанкционированного использования. После
установки этого пароля его потребуется вводить каждый раз при включении и перезагрузке
компьютера, а также при выходе из режима гибернации. Пароль на включение не отображается
при установке, вводе, изменении или удалении.
Использование паролей 101
Управление паролем на включение компьютера
Чтобы установить, изменить или удалить пароль, выполните следующие действия.
1. Запустите программу настройки. Для этого включите или перезапустите компьютер. При
появлении в левом нижнем углу экрана сообщения «Press the ESC key for Startup
Menu» (Нажмите клавишу ESC для перехода в меню запуска) нажмите клавишу f10.
— или —
Запустите программу настройки. Для этого включите или перезапустите
компьютер. При
появлении в левом нижнем углу экрана сообщения «Press the ESC key for Startup
Menu» (Нажмите клавишу ESC для перехода в меню запуска) нажмите клавишу esc. При
появлении «Startup Menu» (Меню запуска) нажмите клавишу f10.
2. С помощью клавиш со стрелками выберите Security (Безопасность) > Set Power-On
Password (Установить пароль на включение) и нажмите клавишу enter.
●
Чтобы установить пароль на включение, введите
пароль в полях Enter New
Password (Введите новый пароль) и Confirm New Password (Подтвердите новый
пароль), затем нажмите клавишу enter.
●
Чтобы изменить пароль на включение, введите текущий пароль в поле Enter Current
Password (Введите текущий пароль), введите новый пароль в полях Enter New
Password (Введите новый пароль) и Confirm New Password (Подтвердите новый
пароль), затем нажмите клавишу enter.
●
Чтобы
удалить пароль на включение, введите текущий пароль в поле Enter Current
Password (Введите текущий пароль), затем 4 раза нажмите клавишу enter.
3. Чтобы сохранить изменения параметров и выйти из программы настройки, с помощью
клавиш со стрелками выберите Exit (Выход) > Exit Saving Changes (Выход с сохранением
изменений).
Изменения будут действовать после перезапуска компьютера.
Ввод пароля на
включение питания
При появлении запроса Enter Password (Введите пароль) введите пароль и нажмите клавишу
enter. После трех неудачных попыток ввода пароля необходимо перезапустить компьютер, чтобы
попытаться ввести пароль еще раз.
102 Глава 9 Безопасность

Использование антивирусного программного
обеспечения
При работе с электронной почтой, сетью или при подключении к Интернету компьютер может
подвергнуться воздействию компьютерных вирусов. Компьютерные вирусы способны повредить
операционную систему и установленные программы или привести к их неправильной работе.
Антивирусное программное обеспечение способно обнаружить и уничтожить большинство
вирусов, а также устранить вызванные ими неполадки. Необходимо обновлять антивирусное
программное обеспечение, чтобы
защититься от вновь появляющихся вирусов.
На этом компьютере предустановлена антивирусная программа Norton Internet Security. Эта
программа позволяет бесплатно получать обновления в течение 60 дней. После истечения 60-
дневного срока настоятельно рекомендуется приобрести лицензию на обновление для защиты
компьютера от новых вирусов. Инструкции по использованию и обновлению программы Norton
Internet Security и приобретению услуг обновления находятся в самой программе. Для
просмотра
и доступа к программе Norton Internet Security выберите Пуск > Все программы > Norton Internet
Security.
Чтобы получить дополнительную информацию о компьютерных вирусах, введите слово
вирусы в строке поиска в центре справки и поддержки.
Использование брандмауэра
При работе с электронной почтой, сетью или при подключении к Интернету существует
возможность несанкционированного доступа посторонних лиц к компьютеру, личным файлам и
сведениям о пользователе. Для защиты конфиденциальности используйте установленный на
данном компьютере программный брандмауэр.
Брандмауэр предоставляет функции регистрации и создания отчетов о работе в сети, а также
автоматического контроля всего входящего и
исходящего трафика. Дополнительные сведения
см. в руководстве пользователя брандмауэра или обратитесь к производителю брандмауэра.
ПРИМЕЧАНИЕ. В некоторых случаях брандмауэр может блокировать доступ к Интернет-играм,
препятствовать доступу к принтеру или совместно используемым файлам в сети, а также
блокировать вложения в электронные сообщения, получаемые из надежных источников. Для
временного решения проблемы отключите брандмауэр, выполните требуемую задачу, а затем
снова включите брандмауэр. Чтобы такая проблема не возникала в
дальнейшем, измените
настройку брандмауэра.
Использование антивирусного программного обеспечения 103
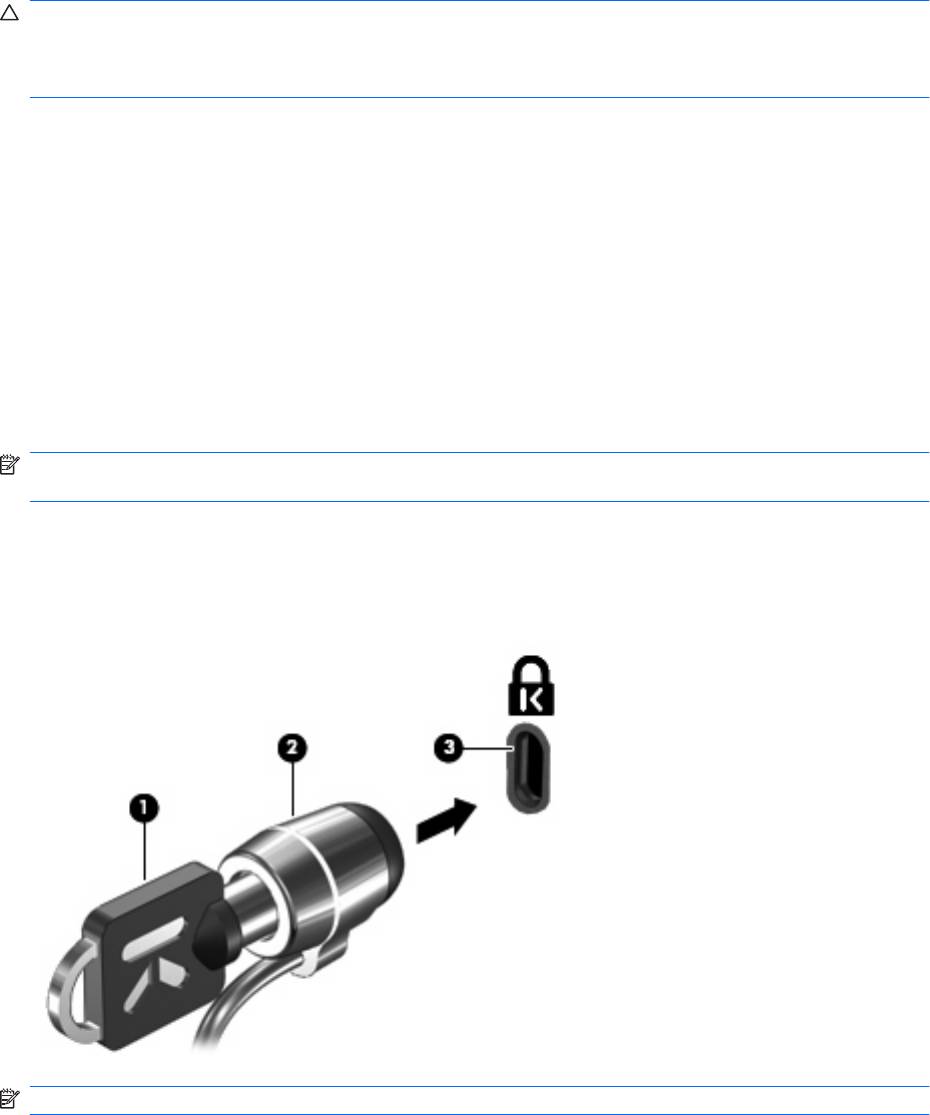
Установка критических обновлений безопасности
ПРЕДУПРЕЖДЕНИЕ. Компания Microsoft уведомляет пользователей о выпуске критических
обновлений. Чтобы защитить компьютер от нарушений в системе безопасности и компьютерных
вирусов, устанавливайте все критические обновления, предоставляемые Microsoft, сразу после
получения уведомления.
Обновления операционной системы и другого программного обеспечения могут появиться уже
после выпуска компьютера. Чтобы убедиться, что все доступные обновления установлены на
компьютере, следуйте приведенным рекомендациям.
●
Запустите Центр обновления Windows сразу после настройки компьютера. Выберите Пуск
> Все программы > Центр обновления Windows.
●
После этого запускайте Центр обновления Windows ежемесячно.
●
Загружайте обновления Windows и других
программ Microsoft по мере их выпуска с веб-
сайта Microsoft и с помощью ссылки на обновления в центре справки и поддержки.
Установка дополнительного защитного тросика
ПРИМЕЧАНИЕ. Защитный тросик является сдерживающим фактором, но он может не
предотвратить ненадлежащее использование или хищение компьютера.
1. Оберните тросик замка вокруг надежно закрепленного объекта.
2. Вставьте ключ (1) в замок (2).
3. Вставьте замок с тросиком в гнездо (3) на компьютере и закройте замок ключом.
ПРИМЕЧАНИЕ. Расположение гнезда замка с тросиком зависит от модели компьютера.
104 Глава 9 Безопасность
Оглавление
- Содержание
- 1 Функции
- 2 Беспроводная сеть, локальная сеть и модем
- 3 Указывающие устройства и клавиатура
- 4 Мультимедиа
- 5 Управление питанием
- 6 Дисководы
- 7 Внешние устройства и внешние карты памяти
- 8 Добавление или замена модуля памяти
- 9 Безопасность
- А Программа настройки (BIOS)
- БОбновления программного обеспечения
- ВРезервное копирование и восстановление
- Указатель






