HP G62-b19ER XF372EA: 4 Мультимедиа
4 Мультимедиа: HP G62-b19ER XF372EA
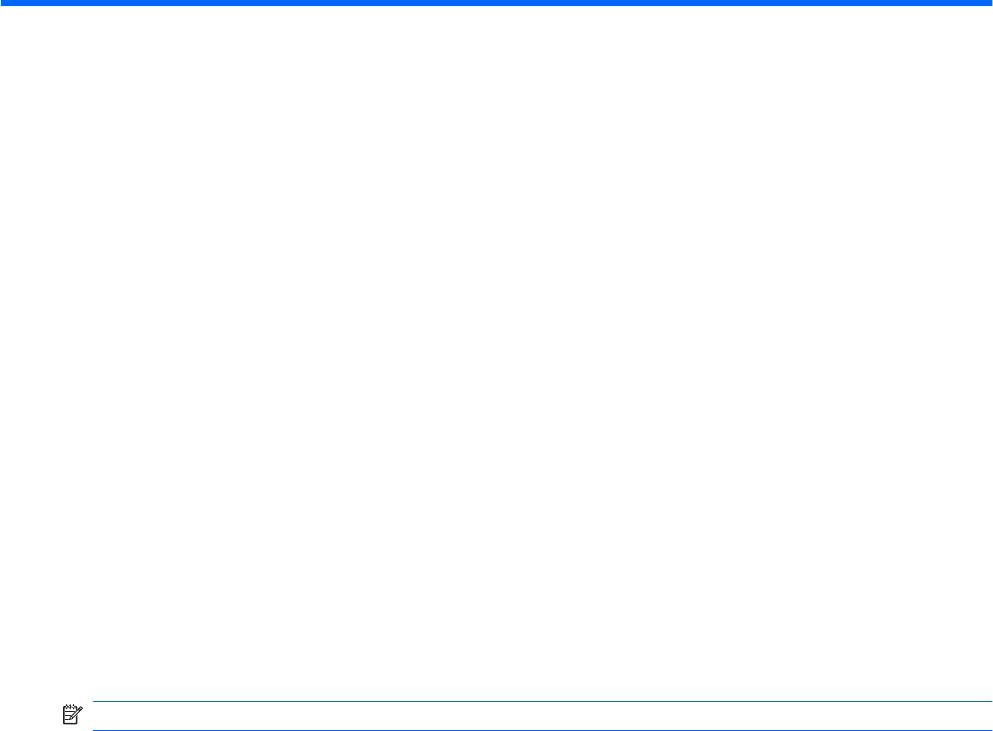
4 Мультимедиа
Мультимедийные функции
Компьютер имеет мультимедийные функции, которые позволяют слушать музыку, смотреть
фильмы и просматривать изображения. В компьютере могут быть установлены следующие
мультимедийные компоненты.
●
Оптический дисковод для воспроизведения аудио- и видеодисков.
●
Встроенные динамики для прослушивания музыки.
●
Встроенный микрофон для записи звука.
●
Встроенная веб-камера для записи звука и видео.
●
Предустановленное мультимедийное программное
обеспечение, которое позволяет
воспроизводить и управлять музыкой, фильмами и изображениями.
●
Клавиши действий, обеспечивающие быстрое выполнение мультимедийных задач.
ПРИМЕЧАНИЕ. В компьютере могут быть установлены не все перечисленные компоненты.
38 Глава 4 Мультимедиа
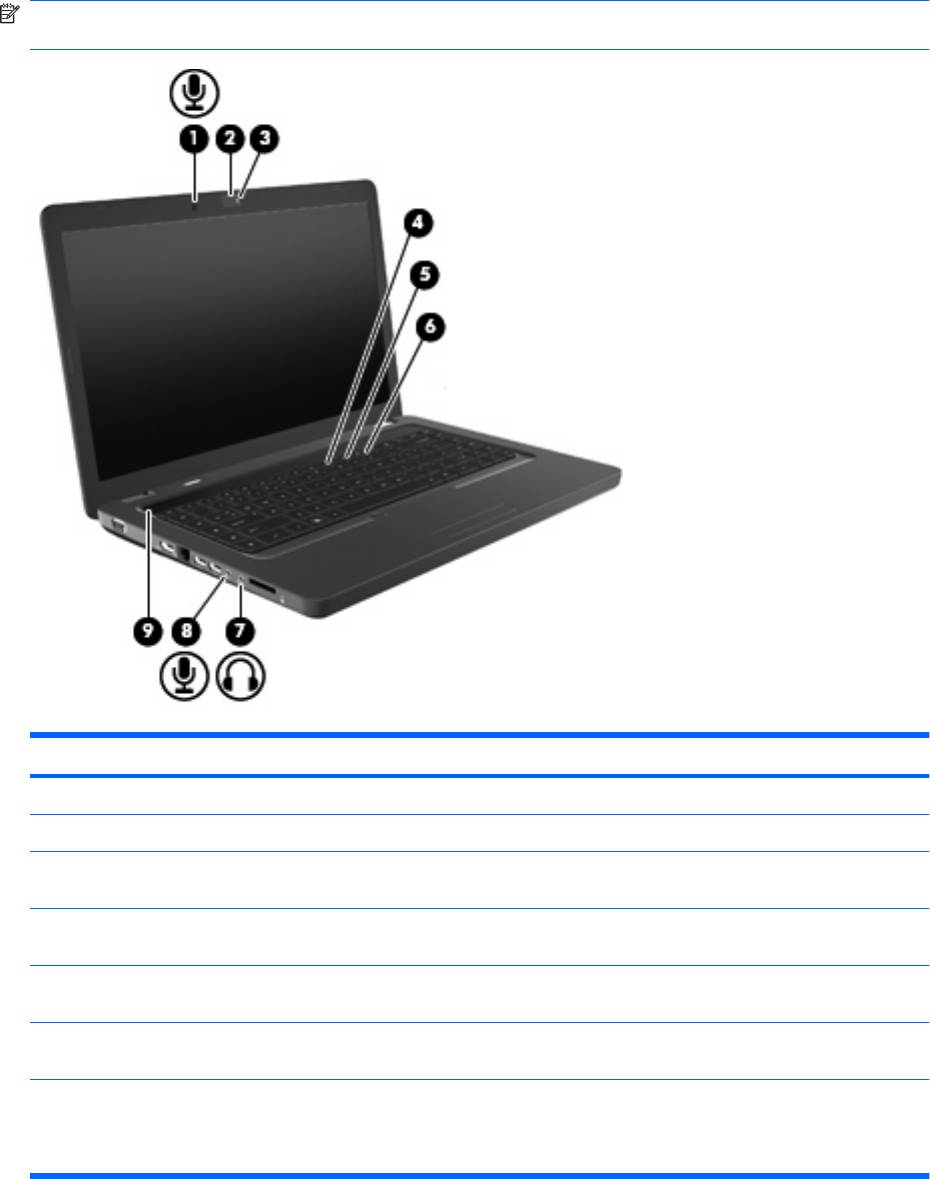
Расположение мультимедийных компонентов
ПРИМЕЧАНИЕ. Вид компьютера может несколько отличаться от изображения на рисунке,
приведенном в данном разделе.
Компонент Описание
(1) Внутренний микрофон Запись звука.
(2) Веб-камера (только на некоторых моделях) Фотосъемка и запись звука и видео.
(3) Индикатор веб-камеры (только на некоторых
Белый — веб-камера используется.
моделях)
(4) Клавиша действия для уменьшения громкости
Уменьшение громкости динамика.
(f9)
(5) Клавиша действия для увеличения громкости
Увеличение громкости динамика.
(f10)
(6) Клавиша действия для отключения звука
Отключение и включение звука динамика.
(f11)
(7) Разъем аудиовыхода (для наушников) Воспроизведение звука при подключении дополнительных
стереодинамиков с внешним питанием, обычных или вставных
наушников, гарнитуры или телевизионной акустической
системы.
Мультимедийные функции 39
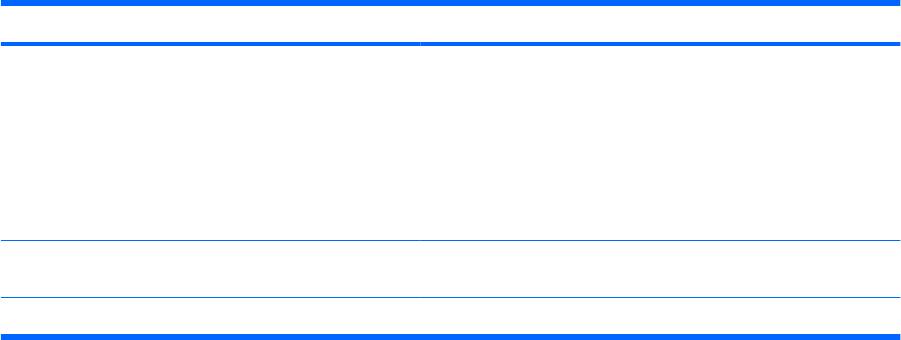
Компонент Описание
ВНИМАНИЕ! Перед тем, как надеть обычные наушники,
вставные наушники или гарнитуру, во избежание повреждения
слуха уменьшите громкость. Для получения дополнительных
сведений по технике безопасности обратитесь к документу
Уведомления о соответствии нормам, требованиям к
безопасности и охране окружающей среды.
ПРИМЕЧАНИЕ. При подключении устройства к разъему
наушников динамики компьютера отключаются.
(8) Разъем аудиовхода (для микрофона) Подключение дополнительной компьютерной гарнитуры с
микрофоном, стереомикрофона или мономикрофона.
(9) Сетка, закрывающая динамики Два встроенных динамика для воспроизведения звука.
Регулировка громкости
Чтобы отрегулировать громкость, используйте следующие элементы управления.
●
Клавиши действий.
◦
Нажмите клавишу f11, чтобы отключить или включить звук динамика.
◦
Нажмите и удерживайте клавишу f9 для постепенного уменьшения громкости звука
динамика.
◦
Нажмите и удерживайте клавишу f10 для постепенного увеличения громкости звука
динамика.
●
Регулировка громкости в Windows.
а. Щелкните значок динамиков в области
уведомлений в правой части панели задач.
б. Увеличивайте или уменьшайте громкость, перемещая ползунок вверх или вниз. Для
отключения звука щелкните значок «Выключить динамики».
— или —
а. Щелкните правой кнопкой мыши значок «Динамики» в области уведомлений и выберите
Открыть микшер громкости.
б. В колонке «Динамики» можно увеличить или уменьшить громкость, перемещая
ползунок вверх или
вниз. Также можно отключить звук, щелкнув значок «Выключить
динамики».
Если значок «Динамики» не отображается в области уведомлений, выполните указанные
ниже действия для его добавления.
а. Щелкните правой кнопкой мыши значок «Отображать скрытые значки» (стрелка в левой
части области уведомлений).
б. Щелкните Настройка значков уведомлений.
40 Глава 4 Мультимедиа
в. В области Поведение выберите Показать значок и уведомления для значка
громкости.
г. Нажмите кнопку ОК.
●
Регуляторы громкости в приложениях.
Регулировка громкости возможна также в некоторых приложениях.
Мультимедийные функции 41

Использование функций управления воспроизведением
Клавиши действий для управления воспроизведением предназначены для управления
воспроизведением аудиодиска, диска DVD или BD (Blu-ray Disc) в оптическом дисководе.
Использование клавиш действий для управления воспроизведением
Если аудиодиск, диск DVD или BD не воспроизводится, нажмите клавишу f6 (2) для
воспроизведения.
Во время воспроизведения аудиодиска, диска DVD или BD используйте следующие клавиши
действий.
●
Для приостановки и возобновления воспроизведения диска нажмите f6 (2).
●
Для остановки воспроизведения нажмите f7 (3).
●
Для воспроизведения предыдущей дорожки аудиодиска или раздела диска DVD или BD
нажмите f5 (1).
●
Для
воспроизведения следующей дорожки аудиодиска или следующего раздела диска DVD
или BD нажмите f8 (4).
42 Глава 4 Мультимедиа
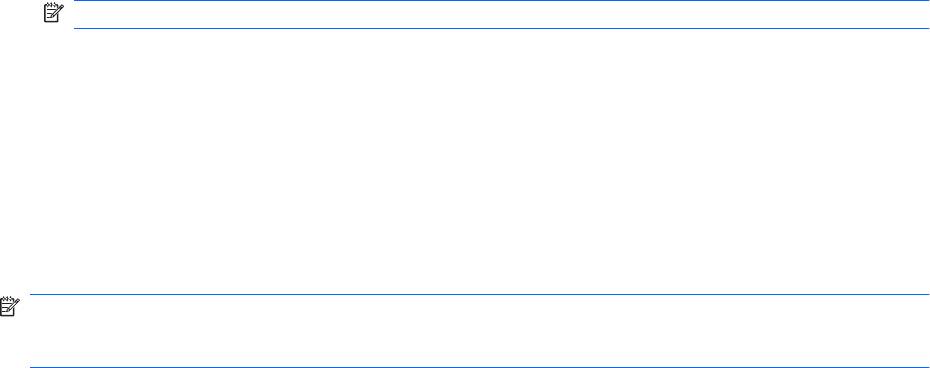
Мультимедийное программное обеспечение
На компьютере предустановлено мультимедийное программное обеспечение, которое
позволяет слушать музыку, смотреть фильмы и просматривать изображения. В следующих
разделах содержится подробная информация о программе CyberLink PowerDVD и другом
предустановленном мультимедийном программном обеспечении.
Использование программы CyberLink PowerDVD
Программа CyberLink PowerDVD позволяет использовать компьютер как мобильный центр
развлечений. С помощью CyberLink PowerDVD можно слушать музыку и смотреть DVD-фильмы.
Для запуска CyberLink PowerDVD выберите Пуск > Все программы > CyberLink PowerDVD.
Информацию об использовании CyberLink PowerDVD см. в справке этой программы.
Использование другого предварительно установленного
мультимедийного программного обеспечения
Чтобы открыть другое предварительно установленное мультимедийное программное
обеспечение, выполните следующие действия.
▲
Выберите Пуск > Все программы и откройте нужную мультимедийную программу.
Например, если нужно воспроизвести аудиодиск в проигрывателе Windows Media, выберите
Проигрыватель Windows Media.
ПРИМЕЧАНИЕ. Некоторые программы могут находиться во вложенных папках.
Установка мультимедийных программ с диска
Чтобы установить мультимедийное программное обеспечение с компакт-диска или диска DVD,
выполните следующее.
1. Вставьте диск в оптический дисковод.
2. Когда откроется мастер установки, следуйте инструкциям на экране.
3. При появлении соответствующего сообщения перезагрузите компьютер.
ПРИМЕЧАНИЕ. Сведения об использовании прилагаемого к компьютеру программного
обеспечения приведены в инструкциях производителя, которые записаны на диске либо
находятся в справке программы или на веб-сайте производителя.
Мультимедийное программное обеспечение 43
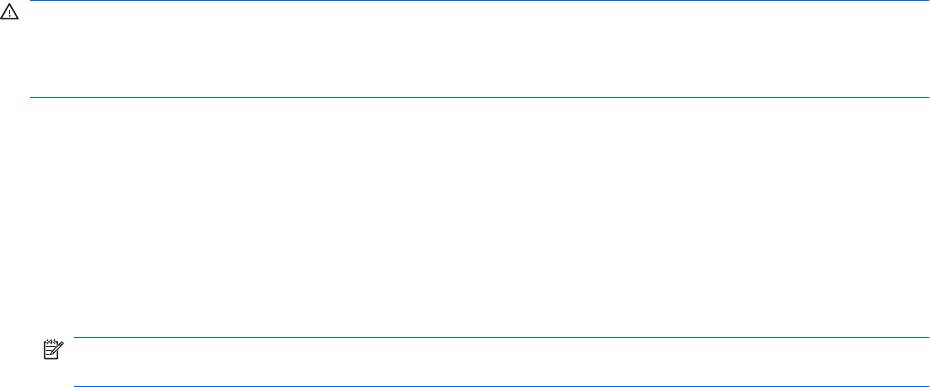
Звук
Компьютер предоставляет различные звуковые возможности.
●
Воспроизведение музыки с помощью встроенных и/или подключенных внешних динамиков.
●
Запись звука с помощью внутреннего или подключенного внешнего микрофона.
●
Загрузка музыки из Интернета.
●
Создание мультимедийных презентаций с использованием звука и изображений.
●
Передача звука и изображений с помощью программ обмена мгновенными сообщениями.
●
Прослушивание потокового
радио (только на некоторых моделях) или прием FM-радио.
●
Создание и запись аудиодисков.
Подключение внешних аудиоустройств
ВНИМАНИЕ! Перед тем, как надеть обычные наушники, вставные наушники или гарнитуру, во
избежание повреждения слуха уменьшите громкость. Для получения дополнительных сведений
по технике безопасности см. Уведомления о соответствии нормам, требованиям к
безопасности и охране окружающей среды.
Для подключения внешних устройств (например, внешних динамиков, наушников или
микрофона) см. информацию, прилагаемую к этим устройствам. Для получения наилучших
результатов используйте следующие советы.
●
Убедитесь, что кабель устройства надежно подключен к соответствующему разъему
компьютера. Как правило, цвет разъема кабеля соответствует цвету нужного разъема на
компьютере.
●
Установите все драйверы, необходимые для внешнего устройства.
ПРИМЕЧАНИЕ. Драйвер — это необходимая программа, выступающая в роли
переводчика между устройством и программами, которые его используют.
Проверка функций звука
Чтобы проверить звуковую систему компьютера, выполните следующие действия.
1. Выберите Пуск > Панель управления.
2. Щелкните Оборудование и звук.
3. Щелкните Звук.
4. Когда откроется окно «Звук», выберите вкладку Звуки. В области «Программные события»
выберите любое звуковое событие, например звуковой сигнал или сигнал уведомления, и
нажмите кнопку Проверить.
В динамиках или подключенных наушниках
должен быть слышен соответствующий звуковой
сигнал.
44 Глава 4 Мультимедиа

Чтобы проверить функции записи на компьютере, выполните следующие действия.
1. Выберите Пуск > Все программы > Стандартные > Звукозапись.
2. Щелкните Начать запись и говорите в микрофон. Сохраните файл на рабочем столе.
3. Запустите проигрыватель Windows Media или программу CyberLink PowerDVD и
воспроизведите звук.
ПРИМЕЧАНИЕ. Для получения наилучших результатов говорите непосредственно в
микрофон, а запись производите в условиях без фонового шума.
Чтобы подтвердить или изменить параметры звука на компьютере, выберите Пуск > Панель
управления > Оборудование и звук > Звук.
Видео
Компьютер предоставляет различные возможности видео.
●
Просмотр фильмов.
●
Участие в играх в Интернете.
●
Редактирование изображений и видео для создания презентаций.
●
Подключение внешних видеоустройств.
Видео 45
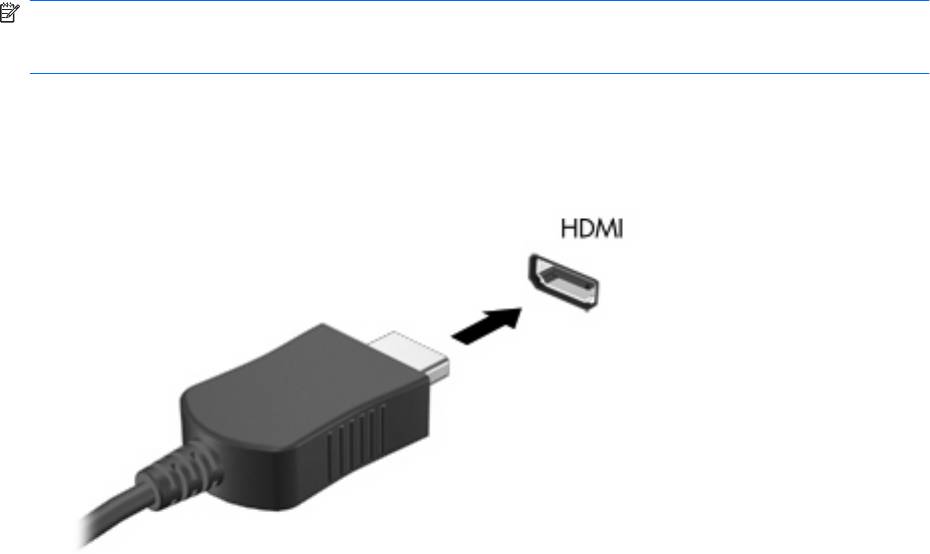
Подключение устройства HDMI (только на некоторых моделях)
Некоторые модели компьютеров имеют порт HDMI (High Definition Multimedia Interface,
мультимедийный интерфейс высокой четкости). Порт HDMI предназначен для подключения к
компьютеру дополнительной видео- и аудиоаппаратуры, например телевизора высокой четкости
или любого совместимого цифрового или аналогового видео- или аудиокомпонента.
Компьютер поддерживает одно устройство HDMI, подключенное к порту HDMI. При этом
изображение может быть одновременно показано на экране компьютера или на
поддерживаемом
внешнем дисплее.
ПРИМЕЧАНИЕ. Для передачи сигналов видео через порт HDMI необходим кабель HDMI
(приобретается отдельно), который можно приобрести в большинстве магазинов, торгующих
электронной техникой.
Для подключения аудио- или видеоаппаратуры к порту HDMI выполните следующие действия.
1. Подключите один конец кабеля HDMI к порту HDMI на компьютере.
2. Подключите другой конец кабеля к видеоустройству в соответствии с инструкциями
производителя устройства.
3. Чтобы переключить изображение между устройствами вывода, подключенными к
компьютеру, нажмите f4.
46 Глава 4 Мультимедиа

Настройка звука для HDMI (только на некоторых моделях)
Чтобы настроить звук HDMI, сначала подключите аудио- или видеоустройство (например,
телевизор высокой четкости) к порту HDMI на компьютере. Затем настройте устройство
воспроизведения звука по умолчанию следующим образом.
1. Щелкните правой кнопкой мыши значок «Динамики» в области уведомлений в правой части
панели задач и выберите пункт Устройства воспроизведения.
2. Щелкните вкладку «Воспроизведение», затем Цифровой выход или
Цифровое
устройство вывода (HDMI).
3. Щелкните По умолчанию, а затем OK.
Чтобы возобновить воспроизведение звука с помощью динамиков компьютера, выполните
следующие действия.
1. Щелкните правой кнопкой мыши значок «Динамики» в области уведомлений в правой части
панели задач и выберите пункт Устройства воспроизведения.
2. На вкладке «Воспроизведение» щелкните Динамики.
3. Щелкните По умолчанию, а затем
OK.
Оптический дисковод
Оптический дисковод, например DVD-ROM, поддерживает работу с оптическими дисками (CD
и DVD). Эти диски используются для хранения информации, например музыки, фотографий и
фильмов. Емкость дисков DVD больше емкости компакт-дисков (CD).
Оптический дисковод этого компьютера может считывать информацию со стандартных дисков
CD и DVD. Если в компьютере установлен дисковод Blu-ray, он также может считывать
информацию с дисков Blu-ray.
Сведения об использовании
оптического дисковода см. в разделе Оптический дисковод
на стр. 70.
Оптический дисковод 47
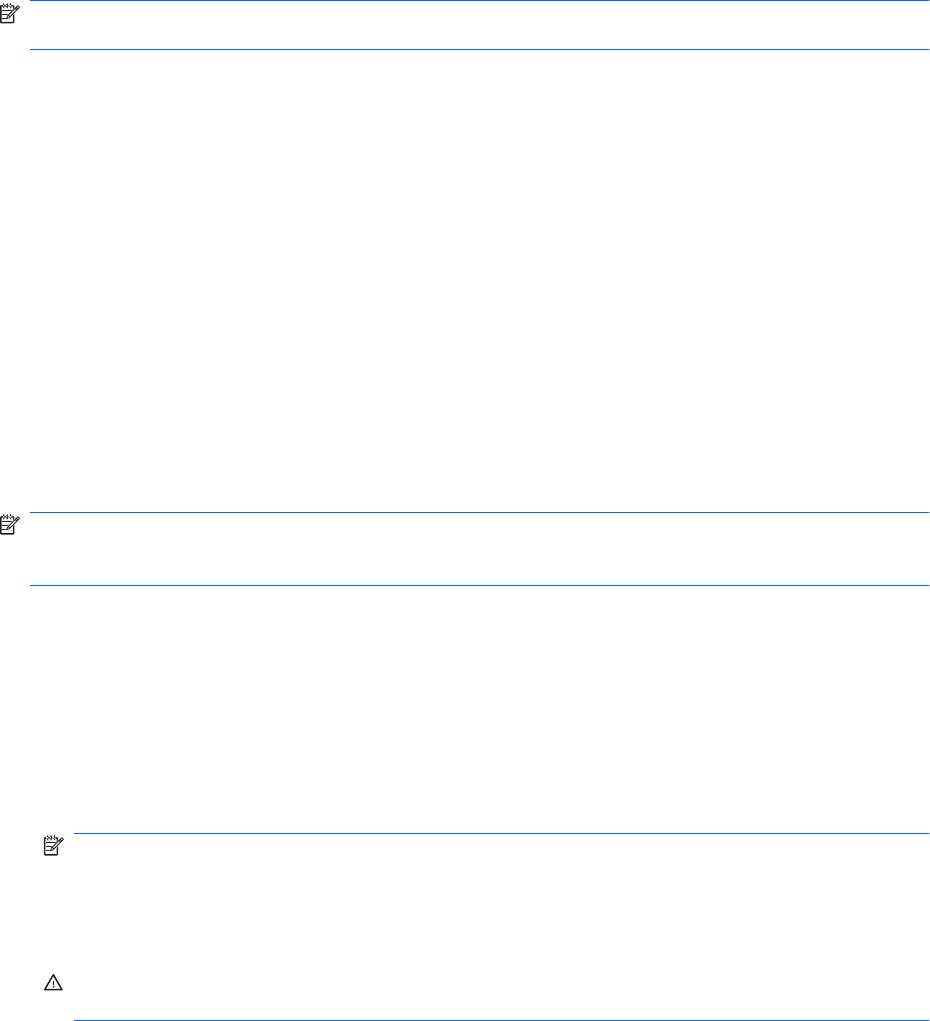
Веб-камера (только на некоторых моделях)
Компьютер может иметь встроенную веб-камеру, расположенную над экраном. Веб-камера
является устройством ввода данных, которое используется для записи и обмена видео.
Предварительно установленная программа CyberLink YouCam обеспечивает новые функции,
расширяющие возможности использования веб-камеры.
Для доступа к веб-камере и программе CyberLink YouCam выберите Пуск > Все программы >
CyberLink YouCam > CyberLink YouCam.
ПРИМЕЧАНИЕ. При первом запуске программы YouCam возможна небольшая задержка во
время загрузки программы.
Использование YouCam в качестве программы веб-камеры позволяет экспериментировать со
следующими функциями.
●
Видео — запись и воспроизведение видео с веб-камеры. Кроме того, можно отправить видео
по эл. почте или выгрузить на веб-сайт YouTube с помощью специального значка в
программе.
●
Потоковая передача видео — при открытии программы работы с мгновенными
сообщениями на YouCam отображается плавающая панель
инструментов, позволяющая
добавлять графические эффекты.
●
Специальные эффекты — добавление рамок, фильтров и значков настроения к
фотографиям и видео.
●
Фотографии — съемка одного кадра или быстрая съемка нескольких кадров
последовательно.
●
Подключение — отправка фото и видео по электронной почте с помощью значка в
программе.
ПРИМЕЧАНИЕ. Сведения об использовании программного обеспечения веб-камеры
приведены в инструкциях производителя, которые могут поставляться вместе с программным
обеспечением, записаны на диске или находятся на веб-сайте производителя.
Советы по использованию веб-камеры
Для достижения оптимальной производительности при использовании веб-камеры учитывайте
следующие правила.
●
Перед началом видеоразговора убедитесь, что установлена последняя версия программы
для работы с мгновенными сообщениями.
●
Веб-камера может неправильно работать с некоторыми сетевыми брандмауэрами.
ПРИМЕЧАНИЕ. Если возникают проблемы при просмотре или отправке видео
пользователю другой локальной сети либо за пределы сетевого брандмауэра, временно
отключите брандмауэр, выполните требуемую задачу, а затем снова включите брандмауэр.
Чтобы такая проблема не возникала в дальнейшем, измените параметры брандмауэра, а
также исправьте политики и параметры других систем обнаружения вторжения.
ВНИМАНИЕ! При отключенном брандмауэре безопасность компьютера временно
находится под угрозой.
48 Глава 4 Мультимедиа
Настройка свойств веб-камеры
Параметры веб-камеры можно настроить в диалоговом окне «Свойства», которое можно открыть
из различных программ, использующих встроенную камеру, обычно с помощью меню
конфигурации, параметров или свойств.
●
Яркость — изменение количества света на изображении. Высокая яркость делает
изображение светлее, а низкая — темнее.
●
Контрастность — изменение разницы между светлыми и темными областями
изображения. При увеличении контрастности
повышается насыщенность изображения. При
уменьшении контрастности большая часть исходного динамического диапазона
сохраняется, но объемность изображения снижается.
●
Тон — изменение аспекта цвета, отличающего его от другого цвета (что делает цвет
красным, зеленым или синим). Тон отличается от насыщенности, которая определяет
интенсивность цвета.
●
Насыщенность — изменение насыщенности цвета окончательного изображения. Высокая
насыщенность придает изображению глубину, а
низкая — утонченность.
●
Резкость — изменение четкости краев на изображении. Высокая резкость делает
изображение более четким, а низкая — более мягким.
●
Гамма — изменение контрастности, влияющее на промежуточные серые тона и полутона
изображения. Настройка гаммы изображения позволяет изменять значения яркости для
среднего диапазона серых тонов без значительного изменения затемненных и светлых
участков. При низком значении
гаммы серые цвета выглядят чернее, а темные цвета — еще
более темными.
●
Компенсация подсветки — позволяет компенсировать эффект ореола или
обесцвеченного силуэта при избыточном фоновом освещении объекта.
Для получения дополнительной информации об использовании веб-камеры выберите Пуск >
Справка и поддержка.
Веб-камера (только на некоторых моделях)49
Оглавление
- Содержание
- 1 Функции
- 2 Беспроводная сеть, локальная сеть и модем
- 3 Указывающие устройства и клавиатура
- 4 Мультимедиа
- 5 Управление питанием
- 6 Дисководы
- 7 Внешние устройства и внешние карты памяти
- 8 Добавление или замена модуля памяти
- 9 Безопасность
- А Программа настройки (BIOS)
- БОбновления программного обеспечения
- ВРезервное копирование и восстановление
- Указатель






