HP DeskJet F4172: 7 Печать с компьютера
7 Печать с компьютера: HP DeskJet F4172
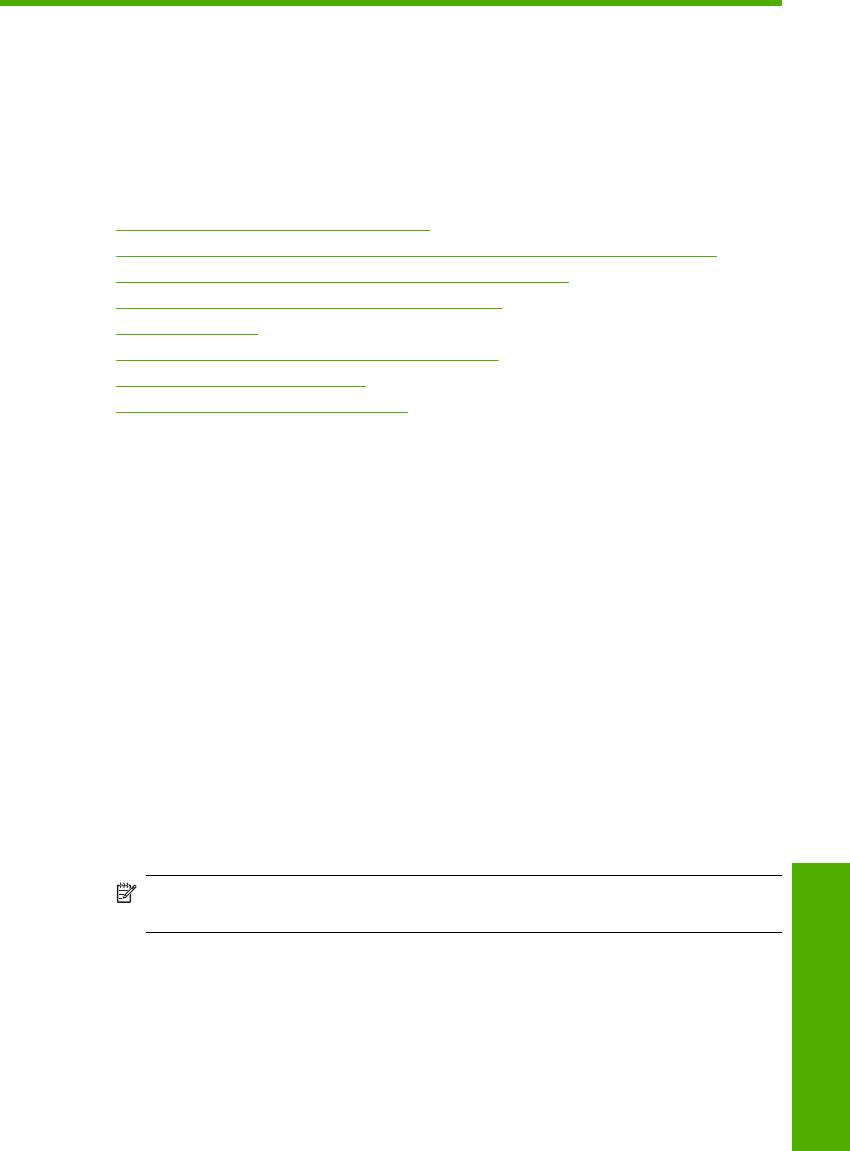
7 Печать с компьютера
Аппарат HP All-in-One можно использовать с любым программным приложением,
поддерживающим функцию печати. Можно выполнять печать таких проектов, как
изображения без полей, информационные бюллетени, поздравительные открытки,
переводные картинки и плакаты.
Настоящий раздел содержит следующие темы:
•
Печать из программного приложения
•
Назначение аппарата HP All-in-One в качестве принтера по умолчанию
•
Изменение параметров печати для текущего задания
•
Изменение параметров печати по умолчанию
•
Профили печати
•
Выполнение специальных заданий на печать
•
Остановка задания на печать
•
Возобновление задания на печать
Печать из программного приложения
Большинство параметров печати автоматически задаются приложением, из
которого выполняется печать. Изменять параметры вручную нужно только при
изменении качества печати, печати на специальных типах бумаги или прозрачной
пленке или использовании специальных функций.
Печать из программного обеспечения
1. Убедитесь, что во входной лоток загружена бумага.
2. В меню Файл используемого приложения выберите Печать.
3. Выберите аппарат HP All-in-One
в качестве принтера.
Если HP All-in-One выбран в качестве принтера по умолчанию, можно
переходить к следующему шагу. Аппарат HP All-in-One уже будет выбран.
4. Если требуется изменить параметры, нажмите кнопку, которой открывается
диалоговое окно Свойства.
В зависимости от используемого программного приложения эта кнопка может
называться Свойства, Параметры, Настройка принтера, Принтер или
Предпочтения.
Примечание. При печати фотографии следует выбрать правильные
значения для типа бумаги и улучшения качества фотографии.
Печать
Печать с компьютера 31
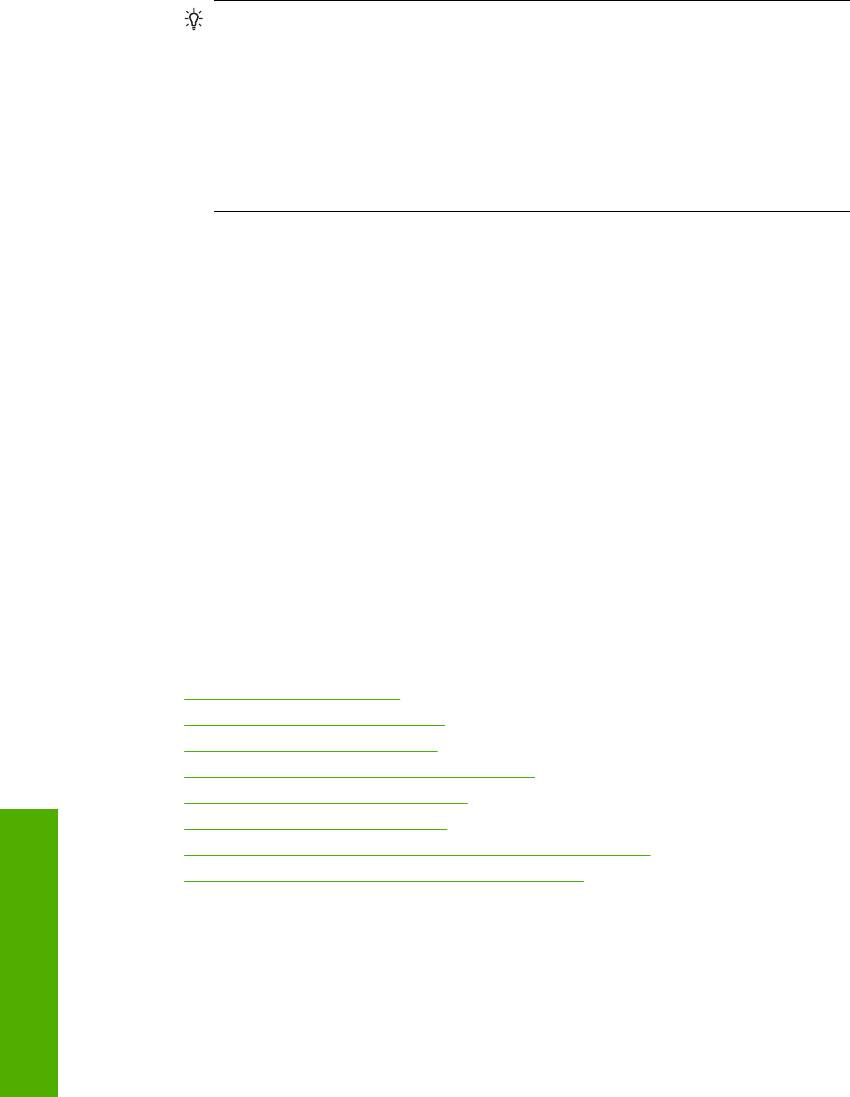
Глава 7
5. Настройте необходимые для печати параметры используя функции доступные
на вкладках Дополнительно, Ярлыки печати, Возможности, и Цвет.
Совет Можно легко выбрать подходящие параметры для задания на
печать, выбрав одно из предварительно определенных заданий на печать
на вкладке Ярлыки печати. Выберите тип задания на печать в списке
Ярлыки печати. Параметры по умолчанию для данного типа задания на
печать будут заданы и перечислены на вкладке Ярлыки печати. При
необходимости можно настроить необходимые параметры
и сохранить их в
качестве нового ярлыка печати. Чтобы сохранить нестандартный ярлык
печати, выберите ярлык и нажмите Сохранить как. Для удаления ярлыка
выберите ярлык и нажмите Удалить.
6. Нажмите OK для закрытия диалогового окна Свойства.
7. Нажмите кнопку Печать или OK для начала печати.
Назначение аппарата HP All-in-One в качестве принтера
по умолчанию
Аппарат HP All-in-One можно выбрать в качестве принтера по умолчанию, чтобы
использовать для печати из любого приложения. Это означает, что аппарат
HP All-in-One будет автоматически выбран в списке принтеров при выборе
пункта Печать в меню Файл приложения. Принтер по умолчанию также будет
выбран автоматически при нажатии кнопки Печать на панели инструментов
большинства приложений. Дополнительную информацию см. в
справочной
системе Windows.
Изменение параметров печати для текущего задания
Можно настроить параметры печати аппарата HP All-in-One, чтобы выполнять
практически любые задания на печать.
Настоящий раздел содержит следующие темы:
•
Задание формата бумаги
•
Выбор типа бумаги для печати
•
Просмотр разрешения печати
•
Изменение скорости или качества печати
•
Изменение ориентации страницы
•
Изменение размера документа
•
Изменение насыщенности, яркости или цветового тона
•
Предварительный просмотр задания на печать
Задание формата бумаги
Параметр "Формат бумаги" позволяет определить область печати на странице для
аппарата HP All-in-One. Для некоторых форматов бумаги существует
эквивалентный формат без полей, который позволяет выполнять печать до
верхнего, нижнего и боковых краев листа.
Печать
32 Печать с компьютера
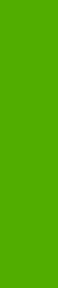
Обычно формат бумаги задается в приложении, с помощью которого был создан
документ или проект. Тем не менее, предусмотрена возможность изменения
формата бумаги в диалоговом окне Свойства непосредственно перед началом
процесса печати (это может потребоваться для бумаги нестандартного размера
или в ситуации, когда определение формата бумаги в приложении невозможно).
Выбор формата бумаги
1. Убедитесь, что
во входной лоток загружена бумага.
2. В меню Файл используемого приложения выберите Печать.
3. Убедитесь, что в качестве принтера выбран аппарат HP All-in-One.
4. Нажмите кнопку, с помощью которой открывается диалоговое окно Свойства.
В зависимости от используемого программного приложения эта кнопка может
называться Свойства, Параметры, Настройка принтера, Принтер или
Предпочтения.
Печать
Изменение параметров печати для текущего задания 33
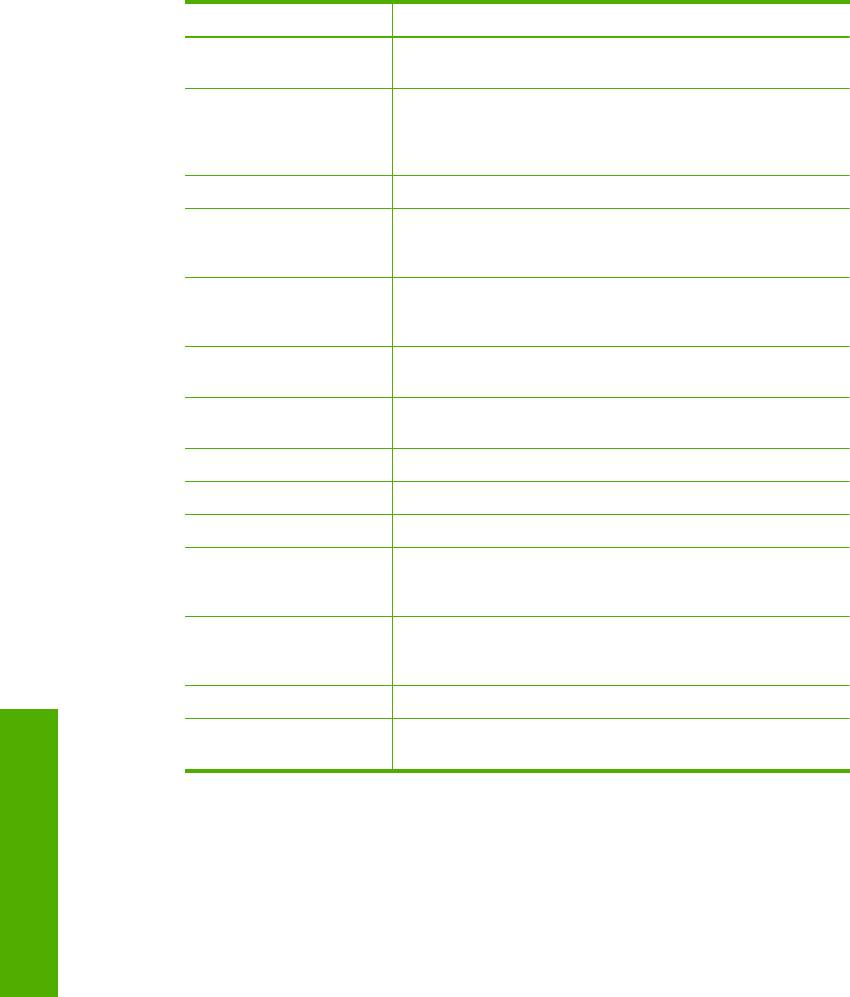
Глава 7
5. Перейдите на вкладку Возможности принтера.
6. В области Параметры масштабирования выберите соответствующий формат
бумаги в списке Формат.
В таблице ниже указаны рекомендуемые форматы для различных типов
бумаги, загружаемой во входной лоток. Просмотрите список Размер и найдите
формат, соответствующий используемой бумаге.
Тип бумаги Рекомендуемое значение формата бумаги
Печать этикеток для CD/
5" x 7"
DVD
Бумага многоцелевого
Letter или A4
использования,
копировальная или
обычная бумага
Конверты Подходящий размер конверта из списка
Бумага для
Letter или A4
поздравительных
открыток
Каталожные карточки Соответствующий формат карточки, имеющийся в списке
(если указанные форматы не подходят, можно указать
нестандартный размер)
Бумага для струйной
Letter или A4
печати
Термопереводные
Letter или A4
картинки
Этикетки Letter или A4
Legal Legal
Фирменный бланк Letter или A4
Фотобумага для
Соответствующий формат для панорамы, имеющийся в
панорамного снимка
списке (если указанные форматы не подходят, можно
указать нестандартный размер)
Фотобумага 10 х 15 см (с отрывной полосой или без нее), 4 х 6 дюймов
(с отрывной полосой или без нее), Letter, A4 или другой
указанный формат
Прозрачные пленки Letter или A4
Бумага нестандартного
Нестандартная бумага
формата
Выбор типа бумаги для печати
При печати на специальной бумаге, например, на фотобумаге, диапозитиве,
конвертах или этикетках, а также при неудовлетворительном качестве печати тип
бумаги можно установить вручную.
Печать
34 Печать с компьютера
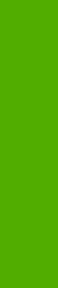
Выбор формата бумаги
1. Убедитесь, что во входной лоток загружена бумага.
2. В меню Файл используемого приложения выберите Печать.
3. Убедитесь, что в качестве принтера выбран аппарат HP All-in-One.
4. Нажмите кнопку, с помощью которой открывается диалоговое окно Свойства.
В зависимости от используемого программного приложения эта кнопка может
называться Свойства, Параметры, Настройка принтера, Принтер или
Предпочтения.
5. Перейдите на вкладку Возможности принтера.
6. В области Основные параметры выберите соответствующий формат бумаги
в списке Тип бумаги.
Просмотр разрешения печати
Программное обеспечение принтера отображает разрешение печати в точках на
дюйм (dpi). Значение разрешения изменяется в зависимости от типа бумаги и
качества печати, заданным в программном обеспечении принтера.
Просмотр разрешения печати
1. Убедитесь, что во входной лоток загружена бумага.
2. В меню Файл используемого приложения выберите Печать.
3. Убедитесь, что в качестве принтера выбран аппарат HP All-in-One.
4.
Нажмите кнопку, с помощью которой открывается диалоговое окно Свойства.
В зависимости от используемого программного приложения эта кнопка может
называться Свойства, Параметры, Настройка принтера, Принтер или
Предпочтения.
5. Перейдите на вкладку Возможности принтера.
6. В раскрывающемся списке Качество печати выберите требуемое значение
качества распечатки.
7. Выберите в раскрывающемся списке Тип бумаги тот тип бумаги, который
загружен в принтер.
8. Для того чтобы просмотреть разрешение печати, нажмите кнопку
Разрешение.
Изменение скорости или качества печати
Качество и скорость печати выбираются на аппарате HP All-in-One автоматически
в зависимости от выбираемого параметра типа бумаги. Можно также изменить
параметр качества печати для настройки скорости и качества печати.
Изменение скорости или качества печати
1. Убедитесь, что во входной лоток загружена бумага.
2. В меню Файл используемого приложения выберите Печать.
3. Убедитесь, что в качестве принтера
выбран аппарат HP All-in-One.
Печать
Изменение параметров печати для текущего задания 35
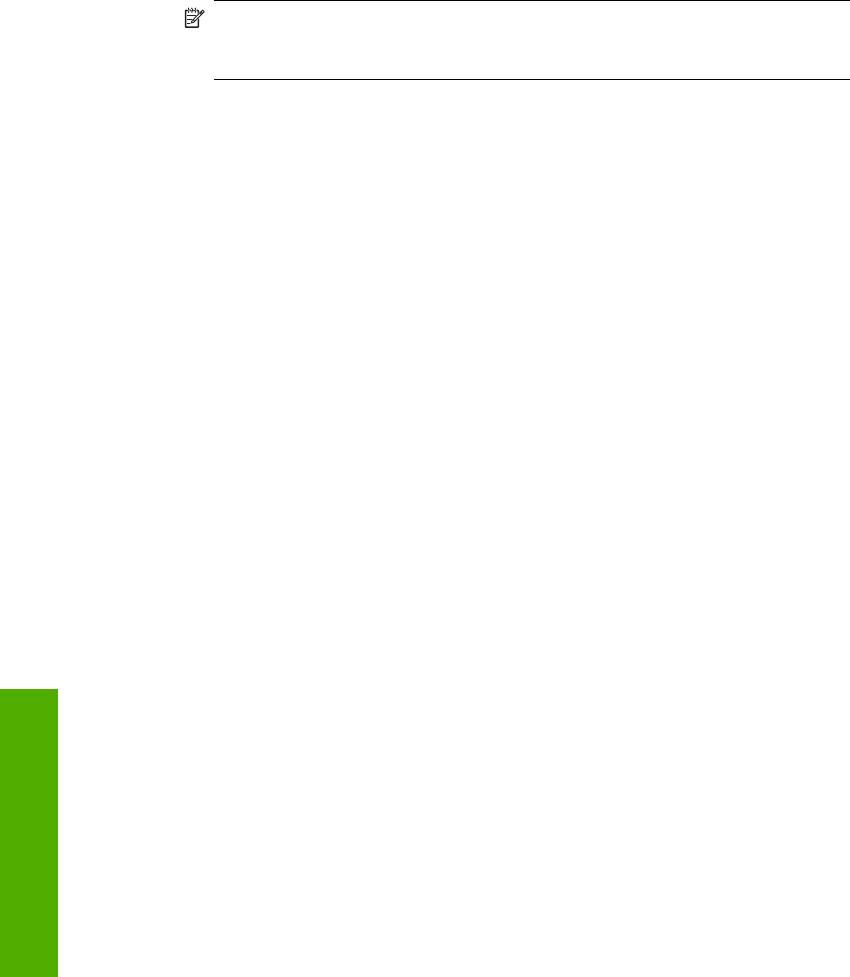
Глава 7
4. Нажмите кнопку, с помощью которой открывается диалоговое окно Свойства.
В зависимости от используемого программного приложения эта кнопка может
называться Свойства, Параметры, Настройка принтера, Принтер или
Предпочтения.
5. Перейдите на вкладку Возможности принтера.
6. В раскрывающемся списке Качество печати выберите требуемое значение
качества распечатки.
Примечание. Для того чтобы определить максимальное разрешение, с
которым аппарат HP All-in-One будет выполнять печать, нажмите
Разрешение.
7. Выберите в раскрывающемся списке Тип бумаги тот тип бумаги, который
загружен в принтер.
Изменение ориентации страницы
Параметр "Ориентация страницы" позволяет распечатать документ на странице
вертикально или горизонтально.
Обычно определение ориентации страницы выполняется в приложении, с
помощью которого был создан документ или проект. Тем не менее, предусмотрена
возможность изменения ориентации страницы в диалоговом окне Свойства
непосредственно перед началом процесса печати (это может потребоваться для
бумаги нестандартного размера или в ситуации,
когда определение ориентации
страницы в приложении невозможно).
Изменение ориентации страницы
1. Убедитесь, что во входной лоток загружена бумага.
2. В меню Файл используемого приложения выберите Печать.
3. Убедитесь, что в качестве принтера выбран аппарат HP All-in-One.
4. Нажмите кнопку, с помощью которой открывается диалоговое окно Свойства.
В зависимости от используемого программного приложения эта кнопка может
называться
Свойства, Параметры, Настройка принтера, Принтер или
Предпочтения.
5. Перейдите на вкладку Возможности принтера.
6. В области Основные параметры выберите одно из следующих значений.
• Выберите Книжная для печати документа вертикально на странице.
• Выберите Альбомная для печати документа горизонтально на странице.
Изменение размера документа
Аппарат HP All-in-One позволяет распечатать документ, формат которого
отличается от формата оригинала.
Изменение размера документа
1. Убедитесь, что во входной лоток загружена бумага.
2. В меню Файл используемого приложения выберите Печать.
Печать
3. Убедитесь, что в качестве принтера выбран аппарат HP All-in-One.
36 Печать с компьютера
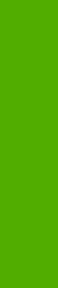
4. Нажмите кнопку, с помощью которой открывается диалоговое окно Свойства.
В зависимости от используемого программного приложения эта кнопка может
называться Свойства, Параметры, Настройка принтера, Принтер или
Предпочтения.
5. Перейдите на вкладку Возможности принтера.
6. В области Параметры масштабирования установите переключатель
Масштабировать по размеру бумаги, затем выберите соответствующий
размер бумаги в раскрывающемся списке.
Изменение насыщенности, яркости или цветового тона
С помощью настройки параметров Насыщенность, Яркость и Тон цвета можно
изменить интенсивность цветов и уровень темных оттенков при печати.
Изменение насыщенности, яркости или цветового тона
1. Убедитесь, что во входной лоток загружена бумага.
2. В меню Файл используемого приложения выберите Печать.
3. Убедитесь, что в качестве принтера выбран аппарат HP All-in-One.
4. Нажмите кнопку, с помощью
которой открывается диалоговое окно Свойства.
В зависимости от используемого программного приложения эта кнопка может
называться Свойства, Параметры, Настройка принтера, Принтер или
Предпочтения.
5. Щелкните по вкладке Цвет.
6. Нажмите кнопку Дополнительные параметры цвета.
7. С помощью регуляторов настройте параметры Насыщенность, Яркость или
Тон цвета.
• Яркость позволяет распечатать более светлый или темный документ.
•
Насыщенность – это относительная чистота цветов на распечатке.
• Тон цвета влияет на "теплоту" или "холод" цветов, добавляя оранжевые или
синие тона соответственно.
Предварительный просмотр задания на печать
Перед началом печати задания на аппарате HP All-in-One его можно просмотреть.
Это позволяет проверить проект на наличие ошибок и предотвратить избыточный
расход бумаги и чернил.
Предварительный просмотр задания на печать
1. Убедитесь, что во входной лоток загружена бумага.
2. В меню Файл используемого приложения выберите Печать.
3. Убедитесь, что в качестве принтера выбран аппарат HP All-in-One.
4. Нажмите
кнопку, с помощью которой открывается диалоговое окно Свойства.
В зависимости от используемого программного приложения эта кнопка может
называться Свойства, Параметры, Настройка принтера, Принтер или
Предпочтения.
5. На вкладках диалогового окна выберите соответствующие параметры печати.
6. Перейдите на вкладку Возможности принтера.
Печать
Изменение параметров печати для текущего задания 37
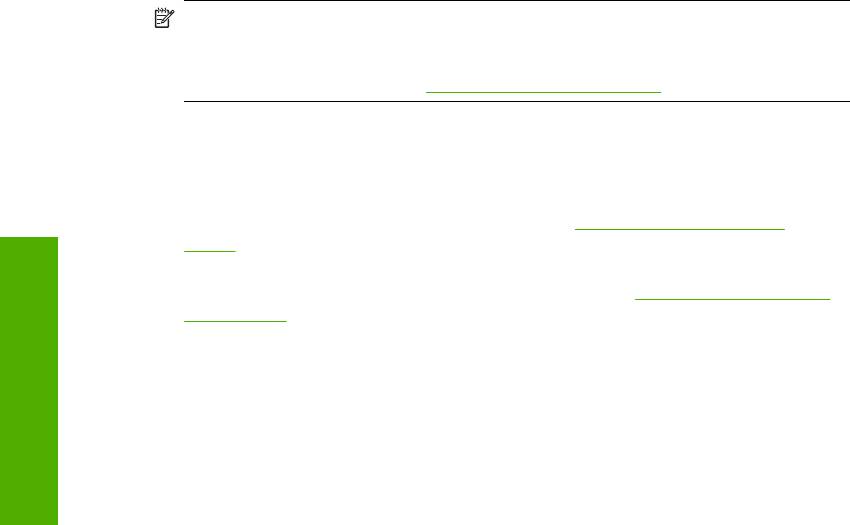
Глава 7
7. Установите флажок Просмотр перед печатью.
8. Нажмите кнопку OK, а затем Печать или OK в диалоговом окне Печать.
Задание на печать отображается в диалоговом окне Предварительный
просмотр HP.
9. В окне Предварительный просмотр HP выполните одно из указанных ниже
действий.
• Для печати щелкните Начать печать.
• Для отмены щелкните Отмена печати.
Изменение параметров печати по умолчанию
Часто используемые для печати параметры можно назначить параметрами печати
по умолчанию; таким образом, при открытии диалогового окна Печать из
приложения эти параметры уже будут заданы.
Изменение параметров печати по умолчанию
1. В программе Центр решений HP выберите Параметры, Параметры печати, а
затем Настройки принтера.
2. Измените параметры печати и нажмите OK.
Профили печати
Профили печати предназначены для печати с наиболее часто используемыми
параметрами печати. В программном обеспечении принтера предусмотрено
несколько специально разработанных профилей печати, доступных в списке
"Профили печати".
Примечание. При выборе ярлыка печати автоматически отображаются
соответствующие параметры печати. Эти параметры можно изменить или
оставить без изменений. Также можно создать ярлык печати. Дополнительную
информацию см. в разделе "
Создание профилей печати" на стр. 39.
Вкладка "Профили печати" используется для выполнения следующих задач:
• Обычная ежедневная печать. Быстрая печать документов.
• Фотопечать без полей. Печать наверху, внизу и по бокам фотобумаги HP
повышенного качества размера 10 x 15 см (4 x 6 дюймов) с отрывной полосой.
Дополнительную информацию см. в разделе "
Печать изображения без
полей" на стр. 40.
• Фотопечать с белыми полями. Печать фотографий с белыми полями по
краям. Дополнительную информацию см. в разделе "
Печать фотографии на
фотобумаге" на стр. 41.
• Быстрая/экономичная печать. Быстрая печать документов чернового
качества.
Печать
38 Печать с компьютера
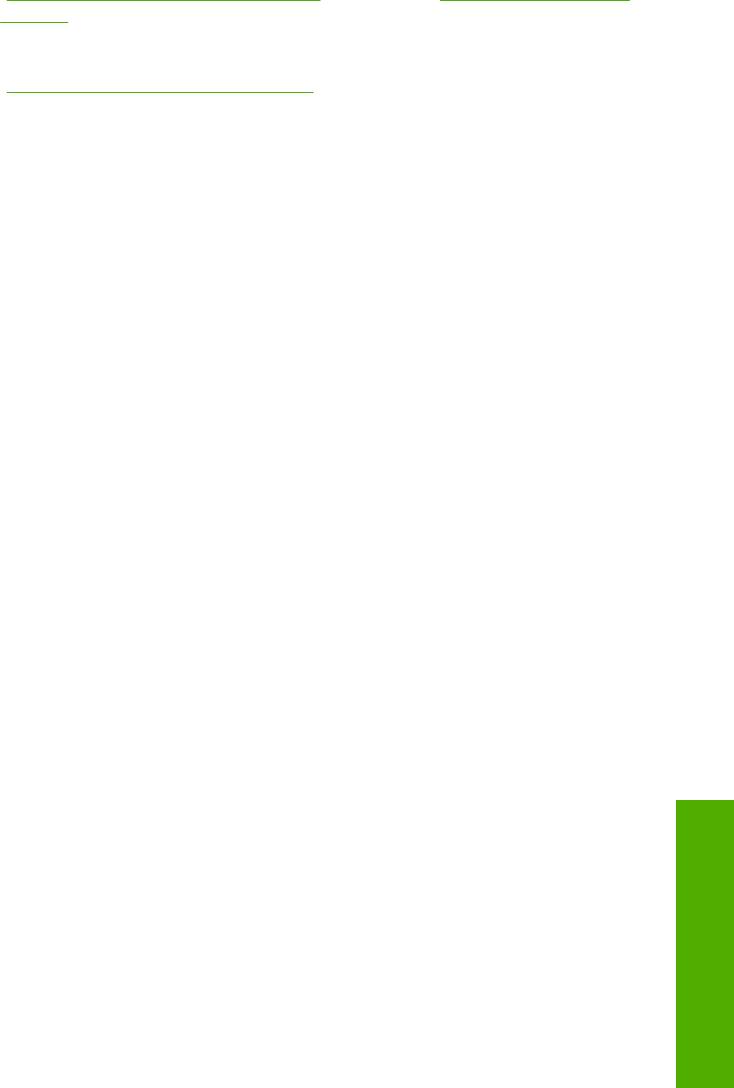
• Печать презентаций. Печать документов высокого качества, в том числе писем
и прозрачных материалов. Дополнительную информацию см. в разделе
"
Печать из программного приложения" на стр. 31 и "Печать на прозрачных
пленках" на стр. 48.
• Двусторонняя (дуплексная) печать. Печать двухсторонних страниц с
помощью HP All-in-One вручную. Дополнительную информацию см. в разделе
"
Печать на обеих сторонах страницы" на стр. 43.
Создание профилей печати
Кроме профилей печати, доступных в списке "Профили печати", предусмотрено
создание пользовательских профилей печати.
Например, при частом выполнении печати на прозрачной пленке, можно создать
профиль печати, выбрав профиль "Печать презентаций" и изменив тип бумаги на
"Прозрачная пленка HP повышенного качества для струйной печати", затем
сохранив измененный профиль с новым названием – например, "Презентации на
прозрачной пленке
". Создав профиль печати, при печати на прозрачной пленке
достаточно выбрать профиль, а не изменять параметры при каждой печати.
Создание профиля печати
1. В меню Файл используемого приложения выберите Печать.
2. Убедитесь, что в качестве принтера выбран аппарат HP All-in-One.
3. Нажмите кнопку, с помощью которой открывается диалоговое окно Свойства.
В зависимости от используемого программного приложения
эта кнопка может
называться Свойства, Параметры, Настройка принтера, Принтер или
Предпочтения.
4. Выберите вкладку Профили печати.
5. В списке Профили печати выберите профиль печати.
Отображаются параметры печати для выбранного профиля печати.
6. Внесите требуемые изменения в параметры печати, чтобы создать новый
профиль печати.
7. Введите название нового профиля печати в поле Укажите здесь новое
имя
профиля и нажмите кнопку Сохранить.
Профиль печати добавляется в список.
Удаление профиля печати
1. В меню Файл используемого приложения выберите Печать.
2. Убедитесь, что в качестве принтера выбран аппарат HP All-in-One.
3. Нажмите кнопку, с помощью которой открывается диалоговое окно Свойства.
В зависимости от используемого программного приложения эта кнопка может
называться Свойства, Параметры, Настройка
принтера, Принтер или
Предпочтения.
4. Выберите вкладку Профили печати.
5. В списке Профили печати выберите профиль печати, который требуется
удалить.
6. Нажмите Удалить.
Профиль печати удален из списка.
Печать
Профили печати 39

Глава 7
Примечание. Возможно удаление только профилей, созданных
пользователем. Исходные профили НР не могут быть удалены.
Выполнение специальных заданий на печать
Кроме выполнения стандартных заданий на печать, аппарат HP All-in-One
поддерживает выполнение специальных заданий, например, печать изображений
без полей, переводных картинок и плакатов.
Настоящий раздел содержит следующие темы:
•
Печать изображения без полей
•
Печать фотографии на фотобумаге
•
Создание этикеток для компакт-дисков/дисков DVD
•
Печать с использованием максимального разрешения
•
Печать на обеих сторонах страницы
•
Печать многостраничного документа в виде буклета
•
Печать нескольких страниц на одном листе
•
Печать многостраничного документа в обратном порядке
•
Зеркальное отражение изображения для переводных картинок
•
Печать на прозрачных пленках
•
Печать группы адресов на этикетках или конвертах
•
Печать плаката
•
Печать Web-страницы
Печать изображения без полей
Печать без полей позволяет печатать наверху, внизу и по бокам фотобумаги HP
повышенного качества размера 10 на 15 см с отрывными полосами. При удалении
отрывных полос края изображения совпадут с краями листа.
Совет Можно автоматически настроить параметры в диалоговом окне
Свойства для печати фотографии без полей формата 10 x 15 см на
фотобумаге HP высшего качества. Перейдите на вкладку Ярлыки печати,
затем в списке Ярлыки печати выберите Печать фотографий-без полей.
Можно также настроить параметры вручную, как описано в следующей
процедуре.
Печать изображения без полей
1. Извлеките всю бумагу из входного лотка, а затем загрузите фотобумагу
предназначенной для печати стороной вниз.
2. В меню Файл используемого приложения выберите Печать.
3. Убедитесь, что в качестве принтера выбран аппарат HP All-in-One.
4. Нажмите кнопку, с помощью которой открывается диалоговое окно Свойства.
В зависимости от используемого программного приложения эта кнопка
может
называться Свойства, Параметры, Настройка принтера, Принтер или
Печать
Предпочтения.
40 Печать с компьютера
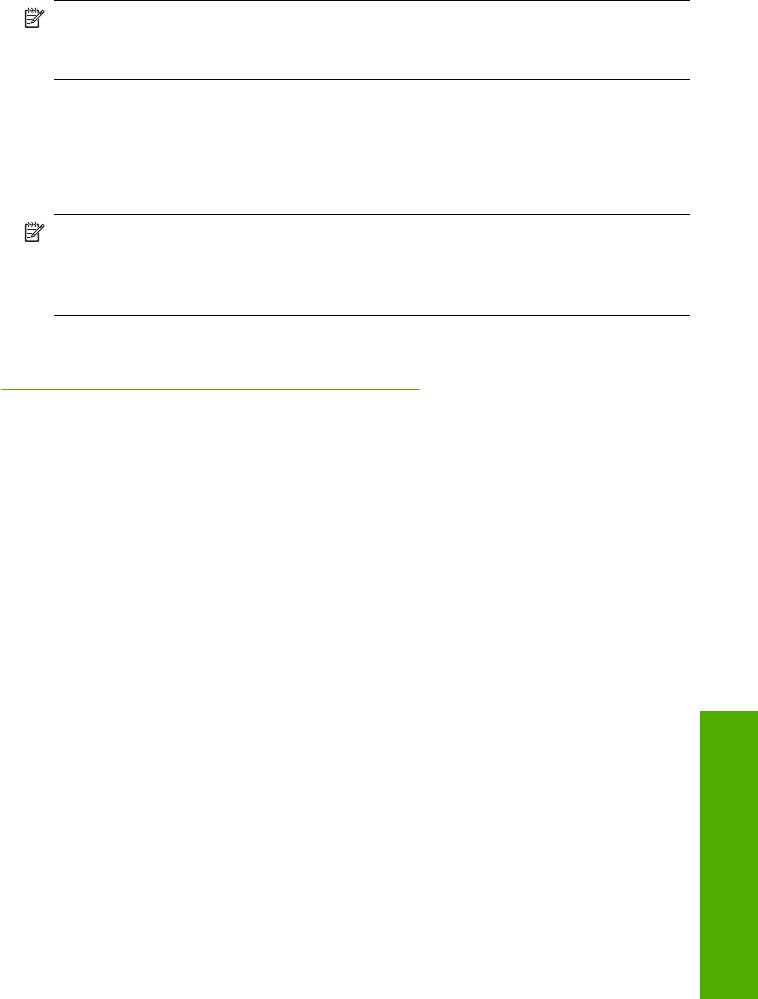
5. Перейдите на вкладку Возможности принтера.
6. В области Параметры масштабирования выберите соответствующий формат
бумаги в списке Формат.
Если изображение без полей можно распечатать на бумаге заданного формата,
флажок Печать без полей будет доступен.
7. Выберите тип бумаги в списке Тип бумаги в области Основные параметры.
Примечание. Печать изображения без полей невозможна, если для типа
бумаги установлено значение Авто или выбран любой другой тип бумаги,
кроме фотобумаги.
8. Если переключатель Печать без полей еще не установлен, установите его.
Если формат бумаги без полей и тип бумаги будут несовместимы, программное
обеспечение аппарата HP All-in-One выдаст предупреждение и позволит
выбрать другой тип или размер.
9. Нажмите кнопку OK, а затем Печать или OK в диалоговом окне Печать.
Примечание. Не оставляйте неиспользованную фотобумагу во входном
лотке. Бумага может скручиваться, что приведет к снижению качества
печати. Перед печатью фотобумага должна находиться в расправленном
состоянии.
См. также
"
Загрузка фотобумаги 10 на 15 см (4 на 6 дюймов)" на стр. 25
Печать фотографии на фотобумаге
Для высококачественной печати фотографий на аппарате HP All-in-One
рекомендуется использовать фотобумагу HP высшего качества.
Качество распечатываемых на аппарате HP All-in-One фотографий может быть
улучшено при использовании фотокартриджа. При установке фотокартриджа в
дополнение к трехцветному картриджу получается шестицветная система,
обеспечивающая улучшенное качество цветных фотографий.
Печать фотографии на фотобумаге
1. Извлеките всю бумагу из входного лотка, а затем загрузите фотобумагу
предназначенной для печати стороной вниз.
2. В меню Файл используемого приложения выберите Печать.
3. Убедитесь, что в качестве принтера выбран аппарат HP All-in-One.
4. Нажмите кнопку, с помощью которой открывается диалоговое окно Свойства.
В зависимости от используемого программного приложения эта кнопка может
называться Свойства, Параметры, Настройка принтера, Принтер или
Предпочтения.
5. Перейдите на вкладку Возможности принтера
.
6. Выберите соответствующий тип фотобумаги в списке Тип бумаги в области
Основные параметры.
Печать
Выполнение специальных заданий на печать 41
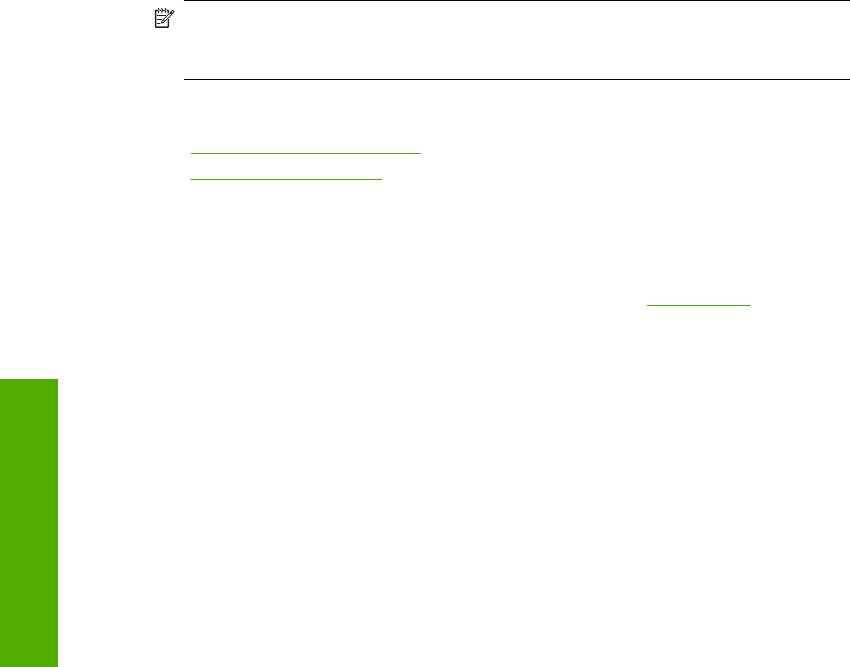
Глава 7
7. В области Параметры масштабирования выберите соответствующий формат
бумаги в списке Формат.
Если выбраны несовместимые формат и тип бумаги, появится предупреждение
программы HP All-in-One и будет предложено выбрать другой тип и формат.
8. В области Основные параметры выберите высокое качество печати,
например Максимальное или Максимальное разрешение из списка
Качество печати.
9. Выберите раскрывающийся список Коррекция фотографий
в области HP real
life technologies, затем выберите одно из следующих значений:
• Выкл: к изображению не применяются методы обработки HP real life
technologies.
• Основные: выполняется автоматическая фокусировка изображения;
выполняется средняя настройка резкости изображения.
• Полный набор функций: выполняется автоматическое осветление
темных изображений. автоматическая регулировка резкости, контрастности
и фокуса изображений; автоматическое устранение эффекта красных глаз.
10. Нажмите OK чтобы вернуться в диалоговое окно Свойства.
11. Если потребуется распечатать фотографию в черно-белом цвете, выберите
вкладку Цвет и установите флажок Печать с оттенками серого.
12. Нажмите кнопку OK, а затем Печать или OK в диалоговом окне Печать.
Примечание. Не оставляйте неиспользованную фотобумагу во входном
лотке. Бумага может скручиваться, что приведет к снижению качества печати.
Перед печатью фотобумага должна находиться в расправленном состоянии.
См. также
•"
Обращение с картриджами" на стр. 66
•"
Работа с картриджами" на стр. 65
Создание этикеток для компакт-дисков/дисков DVD
Можно создавать пользовательские этикетки для компакт-дисков и дисков DVD на
аппарате HP All-in-One, выполнив следующие действия. Либо для интерактивного
создания этикеток компакт-дисков и дисков DVD откройте
www.hp.com и следуйте
инструкциям.
Создание пользовательских этикеток для компакт-дисков/дисков DVD
1. Проверьте, что бумага для этикеток компакт-дисков/дисков DVD загружена во
входной лоток.
2. В меню Файл используемого приложения выберите Печать.
3. Убедитесь, что в качестве принтера выбран аппарат HP All-in-One.
4. Нажмите кнопку, с помощью которой открывается диалоговое окно Свойства.
В зависимости от используемого
программного приложения эта кнопка может
называться Свойства, Параметры, Настройка принтера, Принтер или
Предпочтения.
5. Перейдите на вкладку Возможности принтера.
Печать
42 Печать с компьютера
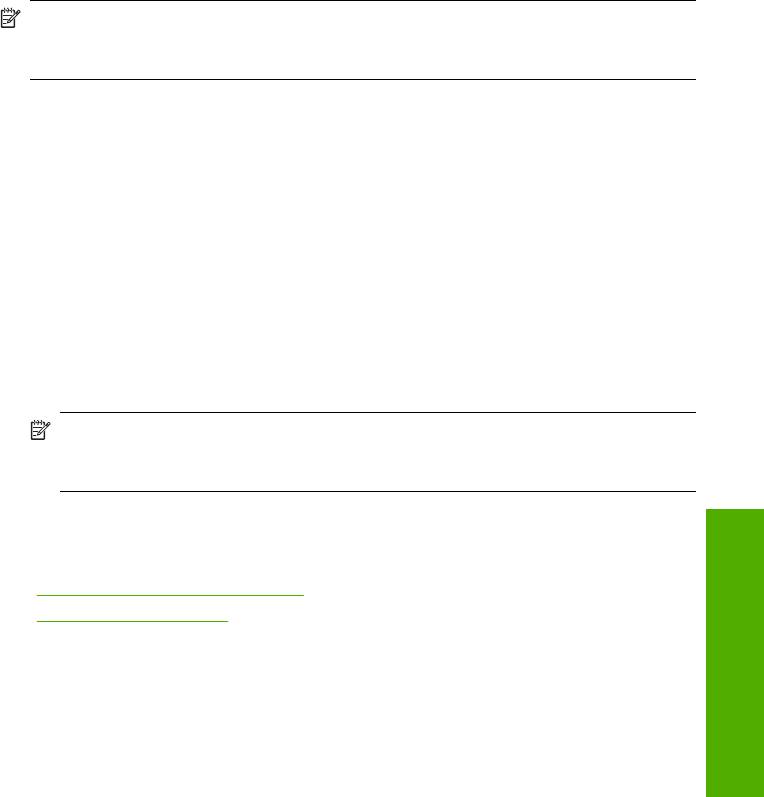
6. В раскрывающемся меню Тип бумаги нажмите Дополнительно и выберите из
списка бумагу HP для этикеток компакт-дисков/дисков DVD.
7. Нажмите кнопку OK, а затем Печать или OK в диалоговом окне Печать.
Печать с использованием максимального разрешения
Используйте режим Максимум dpi для печати высококачественных четких
изображений.
Для получения всех преимуществ режима Максимум dpi используйте его для
печати высококачественных изображений, например, цифровых фотографий. При
выборе режима Максимум dpi программное обеспечение принтера указывает
значение оптимизированного разрешения (dpi), которое будет использоваться
аппаратом HP All-in-One для печати.
Печать в режиме Максимум dpi выполняется дольше, чем печать в других
режимах, кроме
того, для нее требуется больший объем дискового пространства.
Примечание. Если при этом в аппарате также установлен фотокартридж,
качество печати повышается. Если фотокартридж не входит в комплект
поставки аппарата HP All-in-One, его можно приобрести отдельно.
Печать в режиме максимального разрешения
1. Убедитесь, что во входной лоток загружена бумага.
2. В меню Файл используемого приложения выберите Печать.
3. Убедитесь, что в качестве принтера выбран аппарат HP All-in-One.
4. Нажмите кнопку, с помощью которой открывается диалоговое окно Свойства.
В зависимости от используемого программного приложения эта кнопка может
называться Свойства, Параметры, Настройка принтера, Принтер
или
Предпочтения.
5. Перейдите на вкладку Возможности принтера.
6. В ниспадающем меню Тип бумаги нажмите Другой... и выберите требуемый
тип бумаги.
7. В ниспадающем списке Качество печати выберите пункт Максимум dpi.
Примечание. Для того чтобы определить максимальное разрешение, с
которым аппарат HP All-in-One будет выполнять печать, нажмите
Разрешение.
8. Задайте остальные требуемые параметры печати, затем нажмите кнопку OK.
См. также
•"
Использование фотокартриджа" на стр. 71
•"
Работа с картриджами" на стр. 65
Печать на обеих сторонах страницы
Аппарат HP All-in-One поддерживает двустороннюю печать в ручном режиме. При
печати на обеих сторонах листа используйте достаточно плотную бумагу, чтобы
изображения на обратной стороне не просвечивали.
Печать
Выполнение специальных заданий на печать 43
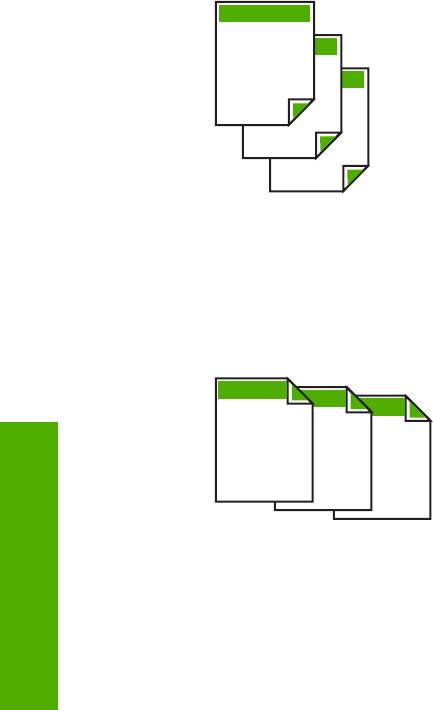
Глава 7
Двусторонняя печать
1. Загрузите бумагу во входной лоток.
2. В меню Файл используемого приложения выберите Печать.
3. Убедитесь, что в качестве принтера выбран аппарат HP All-in-One.
4. Нажмите кнопку, с помощью которой открывается диалоговое окно Свойства.
В зависимости от используемого программного приложения эта кнопка может
называться Свойства, Параметры, Настройка принтера, Принтер или
Предпочтения.
5. Перейдите на вкладку
Возможности принтера.
6. В области Параметры экономии бумаги выберите из раскрывающегося
списка Печать на двух сторонах значение Вручную.
7. Для создания переплета выполните одно из указанных ниже действий.
• Для прошивки по верхнему краю, как на блокноте или календаре, следует
выбрать параметр Переплет сверху.
В результате четные и нечетные страницы документа будут напечатаны
друг напротив друга сверху вниз. На развороте документа верхняя часть
обеих страниц в этом случае всегда оказывается сверху.
1
3
5
• Для прошивки документа по боковому краю, как в книге или журнале,
снимите пометку с параметра Переплет сверху.
Четные и нечетные страницы документа будут напечатаны друг напротив
друга слева направо. На развороте документа верхняя часть обеих страниц
в этом случае всегда оказывается сверху.
1
3
5
Печать
44 Печать с компьютера
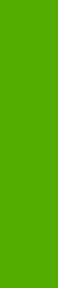
8. Нажмите кнопку OK, а затем Печать или OK в диалоговом окне Печать.
Аппарат HP All-in-One начнет печать. Прежде чем извлечь напечатанные
страницы из выходного лотка, дождитесь, когда будут распечатаны все
нечетные страницы.
При переходе к печати на обратной стороне листа на экране отображается
диалоговое окно с инструкциями. Не нажимайте на кнопку Продолжить в
диалоговом
окне до тех пор, пока бумага не загружена в соответствии с
приведенными ниже указаниями.
9. Загрузите бумагу для печати на обратной стороне листа в соответствии с
инструкциями на экране и щелкните Продолжить.
Печать многостраничного документа в виде буклета
Аппарат HP All-in-One позволяет распечатать документ в виде небольшого буклета,
страницы которого можно сложить, а затем прошить.
Для получения наилучших результатов подготовьте документ так, чтобы число
страниц было кратно четырем, например, 8, 12, 16 и т. д.
Печать многостраничного документа в виде буклета
1. Загрузите бумагу во входной лоток.
Бумага должна быть достаточно плотной, чтобы не просвечивали
изображения
с обратной стороны.
2. В меню Файл используемого приложения выберите Печать.
3. Убедитесь, что в качестве принтера выбран аппарат HP All-in-One.
4. Нажмите кнопку, с помощью которой открывается диалоговое окно Свойства.
В зависимости от используемого программного приложения эта кнопка может
называться Свойства, Параметры, Настройка принтера, Принтер или
Предпочтения.
5. Перейдите на вкладку Возможности принтера.
6. В
области Параметры экономии бумаги выберите из раскрывающегося
списка Печать на двух сторонах значение Вручную.
7. Выберите край для прошивки в списке Компоновка буклета.
• Для языка, в котором слова читаются слева направо, выберите Переплет
по левому краю.
• Если в используемом языке слова пишутся справа налево, выберите
Переплет по правому краю.
В поле
Страниц на листе автоматически устанавливается печать двух страниц
на листе.
8. Нажмите кнопку OK, а затем нажмите кнопку Печать или OK в диалоговом
окне Печать.
Аппарат HP All-in-One начнет печать.
При переходе к печати на обратной стороне листа на экране отображается
диалоговое окно с инструкциями. Не нажимайте на кнопку Продолжить в
диалоговом окне до тех
пор, пока бумага не загружена в соответствии с
приведенными ниже указаниями.
Печать
Выполнение специальных заданий на печать 45
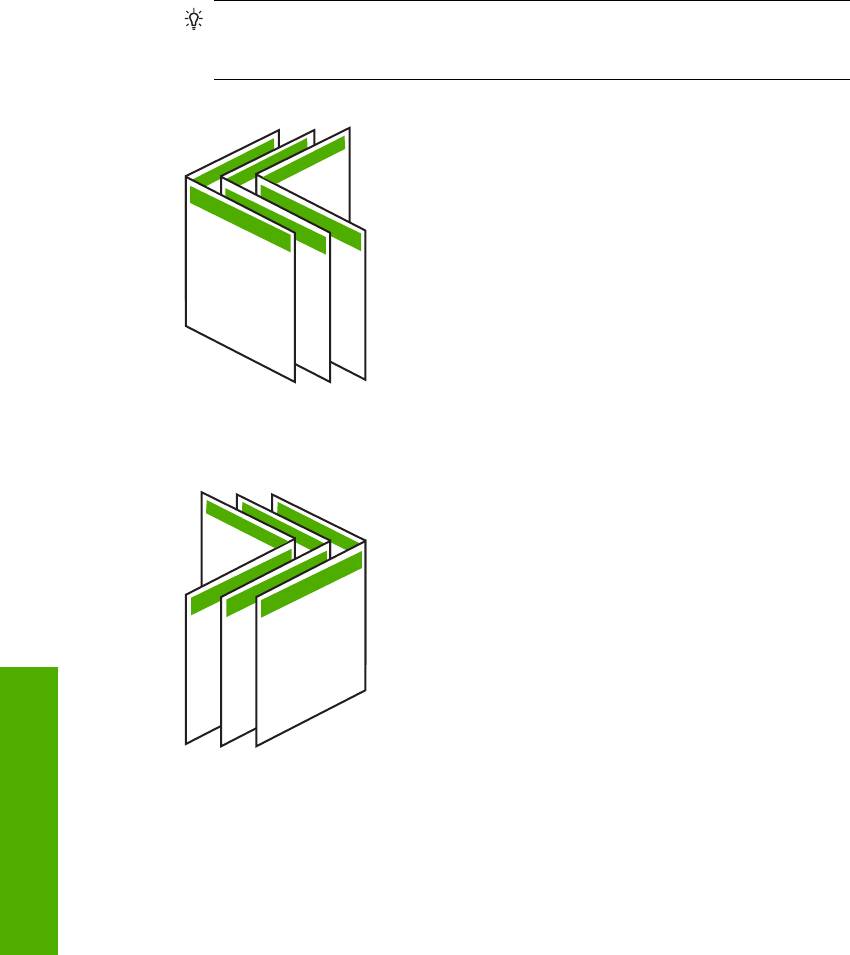
Глава 7
9. Прежде чем извлечь отпечатанные страницы из выходного лотка, подождите,
пока аппарат HP All-in-One не приостановит печать на несколько секунд.
Если извлечь страницы во время печати документа, их порядок может быть
нарушен.
10. Загрузите бумагу для печати на обратной стороне листа в соответствии с
инструкциями на экране и щелкните Продолжить.
11. Когда документ будет распечатан,
сложите стопку бумаги пополам так, чтобы
первая страница оказалась сверху, и скрепите документ по сгибу.
Совет Для получения оптимальных результатов при скреплении буклета
используйте специальный степлер для центральной прошивки или мощный
степлер с возможностью крепления далеко от края страницы.
7911
13 5
Рис. 7-1 Переплет по левому краю для языка, в котором слова читаются
слева направо
7911
135
Рис. 7-2 Переплет по правому краю для языка, в котором слова читаются
справа налево
Печать нескольких страниц на одном листе
На одном листе можно напечатать до 16 страниц.
Печать
46 Печать с компьютера
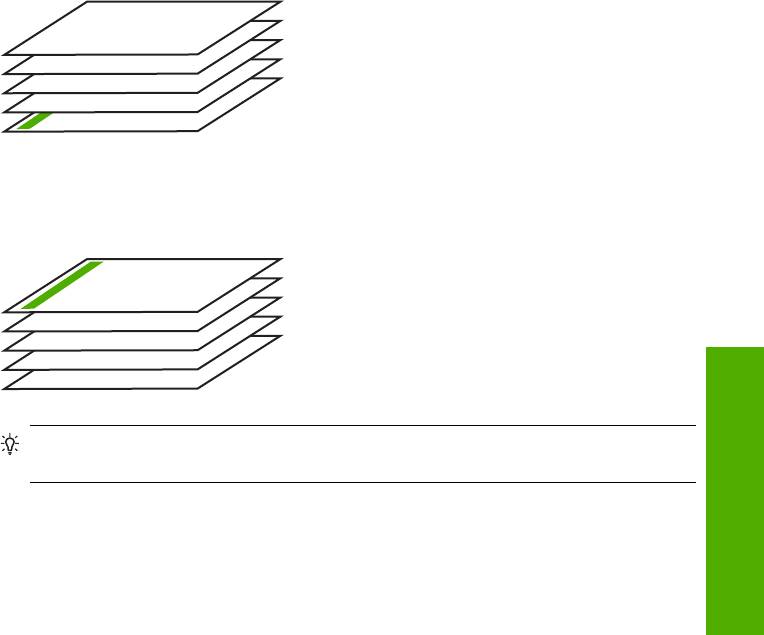
Печать нескольких страниц на одном листе
1. Убедитесь, что во входной лоток загружена бумага.
2. В меню Файл используемого приложения выберите Печать.
3. Убедитесь, что в качестве принтера выбран аппарат HP All-in-One.
4. Нажмите кнопку, с помощью которой открывается диалоговое окно Свойства.
В зависимости от используемого программного приложения эта кнопка может
называться Свойства, Параметры, Настройка принтера
, Принтер или
Предпочтения.
5. Перейдите на вкладку Возможности принтера.
6. В списке Страниц на листе выберите 2, 4, 6, 8, 9 или 16.
7. В списке Порядок страниц выберите необходимый порядок страниц.
Изменение порядка нумерации отображается в области предварительного
просмотра.
8. Нажмите кнопку OK, а затем Печать или OK в диалоговом окне Печать.
Печать многостраничного документа в обратном порядке
Если первая напечатанная страница находится внизу стопки бумаги лицевой
стороной вверх, обычно это означает, что необходимо расположить напечатанные
страницы в правильном порядке.
5
4
3
2
1
Удобнее распечатать документ в обратном порядке, обеспечив правильное
расположение страниц в стопке.
1
2
3
4
5
Совет Установите этот параметр по умолчанию, чтобы не указывать для него
нужное значение каждый раз при печати многостраничного документа.
Печать многостраничного документа в обратном порядке
1. Убедитесь, что во входной лоток загружена бумага.
2. В меню Файл используемого приложения выберите Печать.
Печать
Выполнение специальных заданий на печать 47
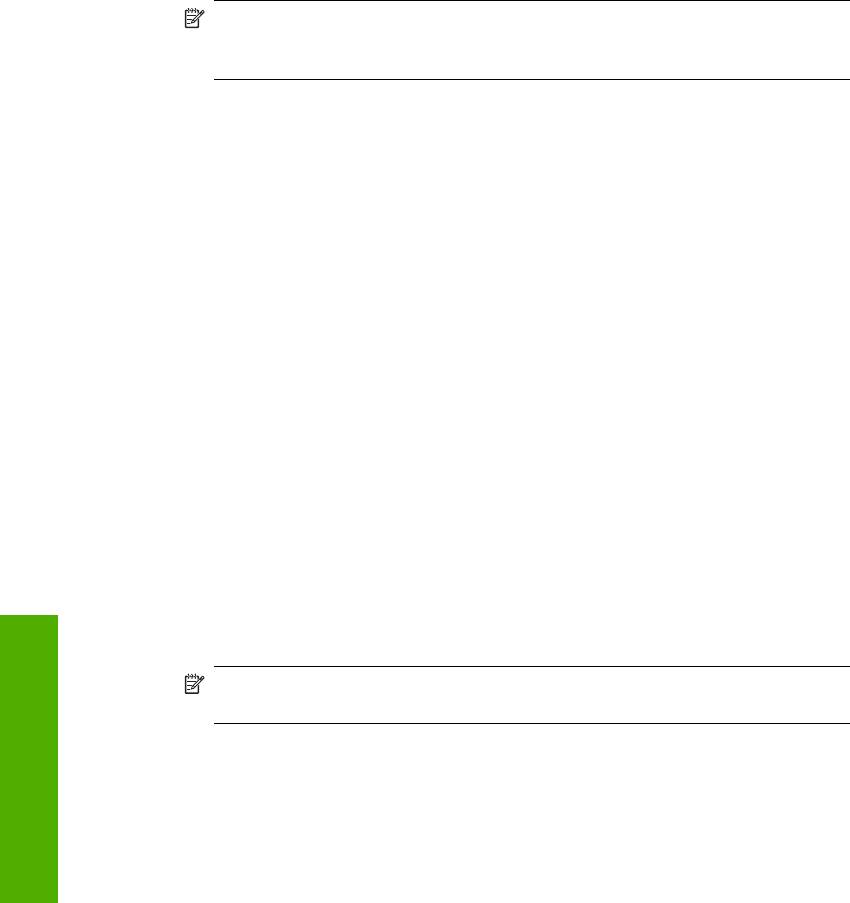
Глава 7
3. Убедитесь, что в качестве принтера выбран аппарат HP All-in-One.
4. Нажмите кнопку, с помощью которой открывается диалоговое окно Свойства.
В зависимости от используемого программного приложения эта кнопка может
называться Свойства, Параметры, Настройка принтера, Принтер или
Предпочтения.
5. Перейдите на вкладку Дополнительно.
6. Нажмите Параметры документа, затем раскройте список Параметры
макета.
7. Выберите элемент Порядок страниц списка
Параметры макета, затем
выберите Первая-последняя.
Примечание. При двусторонней печати документа вариант От начала к
концу не доступен. Документ будет автоматически распечатан в
правильном порядке.
8. Нажмите кнопку OK, а затем Печать или OK в диалоговом окне Печать.
Если печатается несколько копий, каждый комплект распечатывается после
полной распечатки предыдущего комплекта.
Зеркальное отражение изображения для переводных картинок
Данная функция позволяет зеркально отразить изображение для печати
переводных картинок. Функция также применяется для нанесения пометок на
обратную сторону диапозитива без повреждения оригинала.
Зеркальное отражение для переводных картинок
1. В меню Файл используемого приложения выберите Печать.
2. Убедитесь, что в качестве принтера выбран аппарат HP All-in-One.
3. Нажмите кнопку, с помощью которой открывается диалоговое окно Свойства
.
В зависимости от используемого программного приложения эта кнопка может
называться Свойства, Параметры, Настройка принтера, Принтер или
Предпочтения.
4. Перейдите на вкладку Возможности принтера.
5. В области Основные параметры выберите Переводные картинки в списке
Тип бумаги.
6. Перейдите на вкладку Дополнительно.
7. Нажмите Параметры документа, затем выберите Функции принтера.
8. Установите для параметра Зеркальное изображение
значение Вкл.
9. Нажмите кнопку OK, а затем Печать или OK в диалоговом окне Печать.
Примечание. Для предотвращения замятия бумаги подавайте
переводные картинки во входной лоток вручную по одной.
Печать на прозрачных пленках
Для получения наилучшего качества печати на аппарате HP All-in-One
рекомендуется использовать прозрачные пленки HP.
Печать
48 Печать с компьютера
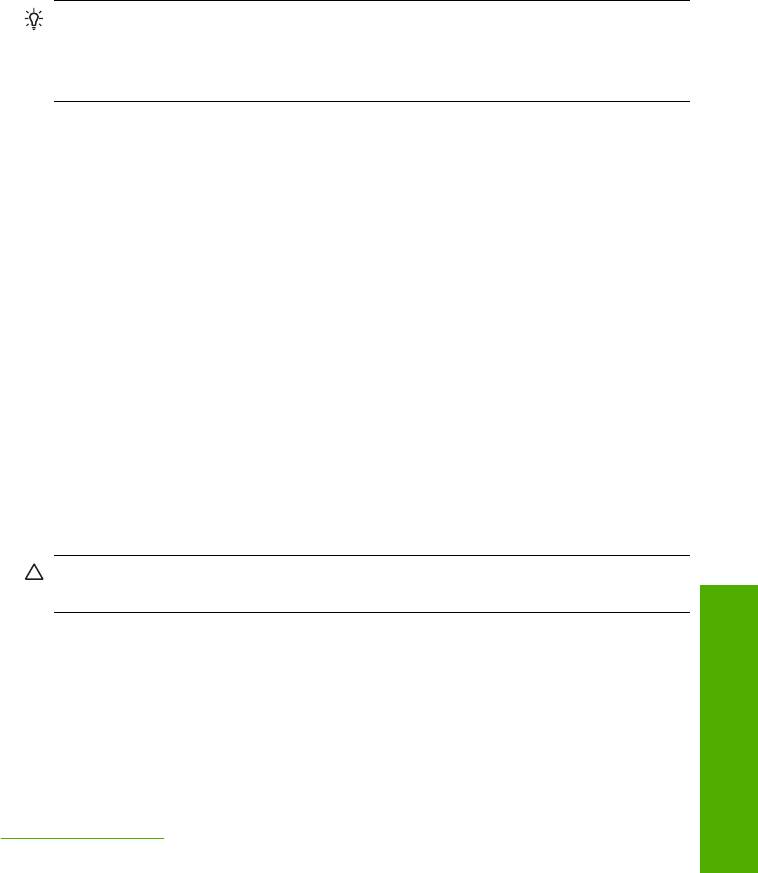
Печать на прозрачных пленках
1. Загрузите прозрачную пленку во входной лоток.
2. В меню Файл используемого приложения выберите Печать.
3. Убедитесь, что в качестве принтера выбран аппарат HP All-in-One.
4. Нажмите кнопку, с помощью которой открывается диалоговое окно Свойства.
В зависимости от используемого программного приложения эта кнопка может
называться Свойства, Параметры, Настройка принтера, Принтер или
Предпочтения.
5. Перейдите на вкладку Возможности принтера.
6. В области Основные параметры выберите соответствующий формат пленки
в списке Тип бумаги.
Совет При необходимости нанесения пометок на обратную сторону
прозрачной пленки с возможностью последующего удаления без
повреждения оригинала выберите вкладку Дополнительные функции и
установите флажок Зеркальное отражение.
7. В области Параметры масштабирования выберите формат конверта в
списке Формат.
8. Нажмите кнопку OK, а затем Печать или OK в диалоговом окне Печать.
Аппарат HP All-in-One автоматически удерживает пленку до тех пор, пока не
просохнут чернила. На пленках они сохнут медленнее, чем на обычной бумаге.
Прежде чем прикасаться к пленке, убедитесь, что распечатка просохла
.
Печать группы адресов на этикетках или конвертах
Аппарат HP All-in-One позволяет выполнять печать на одном конверте, нескольких
конвертах или листах с этикетками, предназначенных для печати на струйных
принтерах.
Печать адресов на этикетках или конвертах
1. Напечатайте пробную страницу сначала на обычной бумаге.
2. Наложите пробную страницу на лист с этикетками или конверт и визуально на
просвет проверьте расположение каждого текстового блока. При
необходимости
выполните регулировку.
3. Загрузите этикетки или конверты во входной лоток.
Внимание Не используйте конверты с застежками или окнами. Они могут
застрять в роликах и привести к замятию бумаги.
4. При печати на конвертах выполните следующие действия:
а. Откройте окно, содержащее параметры печати, и перейдите на вкладку
Функциональные возможности.
б. В области Параметры масштабирования выберите формат конверта в
списке Формат.
5. Нажмите кнопку OK, а затем Печать или OK в диалоговом окне Печать.
См. также
"
Загрузка конвертов" на стр. 27
Печать
Выполнение специальных заданий на печать 49
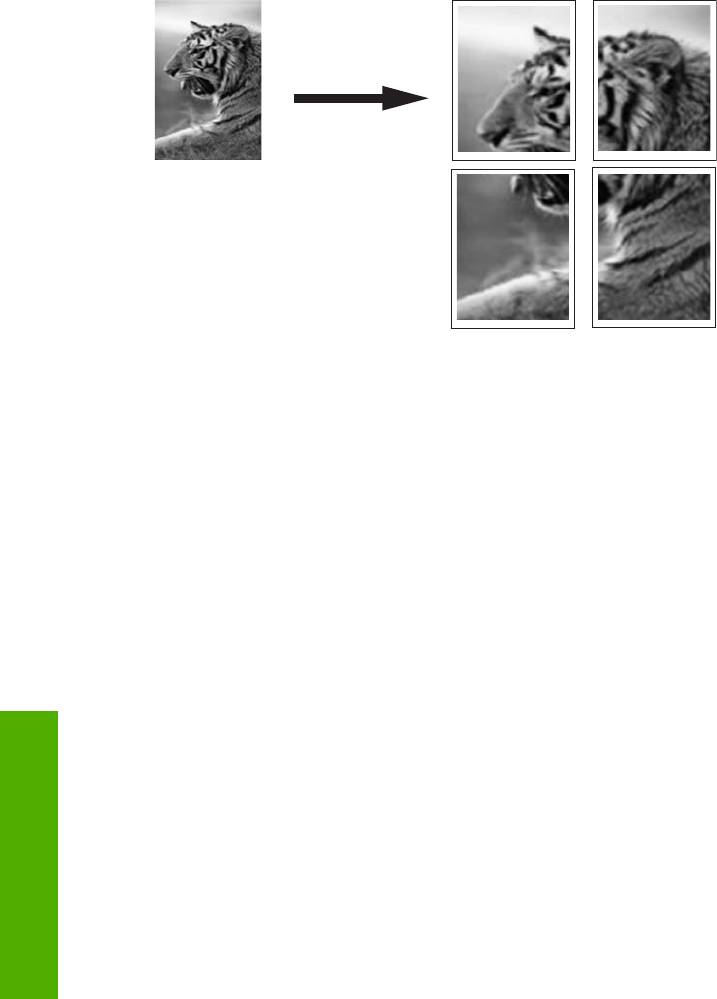
Глава 7
Печать плаката
Распечатав документ на нескольких страницах, можно создать плакат. На
некоторых страницах аппарат HP All-in-One печатает пунктирные линии для
обозначения участков, которые необходимо обрезать перед тем, как склеить части
плаката.
Печать плаката
1. Убедитесь, что во входной лоток загружена бумага.
2. В меню Файл используемого приложения выберите Печать.
3. Убедитесь, что в качестве принтера выбран аппарат HP All-in-One.
4. Нажмите кнопку, с помощью которой открывается диалоговое окно Свойства.
В зависимости от используемого программного приложения эта кнопка может
называться Свойства, Параметры, Настройка принтера, Принтер или
Предпочтения.
5. Перейдите
на вкладку Дополнительно.
6. Нажмите Параметры документа, затем выберите Функции принтера.
7. В списке Печать плакатов выберите 2x2 (4 листа); 3x3 (9 листов); 4x4 (16
листов) или 5x5 (25 листов).
При выборе одного из этих значений аппарат HP All-in-One получает указание
увеличить документ так, чтобы он разместился на 4, 9, 16 или 25 страницах.
Если исходный документ состоит из нескольких страниц, каждая
из них будет
распечатана на 4, 9, 16 или 25 листах. Например, одностраничный оригинал при
значении параметра 3x3 займет 9 страниц; при том же значении параметра для
двухстраничного оригинала потребуется 18 страниц.
8. Нажмите кнопку OK, а затем Печать или OK в диалоговом окне Печать.
9. После завершения печати плаката обрежьте помеченные поля и склейте листы.
Печать Web-страницы
Можно напечатать Web-страницу на аппарате HP All-in-One из Web-обозревателя.
Печать
50 Печать с компьютера
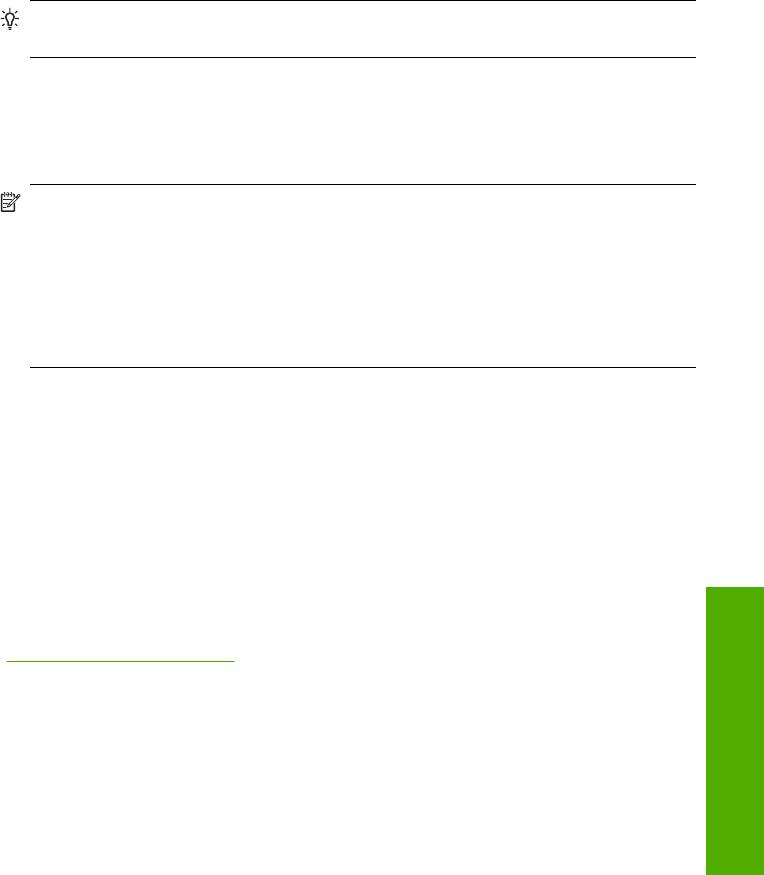
Печать Web-страницы
1. Убедитесь, что во входной лоток загружена бумага.
2. В меню Файл Web-обозревателя выберите Печать.
Открывается диалоговое окно Печать.
3. Убедитесь, что в качестве принтера выбран аппарат HP All-in-One.
4. Если Web-обозреватель поддерживает соответствующую функцию, выберите
элементы Web-страницы, которые необходимо напечатать.
Например, в программе Internet Explorer щелкните по вкладке Options, чтобы
выбрать Отображаемых на экране, Только
выделенного кадра и Печатать
все связанные документы.
5. Нажмите кнопку Печать или OK для печати Web-страницы.
Совет Для правильной печати Web-страниц, возможно, потребуется
установить ориентацию Альбомная.
Остановка задания на печать
Несмотря на то, что печать можно остановить как на аппарате HP All-in-One, так и
на компьютере, рекомендуется останавливать печать на аппарате HP All-in-One.
Примечание. В большинстве программ, предназначенных для работы в ОС
Windows, используется блок предварительной подкачки данных для печати
Windows, однако для некоторых приложений существуют исключения. Одним
из таких приложений является PowerPoint из пакета Microsoft Office 97.
Если не удается отменить печать с помощью описанных ниже действий, см.
инструкции по отмене печати в фоновом режиме в интерактивной справке по
приложению
.
Остановка задания на печать с аппарата HP All-in-One
▲ Нажмите кнопку Отмена на панели управления. Если выполнение задания на
печать не прекратилось, нажмите кнопку Отмена еще раз.
Для отмены печати может потребоваться некоторое время.
Остановка задания на печать с компьютера
▲ Большинство заданий на печать можно отменить из очереди печати.
Дополнительную информацию см. в справочной
системе Windows.
См. также
"
Кнопки панели управления" на стр. 8
Возобновление задания на печать
Если во время печати возникла ошибка, после ее устранения может потребоваться
возобновить задание из HP All-in-One или с компьютера.
Печать
Остановка задания на печать 51
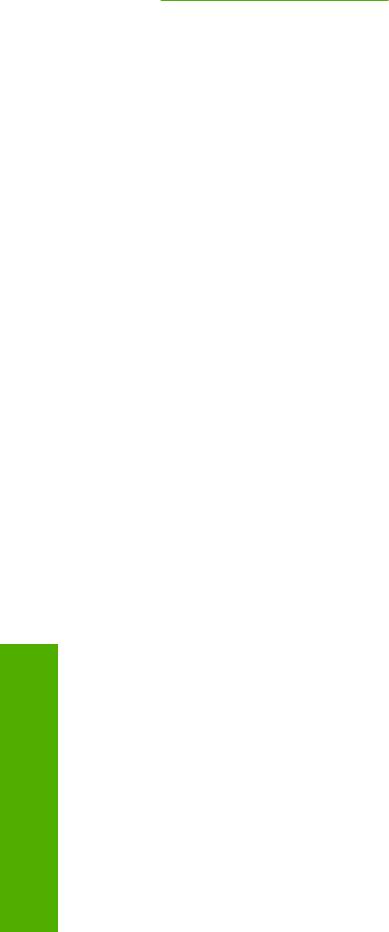
Глава 7
Возобновление задания на печать с панели управления
▲ На панели управления нажмите Возобновить.
Возобновление задания на печать с компьютера
▲ Можно возобновить некоторые задания на печать из очереди печати.
Дополнительную информацию см. в справочной системе Windows.
См. также
"
Кнопки панели управления" на стр. 8
Печать
52 Печать с компьютера
Оглавление
- Содержание
- 1 Справка аппарата HP Deskjet F4100 All-in-One series
- 2 Обзор аппарата HP All-in-One
- 3 Источники дополнительной информации
- 4 Приемы работы
- 5 Информация о подключении
- 6 Загрузка оригиналов и бумаги
- 7 Печать с компьютера
- 8 Использование функций копирования
- 9 Использование функций сканирования
- 10 Обслуживание аппарата HP All-in-One
- 11 Покупка расходных материалов для печати
- 12 Устранение неполадок
- 13 Гарантия и поддержка HP
- 14 Техническая информация
- Указатель






