HP Color LaserJet 1600: 5 Как выполнить?
5 Как выполнить?: HP Color LaserJet 1600
5 Как выполнить?
Сведения в данном разделе можно использовать при выполнении задач, связанных с принтером
HP Color LaserJet 1600.
RUWW 55
Печать. Как выполнить?
Ответы на вопросы о печати см. в указанных ниже разделах.
Печать на специальном материале, например, на глянцевой
бумаге или фотобумаге
Можно выполнять печать на специальном материале, например на прозрачных пленках,
этикетках, плотной бумаге, глянцевой бумаге, фотобумаге и карточках. Для этого нужно
использовать функцию оптимизации драйвера принтера.
1. Загрузите подающий лоток для материала для печати. Убедитесь, что материал для печати
подается в принтер верхним краем вперед и стороной для печати вверх (для прозрачных
пленок
- сторона с более шероховатой поверхностью).
2. Отрегулируйте направляющие по ширине материала.
3. Откройте документ в приложении, например в Microsoft Word.
4. Выберите команду печати. Для большинства приложений следует выбрать в меню Файл
команду Печать. Откроется диалоговое окно Печать.
5. В диалоговом окне Печать щелкните на кнопке Свойства.
6. На вкладке Бумага или Качество выберите один
из следующих типов материала.
●
Обычная бумага
●
Печатный бланк
●
Фирменный бланк
●
Прозрачная пленка
●
Перфорированная бумага
●
Этикетки
●
Высокосортная
●
Переработанная
●
Цветная
●
Плотная бумага HP
●
Конверт
2
●
Легкая 60-74 г/м
2
●
Плотная бумага 91-105 г/м
2
●
Карточки 106-176 г/м
2
●
Легкая глянцевая 75-105 г/м
2
●
Глянцевая 106-120 г/м
2
●
Плотная глянцевая 121-163 г/м
56 Глава 5 Как выполнить?RUWW
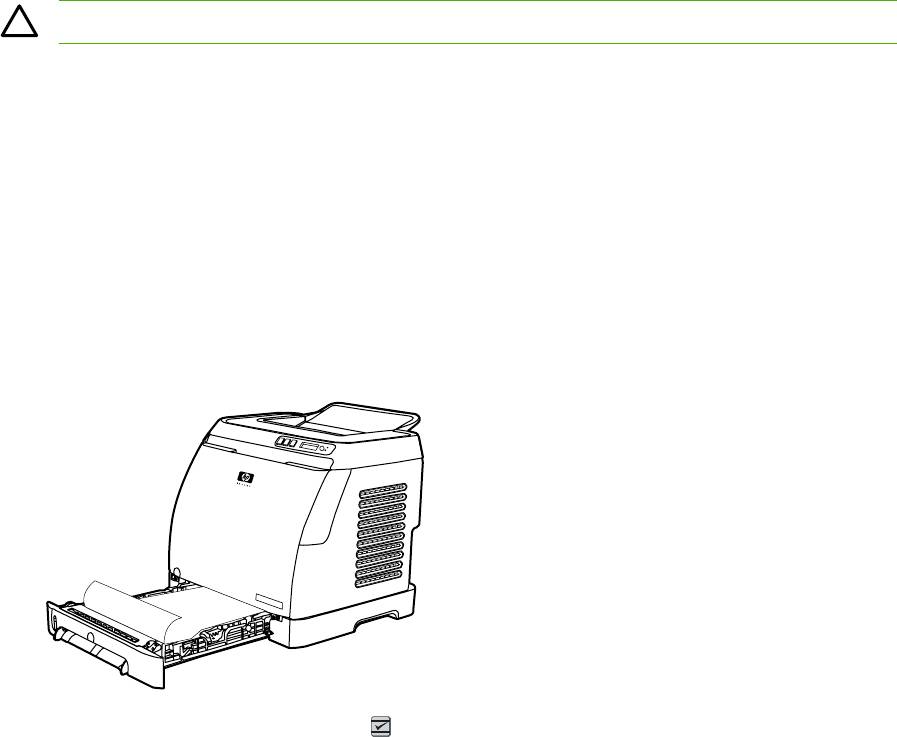
2
●
Бумага HP Premium для обложек 200 г/м
2
●
Фотобумага HP Premium Plus 220 г/м
7. Распечатайте документ. Чтобы выходящие из принтера листы не слипались, их следует
удалять из принтера по мере печати и укладывать на плоскую поверхность.
Тип материала также можно выбрать и настроить в программе HP Toolbox. Чтобы настроить
типы материалов в программе HP Toolbox, выберите Параметры устройства, затем
вкладку Параметры системы и откройте страницу Режимы печати. Внесите необходимые
изменения
и сохраните их, нажав кнопку Применить.
Чтобы выполнить печать одностраничного сопроводительного письма на фирменном
бланке с последующей печатью многостраничного документа, загрузите в лоток 1 один лист
фирменного бланка. После завершения печати страницы фирменного бланка появится
запрос на загрузку бумаги. Загрузите бумагу для оставшейся части документа.
Печать на обеих сторонах бумаги
Для печати на обеих сторонах бумаги вручную необходимо пропустить лист через принтер
дважды.
ПРЕДУПРЕЖДЕНИЕ Не печатайте на обеих сторонах этикеток или прозрачных пленок.
1. Загрузите в лоток 2 или в дополнительный лоток 3 количество бумаги, достаточное для
выполнения задания печати.
2. Чтобы настроить принтер для печати на обеих сторонах бумаги (вручную), выполните
описанную ниже процедуру.
●
Windows. В диалоговом окне драйвера принтера выберите вкладку Окончательная
обработка, затем выберите параметр Печать на обеих сторонах (вручную) и
отправьте задание на печать.
3. После окончания задания печати извлеките чистую бумагу из лотка 2 или дополнительного
лотка 3. Поместите стопку распечатанных листов в лоток чистой стороной вверх и верхним
краем по направлению к устройству. Выполните печать на второй стороне из лотка 2 или
дополнительного лотка 3.
A
4.
Для продолжения печати нажмите
(Выбрать).
RUWW Печать. Как выполнить?57
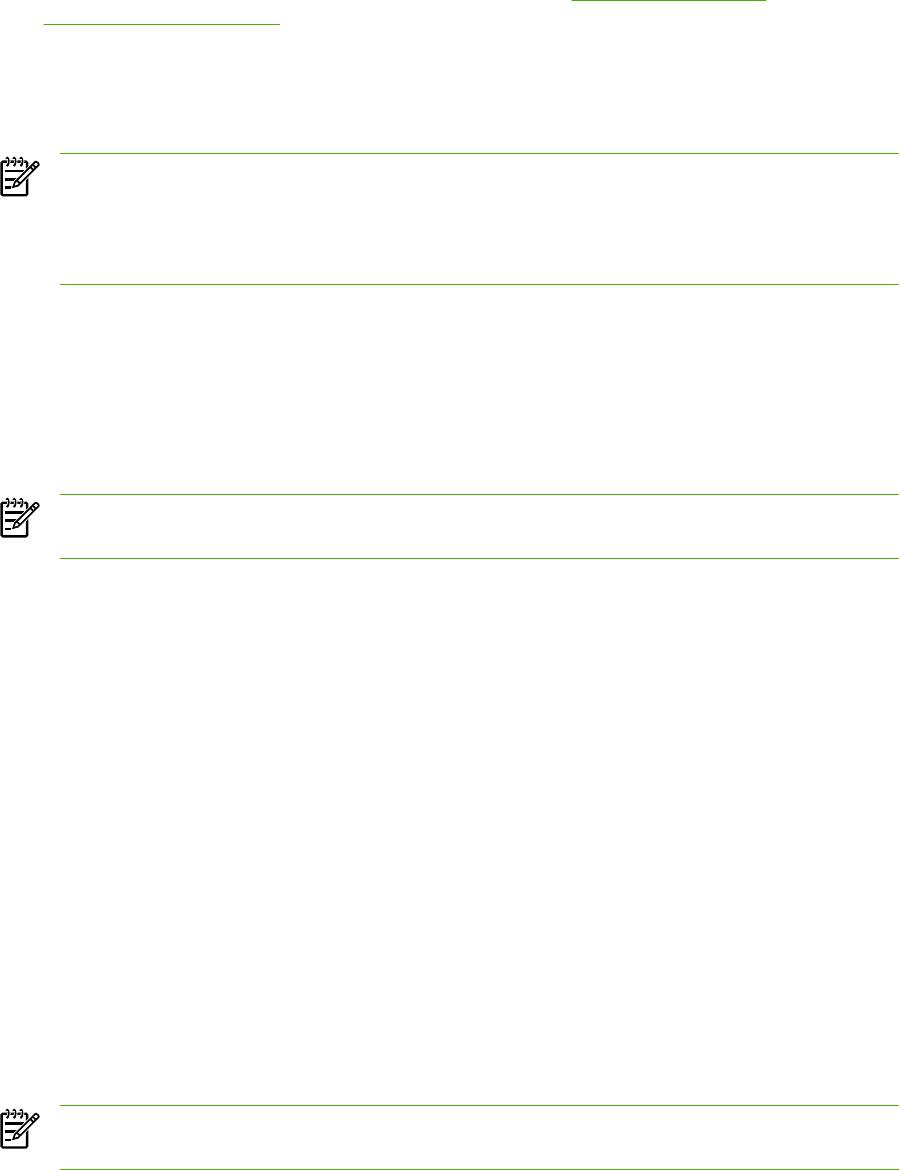
Печать на конвертах и материале нестандартного формата
Для печати на конвертах выполните следующие действия.
1. Установите для лотка 2 нужный размер материала. См.
Загрузка лотка 2 или
дополнительного лотка 3.
2. Следует загружать не более 10 конвертов лицевой стороной вверх, стороной с клапаном
вправо и короткой стороной в направлении устройства.
3. Для выполнения печати используйте программное обеспечение компьютера.
Примечание Для лотка 1 загружайте один конверт за один раз лицевой стороной вниз и
краем конверта с клапаном вправо.
Примечание Не используйте конверты с окошками или скрепками, а также конверты со
складками, прорезями, скручиваниями и другими повреждениями.
Для печати на материале нестандартного формата выполните следующие действия.
Изменение параметров печати устройства, например, параметра
качества печати в программе HP Toolbox
Чтобы изменить параметры печати по умолчанию в программе HP Toolbox, выполните
следующие действия.
Примечание Изменения, которые выполняются в настройках печати в программе
HP Toolbox, будут применяться ко всем заданиям печати.
1. Запустите программу HP Toolbox и щелкните Параметры устройства.
2. Перейдите на вкладку Параметры.
3. На вкладке Параметры можно изменять параметры, которые отображаются на следующих
страницах.
●
Обработка бумаги
●
Печать
●
Качество печати
●
Плотность печати
●
Параметры типа бумаги
●
Режимы печати
●
Настройка системы
●
Обслуживание
4. Щелкните кнопку Применить для сохранения изменений на страницах.
Примечание При наличии схожих параметров в драйвере принтера они имеют
приоритет по отношению к параметрам, заданным в программе HP Toolbox.
58 Глава 5 Как выполнить?RUWW
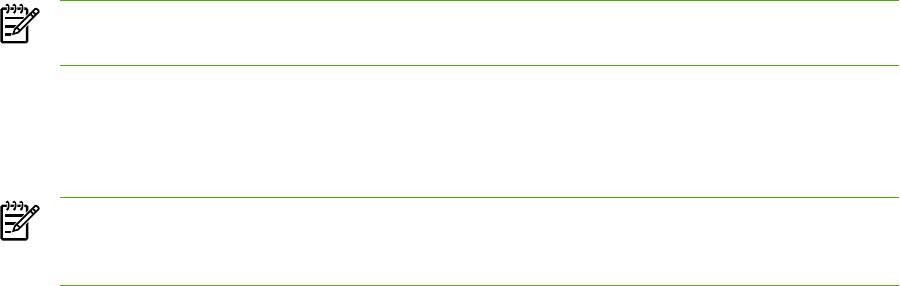
Печать цветных документов с компьютера только в черно-
белом цвете.
В программном обеспечении выберите Файл, Печать, драйвер печати HP Color LaserJet 1600,
щелкните на Свойства, перейдите на вкладку Цвет и установите флажок Печать в градациях
серого. Для сохранения свойств печати щелкните на кнопке OK. Чтобы напечатать документ,
снова щелкните на OK.
Изменение параметров цвета
Параметр автоматической настройки цвета оптимизирует нейтральный серый цвет, а также
улучшает отображение границ для каждого элемента в документе. Для получения
дополнительных сведений см. экранную справку драйвера принтера.
Примечание "Автоматически" является параметром по умолчанию и рекомендуется для
печати всех цветных документов.
Параметр ручной настройки цвета позволяет оптимизировать нейтральный серый цвет, а также
улучшает отображение границ для текста, графики и фотографий. Для доступа к параметрам
ручной регулировки цвета на вкладке "Цвет" выберите Вручную, а затем Параметры.
Регулировка цвета вручную используется для настройки параметров Цвет (или Карта цветов).
Примечание В некоторых приложениях текст или графика преобразуются в растровые
изображения. В этих случаях фотографические параметры также управляют печатью
текста и графики.
RUWW Печать. Как выполнить?59
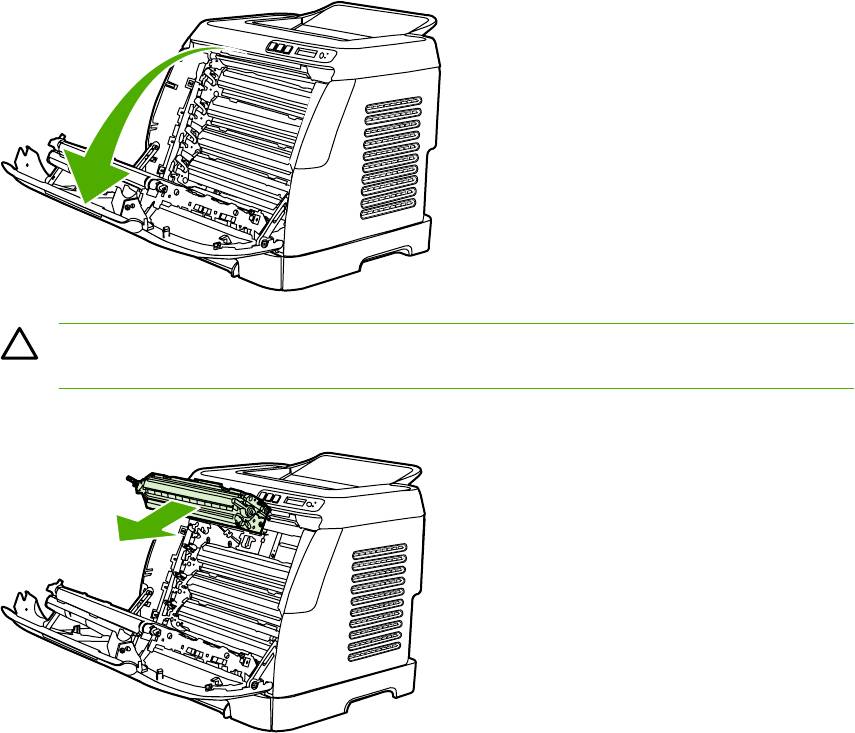
Другое. Как выполнить?
Ниже приведены ответы на вопросы, не вошедшие в другие разделы.
Замена картриджей для принтера
Когда срок службы картриджа для принтера истекает, на панели управления отобразится
рекомендательное сообщение о замене картриджа. Принтер может продолжать печать с
текущим картриджем для принтера, пока на панели управления не отобразится сообщение о том,
что следует заменить картридж.
В принтере используются четыре цвета, для каждого цвета имеется свой картридж: черный (K),
голубой (C), пурпурный
(M) и желтый (Y).
Замените картридж для принтера, если на панели управления принтера отобразятся следующие
сообщения: ЗАМЕНИТЕ ЖЕЛТЫЙ КАРТРИДЖ, ЗАМЕНИТЕ ПУРП. КАРТРИДЖ, ЗАМЕНИТЕ
ГОЛУБОЙ КАРТРИДЖ, ЗАМЕНИТЕ ЧЕРНЫЙ КАРТРИДЖ. На экране панели управления
указывается также цвет, для которого следует заменить картридж (если в настоящий момент
установлен не подлинный картридж HP).
Замена печатающего картриджа
1. Откройте переднюю дверцу.
ПРЕДУПРЕЖДЕНИЕ Не помещайте какие-либо предметы на подающую ленту
(ETB), которая находится на внутренней стороне передней дверцы.
2. Извлеките использованный картридж из принтера.
60 Глава 5 Как выполнить?RUWW
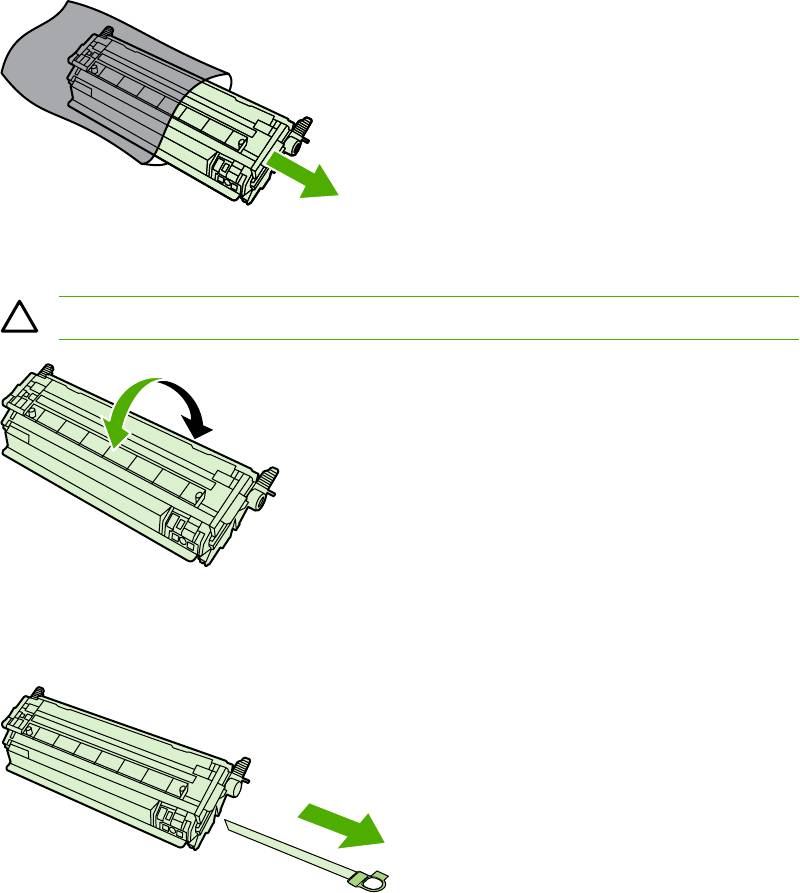
3. Извлеките новый картридж для принтера из упаковки. Поместите использованный картридж
для принтера в пакет для переработки.
4. Возьмите картридж для принтера за синие ручки и равномерно распределите тонер,
потряхивая картридж из стороны в сторону.
ПРЕДУПРЕЖДЕНИЕ Не дотрагивайтесь до затвора или поверхности ролика.
5. Снимите с нового картриджа для принтера оранжевые транспортировочные фиксаторы и
оранжевые упаковочные элементы. Утилизируйте упаковочные элементы и
транспортировочные фиксаторы в соответствии с местными нормативами.
RUWW Другое. Как выполнить?61
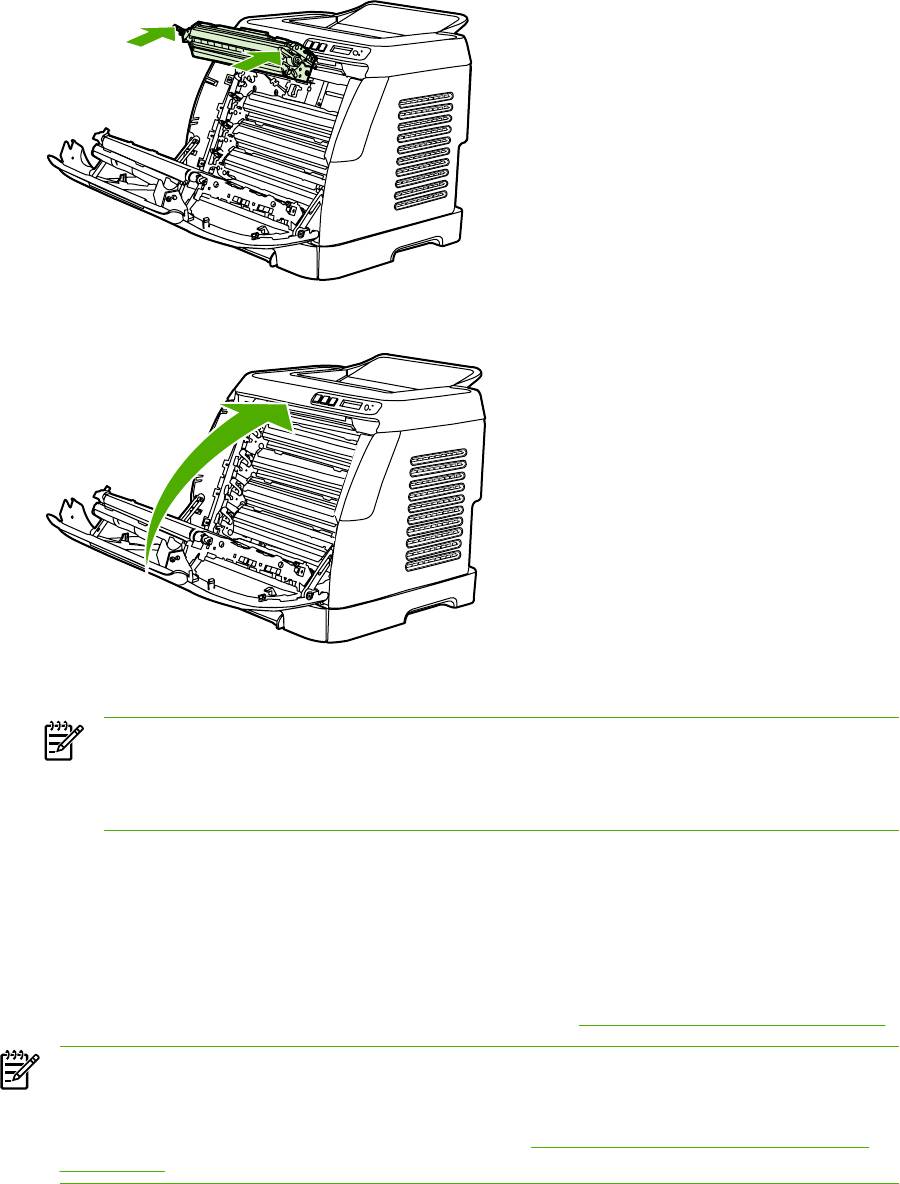
6. Совместите края картриджа для принтера с направляющими внутри принтера и с помощью
ручек плотно вставьте его на место.
7. Плотно закройте переднюю дверцу.
Через некоторое время на панели управления отобразится сообщение ГОТОВ.
Примечание Если картридж вставлен в неподходящий слот или он не подходит для
данного принтера, на панели управления отобразятся следующие сообщения:
НЕДОПУСТ. ЖЕЛТЫЙ К., НЕДОПУСТ. ПУРПУРНЫЙ К., НЕДОПУСТ. ГОЛУБОЙ К.,
НЕДОПУСТ. ЧЕРНЫЙ К..
8. Установка завершена. Поместите использованный картридж для принтера в коробку из-под
нового картриджа. Для получения сведений о переработке см. прилагаемое руководство по
переработке.
9. При использовании картриджей других производителей (не HP) проверьте, не появились ли
на панели управления принтера дополнительные инструкции.
Для получения дополнительной справочной информации см.
http://www.hp.com/support/clj1600.
Примечание При замене черного картриджа для принтера автоматически будет
распечатана страница очистки. Это предотвратит появление крапинок и непропечаток на
лицевой или обратной стороне распечатываемых документов. Чтобы получить
информацию о более основательной очистке, см.
Очистка термоэлемента с помощью
HP Toolbox.
62 Глава 5 Как выполнить?RUWW






