HP Color LaserJet 1600: 3 Задания печати
3 Задания печати: HP Color LaserJet 1600

3 Задания печати
В этом разделе приводится информация об основных заданиях печати.
●
Загрузка лотков
●
Печать на специальном материале
●
Управление заданиями печати
●
Печать на обеих сторонах
●
Отмена задания печати
Для получения дополнительной информации об управлении принтером и его параметрами с
помощью HP Toolbox см.
Обслуживание.
RUWW 23
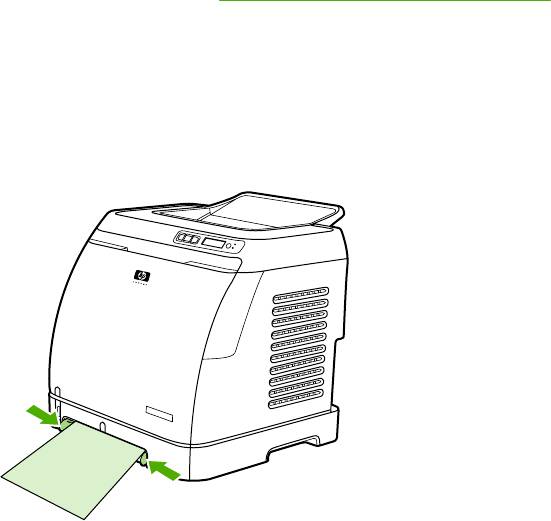
Загрузка лотков
Используйте специальный материал для печати, например конверты, этикетки, глянцевую
бумагу HP LaserJet, фотобумагу HP LaserJet и прозрачные пленки в лотке 1 и лотке 2.
Загрузка лотка 1
Лоток 1 (отсек первоочередной подачи на 1 лист) используется для печати отдельных листов
материала для печати или одного конверта. Используйте лоток 1 для подачи одного листа
бумаги, конверта, открытки, этикетки, глянцевой бумаги HP LaserJet, фотобумаги HP LaserJet
или прозрачной пленки. Лоток 1 можно также использовать для печати первой страницы на
материале для печати, которой будет отличаться от материала, используемого для
других
страниц документа.
Для получения информации о загрузке специального материала, например конвертов, этикеток
или прозрачной пленки, см.
Печать на специальном материале.
Загрузка лотка 1
1. Направляющие материала обеспечивают правильную подачу материала для печати в
принтер, а также ровную печать (без искривлений на материале). Раздвиньте
направляющие ширины материала для печати немного шире, чем формат самого
материала.
24 Глава 3 Задания печати RUWW
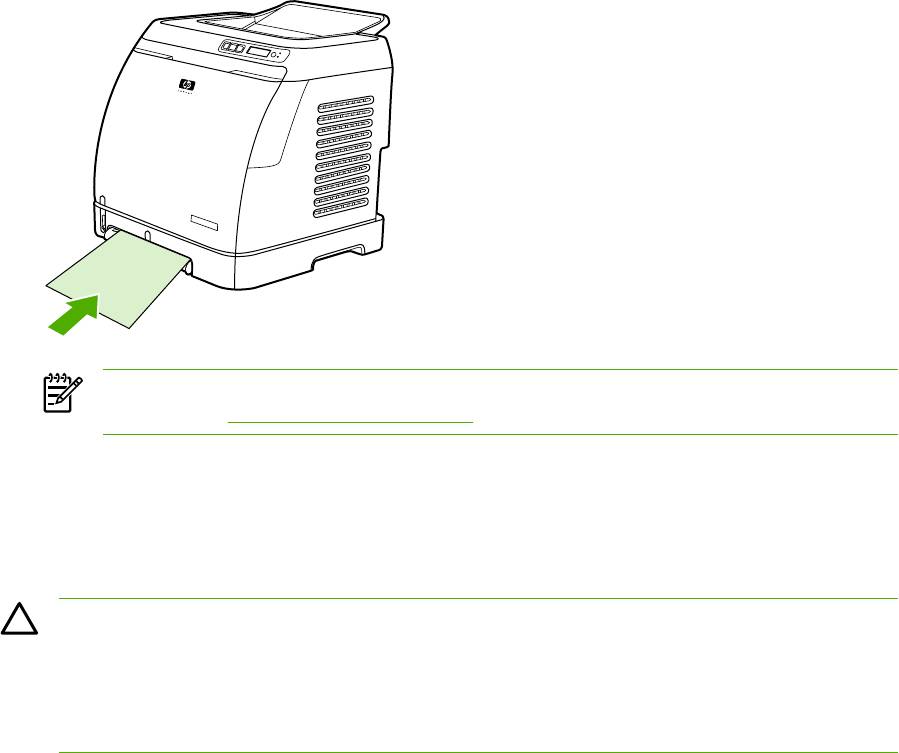
2. Загрузите материал для печати в лоток 1 стороной для печати вниз и верхним коротким
краем вперед. Убедитесь, что материал вставлен достаточно глубоко в принтер, чтобы
механизм подачи бумаги смог захватить его.
Примечание Для получения инструкций по загрузке материала при печати на обеих
сторонах см.
Печать на обеих сторонах.
Загрузка лотка 2 или дополнительного лотка 3
Доступ к лотку 2 и дополнительному лотку 3 возможен спереди принтера, и каждый из них
вмещает до 250 листов бумаги. Лоток 2 поддерживает также такие материалы, как конверты,
открытки, прозрачные пленки, глянцевую бумагу HP LaserJet и фотобумагу HP LaserJet.
ПРЕДУПРЕЖДЕНИЕ Не пролистываете пачку бумаги перед загрузкой в лотки. Не
допускайте перегрузки лотков.
ПРЕДУПРЕЖДЕНИЕ Не допускайте повторного использования бумаги, скрепленной
скрепками. Скрепки, оставленные на бумаге, могут повредить принтер, и при этом
возникнет необходимость ремонта, который не предусмотрен гарантией.
RUWW Загрузка лотков 25
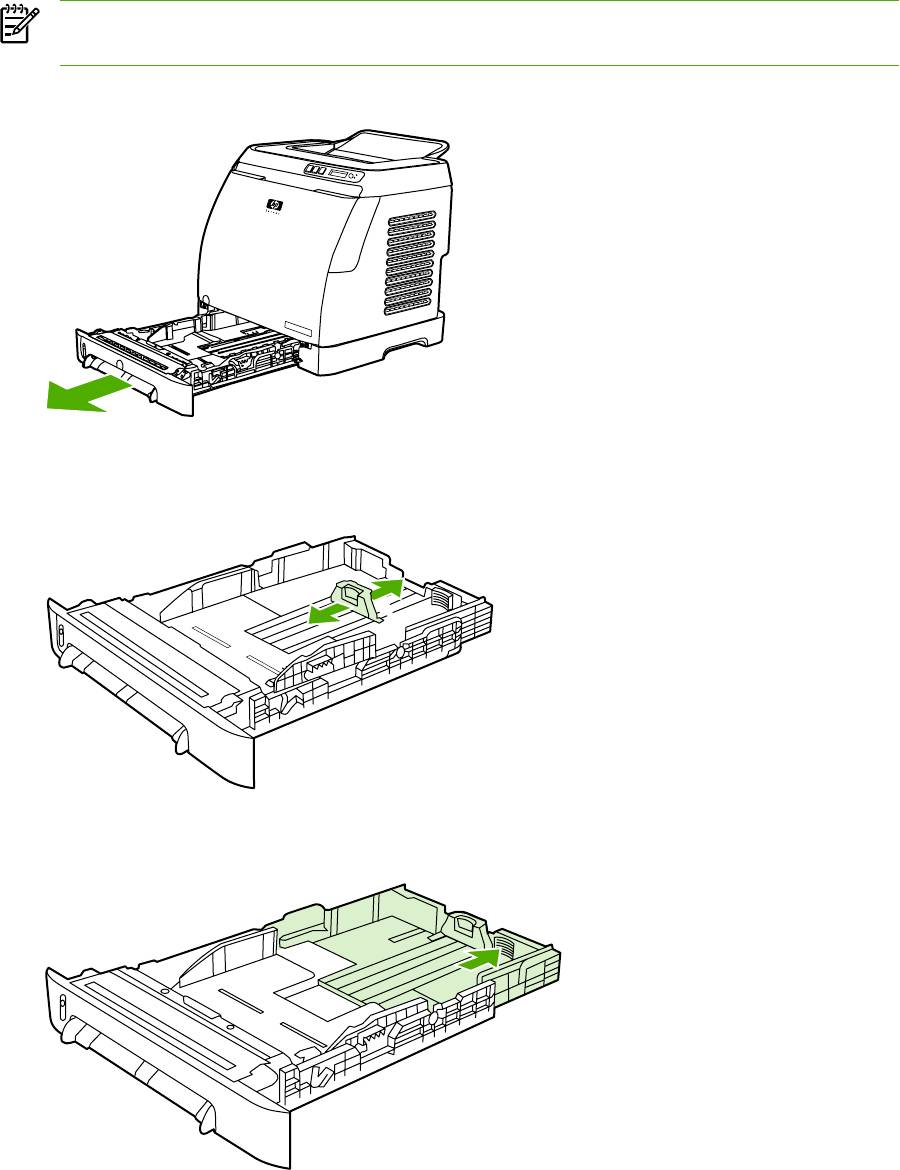
Загрузка лотка 2 или дополнительного лотка 3
Примечание Инструкции по загрузке материала в лоток 2 и дополнительный лоток 3
идентичны.
1. Выдвиньте лоток 2 или дополнительный лоток 3 из принтера и извлеките из него всю бумагу.
2. Установите задние направляющие так, чтобы они соответствовали формату загружаемой
бумаги. В лоток 2 и дополнительный лоток 3 можно загружать бумагу нескольких
стандартных форматов.
3. Если длина бумаги для печати превышает формат Letter/A4, установите заднюю часть лотка
так, чтобы она соответствовала загружаемому формату.
26 Глава 3 Задания печати RUWW

4. Раздвиньте направляющие ширины материала для печати немного шире, чем формат
самого материала.
5. Загрузите бумагу. Если это специальная бумага, например фирменные бланки, загрузите
ее стороной для печати вверх и верхним краем в направлении передней части лотка.
Примечание Инструкции по загрузке материала для печати с помощью функции
Двусторонняя печать (вручную) см.
Печать на обеих сторонах.
6. Убедитесь в том, что стопка бумаги ровно лежит во всех четырех углах лотка и ее высота
не превышает выступы на направляющих длины материала в задней части лотка.
RUWW Загрузка лотков 27

7. Задвиньте лоток в принтер. Задняя часть лотка будет выступать с обратной стороны
принтера.
28 Глава 3 Задания печати RUWW
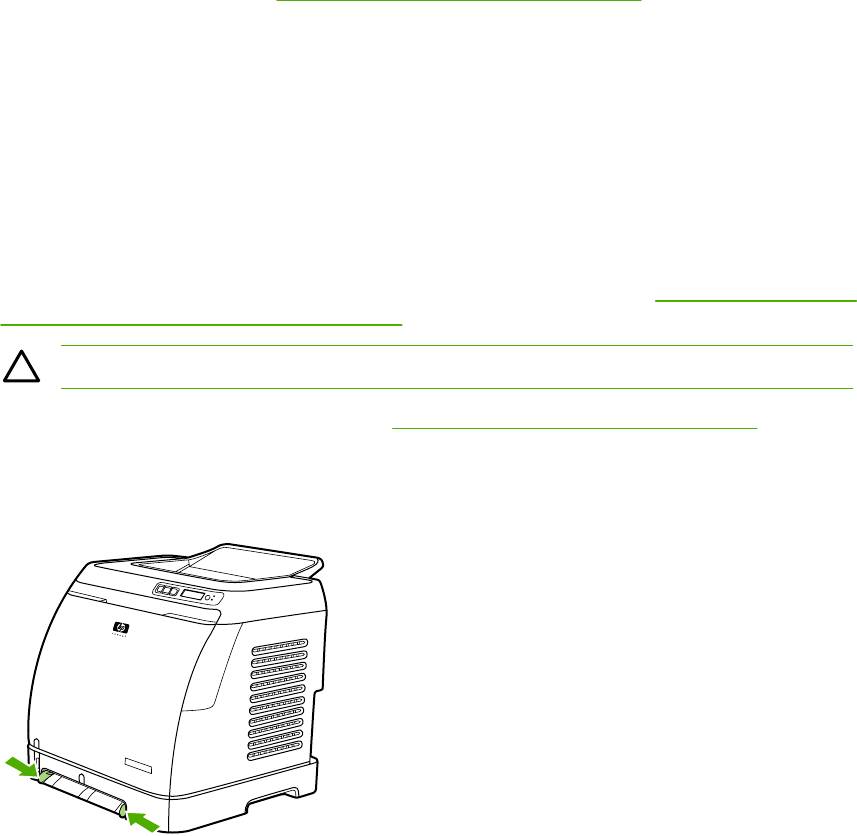
Печать на специальном материале
При печати на специальном типе материала скорость печати может быть автоматически
снижена, чтобы повысить качество на выходе для данного конкретного материала.
При печати на специальных типах материала следует использовать данные указания.
Печать на конвертах
Используйте только конверты, рекомендованные для лазерных принтеров. Для получения
дополнительной информации см.
Характеристики материала для печати.
●
Загрузите один конверт в лоток 1 или до десяти конвертов в лоток 2.
●
Не загружайте в лоток 2 более десяти конвертов.
2
●
Плотность бумаги, из которой изготовлены конверты, не должна превышать 90 г/м
.
●
Проверьте, не повреждены ли конверты и не слиплись ли они друг с другом.
●
Нельзя использовать конверты со скрепками, зажимами, окнами, внутренним покрытием,
самоклеющейся лентой и другими синтетическими материалами.
●
Если Вы используете конверт нестандартного формата, выберите соответствующий
формат в списке "Тип". Для получения дополнительных сведений см.
Печать на материале
нестандартного формата или на карточках.
ПРЕДУПРЕЖДЕНИЕ Невыполнение этих указаний может стать причиной замятия.
Для получения дополнительных сведений см. Характеристики материала для печати.
Печать на конвертах из лотка 1
1. Отрегулируйте направляющие ширины.
RUWW Печать на специальном материале 29
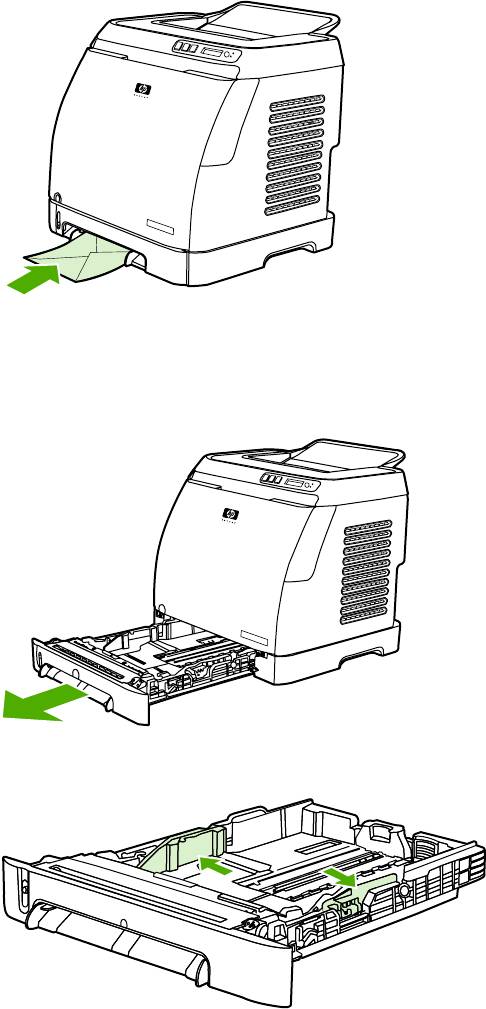
2. Вставьте конверт в лоток 1 коротким краем к принтеру и клапаном, расположенным справа,
вверх. Убедитесь, что конверт вставлен достаточно глубоко в принтер, чтобы механизм
подачи бумаги смог захватить его.
Печать на конвертах из лотка 2
1. Откройте лоток 2 и полностью выдвиньте удлинитель. Если лоток 2 уже загружен, извлеките
из него всю бумагу или другой материал для печати.
2. Раздвиньте направляющие ширины лотка 2 немного шире, чем формат конвертов.
30 Глава 3 Задания печати RUWW
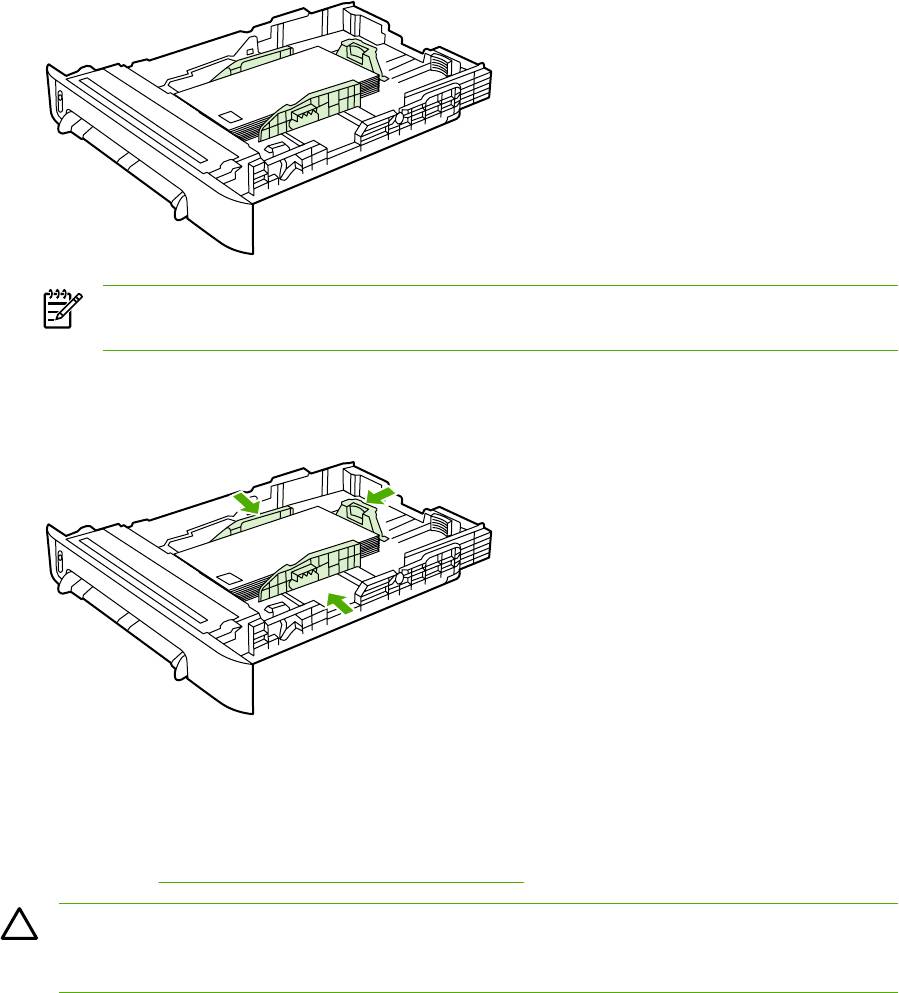
3. Поместите стопку конвертов в лоток клапанами вправо, стороной для печати вверх и
коротким краем к принтеру.
Примечание Если конверт имеется клапан по короткому краю, этим краем он
должен быть обращен к принтеру.
4. Сдвиньте направляющие ширины внутрь, чтобы они слегка касались стопки конвертов, но
не изгибали их. Стопка конвертов должна располагаться по центру между направляющими
и быть заправлена под их выступы.
5. В драйвере принтера в качестве формата выберите используемый конверт.
Печать на этикетках
В этом разделе приводятся инструкции по печати на этикетках. Для получения дополнительной
информации см.
Характеристики материала для печати.
ПРЕДУПРЕЖДЕНИЕ Во избежание повреждения принтера используйте только этикетки,
рекомендованные для лазерных принтеров. Никогда не печатайте несколько раз на одном
и том же или частично использованном листе с этикетками.
●
Нельзя использовать этикетки, отстающие от листа подложки, а также мятые или
поврежденные этикетки.
RUWW Печать на специальном материале 31
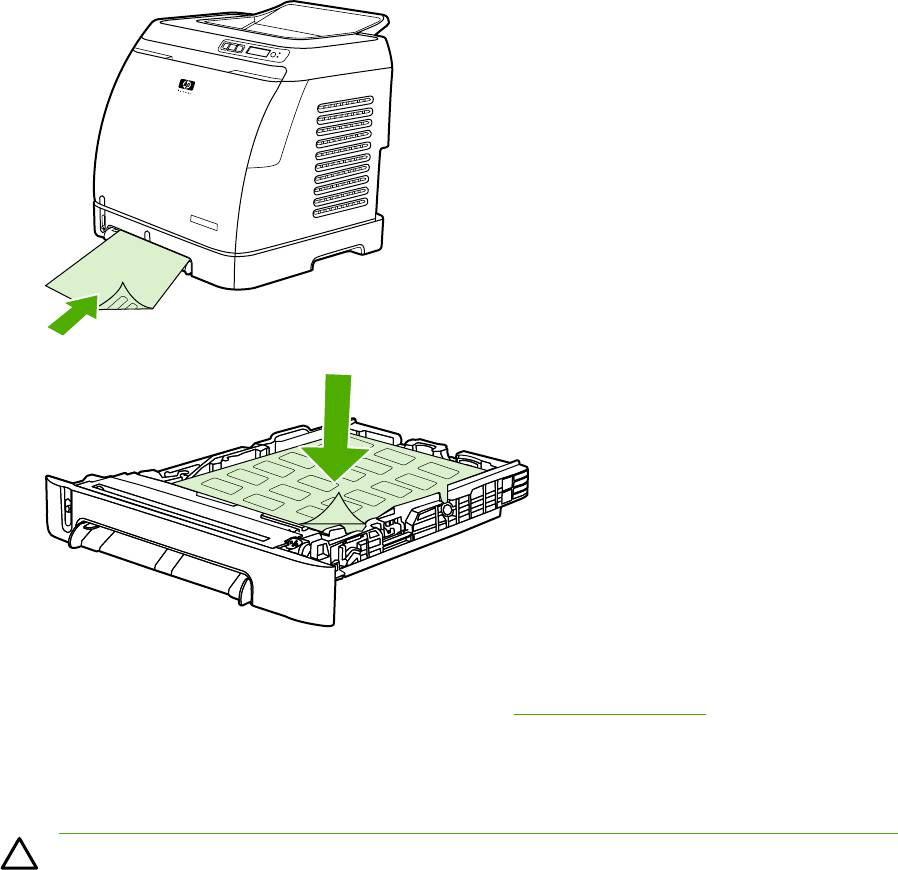
●
Подайте или поместите этикетки верхним коротким краем вперед и стороной для печати
вниз в лоток 1 и стороной для печати вверх – в лоток 2. Убедитесь, что для лотка 1 материал
вставлен достаточно глубоко в принтер, чтобы механизм подачи бумаги смог захватить его.
●
В диалоговом окне Печать или в драйвере принтера в качестве типа выберите Этикетки.
●
Если произойдет замятие листа с этикетками, см.
Устранение замятий.
Прозрачные пленки
При печати на прозрачных пленках придерживайтесь следующих рекомендаций.
ПРЕДУПРЕЖДЕНИЕ Во избежание повреждения принтера используйте только
прозрачные пленки, рекомендованные для лазерных принтеров.
32 Глава 3 Задания печати RUWW
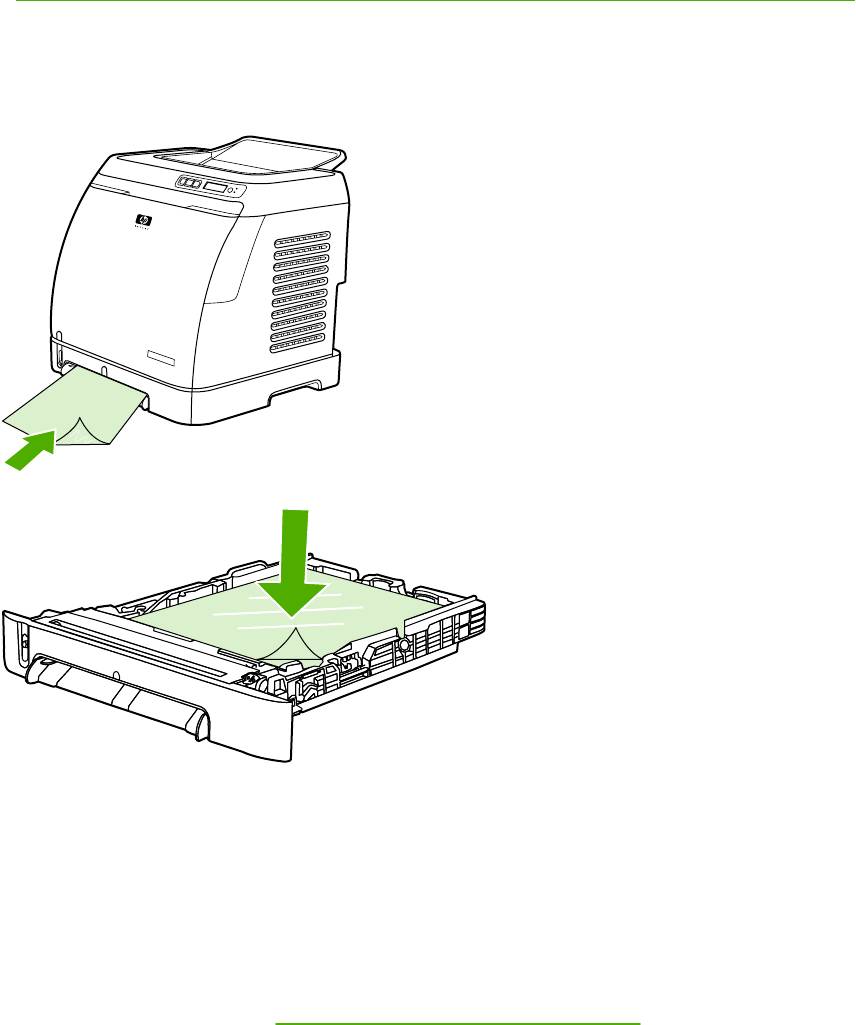
ПРЕДУПРЕЖДЕНИЕ Прозрачный материал, не предназначенный для печати на
принтерах LaserJet, может расплавиться и повредить принтер.
●
Подайте или поместите прозрачные пленки верхним коротким краем вперед и стороной для
печати вниз в лоток 1 и стороной для печати вверх - в лоток 2. Убедитесь, что для лотка 1
материал вставлен достаточно глубоко в принтер, чтобы механизм подачи бумаги смог
захватить его.
●
В драйвере принтера в качестве типа выберите Прозрачная пленка.
●
После извлечения прозрачных пленок из принтера кладите их на плоскую поверхность.
Печать на глянцевой бумаге HP LaserJet и фотобумаге
HP LaserJet
Этот принтер поддерживает печать на глянцевой бумаге HP LaserJet и фотобумаге HP LaserJet.
При печати на глянцевой бумаге HP LaserJet следуйте следующим указаниям. Для получения
дополнительной информации см.
Характеристики материала для печати.
●
Держите глянцевую бумагу HP LaserJet и фотобумагу HP LaserJet за края. Следы жира,
попавшего с рук на глянцевую бумагу HP LaserJet и фотобумагу HP LaserJet, могут стать
причиной проблем качества печати.
●
Используйте глянцевую бумагу HP LaserJet и фотобумагу HP LaserJet только с этим
принтером. Изделия HP разработаны для совместного использования, при котором
обеспечивается оптимальное качество печати.
RUWW Печать на специальном материале
33
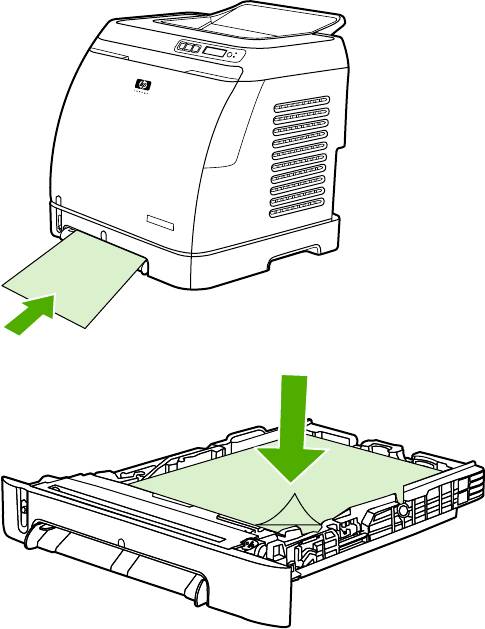
●
Подайте или поместите глянцевую бумагу HP LaserJet и фотобумагу HP LaserJet верхним
коротким краем вперед и стороной для печати вниз в лоток 1 и стороной для печати вверх
– в лоток 2.
●
В драйвере принтера в качестве типа (Windows) выберите Легкая глянцевая, Глянцевая
или Плотная глянцевая. Выберите Легкая глянцевая для материала плотностью
2
2
105 г/м
, выберите Глянцевая для материала плотностью 120 г/м
и выберите Плотная
2
глянцевая для материала плотностью 160 г/м
.
Печать на фирменных или печатных бланках
В этом разделе приводится информация об ориентации фирменных или печатных бланков, если
печать будет осуществляться только на одной стороне.
●
Лоток 1. Поместите бумагу верхним краем вперед и стороной для печати вниз, как показано
на следующем рисунке.
34 Глава 3 Задания печати RUWW
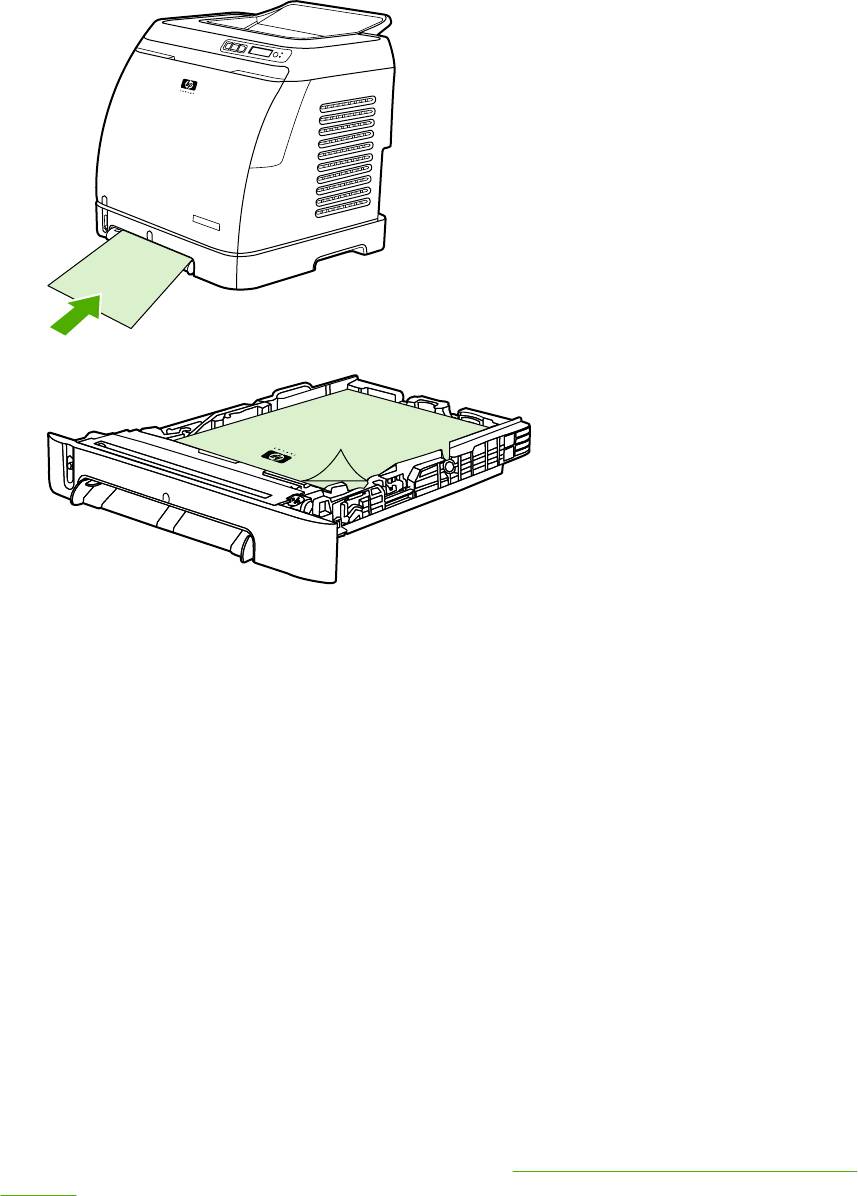
●
Лоток 2. Поместите бумагу стороной для печати вверх и верхним краем, обращенным к
передней стороне лотка, как показано на следующем рисунке.
●
Не используйте тисненые фирменные бланки и бланки с рельефными изображениями.
●
Не используйте фирменные бланки, изготовленные с применением низкотемпературных
чернил, используемых в некоторых видах термографии.
●
В данном принтере для плавки тонера и его переноса на материал используются нагрев и
давление. Убедитесь, что цветная бумага или печатные бланки изготовлены с применением
чернил, устойчивых
к температуре закрепления тонера (210°C в течение 0,1 секунды).
Печать на плотной бумаге HP LaserJet
При печати на плотной бумаге HP LaserJet придерживайтесь следующих указаний.
●
Держите плотную бумагу HP LaserJet за края. Следы жира, попавшего с рук на плотную
бумагу HP LaserJet, могут стать причиной проблем качества печати.
●
Плотную бумагу HP LaserJet рекомендуется использовать только на данном принтере.
Изделия HP разработаны для совместного использования, при котором обеспечивается
оптимальное качество печати.
●
В программе или в
драйвере принтера выберите в качестве типа материала Плотная
бумага или выполните печать из лотка, настроенного на использование плотной бумаги
HP LaserJet.
Для получения информации о загрузке материала см.
Печать на фирменных или печатных
бланках.
RUWW Печать на специальном материале 35

Печать на материале нестандартного формата или на карточках
Для печати на открытках, карточках 3 на 5 дюймов (каталожные карточки) и материале других
нестандартных форматов можно использовать лоток 1 или лоток 2. Минимальный формат – 76
x 127 мм, а максимальный формат – 216 x 356 мм.
●
Материал в лоток 1 или лоток 2 нужно всегда загружать коротким краем вперед. Для печати
с альбомной ориентацией этот режим нужно установить в программе. При подаче материала
длинным краем вперед может произойти замятие.
●
В программе установите поля не менее 6,4 мм от краев материала для печати.
●
В списке Тип в драйвере принтера выберите используемый нестандартный материал и
установите нужный формат в списке Формат.
Для получения инструкций по загрузке материала в лоток 1 см.
Загрузка лотка 1.
Для получения инструкций по загрузке материала в лоток 2 или дополнительный лоток 3 см.
Загрузка лотка 2 или дополнительного лотка 3.
Для получения дополнительной информации см.
Характеристики материала для печати.
36 Глава 3 Задания печати RUWW

Управление заданиями печати
В этом разделе содержатся основные инструкции по выполнению печати. При изменении
параметров печати существует иерархия приоритетов этих изменений (следует отметить, что
названия команд и диалоговых окон могут изменяться в зависимости от используемой
программы).
●
Диалоговое окно Макет страницы. Это диалоговое окно открывается при выборе команды
Макет страницы или аналогичной команды в меню Файл
используемой программы. Это
диалоговое окно является частью программы, в которой выполняется работа. Параметры,
измененные здесь, переопределяют параметры, измененные любыми другими
способами.
●
Диалоговое окно Печать. Это диалоговое окно открывается при выборе команды
Печать, Настройка печати или аналогичной им команды в меню Файл используемой
программы. Это диалоговое окно также является частью программы, но имеет
более низкий
приоритет по сравнению с диалоговым окном Макет страницы. Параметры, измененные в
диалоговом окне Печать, не переопределяют параметры, измененные в диалоговом окне
Макет страницы. Однако параметры, измененные в этом диалоговом окне,
переопределяют параметры, измененные в драйвере принтера.
●
Драйвер принтера. Драйвер принтера открывается при выборе команды Свойства в
диалоговом окне Печать. Параметры,
измененные здесь, не переопределяют параметры,
измененные любыми другими способами.
Печать в соответствии с источником (лотком) либо типом или
форматом бумаги
Три параметра влияют на то, каким образом драйвер принтера будет осуществлять подачу
бумаги при отправке задания печати. Параметры Источник, Тип и Формат доступны в
диалоговом окне Макет страницы в используемой программе, в диалоговом окне Печать или в
драйвере принтера. Если эти параметры не изменены, принтер выбирает лоток автоматически.
Если необходимо изменить эти
параметры, печать можно выполнять, выбрав параметры
Источник, Тип и Формат.
●
Источник. Печать по параметру Источник означает, что выбирается определенный лоток,
из которого принтер должен забирать бумагу. Принтер пытается выполнить печать из этого
лотка независимо от формата или типа загруженного материала. Однако если будет выбран
лоток, тип и формат для которого настроены с
помощью HP Toolbox и не соответствуют
заданию печати, то принтер не будет выполнять автоматическую печать. Вместо этого он
будет ждать загрузки в выбранный лоток материала для печати, тип и формат которого
соответствуют заданию. Как только лоток будет загружен, принтер начнет печать (если
печать не начнется, возможно, придется настроить лоток на тип и формат задания
печати).
Или нажмите клавишу
(Выбрать) для выполнения печати из другого лотка.
●
Тип или Формат. Печать по параметру Тип или Формат означает, что принтер должен
осуществлять забор бумаги или другого материала для печати из первого лотка с
загруженным материалом выбранного типа или формата. Печать на специальных
RUWW Управление заданиями печати 37
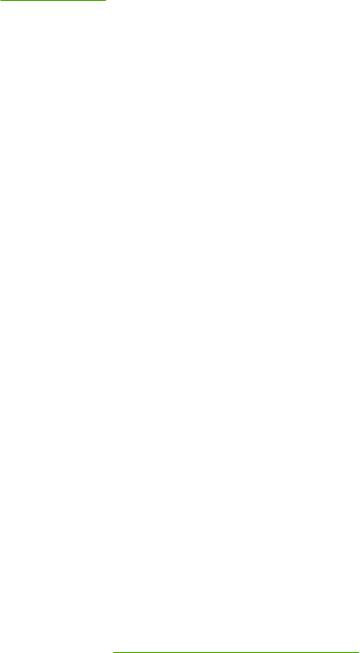
материалах, например этикетках или прозрачной пленке, всегда следует осуществлять
по параметру "Тип".
●
Если требуется печатать по параметру Тип или Формат и для лотков еще не
сконфигурированы определенные тип и формат с помощью HP Toolbox, загрузите
бумагу или материал в лоток и выберите Тип или Формат в диалоговом окне Макет
страницы, диалоговом окне Печать или
в драйвере принтера.
●
Если для печати часто используется определенный тип или формат материала, для
установки типа или формата лотка можно воспользоваться утилитой HP Toolbox. См.
HP Toolbox. Затем, если для задания печати выбран определенный тип или формат, то
подача бумаги будет осуществляться принтером из того лотка, для которого установлен
нужный тип или формат.
Функции драйвера принтера
Некоторые драйверы принтера и операционные системы поддерживают не все функции данного
принтера.
●
Установка нестандартного формата бумаги
●
Печать в градациях серого цвета
●
Изменение параметров цвета
●
Создание и использование фоновых изображений
●
Печать нескольких страниц на одном листе (печать блоком)
●
Создание и использование готовых наборов
●
Масштабирование документов
●
Печать первой страницы на другой бумаге
●
Изменение качества печати
●
Восстановление параметров драйвера принтера по умолчанию
Для получения инструкций по загрузке материала для печати с помощью функции Двусторонняя
печать (вручную) см.
Печать на обеих сторонах.
Установка нестандартного формата бумаги
Функция нестандартной бумаги используется для печати на бумаге, формат которой отличается
от стандартных.
●
Windows. Попробуйте установить этот параметр в одном из приведенных ниже
местоположений в следующем порядке: диалоговое окно Макет страницы в программе,
диалоговое окно Печать в программе или вкладка Бумага в диалоговом окне
драйвера
принтера.
Печать в градациях серого цвета
Если имеется документ, созданный в цвете, он будет автоматически распечатан в цвете. Однако
можно установить печать цветного документа только в градациях серого (черно-белая печать).
●
Windows. Выберите параметр Печать в градациях серого на вкладке Цвет в драйвере
принтера.
38 Глава 3 Задания печати RUWW
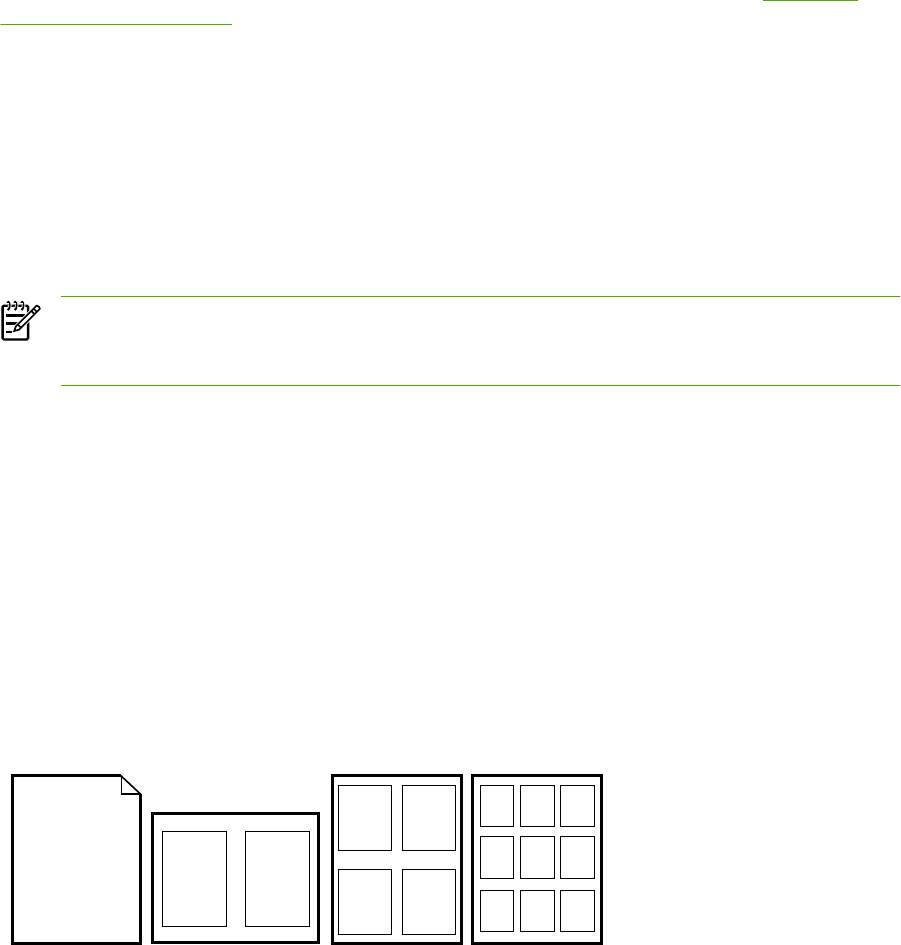
Изменение параметров цвета
При выполнении печати в цвете драйвер принтера автоматически выбирает оптимальные
параметры цвета. Однако можно вручную настроить режимы цветной печати принтера для
текста, графики и фотографий. Для получения дополнительной информации см.
Печать на
специальном материале.
●
Windows. На вкладке Цвет диалогового окна драйвера принтера щелкните на кнопке
Параметры.
Создание и использование фоновых изображений
С помощью параметров "Фоновые изображения" можно указывать, что определенный текст
должен размещаться "за" основным документом (служить для него фоном). Например, может
потребоваться разместить большие серые буквы с надписью "черновик" или "конфиденциально"
по диагонали на
первой или на всех страницах документа. Можно изменить цвет, расположение
или содержание фонового изображения.
Примечание При использовании Windows 2000 или XP для создания фоновых
изображений необходимо обладать правами администратора. Для добавления
существующих фоновых изображений в документы права администратора не требуются.
●
Windows. Доступ к параметрам Фоновые изображения возможен с вкладки Эффекты в
драйвере принтера.
Печать нескольких страниц на одном листе (печать блоком)
При выборе этого режима на одном листе можно распечатать несколько страниц. Страницы
будут отображаться в уменьшенном формате. На одном листе можно разместить до девяти
страниц. Порядок их расположения на листе приведен
ниже (при условии, что используется
размещение по умолчанию). Можно также указать, будет ли каждая страница заключена в рамку.
●
Windows. Доступ к параметру Страниц на листе может осуществляться с вкладки
Завершение в драйвере принтера.
1
2
3
1
2
1
456
1
2
3
4
789
Создание и использование готовых наборов
Готовые наборы используются для сохранения текущих параметров драйвера принтера,
например ориентации страницы, печати блоком или источника бумаги, для дальнейшего
использования. Можно сохранить до 30 готовых наборов параметров. Для удобства готовые
RUWW Управление заданиями печати 39

наборы можно выбрать и сохранить с большинства вкладок диалогового окна драйвера
принтера.
Примечание При использовании Windows 2000 для сохранения готовых наборов
необходимо обладать правами администратора.
●
Windows. Создайте готовые наборы на одной из вкладок диалогового окна драйвера
принтера. Позднее доступ к готовым наборам можно осуществить с вкладки Завершение в
драйвере принтера.
Масштабирование документов
С помощью параметра Страница целиком можно масштабировать документ в процентах по
отношению к его обычному формату. Можно также задать масштабирование документа для
любого формата бумаги, поддерживаемого
принтером.
●
Windows. Доступ к параметрам Страница целиком может осуществляться с вкладки
Эффекты в драйвере принтера.
Печать первой страницы на другой бумаге
Печать первой страницы на другой бумаге удобно использовать, если выполняется печать,
например письма, в котором для первой страницы используется фирменный бланк, а для
последующих - обычная бумага. Формат задания должен быть установлен
в драйвере принтера
одинаковым для всех страниц.
●
Windows. Попробуйте установить этот параметр в одном из приведенных ниже
местоположений в следующем порядке: диалоговое окно Макет страницы в программе,
диалоговое окно Печать в программе или вкладка Бумага/Качество в диалоговом окне
драйвера принтера.
Восстановление параметров драйвера принтера по умолчанию
Можно восстановить все параметры по умолчанию
для драйвера принтера. Эта функция может
быть полезной, если возникают проблемы качества печати или забор материала не выполняется
из нужного лотка.
●
Windows. Выберите По умолчанию в диалоговом окне Готовые наборы на вкладке
Завершение в драйвере принтера.
Печать в Windows
1. Убедитесь, что материал для печати загружен в принтер.
2. В меню Файл выберите Макет страницы или аналогичную команду. Убедитесь в
правильности установленных для текущего документа параметров.
3. В меню Файл выберите Печать, Параметры печати или аналогичную команду. При этом
откроется диалоговое окно Печать.
4. Выберите данный принтер и измените параметры так, как необходимо
. Не изменяйте
параметры, например формат или ориентацию страницы, которые установлены в
диалоговом окне Макет страницы.
5. Если задание печати предназначено для бумаги стандартного формата и плотности,
возможно, не придется изменять параметры Источник (лоток), Тип или Формат и можно
перейти к шагу 7. Либо перейдите к шагу 6.
40 Глава 3 Задания печати RUWW

6. Если задание печати предназначено для бумаги нестандартного формата или плотности,
укажите способ забора бумаги принтером.
●
Для выполнения печати по источнику (лоток) выберите лоток в диалоговом окне
Печать, если это возможно.
●
Для выполнения печати по источнику (лоток), если данный параметр недоступен в
диалоговом окне Печать, щелкните на Свойства и на вкладке
Бумага выберите лоток
в поле Источник.
●
Для выполнения печати по типу или формату щелкните на Свойства и на вкладке
Бумага выберите тип или формат в полях Тип или Формат, соответственно (для
некоторых типов бумаги, например фирменных бланков, нужно указывать тип и
формат). Печать на специальных материалах, например этикетках или прозрачной
пленке, всегда следует
осуществлять по параметру "Тип".
7. Если этого еще не было сделано, щелкните Свойства. Откроется окно драйвера принтера.
8. На различных вкладках можно установить параметры, которые отсутствовали в диалоговом
окне Макет страницы или Печать. Для получения дополнительной информации о
параметрах драйвера принтера см.
Функции драйвера принтера.
9. Выберите команду Печать, чтобы распечатать задание.
RUWW Управление заданиями печати 41
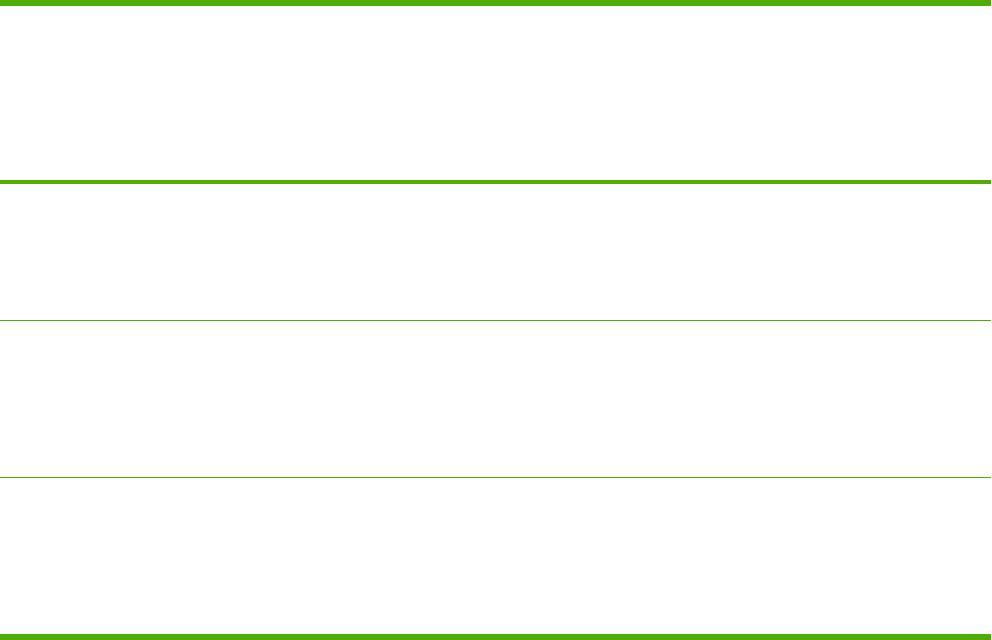
Получение доступа к параметрам драйвера принтера
В данном разделе перечислены основные функции печати, которыми можно управлять с
помощью драйвера принтера (драйвер принтера - это программный компонент, используемый
для отправки принтеру заданий печати). Параметры заданий печати могут быть изменены
временно, например на время работы программы. Можно также изменить параметры по
умолчанию. При этом измененные параметры будут применяться и в дальнейшем.
Операционная
Временное изменение
Постоянное изменение
Изменение параметров
система
параметров для печати
параметров по умолчанию
1
конфигурации
текущих заданий
(Например, для добавления
дополнительного лотка или
включения/выключения таких
функции драйвера, как "Разрешить
двустороннюю печать вручную")
Windows 98
В меню Файл выберите Печать,
В меню Пуск выберите
В меню Пуск выберите Настройка и
второго издания и
нужный принтер и щелкните
Настройка и щелкните
щелкните Принтеры. Правой кнопкой
Me
Свойства (в действительности
Принтеры. Правой кнопкой
мыши щелкните на значке принтера и
эти действия могут несколько
мыши щелкните на значке
выберите Свойства. Выберите
отличаться; этот метод является
принтера и выберите Свойства.
вкладку Настройка.
наиболее часто используемым).
Windows 2000 и XP
В меню Файл выберите Печать,
В меню Пуск выберите
В меню Пуск выберите Настройка, а
(классическое
нужный принтер, а затем
Настройка, а затем Принтеры
затем Принтеры или Принтеры и
меню "Пуск")
щелкните Свойства или
или Принтеры и факсы. Правой
факсы. Правой кнопкой мыши
Параметры (в действительности
кнопкой мыши щелкните на
щелкните на значке принтера и
эти действия могут несколько
значке принтера и выберите
выберите Свойства. Выберите
отличаться; этот метод является
Настройка печати.
вкладку Настройка.
наиболее часто используемым).
Windows XP В меню Файл выберите Печать,
В меню Пуск выберите
В меню Пуск выберите Принтеры и
нужный принтер, а затем
Принтеры и факсы, правой
факсы. Правой кнопкой мыши
щелкните Свойства или
кнопкой мыши щелкните на
щелкните на значке принтера и
Параметры (в действительности
значке или имени принтера и
выберите Свойства. Выберите
эти действия могут несколько
выберите Настройка печати.
вкладку Настройка.
отличаться; этот метод является
наиболее часто используемым).
1
Доступ к параметрам принтера по умолчанию может быть запрещен и, как следствие, они могут быть недоступны.
42 Глава 3 Задания печати RUWW
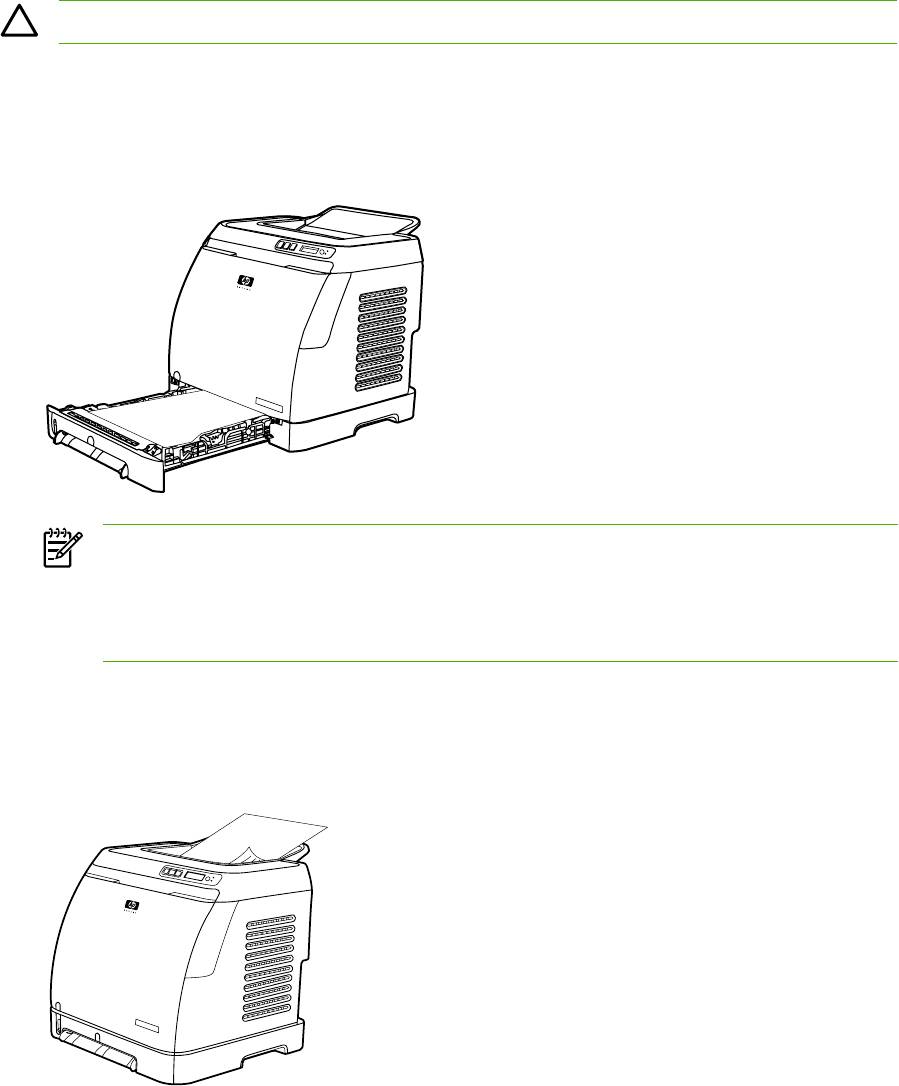
Печать на обеих сторонах
Для печати на обеих сторонах бумаги необходимо пропустить лист бумаги через принтер
дважды.
ПРЕДУПРЕЖДЕНИЕ Не печатайте на обеих сторонах этикеток или прозрачных пленок.
Печать на обеих сторонах бумаги
1. Загрузите в лоток 2 или в дополнительный лоток 3 количество бумаги, достаточное для
выполнения задания печати.
Примечание Чтобы выполнить данные инструкции, в Windows необходимо
включить параметр Двусторонняя печать (вручную). Чтобы включить функцию
двусторонней печати, в диалоговом окне драйвера принтера выберите Свойства, а
затем вкладку Настройка. В разделе "Обработка бумаги" выберите Разрешить
двустороннюю печать вручную и щелкните OK, чтобы сохранить изменения.
2. Чтобы настроить принтер для печати на обеих сторонах бумаги (вручную), выполните
описанную ниже процедуру.
●
Windows. В диалоговом окне драйвера принтера выберите вкладку Завершение, затем
выберите параметр Двусторонняя печать (вручную) и отправьте задание печати.
RUWW Печать на обеих сторонах 43

3. После окончания задания печати извлеките чистую бумагу из лотка 2 или дополнительного
лотка 3. Выньте стопку распечатанных листов из приемника и загрузите ее в лоток принтера,
который использовался для печати первой части задания, не переворачивая и поворачивая
листы.
A
4.
Нажмите кнопку
(Выбрать), чтобы продолжить печать на второй стороне.
44 Глава 3 Задания печати RUWW
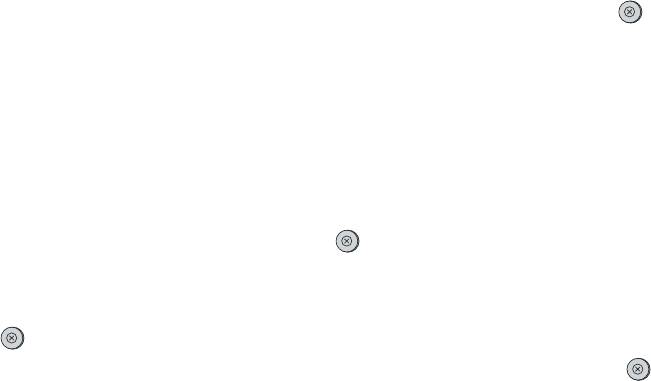
Отмена задания печати
Задание печати можно остановить из программы, из очереди печати или нажатием кнопки
(Отмена задания) на принтере.
●
Если принтер еще не начал печать, сначала попытайтесь отменить задание из программы,
из которой оно было отправлено.
●
Если задание печати находится в очереди печати или в спулере печати, например, в папке
Принтеры в Windows (Принтеры и факсы в Windows 2000 или Windows XP), попробуйте
удалить задание оттуда.
●
Если задание печати уже
выполняется, нажмите кнопку (Отмена задания) на принтере.
Принтер закончит печать текущей страницы и удалит оставшуюся часть задания из своей
памяти.
●
При нажатии кнопки
(Отмена задания) выполняется отмена только текущего задания в
принтере. Если в памяти принтера находится несколько заданий, нужно нажать кнопку
(Отмена задания) один раз для каждого задания, как только принтер начнет их печать.
Если индикаторы состояния принтера продолжают поочередно мигать после отмены задания,
это означает, что компьютер все еще посылает данные задания на принтер. В этом случае
следует удалить задание из очереди печати или дождаться окончания передачи данных на
принтер.
RUWW Отмена
задания печати 45
46 Глава 3 Задания печати RUWW






