HP C: 9 Устранение неполадок
9 Устранение неполадок: HP C
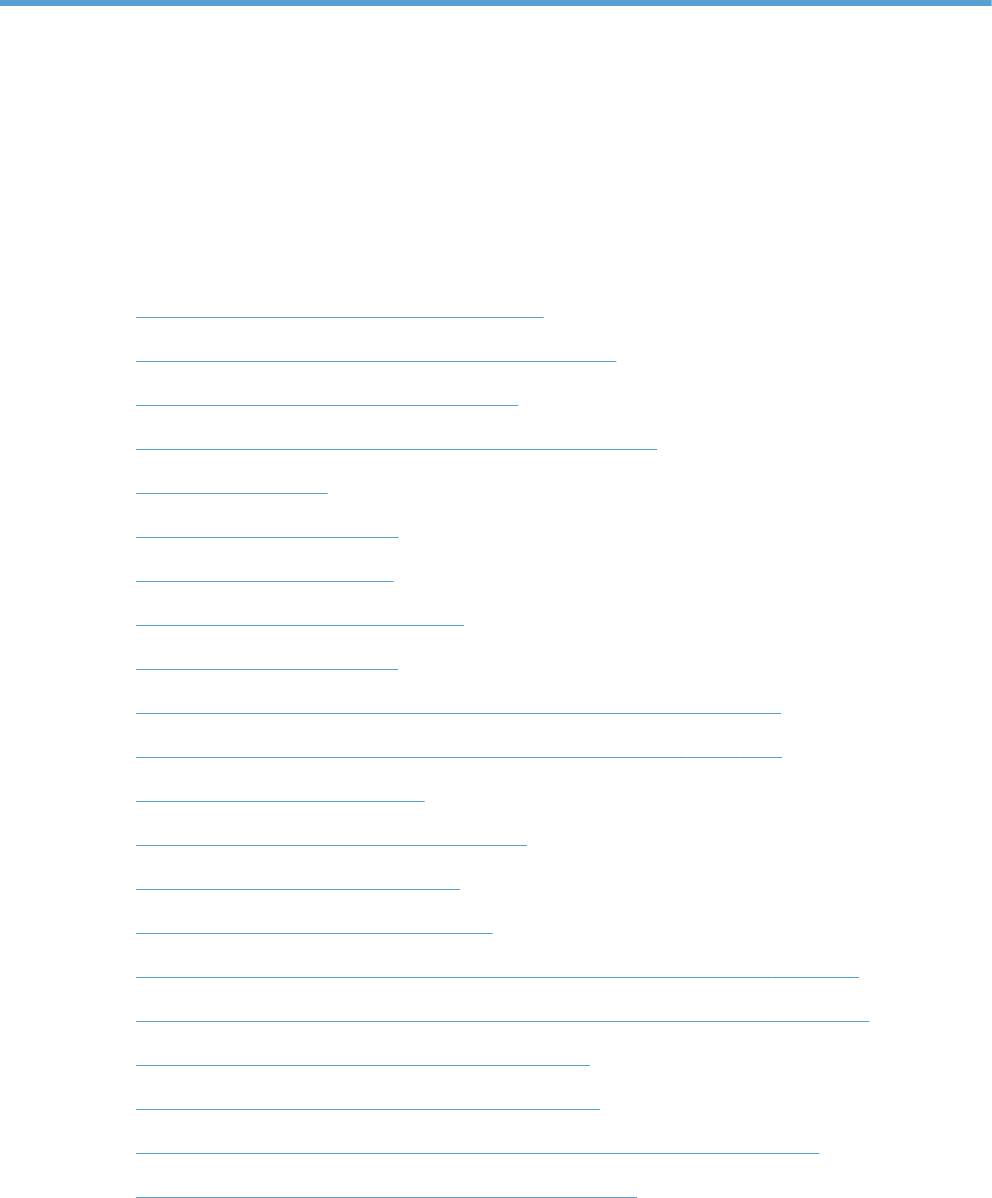
9 Устранение неполадок
● Контрольный список устранения неполадок
●
Восстановление заводских настроек по умолчанию
●
Справочная система панели управления
●
Неправильная подача бумаги и возникновение замятий
●
Устранение замятий
●
Улучшение качества печати
●
Повышение качества копий
●
Улучшение качества сканирования
●
Повышение качества факса
●
Устройство не печатает или печать выполняется слишком медленно
●
Устранение неполадок с непосредственной печатью через USB-порт
●
Устранение проблем с факсом
●
Устранение неполадок USB-подключения
●
Решение проблем проводной сети
●
Решение проблем беспроводной сети
●
Устранение неполадок программного обеспечения устройства в ОС Windows
●
Устранение неполадок программного обеспечения устройства в ОС Mac OS X
●
Удаление программного обеспечения (Windows)
●
Удаление программного обеспечения (Mac OS X)
●
Решение проблем при сканировании для отправки по электронной почте
●
Решение проблем при сканировании в сетевую папку
RUWW 177
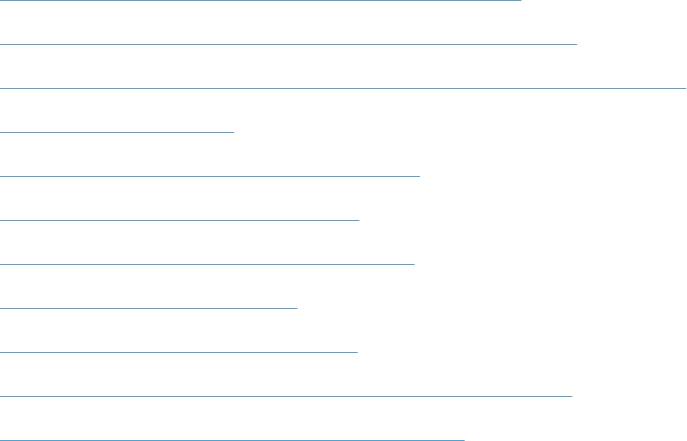
Контрольный список устранения неполадок
Для устранения неисправностей устройства следуйте приведенным ниже инструкциям.
●
Шаг 1. Убедитесь, что устройство правильно настроено
●
Шаг 2. Проверьте проводное или беспроводное подключение
●
Шаг 3. Проверьте панель управления на наличие сообщений об ошибках
●
Шаг 4. Проверьте бумагу
●
Шаг 5. Проверьте программное обеспечение
●
Шаг 6. Протестируйте функции печати
●
Шаг 7. Протестируйте функции копирования
●
Шаг 8. Проверьте работу факса
●
Шаг 9. Проверка картриджа с тонером
●
Шаг 10. Попробуйте отправить задание печати с компьютера
●
Шаг 11. Проверка подключения устройства к сети
Шаг 1. Убедитесь, что устройство правильно настроено
1. Нажмите кнопку питания для выключения режима автоматического отключения
устройства.
2. Проверьте кабельные соединения с источником питания.
3. Убедитесь, что линейное напряжение соответствует настройкам устройства. (требования
к напряжению см. на этикетке на задней панели изделия) В случае использования
сетевого фильтра при напряжении, не соответствующем характеристикам, вставьте вилку
шнура питания устройства непосредственно в стенную розетку. Если оно уже вк
лючено в
стенную розетку, попробуйте воспользоваться другой розеткой.
4. Если ни одно из этих действий не поможет восстановить электропитание, обратитесь в
службу поддержки клиентов HP.
Шаг 2. Проверьте проводное или беспроводное подключение
1. Проверьте кабельное соединение между устройством и компьютером. Проверьте
надежность соединения.
2. Проверьте исправность кабеля, заменив его другим, если это возможно.
178 Глава 9 Устранение неполадок RUWW

3. Если устройство подсоединено к сети, проверьте следующее:
● Горит ли индикатор, расположенный рядом с сетевым разъемом устройства. Если
сеть активна, индикатор светится зеленым светом.
●
Убедитесь в том, что для сетевого соединения используется сетевой, а не
телефонный кабель.
● Убедитесь в том, что маршрутизатор, концентратор или коммутатор включен и
работает надлежащим образом.
●
Если ко
мпьютер ил
и устройство подсоединены к беспроводной сети, низкое качество
сигнала или помехи могут вызывать задержку выполнения заданий на печать.
●
Если устройство подключено по беспроводной связи, распечатайте отчет
тестирования беспроводной сети, чтобы убедиться в корректной работе
беспроводной сети.
а. На главном экране панели управления устройства нажмите кнопку Настройка
.
б. Нажмите кнопку Самодиагностика.
в. Чтобы распечатать отчет, нажмите кнопку Запустить проверку беспроводного
подключения.
4. Использование персонального межсетевого экрана на компьютере может привести к
блокировке связи с устройством. Попробуйте временно отключить межсетевой экран и
посмотрите, не является ли это причиной неполадок.
Шаг 3. Проверьте панель управления на наличие сообщений об
ошибках
На панели управления должен отображаться индикатор состояния готовности. При появлении
сообщения об ошибке устраните ее.
Шаг 4. Проверьте бумагу
1. Убедитесь, что используемая бумага соответствует техническим требованиям.
2. Убедитесь, что бумага правильно уложена в подающий лоток.
Шаг 5. Проверьте программное обеспечение
1. Убедитесь, что программное обеспечение устройства установлено правильно.
2. Проверьте, что для устройства установлен драйвер печати. Проверьте программу, чтобы
убедиться, что используется драйвер печати для данного продукта.
RUWW
Контрольный список устранения неполадок
179
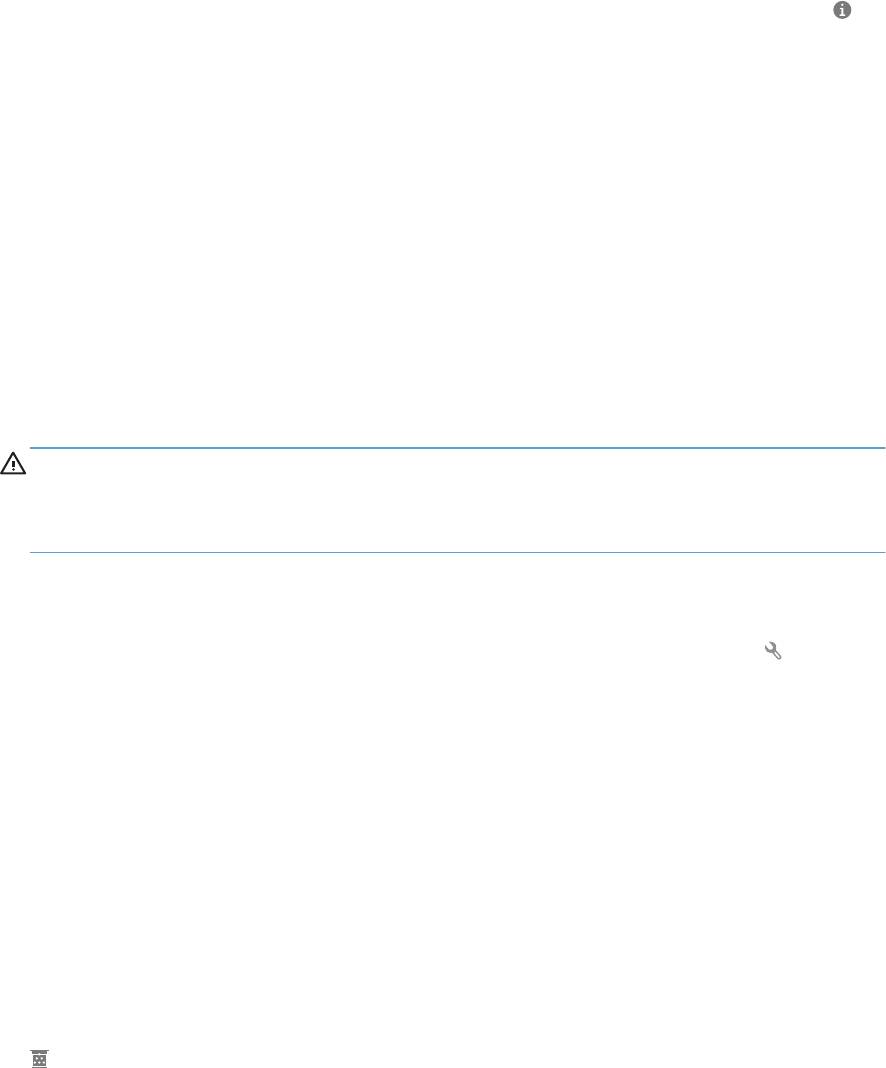
Шаг 6. Протестируйте функции печати
1. Напечатайте отчет о конфигурации.
а. На главном экране панели управления устройства нажмите кнопку Информация
.
б. Чтобы распечатать отчет о конфигурации, нажмите кнопку Отчет.
2. Если эта страница не печатается, проверьте наличие бумаги в подающем лотке.
3. Если в устройстве замята бумага, устраните замятие.
Шаг 7. Протестируйте функции копирования
1. Поместите в устройство подачи документов страницу конфигурации и сделайте ее копию.
Если бумага не подается в АПД плавно, возможно, следует очистить ролики АПД и
тормозную площадку. Убедитесь, что параметры бумаги соответствуют требованиям
устройства.
2. Поместите страницу конфигурации на стекло сканера и сделайте копию.
3. Если качество скопированных страниц неприемлемо, очистите стекло и панель сканера.
ПРЕДУПРЕЖДЕНИЕ. Не используйте для очистки каких-либо частей устройства
абразивные вещества, а также ацетон, бензол, нашатырный и этиловый спирт или
тетрахлорметан. Это может повредить устройство. Избегайте проливания жидкости на
стекло сканера. Она может просочиться внутрь и повредить устройство.
Шаг 8. Проверьте работу факса
1. На главном экране панели управления устройства нажмите кнопку Настройка .
2. Откройте следующие меню:
●
Обслуживание
● Обслуживание факса
3. Коснитесь кнопки Запустить проверку факса, чтобы распечатать отчет факса, в котором
предоставляется информация о функциях факса.
Шаг 9. Проверка картриджа с тонером
Распечатайте страницу состояния расходных материалов и проверьте остаточный ресурс
картриджа с тонером.
1. На главном экране панели управления устройства нажмите кнопку Расходные материалы
.
2. Нажмите кнопку Отчет, чтобы распечатать страницу состояния расходных материалов.
180 Глава 9 Устранение неполадок RUWW
Шаг 10. Попробуйте отправить задание печати с компьютера
1. Попробуйте распечатать задание с другого компьютера, на котором установлено
программное обеспечение устройства.
2. Проверьте USB-соединение или сетевое соединение. Укажите нужный порт для
устройства или переустановите программное обеспечение, выбрав используемый тип
соединения.
3. При плохом качестве печати проверьте правильность настроек печати для используемой
бумаги.
Шаг 11. Проверка подключения устройства к сети
Для устройств, подключенных к сети: откройте веб-браузер и введите IP-адрес устройства (его
можно найти на ранее напечатанной странице конфигурации) в адресную строку, чтобы
открыть встроенный веб-сервер HP (EWS). Если встроенный веб-сервер HP не открывается,
повторно подключите устройство к сети.
RUWW
Контрольный список устранения неполадок
181

Восстановление заводских настроек по умолчанию
Восстановление умолчаний вернет все параметры принтера и сети к заводским настройкам.
Сброс счетчика страниц, формата лотка или языка не производится. Чтобы восстановить
параметры устройства по умолчанию, выполните следующие действия.
ПРЕДУПРЕЖДЕНИЕ. Восстановление заводских параметров по умолчанию приводит к
возврату всех настроек к заводским значениям и удалению страниц из памяти устройства.
1. На панели управления нажмите кнопку Настройка .
2. Прокрутите список и выберите меню Обслуживание.
3. Прокрутите список и нажмите кнопку Восстановить значения по умолчанию, затем OK.
Устройство автоматически перезапустится.
182 Глава 9 Устранение неполадок RUWW
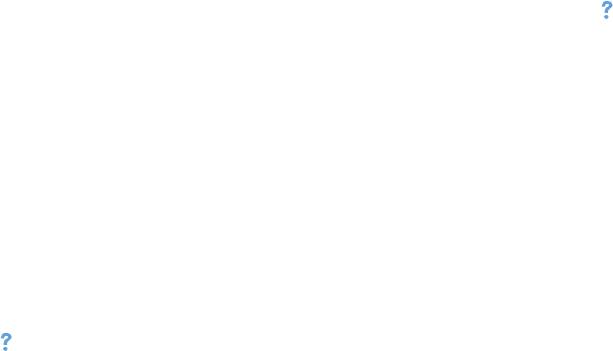
Справочная система панели управления
В устройстве предусмотрена встроенная справочная система, поясняющая способы работы с
каждым экраном. Чтобы открыть справочную систему, нажмите кнопку Справка
в верхнем
правом углу экрана.
В некоторых экранах нажатием кнопки "Справка" открывается глобальное меню, в котором
можно пользоваться функцией поиска конкретных тем. Поиск по структуре меню
осуществляется путем нажатия кнопок в меню.
Некоторые разделы справки содержат анимацию, в которой показывается способ выполнения
некоторых операций, таких как устранение замятий.
Для экранов с настройками отдельных зад
аний справочная система открывает раздел с
пояснениями для данного экрана.
Если устройство уведомляет об ошибке или предупреждает о возможной проблеме, нажмите
кнопку Справка
, чтобы открыть сообщение с описанием проблемы. В таком сообщении также
содержатся инструкции по разрешению данной проблемы.
RUWW
Справочная система панели управления
183

Неправильная подача бумаги и возникновение
замятий
● Устройство не захватывает бумагу
●
Устройство захватывает больше одного листа бумаги.
●
Устройство подачи заминает, перекашивает бумагу или подает несколько листов сразу.
●
Предотвращение замятия бумаги в лотке
Устройство не захватывает бумагу
Если устройство не захватывает бумагу из лотка, попробуйте справиться с этой проблемой
следующим образом.
1. Откройте устройство и извлеките замятую бумагу из тракта прохождения.
2. Загрузите в лоток бумагу подходящего формата для текущего задания печати.
3. Убедитесь, что на панели управления устройство установлен правильный тип и формат
бумаги
4. Проверьте, чтобы направляющие для бумаги были пр
авильно о
трегулированы по размеру
носителя. Отрегулируйте направляющие, установив в соответствующие углубления лотка.
5. Проверьте панель управления устройства и убедитесь в том, что устройство находится в
состоянии ожидания для подтверждения запроса на ручную подачу носителя. Загрузите
бумагу и продолжайте работу.
6. Возможно, что загрязнены ролики над лотком Протрите стекло неволокнистой тканью,
смоченной теплой водой.
Устройство захватывает больше одного листа бумаги.
Если устройство захватывает больше одного листа бумаги из лотка, попробуйте справиться с
этой проблемой следующим образом.
1. Извлеките стопку бумаги из лотка, согните, разверните ее на 180 градусов, и переверните.
Не пролистывайте пачку бумаги. Положите стопку бумаги обратно в лоток.
2. Используйте только ту бумагу, которая соответствует требованиям HP к бумаге для
данного устройства.
3. Используйте бу
магу без складок, повреждений или сгибов. При необходимости
воспользуйтесь бумагой из другой пачки.
4. Убедитесь, что лоток не переполнен. Если лоток переполнен, извлеките стопку бумаги из
лотка, выровняйте стопку и положите часть бумаги обратно в лоток.
184 Глава 9 Устранение неполадок RUWW
5. Проверьте, чтобы направляющие для бумаги были правильно отрегулированы по размеру
носителя. Отрегулируйте направляющие, установив в соответствующие углубления лотка.
6. Убедитесь, что условия среды соответствуют рекомендуемым условиям эксплуатации.
Устройство подачи заминает, перекашивает бумагу или подает
несколько листов сразу.
●
Убедитесь, что на документе нет посторонних предметов, например скрепок или
самоклеящихся этикеток.
●
Убедитесь, что крышка АПД закрыта.
● Возможно, страницы неправильно расположены в устройстве подачи. Выровняйте
страницы и отрегулируйте направляющие так, чтобы стопка располагалась по центру.
●
Для обеспечения правильной работы направляющие должны прилегать к обеим сторонам
стопки страниц. Убедитесь, что стопка бумаги распол
ожена прямо, а направляющие
прилегают к ней.
●
Убедитесь, что в тракте подачи бумаги нет кусочков бумаги, скрепок, зажимов или других
посторонних предметов.
● Очистите подающие ролики и подающую пластину устройства подачи документов.
Воспользуйтесь сжатым воздухом или неволокнистой тканью, смоченной теплой водой
Предотвращение замятия бумаги в лотке
Для уменьшения замятия бумаги воспользуйтесь следующими рекомендациями.
1. Используйте только ту бумагу, которая соответствует требованиям HP к бумаге для
данного устройства.
2. Используйте бумагу без складок, повреждений или сгибов. При необходимости
воспользуйтесь бумагой из другой пачки.
3. Не загружайте в устройство бумагу, которая ранее уже использовалась для печати или
копирования.
4. Убедитесь, что лоток не переполнен. Ес
ли ло
ток переполнен, извлеките стопку бумаги из
лотка, выровняйте стопку и положите часть бумаги обратно в лоток.
5. Убедитесь, что направляющие для бумаги правильно отрегулированы в соответствии с
размером носителя. Установите направляющие так, чтобы они слегка касались стопки
бумаги, но не загибали ее.
6. Следите за тем, чтобы лоток был всегда полностью вставлен в устр
ойство.
7. При печати на плотной, тисненой, или перфорированной бумаге, пользуйтесь функцией
ручной подачи и подавайте в устройство по одному листу.
8. Убедитесь, что лоток сконфигурирован правильно для данного типа и размера бумаги
9. Убедитесь, что условия среды соответствуют рекомендуемым условиям эксплуатации.
RUWW
Неправильная подача бумаги и возникновение замятий
185
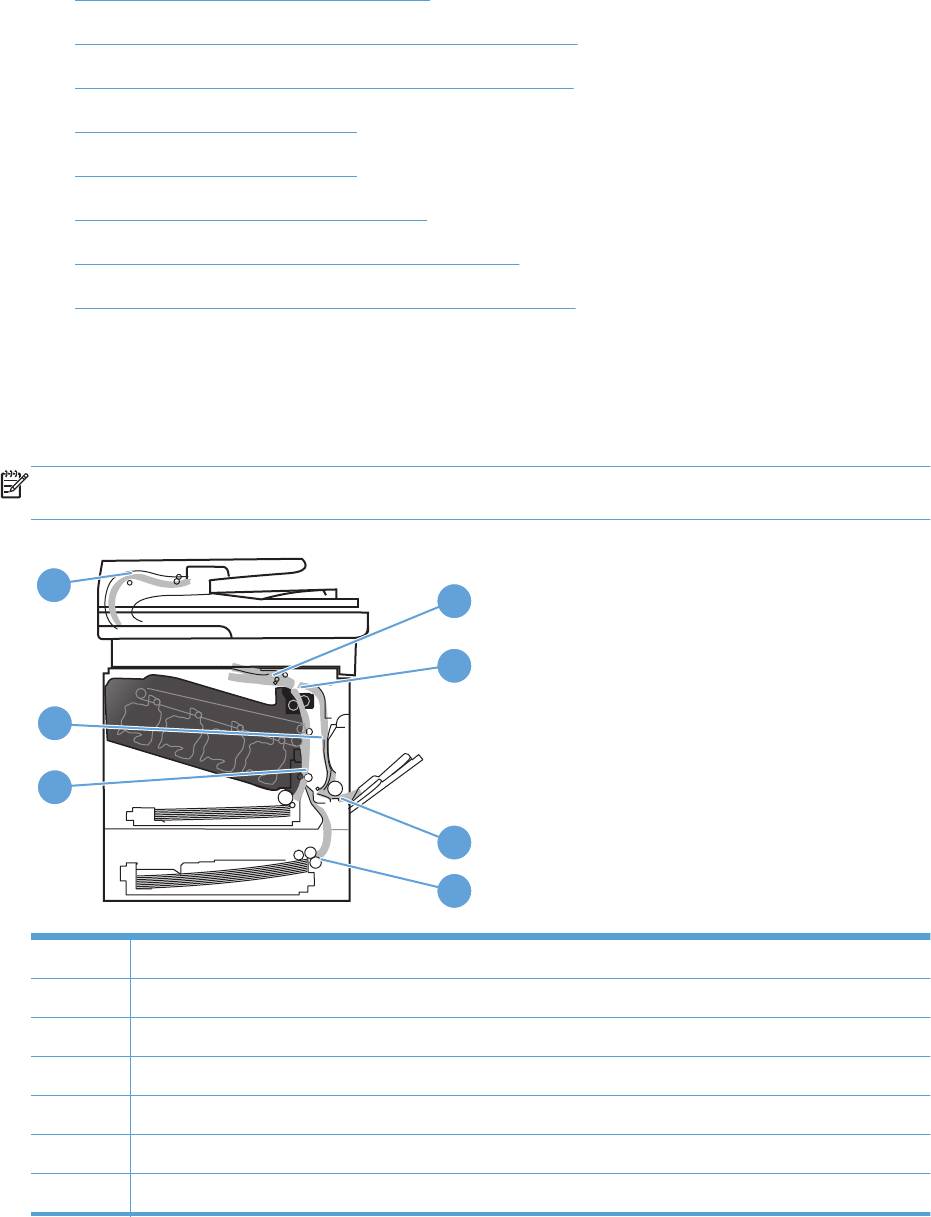
Устранение замятий
●
Места возникновения замятий бумаги
●
Устранение замятий в устройстве подачи документов
●
Устранение замятий в области выходного приемника
●
Устранение замятий в лотке 1
●
Устранение замятий в лотке 2
●
Устранение замятий в правой дверце
●
Устранение замятий в дополнительном лотке 3
●
Устраните замятия в правой нижней дверце (лоток 3)
Места возникновения замятий бумаги
Используйте эту иллюстрацию для определения места замятия. Кроме того, инструкции на
панели управления позволят найти расположение замятой бумаги и объяснят, как ее очистить.
ПРИМЕЧАНИЕ. Внутренние области устройства, которые, возможно, понадобится открыть
для устранения замятий, снабжены зелеными ручками или метками.
7
1
2
6
5
3
4
1 Область выходного приемника
2 Область двусторонней печати
3 Область лотка 1
4 Дополнительный лоток 3
5 Соленоид захвата лотка 2
6 Область термоэлемента.
7 Область подачи документов
186 Глава 9 Устранение неполадок RUWW

Устранение замятий в устройстве подачи документов
1. Откройте крышку устройства подачи
документов.
2. Осторожно вытащите замятую бумагу.
RUWW
Устранение замятий
187
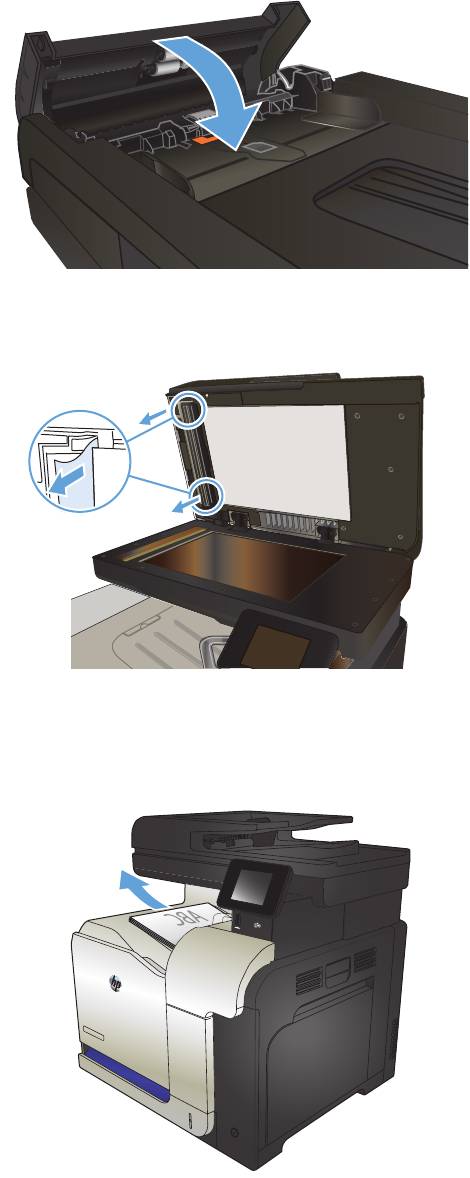
3. Закройте крышку устройства АПД.
4. Откройте крышку сканера. Если замятие
бумаги произошло в области крышки
сканера, осторожно вытяните ее.
Устранение замятий в области выходного приемника
1. Если бумага видна в выходном приемнике,
возьмитесь за передний край и извлеките
ее.
188 Глава 9 Устранение неполадок RUWW

Устранение замятий в лотке 1
1. Если в лотке 1 видна замятая бумага,
извлеките ее, плавно потянув за лист.
2. Если не удается извлечь замятую бумагу
или она не видна в лотке 1, закройте лоток
1 и откройте правую дверцу.
3. Если бумага видна внутри правой дверцы,
осторожно извлеките ее, потянув за край.
RUWW
Устранение замятий
189

4. Осторожно извлеките бумагу из области
захвата.
5. Закройте правую дверцу.
190 Глава 9 Устранение неполадок RUWW
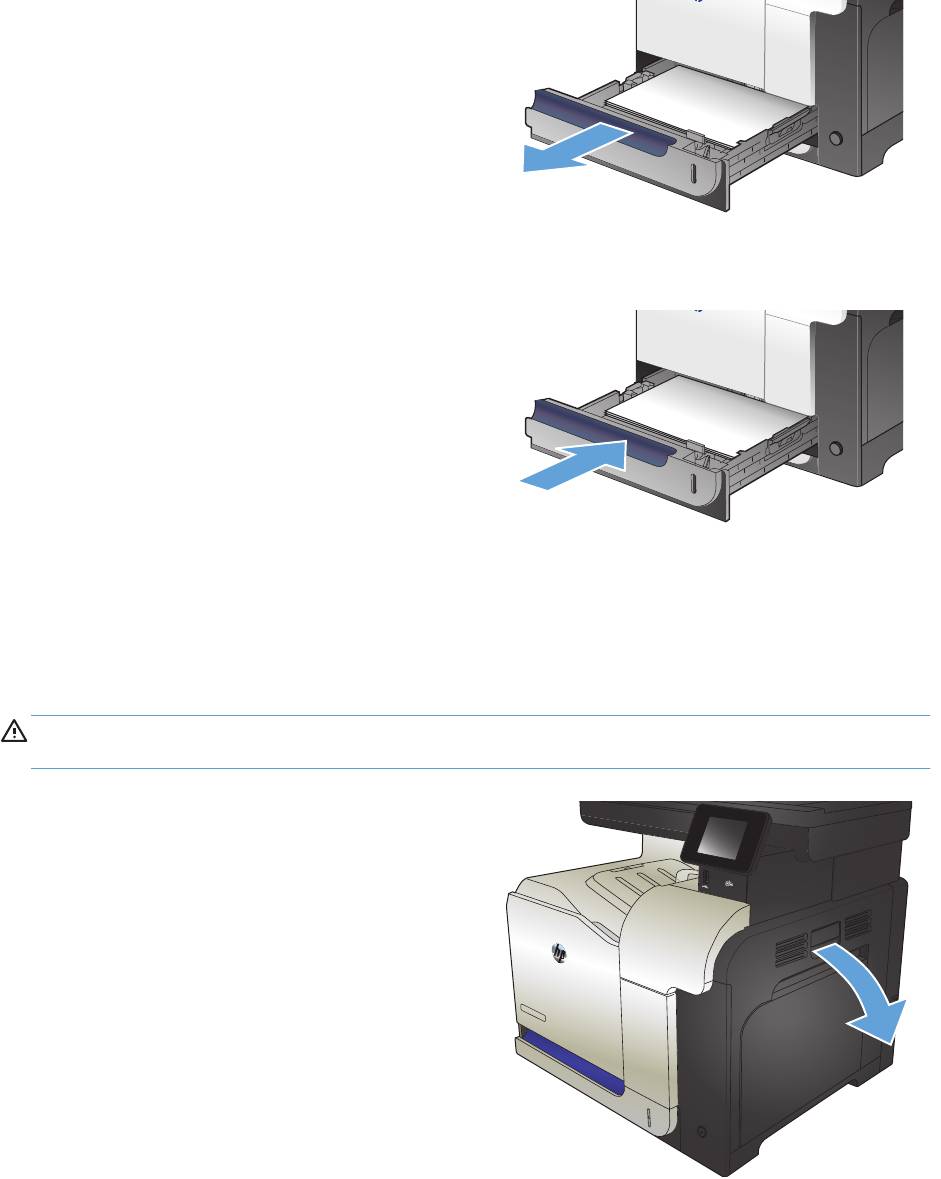
Устранение замятий в лотке 2
1. Откройте лоток 3 и убедитесь, что бумага
правильно уложена в стопку. Удалите
замятые или поврежденные листы бумаги.
2. Закройте лоток.
Устранение замятий в правой дверце
ПРЕДУПРЕЖДЕНИЕ. При использовании устройства термоэлемент может сильно
нагреваться. Перед устранением замятий дождитесь, пока термофиксатор охладится.
1. Откройте правую дверцу.
RUWW
Устранение замятий
191
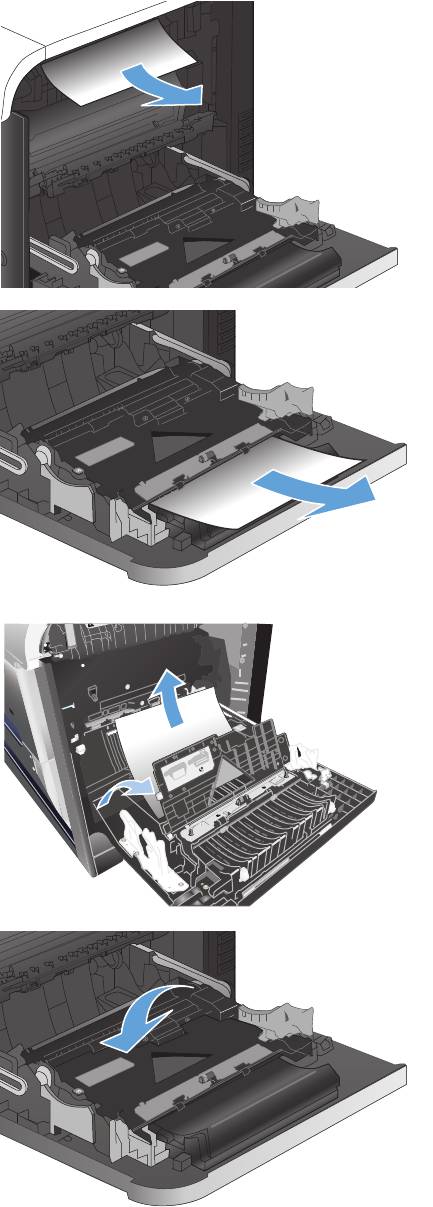
2. Если замятие произошло при поступлении
бумаги в выходной приемник, осторожно
потяните и извлеките ее.
3. Если замятие произошло внутри правой
дверцы, осторожно вытащите ее.
4. Поднимите крышку податчика бумаги на
правой дверце. Извлеките замятую бумагу,
потянув ее наружу.
1
2
5. Закройте крышку податчика бумаги.
192 Глава 9 Устранение неполадок RUWW
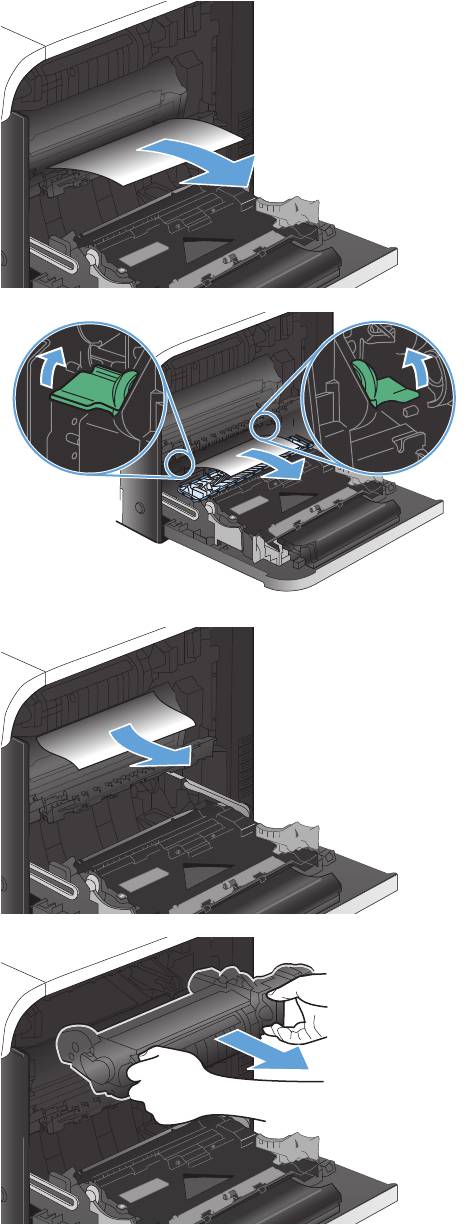
6. Осторожно извлеките бумагу из области
захвата.
7. Проверьте наличие бумаги в роликах лотка
2. Потяните вверх два зеленых рычага,
чтобы открыть дверцу доступа к замятой
бумаге. Удалите замятую бумагу и
закройте дверцу.
8. Если бумага выступает из-под
термоэлемента, осторожно извлеките
бумагу, потянув ее вниз.
ПРЕДУПРЕЖДЕНИЕ. Не дотрагивайтесь
до роликов перемещателя. Загрязнение
может ухудшить качество печати.
9. Бумага также может быть замята внутри
термоэлемента, где она не видна.
Возьмитесь за ручки термоэлемента и
плавно потяните наружу, чтобы извлечь
его.
ПРЕДУПРЕЖДЕНИЕ. При использовании
устройства термоэлемент может сильно
нагреваться.
RUWW
Устранение замятий
193
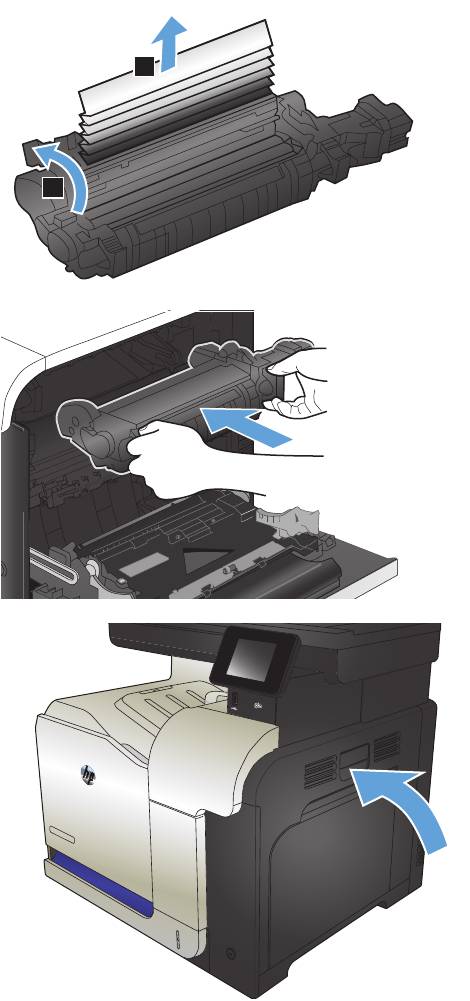
10. Откройте дверцу для доступа к замятой
бумаге (выноска 1). Если внутри
термофиксатора замята бумага, осторожно
2
извлеките ее (выноска 2). Если бумага
порвется, удалите все ее фрагменты.
ПРЕДУПРЕЖДЕНИЕ. Даже если корпус
термоэлемента охладился,
расположенные внутри него ролики могут
1
оставаться горячими. Не касайтесь
роликов термоэлемента, пока они не
остынут.
11. Закройте дверцу доступа к замятой бумаге
и полностью задвиньте термоэлемент
обратно в принтер.
12. Закройте правую дверцу.
194 Глава 9 Устранение неполадок RUWW

Устранение замятий в дополнительном лотке 3
1. Откройте лоток 3 и убедитесь, что бумага
правильно уложена в стопку. Удалите
замятые или поврежденные листы бумаги.
ПРИМЕЧАНИЕ. Чтобы избежать замятий,
не переполняйте лоток. Верх стопки
должен располагаться ниже индикатора
заполнения лотка.
2. Закройте лоток 3.
Устраните замятия в правой нижней дверце (лоток 3)
1. Откройте нижнюю правую дверцу.
RUWW
Устранение замятий
195

2. Если бумага видна, осторожно извлеките
замятый лист, потянув его вверх или вниз.
3. Закройте нижнюю правую дверцу.
196 Глава 9 Устранение неполадок RUWW
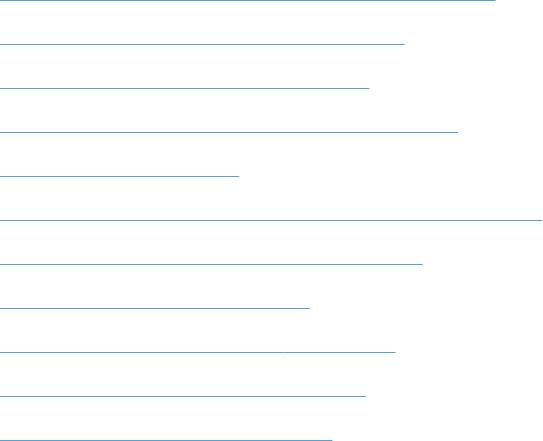
Улучшение качества печати
●
Попробуйте выполнить печать из другой программы.
●
Установка типа бумаги для задания печати
●
Проверка статуса картриджа с тонером
●
Калибровка устройства для выравнивания цвета
●
Печать страницы очистки
●
Дополнительное устранение проблем с качеством печати
●
Проверка повреждения картриджа с тонером
●
Проверка бумаги и среды печати
●
Проверка параметров режима EconoMode
●
Регулировка настроек цвета (Windows)
●
Попробуйте другой драйвер печати
Попробуйте выполнить печать из другой программы.
Попробуйте выполнить печать из другой программы. Если страница печатается правильно,
причиной возникновения неполадки является программа, с помощью которой выполняется
печать.
Установка типа бумаги для задания печати
Проверьте параметр типа бумаги, если печать выполняется из программы и возникла любая из
следующих проблем со страницами:
● смазанная печать
●
нерезкая печать
●
темная печать
● закрученная бумага
●
разбросанные точки тонера
● незакрепленный тонер
● области, на которых тонер отсутствует
Проверка параметра типа бумаги (Windows)
1. Из окна программы выберите параметр Печать.
2. Выберите устройство, а затем нажмите на кнопку Свойства или Настройки.
RUWW
Улучшение качества печати
197

3. Перейдите на вкладку Бумага/качество.
4. В раскрывающемся списке Тип бумаги выберите параметр Больше....
5. Разверните список параметров Тип:.
6. Разверните категорию типов бумаги, которая наилучшим образом описывает
используемый тип.
7. Выберите параметр для используемого типа бумаги и нажмите кнопку OK.
8. Нажмите кнопку OK, чтобы закрыть диалоговое окно Свойства документа. В диалоговом
окне Пе
ч
ать нажмите кнопку OK, чтобы распечатать задание.
Проверка параметра типа бумаги (Mac OS X)
1. Войдите в меню Файл, затем нажмите Печать.
2. В меню Принтер выберите это устройство.
3. По умолчанию драйвер печати показывает меню Копии и страницы. Откройте
раскрывающийся список меню и выберите меню Окончательная обработка.
4. Выберите тип в раскрывающемся списке Тип носителей.
5. Нажмите клавишу Печать.
Проверка статуса картриджа с тонером
На странице состояния расходных материалов содержится следующая информация:
● Приблизительный остаточный ресурс картриджа в процентах;
● Осталось чернил на страниц;
●
Номера деталей для картриджей с тонером HP
●
Число напечатанных страниц
Для печати страницы состояния расходных материалов используйте следующую процедуру.
1. На главном экране панели управления устройства нажмите кнопку Расходные материалы
.
2. Нажмите кнопку Отчет, чтобы распечатать страницу состояния расходных материалов.
Калибровка устройства для выравнивания цвета
Если на распечатках появляются цветные тени, расплывчатое изображение или области с
блеклыми цветами, то возможно необходимо выравнивание цветов устройства. Для проверки
выравнивания цветов нужно распечатать страницу диагностики из меню Отчеты на панели
198 Глава 9 Устранение неполадок RUWW
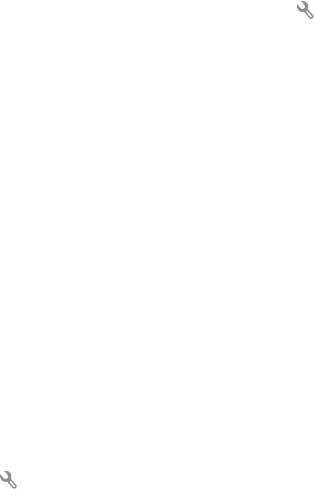
управления. Если цветовые блоки на странице не выровнены между собой, тогда необходимо
выполнить калибровку устройства.
1. На панели управления устройства откройте меню Настройка системы.
2. Откройте меню Качество печати и выберите пункт Калибровка цвета.
3. Выберите параметр Калибровать.
Печать страницы очистки
1. На главном экране панели управления устройства нажмите кнопку Настройка .
2. Выберите меню Обслуживание.
3. Нажмите кнопку Страница очистки.
4. При появлении соответствующего запроса загрузите лист обычной бумаги формата letter
или A4.
5. Нажмите OK, чтобы начать процедуру очистки.
Устройство печатает первую сторону, а затем выводит запрос с просьбой убрать страницу
из выходного лотка и повторно загрузить ее в лоток 1, сохраняя ту же ориентацию.
Дождитесь за
вершения п
роцесса. Извлеките напечатанную страницу.
Дополнительное устранение проблем с качеством печати
Печать страницы качества печати
1. На главном экране нажмите кнопку Настройка .
2. Нажмите кнопку Отчеты.
3. Нажмите кнопку Страница проверки качества печати.
Интерпретация страницы качества печати
Указанная страница содержит пять цветных полос, разделенных на четыре группы, как
показано на следующей иллюстрации. Осмотрев все группы, можно определить, какой
картридж с тонером вызывает проблему.
RUWW
Улучшение качества печати
199
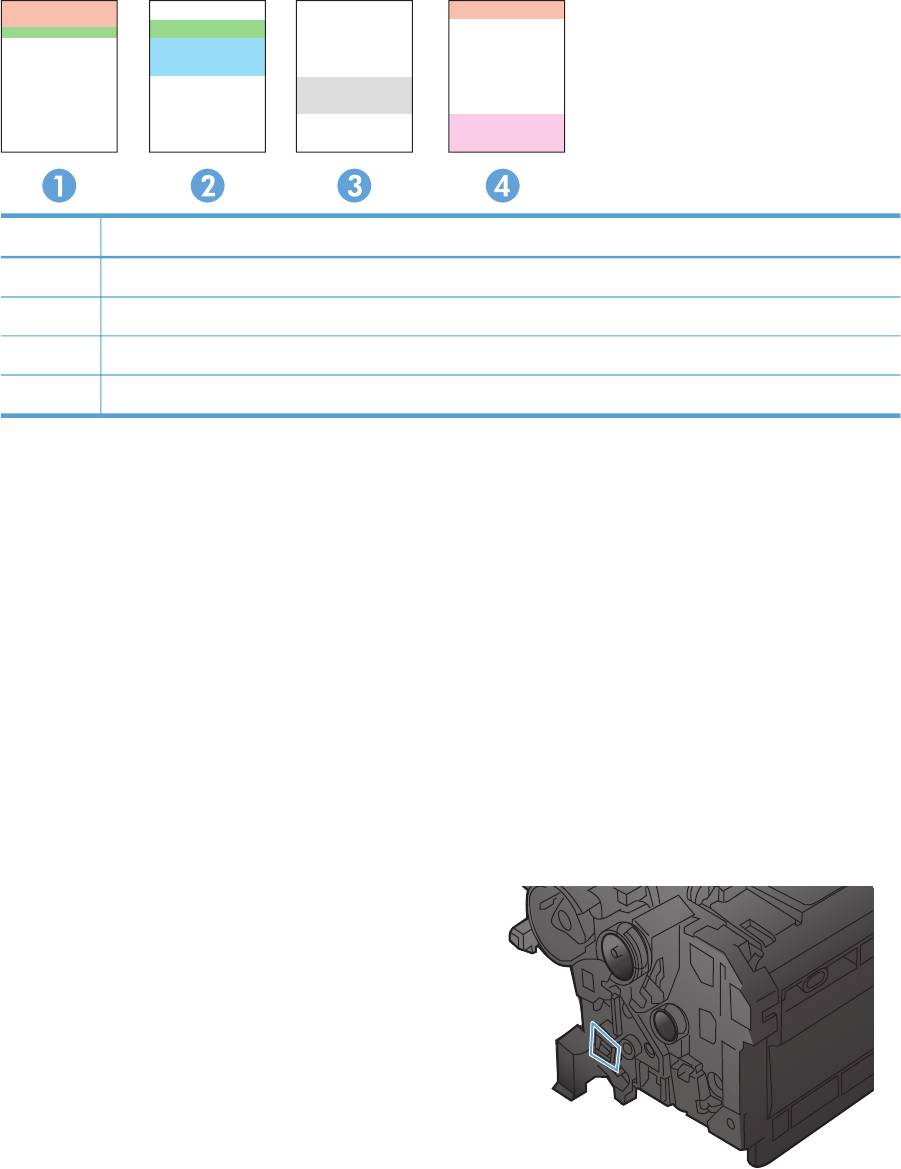
Раздел Картридж с тонером
1. Желтый
2. Голубой
3. Черный
4. Пурпурный
● Если точки или полосы появляются только в одной группе, замените соответствующий
картридж с тонером.
● Если точки появляются в более чем одной группе, напечатайте страницу очистки. Если
проблема не разрешается, определите, появляются ли точки одинакового цвета (к
примеру, пурпурные) во всех цветовых группах. Если у точек одинаковый цвет, замените
картридж с тонером данного цвета.
●
При появлении полос в нескольких цветовых группах, свяжитесь с НР. В этом случае
проблема скорее всего не в картридже.
Проверка повреждения картриджа с тонером
1. Извлеките картридж с тонером из
устройства, затем убедитесь, что защитная
лента извлечена.
2. Проверьте не повреждена ли плата
памяти.
200 Глава 9 Устранение неполадок RUWW
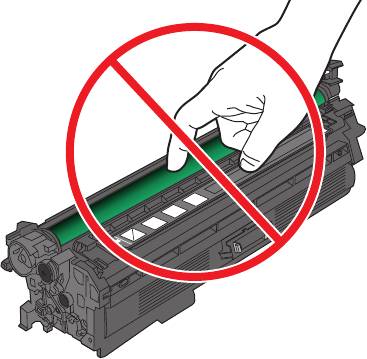
3. Проверьте поверхность фотобарабана с
нижней стороны картриджа с тонером.
ПРЕДУПРЕЖДЕНИЕ. Не касайтесь
ролика (фотобарабана) с нижней стороны
картриджа. Отпечатки пальцев на
фотобарабане могут вызвать ухудшение
качества печати.
4. При наличии царапин, отпечатков пальцев
или других повреждений на фотобарабане
замените картридж с тонером.
5. Если на фотобарабане отсутствуют следы
повреждений, осторожно покачайте
картридж с тонером и установите его на
место. Распечатайте еще несколько
страниц, чтобы проверить, исчезла ли
проблема.
Проверка бумаги и среды печати
Используйте бумагу, которая соответствует требованиям HP
Смените бумагу при возникновении следующих проблем:
●
Печать слишком светлая и местами блеклая.
● При печати на страницах остаются частицы тонера.
● При печати тонер размазывается по страницам.
●
Отпечатанные символы выглядят бесформенно.
●
Отпечатки скручены.
Всегда используйте тип бумаги, на который рассчитано устройство. При выборе бумаги
выполняйте следующие рекомендации:
● Проверьте качество бумаги и уд
остоверьтесь в о
тсутствии надрезов, надрывов, разрезов,
пятен, рыхлых частиц, пыли, морщин, пустот и неровных или загибающихся краев.
●
Используйте бумагу, на которой раньше не производилась печать.
RUWW
Улучшение качества печати
201

●
Используйте бумагу, предназначенную для печати на лазерных принтерах. Не
используйте бумагу, предназначенную для печати только на струйных принтерах.
● Не используйте слишком грубую бумагу. Использование гладкой бумаги обычно приводит
к улучшению результатов печати.
Проверка параметров окружающей среды
Убедитесь, что устройство работает в окружающей среде, параметры которой соответствуют
приведенным в гарантийном листке и официальном руководстве.
Проверка параметров режима EconoMode
Компания HP не рекомендует постоянно использовать режим EconoMode. Если режим
EconoMode используется все время, износ механических деталей печатающего картриджа
может произойти до того, как будет израсходован порошок тонера. Если качество печати
ухудшилось до неприемлемого, замените картридж с тонером.
ПРИМЕЧАНИЕ. Эта функция доступна в драйвере PCL 6 для Windows. Если этот драйвер не
используется, можно использовать эту функцию при помощи встроенного веб-сервера HP.
Если вся страница слишком светлая или слишком темная, выполните следующие действия.
1. Из окна программы выберите параметр Печать.
2. Выберите устройство, а затем нажмите кнопку Свойства или Настройки.
3. Выберите вкладку Бумага/качество, затем перейдите в область Качество печати.
4. Если вся страница слишком темная:
●
Выберите параметр 600 dpi.
● Установите флажок EconoMode, чтобы вкл
ючить фу
нкцию.
Если вся страница слишком светлая:
●
Выберите параметр FastRes 1200.
● Снимите флажок EconoMode, чтобы отключить функцию.
5. Нажмите кнопку OK, чтобы закрыть диалоговое окно Свойства документа. В диалоговом
окне Печать нажмите кнопку OK, чтобы распечатать задание.
Регулировка настроек цвета (Windows)
Изменение цветовой темы
1. Из окна программы выберите параметр Печать.
2. Выберите устройство, а затем нажмите кнопку Свойства или Настройки.
3. Щелкните на вкладке Цвет.
202 Глава 9 Устранение неполадок RUWW
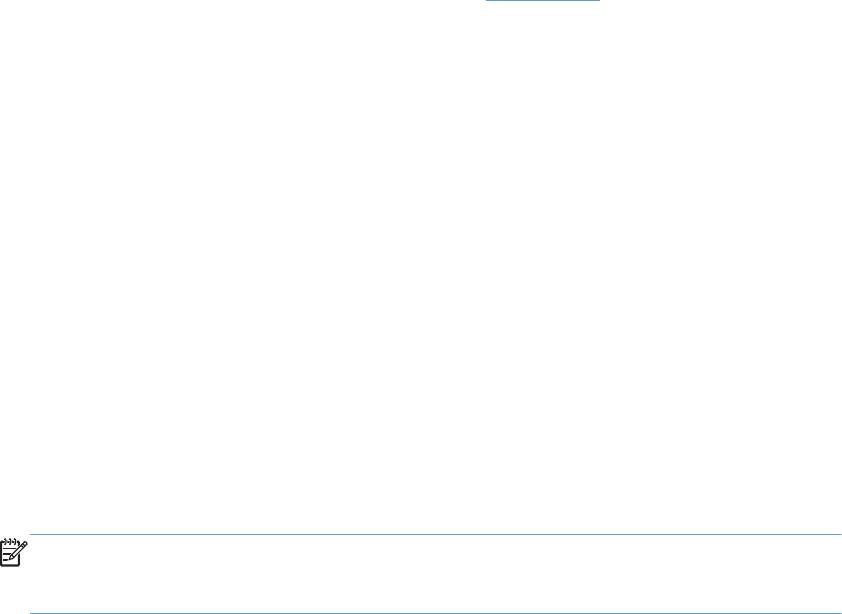
4. Снимите флажок HP EasyColor.
5. В раскрывающемся списке Цветовые темы выберите цветовую тему.
● По умолчанию (sRGB). Эта тема переводит принтер для печати данных RGB в
режиме "raw". При использовании этой темы для правильной цветопередачи
необходимо управлять цветом через ПО или ОС.
● Ярко (sRGB). Устройство повышает насыщенность цветовых оттенков в полутонах.
Эту тему следует использовать для печати де
ловой графики.
●
Фото (sRGB). Цвет RGB интерпретируется так же, как при печати фотографии в
цифровой мини-лаборатории. По сравнению с темой "По умолчанию (sRBG)", эта
тема обеспечивает более глубокие и насыщенные цвета. Эта тема используется для
печати фотографий.
● Фото (Adobe RGB 1998). Эта тема предназначена для документов, в которых
используется цветовое пространство AdobeRGB, а не sRGB. При использовании этой
те
мы необходимо отключать управление цветом в ПО.
● Нет. Ни одна цветовая тема не используется.
●
Настраиваемый профиль. Выберите данный параметр, чтобы использовать
настраиваемый входной профиль для точного управления выходными цветовыми
параметрами, например для эмуляции определенного устройства HP Color LaserJet.
Загрузить специальные профили можно с сайта
www.hp.com.
6. Нажмите кнопку OK, чтобы закрыть диалоговое окно Свойства документа. В диалоговом
окне Печать нажмите кнопку OK, чтобы распечатать задание.
Изменение параметров цвета
1. Из окна программы выберите параметр Печать.
2. Выберите устройство, а затем нажмите кнопку Свойства или Настройки.
3. Перейдите на вкладку В цвете.
4. Снимите флажок HP EasyColor.
5. Щелкните Автоматически или Вручн
ую.
●
Па
раметр Автоматически: Этот параметр следует выбирать для большинства
заданий печати
● Параметр Вручную: Этот параметр следует выбирать для регулировки параметров
цвета независимо от других параметров. Нажмите кнопку Настройки, чтобы открыть
окно регулировки параметров цвета.
ПРИМЕЧАНИЕ. Ручное изменение параметров цвета может повлиять на качество
печати. По рекомендации HP указанные параметры должны изменяться только
специалистами по цветовой печати.
6. Чтобы распечатать цветной документ в черно-белом варианте в оттенках серого,
выберите Печать в оттенках серого. Этот параметр следует использовать при
RUWW
Улучшение качества печати
203
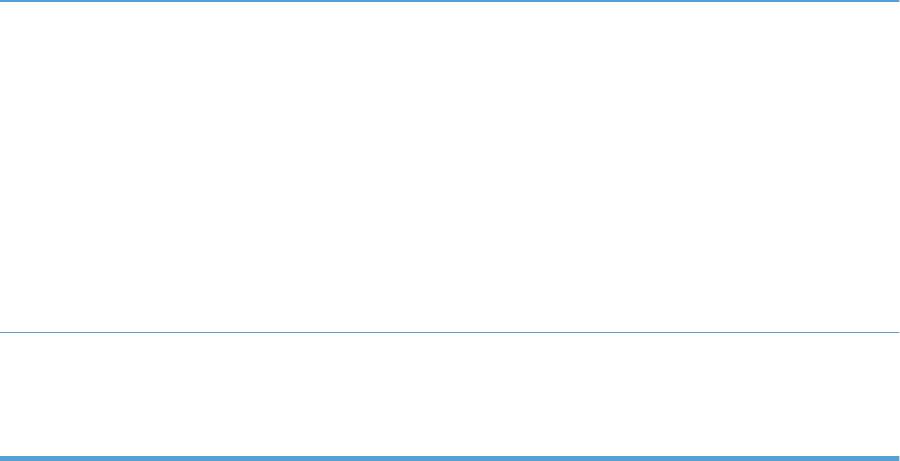
копировании или передаче по факсу. Кроме того, данный параметр можно использовать
при печати черновиков или для экономии тонера.
7. Нажмите кнопку OK, чтобы закрыть диалоговое окно Свойства документа. В диалоговом
окне Печать нажмите кнопку OK, чтобы распечатать задание.
Попробуйте другой драйвер печати
Если на печатаемой странице неожиданно встречаются графические линии, пропущенный
текст, недостающая графика, неправильное форматирование или подставленные шрифты,
тогда может понадобиться другой драйвер печати.
Драйвер HP PCL 6 ● Поставляется в качестве драйвера по умолчанию Этот драйвер
устанавливается автоматически, если не был выбран другой драйвер
● Рекомендован для всех операционных систем Windows
● Обеспечивает наилучшую скорость и качество печати, а также
поддержку функций устройства для большинства пользователей
●
Разработан для соответствия требованиям графического интерфейса
Windows Graphic Device Interface (GDI) с целью обеспечения
максимальной скорости работы в среде Windows
● Может быть не по
лностью совместим с пользовательскими
приложениями и программами от сторонних производителей,
использующих драйвер PCL 5
Универсальный драйвер печати
●
Рекомендован для печати из программного обеспечения Adobe
®
или из
HP (UPD) для PostScript (PS)
других программных продуктов для работы со сложной графикой.
●
Обеспечивает поддержку печати с эмуляцией Postscript и поддержку
шрифтов Postscript в файлах флэш-анимации
204 Глава 9 Устранение неполадок RUWW
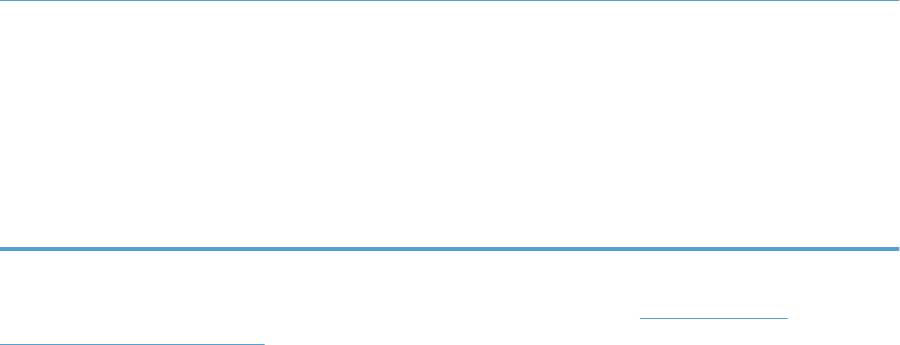
Универсальный драйвер печати
● Рекомендован для стандартных задач офисной печати в среде Windows
HP (UPD) PCL 5
●
Совместим с предыдущими версиями PCL и устаревшими устройствами
HP LaserJet
● Это лучший выбор для печати в пользовательских приложениях и
программах сторонних производителей
● Лучший выбор при работе в смешанных средах, требующих установки
драйвера PCL 5 для устройства (UNIX, Linux, мэйнфреймы)
●
Разработан для использования в корпоративных средах Windows в
качестве единого драйвера для нес
кольких моделей изделий
● Является предпочтительным для печати с мобильного компьютера
Windows на несколько моделей изделий
HP UPD PCL 6 ● Рекомендуется использовать при печати во всех средах Windows
● Данный драйвер обеспечивает наилучшую скорость, качество печати и
поддержку функций устройства для большинства пользователей.
● Разрабатывался специально для работы с интерфейсом графического
устройства Windows (GDI), что позволяет обеспечить наилучшую
скорость пе
чати в средах Windows
● Возможна неполная совместимость со специальными или сторонними
решениями, основанными на PCL5.
Загрузите дополнительные драйверы печати со следующего сайта: www.hp.com/go/
lj500colorMFPM570_software.
RUWW
Улучшение качества печати
205
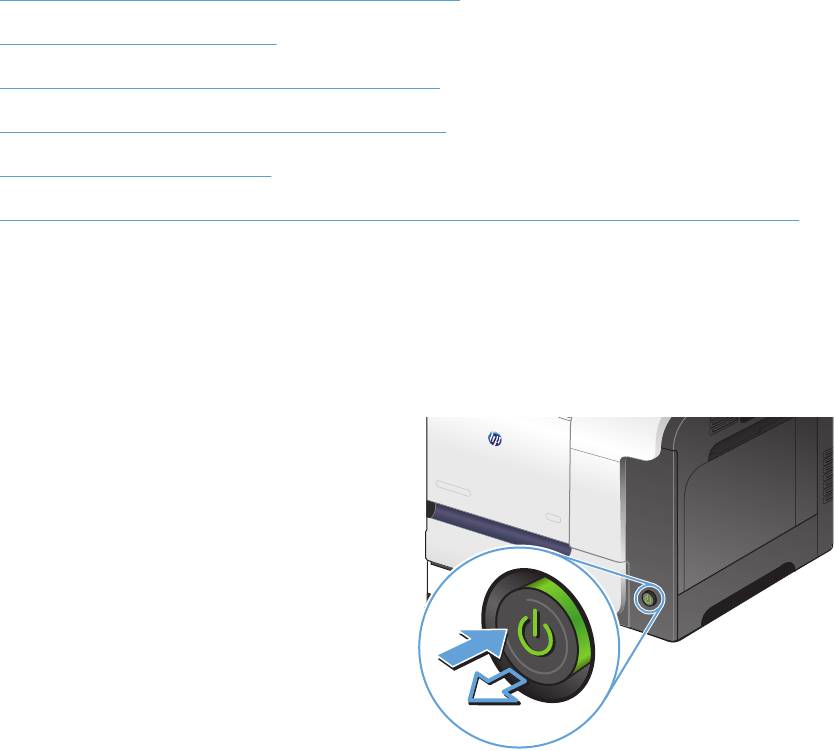
Повышение качества копий
●
Проверьте нет ли загрязнения на стекле сканера
●
Проверка параметров бумаги
●
Проверьте настройки изменения изображения.
●
Оптимизация качества текста или изображений
●
Копирование от края до края
●
Очистите ролики подачи и разделительную пластину устройства подачи документов.
Проверьте нет ли загрязнения на стекле сканера
Со временем на стекле сканера и заднике белого цвета могут появиться пятна, способные
повлиять на качество получаемых документов. Чтобы очистить сканер, выполните следующие
действия.
1. Нажмите кнопку питания для выключения
устройства, затем отсоедините кабель
питания из электрической розетки.
2. Откройте крышку сканера.
206 Глава 9 Устранение неполадок RUWW

3. Очистите стекло сканера, полосы
устройства подачи документов и задник
белого цвета мягкой тканью или губкой,
смоченной в неабразивном очистителе для
стекол.
ПРЕДУПРЕЖДЕНИЕ. Не используйте
для очистки каких либо деталей
устройства абразивные материалы,
ацетон, бензол, аммиак, этиловый спирт
или четыреххлористый углерод, так как это
может привести к повреждению
устройства. Не лейте жидкость прямо на
стекло или вал
ик.
Жидкость может
просочиться и повредить устройство.
4. Протрите насухо стекло и белые
пластиковые части или замшевой
хлопчатобумажной тканью, чтобы
избежать образования пятен.
5. Подключите кабель питания к
электророзетке и нажмите кнопку питания,
чтобы включить устройство.
Проверка параметров бумаги
1. На главном экране панели управления устройства нажмите кнопку Копировать.
2. Нажмите кнопку Парам., затем прокрутите до кнопки Бумага и нажмите ее.
3. В списке форматов бумаги нажмите на название формата бумаги, которая находится в
Лотке 1.
4. В списке типов бумаги нажмите на тип бумаги, которая находится в Лотке 1.
5. Нажмите кнопку Черный или Цв
етная пе
чать, чтобы начать копирование.
RUWW
Повышение качества копий
207
Проверьте настройки изменения изображения.
1. На главном экране нажмите кнопку Копировать.
2. Нажмите кнопку Парам., затем прокрутите до кнопки Наст-ка изобр. и нажмите ее.
3. Коснитесь названия параметра, который необходимо настроить.
● Яркость. Регулировка яркости.
● Контраст. Регулировка контраста между самыми яркими и самыми темными
участками изображения.
● Резкость. Регулировка четкости текста и символов.
● Удаление фона. Рег
улировка за
темнения фона изображения. Это особенно полезно,
если оригиналы напечатаны на цветной бумаге.
● Баланс цвета. Регулировка оттенков красного, зеленого и синего.
● Доля серого. Регулировка насыщенности цветов.
4. Коснитесь кнопки — или + для регулировки параметра, затем нажмите кнопку OK.
5. Настройте другой параметр или коснитесь стрелки назад, чтобы вернуться в основное
меню к
о
пирования.
6. Нажмите кнопку Черный или Цветная печать, чтобы начать копирование.
Оптимизация качества текста или изображений
Ниже перечислены параметры, позволяющие настроить качество копирования:
● Автовыбор: Используйте этот параметр в том случае, если качество копирования не очень
важно. Это значение по умолчанию.
● Смешанный: Используйте этот параметр для документов, содержащих текстовую и
графическую информацию.
●
Текст: Используйте этот параметр для документов, содержащих преимущественно
текстовую информацию.
● Изображение: Используйте этот параметр для документов, со
де
ржащих преимущественно
графику.
208 Глава 9 Устранение неполадок RUWW
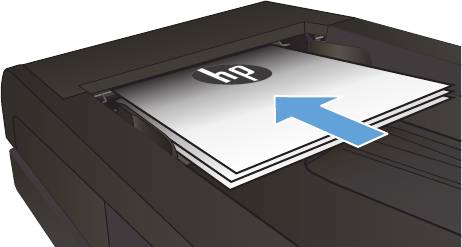
1. Расположите документ на стекле сканера
или поместите его в устройство подачи.
2. На главном экране панели управления
устройства нажмите кнопку Копировать.
3. Нажмите кнопку Парам., прокрутите список
до кнопки Оптимизация и нажмите ее. Для
прокрутки списка настроек используйте
клавиши со стрелками. Чтобы выбрать
настройку, нажмите на нее.
4. Нажмите кнопку Пуск копирования, чтобы
начать копирование.
Копирование от края до края
Устройство не может печатать, совсем не оставляя полей. Максимальная область печати
составляет 203,2 x 347 мм (8" x 13,7"), что оставляет непечатаемое поле 4 мм по периметру
страницы.
Рекомендации по печати и сканированию документов с обрезанными краями
●
Если размер оригинала меньше выходного размера документа, переместите оригинал на
4 мм от угла, указанного значком на сканере. Выполните повторное копирование или
сканирование.
●
Ес
ли ра
змер оригинала совпадает с размером желаемого отпечатка, используйте
функцию Уменьшение/увеличение для уменьшения изображения, чтобы копия не
получилась обрезанной.
Очистите ролики подачи и разделительную пластину устройства
подачи документов.
Если у устройства подачи документов возникают проблемы с подачей бумаги, например,
замятие бумаги или подача нескольких листов одновременно, очистите подающие ролики и
пластину устройства подачи документов.
RUWW
Повышение качества копий
209

1. Откройте крышку устройства подачи
документов.
2. Протрите подающие ролики и подающую
пластину влажной безворсовой тканью.
ПРЕДУПРЕЖДЕНИЕ. Не используйте
для очистки каких либо деталей
устройства абразивные материалы,
ацетон, бензол, аммиак, этиловый спирт
или четыреххлористый углерод, так как это
может привести к повреждению
устройства. Не лейте жидкость прямо на
стекло или валик. Жидкость может
просочиться и повредить устройство.
3. Закройте крышку устройства АПД.
210 Глава 9 Устранение неполадок RUWW

Улучшение качества сканирования
●
Проверьте нет ли загрязнения на стекле сканера
●
Очистите ролики подачи и разделительную пластину устройства подачи документов.
Проверьте нет ли загрязнения на стекле сканера
Со временем на стекле сканера и заднике белого цвета могут появиться пятна, способные
повлиять на качество получаемых документов. Чтобы очистить сканер, выполните следующие
действия.
1. Нажмите кнопку питания для выключения
устройства, затем отсоедините кабель
питания из электрической розетки.
2. Откройте крышку сканера.
3. Очистите стекло сканера, полосы
устройства подачи документов и задник
белого цвета мягкой тканью или губкой,
смоченной в неабразивном очистителе для
стекол.
ПРЕДУПРЕЖДЕНИЕ. Не используйте
для очистки каких либо деталей
устройства абразивные материалы,
ацетон, бензол, аммиак, этиловый спирт
или четыреххлористый углерод, так как это
может привести к повреждению
устройства. Не лейте жидкость прям
о на
ст
екло или валик. Жидкость может
просочиться и повредить устройство.
RUWW
Улучшение качества сканирования
211
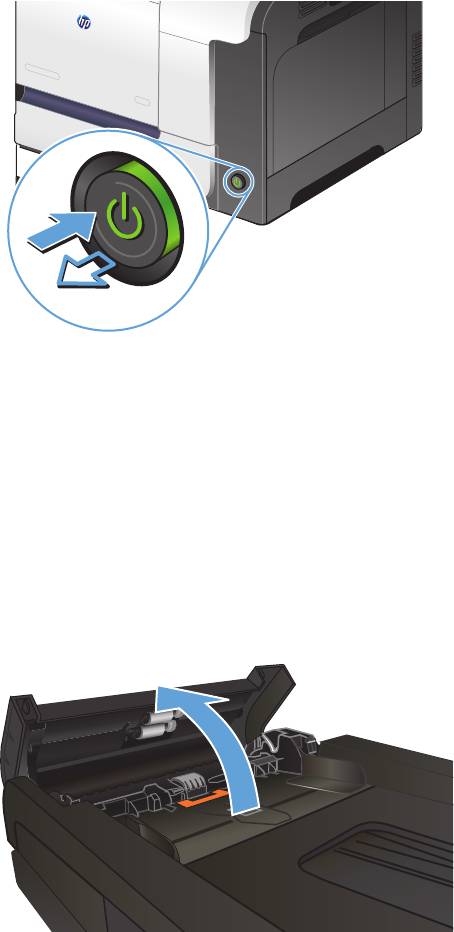
4. Протрите насухо стекло и белые
пластиковые части или замшевой
хлопчатобумажной тканью, чтобы
избежать образования пятен.
5. Подключите кабель питания к
электророзетке и нажмите кнопку питания,
чтобы включить устройство.
Очистите ролики подачи и разделительную пластину устройства
подачи документов.
Если у устройства подачи документов возникают проблемы с подачей бумаги, например,
замятие бумаги или подача нескольких листов одновременно, очистите подающие ролики и
пластину устройства подачи документов.
1. Откройте крышку устройства подачи
документов.
212 Глава 9 Устранение неполадок RUWW

2. Протрите подающие ролики и подающую
пластину влажной безворсовой тканью.
ПРЕДУПРЕЖДЕНИЕ. Не используйте
для очистки каких либо деталей
устройства абразивные материалы,
ацетон, бензол, аммиак, этиловый спирт
или четыреххлористый углерод, так как это
может привести к повреждению
устройства. Не лейте жидкость прямо на
стекло или валик. Жидкость может
просочиться и повредить устройство.
3. Закройте крышку устройства АПД.
RUWW
Улучшение качества сканирования
213
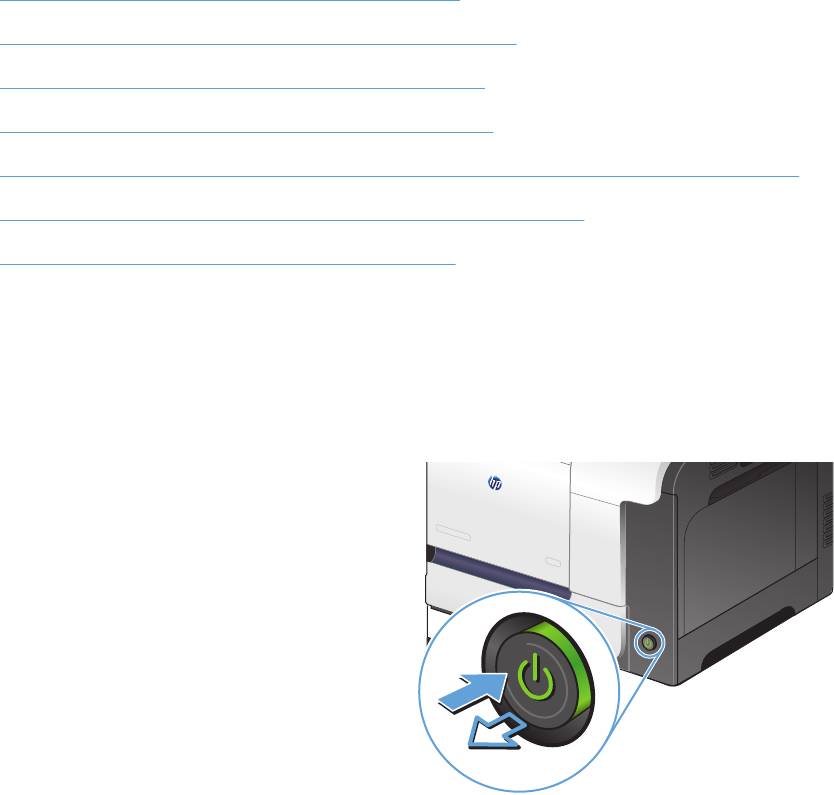
Повышение качества факса
●
Проверьте нет ли загрязнения на стекле сканера
●
Проверка параметров разрешения при отправке факса
●
Проверка параметров режима исправления ошибок
●
Отправка задания на другой факсимильный аппарат
●
Очистите ролики подачи и разделительную пластину устройства подачи документов.
●
Проверка параметра масштабирования под формат страницы
●
Проверка факсимильного аппарата отправителя
Проверьте нет ли загрязнения на стекле сканера
Со временем на стекле сканера и заднике белого цвета могут появиться пятна, способные
повлиять на качество получаемых документов. Чтобы очистить сканер, выполните следующие
действия.
1. Нажмите кнопку питания для выключения
устройства, затем отсоедините кабель
питания из электрической розетки.
2. Откройте крышку сканера.
214 Глава 9 Устранение неполадок RUWW
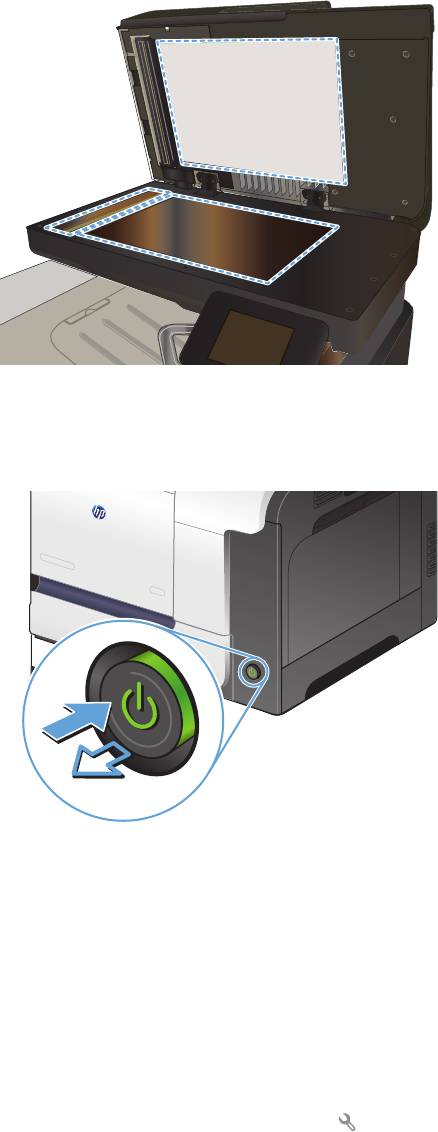
3. Очистите стекло сканера, полосы
устройства подачи документов и задник
белого цвета мягкой тканью или губкой,
смоченной в неабразивном очистителе для
стекол.
ПРЕДУПРЕЖДЕНИЕ. Не используйте
для очистки каких либо деталей
устройства абразивные материалы,
ацетон, бензол, аммиак, этиловый спирт
или четыреххлористый углерод, так как это
может привести к повреждению
устройства. Не лейте жидкость прямо на
стекло или вал
ик.
Жидкость может
просочиться и повредить устройство.
4. Протрите насухо стекло и белые
пластиковые части или замшевой
хлопчатобумажной тканью, чтобы
избежать образования пятен.
5. Подключите кабель питания к
электророзетке и нажмите кнопку питания,
чтобы включить устройство.
Проверка параметров разрешения при отправке факса
Если не удалось отправить факсимильное сообщение из-за того, что принимающий факс не
ответил или линия была занята, устройство попытается выполнить повторный набор в
зависимости от выбранных параметров повторного набора при сигнале «занято», повторного
набора при отсутствии ответа и повторного набора при ошибке взаимодействия.
1. На главном экране панели управления устройства нажмите кнопку Настройка
.
2. Выберите меню Настройка факса.
3. Выберите меню Дополнительная настройка.
4. Откройте меню Разреш. факса.
RUWW
Повышение качества факса
215

Проверка параметров режима исправления ошибок
Как правило, устройство следит за сигналами на телефонной линии во время отправки или
приема факса. Если во время передачи обнаружена ошибка и параметр исправления ошибок
имеет значение Вкл., устройство может запросить повторно отправить часть факса. По
умолчанию значением для исправления ошибок является Вкл..
Функцию исправления ошибок следует отключать только в случае возникновения неп
оладок
при отправке или приеме факса, если эти ошибки являются допустимыми. Отключение этого
параметра полезно в некоторых случаях, например при отправке факса за границу, приеме
факса из-за границы или использовании спутникового телефонного соединения.
1. На главном экране панели управления устройства нажмите кнопку Настройка
.
2. Выберите меню Обслуживание.
3. Выберите меню Обслуживание факса.
4. Выберите параметр Исправление ошибок и затем нажмите кнопку Вкл..
Отправка задания на другой факсимильный аппарат
Отправьте задание на другой факсимильный аппарат и проверьте, успешно ли оно было
принято.
Очистите ролики подачи и разделительную пластину устройства
подачи документов.
Если у устройства подачи документов возникают проблемы с подачей бумаги, например,
замятие бумаги или подача нескольких листов одновременно, очистите подающие ролики и
пластину устройства подачи документов.
1. Откройте крышку устройства подачи
документов.
216 Глава 9 Устранение неполадок RUWW
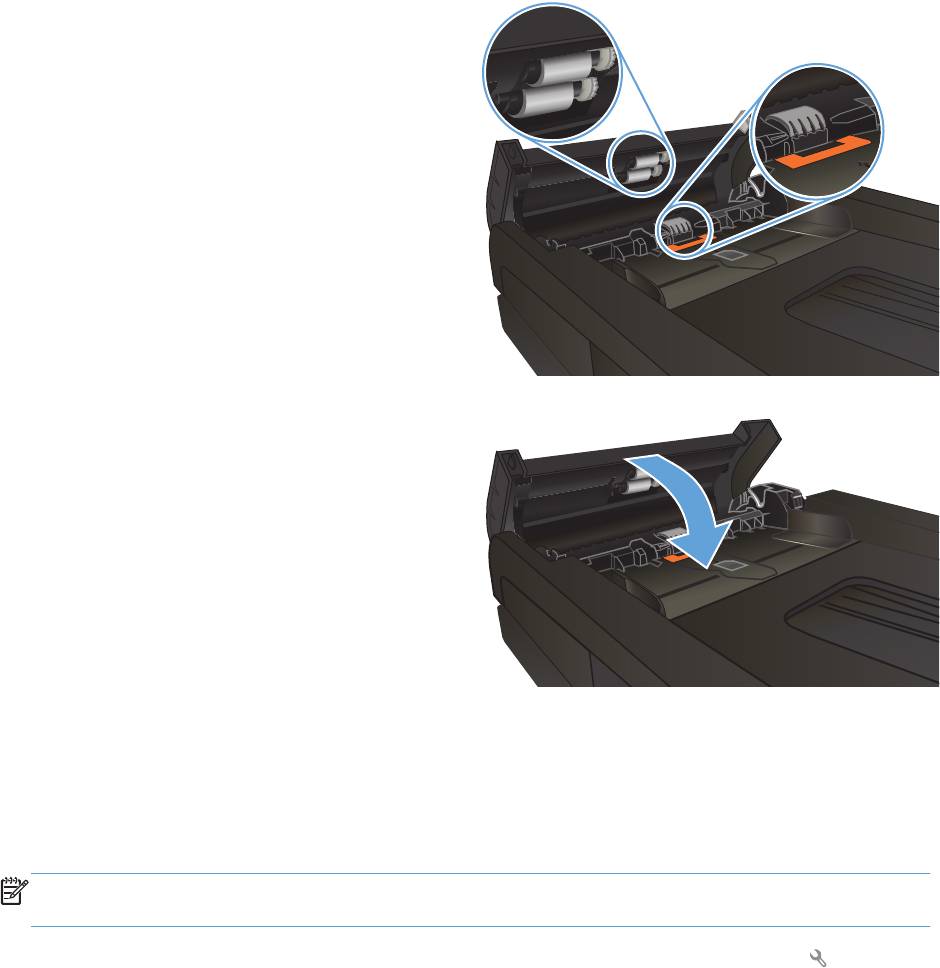
2. Протрите подающие ролики и подающую
пластину влажной безворсовой тканью.
ПРЕДУПРЕЖДЕНИЕ. Не используйте
для очистки каких либо деталей
устройства абразивные материалы,
ацетон, бензол, аммиак, этиловый спирт
или четыреххлористый углерод, так как это
может привести к повреждению
устройства. Не лейте жидкость прямо на
стекло или валик. Жидкость может
просочиться и повредить устройство.
3. Закройте крышку устройства АПД.
Проверка параметра масштабирования под формат страницы
Если при печати факса область печати вышла за пределы страницы, включите
масштабирование под формат страницы с помощью панели управления.
ПРИМЕЧАНИЕ. Убедитесь, что настройка формата бумаги по умолчанию соответствует
формату бумаги, загружаемой в лоток.
1. На главном экране панели управления устройства нажмите кнопку Настройка .
2. Выберите меню Настройка факса.
3. Выберите меню Дополнительная настройка.
4. Нажмите кнопку По размеру страницы и затем нажмите кнопку Вкл..
Проверка факсимильного аппарата отправителя
Попросите отправителя увеличить значение параметра контраста в более темную сторону на
отправляющем устройстве и повторно отправить факс.
RUWW
Повышение качества факса
217
Устройство не печатает или печать выполняется
слишком медленно
Устройство не печатает
Если устройство совсем не печатает, попробуйте выполнить следующие действия.
1. Убедитесь, что устройство включено, а панель управления информирует о готовности
устройства.
◦ Если панель управления не информирует о готовности устройства, выключите и
снова включите устройство.
◦ Если панель управления покажет, что устройство готово к работе, снова отправьте
задание на печать.
2. Если на панель управления выв
одится сообщение об ошибке устройства, устраните
ошибку и снова попытайтесь отправить задание на печать.
3. Убедитесь в правильности подсоединения кабелей. Если устройство подсоединено к сети,
проверьте следующее:
◦
Горит ли индикатор, расположенный рядом с сетевым разъемом устройства. Если
сеть активна, индикатор светится зеленым светом.
◦
Убедитесь в том, что для сетевого соединения используется сет
евой, а не
телефонный кабель.
◦ Убедитесь в том, что маршрутизатор, концентратор или коммутатор включен и
работает надлежащим образом.
4. Установите программу HP с компакт-диска, поставляемого в комплекте с принтером.
Использование универсальных драйверов печати может вызвать задержки при удалении
заданий из очереди на печать.
5. Находясь в списке принтеров на компьютере, щелкните правой кнопкой на им
ени
устройства, выберите элемент Свойства, и откройте вкладку Порты.
◦
При использовании сетевого кабельного соединения, убедитесь в том, что имя
принтера, указанное на вкладке Порты совпадает с именем устройства на странице
конфигурации.
◦
При использовании кабеля USB и подсоединении к беспроводной сети, убедитесь в
наличии флажка в пункте Виртуальный порт принтера для USB.
6. Испо
льзование персонального межсетевого экрана на компьютере может привести к
блокировке связи с устройством. Попробуйте временно отключить межсетевой экран и
посмотрите, не является ли это причиной неполадок.
7. Если компьютер или устройство подсоединены к беспроводной сети, низкое качество
сигнала или помехи могут вызывать задержку выполнения заданий на печать.
218 Глава 9 Устранение неполадок RUWW

Устройство медленно печатает
Если устройство печатает с неудовлетворительной скоростью, попробуйте выполнить
следующие действия.
1. Убедитесь, что параметры компьютера соответствуют минимальным требованиям
устройства. Список требований можно получить на веб-сайте:
www.hp.com/support/
lj500colorMFPM570.
2. При конфигурации устройства для печати на специальных носителях, например на
плотной бумаге, устройство печатает значительно медленнее для корректного нанесения
тонера на носитель. Если параметр типа бумаги не соответствует типу бумаги, измените
настройки в соответствии с используемым типом бумаги.
3. Если компьютер или устройство подсоединены к беспроводной сети, низкое качество
сигнала или помехи могут выз
ывать задержку выполнения заданий на печать.
RUWW
Устройство не печатает или печать выполняется слишком медленно
219

Устранение неполадок с непосредственной печатью
через USB-порт
● Меню "USB-привод" не открывается при использовании USB-накопителя
●
Не удается распечатать файл с USB-устройства флэш-памяти
●
Файл, который следует печатать, не указан в меню "USB-привод"
Меню "USB-привод" не открывается при использовании USB-
накопителя
1. Возможно, используется USB-устройство флэш-памяти или файловая система, которые
не поддерживаются устройством. Сохраните файлы на стандартном USB-устройстве
флэш-памяти с файловой системой File Allocation Table (FAT). Устройство поддерживает
USB устройства хранения данных с файловыми системами данных FAT12, FAT16 и
FAT32.
2. Если другое меню уже открыто, закройте его и снова вставьте USB-устройства флэш-
памяти.
3. Возможно, USB-устройства флэш-памяти имеет несколько р
а
зделов. (Некоторые
производители USB-устройства флэш-памяти устанавливают на устройство программное
обеспечение, которое создает разделы, похожие на компакт-диск). Отформатируйте USB-
устройство флэш-памяти, чтобы удалить разделы, или воспользуйтесь другим USB-
устройством.
4. Электропитания устройства может не хватить для USB-устройства флэш-памяти.
а. Извлеките USB-устройство флэш-памяти
б. Выключите и включите продукт.
в. Используйте USB устройство флэш-пам
яти, которое потребляет меньше энергии или
имеет свой источник питания.
5. USB устройство флэш-памяти может работать некорректно.
а. Извлеките USB-устройство флэш-памяти
б. Выключите и включите продукт.
в. Попробуйте печать с другого USB-устройства флэш-памяти
Не удается распечатать файл с USB-устройства флэш-памяти
1. Проверьте, есть ли в лотках бумага.
2. Проверьте панель управление на наличие сообщений. Если в устройстве замята бумага,
устраните замятие.
220 Глава 9 Устранение неполадок RUWW
Файл, который следует печатать, не указан в меню "USB-привод"
1. Возможно, вы пытаетесь распечатать файл в формате, который не поддерживается
функцией непосредственной печати через USB. Устройство поддерживает форматы .PDF
и .JPEG.
2. Возможно, папка на USB-устройстве флэш-памяти содержит слишком много файлов.
Сократите количество файлов в папке, распределив их по вложенным папкам.
3. Возможно, для названия файла используется набор символов, который не
поддерживается устройством. В этом случае у
стройство заменит названия файлов
символами из другого набора. Переименуйте файлы, используя символы ASCII.
RUWW
Устранение неполадок с непосредственной печатью через USB-порт
221
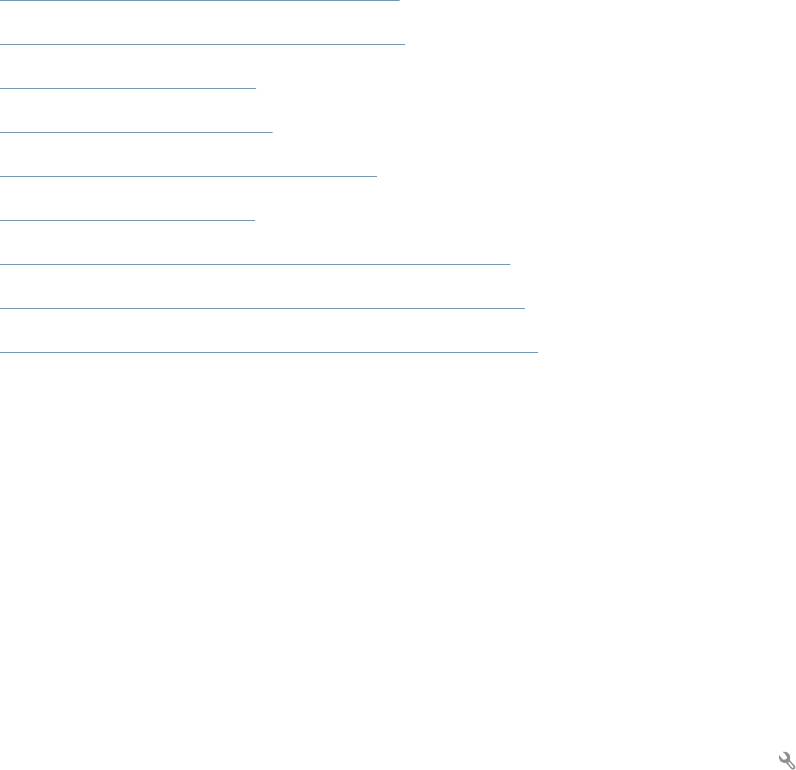
Устранение проблем с факсом
●
Контрольный список по неполадкам факса
●
Выполнение диагностического теста факса
●
Отчет о трассировке факса
●
Печать отчета ошибок факса
●
Настройка режима исправления ошибок
●
Изменение скорости факса
●
Решение проблем, возникающих при отправки факсов
●
Решение проблем, возникающих при получении факсов
●
Устранение неполадок общего характера в работе факса
Контрольный список по неполадкам факса
● Существует несколько решений. После совершения каждого из рекомендованных
действий попробуйте отправить факс еще раз, чтобы определить, разрешилась ли
проблема.
● Чтобы максимально эффективно разрешить проблемы с работой факса, убедитесь, что
линия устройства подключена напрямую к телефонному порту. Отсоедините все приборы,
подключенные к устройству.
1. Убедитесь, что шнур телефона включен в нужный порт, расположенный на задней панел
и
устройства.
2. Проверьте телефонную линию при помощи тестирования факса:
а. На главном экране панели управления устройства нажмите кнопку Настройка
,
затем выберите меню Обслуживание.
б. Выберите меню Обслуживание факса.
в. Выберите Запустить проверку факса. Устройство распечатает отчет о тестировании
факса.
В данном отчете будет содержаться один из следующих возможных результатов
проверки:
● Успешно. Данный отчет предоставляет обзор всех текущих настроек факса.
●
Ошибка. В отчете указывается характер ошибки и содержатся рекомендации по
ее у
странению.
22
2 Глава 9 Устранение неполадок RUWW
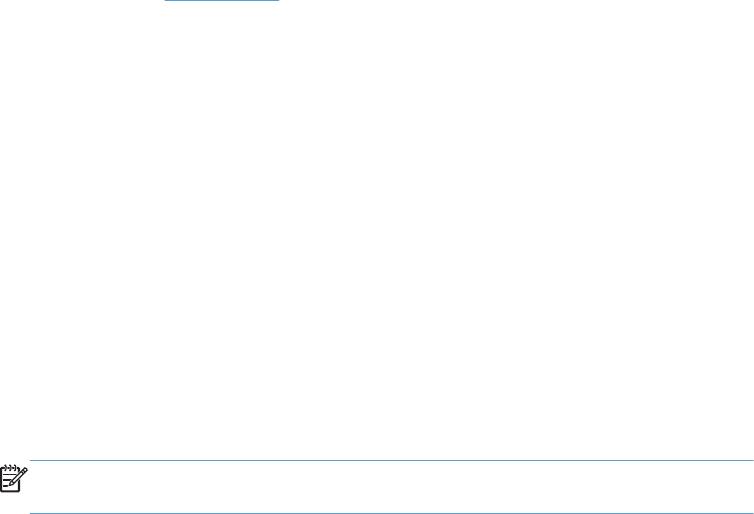
3. Проверьте, не устарела ли версия микропрограммы устройства:
а. Распечатайте страницу конфигурации из меню панели управления Отчеты, чтобы
получить дату изготовления текущей микропрограммы.
б. Перейдите на веб-узел
www.hp.com.
1. Выберите ссылку Поддержка и драйверы.
2. Щелкните ссылку Загрузить драйверы и программное обеспечение (и
микропрограммы).
3. В окне Для устройства введите номер модели устройства и нажмите кнопку
Пуск.
4. Щелкните ссылку для своей операционной системы.
5. Прокрутите таблицу до раздела "Микропрограммы".
◦ Если версия из списка совпадает с версией, указанной на странице
конфигурации, то на вашем ус
т
ройстве установлена самая последняя
версия.
◦ Если версии различаются, загрузите обновление микропрограммы и
обновите микропрограмму, следуя указаниям на экране.
ПРИМЕЧАНИЕ. Для обновления микропрограммы необходимо подключить
устройство к компьютеру, имеющему доступ в Интернет.
◦
Снова отправьте сообщение.
4. Убедитесь, что факс был настроен во время установки программного обеспечения
устройства.
Из компьютера в программной папке HP запустите утилиту установки факса Fax Setup
Utility.
5. Убедитесь в том, что телефонная связь поддерживает аналоговые факсы.
●
При использовании ISDN или цифровой PBX свяжитесь с поставщиком для
получения информации о настройке аналоговой факсимильной линии.
● При использовании сл
ужбы V
oIP измените настройку Скорость факса на Низкая (V.
29) из панели управления. Узнайте у своего поставщика о поддержке работы факса и
рекомендованной скорости для факс-модема. Для некоторых компаний может
потребоваться переходник.
●
При использовании службы DSL убедитесь, что устройство подключено к телефонной
линии через фильтр. Свяжитесь с поставщиком услуг DSL, чтобы получить фильтр
DSL, или купите его са
мос
тоятельно. Если фильтр DSL уже подключен, попробуйте
подключить другой, так как фильтры могу ломаться.
6. Если ошибка повторяется, найдите более подробные описания решений проблем в
следующих разделах.
RUWW
Устранение проблем с факсом
223

Выполнение диагностического теста факса
С панели управления устройства можно запустить диагностический тест факса, чтобы
получить сведения о параметрах факса.
1. На главном экране панели управления устройства нажмите кнопку Настройка
.
2. Откройте следующие меню:
● Обслуживание
●
Обслуживание факса
3. Нажмите кнопку Запустить проверку факса для запуска теста. Устройство выведет на
печать тестовую страницу с результатами.
224 Глава 9 Устранение неполадок RUWW
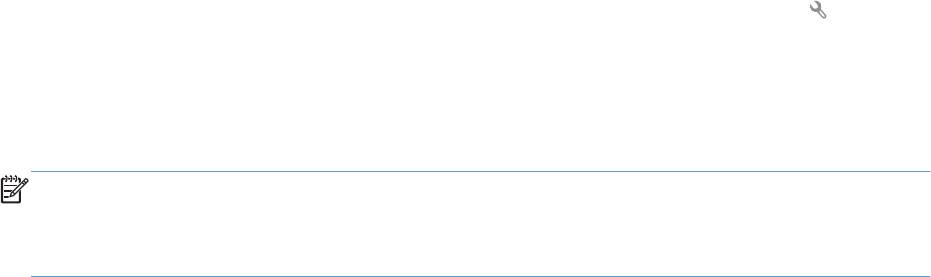
Отчет о трассировке факса
Отчет о трассировке факса T.30 содержит информацию, при помощи которой можно решить
проблемы с передачей факсов. Перед звонком в компанию HP для получения помощи в
решении этих проблем распечатайте отчет о трассировке T.30 факса.
1. На главном экране панели управления устройства нажмите кнопку Настройка
.
2. Выберите меню Обслуживание.
3. Выберите меню Обслуживание факса.
4. Выберите параметр Печать T.30 и затем нажмите кнопку Сейчас.
ПРИМЕЧАНИЕ. Данная опция печатает отчет о последнем задании факса, независимо от
того, было ли оно выполнено успешно. Чтобы отчет создавался для каждого невыполненного
задания факса, выберите настройку Если ошибка. Чтобы отчет создавался для каждого
задания факса, выберите настройку В конце вызова.
Печать отчета ошибок факса
Для печати всех факсимильных журналов и отчетов воспользуйтесь следующими
инструкциями.
Печать всех отчетов факса
Используйте данную процедуру для печати сразу всех перечисленных отчетов:
● Отчет о последнем звонке
●
Журнал факса
●
Отчет телефонной книги
● Список нежелат. номеров
● Отчет по оплате (при включенных кодах оплаты)
●
Отчет о конфигурации
● Страница расхода
1. На главном экране панели управления устройства нажмите кнопку Работа с факсом.
2. Нажмите кнопку Факс.
3. Нажмите кнопку От
четы фа
кса.
4. Нажмите кнопку Печать всех отчетов факса.
RUWW
Устранение проблем с факсом
225
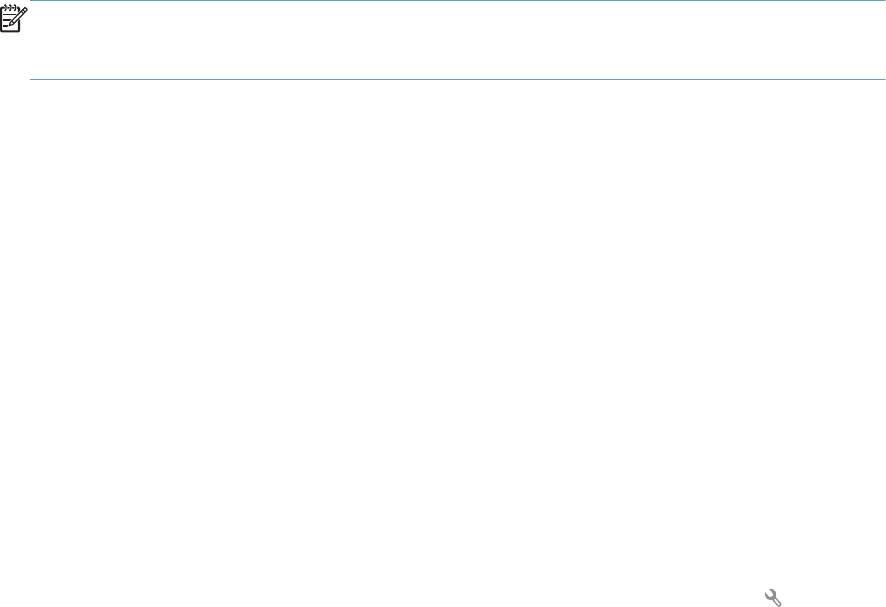
Печать отдельных отчетов факса
1. На главном экране панели управления устройства нажмите кнопку Работа с факсом.
2. Нажмите кнопку Факс.
3. Нажмите кнопку Отчеты факса.
4. Нажмите на название отчета, который требуется распечатать.
Настройка отчета об ошибках факса
Отчет об ошибке факса является кратким сообщением о произошедшей ошибке при работе
факса изделия. Его можно настроить для вывода на печать после выполнения следующих
действий:
● При каждой ошибке факса (предустановленное значение по умолчанию).
● При ошибке отправки факса.
●
При ошибке приема факса.
● Никогда.
ПРИМЕЧАНИЕ. При помощи данной функции индикация об ошибке при передаче факса
будет отключена, и узнать об ошибке можно будет только при печати журнала работы
факса.
1. На главном экране панели управления устройства нажмите кнопку Работа с факсом.
2. Нажмите кнопку Факс.
3. Нажмите кнопку Отчеты факса.
4. Нажмите кнопку Отчет об ошибке факса, а затем нажмите на нужный параметр печати.
Настройка режима исправления ошибок
Как правило, устройство следит за сигналами на телефонной линии во время отправки или
приема факса. Если во время передачи обнаружена ошибка и параметр исправления ошибок
имеет значение Вкл., устройство может запросить повторно отправить часть факса. По
умолчанию значением для исправления ошибок является Вкл..
Функцию исправления ошибок следует отключать только в случае возникновения неп
оладок
при отправке или приеме факса, если эти ошибки являются допустимыми. Отключение этого
параметра полезно в некоторых случаях, например при отправке факса за границу, приеме
факса из-за границы или использовании спутникового телефонного соединения.
1. На главном экране панели управления устройства нажмите кнопку Настройка
.
2. Выберите меню Обслуживание.
3. Выберите меню Обслуживание факса.
4. Выберите параметр Исправление ошибок и затем нажмите кнопку Вкл..
226 Глава 9 Устранение неполадок RUWW
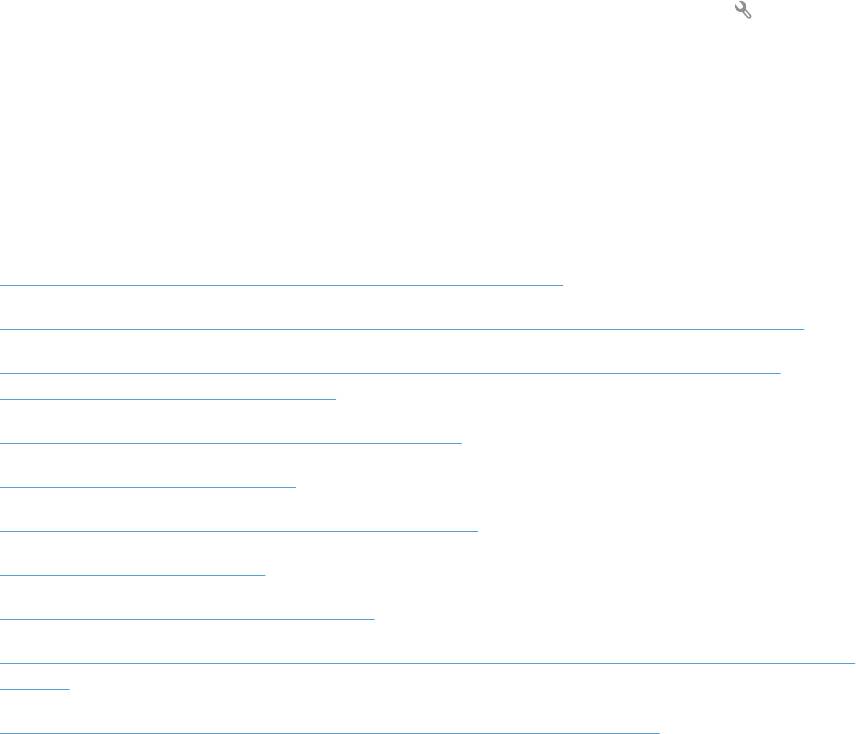
Изменение скорости факса
Настройка скорости факса - это модемный протокол, который используется изделием для
передачи факсов. Это мировой стандарт для полнодуплексных модемов, передающих и
принимающих информацию по телефонным линиям со скоростью до 33600 бит в секунду (бит/
с). Значением по умолчанию для параметра скорости факса является Высокая (V.34).
Параметр следует изменять в случае появления неполадок при отправке или приеме
фа
ксимильного сообщения от определенного устройства. Снижение скорости факса может
быть полезно в некоторых случаях, например при отправке факса за границу, приеме факса
из-за границы или использовании спутникового телефонного соединения.
1. На главном экране панели управления устройства нажмите кнопку Настройка
.
2. Выберите меню Настройка факса.
3. Выберите меню Дополнительная настройка.
4. Прокрутите до кнопки Скорость факса и нажмите ее, а затем нажмите на нужный
параметр скорости.
Решение проблем, возникающих при отправки факсов
● На панели управления отображается сообщение об ошибке
●
На панели управления появляется сообщение Готов, и устройство не отсылает факс.
●
На панели управления отображается сообщение "Сохранение страницы 1", однако
устройство не выполняет операцию
●
Факсы могут быть получены, но не отправляются
●
Устройство защищено паролем
●
Функции факса не работают из панели управления
●
Не работает быстрый набор
●
Не работают номера группового набора
●
При попытке отправить факс от телефонной компании приходит записанное сообщение об
ошибке
●
Не удается отправить факс при подключенном к телефону устройстве
RUWW
Устранение проблем с факсом
227
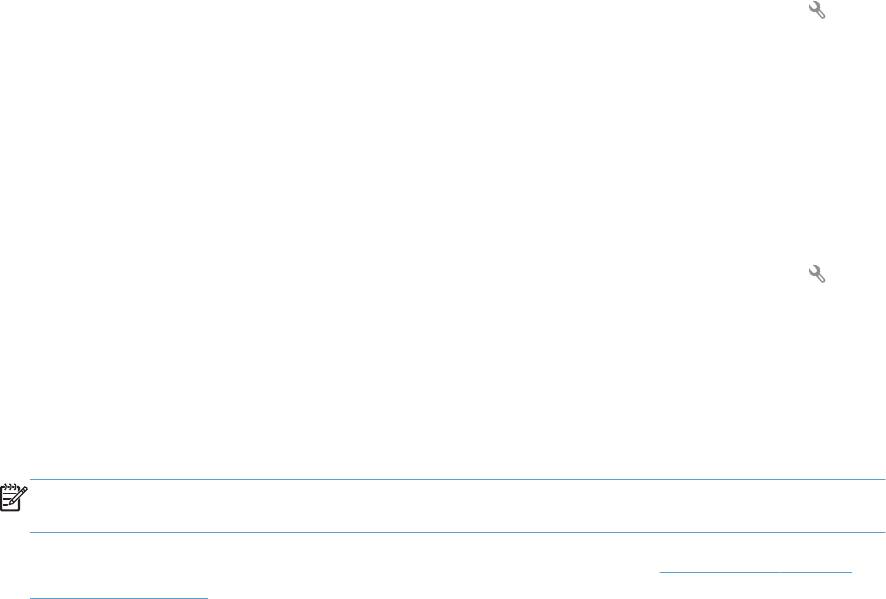
На панели управления отображается сообщение об ошибке
Появляется сообщение Сбой связи
●
Дайте возможность устройству повторить отправку факса. Повторная отправка
факсимильных сообщений уменьшает скорость факса.
● Отключите телефонный шнур от настенной розетки, подсоедините телефон к
телефонному разъему настенной розетки и попробуйте выполнить вызов. Подключите
телефонный шнур устройства к разъему другой телефонной линии.
● Воспользуйтесь другим телефонным кабелем.
●
На панели управления измените пара
метр С
корость факса на настройку Средняя (V.17)
или Низкая (V.29).
а. На главном экране панели управления устройства нажмите кнопку Настройка
.
б. Откройте меню Настройка факса.
в. Откройте меню Дополнительная настройка.
г. Откройте меню Скорость факса.
д. Задайте правильную настройку.
●
Отключите параметр Исправление ошибок.
а. На главном экране панели управления устройства нажмите кнопку Настройка
.
б. Откройте меню Обслуживание.
в. Откройте меню Обслуживание факса.
г. Откройте меню Исправление ошибок.
д. Выберите настройку Выкл..
ПРИМЕЧАНИЕ. Выключение параметра Исправление ошибок может ухудшить качество
изображения.
●
Если ошибка повторяется, обратитесь в компанию HP. См. раздел
www.hp.com/support/
lj500colorMFPM570 или листовку с информацией о технической поддержке, которая входит
в комплект поставки устройства.
Нет сигнала в линии
● Убедитесь, что телефонный провод подсоединен к соответствующему разъему
устройства.
●
Убедитесь, что телефонный провод от устройства подсоединен непосредственно к
телефонной розетке.
●
Проверьте наличие сигнала на телефонной линии, нажав кнопку Запуск факса.
228 Глава 9 Устранение неполадок RUWW
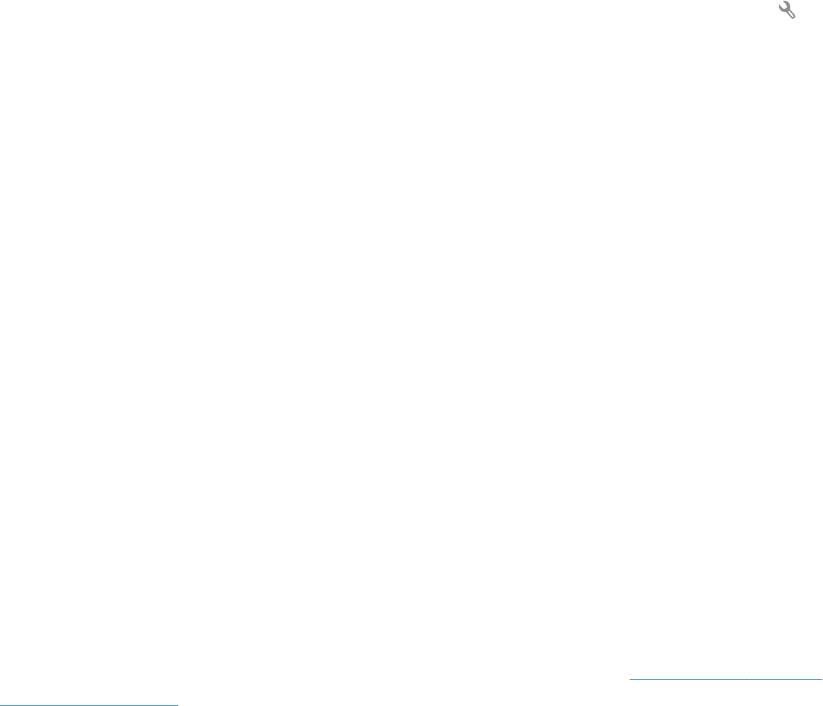
●
Отключите телефонный шнур от настенной розетки, подсоедините телефон к
телефонному разъему настенной розетки и попробуйте выполнить голосовой вызов.
● Отключите телефонный шнур от устройства и от настенной розетки, а затем подключите
его снова.
●
Убедитесь, что используется телефонный шнур, входящий в комплект поставки
устройства.
●
Подключите телефонный шнур устройства к разъему другой телефонной линии.
●
Прове
рьте телефонную линию при помощи параметра Запустить проверку факса, который
находится в меню Обслуживание на панели управления.
а. На главном экране панели управления устройства нажмите кнопку Настройка
.
б. Откройте меню Обслуживание.
в. Откройте меню Обслуживание факса.
г. Выберите Запустить проверку факса.
Появляется сообщение Факс занят.
● Попытайтесь снова отправить факс.
●
Позвоните получателю сообщения, чтобы убедиться, что факсимильный аппарат включен
и готов к работе.
● Убедитесь, что набираете правильный номер факса.
●
Проверьте наличие сигнала на телефонной линии, нажав кнопку За
пуск фа
кса.
●
Убедитесь в исправности телефона, отключив и снова подключив изделие к телефонной
линии и выполнив голосовой вызов.
●
Подключите телефонный шнур изделия к разъему другой телефонной линии и
попытайтесь отправить факс еще раз.
● Воспользуйтесь другим телефонным кабелем.
●
Отправьте факс позже.
● Если ошибка повторяется, обратитесь в компанию HP. См. раздел
www.hp.com/support/
lj500colorMFPM570 или листовку с информацией о технической поддержке, которая входит
в комплект поставки устройства.
Появляется сообщение Факс не отвечает.
● Отправьте факс снова.
●
Позвоните получателю сообщения, чтобы убедиться, что факсимильный аппарат включен
и готов к работе.
● Убедитесь, что набираете правильный номер факса.
RUWW
Устранение проблем с факсом
229
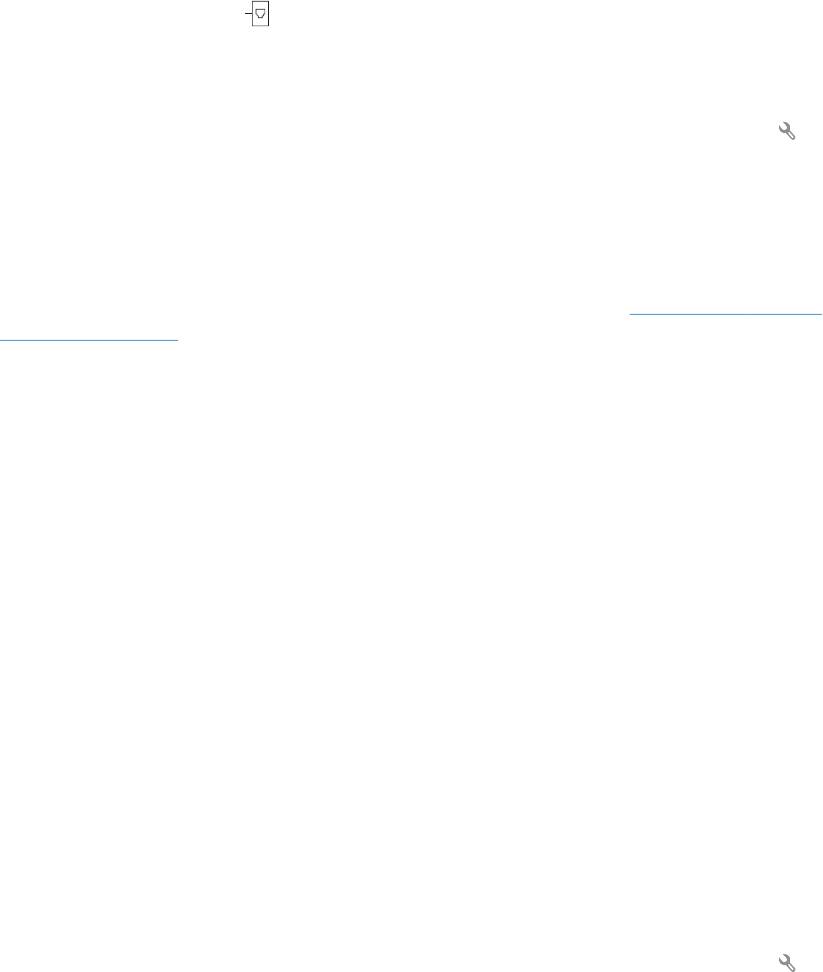
●
Отключите телефонный шнур от настенной розетки, подсоедините телефон к
телефонному разъему настенной розетки и попробуйте выполнить голосовой вызов.
● Подключите телефонный шнур устройства к разъему другой телефонной линии.
●
Воспользуйтесь другим телефонным кабелем.
● Убедитесь, что телефонный шнур от настенной розетки подключен к линии с
использованием разъема
.
● Проверьте телефонную линию при помощи параметра Запустить проверку факса, который
находится в меню Обслуживание на панели управления.
а. На главном экране панели управления устройства нажмите кнопку Настройка
.
б. Откройте меню Обслуживание.
в. Откройте меню Обслуживание факса.
г. Выберите Запустить проверку факса.
● Если ошибка повторяется, обратитесь в компанию HP. См. раздел
www.hp.com/support/
lj500colorMFPM570 или листовку с информацией о технической поддержке, которая входит
в комплект поставки устройства.
Замятие бумаги в устройстве АПД
●
Убедитесь, что бумага соответствует требованиям устройства к формату бумаги.
Устройство не поддерживает страницы длиннее 381 мм для факса.
● Скопируйте или распечатайте исходный документ на различных форматах бумаги, таких
как letter, A4 или legal, и отправьте факс снова.
Появляется сообщение Хран. факсов заполн.
● Выключите и снова включите устройство.
●
Распечатать сохраненные факсимильные сообщения, которые еще не были распечатаны.
а. Выберите параметр Работа с факсом и затем нажмите кнопку Факс.
б. Откройте меню Параметры приема.
в. Выберите Печать личных факсов.
г. Введите пароль при появлении соответствующего сообщения.
● Удалите сохраненные факсы из памяти.
а. На главном экране панели управления устройства нажмите кнопку Настройка
.
б. Откройте меню Обслуживание.
230 Глава 9 Устранение неполадок RUWW

в. Откройте меню Обслуживание факса.
г. Выберите Удалить сохраненные факсы.
● Разделите задание для факса на небольшие части, а затем отправьте их по отдельности.
Ошибка сканера
● Убедитесь, что бумага соответствует формату бумаги устройства. Устройство не
поддерживает страницы длиннее 381 мм для факса.
●
Скопируйте или распечатайте исходный документ на различных форматах бумаги, таких
как letter, A4 или leg
al, и отправьте факс снова.
На панели управления появляется сообщение Готов, и устройство не отсылает
факс.
● Проверьте журнал факса на наличие ошибок.
а. Выберите параметр Работа с факсом и затем нажмите кнопку Факс.
б. Откройте меню Отчеты факса.
в. Откройте меню Журнал факса.
г. Выберите Печать журнала.
●
При подключении телефона к устройству убедитесь в том, что трубка телефона
повешена.
●
Отключите все линии, проходящие между факсом и ус
тройством.
●
По
дключите устройство непосредственно к телефонной розетке и отправьте факс снова.
На панели управления отображается сообщение "Сохранение страницы 1",
однако устройство не выполняет операцию
● Удалите сохраненные факсы из памяти.
а. На главном экране панели управления устройства нажмите кнопку Настройка
.
б. Откройте меню Обслуживание.
в. Откройте меню Обслуживание факса.
г. Выберите Удалить сохраненные факсы.
Факсы могут быть получены, но не отправляются
При попытке отправить факс ничего не происходит.
1. Проверьте наличие сигнала на телефонной линии, нажав кнопку Запуск факса.
2. Выключите и снова включите устройство.
RUWW
Устранение проблем с факсом
231

3. С помощью панели управления или Мастера установки факса HP настройте время, дату и
заголовок факса.
а. На главном экране панели управления устройства нажмите кнопку Настройка
.
б. Откройте меню Настройка факса.
в. Откройте меню Базовая настройка.
г. Откройте меню Заголовок факса.
д. Задайте правильные настройки.
4. Убедитесь, что повешены трубки всех добавочных телефонных аппаратов на линии.
5. При использовании службы DSL убедитесь, что устройство подключено к телефонной
линии через высокочастотный фильтр.
Устройство защищено паролем
Если администратор сети установил пароль устройства, необходимо узнать у него этот пароль,
чтобы использовать функции факса устройства.
Функции факса не работают из панели управления
● Устройство может быть защищено паролем. Для ввода пароля используйте встроенный
веб-сервер HP, ПО HP Toolbox или панель управления.
● Если пароль для устройства неизвестен, свяжитесь с системным администратором.
● Узнайте у системного администратора, была ли выключена функция факса.
Не работает быстрый набор
● Убедитесь в правильности номера факса.
● Если внешняя линия требует ввода префикса, включите параметр Префикс набора или
введите префикс в номер быстрого набора.
а. На главном экране панели управления устройства нажмите кнопку Настройка
.
б. Откройте меню Настройка факса.
в. Откройте меню Базовая настройка.
г. Откройте меню Префикс набора.
д. Выберите настройку Вкл..
232 Глава 9 Устранение неполадок RUWW
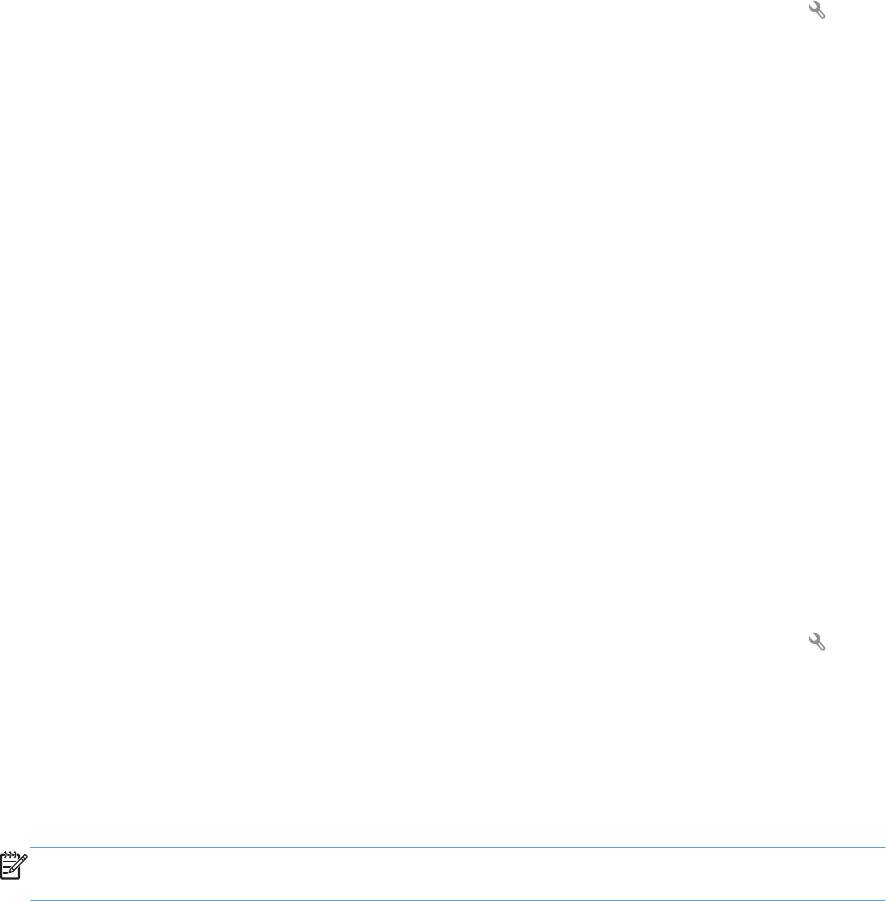
Не работают номера группового набора
● Убедитесь в правильности номера факса.
●
Если внешняя линия требует ввода префикса, включите параметр Префикс набора или
введите префикс в номер быстрого набора.
а. На главном экране панели управления устройства нажмите кнопку Настройка
.
б. Откройте меню Настройка факса.
в. Откройте меню Базовая настройка.
г. Откройте меню Префикс набора.
д. Выберите настройку Вкл..
● Назначьте запись быстрого набора номера всем записям группы.
а. Откройте неиспользуемую запись быстрого набора номера.
б. Введите номер факса для быстрого набора номера.
в. Нажмите кнопку OK для сохранения номера быстрого наб
ора.
При попытке отправить факс от телефонной компании приходит записанное
сообщение об ошибке
● Убедитесь, что номер введен правильно и телефонная служба не заблокирована.
Например, некоторые телефонные службы могут запрещать междугороднюю связь.
● Если внешняя линия требует ввода префикса, включите параметр Префикс набора или
введите префикс в номер быстрого набора.
а. На главном экране панели управления устройства нажмите кнопку Настройка
.
б. Откройте меню Настройка факса.
в. Откройте меню Базовая настройка.
г. Откройте меню Префикс набора.
д. Выберите настройку Вкл..
ПРИМЕЧАНИЕ. Чтобы отправить факс, не вводя префикс при включенном параметре
Префикс набора, отправьте факс вручную.
● Отправить факс на международный номер
а. Если требуется ввести префикс, введите префикс и телефонный номер вручную.
б. Введите код страны/региона, прежде чем набирать телефонный номер.
в. Дожидайтесь пауз по мере прослушивания сигнала на телефонной линии.
г. Отправьте факс вручную через панель управления.
RUWW
Устранение проблем с факсом
233
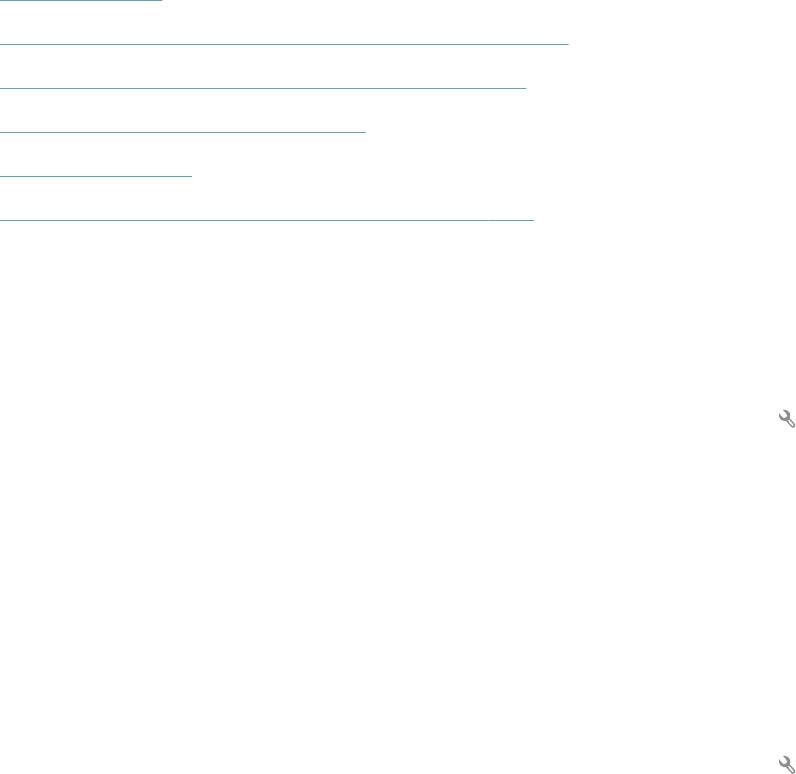
Не удается отправить факс при подключенном к телефону устройстве
● Убедитесь, что трубка телефона повешена.
●
Убедитесь, что во время передачи факсимильного сообщения по телефону никто не
звонит.
● Отключите телефон от линии, а затем попробуйте отправить факс.
Решение проблем, возникающих при получении факсов
●
Факс не отвечает
●
На панели управления отображается сообщение об ошибке.
●
Получен факс, однако устройство не распечатывает его
●
Отправитель услышит сигнал "занято".
●
Нет сигнала в линии
●
Невозможно отправить или получить факс по линии PBX
Факс не отвечает
Факс оснащен выделенной телефонной линией
● Установите параметр Режим ответа для настройки Автоматически из панели управления.
а. На главном экране панели управления устройства нажмите кнопку Настройка
.
б. Откройте меню Настройка факса.
в. Откройте меню Базовая настройка.
г. Откройте меню Режим ответа.
д. Выберите настройку Автоматически.
Автоответчик подключен к устройству
●
Установите параметр Режим ответа для настройки TAM и подключите автоответчик к
телефонному разъему.
а. На главном экране панели управления устройства нажмите кнопку Настройка
.
б. Откройте меню Настройка факса.
в. Откройте меню Базовая настройка.
г. Откройте меню Режим ответа.
д. Выберите настройку TAM.
234 Глава 9 Устранение неполадок RUWW

Если настройка TAM недоступна, установите параметр Режим ответа для настройки
Автоматически.
● Для настройки Звонков до ответа установите, по крайней мере, на один звонок больше,
чем настроено для автоответчика.
а. На главном экране панели управления устройства нажмите кнопку Настройка
.
б. Откройте меню Настройка факса.
в. Откройте меню Базовая настройка.
г. Откройте меню Звонков до ответа.
д. Задайте правильную настройку.
●
Подключите автоответчик к телефонному разъему.
● Если к устройству подключен телефон, установите параметр Режим ответа для настройки
Факс/тел., чтобы направлять звонки на нужное устройство. При обнаружении звонка
устройство издает звуковой си
гнал, предупреждающий о то
м, что следует поднять трубку
телефона.
а. На главном экране панели управления устройства нажмите кнопку Настройка
.
б. Откройте меню Настройка факса.
в. Откройте меню Базовая настройка.
г. Откройте меню Режим ответа.
д. Выберите настройку Факс/тел..
Для настройки Режим ответа установлено значение Вручную.
● Нажмите кнопку Запуск факса на панели управления устройства.
Голосовая почта доступна на линии факса
●
Добавьте услугу различения звонков на телефонную линию и измените настро
й
ку
Характерный звонок на устройстве в соответствии с режимом звонка, предоставленным
телефонной компанией. Свяжитесь со своей телефонной компанией для получения
сведений.
а. На главном экране панели управления устройства нажмите кнопку Настройка
.
б. Откройте меню Настройка факса.
в. Откройте меню Базовая настройка.
RUWW
Устранение проблем с факсом
235
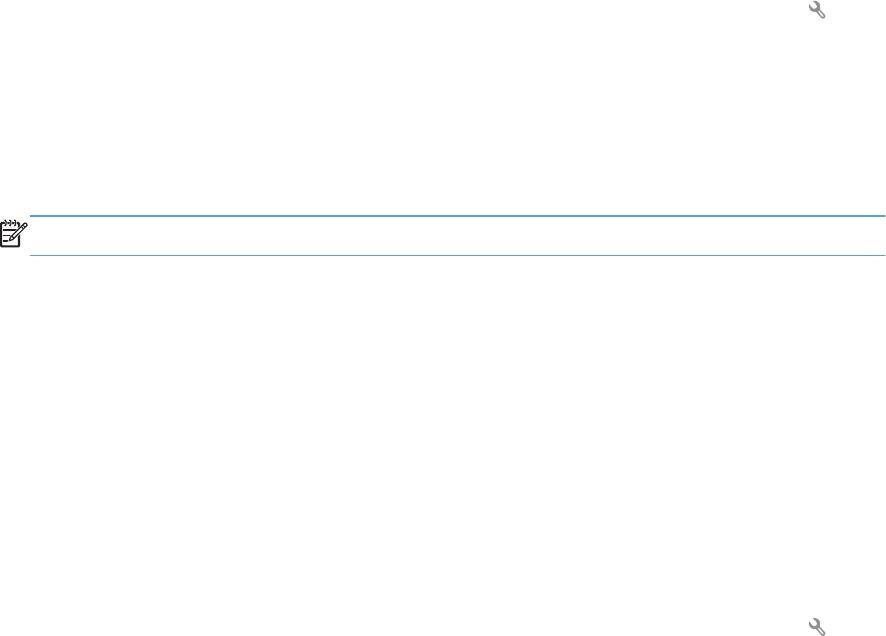
г. Откройте меню Характерный звонок.
д. Задайте правильную настройку.
● Купите выделенную линию для факса.
●
Установить параметр Режим ответа для настройки Вручную.
а. На главном экране панели управления устройства нажмите кнопку Настройка
.
б. Откройте меню Настройка факса.
в. Откройте меню Базовая настройка.
г. Откройте меню Режим ответа.
д. Выберите настройку Вручную.
ПРИМЕЧАНИЕ. Следует присутствовать при получении факсимильных сообщений.
Устройство подключено к DSL-службе
● Проверьте установку и функции. При использовании DSL-модема устройство должно быть
подключено к телефонной линии через высокочастотный фильтр. Свяжитесь с
поставщиком DSL услуг, чтобы получить фильтр, или купите его самостоятельно.
● Убедитесь, что фильтр подключен.
●
Переставьте фильтр, чтобы убедиться в его работоспособности.
Устройство использует службы FoIP или VoIP
● Установите для параметра Скорость факс
а значение Низкая (V.29) или Средняя (V.17).
а. На главном экране панели управления устройства нажмите кнопку Настройка
.
б. Откройте меню Настройка факса.
в. Откройте меню Дополнительная настройка.
г. Откройте меню Скорость факса.
д. Задайте правильную настройку.
● Узнайте у своего поставщика услуг о поддержке работы факса и рекомендованных
настройках скорости для факс-модема. Для некоторых компаний может потребоваться
переходник.
236 Глава 9 Устранение неполадок RUWW
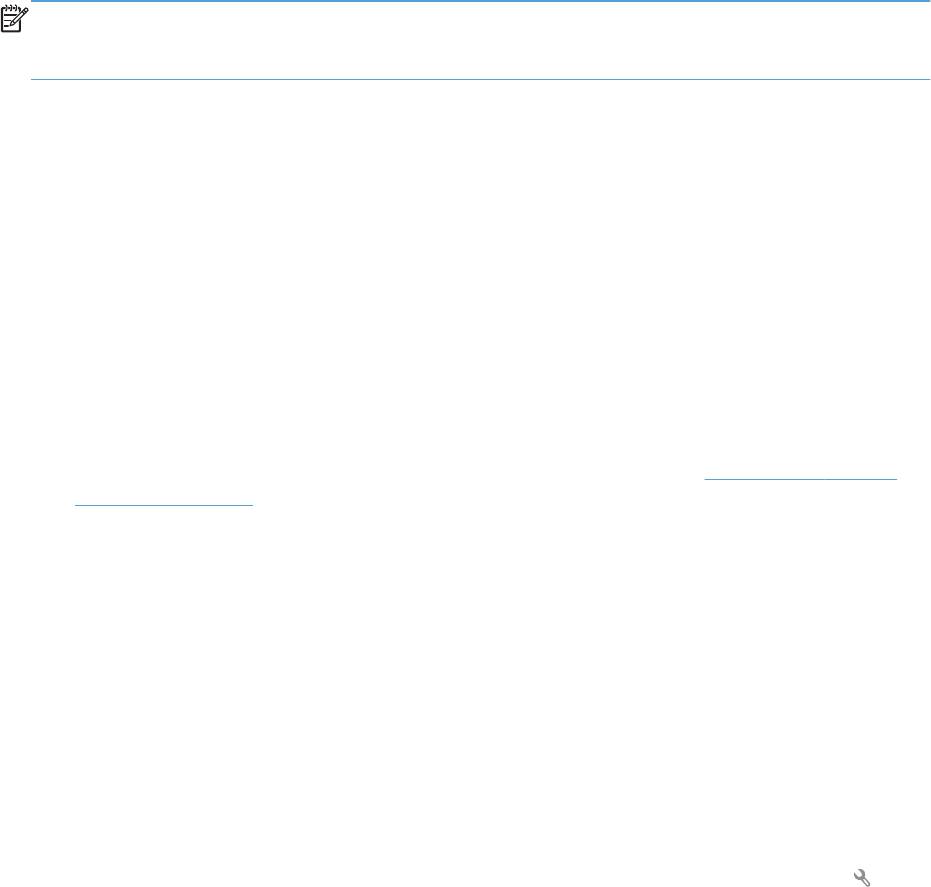
На панели управления отображается сообщение об ошибке.
Появится сообщение Факс не обнар..
ПРИМЕЧАНИЕ. Данная ошибка не всегда имеет отношение к пропущенному факсу. Если
звонок был осуществлен на номер факса по ошибке, и звонящий пользователь повесил трубку,
на панели управления появляется сообщение Факс не обнар..
●
Попросите отправителя повторить отправку факса.
● Убедитесь, что телефонный провод от устройства подсоединен к телефонной розетке.
● Воспользуйтесь другим телефонным кабелем.
●
Подключите телефонный шнур устройства к разъему другой телефонной линии.
● Убедитесь, что телефонная линия и телефонный шнур работают, подключив телефон и
проверив наличие сигнала линии.
●
Убедитесь, что телефонный провод подсоединен к с
оответствующему разъе
му
устройства.
●
Проверьте телефонную линию, запустив тестирование факса из панели управления.
●
Если ошибка повторяется, обратитесь в компанию HP. См. раздел
www.hp.com/support/
lj500colorMFPM570 или листовку с информацией о технической поддержке, которая входит
в комплект поставки устройства.
Появляется сообщение Сбой связи
● Попросите отправителя отправить факс еще раз или отправить его позже, когда
улучшится работа сети.
●
Отключите телефонный шнур от настенной розетки, подсоедините телефон к
телефонному разъему настенной розетки и попробуйте выполнить вызов. Подключите
телефонный шнур устройства к ра
з
ъему другой телефонной линии.
●
Воспользуйтесь другим телефонным кабелем.
● Установите для параметра Скорость факса значение Низкая (V.29) или Средняя (V.17).
а. На главном экране панели управления устройства нажмите кнопку Настройка
.
б. Откройте меню Настройка факса.
в. Откройте меню Дополнительная настройка.
г. Откройте меню Скорость факса.
д. Задайте правильную настройку.
● Отключите функцию Исправление ошибок, чтобы отключить автоматическое устранение
ошибок.
RUWW
Устранение проблем с факсом
237
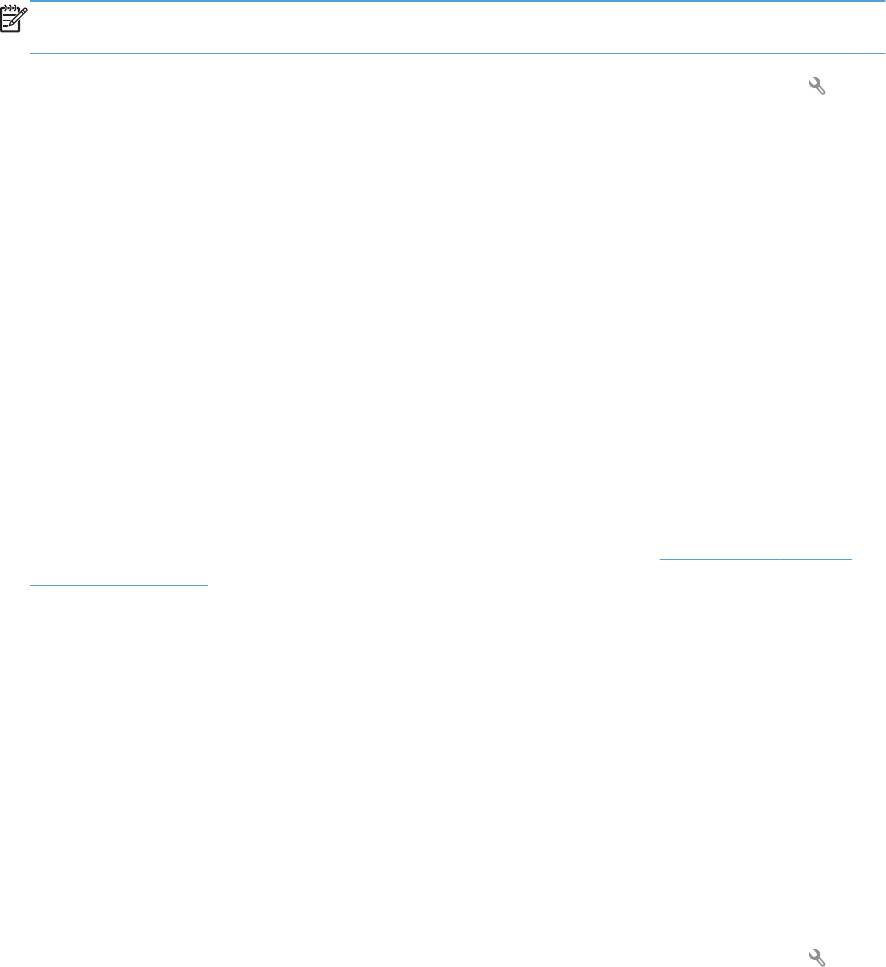
ПРИМЕЧАНИЕ. Выключение функции Исправление ошибок может ухудшить качество
изображения.
а. На главном экране панели управления устройства нажмите кнопку Настройка .
б. Откройте меню Обслуживание.
в. Откройте меню Обслуживание факса.
г. Откройте меню Исправление ошибок.
д. Выберите настройку Выкл..
● Распечатайте отчет Журнал факса из панели управления, чтобы определить, появляется
ли ошибка при наборе определенного номера факса.
а. Выберите параметр Работа с факсом и затем нажмите кнопку Факс.
б. Откройте меню Отчеты фа
кса.
в. Отк
ройте меню Журнал факса.
г. Выберите Печать журнала.
● Если ошибка повторяется, обратитесь в компанию HP. См. раздел
www.hp.com/support/
lj500colorMFPM570 или листовку с информацией о технической поддержке, которая входит
в комплект поставки устройства.
Появляется сообщение Хран. факсов заполн.
● Выключите и снова включите устройство.
●
Распечатайте все факсимильные сообщения, а затем попросите отправителя передать
факсимильное сообщение повторно.
●
Попросите отправителя разделить документ на небольшие части и отправить их по
отдельности.
● Убедитесь, что расширение фа
ксимильного устройства, с которого отправляется файл, не
использует настройку Фото или Сверхвысокое.
а. На главном экране панели управления устройства нажмите кнопку Настройка
.
б. Откройте меню Настройка факса.
в. Откройте меню Дополнительная настройка.
г. Откройте меню Разреш. факса.
д. Задайте правильную настройку.
●
Отмените все задания факса и удалите из памяти факсимильные сообщения.
238 Глава 9 Устранение неполадок RUWW
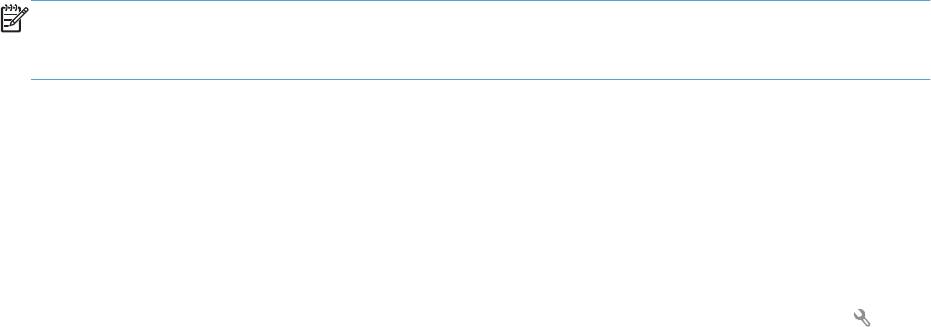
Появляется сообщение Факс занят.
● Устройство не может получать факс во время отправки факса. Отмените отправку факса и
отправьте его позже.
● Дайте возможность устройству повторить отправку факса.
Получен факс, однако устройство не распечатывает его
Функция Закр. получение включена
● После активации функции Закр. получение полученные факсы сохраняются в памяти.
Чтобы распечатать сохраненные факсы, требуется ввести пароль.
●
Введите пароль, чтобы распечатать факс. Если пароль неизвестен, свяжитесь с
администратором устройства.
ПРИМЕЧАНИЕ. Сбои памяти могут происходить в том случае, если факсы не
распечатываются. Устройство не будет отвечать в случае отсутствия свободного места в
памяти.
Отправитель услышит сигнал "занято".
Телефон подключен к устройству
● Убедитесь, что трубка телефона повешена.
● Измените параметр Режим ответа в соответствии с установкой устройства.
а. На главном экране панели управления устройства нажмите кнопку Настройка
.
б. Откройте меню Настройка факса.
в. Откройте меню Базовая настройка.
г. Откройте меню Режим ответа.
д. Выберите настройку в соответствии с настройками устройства.
Установите параметр Режим ответа для настройки Факс/тел., чтобы автоматически
получать факсы. Настройка Факс/тел. автоматически определяет, является ли
входящая передача факсом или звонком, и осуществляет маршрутизацию звонка на
с
оотв
етствующее устройство.
На телефонной линии используется сплиттер
● При использовании сплиттера для телефонной линии отключите его и переведите
телефон в режим нисходящего потока данных.
●
Убедитесь, что трубка телефона повешена.
● Убедитесь, что по телефону никто не звонит во время передачи факсимильного
сообщения.
RUWW
Устранение проблем с факсом
239
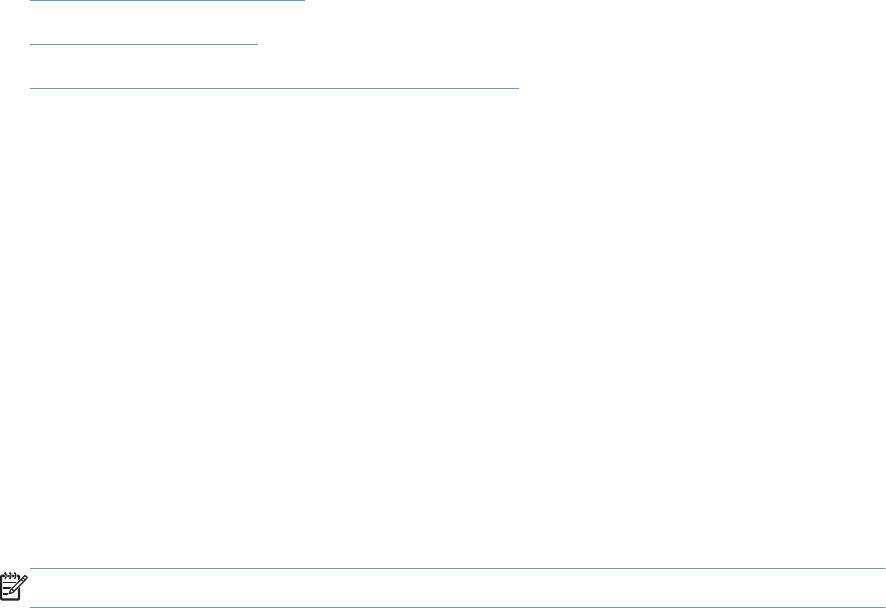
Нет сигнала в линии
● При использовании сплиттера для телефонной линии отключите сплиттер и переведите
телефон в режим нисходящего потока данных.
Невозможно отправить или получить факс по линии PBX
● При использовании телефонной линии PBX свяжитесь с администратором, чтобы
настроить аналоговую линию факса для вашего устройства.
Устранение неполадок общего характера в работе факса
●
Факсы передаются медленно
●
Низкое качество факсов
●
Факс обрывается или печатается на двух страницах
Факсы передаются медленно
Неудовлетворительное состояние телефонной линии.
●
Повторите отправку факса, когда состояние телефонной линии улучшится.
● Уточните у телефонного оператора, поддерживает ли линия работу факсов.
● Отключите параметр Исправление ошибок.
а. Откройте меню Настройка меню.
б. Откройте меню Обслуживание.
в. Откройте меню Обслуживание факса.
г. Откройте меню Исправление ошибок.
д. Выберите настройку Выкл..
ПРИМЕЧАНИЕ. В результате качество изображения может ухудшиться.
●
Используйте в оригиналах белую бумагу. Не используйте желтый, серый или розовый
цвета.
● Увеличьте значение параметра Скорость факса.
а. Откройте меню Настройка меню.
б. Откройте меню Настройка факса.
в. Откройте меню Дополнительная настройка.
г. Откройте меню Скорость факса.
д. Задайте правильную настройку.
240 Глава 9 Устранение неполадок RUWW

●
Разделите задание для факса на небольшие части, а затем отправьте их по отдельности.
● Установите на панели управления более низкое разрешение в параметрах факса.
а. Откройте меню Настройка меню.
б. Откройте меню Настройка факса.
в. Откройте меню Дополнительная настройка.
г. Откройте меню Разреш. факса.
д. Задайте правильную настройку.
Низкое качество факсов
Факсы размытые или слишком светлые.
●
Увеличьте разрешение при отправке факсов. Разрешение не оказывает влияния на
получаемые факсы.
а. Откройте меню Настройка меню.
б. Откройте меню Настройка факса.
в. Откройте меню Дополнительная настройка.
г. Откройте меню Разреш. факса.
д. Задайте правильную настройку.
ПРИМЕЧАНИЕ. При увеличении разрешения скорость передачи падает.
● Включите параметр Исправление ошибок на панели управления.
а. Откройте меню Настройка меню.
б. Откройте меню Обслуживание.
в. Откройте меню Обслуживание факса.
г. Откройте меню Исправление ошибок.
д. Выберите настройку Вкл..
● Проверьте картриджи с тонером и замените их при необходимости.
●
Попросите отправителя увеличить значение параметра контраста в более темную сторону
на от
правляющем уст
ройстве и повторно отправить факс.
RUWW
Устранение проблем с факсом
241

Факс обрывается или печатается на двух страницах
● Установите параметр Формат бумаги по умолчанию. Факсы печатаются на одном формате
бумаги в соответствии с параметрами Формат бумаги по умолчанию.
а. Откройте меню Настройка меню.
б. Откройте меню Настройка системы.
в. Откройте меню Настройка бумаги.
г. Откройте меню Формат бумаги по умолчанию.
д. Задайте правильную настройку.
●
Выберите тип и формат бумаги дл
я ло
тка, используемого для факсов.
● Включите параметр По размеру страницы, чтобы печатать более длинные факсы на
бумаге формата Letter или A4.
а. Откройте меню Настройка меню.
б. Откройте меню Настройка факса.
в. Откройте меню Дополнительная настройка.
г. Откройте меню По размеру страницы.
д. Выберите настройку Вкл..
ПРИМЕЧАНИЕ. Если параметр По размеру страницы отключен, а параметр Формат бумаги
по умолчанию имеет значение Letter, оригинал формата Legal будет распечатан на двух
страницах.
242 Глава 9 Устранение неполадок RUWW
Устранение неполадок USB-подключения
Если устройство подключено напрямую к компьютеру, проверьте кабель.
● Проверьте, что кабель подключен к компьютеру и к устройству.
●
Убедитесь, что длина кабеля не превышает 5 м. Попробуйте воспользоваться более
коротким кабелем.
● Проверьте, что кабель работает правильно, подключив его к другому устройству. При
необходимости замените кабель.
RUWW
Устранение неполадок USB-подключения
243
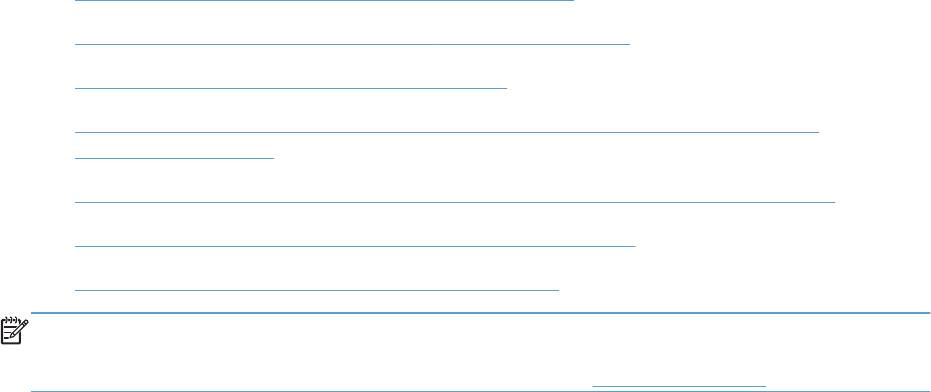
Решение проблем проводной сети
Чтобы убедиться в том, что принтер обменивается данными с сетью, выполните следующие
действия. Сначала, распечатайте страницу конфигурации с панели управления устройства и
определите IP-адрес устройства, указанный на этой странице.
●
Некачественное подключение на физическом уровне
●
В компьютере используется неверный IP-адрес устройства
●
Компьютер не может связаться с устройством
●
В устройстве используется неверное подключение и неправильные параметры
двусторонней печати
●
Новое программное обеспечение может вызывать неполадки с совместимостью.
●
Неправильные настройки компьютера или рабочей станции
●
Устройство отключено или настройки сети неверны
ПРИМЕЧАНИЕ. HP не поддерживает одноранговые сети, поскольку эта возможность
является функцией операционных систем Microsoft, но не драйверов печати HP.
Дополнительные сведения можно найти на сайте Microsoft:
www.microsoft.com.
Некачественное подключение на физическом уровне
1. Убедитесь в том, что устройство подключено к нужному сетевому порту с помощью кабеля
требуемой длины.
2. Убедитесь в надежности кабельных соединений.
3. Проведите осмотр подключения сетевого порта на задней панели устройства и убедитесь,
что индикатор активности желтого цвета и индикатор состояния зеленого цвета горят.
4. Если неполадку устранить не удается, замените кабель или подключите у
стройство к
другому порту на концентраторе.
В компьютере используется неверный IP-адрес устройства
1. Откройте свойства принтера и щелкните на вкладке Порты. Убедитесь в правильности
текущего IP-адреса для устройства. IP-адрес указан на странице конфигурации
устройства.
2. Если устройство устанавливалось с использованием стандартного для HP порта TCP/IP,
отметьте флажок Всегда печатать с этого принтера, даже при изменении IP-адреса.
3. Если устройство устанавливалось с использованием стандартного порта для Microsoft
TCP/IP, используйте имя хоста,
а не IP-адрес.
4. Если IP-адрес правильный, удалите устройство и добавьте его снова.
244 Глава 9 Устранение неполадок RUWW
Компьютер не может связаться с устройством
1. Убедитесь в наличии сетевого соединения, проверив связь с устройством с помощью
команды ping.
а. Откройте командную строку компьютера. При работе в ОС Windows, щелкните на
кнопке Пуск, выберите Выполнить и введите команду cmd.
б. Введите ping и IP-адрес устройства.
Mac OS X: запустите Network Utility и введите IP-адрес в соответствующее поле на
панели Ping (Проверка связи).
в. Если выводится в
рем
я отклика - сеть исправна.
2. Если выполнить команду ping не удалось, проверьте, включены ли концентраторы сети, а
затем убедитесь в том, что в сетевых параметрах, настройках устройства и компьютера
указана одна и та же сеть.
В устройстве используется неверное подключение и неправильные
параметры двусторонней печати
Hewlett-Packard не рекомендует менять установленные по умолчанию значения этих
параметров (отключать автоматический режим). При смене указанных параметров следует
изменить и сетевые настройки.
Новое программное обеспечение может вызывать неполадки с
совместимостью.
Проверьте правильность установки нового программного обеспечения и драйвера печати.
Неправильные настройки компьютера или рабочей станции
1. Проверьте драйверы сети, драйверы печати и переадресацию в сети.
2. Проверьте правильность настройки операционной системы.
Устройство отключено или настройки сети неверны
1. Посмотрите страницу конфигурации, и проверьте состояние сетевого протокола.
Включите его при необходимости.
2. При необходимости измените конфигурацию сети.
RUWW
Решение проблем проводной сети
245
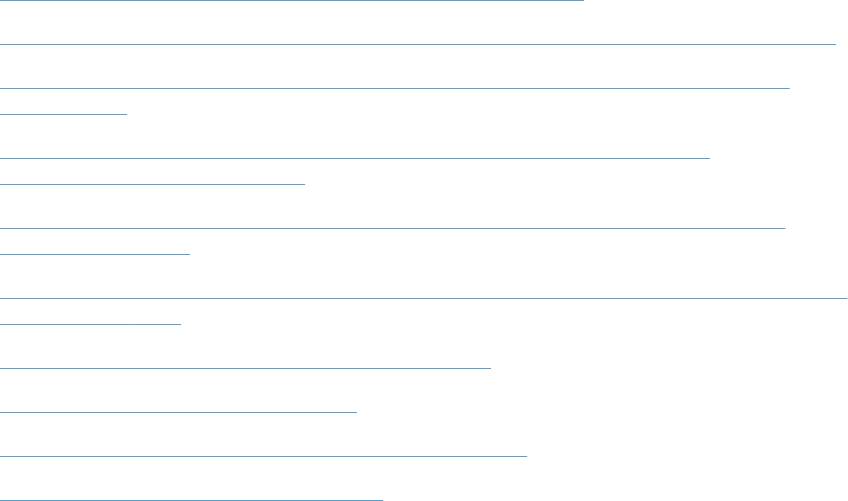
Решение проблем беспроводной сети
●
Контрольный список для проверки беспроводного соединения
●
Устройство перестает печатать после завершения настройки беспроводного соединения
●
Устройство не печатает, а на компьютере установлен межсетевой экран стороннего
разработчика
●
Беспроводное соединение не работает после перемещения беспроводного
маршрутизатора или устройства
●
Невозможно подсоединить дополнительные компьютеры к устройству с функциями
беспроводной связи
●
Устройство с беспроводным соединением теряет связь при подсоединении к виртуальной
частной сети (VPN)
●
Сеть не представлена в списке беспроводных сетей
●
Беспроводная сеть не функционирует
●
Выполнение диагностического теста беспроводной сети
●
Уменьшение помех в беспроводной сети
Контрольный список для проверки беспроводного соединения
●
Убедитесь в отсутствии подключения сетевого кабеля.
●
Убедитесь в том, что устройство и беспроводной маршрутизатор включены и на них
подается питание. Также, проверьте, включено ли беспроводное соединение на принтере.
●
Убедитесь в правильности идентификатора SSID. Распечатайте страницу конфигурации
для определения SSID. Если вы уверены в правильности SSID, снова настройте
беспроводное соединение.
●
При работе в защищенных сетях убедитесь в пра
вильности информации о безопасности.
Если информация о безопасности неверна, снова настройте беспроводное соединение.
● Если беспроводная сеть работает без сбоев, попытайтесь получить доступ к другим
компьютерам по беспроводной сети. Если сеть располагает выходом в Интернет,
попытайтесь соединиться с Интернетом по беспроводному соединению.
● Проверьте, что метод шифрования (AES или TKIP) является одинаковым как для
ус
тройства, так и для точки беспроводного доступа (в сетях с использованием защиты
WPA).
● Убедитесь, что устройство находится в беспроводной сети. Как и в большинстве сетей,
устройство должно находиться в пределах 30 м от точки беспроводного доступа
(беспроводного маршрутизатора).
● Объекты не должны создавать помех для прохождения радиосигнала. Удалите любые
крупные металлические об
ъекты, рас
положенные между точкой доступа и устройством.
246 Глава 9 Устранение неполадок RUWW
Между устройством и точкой беспроводного доступа не должно быть металлических или
бетонных столбов, стен или несущих колонн.
● Устройство должно быть размещено вдали от электронных устройств, являющихся
источниками помех. Некоторые устройства могут создавать помехи для радиосигнала, к
ним относятся электродвигатели, беспроводные телефоны, камеры видеонаблюдения,
другие беспроводные сети, а также аппаратура с функцией Bluetooth.
●
Драйвер печат
и должен быть установлен на компьютере.
● Убедитесь, что выбран правильный порт принтера.
● Убедитесь, что компьютер и принтер подсоединены к одной беспроводной сети.
●
Если используется ПК с Mac OS X, убедитесь, что беспроводной маршрутизатор
поддерживает протокол Bonjour.
Устройство перестает печатать после завершения настройки
беспроводного соединения
1. Убедитесь, что устройство включено и находится в состоянии готовности.
2. Отключите межсетевые экраны на своем компьютере.
3. Убедитесь в правильной работе сети.
4. Убедитесь в правильности работы своего компьютера. При необходимости перезагрузите
компьютер.
5. Убедитесь, что встроенный веб-сервер HP открывается с компьютера, подключенного к
этой сети.
Устройство не печатает, а на компьютере установлен межсетевой
экран стороннего разработчика
1. Обновите программу межсетевого экрана до последней версии, доступной у
разработчика.
2. Если программы подают запрос на доступ к межсетевому экрану при установке устройства
или попытке печати, убедитесь в том, что вы не препятствуете работе программ.
3. Временно отключите межсетевой экран, затем установите программу беспроводной связи
с устройством на компьютер. Включите межсетевой экран по окончании ус
тановки
беспроводного соединения.
Беспроводное соединение не работает после перемещения
беспроводного маршрутизатора или устройства
1. Убедитесь в том, что маршрутизатор или устройство подсоединены к той же сети, что и
компьютер.
2. Распечатайте страницу конфигурации.
RUWW
Решение проблем беспроводной сети
247
3. Сравните идентификатор SSID на странице конфигурации с SSID конфигурации принтера
для компьютера.
4. Если значения разные, устройства подсоединены к разным сетям. Заново выполните
настройку беспроводного соединения устройства.
Невозможно подсоединить дополнительные компьютеры к
устройству с функциями беспроводной связи
1. Убедитесь, что другие компьютеры находятся в зоне действия беспроводной сети и
никакие объекты не препятствуют прохождению сигнала. Для большинства беспроводных
сетей, зона действия лежит в пределах 30 м от точки доступа.
2. Убедитесь, что устройство включено и находится в состоянии готовности.
3. Отключите межсетевые экраны на своем компьютере.
4. Убедитесь в правильной работе сети.
5. Убе
дитесь в правильности работы своего компьютера. При необходимости перезагрузите
компьютер.
Устройство с беспроводным соединением теряет связь при
подсоединении к виртуальной частной сети (VPN)
● Одновременная работа VPN и других сетей невозможна.
Сеть не представлена в списке беспроводных сетей
●
Проверьте включение и питание беспроводного маршрутизатора.
● Сеть может быть скрыта. Тем не менее, возможность подключения к скрытой сети
остается.
Беспроводная сеть не функционирует
1. Убедитесь, что кабель USB не подключен.
2. Чтобы проверить, действительно ли утеряна связь, попробуйте подсоединить другие
устройства к сети.
248 Глава 9 Устранение неполадок RUWW

3. Убедитесь в наличии сетевого соединения, проверив связь с устройством с помощью
команды "ping".
а. Откройте командную строку компьютера. При работе в ОС Windows, щелкните на
кнопке Пуск, выберите Выполнить и введите команду cmd.
б. Введите ping, а затем — IP-адрес маршрутизатора.
Mac OS X: запустите Network Utility и введите IP-адрес в соответствующее поле на
панели Ping (Проверка связи).
в. Если вы
водится в
ремя отклика - сеть исправна.
4. Убедитесь в том, что маршрутизатор или устройство подсоединены к той же сети, что и
компьютер.
а. Распечатайте страницу конфигурации.
б. Сравните идентификатор SSID в отчете о конфигурации с SSID конфигурации
принтера для компьютера.
в. Если значения разные, устройства подсоединены к разным сетям. Заново выполните
настройку беспроводного соединения устройства.
Выполнение диагностического теста беспроводной сети
С панели управления устройства можно запустить диагностический тест, чтобы получить
сведения о параметрах беспроводной сети.
1. На главном экране панели управления устройства нажмите кнопку Настройка
.
2. Откройте следующие меню:
●
Настройка системы
●
Самодиагностика
3. Нажмите кнопку Запустить проверку сети для запуска теста. Устройство выведет на
печать тестовую страницу с результатами.
Уменьшение помех в беспроводной сети
Выполнение следующих рекомендаций способствует уменьшению помех в беспроводной сети:
● Не следует устанавливать беспроводные устройства вблизи крупногабаритных
металлических предметов, например металлических шкафов для хранения документов
или источников электромагнитного излучения, таких как микроволновые печи и
беспроводные телефоны. Такие объекты могут вызывать искажение радиосигналов.
●
Не следует устанавливать беспроводные устройства вблизи массивной каменной кладки и
других строительных ко
нструкций. Такие объекты ослабляют уровень сигнала за счет его
поглощения.
●
Беспроводной маршрутизатор следует устанавливать по центру в пределах прямой
видимости от беспроводных устройств.
RUWW
Решение проблем беспроводной сети
249
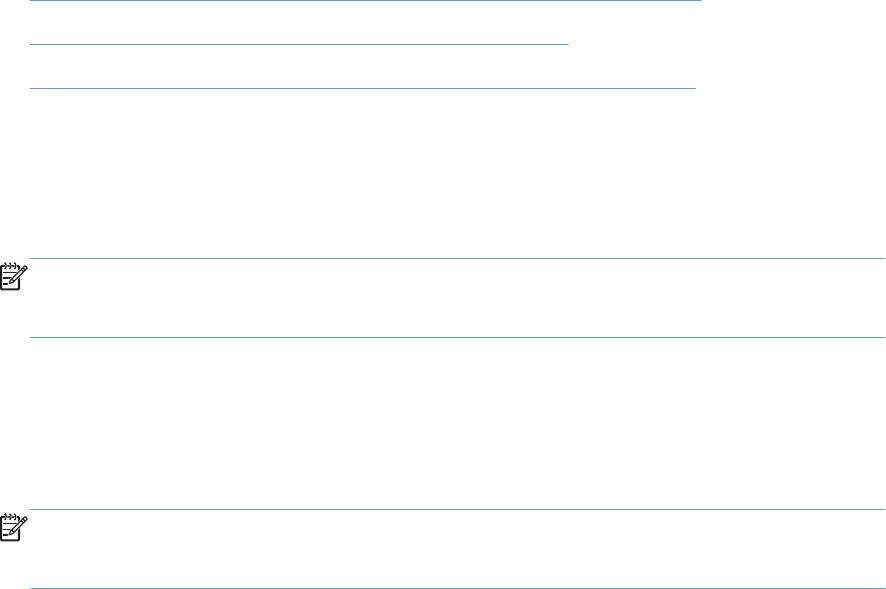
Устранение неполадок программного обеспечения
устройства в ОС Windows
● В папке принтеров отсутствует драйвер печати для данного устройства
●
Во время установки ПО появилось сообщение об ошибке
●
Устройство находится в режиме готовности, но печать не выполняется
В папке принтеров отсутствует драйвер печати для данного
устройства
1. Переустановите программное обеспечение устройства.
ПРИМЕЧАНИЕ. Завершите выполнение всех работающих приложений. Для завершения
выполнения приложений, имеющих значок в области уведомлений панели задач,
щелкните правой кнопкой мыши по значку и выберите Закрыть или Выключить.
2. Попробуйте подсоединить кабель USB к другому USB-порту на компьютере.
Во время установки ПО появилось сообщение об ошибке
1. Переустановите программное обеспечение устройства.
ПРИМЕЧАНИЕ. Завершите выполнение всех работающих приложений. Для завершения
выполнения приложений, имеющих значок в области уведомлений панели задач,
щелкните правой кнопкой мыши по значку и выберите Закрыть или Выключить.
2. Проверьте количество свободного дискового пространства для установки программного
обеспечения устройства. При необходимости, освободите часть дискового пространства и
переустановите программное обеспечение устройства.
3. При необходимости, запустите программу дефрагментации диска, и переустановите
программное обеспечение устройства.
Устройство находится в режиме готовности, но печать не
выполняется
1. Распечатайте страницу конфигурации и убедитесь в исправности устройства.
2. Проверьте правильность подсоединения кабелей и соответствие технических параметров.
Данный пункт включает в себя проверку кабелей USB и питания. Попробуйте заменить
кабель.
3. Убедитесь, что IP-адрес на странице конфигурации соответствует IP-адресу порта
программы. Используйте одну из следующих процедур:
250 Глава 9 Устранение неполадок RUWW
Windows XP, Windows Server 2003, Windows Server 2008 и Windows Vista
а. Щелкните на кнопке Пуск.
б. Щелкните Параметры.
в. Щелкните Принтеры и факсы (с помощью стандартного меню "Пуск") или щелкните
Принтеры (с помощью стандартного меню "Пуск").
г. Правой кнопкой мыши щелкните значок драйвера устройства и выберите Свойства.
д. Щелкните вкладку Порты, а затем щелкните Настроить порт.
е. Проверьте IP-адрес, затем ще
лкните OK ил
и Отмена.
ж. Если IP-адреса не идентичны, удалите драйвер и переустановите его с
использованием правильного IP-адреса.
Windows 7
а. Щелкните на кнопке Пуск.
б. Щелкните Принтеры и Устройства.
в. Правой кнопкой мыши щелкните по значку драйвера устройства и выберите
Свойства принтера.
г. Щелкните вкладку Порты, а затем щелкните Настроить порт.
д. П
роверьте IP
-адрес, затем щелкните OK или Отмена.
е. Если IP-адреса не идентичны, удалите драйвер и переустановите его с
использованием правильного IP-адреса.
RUWW
Устранение неполадок программного обеспечения устройства в ОС Windows
251
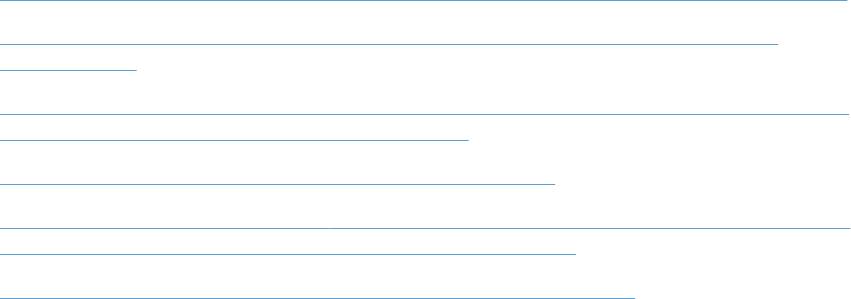
Устранение неполадок программного обеспечения
устройства в ОС Mac OS X
● Драйвер печати не появляется в списке "Принтеры и факсы" или "Печать и сканирование"
●
Название устройства не отображается в списке "Принтеры и факсы" или "Печать и
сканирование"
●
Драйвер печати не выполняет автоматическую настройку выбранного устройства в списке
"Принтеры и факсы" или "Печать и сканирование"
●
Задание печати не было отправлено на нужное устройство
●
При подключении с помощью USB-кабеля устройство не появляется в списке "Принтеры и
факсы" или "Печать и сканирование" после выбора драйвера
●
При USB-соединении используется универсальный драйвер печати
Драйвер печати не появляется в списке "Принтеры и факсы" или
"Печать и сканирование"
1. Убедитесь, что GZ-файл находится на жестком диске в следующей папке: Library/
Printers/PPDs/Contents/Resources. При необходимости переустановите
программное обеспечение.
2. Если GZ-файл находится в папке, файл PPD может быть поврежден. Удалите файл и
переустановите программу.
Название устройства не отображается в списке "Принтеры и факсы"
или "Печать и сканирование"
1. Убедитесь, что кабели подключены правильно и устройство включено.
2. Чтобы проверить наименование продукта, напечатайте страницу конфигурации.
Убедитесь, что название устройства на странице конфигурации соответствует названию
устройства в списке Принтеры и факсы (Печать и сканирование в Mac OS X v10.7).
3. Нажмите кнопку +, чтобы добавить устройство в список Принтеры и факсы (Печать и
сканирование в Mac OS X v10.7).
4. Замените USB-кабель ил
и сетевой кабель на более качественный.
252 Глава 9 Устранение неполадок RUWW
Драйвер печати не выполняет автоматическую настройку
выбранного устройства в списке "Принтеры и факсы" или "Печать и
сканирование"
1. Убедитесь, что кабели подключены правильно и устройство включено.
2. Убедитесь, что GZ-файл находится на жестком диске в следующей папке: Library/
Printers/PPDs/Contents/Resources. При необходимости переустановите
программное обеспечение.
3. Если GZ-файл находится в папке, файл PPD может быть поврежден. Удалите файл и
переустановите программу.
4. Нажмите кнопку +, чтобы добавить устройство в список Принтеры и факсы (Печать и
скани
рование в Mac OS X v10.7).
5. Замените USB-кабель или сетевой кабель на более качественный.
Задание печати не было отправлено на нужное устройство
1. Откройте очередь печати и снова запустите задание на печать.
2. Возможно, задание печати было отправлено на другое устройство с таким же или
похожим наименованием. Чтобы проверить наименование продукта, напечатайте
страницу конфигурации. Убедитесь, что название устройства на странице конфигурации
соответствует названию устройства в списке Принтеры и факсы (Печать и
сканирование в Mac OS X v10.7).
При подключении с помощью USB-кабеля устройство не появляется
в списке "Принтеры и факсы" или "Печать и сканирование" после
выбора драйвера
Поиск и устранение неисправностей в работе программного обеспечения
1. Убедитесь в том, что на компьютере Mac используется операционная система Mac X 10.6
или более поздняя версия.
2. Нажмите кнопку +, чтобы добавить устройство в список Принтеры и факсы (Печать и
сканирование в Mac OS X v10.7).
Устранение аппаратных ошибок
1. Убедитесь, что устройство включено.
2. Проверьте правильность подключения кабеля USB.
3. Убедитесь в том, чт
о ис
пользуется подходящий кабель USB 2.0.
RUWW
Устранение неполадок программного обеспечения устройства в ОС Mac OS X
253

4. К одному порту USB не должно быть подключено слишком много устройств без внешнего
питания. Отключите все эти устройства и подсоедините кабель непосредственно к порту
USB компьютера.
5. Убедитесь, что к цепи последовательно не подключено более двух устройств
концентраторов USB без автономного питания. Отключите все эти устройства и
подсоедините кабель непосредственно к порту USB компьютера.
ПРИМЕЧАНИЕ. Клавиатура iMac является концентратором USB без автономного
питания.
При USB-соединении используется универсальный драйвер печати
Если кабель USB был подсоединен до установки программы, можно использовать
универсальный драйвер печати вместо драйвера для данного устройства.
1. Удалите универсальный драйвер печати.
2. Установите ПО с компакт-диска. Не подключайте USB-кабель до появления
соответствующего сообщения в процессе установки ПО.
3. При наличии нескольких принтеров, убедитесь, что из выпадающего списка Формат для в
диалоговом окне Печать вы
бран нужный принтер.
254 Глава 9 Устранение неполадок RUWW
Удаление программного обеспечения (Windows)
Windows XP
1. Нажмите Пуск и выберите Программы.
2. Щелкните HP, а затем имя устройства.
3. Щелкните Удалить и следуйте инструкциям, чтобы удалить программное обеспечение.
Windows Vista и Windows 7
1. Нажмите Пуск, а затем выберите Программы.
2. Щелкните HP, а затем имя устройства.
3. Щелкните Удалить и следуйте инструкциям, чтобы удалить программное обеспечение.
RUWW
Удаление программного обеспечения (Windows)
255
Удаление программного обеспечения (Mac OS X)
Для удаления этого программного обеспечения у вас должны быть права администратора.
1. Отсоедините устройство от компьютера.
2. Откройте Приложения.
3. Откройте Hewlett Packard.
4. Откройте HP Uninstaller.
5. Выберите устройство в списке устройств и щелкните на кнопке Удалить.
6. После удаления программы перезапустите компьютер и очистите корзину.
256 Глава 9 Устранение неполадок RUWW
Решение проблем при сканировании для отправки по
электронной почте
Если при сканировании для отправки по электронной почте возникли проблемы, попробуйте
следующие способы их устранения.
● Убедитесь, что требуемая функция настроена. Если функция не настроена,
воспользуйтесь мастером настройки из пакета HP Device Toolbox (Windows) или
программой HP Utility для Mac OS X.
●
Проверьте, включена ли функция сканирования для отправки по электронной почте. Если
она выключена, включите ее с помощью мастера настройки из пакета HP
Device Toolbox
(Windows) или программы HP Utility для Mac OS X.
● Убедитесь, что устройство подсоединено к компьютеру или к сети.
Не удалось подключиться к серверу эл. почты
● Убедитесь, что указано правильное имя сервера SMTP. Этот параметр можно узнать у
системного администратора или интернет-провайдера.
● Если устройству не удается установить защищенное соединение с сервером SMTP,
попробуйте выполнить соединение в обычном (незащищенном) режиме или укажите
другой сервер либо порт. Этот параметр можно узнать у системного администратора или
интернет-провайдера.
● Если на сервере SMTP включена пр
оверка подлинности, убедитесь, что указано верное
имя пользователя и пароль.
●
Если на сервере SMTP используется неподдерживаемый метод проверки подлинности,
попробуйте указать другой сервер. Этот параметр можно узнать у системного
администратора или интернет-провайдера.
Не удалось отправить сообщение эл. почты
● Убедитесь, что указан правильный адрес электронной почты.
● Если размер письма слишком велик, попробуйте отправить меньшее число страниц или
снизить разрешение.
Не удалось выполнить сканирование
● Если появился запрос ввода PIN, укажите код для исходящего профиля.
● Убедитесь, что в поле – выбран хотя бы один адрес электронной почты.
RUWW
Решение проблем при сканировании для отправки по электронной почте
257
Решение проблем при сканировании в сетевую папку
Если при сканировании в сетевую папку возникли проблемы, попробуйте следующие способы
их устранения.
●
Убедитесь, что требуемая функция настроена. Если функция не настроена,
воспользуйтесь мастером настройки из пакета HP Device Toolbox (Windows) или
программой HP Utility для Mac OS X.
●
Проверьте, включена ли функция сканирования в сетевую папку. Если она выключена,
включите ее с помощью мастера настройки из пакета HP Device Toolbox (Windows) или
программы HP Utility для Ma
c OS X.
●
Уб
едитесь, что устройство подключено к сети.
● Используйте тестовую опцию на вкладке "Сканирование" панели инструментов HP
(Windows) или панели "Утилиты HP" (Mac OS X), чтобы проверить настройку функции
"Сканирование в сетевую папку".
Ошибка сканирования
●
Убедитесь, что путь к сетевой папке указан в правильном формате (//хост/общий_ресурс/
путь), а сама папка существует.
●
Убедитесь, что для сетевого каталога разрешен доступ на чтение и на запись.
●
Если для отсканированных файлов используются имена по умолчанию, убедитесь, что
они не конфликтуют с именами существующих файлов. Удалите часть ранее
отсканированных доку
ментов.
● Используйте IP-адрес вместо имени хоста. Убедитесь в том, что устройство и хост
находятся в одной и той же сети.
●
Если сетевая папка защищена паролем, убедитесь, что указано верное имя пользователя
и пароль.
● Если появилось сообщение Диск заполнен, удалите часть файлов из сетевой папки.
●
Выключите и снова включите устройство. П
овторите ск
анирование
258 Глава 9 Устранение неполадок RUWW






