HP C: 1 Знакомство с устройством
1 Знакомство с устройством: HP C
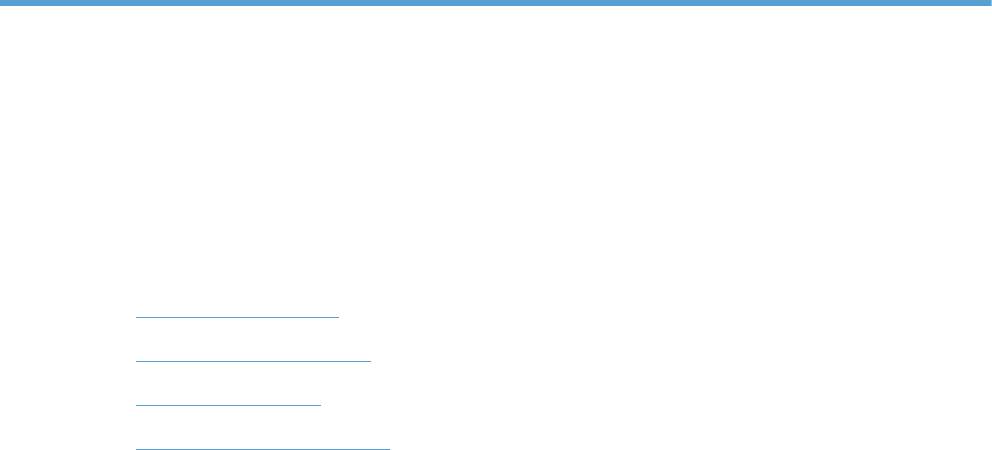
1 Знакомство с устройством
● Сравнение продуктов
●
Изображения устройства
●
Панель управления
●
Печать отчетов устройства
RUWW 1
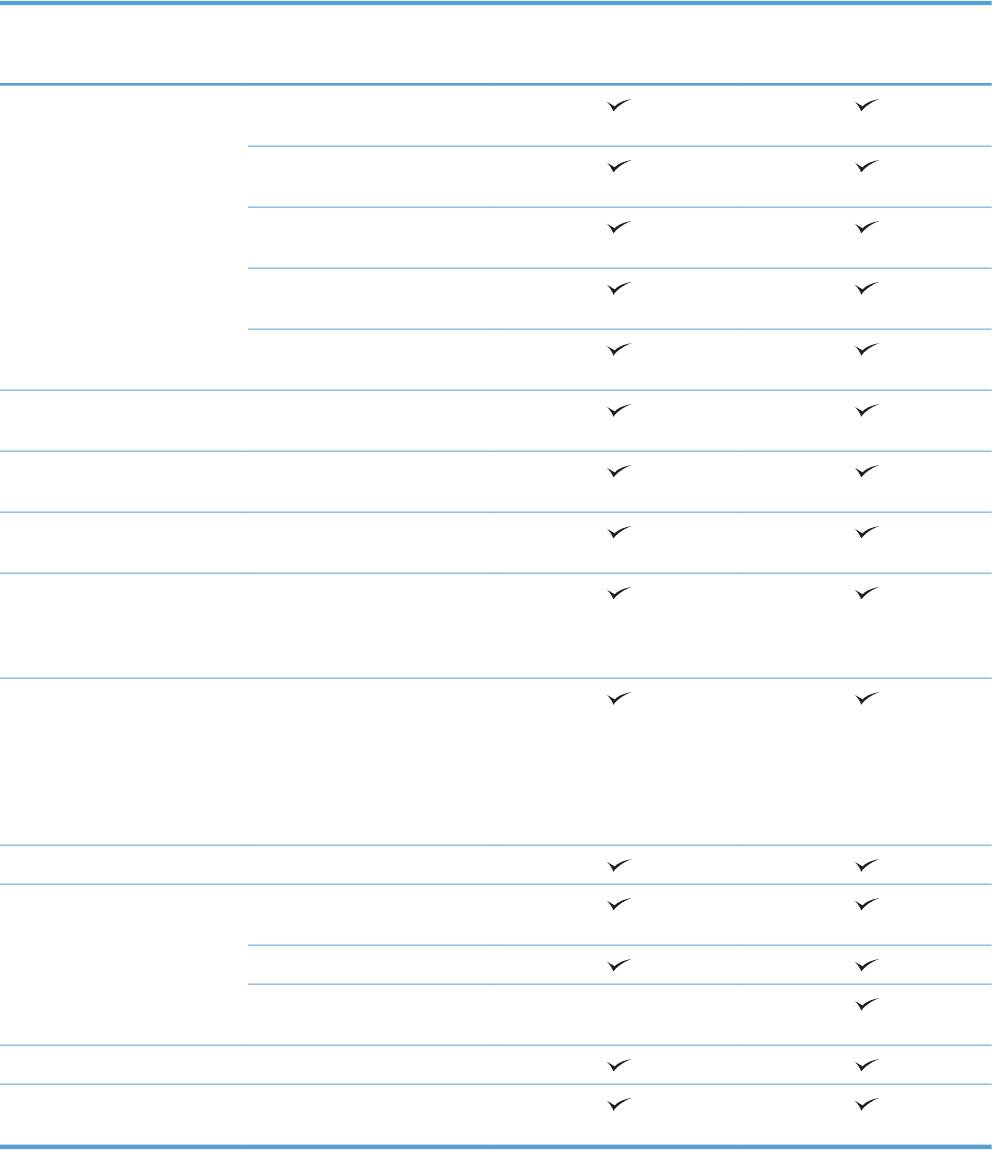
Сравнение продуктов
M570dn
M570dw
CZ271A
CZ272A
Работа с бумагой Лоток 1 (вместимость 100
листов)
Лоток 2 (вместимость 250
листов)
Дополнительный лоток 3
(вместимость 500 листов)
Стандартный выходной лоток
(вместимость 250 листов)
Автоматическая двусторонняя
печать
Поддерживаемые ОС Windows XP, 32-разрядная
версия
Windows Vista (32- и 64-
разрядные версии)
Windows 7 (32- и 64-
разрядные версии)
Windows 2003 Server (32-
разрядные версии, Service
Pack 3), драйверы только для
принтера и сканера
Windows 2008 Server,
драйверы только для
принтера и сканера
Windows 2008 Server R2,
драйверы только для
принтера и сканера
Mac OS X версии 10.6 и выше
Возможности подключения Высокоскоростное
подключение USB 2.0
10/100 Ethernet LAN
Подключение к беспроводной
сети
Память ОЗУ 256 МБ
Дисплей панели управления Сенсорный графический
дисплей
2 Глава 1 Знакомство с устройством RUWW
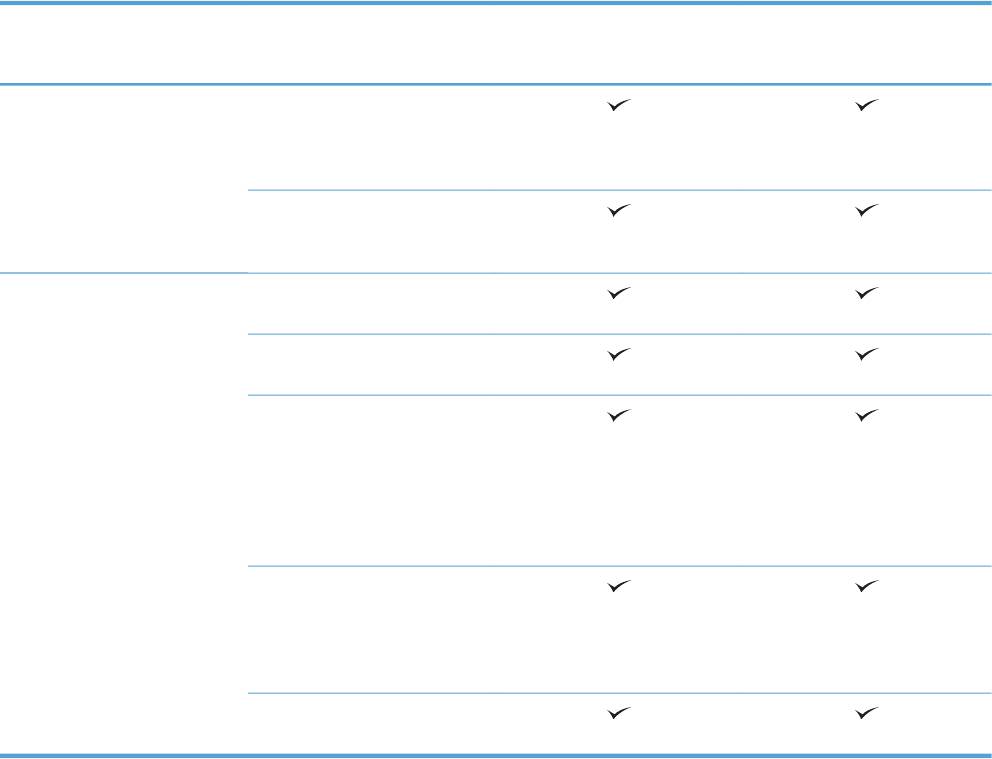
M570dn
M570dw
CZ271A
CZ272A
Печать Скорость печати: до 30 стр/
мин на бумаге формата A4 и
31 стр/мин на бумаге формата
Letter.
Непосредственная печать
через USB-порт (без
компьютера)
Копирование Скорость копирования до 20
страниц в минуту
Копирование с разрешением
300 точек на дюйм (dpi)
Устройство подачи
документов вмещает
50 страниц и поддерживает
форматы страниц длиной от
127 до 356 мм (5 - 14") и
шириной от 127 до 216 мм (5 -
8,5")
Планшетный сканер
поддерживает форматы
страниц длиной до 297 мм
(11,7") и шириной до 215 мм
(8,5")
Автоматическое двустороннее
копирование
RUWW
Сравнение продуктов
3
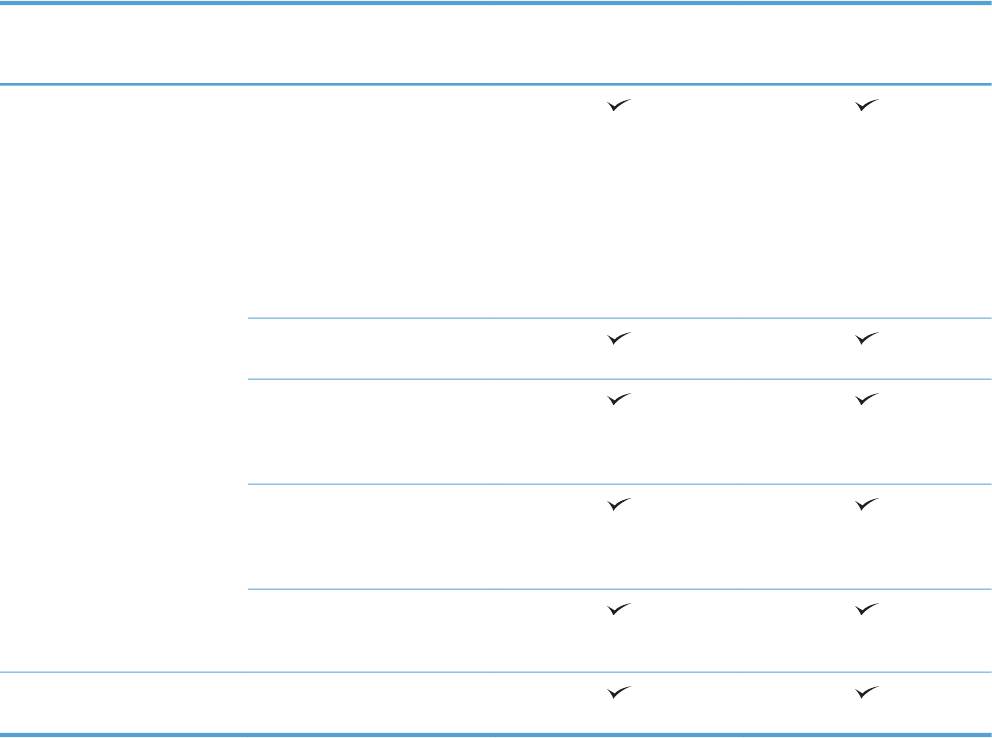
M570dn
M570dw
CZ271A
CZ272A
Сканирование Сканирование черно-белых
документов с разрешением до
1200 dpi со стекла планшета
Сканирование цветных
документов с разрешением до
300 dpi через устройство
подачи документов и с
разрешением до 600 dpi через
планшетное стекло
Автоматическое двустороннее
сканирование
Отправка файлов
сканирования на эл. почту
(программное обеспечение не
требуется)
Отправка файлов
сканирования в сетевую папку
(программное обеспечение не
требуется)
Непосредственное
сканирование на USB-порт
(без компьютера)
Факс V.34 с двумя портами факса
RJ-11
4 Глава 1 Знакомство с устройством RUWW
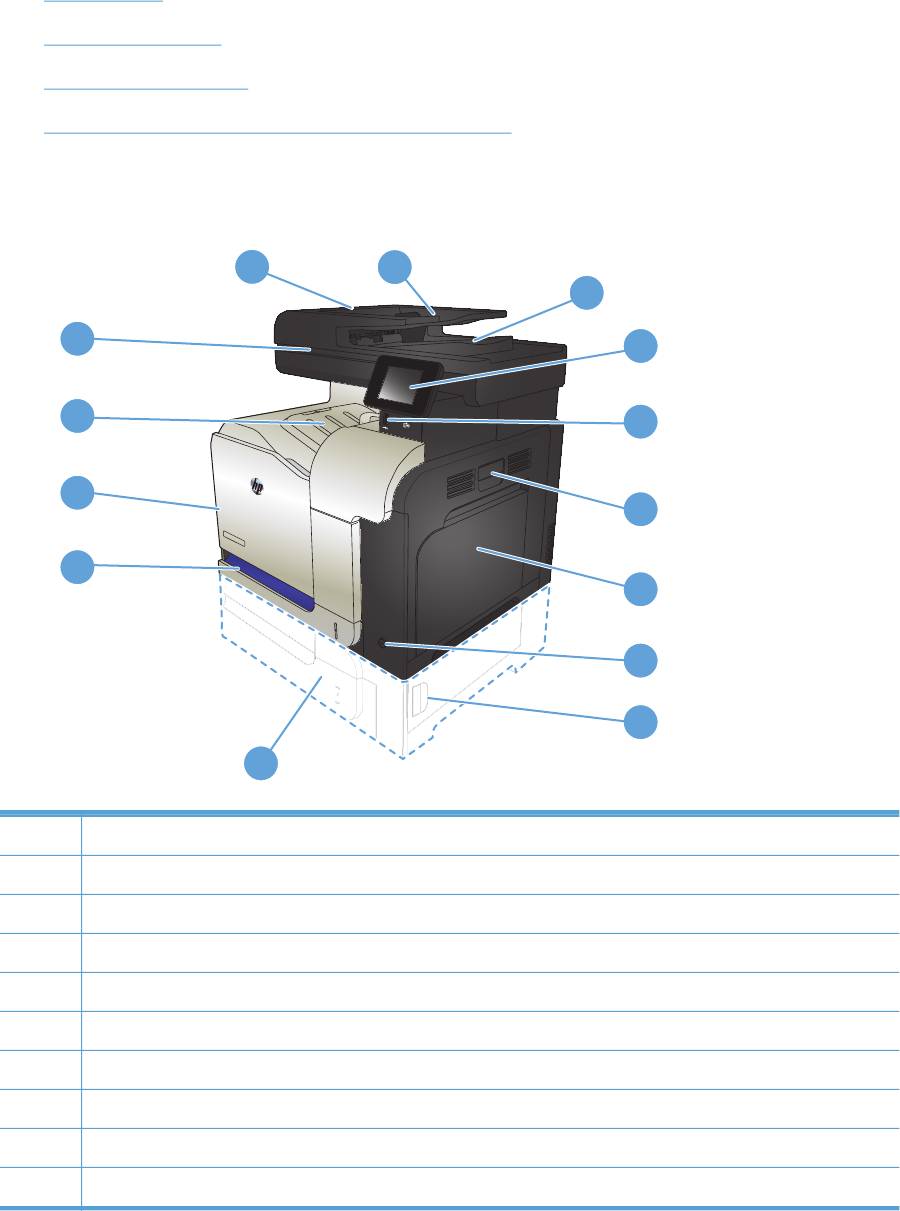
Изображения устройства
●
Вид спереди
●
Вид изделия сзади
●
Интерфейсные порты
●
Серийный номер и расположение номера модели
Вид спереди
1
2
3
14
4
13
5
12
6
11
7
8
9
10
1 Защелка крышки устройства подачи документов (доступ для устранения замятий)
2 Подающий лоток податчика документов
3 Выходной приемник устройства АПД
4 Панель управления с цветным сенсорным дисплеем (наклоняется для удобства обзора)
5 Walk-up USB-порт (для печати и сканирования без компьютера)
6 Ручка правой дверцы (позволяет открыть для устранения замятий)
7 Лоток 1
8 Выключатель
9 Дверца для устранения замятий в дополнительном лотке 3
10 Дополнительный лоток 3
RUWW
Изображения устройства
5

11 Лоток 2
12 Передняя дверца (доступ к картриджам и модулю сбора тонера)
13 Выходной лоток
14 Рукоятка сканера (для подъема крышки сканера)
Вид изделия сзади
1
2
3
1 Форматтер (содержит интерфейсные порты)
2 Разъем шнура питания
3 Разъем замка блокировки кабельного типа
6 Глава 1 Знакомство с устройством RUWW
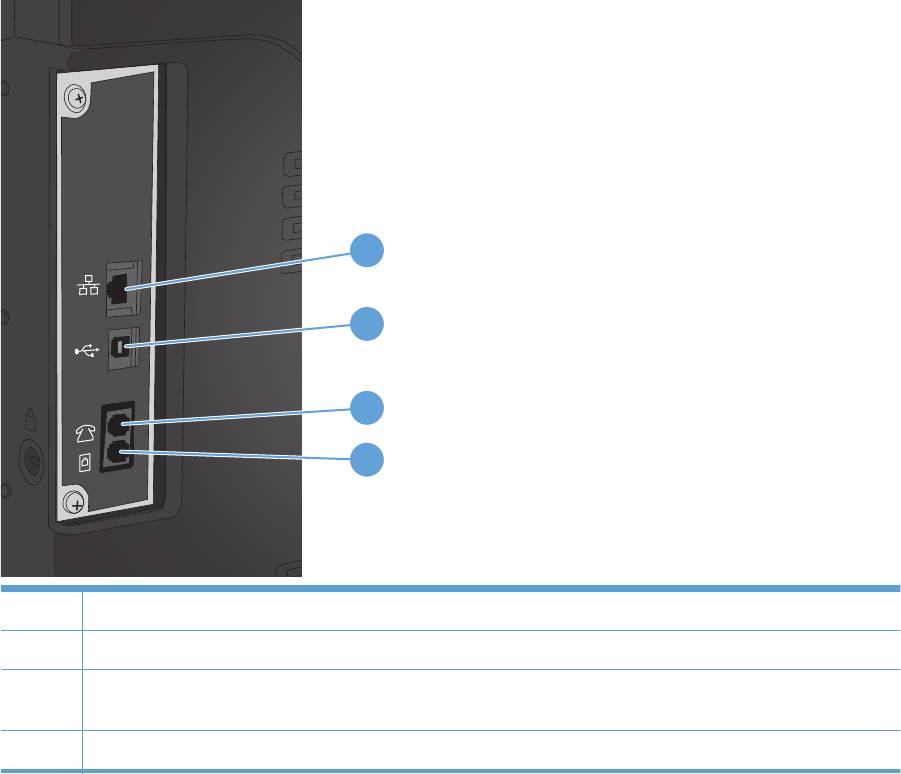
Интерфейсные порты
1
2
3
4
1 Разъем подключения к локальной сети (LAN) Ethernet (RJ-45)
2 Порт печати Hi-Speed USB 2.0
3 Выходной телефонный разъем для подключения дополнительного телефона, автоответчика или других
устройств
4 Входной разъем для факса для подключения факса к устройству
Серийный номер и расположение номера модели
Номер модели и серийный номер указаны на идентификационной наклейке, расположенной на
задней панели устройства. Они также указаны на внутренней стороне передней дверцы.
Серийный номер содержит сведения о стране/регионе производства, версии,
производственном коде и производственном номере изделия.
RUWW
Изображения устройства
7
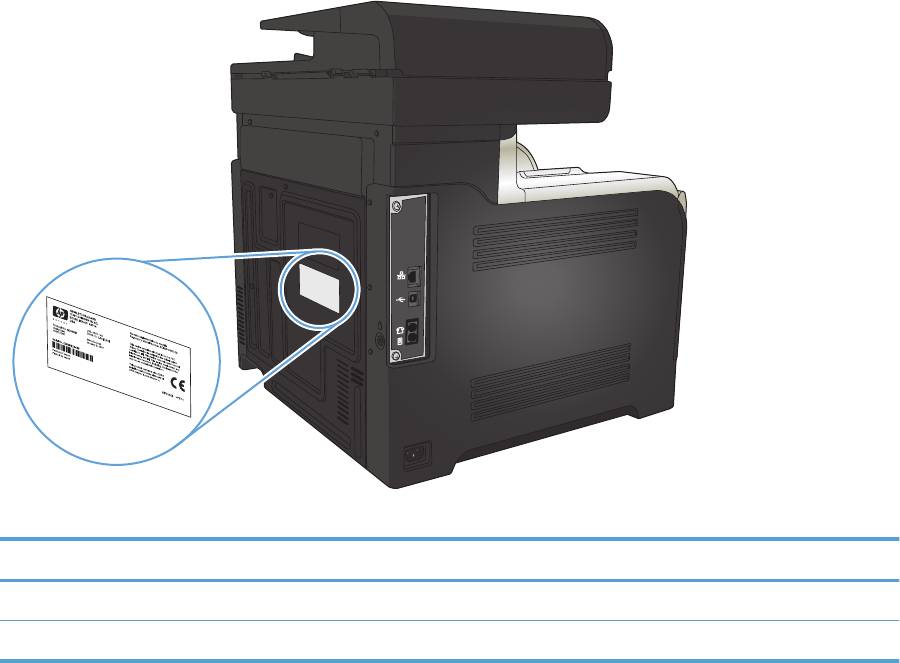
Название модели Номер модели
M570dn CZ271A
M570dw CZ272A
8 Глава 1 Знакомство с устройством RUWW
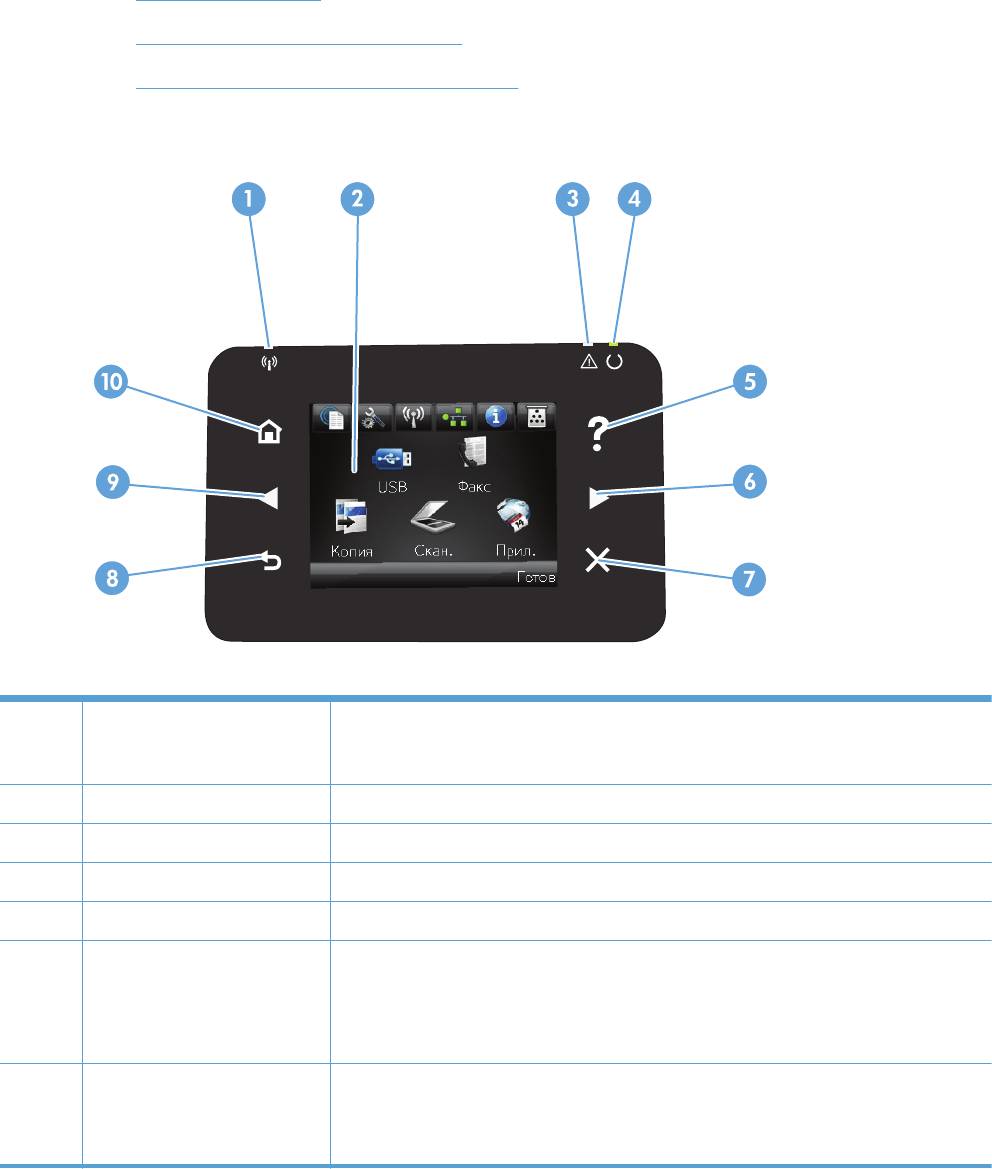
Панель управления
●
Панель управления
●
Главный экран панели управления
●
Справочная система панели управления
Панель управления
1 Индикатор беспроводного
Показывает, включена ли беспроводная сеть. Индикатор мигает во время
соединения (только для
подключения устройства к беспроводной сети.
беспроводных моделей)
2 Сенсорный экран Доступ к функциям устройства и отображает его текущее состояние
3 Индикатор "Внимание" Указывает на наличие проблемы
4 Индикатор "Готов" Показывает, что устройство готово
5 Кнопка и индикатор "Справка" Доступ к справочной системе панели упра
вления
6 Правая кнопка и индикатор со
Перемещение курсора вправо или перемещение изображения экрана на следующий
стрелкой
экран
ПРИМЕЧАНИЕ. Данная кнопка загорается, только если текущий экран может
использовать эту функцию.
7 Кнопка и индикатор отмены Сброс настроек, отмена текущего задания или выход из текущего экрана
ПРИМЕЧАНИЕ. Данная кнопка загорается, только если текущий экран может
использовать эту функцию.
RUWW
Панель управления
9
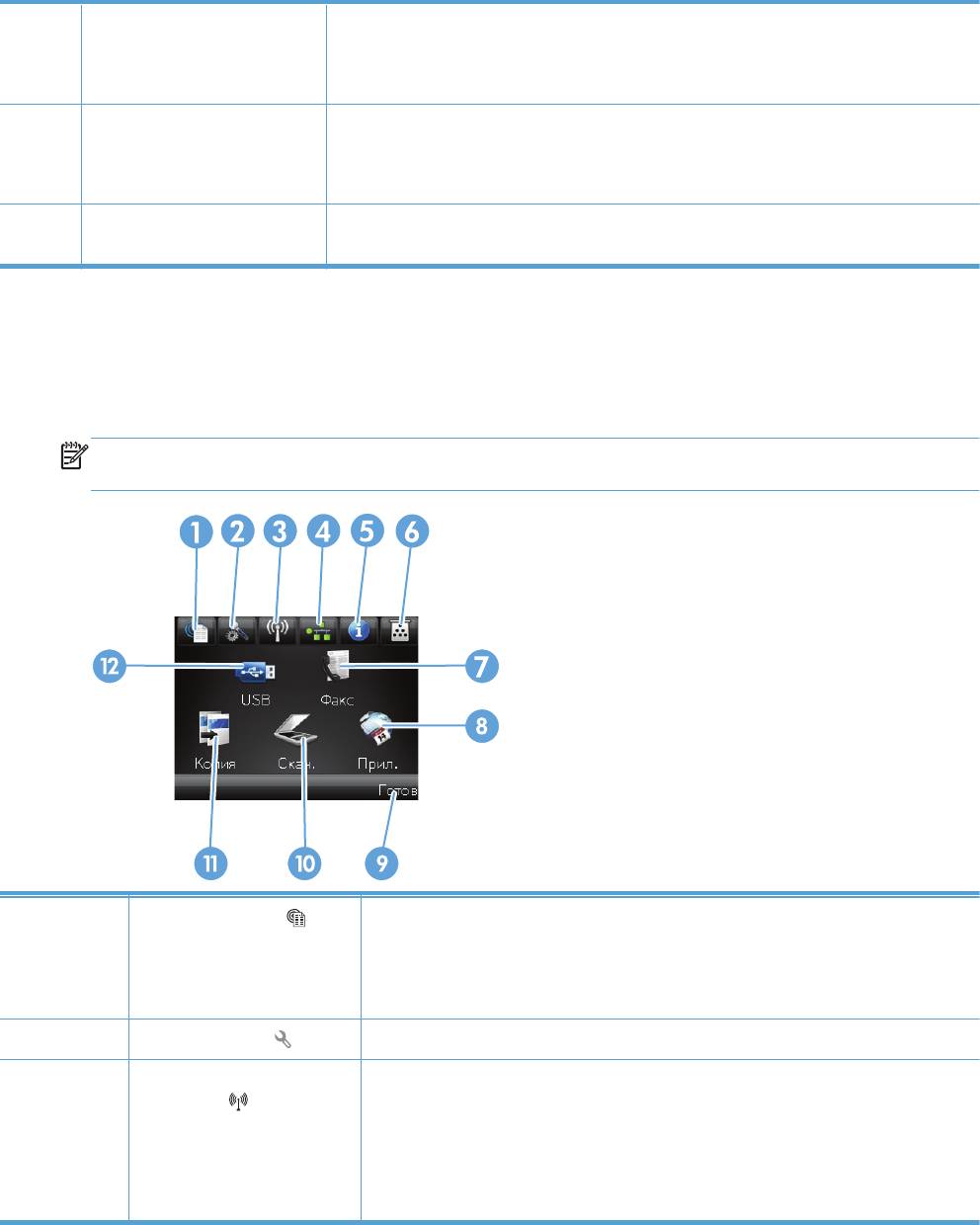
8 Клавиша и индикатор "Назад" Возврат на предыдущий экран
ПРИМЕЧАНИЕ. Данная кнопка загорается, только если текущий экран может
использовать эту функцию.
9 Левая кнопка и индикатор со
Перемещение курсора влево
стрелкой
ПРИМЕЧАНИЕ. Данная кнопка загорается, только если текущий экран может
использовать эту функцию.
10 Кнопка и индикатор главного
Переход на главный экран
экрана
Главный экран панели управления
Главный экран дисплея обеспечивает доступ к функциям устройства и отображает его текущее
состояние.
ПРИМЕЧАНИЕ. В зависимости от конфигурации продукта отображаемые на главном экране
функции могут изменяться. Для некоторых языков структура панели может быть другой.
1
Кнопка Веб-службы
.
Быстрый доступ к функциям веб-служб HP, включая HP ePrint
HP ePrint представляет собой средство печати документов путем их отправки по
адресу электронной почты устройства с любого устройства, поддерживающего
работу с электронной почтой.
2
Кнопка Настройка
.
Доступ к основным меню
3 Кнопка Беспроводное
Доступ к беспроводному меню и информация о состоянии беспроводной сети
соединение
(только для
ПРИМЕЧАНИЕ. При подсоединении к беспроводной сети вместо данного
беспроводных моделей)
значка появляется ряд столбцов, отображающих силу сигнала.
ПРИМЕЧАНИЕ. При подключении устройства к сети эта кнопка не
отображается.
10 Глава 1 Знакомство с устройством RUWW
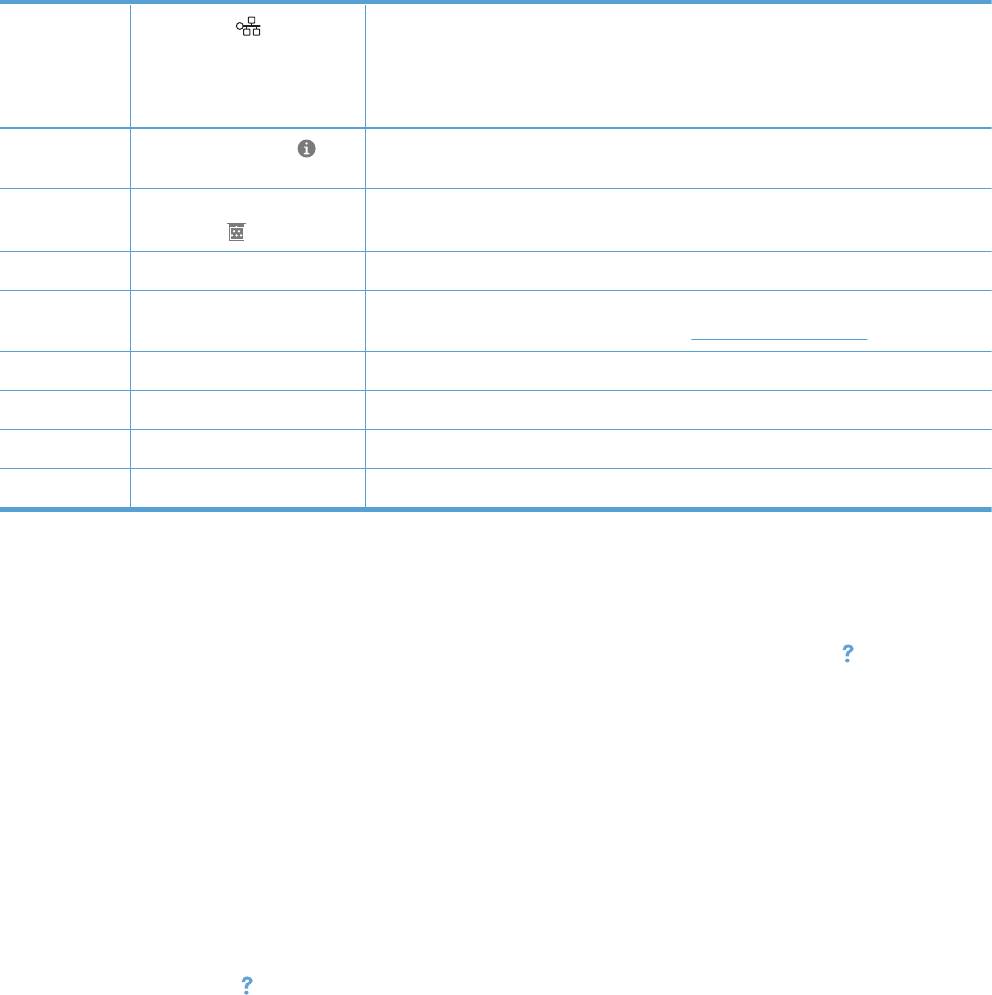
4
Кнопка Сеть
.
Доступ к сетевым настройкам и данным. Из экрана сетевых настроек можно
распечатать страницу Статистика сети.
ПРИМЕЧАНИЕ. Данная кнопка отображается только в том случае, если
устройство подключено к сети.
5
Кнопка Информация
.
Просмотр информации о состоянии устройства. Из экрана состояния можно
распечатать страницу Отчет о конфигурации.
6 Кнопка Расходные
Информация о состоянии расходных материалов. Из экрана состояния
материалы
.
расходных материалов можно распечатать страницу Сост. расх. мат..
7 Кнопка Работа с факсом. Переход к функции Работа с факсом
8 Кнопка Приложения. Переход в меню Приложения для печати напрямую из веб-приложений,
загруженных с веб-сайта HP ePrintCenter (
www.hpeprintcenter.com)
9 Состояние продукта Указывает на готовность устройства или на обработку задания
10 конвертов. Кнопка Сканирование. Переход к функции сканирования
11 Кнопка Копировать. Переход к функции копирования
12 Кнопка USB. Доступ к функции USB-порта (печать и сканирование без компьютера)
Справочная система панели управления
В устройстве предусмотрена встроенная справочная система, поясняющая способы работы с
каждым экраном. Чтобы открыть справочную систему, нажмите кнопку Справка
в верхнем
правом углу экрана.
В некоторых экранах нажатием кнопки "Справка" открывается глобальное меню, в котором
можно пользоваться функцией поиска конкретных тем. Поиск по структуре меню
осуществляется путем нажатия кнопок в меню.
Некоторые разделы справки содержат анимацию, в которой показывается способ выполнения
некоторых операций, таких как устранение замятий.
Для экранов с настройками отдельных зад
аний справочная система открывает раздел с
пояснениями для данного экрана.
Если устройство уведомляет об ошибке или предупреждает о возможной проблеме, нажмите
кнопку Справка
, чтобы открыть сообщение с описанием проблемы. В таком сообщении также
содержатся инструкции по разрешению данной проблемы.
RUWW
Панель управления
11
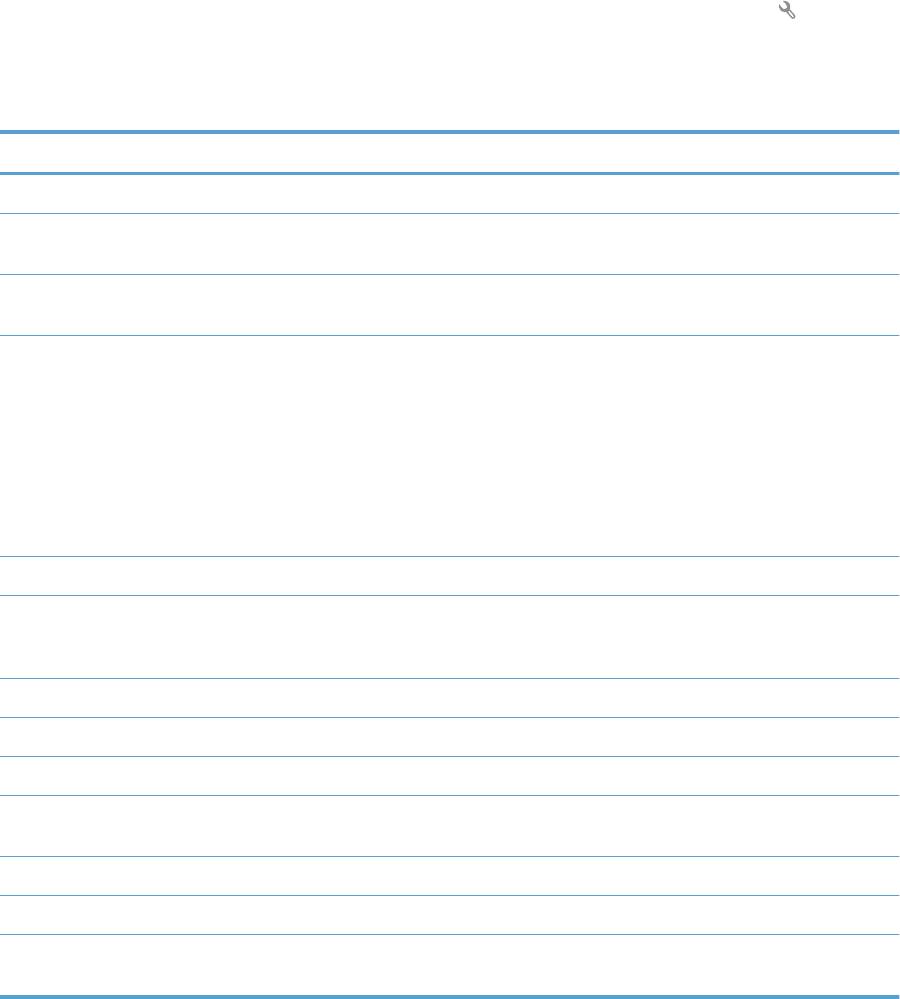
Печать отчетов устройства
Из меню Отчеты можно распечатать несколько информационных страниц об устройстве.
1. На главном экране панели управления устройства нажмите кнопку Настройка
.
2. Нажмите кнопку Отчеты.
3. Нажмите на название отчета, который требуется напечатать.
Пункт меню Описание
Демонстрационная страница Печать страницы, по которой можно определить качество печати
Структура меню Печать карты меню контрольной панели. В карте меню перечисляются все
активные параметры для каждого меню.
Отчет о конфигурации Печать списка всех параметров устройства. Если продукт подключен к сети,
также предоставляется информация о сети.
Сост. расх. мат. Печать состояния каждого картриджа с тонером, вкл
ючая следующую
информацию:
● Приблизительный остаточный ресурс картриджа в процентах
● Осталось чернил на страниц
●
Артикул для картриджей HP с тонером
● Число распечатанных страниц.
Статистика сети Печать списка всех сетевых параметров продукта.
Страница расхода Печатает список страниц PCL, PCL 6 и PS, замятых и неверно поданных
страниц, статистика монохромной (черно-белой) и цветной печати; отчет о
количестве отпечатанных стра
ниц.
Список шрифтов PCL Печать списка всех установленных шрифтов PCL.
Список шрифтов PS Печать списка всех установленных шрифтов PostScript (PS).
Список шрифтов PCL6 Печать списка всех установленных шрифтов PCL6.
Журнал цв. печ. Печать отчета с именем пользователя, именем приложения и сведениями о
расходе ресурса цветных картриджей для отдельных заданий.
Страница обслуж. Печать отчета об обслуживании.
Страница диагностики Печать страниц кали
бровки и диагностики
Страница проверки качества печати Печать страницы, которая используется для разрешения проблем с
качеством печати
12 Глава 1 Знакомство с устройством RUWW






