HP C: 6 Сканирование
6 Сканирование: HP C
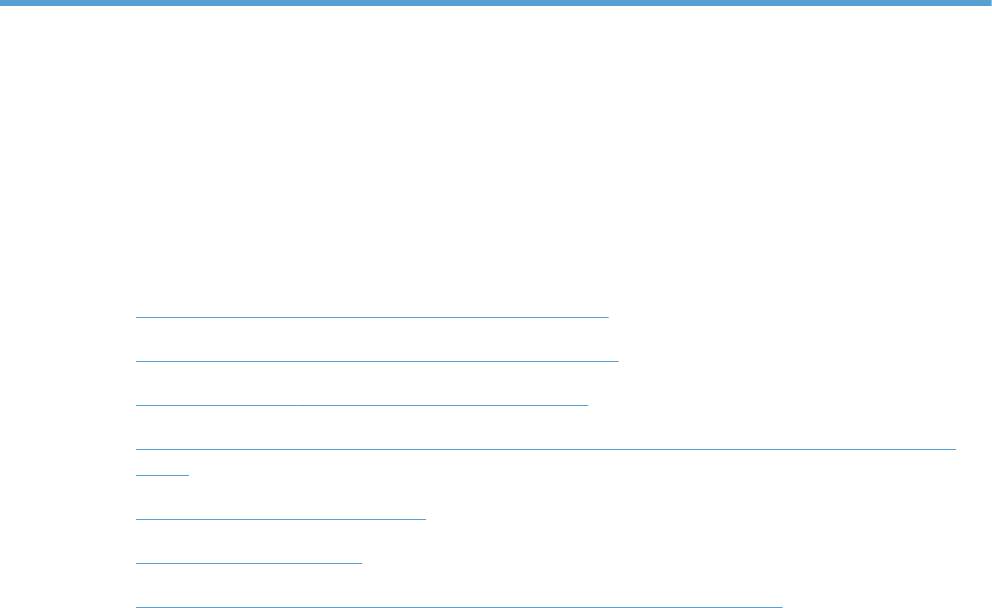
6 Сканирование
● Сканирование при помощи ПО HP Scan (Windows)
●
Сканирование при помощи ПО HP Scan (Mac OS X)
●
Сканирование на USB-устройство флэш-памяти
●
Настройка сканирования в сетевую папку и сканирования для отправки по электронной
почте
●
Сканирование в сетевую папку
●
Сканировать в эл. почту
●
Сканирование с использованием другого программного обеспечения
RUWW 111

Сканирование при помощи ПО HP Scan (Windows)
1. Дважды щелкните на значке HP Scanна рабочем столе компьютера.
2. Выберите ярлык сканирования и при необходимости измените настройки.
3. Щелкните на кнопке Сканировать.
ПРИМЕЧАНИЕ. Выберите пункт Расширенные настройки, чтобы увидеть дополнительные
параметры.
Нажмите Создать новый ярлык, чтобы создать пользовательский набор настроек и
сохранить его в списке ярлыков.
112 Глава 6 Сканирование RUWW
Сканирование при помощи ПО HP Scan (Mac OS X)
1. Откройте ПО HP Scan, которое находится в подпапке Hewlett-Packard папки
Приложения.
2. Следуйте инструкциям на экране, чтобы отсканировать документ.
3. После сканирования всех страниц нажмите кнопку Отправить, чтобы распечатать их или
сохранить в файл.
RUWW
Сканирование при помощи ПО HP Scan (Mac OS X)
113

Сканирование на USB-устройство флэш-памяти
1. Расположите документ на стекле сканера или поместите его в устройство подачи.
2. Вставьте USB-устройство флэш-памяти в порт на лицевой панели устройства.
3. На главном экране панели управления устройства нажмите кнопку Сканирование.
4. Нажмите экран Сканирование на USB-устройство.
5. Нажмите кнопку Сканирование, чтобы отсканировать или сохранить файл. Устройство
создает папку с названием HPSCANS на US
B-ус
тройстве флэш-памяти и сохраняет файл
в форматах .PDF или .JPG, автоматически генерируя для них названия.
ПРИМЕЧАНИЕ. Когда откроется экран статистики, можно нажать на него, чтобы
изменить настройки.
Также можно изменить имя папки.
114 Глава 6 Сканирование RUWW
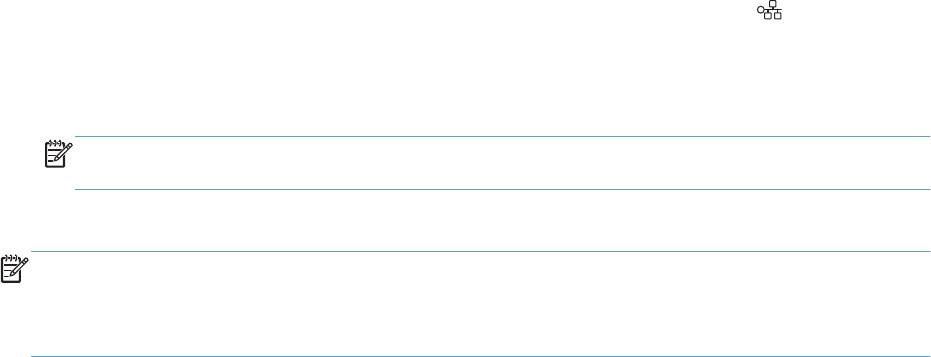
Настройка сканирования в сетевую папку и
сканирования для отправки по электронной почте
Для использования этих функций сканирования устройство должно быть подключено к сети.
Эти функции сканирования недоступны без настройки. Используйте "Мастер отправки файлов
сканирования в сетевую папку" после установки программного обеспечения устройства или
используйте встроенный веб-сервер НР, чтобы настроить эти функции. Следующие
инструкции описывают настройку функций сканирования при использовании встроенного веб-
сервера НР.
1. На гл
авном эк
ране панели управления устройства нажмите кнопку Сеть , чтобы найти
IP-адрес устройства.
2. Чтобы открыть встроенный веб-сервер НР, наберите IP-адрес устройства в адресной
строке веб-браузера.
ПРИМЕЧАНИЕ. Можно также перейти к встроенному веб-серверу HP из панели
инструментов устройства HP для Windows или HP Utility для Mac OS X.
3. Перейдите на вкладку Сканирование, чтобы выполнить настройку.
ПРИМЕЧАНИЕ. Для настройки функции передачи сканированных файлов на эл. почту
необходимо знать адрес используемого сервера SMTP. Узнайте этот адрес у сетевого
администратора или у своего интернет-провайдера. Если сервер SMTP запрашивает
аутентификацию, необходимо знать пароль и имя пользователя сервера SMTP.
RUWW
Настройка сканирования в сетевую папку и сканирования для отправки по электронной
115
почте

Сканирование в сетевую папку
Используйте панель управления устройства для сканирования в сетевую папку.
ПРИМЕЧАНИЕ. Для использования этой функции устройство должно быть подключено к
сети, а функция сканирования должна быть настроена с помощью встроенного веб-сервера
HP.
1. Расположите документ на стекле сканера или поместите его в устройство подачи.
2. На главном экране панели управления устройства нажмите кнопку Скан..
3. Выберите пункт Сканировать в сетевую папку.
4. Выберите из списка сетевую папку, в которую нужно сохранить документ.
5. На экране панели управления отображаются настройки сканирования.
● Чтобы изменить настройки, нажмите кнопку П
арам. и вн
есите требуемые изменения.
● Если все сделано правильно, перейдите к следующему действию.
6. Для начала задания сканирования нажмите кнопку Скан..
116 Глава 6 Сканирование RUWW
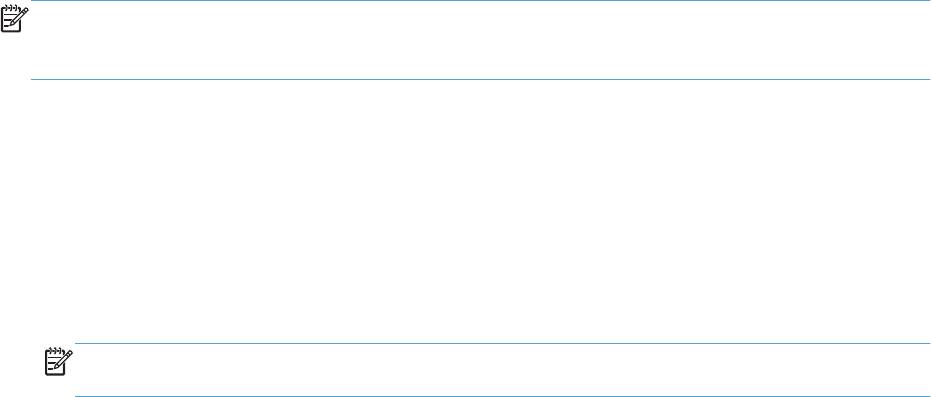
Сканировать в эл. почту
Используйте панель управления устройства для сканирования с отправкой по электронной
почте. Отсканированный файл отправляется в качестве вложения на заданный адрес
электронной почты.
ПРИМЕЧАНИЕ. Для использования этой функции устройство должно быть подключено к
сети, а функция сканирования должна быть настроена с помощью встроенного веб-сервера
HP.
1. Расположите документ на стекле сканера или поместите его в устройство подачи.
2. На главном экране панели управления устройства нажмите кнопку Скан..
3. Выберите пункт Передача сканированного сообщения по электронной почте.
4. Выберите пункт Отправить сообщение эл. почты.
5. Выберите требуемый адрес От. (Его также называют профилем исходящей электронной
почты.)
ПРИМЕЧАНИЕ. Если настроена функция PIN, введите этот код и нажмите кнопку OK.
Для использования этой функции PIN не обязателен.
6. Нажмите кнопку – и выберите адрес (или группу) получателя файла. Нажмите кнопку
Готово по завершении.
7. Нажмите кнопку Тема, если нужно добавить тему сообщения.
8. Нажмите кнопку Далее.
9. На экране панели управления отображаются настройки сканирования.
●
Чтобы изменить настройки, нажмите кнопку Парам. и внесите требуемые изменения.
●
Если все сделано правильно, перейдите к сл
едующему де
йствию.
10. Для начала задания сканирования нажмите кнопку Скан..
RUWW
Сканировать в эл. почту
117
Сканирование с использованием другого
программного обеспечения
При установке полного программного обеспечения, устройство совместимо с программами
TWAIN и Windows Imaging Application (WIA). При установке неполного программного
обеспечения, устройство совместимо с программой WIA. Устройство предназначено для
работы с программами на платформах Windows и Macintosh, которые поддерживают
сканирование с помощью TWAIN- и WIA-совместимых устройств.
В TWAIN- или WIA-совместимой программе Вы можете получить доступ к функции
сканирования и сканировать изображение прямо в открытую про
грамму. За
дополнительной
информацией обратитесь к файлу справки или документации, поставляемой с TWAIN- или
WIA-совместимой программой.
Для Mac OS X, сканирование возможно с использованием программы Readiris OCR, которая
доступна на компакт-диске устройства.
Сканирование из TWAIN-совместимой программы (Windows)
Обычно совместимая с TWAIN программа содержит такие команды, как Acquire (Получить),
File Acquire (Получить файл), Scan (Сканировать), Import New Object (Импорт нового
объекта), Insert from (Вставить из) и Scanner (Сканер). Если Вы не уверены в совместимости
программы или не знаете, какую команду вызывать, обратитесь к справке или документации по
программе.
При сканировании из программы, совместимой с TWAIN, ПО HP Scan может зап
уститься
а
втоматически. Если ПО HP Scan запустится, можно вносить необходимые изменения во
время предварительного просмотра изображения. Если программа не запустится
автоматически, изображение будет передано в TWAIN-совместимое приложение немедленно.
Запуск сканирования из совместимого с TWAIN приложения. Информацию об используемых
действиях и командах см. в справке или документации по приложению.
Сканирование из WIA-совместимой программы (Windows)
WIA представляет собой другой способ сканирования, при котором изображение сканируется
прямо в приложении. Для сканирования WIA использует программное обеспечение Microsoft
вместо HP Scan.
Обычно совместимая с WIA программа содержит такие команды, как Рисунок/Со сканера или
камеры в меню "Вставка" или "Файл". Информацию о совместимости программы с WIA см. в
справке или документации по программе.
Запуск сканирования из совместимого с WIA п
риложения. Информацию об используемых
действиях и командах см. в справке или документации по приложению.
или
В панели управления Windows в папке Сканеры и камеры (находится в папке Оборудование
и звук для Windows Vista и Windows 7) дважды щелкните значок устройства. При этом
118 Глава 6 Сканирование RUWW
откроется стандартный мастер Microsoft WIA, который позволит выполнить сканирование в
файл.
Сканирование с помощью программы оптического распознавания
символов (OCR)
Программа Readiris OCR поставляется на отдельном компакт-диске, который входит в
комплект поставки устройства. Чтобы использовать ПО Readiris, установите его с
соответствующего компакт-диска, а затем следуйте инструкциям из интерактивной справки.
RUWW
Сканирование с использованием другого программного обеспечения
119
120 Глава 6 Сканирование RUWW






