Acer VERITON E430_17 – страница 33
Инструкция к Настольному Компьютеру (Десктопу) Acer VERITON E430_17
註:所有在本手冊中的相關產品照片或圖片,皆只為參考用途,所有元件的外觀
與材質等,皆以實際出貨為準。
V12A2

AcerSystem
用户指南
AS002
著作权 © 2012
版权所有
AcerSystem 用户指南
请访问 Acer http://registration.acer.com 提供更多信息 !!
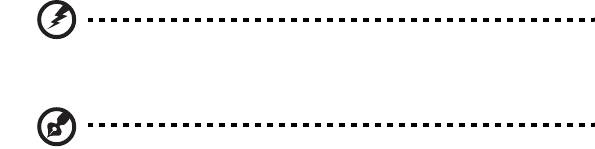
iii
有关安全和舒适性的信息
重要安全须知
请仔细阅读安全须知。保存本文件以供今后参考。请遵照该设备上的警告标志与
说明。
清洁前请关闭本产品
清洁时,先拔下电源插头。勿使用化学或喷雾清洁剂请以湿布擦拭。请以湿布擦拭。
警告
• 切勿将该设备靠近水源。
• 切勿将该设备置于不稳定的平台,椅子或桌面上。以免滑落而损坏。
• 电脑上的槽口用于通风目的。为确保本产品的可靠运行,不至于出现过热高温,
严禁堵塞和盖住这些槽口。此外,请勿将机器置于床褥、沙发、毛毯上或其它
类似地方。同时,若非有良好的通风,请将该设备远离暖炉和电热器等热源。
• 切勿将其它物品插入该设备的插槽内,以免误触电路、造成短路、引起火灾或
触电。切勿泼洒任何液体到本产品上。
• 为避免对内部元件的损害和防止电池漏液,切勿将产品置于振动的表面上。
使用电源
• 该设备只有在标签上注明的电压类型下方能正常工作。若您不能确定您所使用
的电压类型,请向经销商或当地电力公司进行咨询。
• 请勿放置任何物品于电源线上,也不要将其置于容易被踩踏的地方。
• 如果使用延长线,所连接设备的总耗电量不可超过延长线的总负荷量。
同时,同插座上所连接的设备的总耗电量不可超过保险丝的总负荷量。
• 切勿插入过多设备以使电源插座、配电板或插座过载。系统的总负荷不得超过
分支电路额定功率的 80%。如果使用配电板,负荷不得超过配电板额定输入功
率的 80%。
• 本产品的 AC 适配器配备三线接地插座。插头仅适用于接地的电源插座。在插入
AC 适配器插头之前,请确认电源插座已正确接地。切勿将插头插入未接地的电
源插座。详情请联系您的电工。
警告 ! 接地针为安全特性。使用未正确接地的电源插座可能会导致电击
和 (或)伤害。
注:接地针还针对附近其它电子设备产生的可能对本产品造成干扰的
噪音提供了良好的保护。
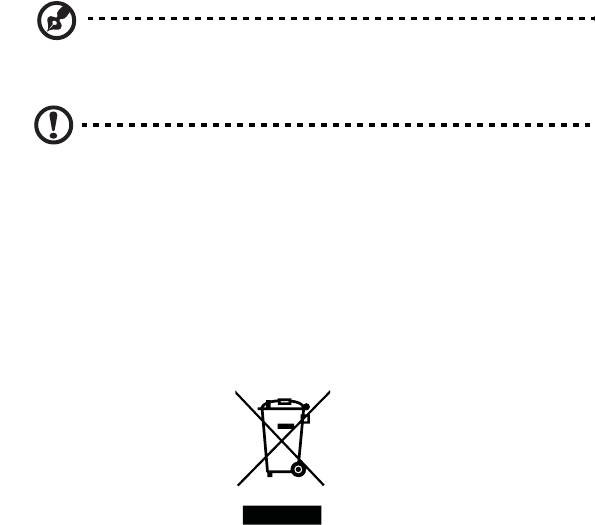
iv
• 请使用本机型的电源线 (随配件盒提供)。电源线为应可拆卸式:UL 安全规定 /
CSA 认证, VDE 或同等认证。最长 4.6 米(15 英尺)。
产品维修
请勿自行维修该设备,因为不当的拆卸可能会导致触电或其它危险的后果。
有任何问题,请洽询专业技术服务人员。
遇到下述情况,请将电源线插头拔掉,并寻求专业技术服务人员协助:
• 电源线或插头有破损。
• 有液体浸入机身。
• 有雨水或水溅到该设备。
• 产品不小心掉落到地面或外壳有损伤。
• 该设备性能明显改变,明显需要维修时。
• 依照说明书进行操作,而设备仍然无法正常运作。
注:请调节操作说明介绍过的控件,因为对其它控件的错误调节会对
电脑造成损坏,而且,通常会给专业技术人员添加不必要的麻烦。
注意:如果更换不正确的电池可能会引起爆炸的危险。请仅更换相同
型号或由制造商推荐的同类型号的电池。请根据制造商的说明处置废
旧电池。
废弃处理指示
在丢弃本电子设备时,请勿将其当作一般垃圾处理。为确保能将污染降至最低,并且
对全球环境保护作出最大贡献,请以资源回收垃圾方式处理。有关电器及电子设备废
料处理 (WEEE)指引的更多信息,请访问
http://www.acer-group.com/public/Sustainability/sustainability01.htm
http://www.acer-group.com/public/Sustainability/sustainability04.htm
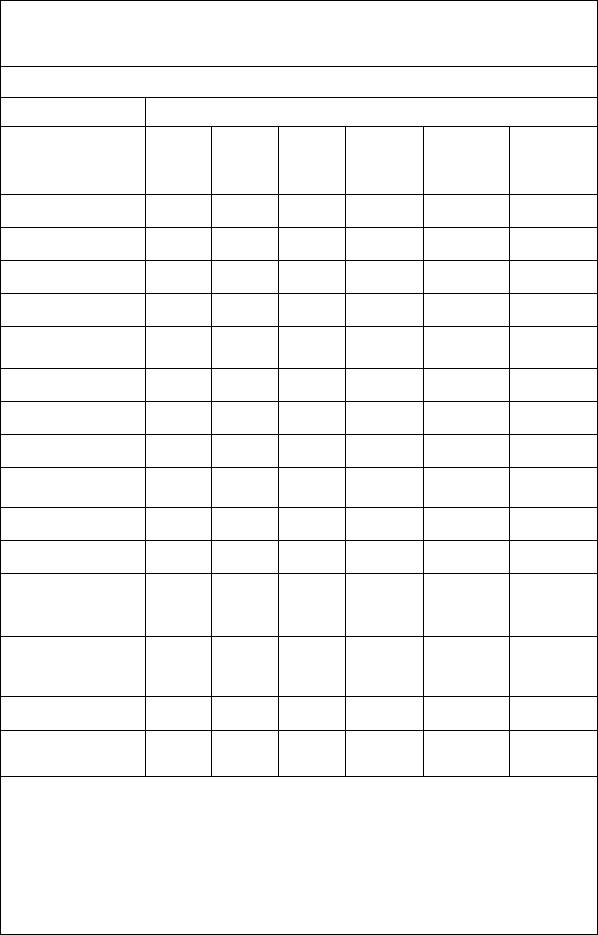
v
依据中国 《电子信息产品污染控制管理办法》,简称 《管理办法》或 《China
RoHS》之规定,列出宏碁电子信息产品中可能含有的有毒或有害物质的名称及
含量於以下表格中。
台式机 / 服务器 / 一体机
零部件名称 有毒有害物质或元素
多溴
铅
汞
镉
六价铬
多溴联苯
二苯醚
+6
(Pb)
(Hg)
(Cd)
(Cr
)
(PBB)
(PBDE)
金属机构件
XOOO O O
塑胶机构件
OOOO O O
电路板组件 *XOOO O O
鈕扣電池
OOOO O O
电源供应器 /
XOOO O O
适配器
电源线
OOOO O O
外部信号连接线
XOOO O O
风扇
XOOO O O
散热模组
XOOO O O
(金属部份)
储存设备
XOOO O O
扬声器 XOOO O O
键盘 / 鼠标
(电路板组件
OOOO O O
除外)
付电池遥控器
(电路板组件
OOOO O O
除外)
一体机 LCD X X O O O O
一体机 LCD
XOOO O O
(LED backlight)
*:电路板组件包括印刷电路板及其构成的零部件,如电阻、电容、集成电路、
连接器等
o:表示该有毒有害物质在该部件所有均质材料中的含量均在 《电子信息产品中有
毒有害物质的限量要求标准》规定的限量要求以下
×:是因为目前业界还没有成熟的可替代技术,以致含量虽然超出 《电子信息产品
中有毒有害物质的限量要求标准》规定的限量要求;但仍然符合欧盟 RoHS 指令
所容许的豁外条款及电池指令的要求。
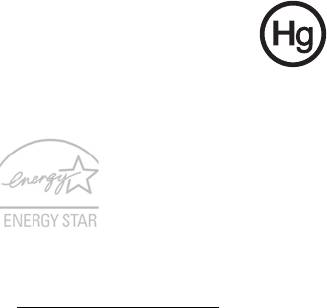
vi
汞物质通报
对于含有 LCD/CRT 监视器或显示器的投影机或电子产品:
本产品内所含的灯泡含有汞,必须按当地、州或联邦的法律进行重复循环利用或处
理。要了解更多的信息,请通过
www.eiae.org
联系电子工业协会
(
Electronic Industries Alliance
)。要了解有关灯泡专门的信息,请查阅
www.lamprecycle.org
能源之星
Acer 有 “能源之星”认证的产品能够降低能源成本并具有环保效果
而无需牺牲功能或性能,从而为您省钱。 Acer 很自豪能够向客户提
供带 “能源之星”标志的产品。
什么是 “能源之星”?
具备 “能源之星”认证的产品符合美国环保署制定的严格的节能方
针,消耗较少的能源并能够防止温室气体的排放。 Acer 承诺在全球
提供的产品和服务能够帮助客户省钱、节能和提高环境质量。我们通过较高的能效而
节约更多的能源,就能更多地降低温室气体的排放和气候变化的风险。详情请参见网
站 http://www.energystar.gov
。
Acer 能源之星认证产品:
• 产生较少的热量并降低冷却负荷和减轻气候变暖。
• 显示器配置为用户不使用 10 分钟以内将进入睡眠模式。 电脑配置为用户不
使用 30 分钟以内将进入睡眠模式。
• 按下键盘或移动鼠标可将电脑从睡眠模式中唤醒。
• 在 “睡眠”模式下,电脑将节省 80% 以上的能源。
“能源之星”和 “能源之星”的标志是经注册的美国标志。
舒适使用的窍门和信息
电脑用户可能会在长时间使用后抱怨眼睛疲劳和头痛。用户在电脑前长时间工作后有
身体伤害的风险。长时间工作、不良姿势、不良工作习惯、压力、不良工作环境、个
人健康以及其它因素都会大大增加身体伤害的风险。
电脑使用不当可能会导致腕管综合症、肌腱炎、腱鞘炎或其它肌骨疾病。在手、手
腕、臂、肩、颈或背部可能会出现以下症状:
• 麻木,或有烧灼或麻刺感。
• 疼痛、酸痛或触痛。
• 疼痛、肿胀或悸动。
• 僵硬或紧缩感。
• 冷淡或虚弱。
vii
如果您有这些症状,或有任何其它反复出现或持久的不适和 (或)与电脑使用有关
的疼痛,请立即看医生并将通知您的保健和安全部门。
以下部分提供了更舒适地使用电脑的窍门。
找到舒适的区域
通过调整显示器的视角来找到舒适的区域,使用调节支脚或抬高座位高度来获得最大
的舒适度。注意以下窍门:
• 避免以一种固定的姿势工作过长时间。
• 避免懒散地前倾和 (或)后倾。
• 有规律地站起来并走动以消除腿部肌肉的紧张。
• 短暂休息一下以放松您的颈部和肩部。
• 避免肌肉紧张或耸肩。
• 将外接显示器、键盘和鼠标正确安装在可舒适使用的范围内
• 如果您看显示器多于文件,请将显示置于桌子的中央以使颈部的紧张度达到
最小。
保护您的视力
长时间观看、配戴眼镜或隐形眼镜不当、眩目、室内光线过强、屏幕聚焦较差、
字体太小以及显示器对比度较低会压迫您的眼睛。以下部分提供如何降低眼睛疲劳
的建议。
眼睛
• 经常让您的眼睛得到休息。
• 定时离开显示器并看远方以让眼睛得到休息。
• 经常眨眼以使眼睛保持湿润。
显示器
• 保护显示器清洁。
• 让头部处在比显示器上缘更高的水平线上,以在看显示器中央时视点向下。
• 将显示器亮度和 (或)对比度调节到舒适的水平以提高文字和图形的清晰度。
• 按以下方法消除眩目和反射:
• 将显示器置于窗口或任何光源的侧面。
• 使用窗帘、遮光罩或百叶窗。
• 使用工作灯。
• 更改显示器的视角。
• 使用炫光过滤器。
• 使用显示器护目罩,如从显示器前缘伸展出来的隔板物。
• 避免将显示器调节到难受的视角。
• 避免看亮光源,如打开的窗口,以延长时间。

viii
养成良好的工作习惯
养成以下工作习惯以更轻松和有效地使用电脑:
• 定时和经常短暂休息一下。
• 做一些伸展操。
• 尽可能经常呼吸新鲜空气。
• 定时锻炼并保持身体健康。
警告 ! 我们不建议在睡椅或床上使用电脑。如果一定要这样做,时间尽
量缩短,定时休息,以及做一些伸展操。
有关安全和舒适性的信息 iii
重要安全须知 iii
废弃处理指示 iv
目
目
舒适使用的窍门和信息 vi
快速熟悉 1
环境 2
录
录
系统概述 3
概述 3
安装前须知 3
选择位置 3
打开组件包装箱 3
连接系统组件 4
开启您的计算机 4
关闭您的计算机 4
系统升级 4
打开机壳 4
安装新组件 5
常见问题解答 6
维护您的 AcerSystem 计算机 7
重要提示 7
清洁与维修 8
清洁计算机与键盘 8
清洁指针装置 8
清洁显示器 8
何时需要联系维修技术人员 8
寻求技术协助 8
规则及安全注意事项 9
FCC 声明 9
调制解调器声明 10
激光产品符合性声明 10
数字音频输出声明 10
无线设备规则公告 10
加拿大 - 低功率免许可证无线电通信设备 (RSS-210) 10
Federal Communications Commission 13
注:本指南中各图为示意图,部件数量及款式以实物为准。
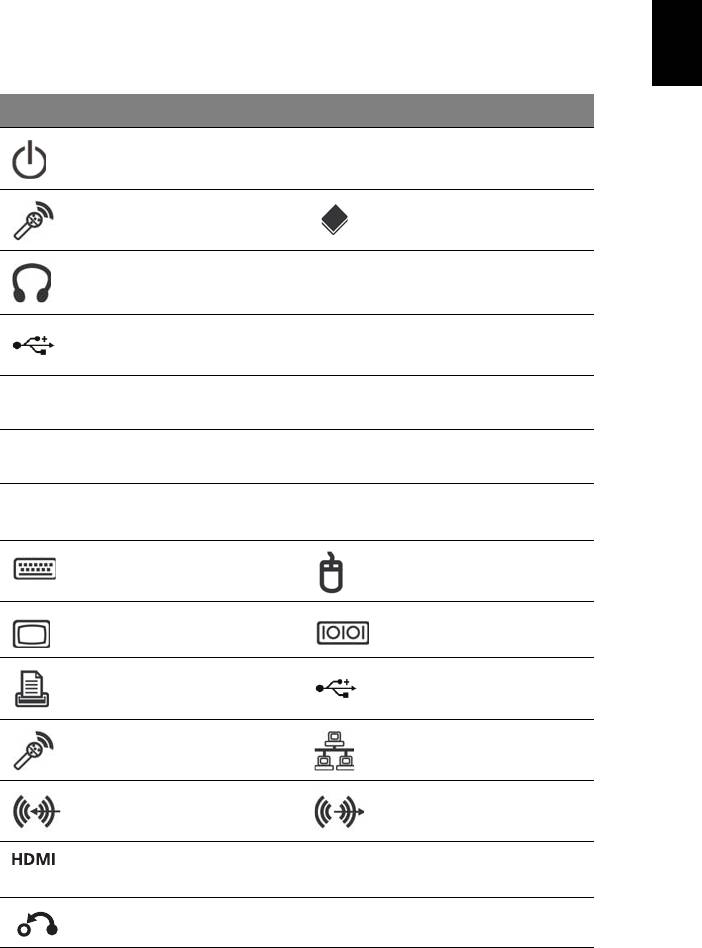
1
简
快速熟悉
体
中
您的计算机包含以下内容:
文
图标 功能说明 图标 功能说明
电源按钮 软驱
(仅限特定型号)
麦克风插孔 光驱
(仅限特定型号)
音箱 / 耳机插孔 读卡器
(仅限特定型号)
USB 接口 IEEE 1394/ 火线插口
(仅限特定型号)
复制按钮
备份按钮
(仅限特定型号)
(仅限特定型号)
媒体浏览界面
移动硬盘托架
(仅限特定型号)
(仅限特定型号)
RCA 插孔
SPDIF
S/PDIF 端口
(仅限特定型号)
(仅限特定型号)
PS/2 键盘接口 PS/2 鼠标接口
屏幕输出接口 串行接口
(仅限特定型号)
打印机接口 USB 接口
麦克风插孔 RJ-45 网路接口
音源输入插孔 音源输出插孔
HDMI 接口
ESATA 端口
(仅限特定型号)
(仅限特定型号)
恢复按钮 网络 / 硬盘指示灯
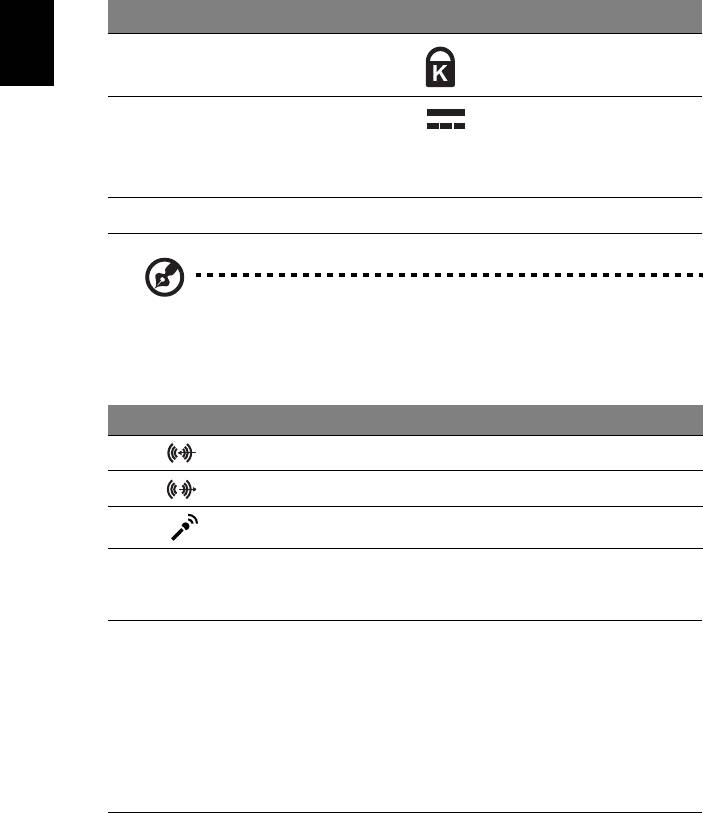
2
快速熟悉
简
图标 功能说明 图标 功能说明
体
USB 3.0
中
USB 3.0 端口 (仅适用于
Kensington 安全锁插槽
文
所选型号)
DP
显示器端口 (仅适用于所
直流电源输入插孔 (仅适
选型号)
用于所选型号)
仅“DP1”有显示器端口适
配器。
DVI
DVI 端口 (指定型号配有)
注:上述所列的规格仅供参考。实际规格将视用户实际购买的电脑型
号而定。
下表显示后面板上音频插口的功能 (仅限特定型号):
颜色 / 使用
耳机 立体声 四声道立体声
5.1 CH
后置 后置
淡蓝色
耳机 前置 前置 前置
黄绿色
麦克风输入 麦克风输入 麦克风输入 中置 / 低音炮
粉红色
环境
• 温度:
• 操作时:5°C 至 35°C
• 不操作时:-20°C 至 65°C
• 湿度 ( 非冷凝 ):
• 操作时:20% 至 80%
• 不操作时:20% 至 80%
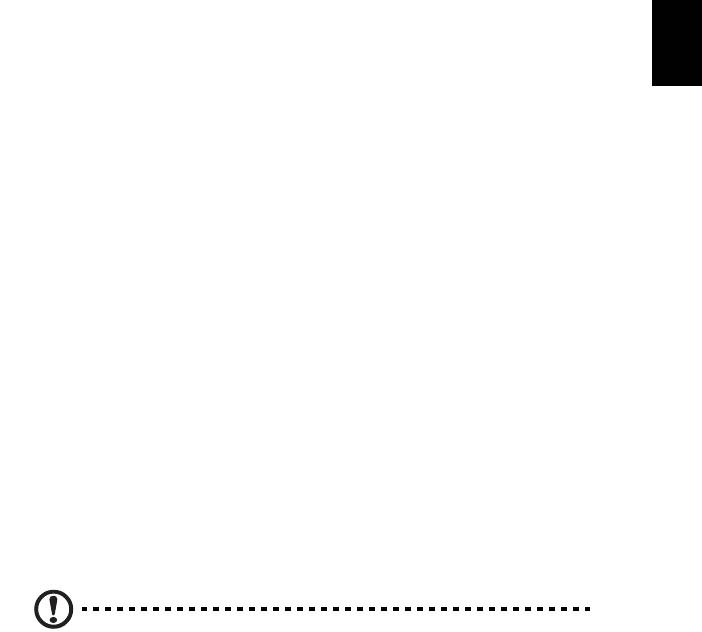
3
简
系统概述
体
中
文
概述
AcerSystem 是全功能、高效能系统。本计算机使用尖端的总线设计。这两种设计改
进系统效能,让系统支持多种多媒体功能及应用软件。
除像串行接口、并行接口及 PS/2 键盘及鼠标连接接口标准输入 / 输出界面外,系统
也附有多个通用串行总线 (USB)连接接口、 2 个单音麦克风输入接口、一个立体音
效输入连接接口、 2 个音效输出连接接口。由于这些额外连接接口的加入,让系统可
以容纳额外的周边装置。
系统也附有一个内接音讯控制器,一个外接调制解调器及 / 或一个网路卡。这些额外
的设备所提供的功能,可以让您在使用系统时更加便利。
安装前须知
选择位置
要选择您计算机的位置,请考虑下列说明:
• 为您的系统决定最佳的位置。接线路径不要接近电器设备,否则可能会受到电
磁或无线电频率的干扰,像是无线电广播发射机、电视、影印机或电热器及空
调设备。
• 接线尽量与人及电器设备的行进路线避开。
• 避免处于灰尘区域及高温、潮湿的地方。
警告:将电脑垂直放置时请使用支脚。
打开组件包装箱
小心地把每个包装箱打开。将所有拆开的包装箱保留好,以备将来搬动或载运之用。
检查所有打开的项目是否完好。如果发现现有任何缺件或损坏,请速与您的经销商
联络:
• AcerSystem
• 鼠标 (PS/2 或 USB)
• 键盘 (PS/2 或 USB)
• 带指向功能的无线键盘
®
• Microsoft
Windows Media Center Edition 遥控器
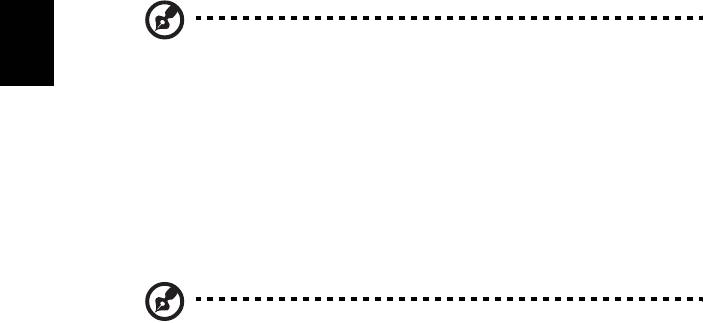
4
系统概述
简
体
注:鼠标、键盘、无线键盘或遥控器,根据所选的型号,配置可能有
中
文
所不同。
• “用户指南”和 “入门指南”招贴
• 其它用户文档和第三方软件。
连接系统组件
在连接完所有组件后,将电源线的一端连接到系统电源接端上,再把另一端连接到
电源插座上。
注:在您尚未连接所有系统组件到系统单元之前,请不要打开后面板
主电源开关,或连接系统电源线。
开启您的计算机
在您连接完所有周边及连接线后,请依下列步骤开启您的计算机:
1 打开显示器、打印机、传真机、扬声器等外部设备。
2 按一下系统单元前面板的电源按钮。当系统完成启动时,计算机就可以开始
使用了。
关闭您的计算机
从开始菜单选择关机,然后选择关闭计算机,
如果计算机死机而要关机,按下系统前面板的电源按钮至少 4 秒。关机后,请关闭
所有连接到系统周边装置的电源,像是显示器、打印机、传真机、扬声器等等。
系统升级
您可加入其它组件,快速轻松地扩充您的 AcerSystem 计算机系统。此外,您也可
升级现有的组件来提供更高的效能。
打开机壳
在打开机壳之前,先关掉计算机电源,并拔出墙壁插座的电源线。
• 移除侧面板上盖后方二颗螺丝。
• 用手按住侧面板上的凹槽,向后拉出侧面板。

5
安装新组件
简
体
您只能使用与 AcerSystem 计算机系统兼容的组件。在选购新的组件之前,请询问
中
经销商该组件可否安装于 AcerSystem 计算机系统。
文
为确保安装无误,请在开始新增或更换组件前,参考新组件所附用户指南。
可能的升级的情况如下:
• 将硬盘更换成更高容量的硬盘。
• 扩充更多内存。
• 将光驱更换为 DVD 光驱或 CD-RW, DVD/CD-RW, DVD 刻录机 (仅限特定
型号)。
• 在某个空的 PCI 插槽中安装附加界面卡,如 PCI 传真 / 调制解调器卡(仅限特定
型号)。

6
简
常见问题解答
体
中
以下的问题是您在使用 AcerSystem 计算机时可能会遇到的情况,我们提供了一些简
文
易的技巧,让您能轻松解决每个问题。
Q:我按下电源按钮,但是系统没有开机。
A:请检查位于电源按钮上方的指示灯。
如果指示灯没有亮起,表示系统没有接通电源。请执行以下步骤:
• 请确定位于计算机后端面板上的电压选取开关已设定正确的电压。
• 请确定电源线已被正确地插入电源插座中。
• 如果您使用电源板,请确定它已被插入并打开。
如果指示灯亮起,请检查下列项目:
• 软驱中是否插入了不可启动 (非系统)的软盘?如果是这样的话,请取出它或
换成一张系统软盘,然后按下 Ctrl + Alt + Del 重启您的计算机。
• 操作系统文件可能已损坏或丢失。请将 Windows 安装过程中建立的开机磁盘放
入软驱,然后按下 Ctrl + Alt + Del 重启您的计算机。如此会自动诊断您的系统
并进行必要的修复。但是,如果诊断程序仍然报告问题,那么您必须执行复原
程序,将系统还原为原厂默认设置。
Q:屏幕没有显示任何画面。
A:您计算机的电源管理功能会自动显示空白画面,进入省电模式。只要按下任何一
个按键,即可让屏幕显示正常画面。
如果按下任何一个按键仍无法正常显示画面,您可以重启您的计算机。如果重启计算
机后仍无法正常工作,请联系经销商或技术支持中心以寻求协助。
Q:打印机无法工作。
A:请执行下列步骤:
• 确定打印机已连接至电源插座,而且已开启打印机电源。
• 请确定打印机电缆已牢固地连接至系统并行端口与打印机上对应的连接端口。
• 关于打印机的其它信息,请参阅打印机的使用手册。
Q:计算机无法发出声音。
A:请检查以下项目:
• 音量可能已调为静音。请检查工具栏上的 [ 音量 ] 图标。如果图标被打叉,按
一下图标便可取消选取 [ 静音 ] 选项。此外,您也可以按下 USB 键盘上的音量
控制 / 静音钮,将静音切换至音效模式。
• 如果已将头戴耳机、耳机或外接喇叭连接至 AcerSystem 计算机的音源输出端
口,那么便会自动关闭内部或内置式喇叭。

7
Q:系统无法读取磁盘、硬盘、 CD 或 DVD 中的资料。
简
体
A:请检查以下项目:
中
• 请确定您所使用的盘片类型是正确的。
文
• 请确定 CD 或 DVD 已被正确地放入光驱。
• 请确定 CD 或 DVD 表面干净且没有刮痕。
• 用一张质量良好 (没有受损)的光盘测试您的光驱。如果您的光驱仍无法读取
资料,那么可能是光驱的问题。请联系经销商或技术支持中心以寻求协助。
Q:系统无法在硬盘或 CD-R/CD-RW 上写入资料。
A:请检查以下项目:
• 请确定磁盘或硬盘没有被写保护。
• 请确定使用正确类型的光盘或磁盘。
维护您的 AcerSystem 计算机
请仔细阅读本章节列出的重要指示。遵守这些指示有助于让您的 AcerSystem 计算机
拥有最长的使用寿命。
重要提示
• 勿将计算机直接暴露于日光下。勿让计算机靠近热源,如散热器。
• 勿将计算机置于温度低于 0°C (32°F)、 或 高 于 35°C (95°F)的环境中。
• 勿让计算机暴露于磁场中。
• 勿让计算机受到雨淋或置于潮湿处。
• 勿让任何液体洒在计算机上。
• 勿让计算机受到严重震动或晃动。
• 勿将计算机直接暴露于充满灰尘的环境中。
• 勿将系统置于不稳固的平台上使用。
• 勿将电源线摆放在人员容易踩到的位置,也不要将任何物体压在电源线上。
请小心处理电源线与其它任何电缆,务必让这些连接线远离人员往来频繁的
位置。
• 拔除电源线时,请勿从插座直接拉下电源线,而应握紧电源线插头再拔起。
• 若使用电源延长线,请确认该设备的总安培数未超过该电源延长线的安培数。
此外,请确认使用单个墙上插座的所有设备的总额定电流未超过保险丝的额定
电流。
• 请查阅软件程序随附的使用手册,以确认您是否可以选择其它分辨率和色彩组
合。因为进行这些调整可让使用者更加舒适地浏览屏幕画面。
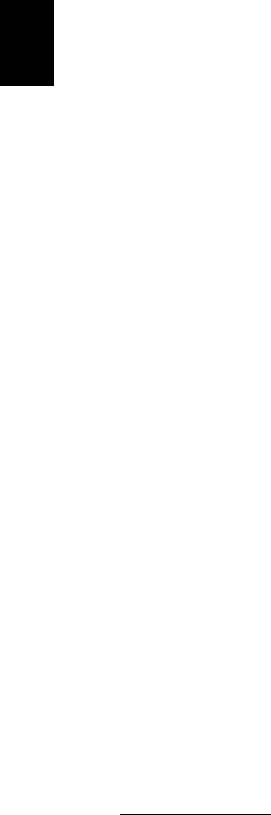
8
简
清洁与维修
体
中
文
清洁计算机与键盘
1 请先关闭计算机电源并拔下电源线。
2 以柔软的湿布轻拭计算机机壳与键盘。勿使用液体或喷雾清洁剂。
清洁指针装置
清洁常规鼠标 (滚球式鼠标)
1 打开鼠标底部的环形盖板。
2 取出鼠标滚球,并以柔软的湿布擦拭。
3 将滚球放回原来的位置并关上盖板。
清洁光学鼠标
关于光学鼠标的维护指示,请参阅光学鼠标随附的使用手册。
清洁显示器
请务必保持显示器的清洁。关于清洁显示器的指示,请参阅显示器随附的使用手册。
何时需要联系维修技术人员
• 计算机摔落与损坏时。
• 液体喷洒入计算机时。
• 计算机无法正常工作时。
• 如果您已确认并完成第 6 页 〈常见问题解答〉上所讨论的故障排除技巧,但是
计算机问题仍然存在时。
• 如果第 6 页的 〈常见问题解答〉没有列出您遭遇的问题时。
• 如果您想要更换或升级任何计算机内部组件时。
寻求技术协助
如果需要技术协助,请联系经销商或供货商。您也可以利用网站
(http://www.acer.com
)来获得联系您当地服务中心的方法。




