Acer VERITON E430_17 – страница 29
Инструкция к Настольному Компьютеру (Десктопу) Acer VERITON E430_17

15
Türkçe
Acer America Corporation
333 West San Carlos St., San Jose
CA 95110, U. S. A.
Tel : 254-298-4000
Fax : 254-298-4147
www.acer.com
Federal Communications Commission
Declaration of Conformity
This device complies with Part 15 of the FCC Rules. Operation is subject to the
following two conditions: (1) this device may not cause harmful interference, and (2)
this device must accept any interference received, including interference that may
cause undesired operation.
The following local Manufacturer /Importer is responsible for this declaration:
Product: Personal Computer
Trade Name: Acer
Model Number: AcerSystem
SKU Number: XXX-xxx,
("x" = 0~9, a ~ z, A ~ Z or Blank)
Name of Responsible Party: Acer America Corporation
Address of Responsible Party: 333 West San Carlos St.
San Jose, CA 95110
U. S. A.
Contact Person: Acer Representative
Phone No.: 254-298-4000
Fax No.: 254-298-4147
Not: Yukarıda listelenen spesifikasyonlar sadece referans içindir.
Bilgisayarınızın tam konfigürasyonu alınan modele bağlıdır.
V12A2
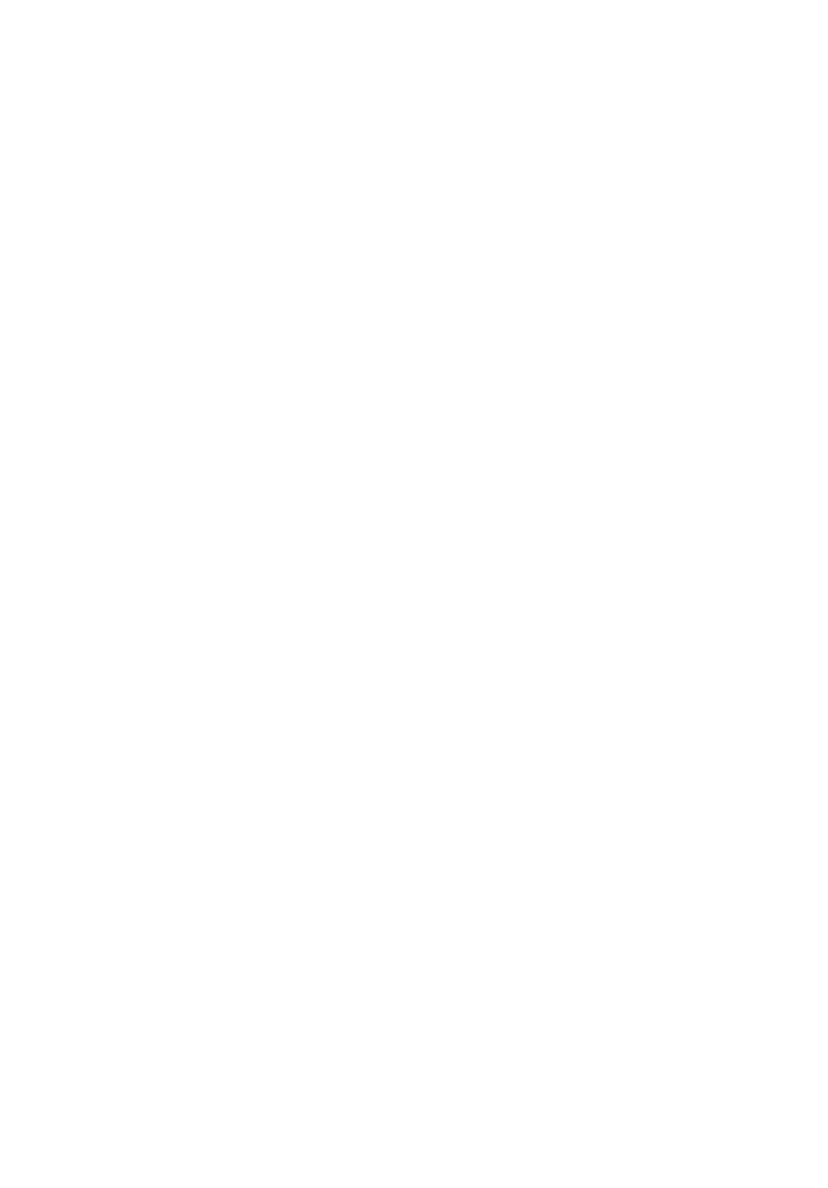
AcerSystem
ユーザーズガイド
AS002
Copyright © 2012 All Rights Reserved.
版権所有
AcerSystem ユーザーズガイド
http://registration.acer.com で製品登録をしていただくことによって、
安全に、より快適に製品をお使いいただけます。
iii
本製品を安全かつ快適にお使い
いただくために
安全に関するご注意
以下の内容を良くお読みいただき、指示に従ってください。この文書は将来いつで
も参照できるように保管しておいてください。本製品に表示されているすべての警
告事項および注意事項を遵守してください。
製品のお手入れを始める前に、電源を切ってください。
本製品を清掃するときは、電源コードをコンセントから引き抜いてください。液体
クリーナーまたはエアゾールクリーナーは使用しないでください。水で軽く湿らせ
た布を使って清掃してください。
警告
• 本製品が水溶液に触れる恐れのある所で使用しないでください。
• 本製品は、安定したテーブルの上に置いてください。不安定な場所に設置す
ると製品が落下して、重大な損傷を招く恐れがありますのでご注意ください。
• スロットおよび通気孔は通気用に設けられています。これによって製品の確
実な動作が保証され、過熱が防止されています。これらをふさいだり、
カバーをかけたりしないでください。ベッド、ソファーなどの不安定な場所
に設置して、これらがふさがることがないようにしてください。本製品は、
暖房器具の近くでは絶対に使用しないでください。また、適切な通風が保証
されないかぎり、本製品をラックなどに組み込んで使用することは避けてく
ださい。
• 本体のスロットから物を押し込まないでください。高電圧で危険な個所に触
れたり部品がショートし、火災や感電の危険を招く恐れがあります。
• 内部パーツが破損したり、バッテリー液が漏れたりする場合がありますので、
本製品は必ず安定した場所に設置してください。
電源の使用
• ラベルに表示されている定格電圧の電源をご使用ください。ご不明な点があ
る場合は、弊社のカスタマーサービスセンターまたはお近くの電力会社にお
問い合わせください。
• 電源コードの上に物を置かないでください。また、電源コードは踏んだり
引っ掛けやすいところに配置しないでください。
• 延長コードを使うときは、延長コードに接続された電気製品の定格電流の合
計が延長コードに表示された許容の定格電流以下になるように注意してくだ
さい。また、コンセントに差し込んだすべての製品が定格電流の合計の許容
範囲を超えないようにご注意ください。
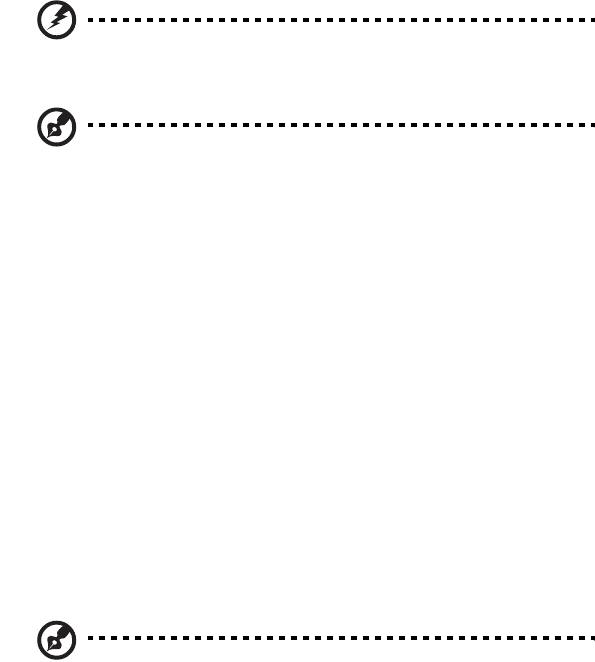
iv
• 複数の装置を 1 つのコンセントや OA タップ、ソケットに接続すると負荷がか
かりすぎてしまいます。システム全体の負荷は、コンセントの定格電流の
80% を目安にこれを超えないようにしてください。OA タップを使用する場
合は、OA タップの入力値の 80% を越えないようにしてください。
• 本製品の電源コードにはアース線付き 2 ピン電源プラグが付いています。
電源プラグのアース端子をコンセントのアース端子に接続することをお勧め
します。機器の故障により、万一漏電した場合でも感電を防止することがで
きます。
警告 ! アース線は安全対策用に設けられています。正しく接地されて
いないコンセントを使用すると、感電や負傷の原因となります。
注意:アース線は、本製品とその近くにある他の電気装置との干渉
により生じるノイズを防止する役割も果たします。
• 専用の電源ケーブルを使用してください ( アクセサリーボックスに入ってい
ます )。差し込み / 引き抜き可能タイプ:UL/CSA 認証、VDE 等の認証。最長
4.6 メートルです。
補修
お客様ご自身で修理を行わないでください。本製品のカバーを開けたりはずしたり
すると、高圧で危険な個所に触れたりその他の危険にさらされる恐れがあります。
本製品の修理に関しては、保証書に明示されているカスタマーサービスセンターに
お問い合わせください。
次の場合、本製品の電源を OFF にし、コンセントからプラグを引き抜き、保証書
に明示されているカスタマーサービスセンターにご連絡ください。
• 電源コードまたはプラグが損傷したり擦り切れたりしたとき。
• 液体が本製品にこぼれたとき。
• 本製品が雨や水にさらされたとき。
• 本製品を落としたとき、またはケースが損傷したとき。
• 本製品に問題が生じ、サービスを必要とするとき。
• 本書の指示に従っても本製品が正常に動作しないとき。
注意:取扱説明書に記載されている場合を除き、その他のパーツを
無断で調整するとパーツが破損する場合があります。その場合、許
可を受けた技術者が補修する必要があるため正常の状態に戻すまで
に時間がかかります。
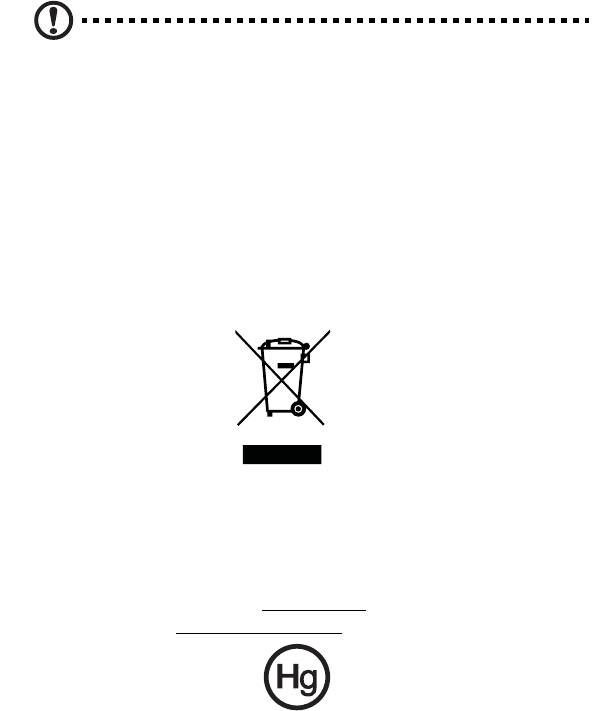
v
警告:爆発する危険がありますので、電池の交換は正しく行ってく
ださい。交換する場合は、製造元が推奨している同じタイプ、また
は同等のタイプのみをご使用ください。製造元の指示に従って使用
済み電池を廃棄してください。
破棄について
この電子装置は家庭用ゴミとして廃棄しないでください。
地球環境を保護し、公害を最低限に留めるために、再利用にご協力ください。
WEEE (Waste from Electrical and Electronics Equipment) 規定についての詳細は、
http://www.acer-group.com/public/Sustainability/sustainability01.htm
http://www.acer-group.com/public/Sustainability/sustainability04.htm をご参
照ください。
水銀についての注意
LCD/CRT モニタまたはディスプレイを含むプロジェクタまたは電子製品の場合:
この製品に使用されるランプには水銀が含まれているため、お住まい地域、都道府
県、国の法律に従って、正しくリサイクルまたは破棄しなければなりません。詳し
くは、Electronic Industries Alliance (www.eiae.org
) にお問い合わせください。ラ
ンプの破棄については、www.lamprecycle.org
をご覧ください。
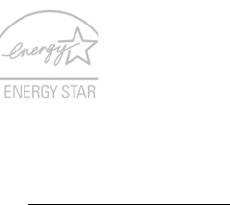
vi
ENERGY STAR
Acer の ENERGY STAR 準拠製品は、消費電力を抑え、機能性や性
能に影響を与えることなく環境を保護します。Acer は自信を持っ
て、ENERGY STAR ロゴが付いた製品をお届けします。
ENERGY STARって何 ?
ENERGY STAR 規格に準拠した製品は、米国環境保護局が設定し
た厳格なエネルギー効果指南に基づき、消費電力量を抑え、温暖化ガスの発生を最
低限に抑えます。Acer は製品およびサービスを国際的に提供することで、お客様
が費用とエネルギーを節約し、地球環境を向上できるように努力します。詳しく
は、http://www.energystar.gov
をご参照ください。
Acer の ENERGY STAR 準拠製品の特徴:( 特定モデルのみ )
• 発熱量が少なく、冷却量が少なくて済むため、地球の温暖化防止に役立
ちます。
• ディスプレイは無作動状態が 10 分以内でスリープ モードに入るように
設定されています。 コンピュータは無作動状態が 30 分以内でスリープ
モードに入るように設定されています。
• キーボードのキーを押すか、マウスを動かすと、コンピュータは
「スリープ」モードから復帰します。
• コンピュータは「スリープ」モードのとき、80% 以上のエネルギーを節
約します。
ENERGY STAR および ENERGY STAR 記号は、米国の登録記号です
快適にお使いいただくために
長時間コンピュータを操作すると、目や頭が痛くなる場合があります。また身体的
な障害を被る場合もあります。長時間に及ぶ操作、姿勢の悪さ、作業習慣の悪さ、
ストレス、不適切な作業条件、個人の健康状態、あるいはその他の要素によって、
身体的な障害が生じる確率は高くなります。
コンピュータは正しく使用しなければ、手根管症候群、腱炎、腱滑膜炎、その他の
筋骨格関連の障害を引き起こす可能性があります。手、手首、腕、肩、首、背中に
次のような症状が見られる場合があります。
• 麻痺、ヒリヒリ、チクチクするような痛み。
• ズキズキする痛み、疼き、触ると痛い。
• 苦痛、腫れ、脈打つような痛さ。
• 凝り、緊張。
• 寒気、虚弱。
このような症状が見られたり、その他の症状が繰り返しまたは常にある場合、また
はコンピュータを使用すると生じる痛みがある場合は、直ちに医者の指示に従って
ください。
次のセクションでは、コンピュータを快適に使用するためのヒントを紹介します。
vii
心地よい作業態勢に整える
最も心地よく作業ができるように、モニタの表示角度を調整したり、フットレスト
を使用したり、椅子の高さを調整してください。次のヒントを参考にしてください。
• 長時間同じ姿勢のままでいることは避けてください。
• 前屈みになりすぎたり、後ろに反りすぎたりしないようにしてください。
• 足の疲れをほぐすために、定期的に立ち上がったり歩いたりしてください。
• 短い休憩を取り首や肩の凝りをほぐしてください。
• 筋肉の緊張をほぐしたり、肩の力を抜いたりしてください。
• 外部ディスプレイ、キーボード、マウスなどは快適に操作できるように適切
に設置してください。
• 文書を見ている時間よりもモニタを見ている時間の方が長い場合は、ディス
プレイを机の中央に配置することで首の凝りを最小限に留めることができ
ます。
視覚についての注意
長時間モニタを見たり、合わない眼鏡やコンタクトレンズを使用したり、グレア、
明るすぎる照明、焦点が合わないスクリーン、小さい文字、低コントラストのディ
スプレイなどは目にストレスを与える原因となります。次のセクションでは、目の
疲れをほぐすためのヒントを紹介します。
目
• 頻繁に目を休ませてください。
• モニタから目を離して遠くを見ることによって目を休ませてください。
• 頻繁に瞬きをするとドライアイから目を保護することができます。
ディスプレイ
• ディスプレイは清潔に保ってください。
• ディスプレイの中央を見たときに若干見下ろす形になるように、ディスプレ
イの上端よりも頭の位置が高くなるようにしてください。
• ディスプレイの輝度やコントラストを適切に調整することにより、テキスト
の読みやすさやグラフィックの見易さが向上されます。
• 次のような方法によってグレアや反射を防止してください。
• 窓や光源に対して横向きになるようにディスプレイを設置してください。
• カーテン、シェード、ブラインドなどを使って室内の照明を最小化して
ください。
• デスクライトを使用してください。
• ディスプレイの表示角度を調整してください。
• グレア縮減フィルタを使用してください。
• ディスプレイの上部に厚紙を置くなどしてサンバイザーの代わりにして
ください。
• ディスプレイを極端な表示角度で使用することは避けてください。
• 長時間、ディスプレイ上で開いているウィンドウなど、明るい光源を見つめ
ないでください。

viii
正しい作業習慣を身に付ける
次のような習慣でコンピュータを使用すると、よりリラックスした状態で作業を行
うことが可能になり、生産性も向上します。
• 定期的かつ頻繁に短い休憩を取ってください。
• ストレッチ運動をしてください。
• できるだけ頻繁に新鮮な空気を吸ってください。
• 定期的に運動をして身体の健康を維持してください。
警告 ! ソファやベッドの上でコンピュータを操作することはお薦めし
ません。どうしてもその必要がある場合は、できるだけ短時間で作
業を終了し、定期的に休憩を取ったりストレッチ運動をしたりして
ください。
本製品を安全かつ快適にお使い
いただくために iii
目
安全に関するご注意 iii
破棄について v
快適にお使いいただくために vi
次
システムツアー 1
環境 2
コンピュータのセットアップする 3
セットアップ前のご注意 3
設置場所の選択 3
梱包を開ける 3
周辺機器を接続する 4
コンピュータを起動する 4
コンピュータを停止する 4
システムのアップグレード 4
コンピュータのサイドパネルを開ける 4
新しいコンポーネントをセットアップする 4
FAQ 6
コンピュータのお手入れ 8
重要なヒント 8
清掃と修理 8
コンピュータとキーボードを清掃するには 8
モニタを清掃するには 8
修理が必要となる場合 9
テクニカルサポート 9
規制と安全通知 10
FCC 規定 10
モデムについてのご注意 ( 特定モデルのみ )11
レーザー準拠について 11
デジタルオーディオ出力に関する声明 11
規制についての注意 11
カナダ - 低出力ライセンス免除無線通信デバイス
(RSS-210) 12
Federal Communications Commission 15
備考:掲載したすべての画像は参考用の画像です。
実際の画像とは異なることがあります。
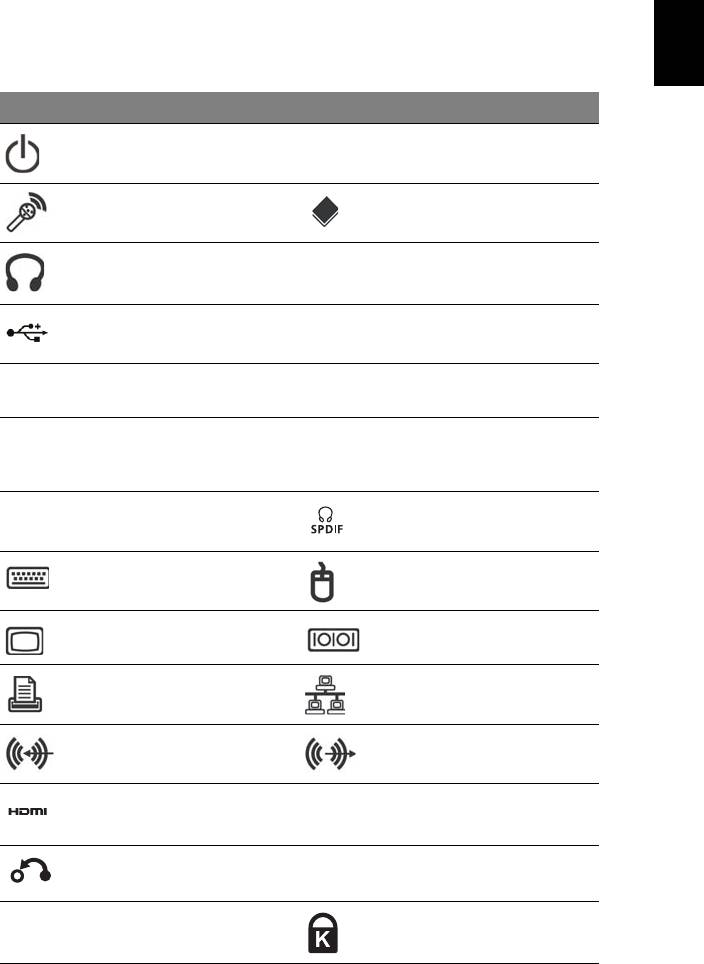
1
システムツアー
日
本
コンピュータは次のアイテムで構成されています。
語
アイコン 説明 アイコン 説明
電源ボタン フロッピードライブ
( 特定モデルのみ )
マイクロフォンジャック 光学ドライブ
( 特定モデルのみ )
スピーカーまたは
メディアカードリーダー
ヘッドフォンジャック
( 特定モデルのみ )
USB ポート IEEE 1394/FireWire ジャック
( 特定モデルのみ )
コピーボタン
バックアップボタン
( 特定モデルのみ )
( 特定モデルのみ )
メディアナビゲーションイン
リムーバブルハードドライブ
ターフェイス
キャリア
( 特定モデルのみ )
( 特定モデルのみ )
RCA ジャック
S/PDIF ポート
( 特定モデルのみ )
( 特定モデルのみ )
PS/2 キーボードコネクタ PS/2 マウスコネクタ
VGA ポート シリアルポート
( 特定モデルのみ )
プリンタコネクタ
RJ-45 イーサネットコネクタ
( 特定モデルのみ )
ラインインジャック ラインアウト / スピーカーア
ウトジャック
HDMI ポート
ESATA ポート
( 特定モデルのみ )
( 特定モデルのみ )
復元ボタン ネットワーク / ハード ディ
スク ドライブ インジケータ
USB 3.0
USB 3.0 ポート ( 特定モデル
Kensington ロック スロット
のみ )
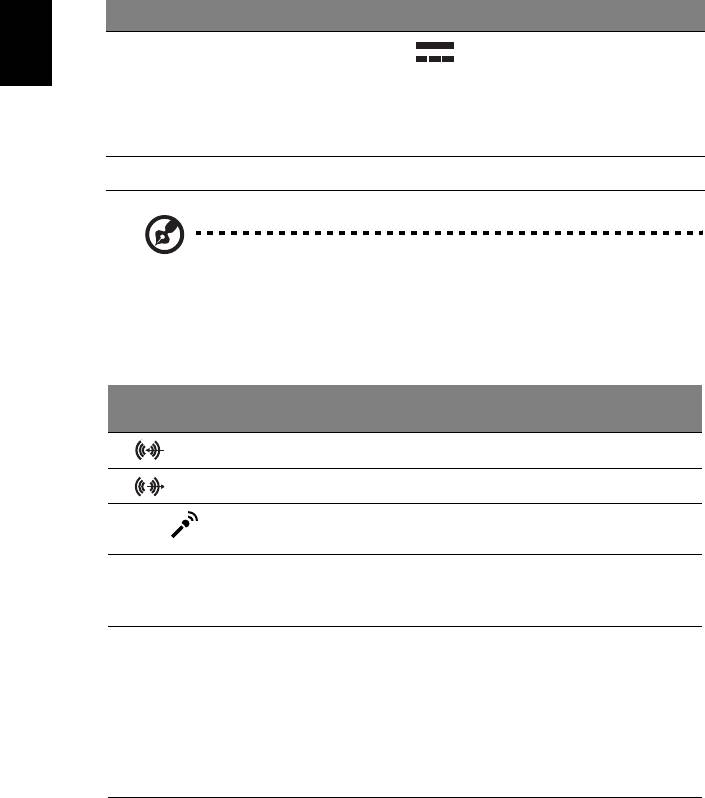
2
システムツアー
アイコン 説明 アイコン 説明
日
本
DP
ディスプレイ ポート ( 特定モ
DC 入力ジャック ( 特定モデ
語
デルのみ )
ルのみ )
ディスプレイ ポート アダプ
タは、「DP1」でのみ使用で
きます。
DVI
DVI ポート ( オプション )
注意:上記の構成は参考用です。コンピュータの実際の構成は、お
客様が購入されたモデルにより異なります。
下の表は、背面パネルのオーディオ ジャックの機能を示しています ( 特定モデル
のみ ):
カラー/
ヘッドフォン ステレオ 4 チ ャ ン ネ ル方式 5.1 CH
使用
背面 背面
青
ヘッドフォン 正面 正面 正面
緑
Mic-in Mic-in Mic-in
中央 /
ピンク
ウーファー
環境
• 温度:
• 操作時: 5°C ~ 35°C
• 非操作時: -20°C ~ 65°C
• 湿度 ( 結露しないこと ):
• 操作時: 20% ~ 80%
• 非操作時: 20% ~ 80%
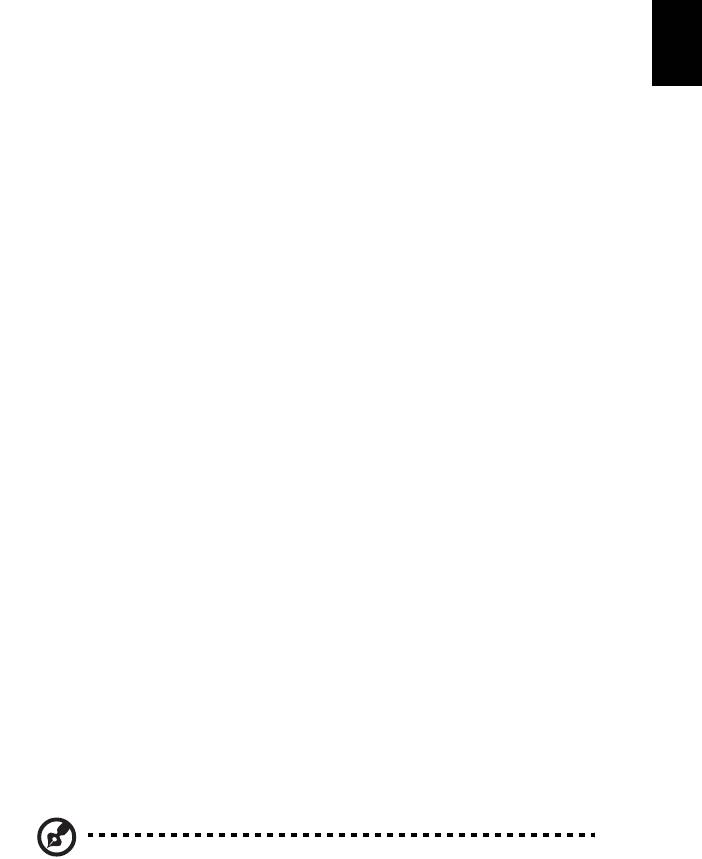
3
コンピュータのセットアップする
日
本
Acer デスクトップ製品は、最新のテクノロジーを採用し優れたパフォーマンスを
語
提供します。最新のバスアーキテクチャを搭載しているので処理性能が高く、さま
ざまなマルチメディアデータやソフトウェアを快適に処理・実行できます。
Acer デスクトップ製品は、パラレルポート、PS/2 キーボード、マウスポート、
USB ポート、ステレオマイク、ラインインおよびラインアウトジャックなどの標
準的な I/O ( 入出力 ) インターフェイスを搭載しています ( 実際の構成はモデルによ
り異なります )。外部周辺機器をこれらの I/O ポートに接続して利用できます。
また、オプションで高速ファックス / データモデムまたは LAN ( 構内通信網 )
カードを内蔵することもできます。
セットアップ前のご注意
設置場所の選択
コンピュータは適切な場所を選んで設置してください。
• 他の電気機器の近くに設置しないでください。
• 人の出入りの多い場所、または電源コードやその他のコードが踏みつけられ
るような場所に設置しないでください。
• 埃っぽい場所、または湿っぽい場所に設置しないでください。
梱包を開ける
梱包箱は丁寧に開け、後日必要になることがありますので、梱包材と一緒に保管し
ておいてください。
以下の付属品に不足や破損がないかを確認してください。万が一、不足や破損して
いた場合は、直ちに販売店にご連絡ください。
• デスクトップ本体
• マウス (PS/2 または USB)
• キーボード (PS/2 または USB)
• ポインティング機能を搭載したワイヤレスキーボード
®
•Microsoft
Windows Media Center Edition 用のリモコン
注:お買い上げいただいたモデルにより、マウス、キーボード、ワ
イヤレスキーボードまたはリモコンなどの付属品の構成が異なるこ
とがあります。
• ユーザーズガイドとスターターポスター
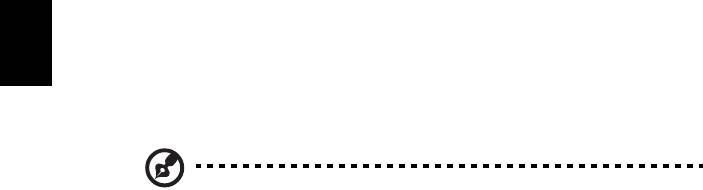
4
コンピュータのセットアップする
• その他のユーザーマニュアルとサードパーティ製ソフトウェア
日
本
語
周辺機器を接続する
すべての周辺機器を接続します。その後、電源コードの一方の端を本機に接続し、
他方の端をコンセントに差し込みます。
注:本機への電源コードの接続は、必ず、すべての周辺機器の接続
後に行ってください。
コンピュータを起動する
すべての接続が済んだら、次の手順でコンピュータを起動します。
1 モニタ、プリンタ、ファックス、スピーカーなど、すべての周辺機器の電源
をオンにします。
2 本機の電源をオンにします。起動プロセスが完了したら、本機を使用できます。
コンピュータを停止する
[ スタート ] メニューから、[ 終了 ] を選択し [OK] をクリックします。
システムがクラッシュした場合、本体前面の電源ボタンを 4 秒間押し続けます。
システムが停止した後に、すべての周辺装置の電源をオフにします。
システムのアップグレード
Acer デスクトップ製品は、コンポーネントを追加することにより簡単に拡張でき
ます。
コンピュータのサイドパネルを開ける
パネルまたはカバーを取り外す前に、コンピュータが停止し、コンセントから電源
コードを抜いていることを確認してください。
• シャーシのネジを外します。
• サイドパネルをスライドさせて外します。
新しいコンポーネントをセットアップする
コンポーネントには、Acer デスクトップ製品との互換性が確認されたコンポーネ
ントをご使用ください。新しいコンポーネントをご利用になる前に、そのコンポー

5
ネントが Acer デスクトップ製品で作動するかどうかを正規 Acer 代理店にお問い合
日
わせください。
本
新しいコンポーネントのセットアップとインストール方法については、コンポーネ
語
ントに付属するマニュアルを参照してください。
例として、次のようなアップグレードが可能です。
• 大容量 HDD へのアップグレード。
• 大容量のメモリの拡張。
•CD-ROMドライブから CD-RW ドライブ、または DVD-ROM ドライブ、
DVD/CD-RW コンボドライブ、DVD ライターへのアップグレード ( 特定
モデルのみ )。
• 空き PCI スロットへの追加のインターフェイスカード ( 例:PCI ファッ
クス / モデムカード ) の取り付け ( 特定モデルのみ )。

6
日
FAQ
本
以下には、コンピュータを使用している間に発生すると思われる問題に関する質問
語
と、それに対応する回答や解決方法を簡単に記載しています。
質問:電源スイッチを押したが、コンピュータが起動しません。
回答:電源スイッチの上にある LED を確認します。
LED が点灯しない場合、コンピュータに電源が供給されていません。以下のいずれ
かを実行してください。
• コンピュータ背面にある電圧セレクタスイッチが正しい電圧に設定されてい
ることを確認します。
• 電源ケーブルがコンセントに正しく差し込まれているかどうかを確認します。
• テーブルタップまたは AVR を使用している場合、そのプラグが差し込まれ電
源がオンになっていることを確認します。
LED が点灯している場合、以下について確認してください。
• オペレーティングシステムのファイルが損傷しているか、見つからないこと
が考えられます。システムのリカバリを実施してデフォルトの工場出荷時設
定に復元する必要があります。
注:Acer eRecovery Management コンピュータを設定した後は、コ
ンピュータにプリインストールされているソフトウェアすべてのリ
カバリーディスクを作成されることをお勧めします。
リカバリー ディスクの作成またはコンピュータの復元:
• スタート > すべてのプログラム > Acer > Acer eRecovery
Management をクリックして、リカバリー マネージメント プロ
グラムを開き、画面の指示に従ってください。
Windows を起動できない場合は、次の操作を行ってください。
• コンピュータを再起動し、スタートアップ時に <Alt> + <F10> を
押します。
• 画面の指示に従って作業を完了します。
質問:画面に何も表示されません。
回答:一定時間コンピュータを操作しないと、コンピュータの省電力機能により、
画面の表示は自動的にオフになります。キーボードのいずれかのキーを押すと、元
の表示に戻ります。キーを押しても変化がない場合、コンピュータを再起動してく
ださい。コンピュータを再起動しても問題が解決されない場合は、販売店またはサ
ポートセンターにご相談ください。

7
質問:プリンタが作動しません。
日
回答:次を実行してください。
本
• プリンタがコンセントに差し込まれ、電源がオンになっていることを確認し
語
ます。
• プリンタケーブルがシステムのパラレルポートに、またはプリンタの対応す
るポートにしっかり差し込まれていることを確認します。
• プリンタの接続に関する詳細は、プリンタのマニュアルを参照してください。
質問:コンピュータから音声が出ません。
回答:以下について確認してください。
• 音量が消音になっている可能性があります。タスクバーの [ 音量 ] アイコンを
確認してください。アイコンに×印が付いている場合、アイコンをクリック
し [ 消音 ] オプションを選択解除します。USB キーボードの音量制御 / 消音ノ
ブを押して、消音からサウンドオンに切り替えることもできます。
• ヘッドフォン、イヤホンまたは外部スピーカーがコンピュータのラインアウ
トジャックに接続されている場合、内部または内蔵スピーカーからの出力は
自動的にオフになります。
質問:フロッピーディスク、ハードディスク、CD または DVD の情報を読み取れ
ません。
回答:以下について確認してください。
• 正しいタイプのディスクを使用していることを確認します。
•CDまたは DVD がドライブに正しく挿入されていることを確認します。
•CDまたは DVD に汚れがなく、傷が付いていないかどうかをチェックします。
• 良好な ( 損傷していない ) ディスクを使用して、ドライブをチェックします。
ドライブが良好なディスクの情報を読み取れない場合、ドライブに問題のあ
る可能性があります。販売店またはサポートセンターにご相談ください。
質問:ハードディスクまたは書き込み可能 / 書き換え可能ディスクにデータを書き
込めません。
回答:以下について確認してください。
• ハードディスクが書き込み禁止になっていないことを確認します。
• 正しいタイプのディスクを使用していることを確認します。

8
日
コンピュータのお手入れ
本
コンピュータを故障から守るために、以下に示した重要な事項をよくお読みにな
語
り、指示に従ってお取り扱いください。
重要なヒント
• コンピュータは直射日光を避けて保管・設置してください。また、ラジエー
タなどの熱源の近くに保管・設置しないでください。
• コンピュータを温度が 0°C 以下または 35°C 以上になる環境に保管・設置し
ないでください。
• コンピュータを磁場の近くに保管・設置しないでください。
• コンピュータは雨または湿気を避けて設置してください。
• コンピュータに液体をこぼさないでください。
• コンピュータに強い衝撃を与えたり、振動のある場所に設置しないでくだ
さい。
• コンピュータを埃の多い場所に保管・設置しないでください。
• コンピュータを不安定な表面に設置しないでください。
• 電源コードは踏んだり、重い物体を載せないでください。また、人のよく通
る場所を避けるように注意して配線してください。
• 電源コードを抜くときは、コードではなくプラグをつかんで引き抜いてくだ
さい。
• 延長コードを使うときは、延長コードに接続された電気製品の定格電流の合
計が延長コードに表示された許容の定格電流以下になるように注意してくだ
さい。また、コンセントに差し込んだすべての製品が定格電流の合計の許容
範囲を超えないようにご注意ください。
清掃と修理
コンピュータとキーボードを清掃するには
1 コンピュータの電源をオフにして、電源コードを抜きます。
2 水で湿らせた柔らかい布を使用して、コンピュータの外側とキーボードを
そっと拭きます。液体クリーナーやエアゾールクリーナーは使用しないで
ください。
モニタを清掃するには
スクリーンが清潔に保たれていることを確認します。清掃方法については、モニタ
に付属のマニュアルを参照してください。




