Acer TravelMate 8372Z: Acer eRecovery Management
Acer eRecovery Management: Acer TravelMate 8372Z
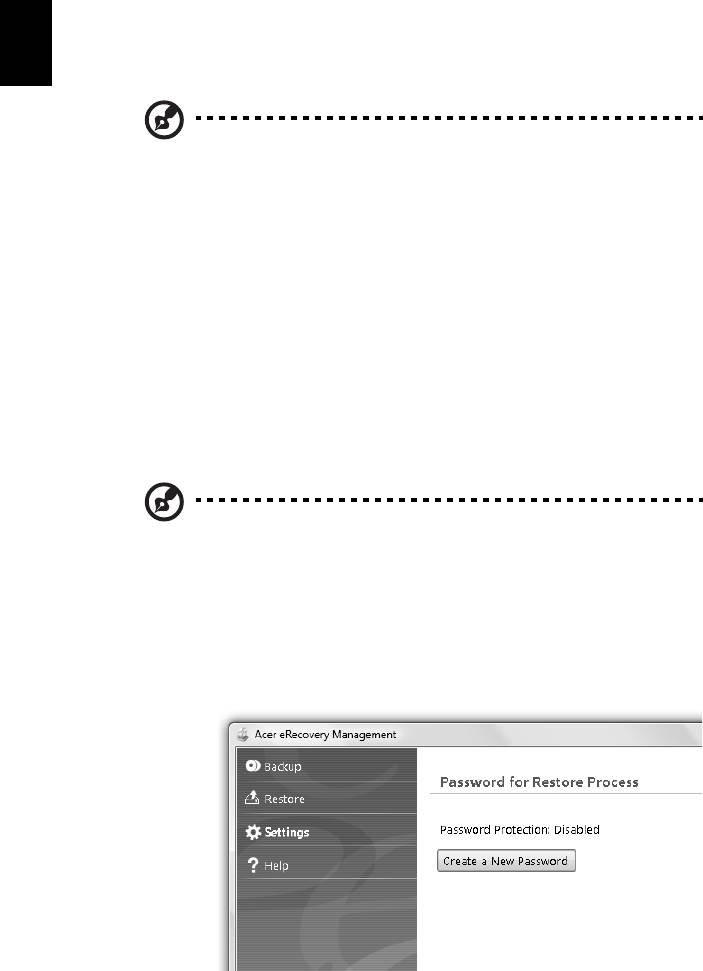
10
Acer eRecovery Management
Acer eRecovery Management is a tool to quickly restore the system. You can
English
back up/restore the factory default image, and reinstall applications and drivers.
Note: All of the following content is for general reference only.
Actual product specifications may vary.
Acer eRecovery Management consists of the following functions:
1 Backup:
• Create Factory Default Disc
• Create Drivers and Applications Disc
2 Restore:
• Completely Restore System to Factory Defaults
• Restore Operating System and Retain User Data
• Reinstall Drivers or Applications
This chapter will guide you through each process.
Note: This feature is only available on certain models. For systems
that do not have a built-in optical disc burner, plug in an external
optical disc burner before entering Acer eRecovery Management
for optical disc-related tasks.
To use the password protection feature of Acer eRecovery Management, you
must first set the password. The password is set by launching Acer eRecovery
Management and clicking Settings.
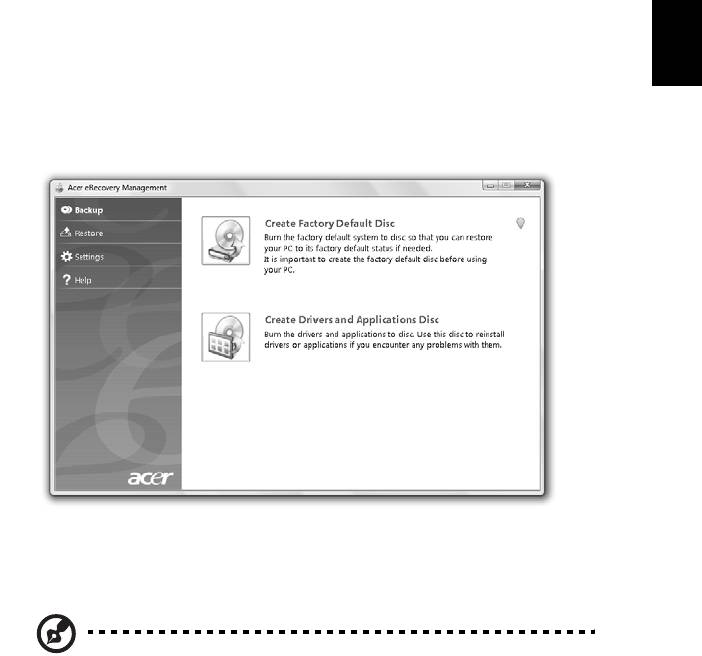
11
English
Burn backup discs
From the Backup page of Acer eRecovery Management, you can burn the
factory default image or back up drivers and applications.
1 Click on Start > All Programs > Acer > Acer eRecovery Management.
2 Acer eRecovery Management opens to the Backup page.
3 Select the type of backup (factory default or drivers and applications) you
would like to burn to disc.
4 Follow the instructions on screen to complete the process.
Note: Create a factory default image when you want to burn a
bootable disc that contains your computer's entire operating
system as it was delivered to you from the factory. If you wish to
have a disc that will allow you to browse the contents and install
selected drivers and applications, create a drivers and application
backup instead — this disc will not be bootable.
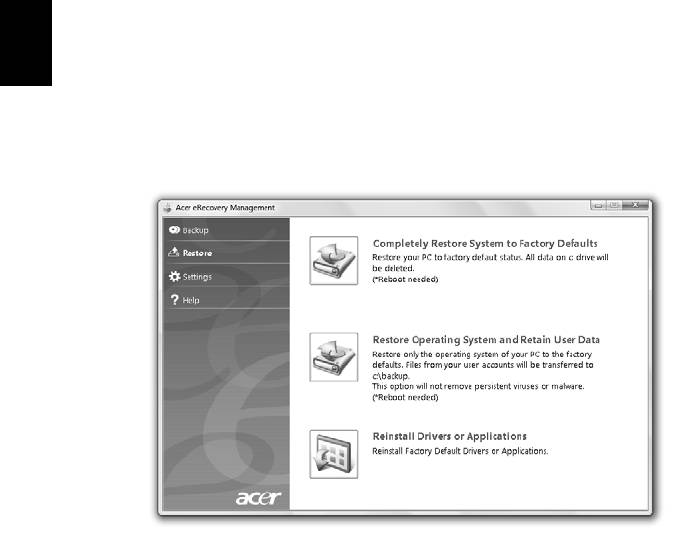
12
Restore
The restore feature allows you to restore or recover the system from a factory
English
default image or from previously created CD and DVD backups. You can also
reinstall applications and drivers for your Acer system.
1 Click on Start, All Programs, Acer, Acer eRecovery Management.
2 Switch to the Restore page by clicking Restore.
3 You can choose to restore the system from a factory default image or
reinstall applications and drivers.
4 Follow the instructions on screen to complete the process.

13
English
Restore Windows from backup discs
Note: This feature is only available on certain models.
To restore Windows from your previously burned backup discs, you will need to
insert the first backup disc and enable the F12 Boot Menu via the BIOS Setup
Utility.
1 Turn on your computer and insert the first system recovery disc into the
optical disc drive. Restart your computer.
2 During startup when the Acer logo shows, press the F2 key to enter BIOS
Setup, where you can set system parameters.
3 Use the left and right arrow keys to select the Main submenu.
4 Use the up and down arrow keys to select F12 Boot Menu
5 Use the F5 or F6 key to change F12 Boot Menu to Enabled.
6 Press the ESC key to enter the Exit submenu, press the ENTER key to Exit
Saving Changes. Press the ENTER key again to select Yes. The system will
reboot.
7 After rebooting, when the Acer logo shows, press the F12 key to open the
Boot Menu. Here you can select which device to boot from.
8 Use the arrow keys to select the optical drive, then press the ENTER key.
Windows will be installed from the recovery disc.
9 Insert the second recovery disc when prompted, then follow the onscreen
prompts to complete the restore.
10 Remove the recovery disc from the optical drive once the restore is
complete. Do this before rebooting your computer.

14
If you prefer to set the boot priority for long-term use, you should select the
Boot submenu.
1 Turn on your computer and insert the first system recovery disc into the
English
optical disc drive. Restart your computer.
2 During startup when the Acer logo shows, press the F2 key to enter BIOS
Setup, where you can set system parameters.
3 Use the left and right arrow keys to select the Boot submenu.
4 Use the up and down arrow keys to select the optical drive device.
5 Use the F6 key to move the optical drive device to the highest boot
priority, or use the F5 key to move other devices to a lower boot priority.
Ensure that the optical drive device is the highest priority.
6 Press the ESC key to enter the Exit submenu, press the ENTER key to Exit
Saving Changes. Press the ENTER key again to select Yes. The system will
reboot.
7 When you reboot, Windows will be installed from the recovery disc.
8 Insert the second recovery disc when prompted, then follow the onscreen
prompts to complete the restore.
9 Remove the recovery disc from the optical drive once the restore is
complete. Do this before rebooting your computer.
Оглавление
- Generic User Guide
- Information for your safety and comfort
- First things first
- Touchpad
- Using the keyboard
- Audio
- Using the system utilities
- Power management
- Acer eRecovery Management
- Battery pack
- Taking your notebook PC with you
- Securing your computer
- Expanding through options
- Frequently asked questions
- Regulations and safety notices

