Acer TravelMate 5742Z – страница 30
Инструкция к Ноутбуку Acer TravelMate 5742Z
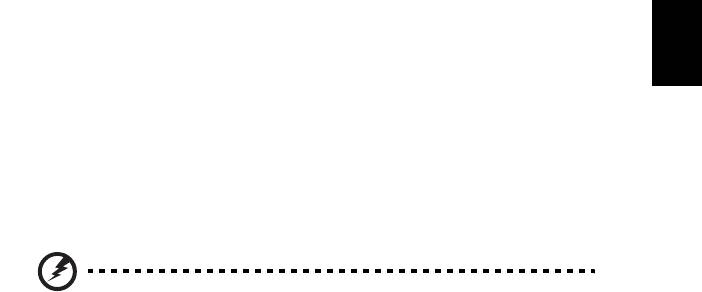
15
Slik går du tilbake til et gjenopprettingspunkt:
1 Klikk på Start > Kontrollpanel > System og sikkerhet > Handlingssenter og
klikk på Gjenoppretting.
2 Klikk på Åpne systemgjenoppretting og deretter på Neste.
3 Velg ønsket gjenopprettingspunkt, klikk på Neste og klikk på Fullfør. En
Norsk
bekreftelsesmeldingsboks vises.
4 Klikk på Ja. Systemet gjenopprettes ved hjelp av gjenopprettingspunktet
du har angitt. Denne prosessen kan ta flere minutter og føre til at
datamaskinen startes på nytt.
Returnere systemet til fabrikktilstanden
Hvis datamaskinen får problemer som ikke kan gjenopprettes med andre
metoder, må du kanskje installere alt på nytt for å returnere systemet til
fabrikktilstanden. Du kan gjeninstallere ved hjelp av enten harddisken eller
gjenopprettingsdiskene du har opprettet.
Advarsel: Denne komplette gjenopprettingen sletter alt på
harddisken og gjeninstallerer Windows og alle programmer og
drivere som var forhåndsinstallert på systemet. Hvis du har tilgang
til viktige filer på harddisken, sikkerhetskopierer du dem nå.
Hvis du fortsatt kan kjøre Windows, se “"Gjenopprette fra Windows" på
side 15” nedenfor.
Hvis du ikke kan kjøre Windows og den opprinnelige harddisken fortsatt
fungerer, se "Gjenopprette fra harddisken under oppstart" på side 16.
Hvis du ikke kan kjøre Windows og den opprinnelige harddisken har blitt
fullstendig formatert på nytt, eller hvis du har installert en ny harddisk, se
"Gjenopprette fra gjenopprettingsdiskene" på side 16.
Gjenopprette fra Windows
Slik installerer du Windows på nytt sammen med alle forhåndsinstallerte
programmer og drivere:
Klikk på Start > Alle programmer > Acer og deretter Acer eRecovery
Management.
Klikk på kategorien Gjenopprett og deretter på Gjenopprett systemet til
fabrikkinnstillingene.
Klikk på Ja og deretter på Start. En dialogboks viser informasjon om harddisken
som operativsystemet skal gjenopprettes til.
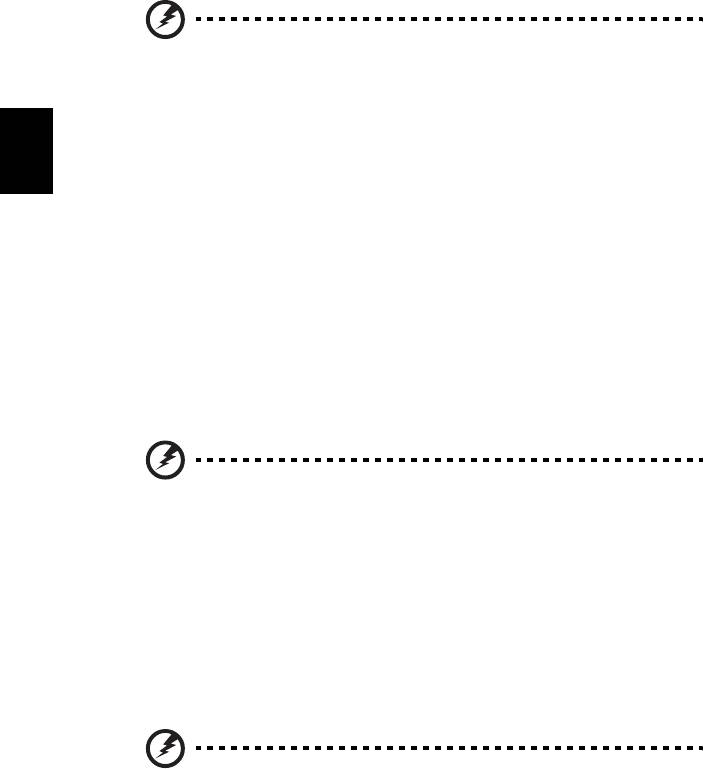
16
Advarsel: Hvis du fortsetter prosessen, slettes alle filer på
harddisken.
Klikk på OK. Gjenopprettingsprosessen begynner med å starte datamaskinen på
nytt og fortsetter med å kopiere filer til harddisken. Denne prosessen kan ta en
stund. Skjermen i Acer eRecovery Management viser fremdriften.
Norsk
Når gjenopprettingen er ferdig, spør en dialogboks om du vil starte
datamaskinen på nytt.
Klikk på OK for å starte systemet på nytt.
Følg meldingene på skjermen for første gangs systemoppsett.
Gjenopprette fra harddisken under oppstart
Slik installerer du Windows på nytt sammen med alle forhåndsinstallerte
programmer og drivere:
1 Slå på datamaskinen og trykk på <Alt> + <F10> under oppstart for å åpne
Acer eRecovery Management.
2 Klikk på Gjenopprett operativsystemet til fabrikkstandard.
Advarsel: Hvis du fortsetter prosessen, slettes alle filer på
harddisken.
3 Klikk på Neste. Harddisken originale, fabrikklastede innhold blir
gjenopprettet. Denne prosessen vil ta flere minutter.
Gjenopprette fra gjenopprettingsdiskene
Slik installerer du Windows på nytt sammen med alle forhåndsinstallerte
programmer og drivere:
1 Slå på datamaskinen, sett inn den første gjenopprettingsdisken i den
optiske diskstasjonen, og start datamaskinen på nytt.
Advarsel: Hvis du fortsetter prosessen, slettes alle filer på
harddisken.
Hvis den ikke er aktivert allerede, må du aktivere F12 Oppstartmeny:
Trykk på <F2> når du starter datamaskinen.
Bruk venstre og høyre piltast til å velge hovedmenyen.
Trykk på nedtasten inntil F12 Oppstartmeny er valgt, og trykk på <F5> for å
endre denne innstillingen til Aktivert.

17
Bruk venstre og høyre piltast til å velge Avslutt-menyen.
Velg Lagre endringer og avslutt, og trykk på Enter. Velg OK for å bekrefte.
Datamaskinen vil starte på nytt.
2 Under oppstart trykker du på <F12> for å åpne oppstartmenyen.
Oppstartmenyen lar deg velge hvilken enhet du vil starte fra, for eksempel
Norsk
harddisken eller en optisk disk.
3 Bruk piltastene til å velge linjen CDROM/DVD (denne linjen kan starte med
"IDE 1...") og trykk på <Enter>. Windows installeres fra
gjenopprettingsdisken du satte inn.
4 Sett inn den andre gjenopprettingsdisken når du blir bedt om det, og følg
meldingene på skjermen for å fullføre gjenopprettingen.

18
Gjenopprette systemet
(USB-flashstasjon)
Hvis Acer-støtte ikke hjelper deg med å løse problemet, kan du bruke
programmet Acer eRecovery Management. Dette tilbakestiller datamaskinen til
samme tilstand som den var i da du kjøpte den, og gir deg samtidig anledning
til å beholde alle innstillinger og personlige data slik at du kan hente dem inn
igjen senere.
Norsk
Slik gjenoppretter du systemet
1 Utføre mindre fikser.
Hvis bare ett eller to programvareelementer har sluttet å fungere korrekt, kan
problemet løses ved å installere programvaren eller enhetsdriverne på nytt. Hvis
du vil gjenopprette programvaren og driverne som ble forhåndsinstallert på
fabrikken, se "Gjenopprette forhåndsinstallerte programmer og drivere" på
side 18. Hvis du vil ha instruksjoner for gjeninstallering av programvare og
drivere som ikke var forhåndsinstallert, se det aktuelle produktets
dokumentasjon eller webområde for teknisk støtte.
2 Gå tilbake til en tidligere systemtilstand.
Hvis gjeninstallering av programvare eller drivere ikke hjelper, kan problemet
løses ved å returnere systemet til en tidligere tilstand da alt virket som det
skulle. Hvis du vil ha instruksjoner, se "Gå tilbake til forrige systemtilstand" på
side 19.
3 Tilbakestill systemet til fabrikktilstanden.
Hvis ingenting annet har løst problemet og du vil tilbakestille systemet til
fabrikktilstanden, se "Returnere systemet til fabrikktilstanden" på side 20.
Typer gjenoppretting
Gjenopprette forhåndsinstallerte programmer og
drivere
Som et ledd i feilsøkingen må du kanskje gjeninstallere programmer og
enhetsdrivere som leveres forhåndsinstallert på datamaskinen fra fabrikken. Du
kan gjenopprette enten ved hjelp av harddisken eller sikkerhetskopien du har
opprettet.
• Ny programvare: Hvis du trenger å gjenopprette programvare som ikke var
forhåndsinstallert på datamaskinen, må du følge instruksjonene for
installering av den programvaren.
• Nye enhetsdrivere: Hvis du må gjenopprette enhetsdrivere som ikke var
forhåndsinstallert på datamaskinen, følger du instruksjonene som fulgte
med enheten.
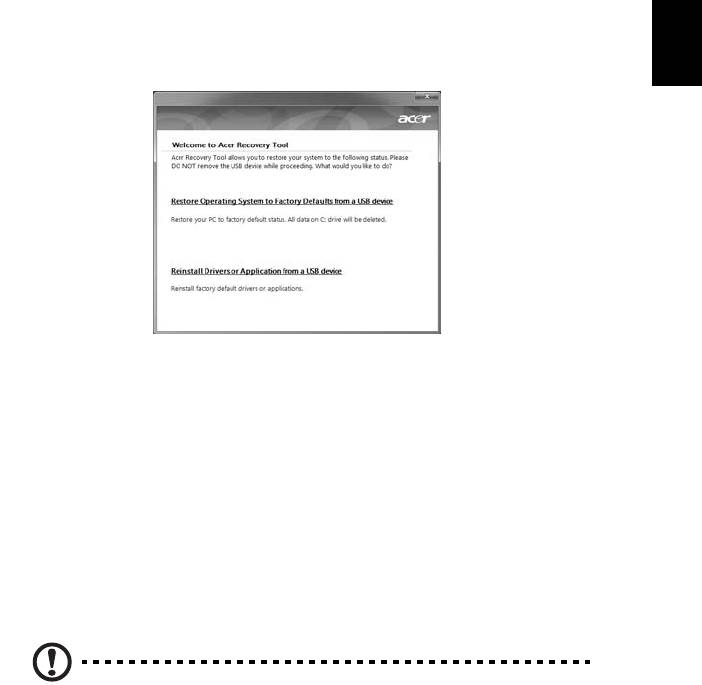
19
Slik gjenoppretter du forhåndsinstallerte programmer og drivere:
1 Klikk på Start > Alle programmer > Acer og deretter Acer eRecovery
Management.
- ELLER -
Hvis du gjenoppretter fra sikkerhetskopien for drivere og programmer, kobler
Norsk
du USB-flashstasjonen til en USB-port. Åpne USB-flashstasjonen i Windows
Utforsker og dobbeltklikk på Gjenoppretting.
2 Klikk på Installer drivere eller applikasjon på nytt fra en USB-enhet.
3 Klikk på Innhold for å vise en liste over programvare- og enhetsdrivere.
4 Klikk på Installer-ikonet for elementet du vil installere, og følg
skjerminstruksjonene for å fullføre installeringen. Gjenta dette trinnet for
hvert element du vil installere på nytt.
Gå tilbake til forrige systemtilstand
Microsoft Systemgjenoppretting tar med jevne mellomrom "stillbilder" av
systeminnstillingene og lagrer dem som gjenopprettingspunkter. I de fleste
tilfeller av vanskelige programvareproblemer kan du gå tilbake til et av disse
gjenopprettingspunktene for å få systemet i gang igjen.
Windows oppretter automatisk et ekstra gjenopprettingspunkt hver dag, og
også hver gang du installerer programvare eller enhetsdrivere.
Tips: Hvis du vil ha mer informasjon om Microsoft
Systemgjenoppretting, klikker du på Start og klikker på Hjelp og
støtte. Skriv inn
windows systemgjenoppretting
i boksen Hjelp til
søk, og trykk på Enter.
Slik går du tilbake til et gjenopprettingspunkt:
1 Klikk på Start > Kontrollpanel > System og sikkerhet > Handlingssenter og
klikk på Gjenoppretting.
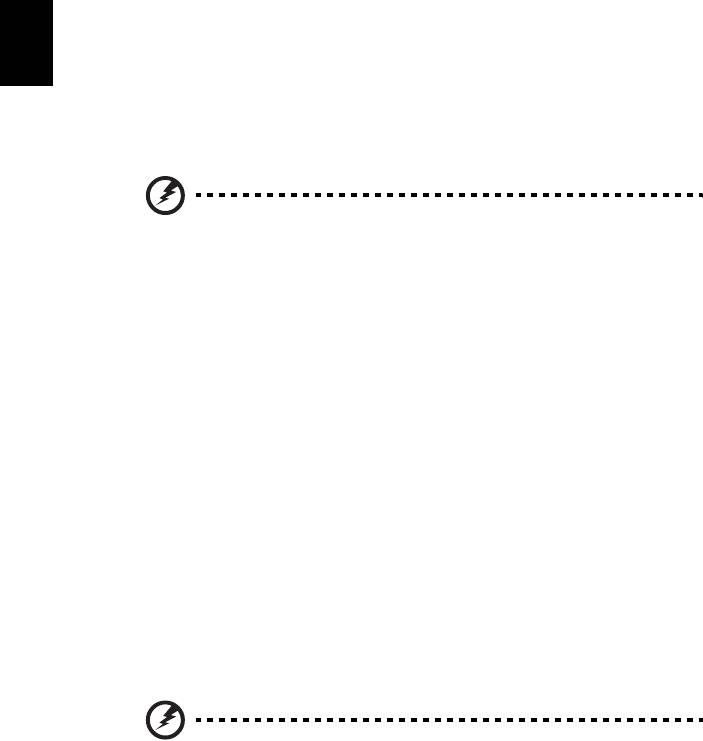
20
2 Klikk på Åpne systemgjenoppretting og deretter på Neste.
3 Velg ønsket gjenopprettingspunkt, klikk på Neste og klikk på Fullfør. En
bekreftelsesmeldingsboks vises.
4 Klikk på Ja. Systemet gjenopprettes ved hjelp av gjenopprettingspunktet
du har angitt. Denne prosessen kan ta flere minutter og føre til at
datamaskinen startes på nytt.
Returnere systemet til fabrikktilstanden
Norsk
Hvis datamaskinen får problemer som ikke kan gjenopprettes med andre
metoder, må du kanskje installere alt på nytt for å returnere systemet til
fabrikktilstanden. Du kan gjeninstallere sikkerhetskopien ved hjelp av enten
harddisken eller gjenopprettingsdiskene du har opprettet.
Advarsel: Denne komplette gjenopprettingen sletter alt på
harddisken og gjeninstallerer Windows og alle programmer og
drivere som var forhåndsinstallert på systemet. Hvis du har tilgang
til viktige filer på harddisken, sikkerhetskopierer du dem nå.
Hvis du fortsatt kan kjøre Windows, se “"Gjenopprette fra Windows" på
side 20” nedenfor.
Hvis du ikke kan kjøre Windows og den opprinnelige harddisken fortsatt
fungerer, se "Gjenopprette fra harddisken under oppstart" på side 21.
Hvis du ikke kan kjøre Windows og den opprinnelige harddisken har blitt
fullstendig formatert på nytt, eller hvis du har installert en ny harddisk, se
"Gjenopprette fra sikkerhetskopi" på side 21.
Gjenopprette fra Windows
Slik installerer du Windows på nytt sammen med alle forhåndsinstallerte
programmer og drivere:
Klikk på Start > Alle programmer > Acer og deretter Acer eRecovery
Management.
Windows installerer fra sikkerhetskopien på USB-flashstasjonen.
Klikk på Ja og deretter på Start. En dialogboks viser informasjon om harddisken
som operativsystemet skal gjenopprettes til.
Advarsel: Hvis du fortsetter prosessen, slettes alle filer på
harddisken.
Klikk på OK. Gjenopprettingsprosessen begynner med å starte datamaskinen på
nytt og fortsetter med å kopiere filer til harddisken. Denne prosessen kan ta en
stund. Skjermen i Acer eRecovery Management viser fremdriften.
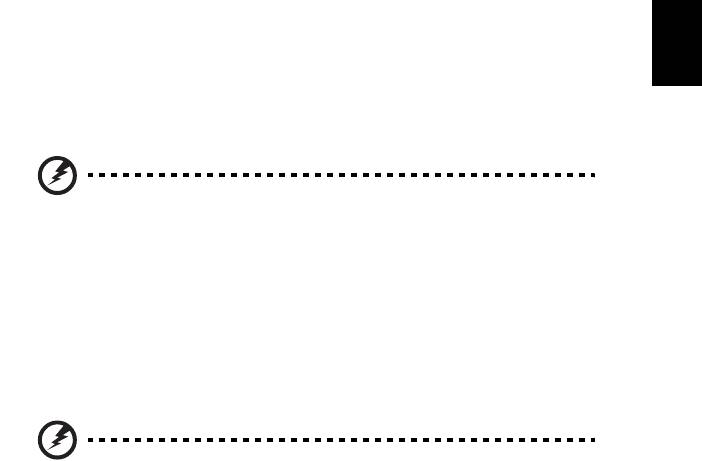
21
Når gjenopprettingen er ferdig, spør en dialogboks om du vil starte
datamaskinen på nytt.
Klikk på OK for å starte systemet på nytt.
Følg meldingene på skjermen for første gangs systemoppsett.
Norsk
Gjenopprette fra harddisken under oppstart
Slik installerer du Windows på nytt sammen med alle forhåndsinstallerte
programmer og drivere:
1 Slå på datamaskinen og trykk på <Alt> + <F10> under oppstart for å åpne
Acer eRecovery Management.
2 Klikk på Gjenopprett operativsystemet til fabrikkstandard.
Advarsel: Hvis du fortsetter prosessen, slettes alle filer på
harddisken.
3 Klikk på Neste. Harddisken originale, fabrikklastede innhold blir
gjenopprettet. Denne prosessen vil ta flere minutter.
Gjenopprette fra sikkerhetskopi
Slik installerer du Windows på nytt sammen med alle forhåndsinstallerte
programmer og drivere:
1 Plugg inn USB-flashstasjonen og slå på datamaskinen.
Advarsel: Hvis du fortsetter prosessen, slettes alle filer på
harddisken.
Hvis den ikke er aktivert allerede, må du aktivere F12 Oppstartmeny:
Trykk på <F2> når du starter datamaskinen.
Bruk venstre og høyre piltast til å velge hovedmenyen.
Trykk på nedtasten inntil F12 Oppstartmeny er valgt, og trykk på <F5> for å
endre denne innstillingen til Aktivert.
Bruk venstre og høyre piltast til å velge Avslutt-menyen.
Velg Lagre endringer og avslutt og trykk på Enter. Velg OK for å bekrefte.
Datamaskinen vil starte på nytt.
2 Under oppstart trykker du på <F12> for å åpne oppstartmenyen.
Oppstartmenyen gir deg mulighet til å velge hvilken enhet du vil starte fra,
for eksempel en flashstasjon.
3 Bruk piltastene til å velge linjen USB HDD, og trykk på <Enter>. Windows
installerer fra sikkerhetskopien på USB-flashstasjonen.
4 Følg instruksjonene på skjermen for å fullføre gjenopprettingen.
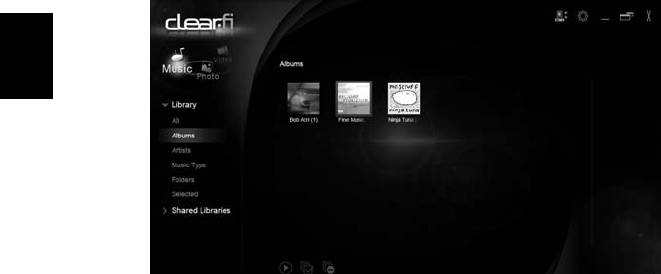
22
Acer clear.fi
Acer clear.fi er et visnings- og styringsprogram for en hjemmemediedatabase.
Den lar deg bla i medieinnhold på enhetene som finnes på samme subnett.
Norsk
Medieinnholdstyper
Når du starter Acer clear.fi, kan du velge medieinnholdstypen. Tre typer er
definert: video, musikk og fotografier.
DMS- (Digital Media Server) enheter
DMS-enheter omfatter DLNA-kompatible personlige datamaskiner og NAS-
(Network Attached Storage) enheter. Disse enhetene lagrer innhold og gjør det
tilgjengelig for DMP- (Digital Media Player) og DMR- (Digital Media Renderer)
enheter. Acer clear.fi viser en liste over DMS-enheter på hovedskjermbildet, og
du kan velge ALLE ENHETER eller en bestemt enhet der du vil bla etter lagrede
medier.
Vise medieinnhold
Hvis du vil vise medieinnhold på datamaskinen, behøver du bare å
dobbeltklikke på medieinnhold. Hvis du vil vise medieinnholdet på en ekstern
enhet, må du gjøre følgende:
1 Velg medieinnholdet.
2Velg Spill av til.
3 Velg den eksterne enheten. Acer clear.fi åpner en dialogboks for å vise
statusen. Du kan spille av, stanse eller stoppe medieinnhold og justere
volumet.
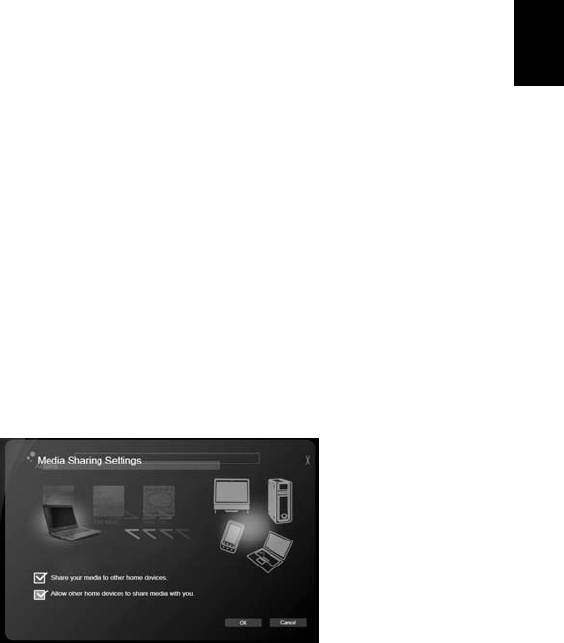
23
Send medieinnhold
Hvis du vil sende medieinnhold til en ekstern enhet, må du gjøre følgende:
1 Velg medieinnholdet.
2Velg Send til.
Norsk
3 Velg den eksterne enheten. Acer clear.fi åpner en dialogboks for å vise
overføringens fremdrift.
Søke i medier
Hvis du vil søke i medieinnhold, må du velge medietypen først og deretter angi
et nøkkelord i søkefeltet. Acer clear.fi viser medieinnhold som stemmer overens
med nøkkelordet.
Blokkere og oppheve blokkering av enheter
Hvis du vil blokkere en enhet, kan du høyreklikke på den og velge Blokker fra
menyen. Etter at du har blokkert en enhet, vil du ikke være i stand til å bla etter
medier eller sende medieinnhold til datamaskinen. Hvis du vil oppheve
blokkering av en enhet, høyreklikker du på den og velge Opphev blokkering fra
menyen.
Innstillinger for mediedeling
Du kan justere innstillinger i henhold til behovene dine.
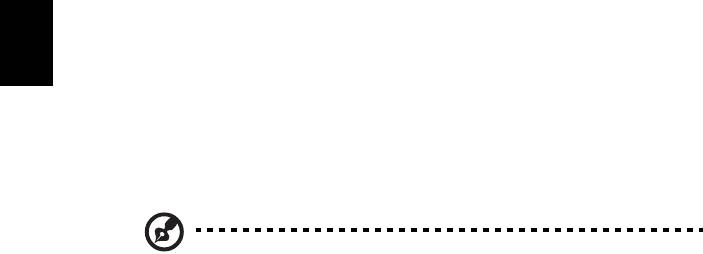
24
Strømstyring
Denne datamaskinen har en innebygd strømstyringsenhet som overvåker
systemaktiviteten. Systemaktivitet refererer til aktivitet som involverer én eller
flere av følgende enheter: tastatur, mus, harddisk, periferutstyr koblet til
datamaskin, og skjermminne. Hvis ingen aktivitet blir oppdaget i løpet av en
tidsperiode (kalt tidsavbrudd ved inaktivitet), stopper datamaskinen noen eller
alle disse enhetene for å spare energi.
Norsk
Denne datamaskinen følger et strømstyringsoppsett som støtter "Advanced
Configuration and Power Interface" (ACPI), som gir både optimal strømsparing
og ytelse. Windows håndterer alle strømsparingsrutiner for datamaskinen.
Acer PowerSmart-tast
Merk: Denne funksjonen er bare tilgjengelig på visse modeller.
Acer PowerSmart bruker strømsparingsfunksjonene i datamaskinens
grafikkundersystem til å redusere samlet strømforbruk. Når du trykker på
Acer PowerSmart-tasten, reduseres skjermens lysstyrke og grafikkbrikken
svitsjes til lavere hastighet. PCI- og WLAN svitsjer til strømsparingsmodus.
Trykk på Acer PowerSmart-tasten igjen for å gå tilbake til de tidligere
innstillingene.
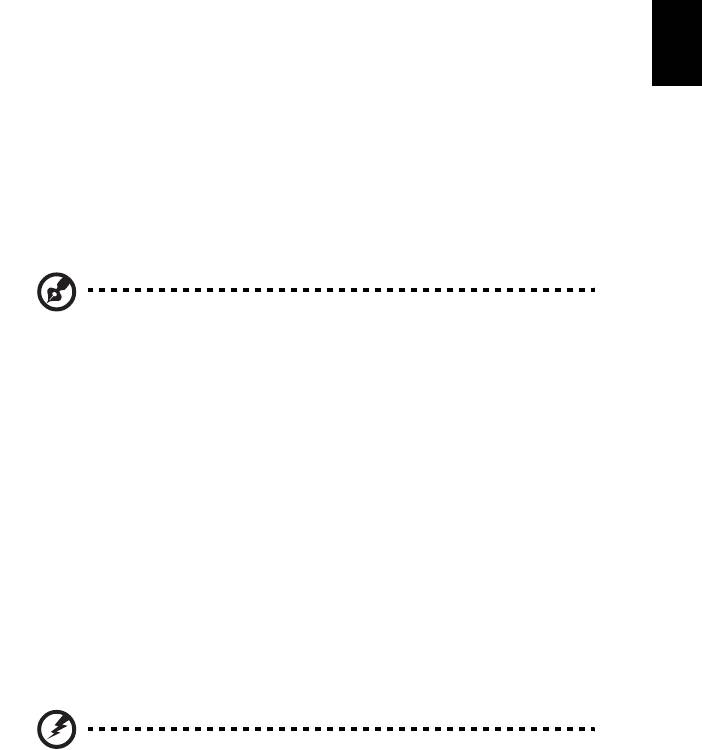
25
Batteri
Datamaskinen bruker et batterisett som gir deg lang bruk mellom ladinger.
English
Egenskaper for batteriet
Norsk
Batteriet har følgende egenskaper:
• Bruker moderne batteriteknologi.
• Varsler om lav spenning på batteriet.
Batteriet lades hver gang du kobler datamaskinen til batterieliminatoren. Det
gjør det mulig for deg å fortsette å arbeide med datamaskinen mens batteriet
lades. Lading mens datamaskinen er slått av gir imidlertid betydelig raskere
lading.
Batteriet vil vise seg hendig når du er ute og reiser, eller ved strømbrudd. Det er
fornuftig å ha et ekstra ladet batteri tilgjengelig i reserve. Kontakt din
forhandler for detaljer om hvordan et ekstra batteri kan bestilles.
Merk: Noen modeller har et integrert batteri. Kontakt et
autorisert servicesenter hvis batteriet må skiftes ut.
Tilpasse et nytt batteri
Før du tar et nytt batteri i bruk, så er det en ”tilvenningsprosess” som du bør
følge:
1 Sett batteriet i uten at maskinen er slått på.
2 Koble til batterieliminatoren og lad batteriet fullt.
3 Koble fra batterieliminatoren.
4 Slå på datamaskinen og kjør på batteridrift.
5 Tøm batteriet helt til lampen som advarer mot lav batterikapasitet, lyser.
6 Koble til batterieliminatoren og lad batteriet til det er fullt igjen.
Gjør dette inntil batteriet er ladet og utladet tre ganger.
Bruk denne tilvenningsprosessen på alle nye batterier, eller dersom batteriet
ikke har vært brukt i en lengre periode. Dersom datamaskinen skal lagres for
mer enn to uker, så anbefales det å fjerne batteriet.
Advarsel: Utsett ikke batteriet for temperaturer under 0°C (32°F)
eller over 45°C (113°F). Ekstreme temperaturer kan forårsake
skade på batteriet.
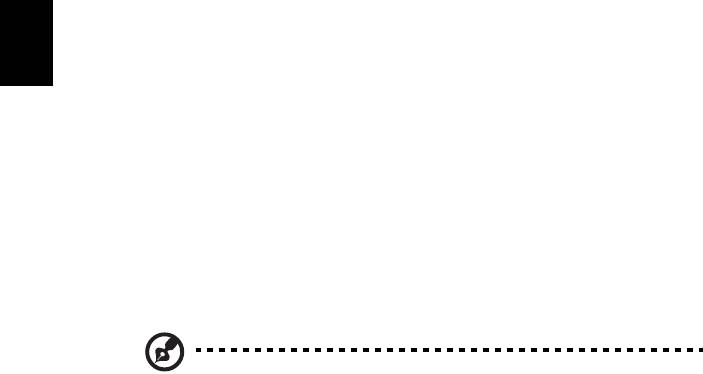
26
Ved å følge den beskrevne prosessen, så vil batteriet akseptere maksimal
opplading. Dersom denne prosessen ikke følges, så vil batteriet ikke kunne
lades maksimalt, og batteriets levetid vil også
bli forkortet.
Batteriets livslengde blir også negativt påvirket av følgende bruksmåter:
• Konstant bruk av den bærbare datamaskin med batterieliminator, mens
batteriet er i maskinen. Hvis du ønsker å bruke nettstrøm konstant, så
anbefales det å ta ut batteriet, etter at det er fullstendig ladet opp.
Norsk
• Ikke å lade opp eller utlade batteriet som beskrevet overfor.
• Hyppig bruk, jo mer batteriet brukes, jo raskere vil det slites ut.
Et standard batteri for bærbare datamaskiner har en livslengde som tilsvar
om lag 300 oppladninger.
Lade opp batteriet
Når du skal lade opp batteriet, sjekker du først at det er riktig installert i
batteriskuffen. Plugg batterieliminatoren til maskinen og koble den til
strømnettet. Du kan fortsatt bruke datamaskinen mens batteriet lades opp.
Men å lade opp batteriet mens den er slått av, vil gi en betydelig raskere
opplading.
Merk: Du rådes til å sette batteriet til lading før du går fra
arbeidet for dagen. Lading av batteriet over natten gjør at du
starter neste dag med fulladet batteri.
Optimalisere batterilevetiden
Optimalisering av batteriet vil hjelpe deg med å få mest mulig ut av batteriets
bruk, forlenge tiden mellom hver opplading og forbedre effektiviteten ved
lading. Du rådes til å følge forslagene nedenfor:
• Kjøpe et ekstra batteri.
• Bruk batterieliminator når det er mulig. Reserver bruken av batteriet til når
du er ute og reiser.
• Ta ut PC-kort når de ikke er i bruk, fordi de ellers vil forbruke energi (på
utvalgte modeller).
• Lagre batteriet kaldt og tørt. Anbefalt temperatur er 10°C (50°F) til 30°C
(86°F). Høyere temperatur vil føre til at batteriet lader seg selv ut raskere.
• Overdreven opplading forkorter batteriets levetid.
• Ta vare på batterieliminator og batteri.
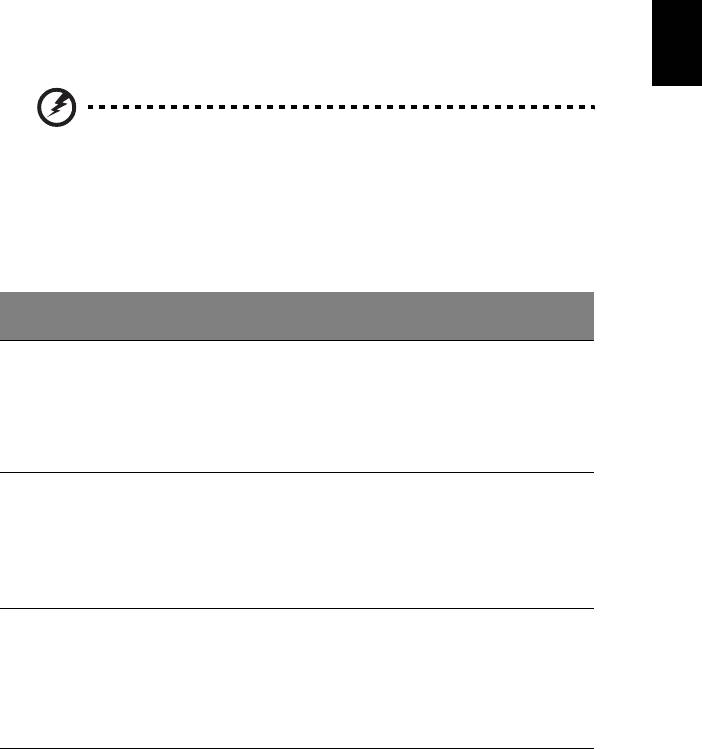
27
Undersøke batterinivået
Windows energimåler viser det gjeldende nivået på batteriet. Plasser markøren
English
over ikonet for batterienergi på oppgavelinjen for å se batteriets gjeldende
energinivå.
Norsk
Advarsel om lavt energinivå på batteriet
Når maskinen brukes på batteri, så hold øye med Windows batterimåler.
Advarsel: Koble til batterieliminatoren så raskt som mulig etter at
advarselen om lavt nivå på batteriet har dukket opp. Data vil gå
tapt dersom batteriet blir helt utladet, og datamaskinen slår seg
av selv.
Når advarselen om lavt nivå på batteriet dukker opp, så vil riktig handling
avhenge av situasjonen:
Situasjon Anbefalt handling
Batterieliminatoren
1. Koble batterieliminatoren til datamaskinen, og koble
og en strømkontakt
så til strømnettet.
er tilgjengelig.
2. Lagre alle nødvendige filer.
3. Gjenoppta arbeidet.
Slå av maskinen om du ønsker en rask opplading.
Et ekstra fulladet
1. Lagre alle nødvendige filer.
batteri er
2. Lukk alle applikasjoner.
tilgjengelig.
3. Slå av datamaskinen.
4. Bytt batteri.
5. Skru på datamaskinen og fortsett med å arbeide.
Verken
1. Lagre alle nødvendige filer.
batterieliminatoren
2. Lukk alle applikasjoner.
eller en
3. Slå av datamaskinen.
strømkontakt er
tilgjengelig. Du har
ikke reservebatteri.
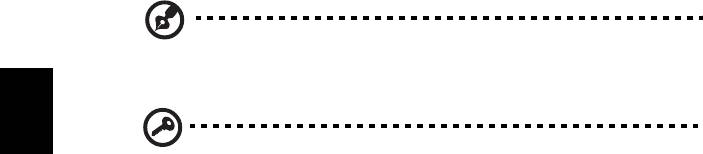
28
Installering og fjerning av batteriet
Merk: Noen modeller har et integrert batteri. Kontakt et
autorisert servicesenter hvis batteriet må skiftes ut.
Norsk
Viktig! Før batteriet fjernes fra maskinen, kobler du til
batterieliminatoren om du fortsatt ønsker å bruke datamaskinen.
Hvis ikke, slår du av datamaskinen først.
Installering av batteri:
1 Legg batteriet på linje med den åpne batteriskuffen. Sjekk at enden med
kontakter går inn først, og at batteriets overflate vender opp.
2 La batteriet gli inn i batteriskuffen, og trykk forsiktig inntil batteriet låses
på plass.
Slik tar du ut batteriet:
1 Trykk på batterilåsen for å løse ut batteriet.
2 Dra batteriet ut av batteriskuffen.

29
På reisefot med notebook-PC
Dette avsnittet gir deg tips og råd om ting du må huske på når du skal ut på tur
med datamaskinen.
Norsk
Koble fra skrivebordet
Følg disse trinnene for å koble datamaskinen fra eksternt tilbehør:
1 Lagre eventuelle åpne filer.
2 Fjern eventuelle medier, disketter eller CDer fra stasjonen(e).
3 Slå av datamaskinen.
4 Lukk skjermlokket.
5 Koble ledningen fra batterieliminatoren.
6 Koble fra tastatur, pekeenhet, skriver, ekstern skjerm og andre eksterne
enheter.
7 Koble fra Kensington-låsen hvis du bruker en slik til å sikre datamaskinen.
På tur
Når du bare beveger deg korte avstander, for eksempel fra kontorplassen din til
et møterom.
Klargjøre datamaskinen
Før du flytter datamaskinen, lukker du låsen og skjermlokket for å sette den i
dvalemodus. Du kan nå trygt ta med deg datamaskinen hvor som helst i
bygningen. Når du skal ta maskinen ut av sovemodus, åpner du skjermlokket og
trykker på og slipper av/på-knappen.
Hvis du tar med deg datamaskinen ut til en kunde eller en annen bygning, kan
du velge å slå av datamaskinen:
Klikk på Start og klikk deretter på Slå av.
eller:
Du kan sette datamaskinen i dvalemodus ved å trykke på <Fn> + <F4>.
Lukk deretter låsen og skjermen.
Når du er klar til å bruke datamaskinen igjen, åpner du låsen og skjermen.
Deretter trykker du på og slipper av/på-knappen.
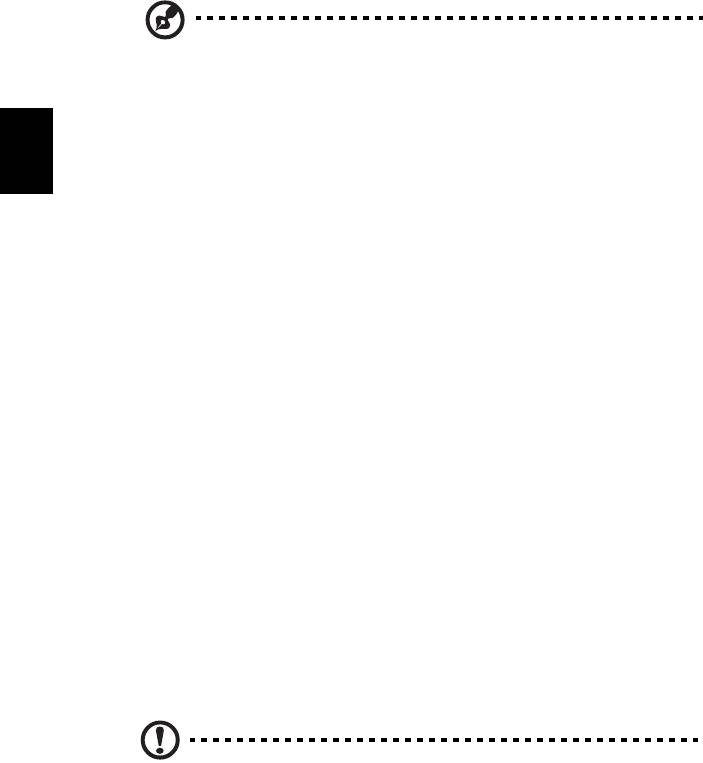
30
Merk: Hvis strømindikatoren er av, har datamaskinen gått i
dvalemodus og slått seg av. Hvis strømindikatoren er av, men
dvaleindikatoren er på, har datamaskinen gått i dvalemodus. I
begge tilfeller trykker du på og slipper av/på-knappen for å slå på
maskinen igjen. Merk deg at datamaskinen kan gå i dvalemodus
etter en periode i sovemodus.
Norsk
Hvis du skal ta med deg til møter
Hvis møtet er forholdsvis kort, behøver du sannsynligvis ikke å ta med deg noe
annet enn datamaskinen. Hvis møtet varer lenger eller 2 timer eller hvis
batteriet ikke er fulladet, bør du kanskje ta med deg batterieliminatoren for å
plugge inn datamaskinen i møterommet.
Hvis møterommet ikke har strømkontakt, kan du redusere belastningen på
batteriet ved å sette datamaskinen i sovemodus. Trykk på <Fn> + <F4> eller lukk
skjermlokket når du ikke bruker datamaskinen aktivt. Fortsett ved å åpne
skjermlokket (hvis lukket) og deretter trykke på og slippe av/på-knappen.
Ta med deg datamaskinen hjem
Når du beveger deg mellom kontoret og hjemmet, eller omvendt.
Klargjøre datamaskinen
Etter at du har koblet datamaskinen fra skrivebordet, følger du disse trinnene
for å klargjøre datamaskinen for en tur hjem:
• Undersøk om du har tatt ut alle medier og plater fra stasjonen(e). Hvis du
ikke tar ut mediene, kan det ødelegge lese/skrive-hodet i stasjonen.
• Pakk datamaskinen i en beskyttende væske som forhindrer at
datamaskinen sklir omkring og kan dempe virkningen av et eventuelt fall.
Forsiktig: Ikke pakk gjenstander ved siden av datamaskinens
topplokk. Trykk mot lokket kan skade skjermen.
Hva du skal ta med deg
Med mindre du allerede har de aktuelle tingene hjemme, tar du med deg
følgende:
• Batterieliminator og strømledning.
• Den trykte oppsettplakaten.

31
Spesielle hensyn
Følg disse retningslinjene for å beskytte datamaskinen på reise til og fra arbeid:
• Reduser virkningen av temperaturendirnger ved å ha med deg
datamaskinen.
Norsk
• Hvis du må stoppe i en lengre periode og ikke kan ha med datamaskinen,
kan du legge datamaskinen i bagasjerommet for å unngå at den utsettes
for overdreven varme.
• Endringer i temperatur og fuktighet kan føre til kondensering.
Gi datamaskinen mulighet til å komme tilbake til romtemperatur, og
undersøk om skjermen har kondens før du slår på maskinen. Hvis
temperaturendringen er høyere enn 10 °C (18 °F), lar du datamaskinen
gjenvinne romtemperatur sakte. Hvis mulig lar du datamaskinen stå
30 minutter i omgivelser med temperatur mellom ute- og
romtemperaturen.
Sette opp et hjemmekontor
Hvis du ofte arbeider med datamaskinen hjemme, kan det være lurt å kjøpe en
ekstra batterieliminator for hjemmebruk. Med en ekstra batterieliminator
sparer du inn på vekten du må ha med deg til og fra.
Hvis du bruker datamaskinen hjemme i lengre tidsperioder, ønsker du kanskje
også å legge til eksternt tastatur, skjerm og mus.
Reise med datamaskinen
Når du beveger deg over en større avstand, for eksempel fra kontorbygningen
din til en kundes kontorbygning eller på reise lokalt.
Klargjøre datamaskinen
Klargjør datamaskinen som om du tar den med deg hjem. Kontroller at
batteriet i datamaskinen er ladet. På flyplasser kan du bli bedt av
sikkerhetspersonell om å slå på datamaskinen.
Hva du skal ta med deg
Ta med deg følgende ting:
• Batterieliminator
• Ett eller flere ekstra, fulladede batterier
• Ekstra skriverdriverfiler hvis du har tenkt å bruke en annen skriver

32
Spesielle hensyn
I tillegg til retningslinjene for å ta med seg datamaskinen hjem, følger du disse
retningene for å beskytte datamaskinen når du er på reise:
• Ta alltid med datamaskinen som kabinbagasje.
• Hvis mulig, ber du om at datamaskinen inspiseres manuelt. Gjennomlysing
på flyplasser er trygt, men ikke la datamaskinen passere en metalldetektor.
• Unngå å utsette disketter for håndholdte metalldetektorer.
Norsk
Reise internasjonalt med datamaskinen
Når du reiser fra land til land.
Klargjøre datamaskinen
Klargjør datamaskinen for reise på vanlig måte.
Hva du skal ta med deg
Ta med deg følgende ting:
• Batterieliminator
• Strømledninger som egner seg for landet du reiser til
• Ekstra, fulladede batterier
• Ekstra skriverdriverfiler hvis du har tenkt å bruke en annen skriver
• Kjøpsbevis, i tilfelle du må vise det for tollfunksjonærer
• International Travelers Warranty
Spesielle hensyn
Følg de samme retningslinjene som når du reiser med datamaskinen. I tillegg er
disse tipsene nyttige når du reiser internasjonalt:
• Når du reiser i et annet land, må du undersøke om den lokale
strømspenningen er kompatibel med batterieliminatorens spesifikasjoner.
Hvis ikke, kjøper du en strømledning som er kompatibel med lokal
spenning. Ikke bruk adaptere for el-utstyr til å forsyne datamaskinen din
med strøm.
• Hvis du bruker modem, må du undersøke om modemet og kontakten er
kompatible med telesystemet i landet du reiser i.
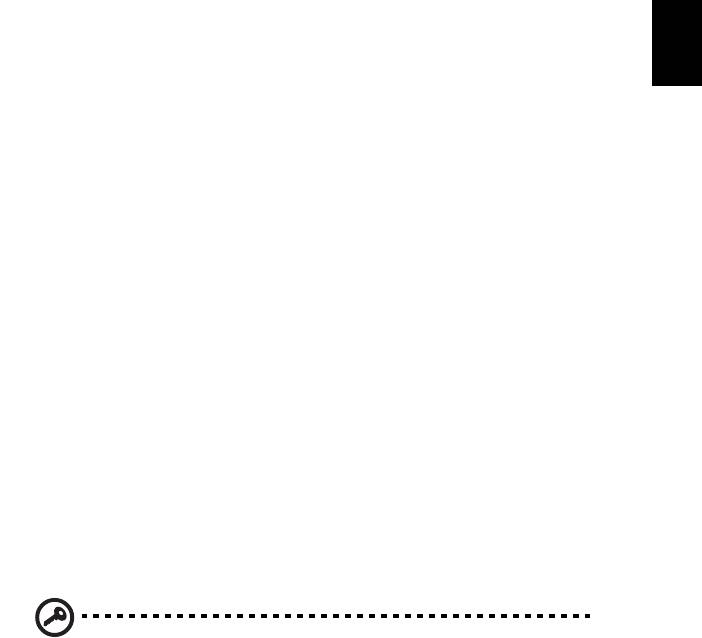
33
Sikre datamaskinen din
Datamaskinen din er en verdifull investering du må ta vare på. Lær deg hvordan
du beskytter og tar vare på datamaskinen.
Sikkerhetsfunksjoner omfatter maskinvare og programvarelåser – en
Norsk
sikkerhetslås og passord.
Bruke en sikkerhetslås på datamaskinen
Notebooken leveres med Kensington-spor for en sikkerhetslås.
Koble en sikkehetslåskabel rundt et ubevegelig objekt som et bord eller
håndtaket på en låst skuff. Sett inn låsen i sporet og vri om nøkkelen for å låse.
Noen nøkkelløse modeller er også tilgjengelige.
Bruke passord
Passord beskytter datamaskinen din mot uautorisert tilgang. Ved å angi disse
passordene oppretter du flere forskjellige beskyttelsesnivåer for datamaskinen
og dataene dine:
• Supervisor-passord (Supervisor Password) forhindrer uautorisert tilgang til
BIOS-verktøyet. Når det er satt, må du taste inn dette passordet for å få
tilgang til BIOS-verktøyet. Se "BIOS-verktøy" på side 43.
• Brukerpassord (User Password) sikrer datamaskinen mot uautorisert bruk.
Kombiner dette passordet med passordsjekkpunkter ved oppstart og
gjenopptak fra dvale for å oppnå maksimal sikkerhet.
• Oppstartspassord (Password on Boot) sikrer datamaskinen mot uautorisert
bruk. Kombiner dette passordet med passordsjekkpunkter ved oppstart og
gjenopptak fra dvale for å oppnå maksimal sikkerhet.
Viktig! Ikke glem Supervisor- passordet! Hvis du glemmer
passordet, må du kontakte forhandleren eller et autorisert
servicesenter.
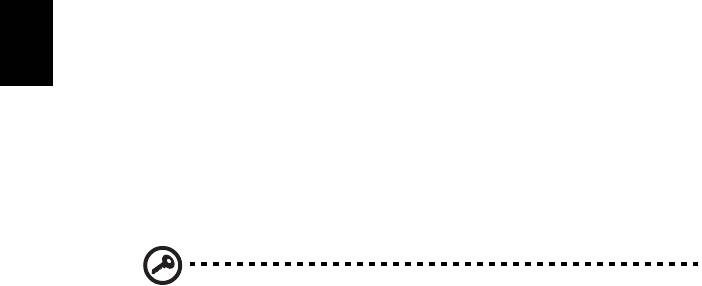
34
Registrere passord
Når et passord er satt, blir du bedt om å oppgi passordet i nedre venstre hjørne
av skjermen.
• Når Supervisor-passordet er satt, vises et spørsmål om passord når du
trykker på <F2> for å gå inn i BIOS-verktøyet ved oppstart.
• Skriv inn Supervisor-passordet og angi <Enter> for å få tilgang til BIOS-
Norsk
verktøyet. Hvis du skriver passordet feil, vises en advarselsmelding. Prøv på
nytt og trykk på <Enter>.
• Når brukerpassordet er satt og parameteren Oppstartspassord er aktivert,
vises en melding ved oppstart.
• Skriv inn brukerpassordet og trykk på <Enter> for å bruke datamaskinen.
Hvis du skriver passordet feil, vises en advarselsmelding. Prøv på nytt og
trykk på <Enter>.
Viktig! Du får tre sjanser til å skrive inn et passord. Hvis du ikke
har klart å legge inn passordet etter tre forsøk, stopper systemet.
Skyv og hold strømbryteren innen i fire sekunder for å slå av
datamaskinen. Deretter slår du på datamaskinen og prøver
på nytt.
Angi passord
Du kan angi passord ved hjelp av BIOS-verktøyet.

