Acer TRAVELMATE P643-V – страница 26
Инструкция к Ноутбуку Acer TRAVELMATE P643-V
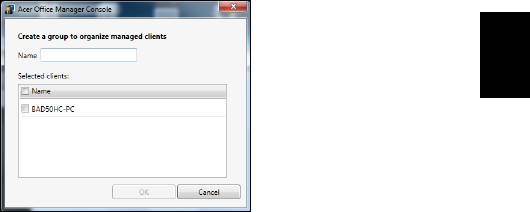
13
Pode também agrupar clientes para uma gestão mais fácil. Por
exemplo, pode criar um grupo para staff de administração e outro para
staff de vendas. Para criar um grupo e adicionar clientes ao grupo,
clique no símbolo + acima da lista de clientes.
Português
Português
Nota: Cada cliente pode apenas ser atribuído a um grupo.
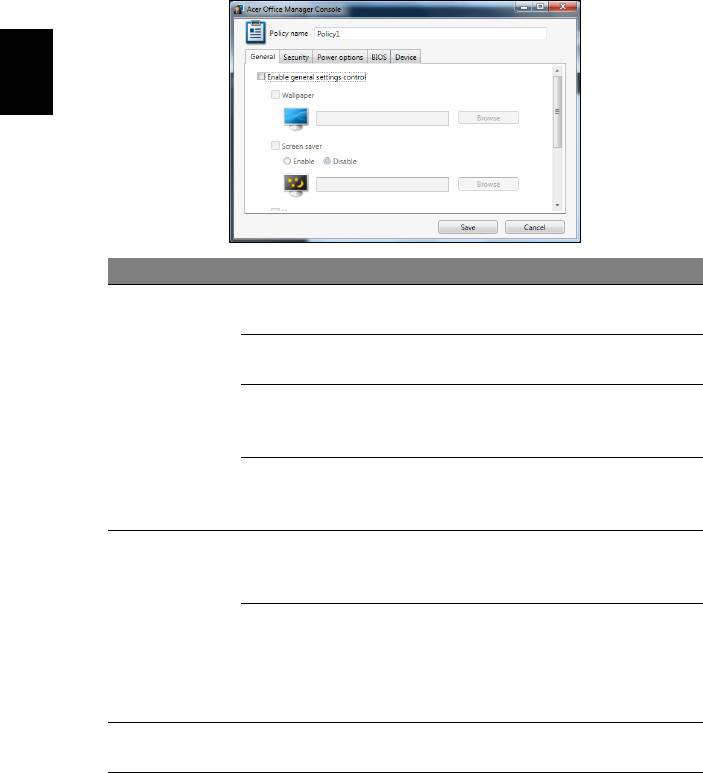
14
Acer Office Manager
Políticas
Pode definir políticas a aplicar a clientes ou grupos de clientes
selecionados. Clique no símbolo + para adicionar uma nova política.
Português
Português
Separador Item Função
Defina uma imagem de fundo
Fundo
aplicada a todos os clientes.
Proteção de
Defina uma proteção de ecrã
ecrã
aplicada a todos os clientes.
Defina que página principal será
Gerais
Página principal
aberta pelo Internet Explorer
quando o executa.
Activar
Activar ou desactivar a Reprodução
Reprodução
automática para dispositivos
Automática
externos ou CD- / DVD-ROM
Activar as
Definições de segurança do
definições de
Internet Explorer.
segurança do IE
Defina políticas para palavras-
Segurança
Activar a política
passe de utilizador, como a força
de conta de
mínima da palavra-passe, validade
utilizador
da mesma e parâmetros de
bloqueio.
Opções de
Definições de energia.
energia
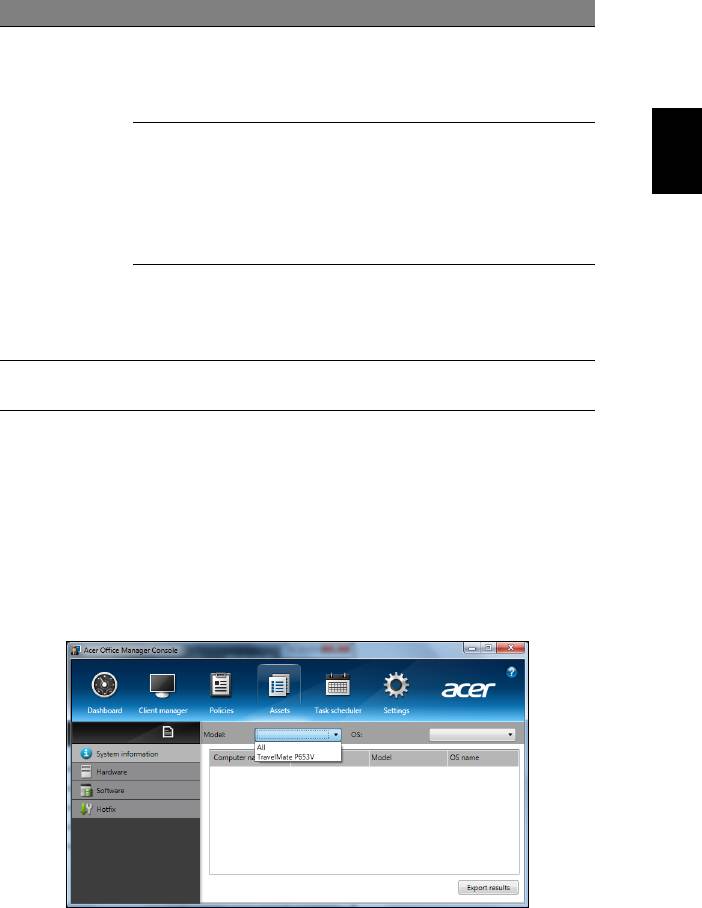
15
Separador Item Função
Defina uma palavra-passe de
Palavra-passe
supervisor da BIOS. Se já existir
de supervisor da
uma palavra-passe, terá de a
BIOS
introduzir antes de a poder alterar.
Português
Português
Defina uma palavra-passe de
Utilizador da BIOS. Se já existir uma
Palavra-passe
palavra-passe, terá de a introduzir
BIOS
de Utilizador da
ou à palavra-passe de Supervisor
BIOS
antes de poder alterar a palavra-
passe de Utilizador.
Alterar as
definições de
Altera a ordem dos dispositivos
sequência de
usados para o arranque do sistema.
arranque
Activar ou desactivar dispositivos
Dispositivo
em computadores portáteis.
Nota: Os itens no separador Dispositivo não são suportados em
computadores de secretária. Se definir uma política que inclua
itens neste separador, e activar a política num computador de
secretária, as definições serão ignoradas.
Activos
A página Activos dá-lhe uma visão geral dos clientes geridos e do
hardware e software para cada sistema. Pode também ver que
Correções foram aplicadas a cada sistema.
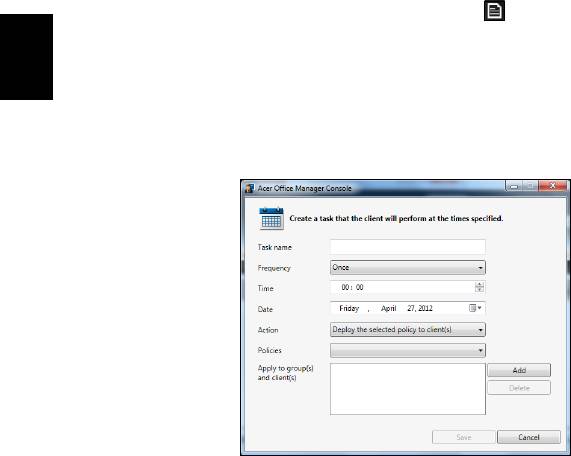
16
Acer Office Manager
Selecione o modelo de sistema do menu de seleção Modelo. Pode
então refinar ainda mais a pesquisa por sistema operativo através do
menu de seleção SO. Os clientes descobertos serão listados.
Se desejar exportar os resultados como uma folha de cálculo Excel,
clique em Exportar resultados ou no ícone . Ser-lhe-á perguntado
onde deseja guardar o ficheiro e também um nome de ficheiro.
Português
Português
Agendamento de tarefa
Na página Agendamento de tarefa, pode definir um agendamento para
activar políticas selecionadas de forma regular. Clique no símbolo +
para adicionar uma nova tarefa.
Terá de introduzir um Nome de tarefa, selecionar a Frequência, Hora,
Data, Ação, as Políticas a ser ativadas (se aplicáveis) e o(s) grupo(s)
ou cliente(s).
Uma vez introduzida a informação necessária, clique em Guardar.
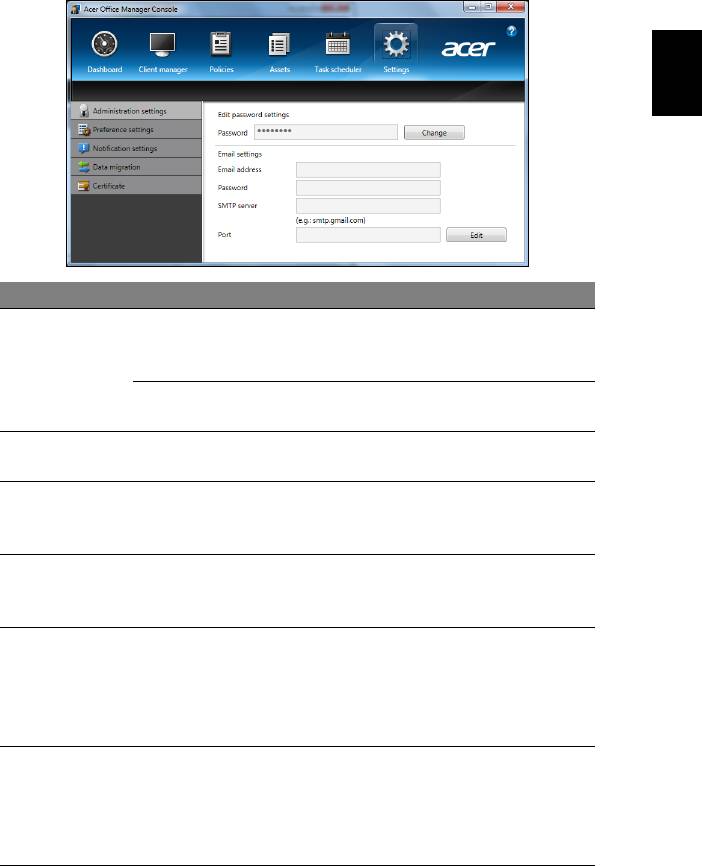
17
Definições
Na página Definições, pode alterar as suas definições conforme o
desejar.
Português
Português
Separador Item Função
Editar definições
Altere a sua palavra-passe da
de palavra-
Definições de
Consola Acer Office Manager
passe
administração
Definições de
Configure uma conta de email para
receber notificações de email.
Definições de
Configure as preferências de
preferência
abertura do programa e bloqueio.
Configure que notificações relativas
Definições de
a tempo devem ser mostradas no
notificação
Painel de Instrumentos.
Exporte as suas definições da
Migração de
Consola Acer Office Manager para
dados
usar noutra máquina.
Cria um certificado que pode
importar para outra máquina.
Criar um novo
Certificado
Certificados garantem que o cliente
certificado
apenas pode ser gerido a partir de
uma só consola.
Importa um certificado de outra
máquina. Isto irá permitir à consola
Importar
gerir um cliente remoto que tem
certificado
uma relação de confiança com outra
consola.

18
Recuperação
Recuperação
Se tiver problemas com o seu computador e as perguntas mais
frequentes (veja página 57) não o ajudarem, pode 'recuperar' o seu
computador – ou seca, repô-lo o estado anterior.
Esta secção descreve as ferramentas de recuperação no seu
computador. Acer oferece Acer Recovery Management, que lhe
permitir criar uma cópia de segurança para recuperação, uma cópia
Português
Português
de segurança de controladores e aplicações e para iniciar as opções
de recuperação, usando as ferramentas do Windows ou a cópia de
segurança de recuperação.
Nota: Acer Recovery Management está apenas disponível num
sistema operativo Windows pré-instalado.
Importante: Recomendamos que crie uma Cópia de
Segurança de Recuperação e Cópia de Segurança de
Controladores e de Aplicações e assim que possível.
Em algumas situações, uma recuperação total requer uma
cópia de segurança de recuperação em USB.
Criar uma cópia de segurança de recuperação
Para reinstalar a partir de uma unidade de armazenamento USB, tem
primeiro de criar a cópia de segurança de recuperação. A cópia de
segurança de recuperação inclui todo o conteúdo original do disco
rígido do seu computador, incluindo Windows e todo o software e
controladores carregados em fábrica. Com esta cópia de segurança
restaurará o computador para o mesmo estado em que o adquiriu,
enquanto lhe confere a opção de manter todas as definições e dados
pessoais para uma recuperação posterior.
Nota:
Certifique-se de que tem uma unidade USB com capacidade
de, pelo menos, de 16 GB.
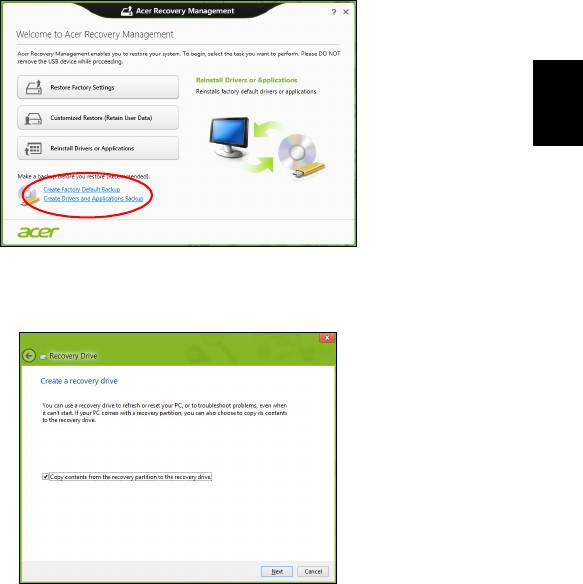
19
1. A partir de Iniciar, introduza "Recovery" e depois clique em Acer
Recovery Management na lista de aplicações.
Português
Português
2. Clique em Criar Cópia de Segurança de Predefinições de
Fábrica.
A janela da Unidade de Recuperação abre-se.
Certifique-se de que selecciona Copiar conteúdo das partições de
recuperação para a unidade de recuperação. Isto garante a cópia
de segurança de recuperação mais completa e mais segura.
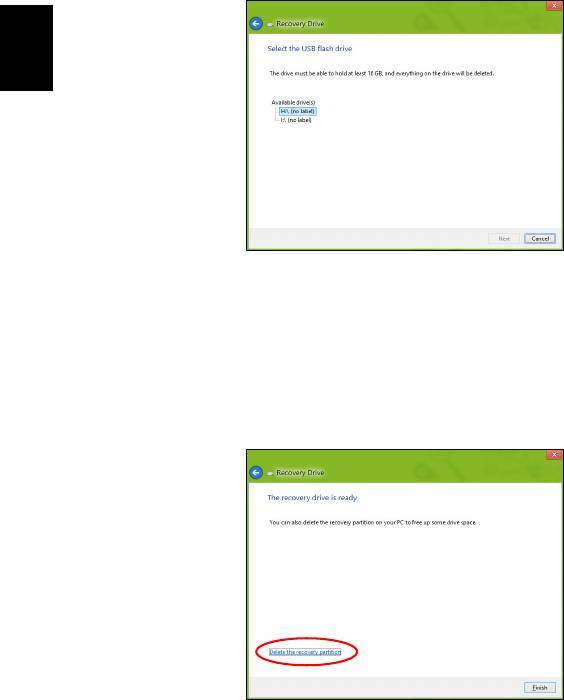
20
Recuperação
3. Ligue a unidade USB e clique em Seguinte.
• Certifique-se de que a unidade USB tem capacidade suficiente
antes de continuar. A cópia de segurança de recuperação requer
pelo menos 16 GB de armazenamento.
Português
Português
4. Irá aparecer no ecrã o progresso de cópia de segurança.
5. Siga o processo até que esteja concluído.
6. Depois de criar a cópia de segurança de recuperação, pode optar
por eliminar a informação de recuperação do seu computador. Se
eliminar esta informação, só pode usar a cópia de segurança de
recuperação USB para restaurar o seu computador, se perder ou
eliminar a unidade USB, não pode restaurar o seu computador.
7. Desligue a unidade USB e identifique-a claramente.
Importante: Escreva uma identificação única, descritiva da
cópia de segurança como ‘Cópia de segurança de
recuperação do Windows’. Certifique-se que mantém a cópia
de segurança em local seguro, e onde não se esqueça.
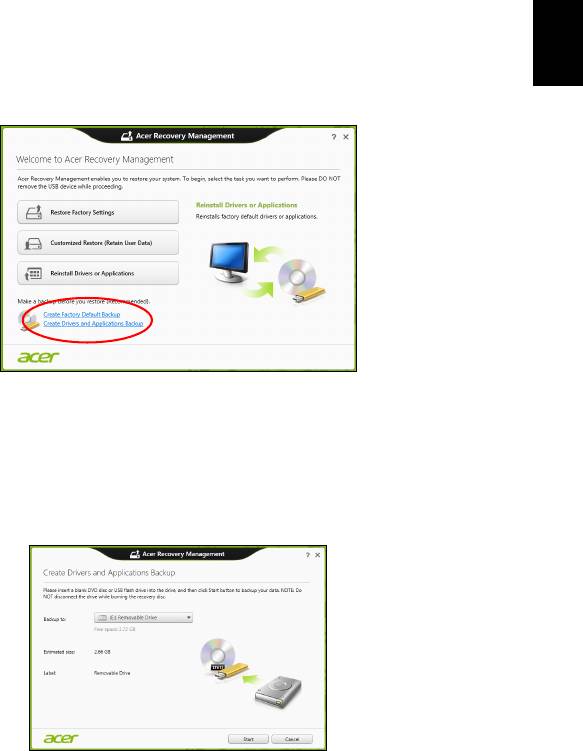
21
Criar cópia de segurança de controladores e de
aplicações
Para criar uma cópia de segurança de controladores e de aplicações,
que contenha o software e carregadores carregados na fábrica
Português
Português
exigidos pelo seu computador, pode usar uma unidade de
armazenamento USB ou, se o seu computador estiver equipado com
gravador de DVD, um ou mais DVDs vazios graváveis.
1. A partir de Iniciar, introduza "Recovery" e depois clique em Acer
Recovery Management na lista de aplicações.
2. Clique em Criar Cópia de Segurança de Controladores e
Aplicações.
Ligue a unidade USB ou insira um DVD vazio na unidade ótica, e
depois clique em Seguinte.
• Se utilizar uma unidade USB, certifique-se de que a unidade USB
tem capacidade suficiente antes de continuar.
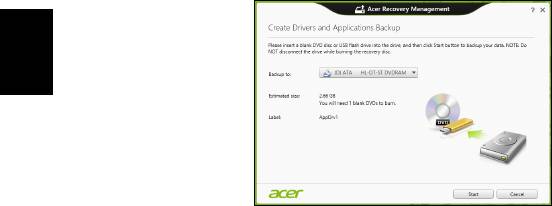
22
Recuperação
• Se utilizar DVDs, será mostrado o número de discos vazios e
graváveis que irá necessitar para concluir os discos de
recuperação. Certifique-se de que dispõe do número necessário
de discos em branco.
Português
Português
3. Clique em Iniciar para copiar ficheiros. Será mostrado o progresso
da cópia de segurança no ecrã.
4. Siga o processo até que esteja concluído:
• Se usar discos ópticos, a unidade ejecta cada disco após a
gravação. Retire o disco da unidade e identifique-o com um
marcador de tinta permanente.
Se forem necessários vários discos, insira um disco novo quando
solicitado e clique em OK. Continue até que o processo esteja
concluído.
• Se usar uma unidade USB, desligue a unidade e identifique-a
claramente.
Importante: Escreva uma identificação única, descritiva em
cada cópia de segurança como ‘Cópia de segurança de
controladores e de aplicações’. Certifique-se que mantém a
cópia de segurança em local seguro, e onde não se esqueça.
Recuperar o sistema
Para recuperar o seu sistema:
1. Realize pequenas correcções.
Se apenas um ou dois itens de software ou hardware tiverem
deixado de funcionar correctamente, o problema poderá ser
resolvido através da reinstalação do software ou controladores do
dispositivo.
Para reinstalar o software e controladores pré-instalados de fábrica,
consulte "Reinstalar controladores e aplicações" na página 23.

23
Para instruções sobre como reinstalar software ou controladores
não pré-instalados, consulte a documentação desse produto ou o
website de suporte.
2. Reverter para um estado de sistema anterior.
Se reinstalar o software ou controladores não ajudar, então o
Português
Português
problema poderá ser solucionado revertendo o seu sistema a um
estado anterior, quando tudo estava a funcionar correctamente.
Para instruções, consulte "Regressar a uma captura de sistema
anterior" na página 25.
3. Reinicie o seu sistema operativo.
Caso nada tenha resolvido o seu problema, e desejar repor o seu
sistema para o estado de fábrica, mas manter a informação de
utilizador, consulte "Repor o sistema para o estado de fábrica" na
página 26.
4. Repor o sistema para o estado de fábrica.
Caso nada tenha solucionado o seu problema, e desejar repor o seu
sistema para o estado de fábrica, consulte "Repor o sistema para
o estado de fábrica" na página 26.
Reinstalar controladores e aplicações
Como passo intermédio de resolução de problemas, poderá ter de
reinstalar as aplicações e os controladores do dispositivos que vieram
pré-instalados com o seu computador. Pode reinstalar utilizando ou o
seu disco rígido ou a cópia de segurança que criou.
• Outras aplicações – Caso tenha de reinstalar o software não pré-
instalado no seu computador, terá de seguir as instruções de
instalação desse software.
• Novos controladores de dispositivo – Caso tenha de reinstalar
controladores de dispositivos não pré-instalados no seu
computador, terá de seguir as instruções que acompanham o
dispositivo.
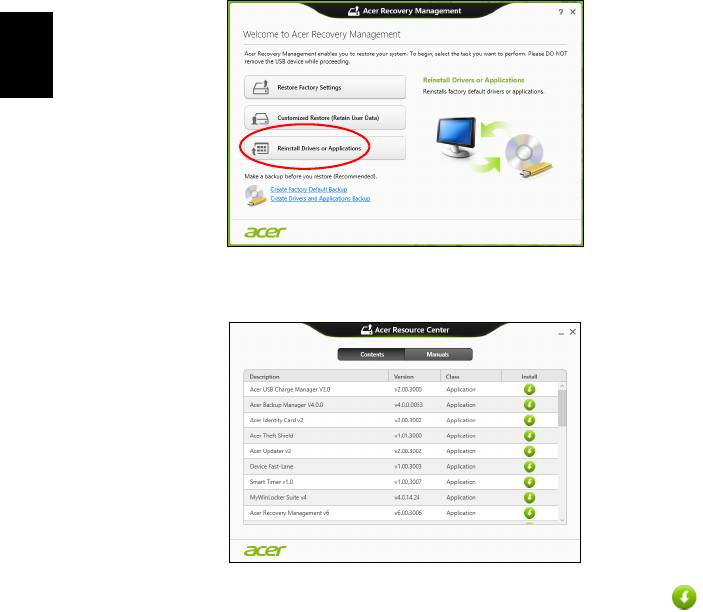
24
Recuperação
Se reinstalar com o Windows e a informação de recuperação
armazenada no seu computador:
• A partir de Iniciar, introduza "Recovery" e depois clique em Acer
Recovery Management na lista de aplicações.
Português
Português
• Clique em Reinstalar Aplicações ou Controladores.
• Deverá ver a secção Conteúdo do Acer Centro de Recursos.
• Clique no ícone instalar para o item que deseja instalar, e
depois siga as instruções no ecrã para concluir a instalação.
Repita este passo para cada item que deseja reinstalar.
Se reinstalar a partir de uma cópia de segurança de controladores e
de aplicações num DVD ou unidade USB:
1. Insira a Cópia de segurança de controladores e de aplicações
na unidade do disco ou ligue-a a uma porta USB livre.
• Se inserir um DVD, aguarde até o Acer Centro de Recursos
iniciar.
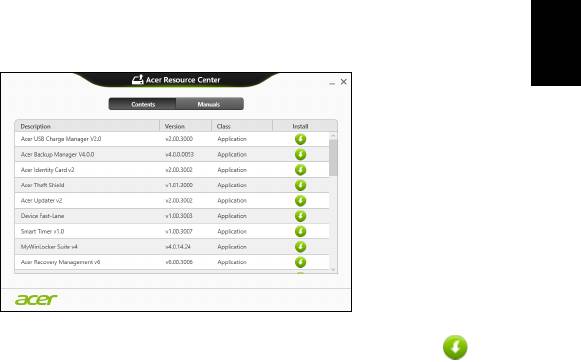
25
• Se o Acer Centro de Recursos não iniciar automaticamente,
prima a tecla Windows + <E>, e depois clique duas vezes no
ícone da unidade óptica.
• Se usar uma unidade USB, prima a tecla Windows + <E>, depois
clique duas vezes na unidade que contém a cópia de segurança.
Português
Português
Clique duas vezes no Centro de Recursos.
2. Deverá ver a secção Conteúdo do Acer Centro de Recursos.
3. Clique no ícone instalar para o item que deseja instalar, e
depois siga as instruções no ecrã para concluir a instalação.
Repita este passo para cada item que deseja reinstalar.
Regressar a uma captura de sistema anterior
O Restauro do Sistema da Microsoft tira um ‘instantâneo’ das
definições do seu sistema e guarda-os como pontos de restauro. Na
maior parte dos casos mais complicados de problemas de software,
pode reverter para um desses pontos de restauro para voltar a ter o
sistema a funcionar.
O Windows cria automaticamente um ponto de restauro adicional
todos os dias, e também sempre que instala software ou controladores
de dispositivo.
Nota: Para mais informações acerca do Restauro de Sistema
Microsoft, a partir de Iniciar, introduza ‘Ajuda’ e depois clique em
Ajuda e Suporte na lista de aplicações. Introduza 'Restauro do
sistema windows’ na caixa de Pesquisa de Ajuda, e depois prima
Enter.
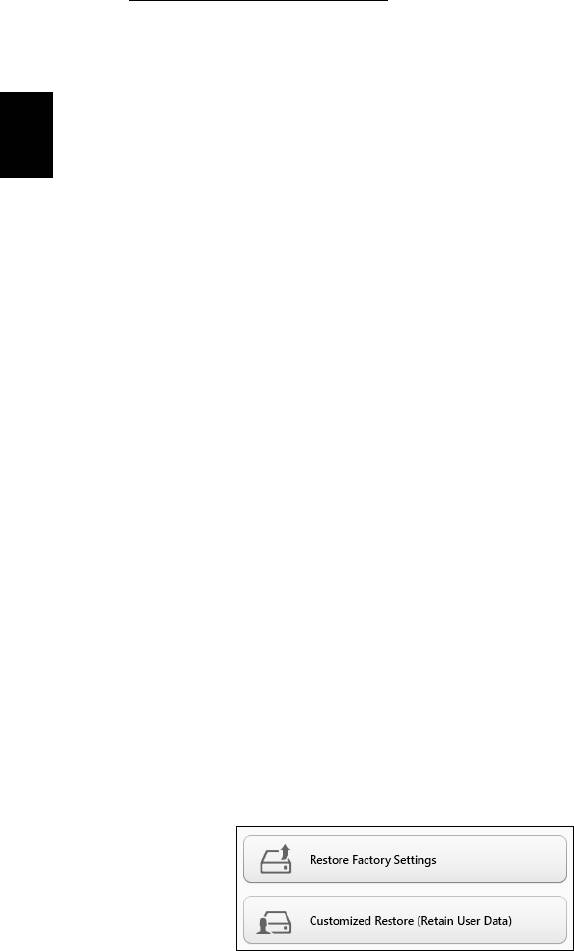
26
Recuperação
Retomar um ponto de restauro
1. A partir de Iniciar, introduza ’Painel de Controlo’ e depois clique em
Painel de Controlo na lista de aplicações.
2. Clique em Sistema e Segurança > Centro de Acção, depois clique
em Recuperação no fundo da janela.
3. Clique em Abrir Restauro do Sistema e depois Seguinte.
4. Clique no último ponto de restauro ( numa altura em que o seu
Português
Português
sistema esteja a funcionar corretamente), clique em Seguinte,
depois em Concluir.
5. Aparece uma janela de confirmação; clique em Sim. O seu sistema
será restaurado utilizando o ponto de restauro especificado. Este
processo poderá demorar vários minutos e reiniciar o seu
computador.
Repor o sistema para o estado de fábrica
Caso o seu computador tenha problemas não recuperáveis através de
outros métodos, poderá ter de reinstalar tudo para repor o sistema
para o estado de fábrica. Pode recuperar utilizando ou o seu disco
rígido ou a cópia de segurança de recuperação que criou.
• Se ainda conseguir executar o Windows e não eliminou a partição
de recuperação, consulte "Recuperar a partir do Windows" na
página 26.
• Caso não consiga utilizar o Windows e o seu disco rígido original
tenha sido totalmente reformatado ou tiver instalado um disco rígido
de substituição, consulte "Recuperar a partir da cópia de
segurança de recuperação" na página 29.
Recuperar a partir do Windows
Inicie AcerRecovery Management:
• A partir de Iniciar, introduza ’Recovery’ e depois clique em Acer
Recovery Management na lista de aplicações.
Estão disponíveis duas opções, Restaurar Definições de Fábrica
(Repor o meu PC) ou Restauro Personalizado (Actualizar o meu
PC).

27
Restaurar Definições de Fábrica elimina tudo no seu disco rígido,
depois reinstala o Windows e todo o software e controladores pré-
instalados no seu sistema. Caso consiga aceder a ficheiros
importantes no seu disco rígido, faça agora uma cópia de segurança
dos mesmos. Consulte "Restaurar Definições de Fábrica com Acer
Português
Português
Recovery Management" na página 27.
Restauro Personalizado irá tentar reter os seus ficheiros (dados de
utilizador) mas irá reinstalar todo o software e controladores. O
software instalado desde que comprou o seu PC será removido
(excepto software instalado a partir da Windows Store). Consulte
"Restauro personalizado com Acer Recovery Management" na
página 28.
Restaurar Definições de Fábrica com Acer Recovery
Management
1. Clique em Restaurar Definições de Fábrica.
Precaução: 'Restaurar Definições de Fábrica' eliminará todos
os ficheiros no seu disco rígido.
2. Se o seu computador estiver configurado com dois sistemas
operativos (apenas disponíveis em certos sistemas), aparece uma
janela com a opção de restaurar ou o Windows 7 ou Windows 8.
Caso escolha o Windows 7, o seu computador irá reiniciar e
restaurar o Windows 7. Se escolher o Windows 8, é aberto Repor o
seu PC, como descrito abaixo.
Nota: Para melhor usufruir das funcionalidades Windows 8
quando muda do Windows 7, entre na BIOS (prima <F2> quando
inicia o computador) e mude o Modo de Arranque para UEFI. Se
reinstalar o Windows 7, terá de voltar a colocar o Modo de
Arranque em Legacy antes de reiniciar o seu computador.
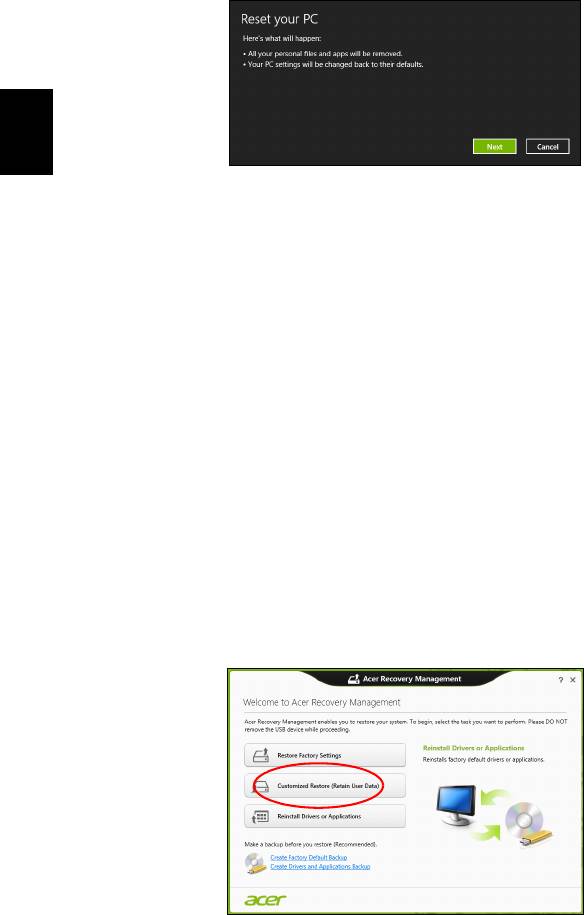
28
Recuperação
3. Abre-se a janela Repor o seu PC.
Português
Português
Imagens apenas para referência.
4. Clique em Seguinte, depois escolha como eliminar os seus
ficheiros:
a. Remover apenas os meus ficheiros elimina rapidamente todos
os ficheiros antes de restaurar o seu computador e demora cerca
de 30 minutos.
b. Limpar completamente a unidade limpa completamente a
unidade depois de cada ficheiros ser eliminado, por isso não é
possível visualizar ficheiros depois da recuperação. A limpeza da
unidade demora muito mais, até 5 horas, mas é muito mais
segura porque os ficheiros antigos são completamente
removidos.
5. Clique em Repor.
6. O processo de recuperação começa por reiniciar o seu computador,
e depois continua a copiar ficheiros para o seu disco rígido.
7. Depois de terminar a recuperação, pode começar a usar o seu
computador, repetindo o processo de primeiro arranque.
Restauro personalizado com Acer Recovery Management
1. Clique em Restauro Personalizado (Manter Dados do Utilizador).
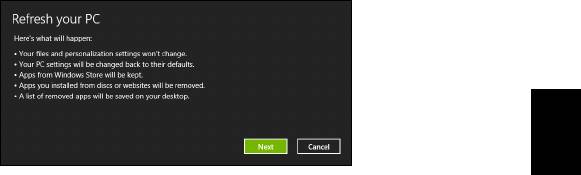
29
2. Abre-se a janela Actualizar o seu PC.
Português
Português
3. Clique em Seguinte, depois em Actualizar.
4. O processo de recuperação começa por reiniciar o seu computador,
e depois continua a copiar ficheiros para o seu disco rígido. Este
processo demora cerca de 30 minutos.
Recuperar a partir da cópia de segurança de
recuperação
Para recuperar a partir de uma cópia de segurança de recuperação
numa unidade USB:
1. Encontre a sua cópia de segurança.
2. Ligue uma unidade USB e ligue o seu computador.
3. Se ainda não estiver activado, tem de activar o Menu de Arranque
F12 (F12 Boot Menu):
a. Prima <F2> quando inicia o seu computador.
b. Utilize as setas esquerda e direita para seleccionar o menu
Principal.
c. Prima a tecla baixo até que esteja seleccionado Menu de
Arranque F12, prima <F5> para alterar esta definição para
Enabled.
d. Utilize as setas esquerda ou direita para seleccionar o menu Exit.
e. Dependendo do tipo de BIOS do seu computador, seleccione
Save Changes and Exit ou Exit Saving Changes e prima Enter.
Seleccione OK ou Yes para confirmar.
f. O seu computador irá reiniciar.
4. Durante o arranque, prima <F12> para abrir o menu de arranque. O
menu de arranque permite-lhe seleccionar qual o dispositivo do qual
iniciar, seleccione a unidade USB.
a. Utilize as teclas de seta para seleccionar USB Device, e depois
prima Enter.
b. O Windows inicia a partir da cópia de segurança em vez do
processo de arranque normal.
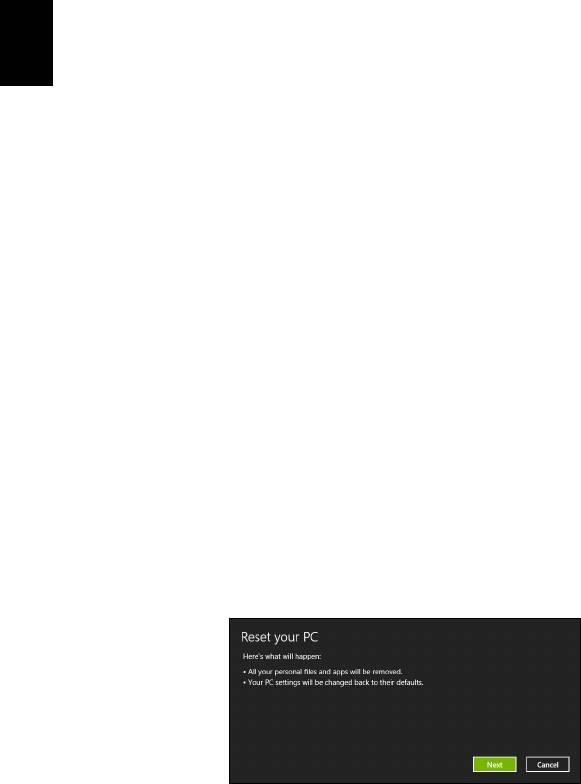
30
Recuperação
5. Seleccione o tipo do seu teclado.
6. Seleccione Troubleshoot e depois seleccione o tipo de
recuperação a usar:
a. Clique em Advanced depois em System Restore para iniciar o
Restauro do Sistema Microsoft:
O Restauro do Sistema da Microsoft tira periodicamente um
‘instantâneo’ das definições do seu sistema e guarda-os como
Português
pontos de restauro. Na maior parte dos casos mais complicados
Português
de problemas de software, pode reverter para um desses pontos
de restauro para voltar a ter o sistema a funcionar.
b. Clique em Reset your PC para iniciar o processo de reposição:
Reset your PC elimina tudo no seu disco rígido, depois reinstala
o Windows e todo o software e controladores pré-instalados no
seu sistema. Caso consiga aceder a ficheiros importantes no seu
disco rígido, faça agora uma cópia de segurança dos mesmos.
Consulte "Repor o seu PC a partir da cópia de segurança de
recuperação" na página 30.
c. Clique em Refresh your PC para iniciar o processo de
actualização:
Refresh your PC irá tentar reter os seus ficheiros (dados de
utilizador) mas irá reinstalar todo o software e controladores. O
software instalado desde que comprou o seu PC será removido
(exceto software instalado a partir da Windows Store). Consulte
"Actualizar o seu PC a partir da cópia de segurança de
recuperação" na página 31.
Repor o seu PC a partir da cópia de segurança de recuperação
Precaução: Repor o seu PC eliminará todos os ficheiros no
seu disco rígido.
1. Abre-se a janela Repor o seu PC.
Imagens apenas para referência.
2. Clique em Seguinte.
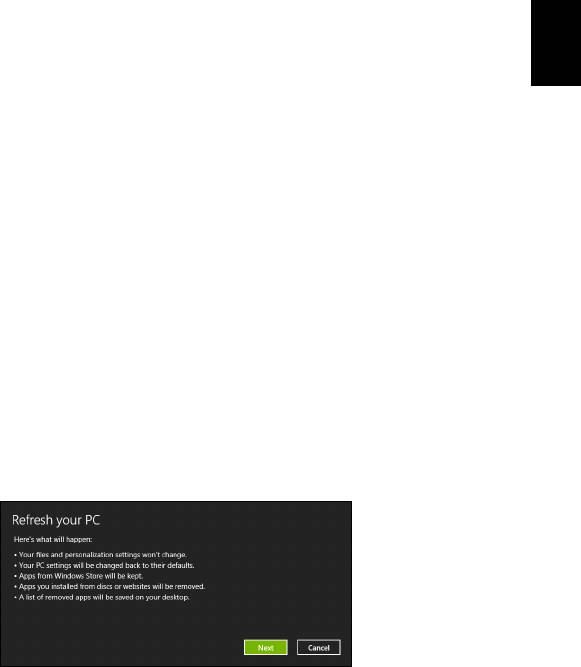
31
3. Seleccione o sistema operativo para recuperar (normalmente só
está disponível uma opção).
4. Seleccione se pretende manter as alterações no disco rígido:
a. Se eliminou a partição de recuperação ou, de outro modo, alterou
as partições no disco rígido e quer manter essas alterações,
Português
Português
seleccione Não.
b. Para restaurar completamente as Definições da Fábrica no seu
computador, seleccione Sim.
5. Escolha como eliminar os seus ficheiros:
a. Remover apenas os meus ficheiros elimina rapidamente todos
os ficheiros antes de restaurar o seu computador e demora cerca
de 30 minutos.
b. Limpar completamente a unidade limpa completamente a
unidade depois de cada ficheiros ser eliminado, por isso não é
possível visualizar ficheiros depois da recuperação. A limpeza da
unidade demora muito mais, até 5 horas, mas é muito mais
segura porque os ficheiros antigos são completamente
removidos.
6. Clique em Repor.
7. Depois de terminar a recuperação, pode começar a usar o seu
computador, repetindo o processo de primeiro arranque.
Actualizar o seu PC a partir da cópia de segurança de
recuperação
1. Abre-se a janela Actualizar o seu PC.
2. Clique em Seguinte.
3. Seleccione o sistema operativo para recuperar (normalmente só
está disponível uma opção).
4. Clique em Actualizar.
5. O processo de recuperação começa por reiniciar o seu computador,
e depois continua a copiar ficheiros para o seu disco rígido. Este
processo demora cerca de 30 minutos.
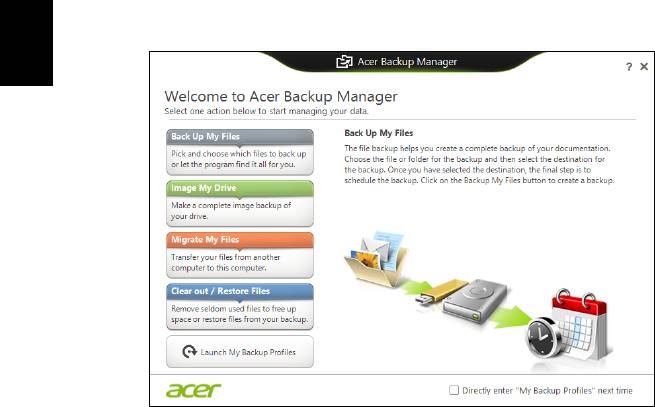
32
Acer Backup Manager
Acer Backup Manager
Nota: Esta funcionalidade só está disponível em alguns modelos.
Acer Backup Manager é um utilitário que lhe permite realizar uma
série de funções de salvaguarda cada qual realizada em apenas três
simples passos. Pode até definir estas funções para se repetirem
automaticamente sempre que desejar.
Português
Português
Para iniciar o Acer Backup Manager no Windows 8, basta começar a
digitar "Backup Manager". Como alternativa, no modo Ambiente
de trabalho, selecione Acer Backup Manager. Irá abrir o ecrã de
Boas-vindas; deste ecrã, pode seleccionar o tipo de cópia de
segurança que deseja criar.
• Salvaguardar os Meus Ficheiros: Seleccione ficheiros a
salvaguardar.
• Imagem da minha unidade: Crie um ficheiro de cópia de
segurança para a unidade completa. Pode gravar este ficheiro
num DVD, guardálos noutra unidade no seu computador*, ou
guardá-los em suporte amovível (uma unidade flash) para
restaurar o seu computador mais tarde.
• Migrar os Meus Ficheiros: Permite-lhe copiar ficheiros para um
dispositivo USB para que possa migrar os ficheiros do seu
computador antigo para o seu novo ou noutro qualquer
computador com o Acer Backup Manager.
- 1
- 2
- 3
- 4
- 5
- 6
- 7
- 8
- 9
- 10
- 11
- 12
- 13
- 14
- 15
- 16
- 17
- 18
- 19
- 20
- 21
- 22
- 23
- 24
- 25
- 26
- 27
- 28
- 29
- 30
- 31
- 32
- 33
- 34
- 35
- 36
- 37
- 38
- 39
- 40
- 41
- 42
- 43
- 44
- 45
- 46
- 47
- 48
- 49
- 50
- 51
- 52
- 53
- 54
- 55
- 56
- 57
- 58
- 59
- 60
- 61
- 62
- 63
- 64
- 65
- 66
- 67
- 68
- 69
- 70
- 71
- 72
- 73
- 74
- 75
- 76
- 77
- 78
- 79
- 80
- 81
- 82
- 83
- 84
- 85
- 86
- 87
- 88
- 89
- 90
- 91
- 92
- 93
- 94
- 95
- 96
- 97
- 98
- 99
- 100
- 101
- 102
- 103
- 104
- 105
- 106
- 107
- 108
- 109
- 110
- 111
- 112
- 113
- 114
- 115
- 116
- 117
- 118
- 119
- 120
- 121
- 122
- 123
- 124
- 125
- 126
- 127
- 128
- 129
- 130
- 131
- 132
- 133
- 134
- 135
- 136
- 137
- 138




