Acer TRAVELMATE P643-V – страница 100
Инструкция к Ноутбуку Acer TRAVELMATE P643-V
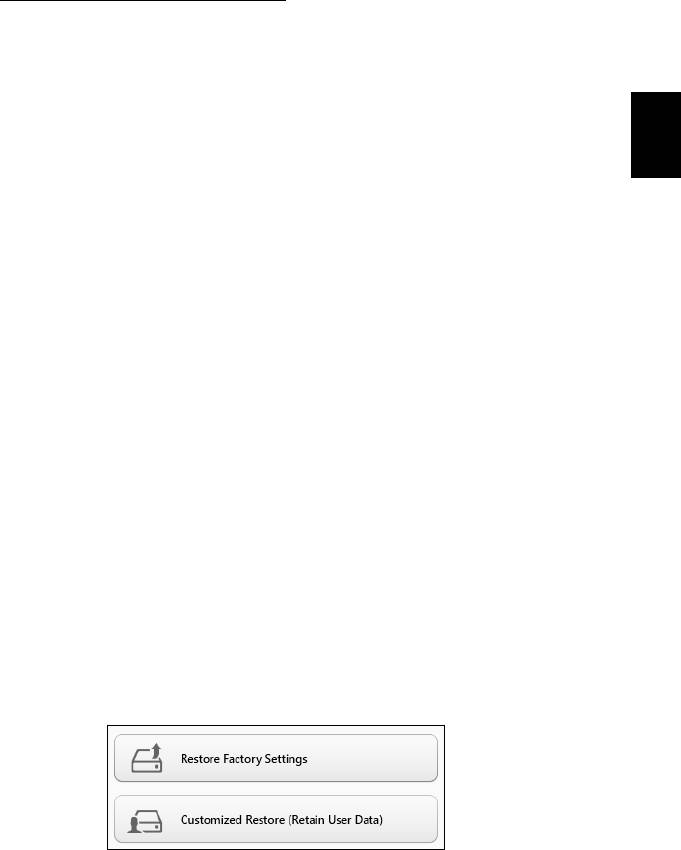
25
Atgriešanās atjaunošanas punktā:
1. Izvēlnē Sākt ievadiet “Vadības panelis” un pēc tam noklikšķiniet uz
Vadības panelis lietojumprogrammu sarakstā.
2. Noklikšķiniet uz Sistēma un drošība > Darbību centrs, pēc tam
noklikšķiniet uz Atkopšana loga apakšā.
Latviski
3. Noklikšķiniet uz Atvērt sistēmas atjaunošanu, pēc tam uz Tālāk.
4. Noklikšķiniet uz pēdējā atjaunošanas punkta (laikā, kad sistēma
darbojās pareizi), noklikšķiniet uz Tālāk, pēc tam uz Beigt.
5. Tiek atvērts apstiprinājuma logs; noklikšķiniet Jā. Sistēma tiek
atjaunota, izmantojot nor
ādīto atjaunošanas punktu. Šis process var
aizņemt vairākas minūtes un, iespējams, restartēs datoru.
Sistēmas atgriešana uz tās rūpnīcas stāvokli
Ja datorā rodas problēmas, kuras nevar atkopt ar citām metodēm,
iespējams, nepieciešams visu pārinstalēt, lai sistēmu atgrieztu uz tās
rūpnīcas stāvokli. Varat veikt atkopšanu no cietā diska vai izveidotā
atkopšanas dublējuma.
• Ja joprojām varat palaist sistēmu Windows un neesat izdzēsis
atkopšanas nodalījumu, skatiet "Atkopšana no Windows" 25 lpp.
• Ja nevarat palaist Windows, oriģinālais cietais disks ir pilnībā
pārformatēts vai ir instalēts jauns cietais disks, skatiet "Atkopšana
no atkopšanas dublējuma" 28 lpp.
Atkopšana no Windows
Sākt Acer Recovery Management:
•No Sākt ierakstiet “Atkopšana” un pēc tam noklikšķiniet uz Acer
Recovery Management lietojumprogrammu sarakstā.
Pieejamas divas iespējas: Atjaunot rūpnīcas iestatījumus (Atiestatīt
manu datoru) vai Pielāgota atjaunošana (Atsvaidzināt manu datoru).
Izmantojot opciju Atjaunot rūpnīcas iestatījumus, tiek izdzēsts viss
cietā diska saturs un pēc tam pārinstalēta sistēma Windows, visa
programmatūra un draiveri, kas iepriekš bija instalēti sistēmā. Ja varat
piekļūt svarīgiem failiem cietajā diskā, dublējiet tos tūlīt. Skatiet
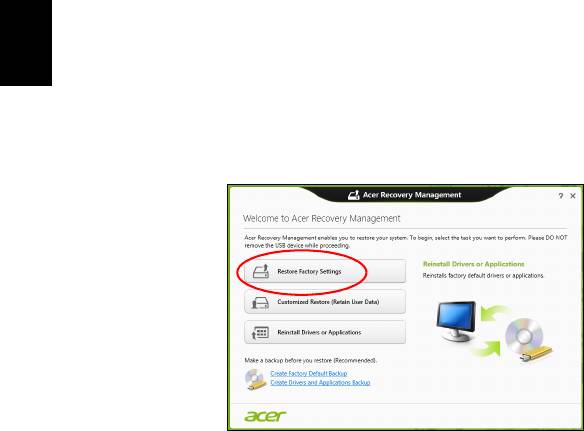
26
Atkopšana
"Rūpnīcas iestatījumu atjaunošana, izmantojot iespēju Acer
Recovery Management" 26 lpp.
Pielāgota atjaunošana mēģinās saglabāt jūsu failus (lietotāja datus),
bet pārinstalēs visu programmatūru un draiverus. Programmatūra, kas
bija instalēta, kad iegādājāties datoru, tiks noņemta (izņemot
programmatūru, kas instalēta no Windows Store). Skatiet nodaļu
"Pielāgota atjaunošana, izmantojot iespēju Acer Recovery
Management" 28 lpp.
Latviski
Rūpnīcas iestatījumu atjaunošana, izmantojot iespēju Acer
Recovery Management
1. Noklikšķiniet uz Atjaunot rūpnīcas iestatījumus.
Uzmanību! Izmantojot iespēju “Atjaunot rūpnīcas
iestatījumus”, tiks izdzēsti visi cietā diska faili.
2. Ja jūsu dators ir konfigurēts ar divām operētājsistēmām (pieejams
tikai noteiktās sistēmās), atveras logs ar opciju atjaunot vai nu
Windows 7, vai Windows 8. Izvēloties Windows 7, jūsu dators
restartēsies un atjaunos Windows 7. Izvēloties Windows 8, atveras
„Atiestatīt datoru”, kā aprakstīts zemāk.
Piezīme: lai pilnībā izmantotu Windows 8 funkcijas, pārejot no
Windows 7, atveriet BIOS (nospiediet <F2>, startējot datoru) un
nomainiet sāknēšanas režīmu uz UEFI. Ja jūs pārinstalējat
Windows 7, jums jānomaina s
āknēšanas režīms atpakaļ uz
Legacy pirms datora restartēšanas.
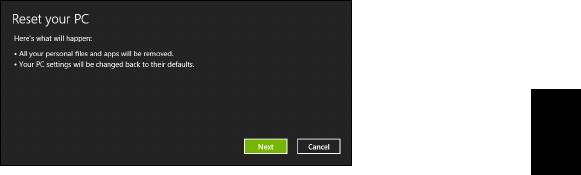
27
3. Tiek atvērts logs Datora atiestatīšana.
Latviski
Attēli ir tikai atsaucēm.
4. Noklikšķiniet uz Tālāk, pēc tam izvēlieties, kā izdzēst savus failus:
a. Izmantojot opciju Noņemt tikai manus failus, pirms datora
atjaunošanas tiek izdzēsti visi faili, un tas ilgst apmēram 30
minūtes.
b. Izmantojot opciju Pilnīgi iztīrīt disku, pēc katra faila izdzēšanas
tiek pilnīgi iztīrīts disks, tātad pēc atkopšanas failus vairs nevar
skatīt. Diska tīrīšana ir daudz ilgāka (līdz 5 stundām), tomēr ir
daudz drošāka, jo vecie faili tiek pilnīgi noņemti.
5. Noklikšķiniet uz Atiestatīt.
6. Atkopšanas process sākas ar datora restartēšanu, pēc tam turpinās
ar failu kopēšanu uz cieto disku.
7. Kad atkopšana pabeigta, varat sākt lietot datoru, atkārtojot pirmā
s
darba sākšanas procesu.
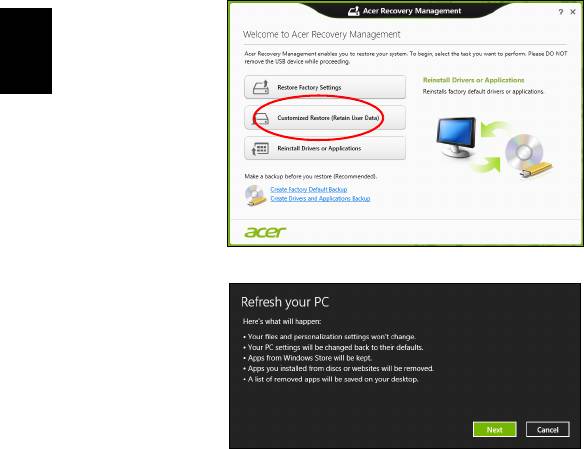
28
Atkopšana
Pielāgota atjaunošana, izmantojot iespēju Acer Recovery
Management
1. Noklikšķiniet uz Pielāgota atjaunošana (Saglabāt lietotāja
informāciju).
Latviski
2. Tiek atvērts logs Datora atsvaidzināšana.
3. Noklikšķiniet uz Tālāk, pēc tam uz Atsvaidzināt.
4. Atkopšanas process sākas ar datora restartēšanu, pēc tam turpinās
ar failu kopēšanu uz cieto disku. Šis process ilgst apmēram 30
minūtes.
Atkopšana no atkopšanas dublējuma
Lai atkoptu no atkopšanas dublējuma USB diskā:
1. Atrodiet savu atkopšanas dublējumu.
2. Pievienojiet USB disku un ieslēdziet datoru.
3. Jums ir jāiespējo F12 sāknēšanas izvēlne, ja tā vēl nav iespējota:
a. Startējot datoru, nospiediet <F2>.
b. Izmantojiet kreiso vai labo bulttaustiņu, lai atlasītu izvēlni Main.
c. Nospiediet lejupvērsto taustiņu, līdz atlasīta F12 Boot Menu,
nospiediet <F5>, lai šo iestatījumu mainītu uz Enabled.
d. Izmantojiet kreiso vai labo bulttaustiņu, lai atlasītu izvēlni Exit.

29
e. Atkarībā no datoram izmantotā BIOS tipa atlasiet Save Changes
and Exit vai Exit Saving Changes un nospiediet taustiņu Enter.
Atlasiet OK vai Yes, lai apstiprinātu.
f. Dators tiks restartēts.
4. Uzsākšanas laikā nospiediet <F12>, lai atvērtu sāknēšanas izvēlni.
Latviski
Sāknēšanas izvēlne ļauj izvēlēties, ar kuru ierīci sākt, piemēram, ar
USB disku.
a. Izmantojiet bulttaustiņus, lai atlasītu USB Device, pēc tam
nospiediet Enter.
b. Windows sāk instalēšanu no atkopšanas dublējuma normālā
sākšanas procesa vietā.
5. Atlasiet tastatūras veidu.
6. Atlasiet Troubleshoot un pēc tam izvēlieties izmantojamo
atkopšanas veidu:
a. Noklikšķ
iniet uz Advanced, pēc tam uz System Restore, lai
sāktu Microsoft sistēmas atjaunošanu:
Microsoft sistēmas atjaunināšana periodiski izdara sistēmas
iestatījumu “momentuzņēmumu” un saglabā tos kā atjaunošanas
punktus. Lielākajā daļā grūti atrisināmu programmatūras
problēmu varat atgriezties kādā no šiem atjaunošanas punktiem,
lai vēlreiz palaistu sistēmu.
b. Noklikšķiniet uz Reset your PC, lai sāktu atiestatīšanas
procesu:Izmantojot opciju
Reset your PC, tiek izdzēsts viss no cietā diska, pēc tam
pārinstalēta sistēma Windows, visa programmatūra un draiveri,
kas iepriekš bija instalēti sistēmā. Ja jūs varat piekļūt svarīgiem
failiem cietajā diskā, dublējiet tos tū
līt pat. Skatiet "Datora
atiestatīšana no atkopšanas dublējuma" 30 lpp.
c. Noklikšķiniet uz Refresh your PC, lai sāktu atsvaidzināšanas
procesu:izmantojot opciju
Refresh your PC, notiek mēģinājums saglabāt jūsu failus
(lietotāja datus), bet tiks pārinstalēta visa programmatūra un
draiveri. Programmatūra, kas bija instalēta, kad iegādājāties
datoru, tiks noņemta (izņemot programmatūru, kas instalēta
Windows Store). Skatiet "Datora atsvaidzināšana no
atkopšanas dublējuma" 31 lpp.
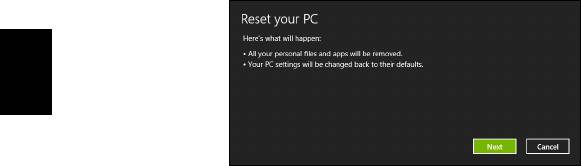
30
Atkopšana
Datora atiestatīšana no atkopšanas dublējuma
Uzmanību! Atiestatot datoru, tiks izdzēsti visi cietā diska faili.
1. Tiek atvērts logs Datora atiestatīšana.
Latviski
Attēli ir tikai atsaucēm.
2. Noklikšķiniet uz Tālāk.
3. Atlasiet atkopjamo operētājsistēmu (parasti ir pieejama tikai viena
opcija).
4. Izvēlieties saglabāt visas izmaiņas cietajā diskā:
a. Ja esat izdzēsis atkopšanas nodalījumu vai kā citādi mainījis
nodalījumus cietajā diskā un vēlaties saglabāt šīs izmaiņas,
atlasiet Nē.
b. Lai pilnīgi atjaunotu datora rūpnīcas iestatījumus, atlasiet Jā.
5. Izvēlieties, kā izdzēst savus failus:
a. Izmantojot opciju Noņemt tikai manus failus, pirms datora
atjaunošanas tiek izdzēsti visi faili, un tas ilgst apmēram 30
minūtes.
b. Izmantojot opciju Pilnīgi iztīrīt disku, pēc katra faila izdz
ēšanas
tiek pilnīgi iztīrīts disks, tātad pēc atkopšanas failus vairs nevar
skatīt. Diska tīrīšana ir daudz ilgāka (līdz 5 stundām), tomēr
daudz drošāka, jo vecie faili tiek pilnīgi noņemti.
6. Noklikšķiniet uz Atiestatīt.
7. Kad atkopšana pabeigta, varat sākt lietot datoru, atkārtojot pirmās
darba sākšanas procesu.
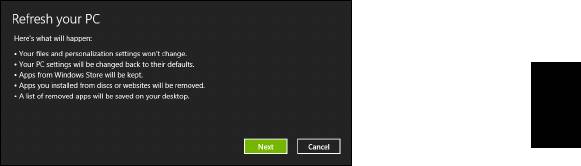
31
Datora atsvaidzināšana no atkopšanas dublējuma
1. Tiek atvērts logs Datora atsvaidzināšana.
Latviski
2. Noklikšķiniet uz Tālāk.
3. Atlasiet atkopjamo operētājsistēmu (parasti ir pieejama tikai viena
opcija).
4. Noklikšķiniet uz Atsvaidzināt.
5. Atkopšanas process sākas ar datora restartēšanu, pēc tam turpinās
ar failu kopēšanu uz cieto disku. Šis process ilgst apmēram 30
minūtes.
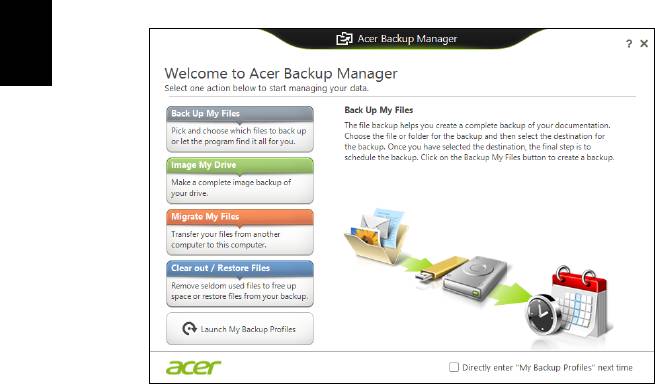
32
Acer Backup Manager
Piezīme: Šī funkcija ir pieejama tikai noteiktos modeļos.
Acer Backup Manager ir utilīta, kas dod iespēju veikt dažādas
dublējuma funkcijas, katru izpildot tikai trīs vienkāršos soļos. Jūs varat
arī uzstādīt šīs funkcijas, lai automātiski atkārtotu tik bieži, cik vēlaties.
Latviski
Lai sāktu Acer Backup Manager Windows 8, vienkārši sāciet rakstīt
„Backup Manager”. Jūs varat arī darbvirsmas režīmā izvēlēties Acer
Backup Manager. Atvērsies Sveiciena ekrāns; uz šī ekrāna jūs varat
izvēlēties vēlamo dublējuma veidu.
• Dublēt manus failus: Izvēlieties datnes dublēšanai.
• Attēls Mans disks: Izveidojiet dublējuma datni visam diskam. J
ūs
varat ierakstīt šo failu DVD, saglabāt tos citā jūsu datora* diskā vai
saglabāt tos uz izņemamā datu nesēja (piem., zibatmiņas diskā),
lai vēlāk atjaunotu datoru.
• Migrēt manus failus: Ļauj jums kopēt failus USB ierīcē tā, lai jūs
varētu migrēt failus no jūsu vecā datora uz jaunu datoru vai
jebkuru citu datoru ar Acer Backup Manager.
• Notīrīt / Atjaunot datnes: Izdzēsiet reti lietotās datnes, lai
atbrīvotu diska vietu vai atjaunotu datnes no dublējuma.
Izvēlieties dublējuma veidu, ko vēlētos veidot un izvēlieties failus vai
disku, ko vēlaties dublēt, tad sekojiet norādījumiem ekrānā:
1Izvēlieties saturu, ko v
ēlaties dublēt. Jo mazāku saturu
izvēlēsieties, jo ātrāks būs process, taču tas paaugstinās
informācijas pazaudēšanas risku.
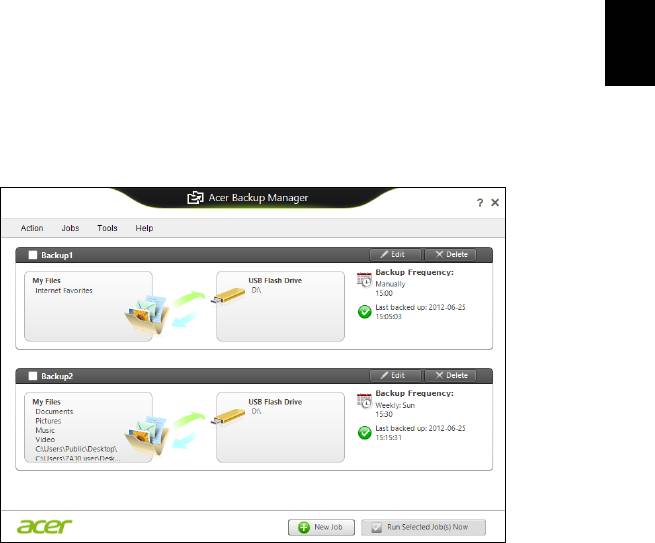
33
2Izvēlieties, kur gribat saglabāt dublējumkopijas. Jūsu opcijas ietver
izņemamo datu nesēju, jūsu datora* disku, CD/DVD disku,
attālinātu datoru vai mākoni, kas izmanto Microsoft SkyDrive.
3Izvēlieties, cik bieži vēlaties, lai Acer Backup Manager veidotu
dublējumkopijas.
Latviski
Kad pabeigsiet šos trīs soļus, dublējumkopijas tiks izveidotas saskaņā
ar sarakstu.
*PIEZĪME: Jums būs jāizvēlas ārējs draiveris jūsu D: diskā, Acer
Backup Manager nevar saglabāt dublējumkopiju avota draiverī.
Ja vēlaties mainīt iestatījumus jebkurā laikā, ejiet uz Acer Backup
Manager profilu ekrānu. Lai nokļūtu tur no Acer Backup Manager
sveiciena ekrāna, noklikšķiniet uz Palaist manus dublējuma profilus.
No šejienes jūs varat rediģēt vai dzēst esošos dublējuma profilus.
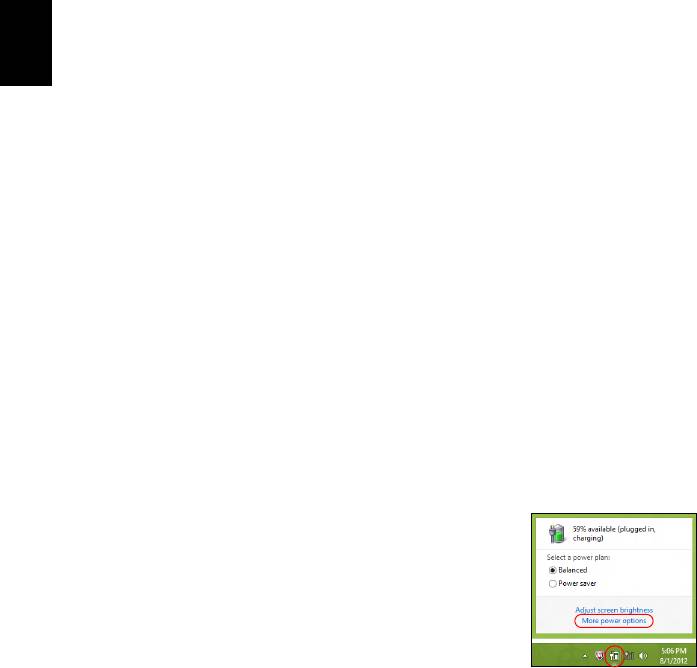
34
Barošanas pārvaldība
Barošanas pārvaldība
Šajā datorā ir iebūvēta barošanas pārvaldības iekārta, kas uzrauga
sistēmas aktivitāti. Sistēmas aktivitāte ir jebkura aktivitāte, kurā
iesaistīta viena vai vairākas no šīm ierīces: tastatūra, pele, cietais
disks, datoram pievienotās papildierīces un video atmiņa. Ja uz
noteiktu laiku netiek konstatēta aktivitāte, dators izslēdz dažas vai
visas no šīm ierīcēm, lai taupītu enerģiju.
Latviski
Enerģijas taupīšana
Atspējot Ātro startēšanu
Jūsu dators ne tikai izmanto Ātro startēšanu, lai ātri sāktu darbu, bet
arī izmanto nelielu enerģijas daudzumu, lai meklētu sākšanas
signālus. Šīs pārbaudes lēnām patērēs visu datora akumulatora
enerģiju.
Ja jūs vēlaties samazināt datora enerģijas patēriņa prasības un to
ietekmi uz vidi, izslēdziet Ātro sākšanu:
Piezīme: Ja Ātrā sākšana ir izslēgta, datoram būs nepieciešams
ilgāks laiks, lai pamostos no miega režīma. Ja datoram ir Acer
Instant On vai Acer Always Connect funkcijas, tās arī tiks
izslēgtas.
Tāpat dators nesāks darbu, ja tas saņems norādi atsākt tīklu
(Wake on LAN).
1. Atvērt darbvirsmu.
2. Noklikšķiniet Barošanas opcijas Paziņojumu
apgabalā.
3. Atlasīt Vairāk barošanas opciju.
4. Atlasīt Izvēlēties, ko dara barošanas pogas.
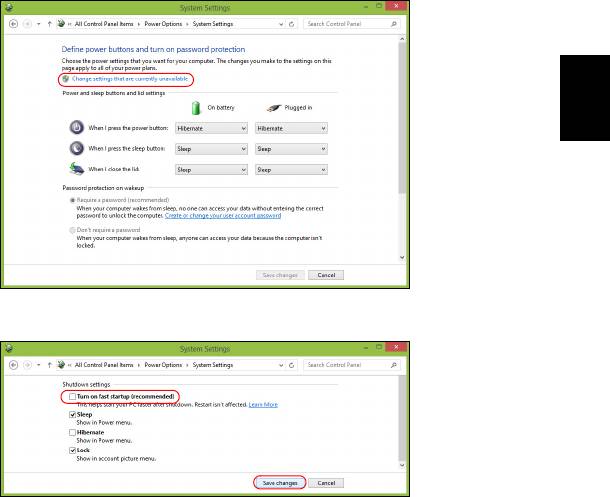
35
5. Lai piekļūtu Beidzēšanas iestatījumiem , atlasīt Mainīt iestatījumus,
kas šobrīd nav pieejami.
Latviski
6. Ritināt lejup un atspējot Ieslēgt ātro sākšanu.
7. Atlasīt Saglabāt izmaiņas.

36
Akumulators
Akumulators
Dators izmanto iegultu akumulatoru, kas nodrošina iespēju ilgi lietot
datoru līdz nākamajai uzlādei.
Akumulatora īpašības
Akumulatoram ir šādas īpašības:
Latviski
•Atbilstība jaunākajiem akumulatoru tehnoloģiju standartiem.
•Brīdinājums par zemu akumulatora uzlādes līmeni.
Akumulators tiek uzlādēts, kad datoru pievieno maiņstrāvas
adapteram. Dators atbalsta uzlādi lietošanas laikā - akumulatoru var
uzlādēt, turpinot lietot datoru. Tomēr, ja datoru lādē, kad tas ir izslēgts,
ievērojami samazinās uzlādes laiks.
Akumulators noder ceļojot vai strāvas zuduma gadījumā. Ieteicams
rezervei sagatavot pilnīgi uzlādētu papildu akumulatoru. Lai iegūtu
informāciju par rezerves akumulatora pasūtīšanu, sazinieties ar vietējo
izplatītāju.
Akumulatora uzlāde
Lai uzlādētu akumulatoru, iespraudiet datorā maiņstrāvas adapteru un
pievienojiet to strāvas kontaktligzdai. Akumulatoram uzlādējoties, varat
turpināt lietot datoru, izmantojot maiņstrāvas barošanu. Tomēr, ja
akumulatoru uzlādē, kad dators ir izslēgts, ievērojami samazinās
uzlādes laiks.
Piezīme: Pirms beidzat darba dienu, ieteicams uzlādēt
akumulatoru. Akumulatora uzlādēšana naktī pirms ceļojuma dod
iespēju sākt nākamo dienu ar pilnīgi uzlādētu akumulatoru.
Jauna akumulatora sagatavošana lietošanai
Pirms izmantojat akumulatoru pirmo reizi, jāveic īpašs sagatavošanas
process:
1. Ievietojiet jauno akumulatoru, neieslēdzot datoru.
2. Pievienojiet maiņstrāvas adapteru un uzlādējiet akumulatoru līdz
galam.
3. Atvienojiet maiņstrāvas adapteru.
4. Ieslēdziet datoru un lietojiet to, izmantojot akumulatora nodrošināto
strāvu.
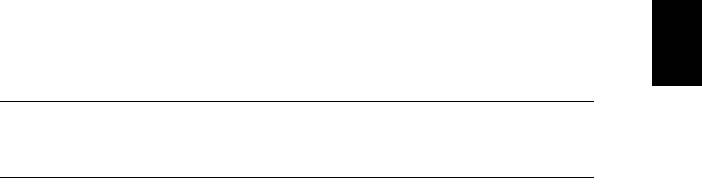
37
5. Izlietojiet akumulatoru, līdz parādās brīdinājums par zemu uzlādes
līmeni.
6. No jauna pievienojiet maiņstrāvas adapteru un vēlreiz uzlādējiet
akumulatoru līdz galam.
Atkārtojiet šīs darbības, kamēr akumulators ir uzlādēts un atkal
Latviski
izlādēts trīs reizes.
Veiciet šo sagatavošanas procesu visiem jauniem akumulatoriem vai
arī, ja akumulators nav lietots ilgu laiku.
Brīdinājums! Nepakļaujiet akumulatoru temperatūrai, kas ir
zemāka par 0°C (32°F) vai augstāka par 45°C (113°F). Galējas
temperatūras var nelabvēlīgi ietekmēt akumulatoru.
Veicot akumulatora sagatavošanas procesu, jūs nodrošināt, lai
akumulatoru būtu iespējams uzlādēt līdz maksimālajam līmenim. Ja
neveiksiet šo procedūru, jūs nenodrošināsiet maksimālo akumulatora
uzlādes līmeni, kā arī samazināsiet akumulatora lietderīgās
kalpošanas laiku.
Pie tam akumulatora kalpošanas laiku var negatīvi ietekmēt šādi
lietošanas veidi:
• Datora lietošana ar pastāvīgu maiņstrāvas barošanu.
• Akumulatora neizlādēšana un neuzlādēšana līdz galam, kā
aprakstīts iepriekš.
• Bieža lietošana; jo vairāk lietosiet akumulatoru, jo ātrāk beigsies tā
kalpošanas laiks. Standarta datora akumulatora kalpošanas laiks
pielīdzināms vairāk nek
ā 300 uzlādes reizēm.
Akumulatora kalpošanas laika optimizēšana
Akumulatora kalpošanas laika optimizēšana palīdz nodrošināt
maksimālu akumulatora lietderīgumu, pagarina uzlādes vai atkārtotas
uzlādes ciklu un uzlabo atkārtotas uzlādes efektivitāti. Ieteicams
ievērot turpmāk sniegtos norādījumus:
•Nopērciet rezerves akumulatoru.
• Kad vien iespējams, lietojiet maiņstrāvas barošanu, taupot
akumulatoru lietošanai ceļojumos.
•Izņemiet karti PC Card, ja tā netiek lietota, jo tā jebkurā gadījumā
izmanto strāvu (atsevišķiem modeļiem).
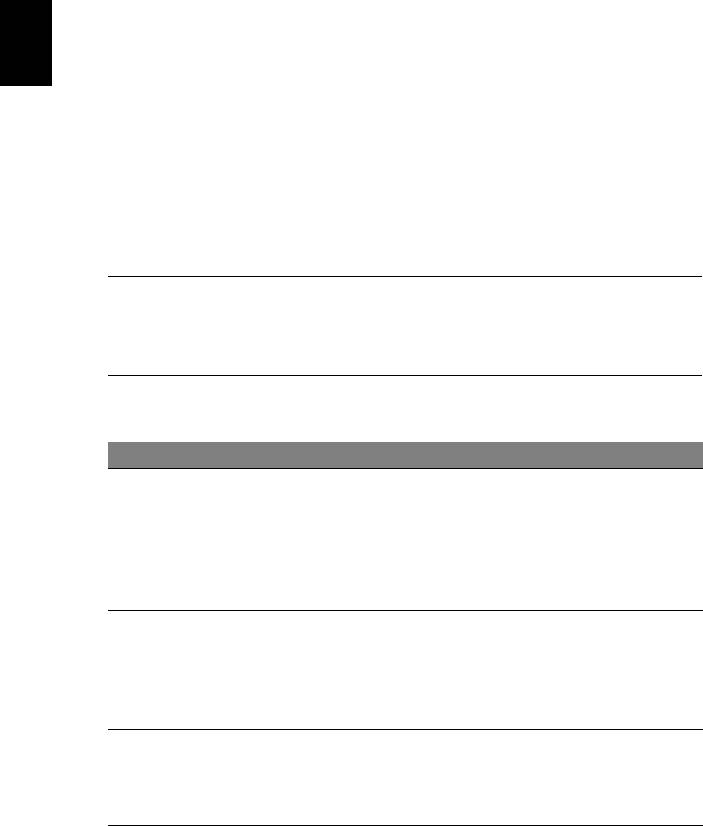
38
Akumulators
•Glabājiet akumulatoru vēsā, sausā vietā. Ieteicamā temperatūra ir
no 10°C (50°F) līdz 30°C (86°F). Augstākās temperatūrās notiek
ātrāka akumulatora pašizlāde.
•Pārāk bieži pārlādējot akumulatoru, tiek samazināts tā kalpošanas
laiks.
•Rīkojieties saudzīgi ar maiņstrāvas adapteru un akumulatoru.
Latviski
Akumulatora uzlādes līmeņa pārbaudīšana
Windows barošanas indikators norāda pašreizējo akumulatora uzlādes
līmeni. Lai apskatītu pašreizējo akumulatora uzlādes līmeni, novietojiet
kursoru virs akumulatora/barošanas ikonas uzdevumjoslā.
Brīdinājums par zemu akumulatora uzlādes līmeni
Ja lietojat akumulatora nodrošināto strāvu, pievērsiet uzmanību
Windows barošanas indikatoram.
Brīdinājums: Kad parādās brīdinājums par zemu akumulatora
uzlādes līmeni, pievienojiet maiņstrāvas adapteru cik ātri vien
iespējams. Ja akumulators pilnībā izlādēsies un dators tiks
apstādināts, pazudīs dati.
Parādoties brīdinājumam par zemu akumulatora uzlādes līmeni,
ieteicamā darbību secība ir atkarīga no situācijas:
Situācija Ieteicamā rīcība
1. Iespraudiet maiņstrāvas adapteri datorā un
Pieejams
tad pievienojiet to strāvas kontaktligzdai.
maiņstrāvas
2. Saglabājiet visus vajadzīgos failus.
adapters un strāvas
3. Turpiniet darbu.
kontaktligzda.
Ja vēlaties ātri pārlādēt akumulatoru,
izslēdziet datoru.
1. Saglabājiet visus vajadzīgos failus.
Pieejams pilnīgi
2. Aizveriet visas lietojumprogrammas.
uzlādēts rezerves
3. Izslēdziet datoru.
akumulators.
4. Nomainiet akumulatoru.
5. Ieslēdziet datoru un turpiniet darbu.
Maiņstrāvas
1. Saglabājiet visus vajadzīgos failus.
adapters vai strāvas
2. Aizveriet visas lietojumprogrammas.
kontaktligzda nav
3. Izslēdziet datoru.
pieejama.

39
Akumulatora ievietošana un izņemšana
Svarīgi! Ja vēlaties turpināt datora lietošanu, pirms
akumulatora izņemšanas pievienojiet maiņstrāvas adapteru.
Pretējā gadījumā vispirms izslēdziet datoru.
Latviski
Lai ievietotu akumulatoru:
1. Nolieciet akumulatoru vienā līmenī ar atvērto akumulatora
nodalījumu; gādājiet, lai vispirms tiktu ievietots akumulatora gals,
kurā ir kontakti, un lai akumulatora augšējā virsma būtu vērsta uz
augšu.
2. Iebīdiet akumulatoru tā nodalījumā un viegli piespiediet to, lai tas
nostiprinātos savā vietā.
Lai izņemtu akumulatoru:
1. Atbīdiet akumulatora fiksatoru, lai atbrīvotu akumulatoru.
2. Izvelciet akumulatoru no tā nodalījuma.

40
Ceļojumi ar datoru
Ceļojumi ar datoru
Šajā nodaļā sniegti padomi un norādījumi, kas jāņem vērā, pārnēsājot
datoru vai ņemot to līdzi ceļojumā.
Atvienošana no darba virsmas
Lai atvienotu datoru no ārējām papildierīcēm, izpildiet šos
Latviski
norādījumus:
1. Saglabājiet visus atvērtos failus.
2. Izstumj no diskdziņa optisko disku.
3. Izslēdziet datoru.
4. Aizveriet displeja vāku.
5. Atvienojiet vadu no maiņstrāvas adaptera.
6. Atvienojiet tastatūru, rādītājierīci, printeri, ārējo monitoru un citas
ārējās ierīces.
7. Noņemiet Kensingtona atslēgu, ja esat ar to nostiprinājis datoru.
Pārnēsāšana
Ja pārvietojaties kaut kur netālu, piemēram, no biroja darbagalda uz
sapulču telpu.
Datora sagatavošana
Pirms datora pārvietošanas aizveriet un nofiksējiet displeja vāku, lai
aktivizētu miega režīmu. Tagad varat droši ņemt līdzi datoru uz jebkuru
vietu ēkas robežās. Lai datoram deaktivētu miega režīmu, atveriet
displeju; pēc tam nospiediet un atlaidiet barošanas pogu.
Ja ņemat datoru līdzi uz klienta biroju vai citu ēku, iespējams, labāk
izslēgt datoru:
Nospiediet Windows taustiņu +
<C>, noklikšķiniet uz Iestatījumi >
Barošana, tad noklikšķiniet Izslēgt.
Vai arī:
Varat datoram aktivizēt miega režīmu, nospiežot <Fn> + <F4>. Pēc
tam aizveriet displeju.
Kad atkal būsiet gatavs lietot datoru, atveriet displeju; pēc tam
nospiediet un atlaidiet barošanas pogu.

41
Piezīme: Ka dators var pārslēgties uz hibernācijas režīmu, kad tas
noteiktu laikposmu ir atradies miega režīmā.
Kas jāņem līdz uz sanāksmēm
Ja sanāksme ir relatīvi īsa, iespējams, ka nav jāņem līdz nekas,
Latviski
izņemot datoru. Ja sanāksme ir garāka vai arī, ja akumulators nav līdz
galam uzlādēts, ieteicams paņemt līdzi maiņstrāvas adapteru un
pievienot to datoram sapulču telpā.
Ja sapulču telpā nav elektrības kontaktligzdas, samaziniet
akumulatora strāvas patēriņu, pārslēdzot datoru miega režīmā. Kad
aktīvi nelietojat datoru, nospiediet <Fn> + <F4> vai aizveriet displeja
vāku.
Datora nešana uz mājām
Kad pārvietojaties no biroja uz mājām vai no mājām uz biroju.
Datora sagatavošana
Kad būsiet atvienojis datoru no darba virsmas, izpildiet šos
norādījumus, lai sagatavotu datoru mājupceļam:
•Pārbaudiet, vai esat no diskdziņa(iem) izņēmis visus datu nesējus
un kompaktdiskus. Neizņemot datu nesēju, var sabojāt diskdziņa
galviņu.
• Ielieciet datoru aizsargapvalkā, kas neļauj datoram slīdēt un
amortizē triecienu, ja dators nokrīt.
Uzmanību: Neiepakojiet priekšmetus līdzās datora augšējam
vākam. Spiediens pret augšējo vāku var sabojāt ekrānu.
Kas jāņem līdz
Ja vien jums mājās jau nav daži no tiem, paņemiet līdzi šādus
komponentus:
•Maiņstrāvas adapteru un strāvas vadu.
•Drukāts uzstādīšanas attēls.
Īpaši apsvērumi
Lai aizsargātu datoru, dodoties uz darbu un no tā, ievērojiet šos
norādījumus:
• Samaziniet temperatūras izmaiņu iedarbību, turot datoru pie sevis.

42
Ceļojumi ar datoru
•Ja jums jāapstājas uz ilgāku laiku un jūs nevarat paņemt datoru sev
līdz, atstājiet to automašīnas bagāžas nodalījumā, lai nepakļautu
pārmērīga karstuma ietekmei.
• Temperatūras un mitruma izmaiņas var izraisīt mitruma
kondensāciju. Nogādājiet datoru istabas temperatūrā un pirms
datora ieslēgšanas pārbaudiet, vai uz ekrāna nav mitruma
kondensācijas. Ja temperatūras starpība ir lielāka par 10°C (18°F),
ļaujiet datoram pamazām pielāgoties istabas temperatūrai. Ja
Latviski
iespējams, 30 minūtes atstājiet datoru vidē, kur temperatūra ir starp
āra un istabas temperatūru.
Mājas biroja aprīkošana
Ja bieži strādājat ar datoru mājās, ieteicams iegādāties otru
maiņstrāvas adapteru lietošanai mājās. Ja jums būs otrs maiņstrāvas
adapters, varēsiet nenest lieku smagumu uz un no mājām.
Ja mājās bieži lietojat datoru, var noderēt arī ārējā tastatūra, monitors
vai pele.
Datora līdzņemšana ceļā
Ja dodaties tālākā ceļā, piemēram, no sava biroja uz klienta biroju vai
ceļojot valsts robežās.
Datora sagatavošana
Sagatavojiet datoru, tāpat kā nesot to uz mājām. Gādājiet, lai
akumulators datorā būtu uzlādēts. Lidostas drošības dienests var
palūgt datoru ieslēgt, pirms ienesat to izlidošanas zonā.
Kas jāņem līdz
Ņemiet līdzi šādus priekšmetus:
•Maiņstrāvas adapters.
•Līdz galam uzlādētu(s) rezerves akumulatoru.
• Ja plānojat izmantot citu printeri, arī papildu printera draivera failus.
Īpaši apsvērumi
Papildus norādījumiem datora pārnešanai uz mājām, ievērojiet arī šos
norādījumus, lai aizsargātu datoru ceļojuma laikā:
• Vienmēr datoru ņemiet līdzi kā rokas bagāžu.

43
•Ja iespējams, ļaujiet drošības dienestam datoru pārbaudīt ar rokām.
Rentgena drošības iekārtas lidostās ir drošas, taču nelaidiet datoru
cauri metāla detektoram.
Latviski
Datora līdzņemšana starptautiskos ceļojumos
Ja dodaties no vienas valsts uz citu.
Datora sagatavošana
Sagatavojiet datoru tā, kā parasti to sagatavojat ceļojumam.
Kas jāņem līdz
Ņemiet līdzi šādus priekšmetus:
•Maiņstrāvas adapters.
•Strāvas vadi, kas ir derīgi valstī, uz kuru ceļojat.
•Līdz galam uzlādētus rezerves akumulatorus
• Ja plānojat izmantot citu printeri, arī papildu printera draivera failus.
• Pirkuma apliecinājumu gadījumam, ja tas jāuzrāda muitas
darbiniekiem.
• Starptautiskā ceļotāja garantijas pasi.
Īpaši apsvērumi
Jāņem vērā tādi paši īpašie apsvērumi, kā ceļojot ar datoru valsts
robežās.
Bez tam, dodoties starptautiskā ceļojumā, noder šādi padomi:
• Atrodoties ceļojumā citā valstī, pārbaudiet, vai vietējā maiņstrāvas
sprieguma un maiņstrāvas adaptera strāvas vada specifikācijas ir
savstarpēji saderīgas. Ja tās nav saderīgas, nopērciet strāvas vadu,
kurš ir saderīgs ar vietējo maiņstrāvas spriegumu. Datora barošanai
nelietojiet mājsaimniecības ierīcēm paredzētos strāvas
pārveidotājus.
• Ja lietojat modemu, pārbaudiet, vai modems un tā
savienotājs ir
saderīgi ar telekomunikāciju sistēmu valstī, kurā ceļojat.

44
Paplašināšana ar iespējām
Paplašināšana ar iespējām
Jūsu dators nodrošina jums pilnu mobilās skaitļošanas iespēju klāstu.
Savienojamības iespējas
Tāpat kā galddatora gadījumā, pie jūsu datora portiem var pievienot
papildierīces. Instrukcijas dažādu ārējo ierīču pieslēgšanai datoram
Latviski
lasiet nākamajās nodaļās.
- 1
- 2
- 3
- 4
- 5
- 6
- 7
- 8
- 9
- 10
- 11
- 12
- 13
- 14
- 15
- 16
- 17
- 18
- 19
- 20
- 21
- 22
- 23
- 24
- 25
- 26
- 27
- 28
- 29
- 30
- 31
- 32
- 33
- 34
- 35
- 36
- 37
- 38
- 39
- 40
- 41
- 42
- 43
- 44
- 45
- 46
- 47
- 48
- 49
- 50
- 51
- 52
- 53
- 54
- 55
- 56
- 57
- 58
- 59
- 60
- 61
- 62
- 63
- 64
- 65
- 66
- 67
- 68
- 69
- 70
- 71
- 72
- 73
- 74
- 75
- 76
- 77
- 78
- 79
- 80
- 81
- 82
- 83
- 84
- 85
- 86
- 87
- 88
- 89
- 90
- 91
- 92
- 93
- 94
- 95
- 96
- 97
- 98
- 99
- 100
- 101
- 102
- 103
- 104
- 105
- 106
- 107
- 108
- 109
- 110
- 111
- 112
- 113
- 114
- 115
- 116
- 117
- 118
- 119
- 120
- 121
- 122
- 123
- 124
- 125
- 126
- 127
- 128
- 129
- 130
- 131
- 132
- 133
- 134
- 135
- 136
- 137
- 138




