Acer TRAVELMATE 4750G – страница 94
Инструкция к Ноутбуку Acer TRAVELMATE 4750G
ix
乗り物
無線周波信号は、電子燃料注入システム、電子滑り止め、ブレーキシステム、電子
速度制御システム、エアバッグシステムなどのモーター自動車に不正に装着された
電子システムや、防止が不十分な電子システムに影響を与える場合があります。詳
細については、自動車または追加した装置のメーカーまたはその代理店にご確認く
ださい。 装置の補修、および自動車への装置の取り付けは指定された技術者が行っ
てください。 補修や装着は正しく行わなければ大変危険であり、装置に付帯された
保証を受けることができなくなります。 自動車の無線装置はすべて、正しく装着さ
れていることと、正常に作動していることを定期的にチェックしてください。 装
置、そのパーツ、またはアクセサリ類と同じ場所に可燃性液体、ガス、あるいは爆
発の危険性がある素材を一緒に保管したり、運送したりしないください。 エアバッ
グが搭載された自動車は強い衝撃を受けるとエアバッグが膨らみます。 エアバック
の上またはエアバッグが膨らむ場所に無線装置 ( 装着済みまたは携帯用を含む ) な
どを設置しないでください。 車内に無線装置が正しく装着されておらず、
エアバッグが作動してしまった場合は、重大な傷害を引き起こす恐れがあります。
飛行機内でこの装置を使用することは禁止されています。 搭乗前に装置の電源を
切ってください。 機内で無線電話装置を使用すると、飛行機の操縦に危害を与えた
り、無線電話ネットワークを中断させたりする場合があり、法律により禁止されて
いる場合もあります。
爆発の可能性がある環境
爆発の危険性がある場所では、かならず装置の電源を切り、表示されている注意や
指示にしたがってください。爆発の危険性がある場所とは、通常自動車のエンジン
を切るよう指示される場所を含みます。このような場所でスパークすると爆発や火
災の原因となり、身体に傷害を与えたり、死亡に至る場合もあります。ガソリンス
タンドの給油場所の近くでは、ノートブックの電源は切っておいてください。燃料
補給所、貯蔵所、配送エリア、化学工場、爆発性の作業が行われている場所では、
無線装置の使用に関する規定にしたがってください。爆発の危険性がある場所に
は、通常 ( ただし必ずではありません ) そのことが明記されています。そのような
場所とは、船舶の船室、化学薬品の運送または貯蔵施設、液体石油ガス ( プロパン
ガスまたはブタンガス ) を使用する自動車、粒子、ホコリ、あるいは金属粉末など
の化学物質や粒子を空中に含む場所などが含まれます。携帯電話の使用が禁止され
ている場所、または干渉を生じさせたり、危険がある場所では、ノートブックの電
源を入れないでください。
緊急電話
警告: この装置から緊急電話を掛けることはできません。 緊急電話は携帯電話かそ
の他の電話システムからお掛けください。
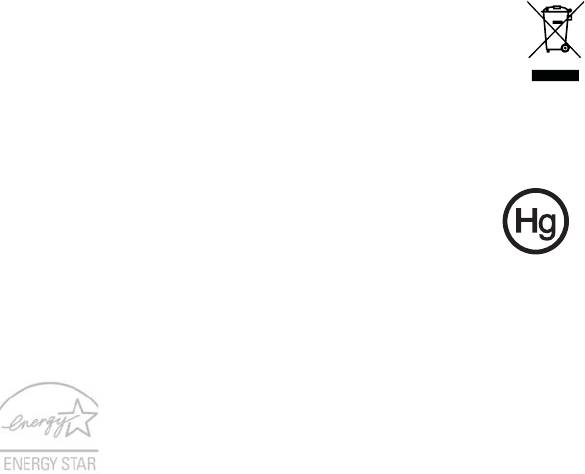
x
破棄について
この電子装置は家庭用ゴミとして廃棄しないでください。
地球環境を保護し、公害を最低限に留めるために、再利用にご協力くだ
さい。WEEE (Waste from Electrical and Electronics Equipment) 規定
についての詳細は、
www.acer-group.com/public/Sustainability/sustainability01.htm をご
参照ください。
水銀についての注意
内部に電球があるプロジェクタまたはディスプレイを含む電子製
品の場合:この製品に使用されるランプには水銀が含まれている
ため、お住まい地域、都道府県、国の法律に従って、正しくリサ
イクルまたは破棄しなければなりません。詳しくは、Electronic
Industries Alliance (www.eiae.org) にお問い合わせください。
ランプの破棄については、www.lamprecycle.org をご覧ください。
ENERGY STAR
Acer
の
ENERGY STAR
準拠製品は、消費電力を抑え、機能性や性能
に影響を与えることなく環境を保護します。
Acer
は自信を持って、
ENERGY STAR
ロゴが付いた製品をお届けします。
ENERGY STARって何 ?
ENERGY STAR 規格に準拠した製品は、米国環境保護局が設定した
厳格なエネルギー効果指南に基づき、消費電力量を抑え、温暖化ガスの発生を最低
限に抑えます。 Acer は製品およびサービスを国際的に提供することで、お客様がお
金とエネルギーを節約し、地球環境を向上できるように努力します。詳しくは、
www.energystar.gov または www.energystar.gov/powermanagement をご参照
ください。
Acer ENERGY STAR 準拠製品の特徴:( 特定モデルのみ )
• 発熱量が少なく、冷却量が少なくて済むため、地球の温暖化防止に役立
ちます。
• コンピュータが無作動の状態が一定時間続くと、自動的にディスプレイ
が 10 分後に「スリープ」モードに、コンピュータが 30 分後に「スリー
プ」モードに入ります。
• キーボードのキーを押すか、マウスを動かすと、コンピュータは
「スリープ」モードから復帰します。
• コンピュータは「スリープ」モードのとき、80% 以上のエネルギーを節
約します。
ENERGY STAR および ENERGY STAR 記号は、米国の登録記号です。
xi
気持ちよくお使いいただくために
長時間コンピュータを操作すると、目や頭が痛くなる場合があります。 また身体的
な障害を被る場合もあります。 長時間に及ぶ操作、姿勢の悪さ、作業習慣の悪さ、
ストレス、不適切な作業条件、個人の健康状態、あるいはその他の要素によって、
身体的な障害が生じる確率は高くなります。
コンピュータは正しく使用しなければ、手根管症候群、腱炎、腱滑膜炎、その他の
筋骨格関連の障害を引き起こす可能性があります。 手、手首、腕、肩、首、背中に
次のような症状が見られる場合があります。
• 麻痺、ヒリヒリ、チクチクするような痛み。
• ズキズキする痛み、疼き、触ると痛い。
• 苦痛、腫れ、脈打つような痛さ。
• 凝り、緊張。
• 寒気、虚弱。
このような症状が見られたり、その他の症状が繰り返しまたは常にある場合、また
はコンピュータを使用すると生じる痛みがある場合は、直ちに医者の指示に従って
ください。
次のセクションでは、コンピュータを快適に使用するためのヒントを紹介します。
心地よい作業態勢に整える
最も心地よく作業ができるように、モニタの表示角度を調整したり、フットレスト
を使用したり、椅子の高さを調整してください。 次のヒントを参考にしてくだ
さい。
• 長時間同じ姿勢のままでいることは避けてください。
• 前屈みになりすぎたり、後ろに反りすぎたりしないようにしてください。
• 足の疲れをほぐすために、定期的に立ち上がったり歩いたりしてください。
• 短い休憩を取り首や肩の凝りをほぐしてください。
• 筋肉の緊張をほぐしたり、肩の力を抜いたりしてください。
• 外部ディスプレイ、キーボード、マウスなどは快適に操作できるように適切
に設置してください。
• 文書を見ている時間よりもモニタを見ている時間の方が長い場合は、ディス
プレイを机の中央に配置することで首の凝りを最小限に留めることができ
ます。
視覚についての注意
長時間モニタを見たり、合わない眼鏡やコンタクトレンズを使用したり、グレア、
明るすぎる照明、焦点が合わないスクリーン、小さい文字、低コントラストのディ
スプレイなどは目にストレスを与える原因となります。 次のセクションでは、目の
疲れをほぐすためのヒントを紹介します。
目
• 頻繁に目を休ませてください。
• モニタから目を離して遠くを見ることによって目を休ませてください。
• 頻繁に瞬きをするとドライアイから目を保護することができます。
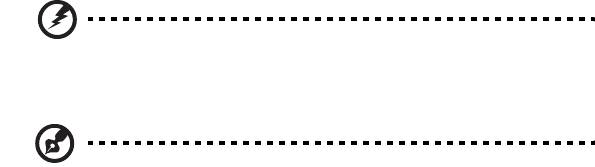
xii
ディスプレイ
• ディスプレイは清潔に保ってください。
• ディスプレイの中央を見たときに若干見下ろす形になるように、ディスプレ
イの上端よりも頭の位置が高くなるようにしてください。
• ディスプレイの輝度やコントラストを適切に調整することにより、テキスト
の読みやすさやグラフィックの見易さが向上されます。
• 次のような方法によってグレアや反射を防止してください。
• 窓や光源に対して横向きになるようにディスプレイを設置してください。
• カーテン、シェード、ブラインドなどを使って室内の照明を最小化して
ください。
• デスクライトを使用してください。
• ディスプレイの表示角度を調整してください。
• グレア縮減フィルタを使用してください。
• ディスプレイの上部に厚紙を置くなどしてサンバイザーの代わりにして
ください。
• ディスプレイを極端な表示角度で使用することは避けてください。
• 長時間明るい光源を見つめないでください。
正しい作業習慣を身に付ける
次のような習慣でコンピュータを使用すると、よりリラックスした状態で作業を行
うことが可能になり、生産性も向上します。
• 定期的かつ頻繁に短い休憩を取ってください。
• ストレッチ運動をしてください。
• できるだけ頻繁に新鮮な空気を吸ってください。
• 定期的に運動をして身体の健康を維持してください。
警告 ! ソファーやベッドの上でコンピュータを操作することはお薦
めしません。 どうしてもその必要がある場合は、できるだけ短時間で
作業を終了し、定期的に休憩を取ったりストレッチ運動をしたりし
てください。
注意:詳しくは、49 ページの「規制と安全通知」を参照してくだ
さい。

xiii
始めに
この度は、Acer ノートブック PC をお買い上げいただき、誠にありがとうござい
ます。
ガイド
本製品を快適にご使用いただくために、次のガイドが提供されています。
初めての方は、セットアップポスターの解説に従ってコンピュータを設定してくだ
さい。
TravelMate シリーズ汎用ユーザーガイドには、TravelMate シリーズの全モデルに
共通の情報が記載されています。本書にはキーボード、およびオーディオの使い方
など、基本的な情報が含まれています。汎用ユーザーガイドに記載される説明の中
には、特定モデルにのみ適用されるものがあり、お客様が購入されたモデルには該
当しない場合があります。このような場合には、「特定モデルのみ」という注意書
きが記載されています。
クイックガイドは、本 PC を生産的に使用するための方法を説明します。
TravelMate シリーズ汎用ユーザーガイドは、この PC についてわかりやすく説明
してありますので、良くお読み頂き、指示に従ってください。このガイドには、シ
ステムユーティリティ、データ復元、拡張オプション、トラブルシューティングな
どの詳細情報を記載しております。その他、保証情報および一般的な規制、安全の
ためのご注意なども記載されています。これは PDF (Portable Document Format)
フォーマットでもお読みいただけるよう、ノートブックにあらかじめプリロードさ
れています。このガイドをご覧になるには、以下の手順に従ってください。
1 スタート > すべてのプログラム > AcerSystem をクリックします。
2 TravelMate Generic User Guide をクリックします。
注意:ファイルを表示するには、Adobe Reader が必要となります。 Adobe
Reader がインストールされていない場合は、TravelMate Generic User Guide
をクリックすると Adobe Reader セットアッププログラムが実行されます。画
面の指示にしたがってインストールを完了してください。Adobe Reader の使
い方については、ヘルプとサポートメニューにアクセスしてください。

xiv
本ノートブック PC の取り扱いと使用に関する
ヒント
本ノートブック PC の電源を ON または OFF にする
コンピュータの電源を入れるには、電源ボタンを押した後で放してください。電源
ボタンの位置は、セットアップ ポスターで確認してください。
• Windows のシャットダウン機能:スタートをクリックした後、シャットダウ
ン をクリックします。
• 電源ボタン
スリープホットキー <Fn> + <F4> を押してもコンピュータをスリープモード
にすることができます。
注意: 通常の方法で本ノートブック PC の電源を OFF にできない場
合は、電源ボタンを 4 秒以上押してください。本ノートブック PC の
電源を入れ直す場合は、最低 2 秒間待ってください。
本ノートブック PC の取り扱い
本ノートブック PC は、次の点に注意して取り扱ってください。
• 直射日光に当てないでください。また、暖房機などの熱を発する機器から放
してお使いください。
• 0°C (32°F) 以下または 50°C (122°F) 以上の極端な温度は避けてください。
• 磁気に近づけないでください。
• 雨や湿気にさらさないでください。
• 液体をかけないでください。
• 強いショックを与えたり、激しく揺らしたりしないでください。
• ほこりや塵を避けてください。
• 本ノートブック PC の上には、絶対にものを置かないでください。
• ディスプレイを乱暴に閉めないでください。
• 本ノートブック PC は、安定した場所に設置してください。
xv
AC アダプタの取り扱い
AC アダプタは、次のように取り扱ってください。
• その他のデバイスに接続しないでください。
• 電源コードの上に乗ったり、ものを置いたりしないでください。人の往来が
多いところには、電源コードおよびケーブルを配置しないでください。
• 電源コードをはずすときは、コードではなくプラグを持ってはずしてくだ
さい。
• 延長コードを使うときは、延長コードに接続された電気製品の定格電流の合
計が延長コードに表示された許容の定格電流以下になるように注意してくだ
さい。また、コンセントに差し込んだすべての製品の定格電流の合計が超え
ないように注意してください。
バッテリーパックの取り扱い
バッテリーパックは、次のように取り扱ってください。
• バッテリーパックは、同じタイプのものに交換してください。バッテリーを
はずしたり交換したりするときは、本ノートブック PC の電源を OFF にして
ください。
• 燃やしたり解体したりしないでください。子供の手に届かないところに保管
してください。
• バッテリーは、現地の規則に従って正しく処理またはリサイクルしてくだ
さい。
清掃とサービス
本ノートブック PC の清掃は、以下の手順に従ってください。
1 本ノートブック PC の電源を OFF にして、バッテリーパックをはずしてくだ
さい。
2ACアダプタをはずしてください。
3 柔らかい布で本体を拭いてください。液体またはエアゾールクリーナは、使
用しないでください。
次の状況が発生した場合:
• 本ノートブック PC を落としたとき、またはケースが損傷したとき。
• 本ノートブック PC が正常に動かないとき。
44 ページの "FAQ" を参照してください。
xvi
本製品を安全かつ快適にお使いいただくために iii
安全に関するご注意 iii
目
光学ドライブ装置についての注意 ( 特定モデルのみ )vii
操作環境 viii
医療装置 viii
乗り物 ix
次
爆発の可能性がある環境 ix
緊急電話 ix
破棄について x
水銀についての注意 x
ENERGY STAR x
気持ちよくお使いいただくために xi
始めに xiii
ガイド xiii
本ノートブック PC の取り扱いと使用に関するヒント xiv
本ノートブック PC の電源を ON または OFF にする xiv
本ノートブック PC の取り扱い xiv
AC アダプタの取り扱い xv
バッテリーパックの取り扱い xv
清掃とサービス xv
タッチパッド 1
タッチパッドの基本 (2 ボタン付きモデル )1
キーボード 2
ロックキーとテンキーパッド *2
ホットキー 3
Windows キー 4
Acer ProShield 5
概要 5
ProShield の設定 6
個人セキュア ディスク 7
BIOS 設定 8
クレデンシャル マネージャ 8
データ保護 9
データ除去 9
Acer eRecovery Management 10
リカバリー バックアップの作成 ( 光学ドライブ )11
リカバリー バックアップの作成 (USB フラッシュ ドライブ )13
システムの復元 ( 光学ドライブ )15
システムを修復するには 15
復元タイプ 15
プレインストールされたソフトウェアとドライバの
修復 15
システムを前の状態に戻す 16
システムを工場出荷時の状態に戻す 17
システムの復元 (USB フラッシュ ドライブ )20
システムを修復するには 20
復元タイプ 20
プレインストールされたソフトウェアとドライバの
修復 20
システムを前の状態に戻す 21
システムを工場出荷時の状態に戻す 22
Acer Backup Manager 25
パワーマネージメント 26
Acer PowerSmart キー 26
バッテリー 27
バッテリーの特徴 27
バッテリー寿命を延長するには 27
バッテリーの装着と取り外し 28
バッテリーの充電 28
バッテリー残量の確認 29
バッテリーの寿命を最適化する 29
低残量警告 29
本ノートブック PC の携帯 31
周辺装置の取りはずし 31
短距離の移動 31
携帯するための準備 31
会議に持っていくもの 32
自宅に持ち帰る 32
携帯するための準備 32
持っていくもの 33
注意事項 33
ホームオフィスの設定 33
長距離の移動 33
携帯するための準備 33
持っていくもの 34
注意事項 34
海外旅行 34
携帯するための準備 34
持っていくもの 34
注意事項 35
セキュリティ機能 35
セキュリティキーロックの使用 35
パスワード 35
パスワードの入力 36
パスワードのセット 36
オプションを使った拡張 37
接続オプション 37
Fax/ データモデム ( 特定モデルのみ )37
内蔵ネットワーク機能 38
赤外線 (CIR) ポート ( 特定モデルのみ )38
USB 39
IEEE 1394 ポート ( 特定モデルのみ )39
高精彩マルチメディアインターフェイス
( 特定モデルのみ )40
ExpressCard ( 特定モデルのみ )40
BIOS ユーティリティ 42
起動シーケンス 42
Disk-to-disk recovery 機能の実行 42
パスワード 42
ソフトウェアの使用 43
DVD コンテンツの再生 43
FAQ 44
アフターサービスについて 47
国際旅行者保証
(International Travelers Warranty; ITW) 47
インターネットサポート 47
カスタマーサービスセンター 47
トラブル対策 48
トラブル対策のヒント 48
エラーメッセージ 48
規制と安全通知 49
FCC 規定 49
モデムについてのご注意 ( 特定モデルのみ )50
LCD ピクセルについて 50
規制についての注意 50
全般 50
FCC RF の安全要件 51
カナダ - 低出力ライセンス免除無線通信デバイス (RSS-210) 52
LCD panel ergonomic specifications 53
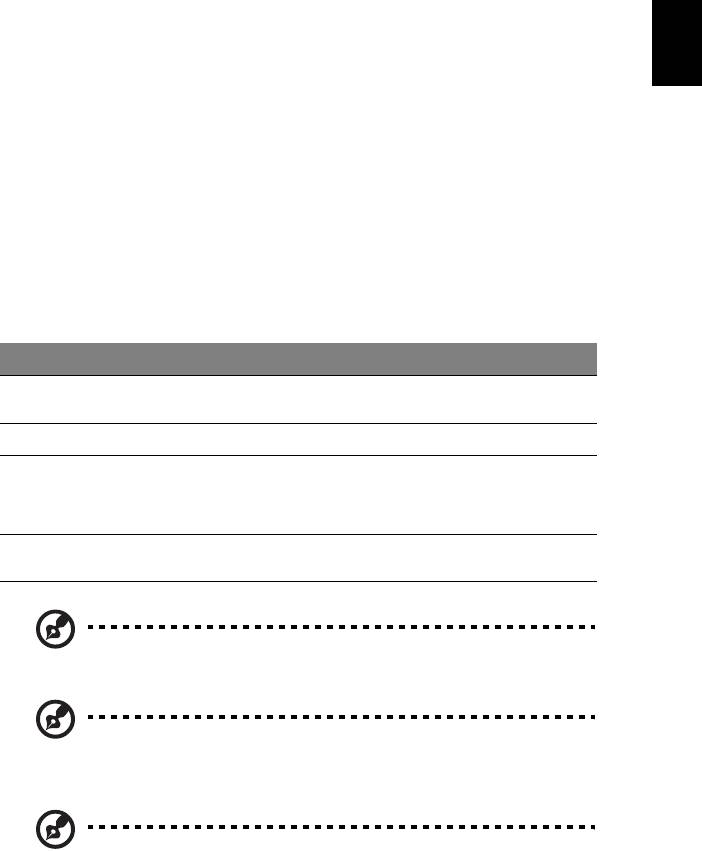
1
タッチパッド
日
本
本コンピュータに装備されているタッチパッドは、その表面での動きを感知するポ
語
インティングデバイスです。カーソルは、タッチパッドの表面に置かれた指の動き
に対応します。タッチパッドはパームレストの中央に装備されているので、ゆった
りとした環境で操作することができます。
タッチパッドの基本 (2 ボタン付きモデル )
次のアイテムは、2 ボタン付きタッチパッドの使い方を示したものです。
• 指をタッチパッド の上で動かして、カーソルを移動させてください。
• タッチパッドの縁にある左 および右 ボタンを押して、選択および機能の実行
を行ってください。これら 2 つのボタンは、マウスの右および左ボタンと同
じように機能します。タッチパッドをタップする ( 軽くたたく ) 方法も同じよ
うに機能します。
機能 左ボタン 右ボタン メインのタッチパッド
実行 2 度クリック マウスボタンをダブルクリックするの
と同じ速さで 2 度タップする。
選択 1 度クリック 1 度タップする。
ドラッグ クリックした
マウスボタンをダブルクリックするの
ままカーソル
と同じ速さで 2 度タップし、指を
をドラッグ。
タッチパッドに置いたままカーソルを
ドラッグする。
コンテキスト
1 度クリック
メニューにアクセス
注意:ここに示す図はすべて参照用です。ノートブック PC の正確な
構成は、お客様が購入されたモデルにより異なります。
注意:タッチパッドは常に乾いた清潔な指で使用してください。
パッドは非常に敏感なので、 軽く触れる方がより良く反応します。
強くたたいても、パッドの反応を改善することはできません。
注意:デフォルトにより、タッチパッドで縦および横方向のスク
ロールが可能です。これを無効にするには、 Windows コントロール
パネルの [ マウス ] の設定で行います。
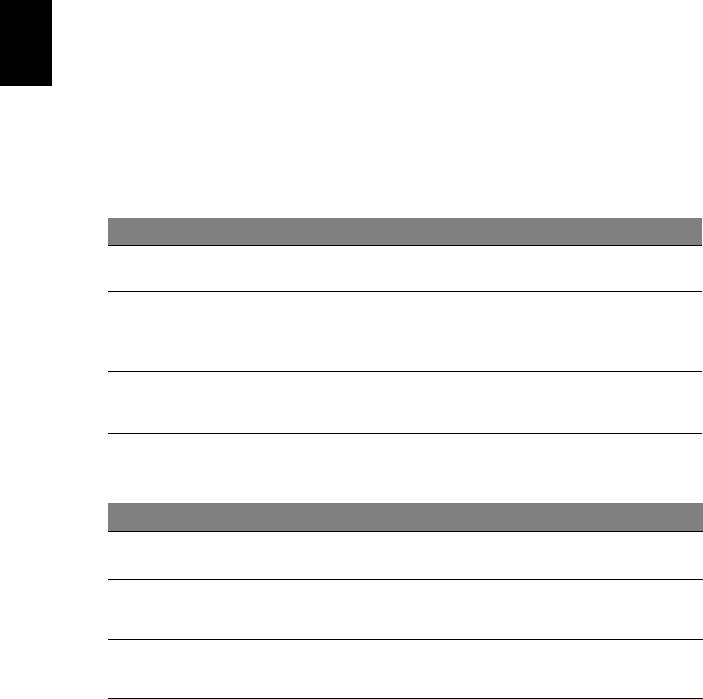
2
日
キーボード
本
キーボードはフルサイズのキーとテンキーパッド *、独立したカーソル、ロック、
語
Windows キー、機能キー、特殊キーで構成されています。
ロックキーとテンキーパッド *
本ノートブック PC には、ON または OFF に切り替えることができるロックキーが
3 つあります。
ロックキー 説明
Caps Lock
Caps Lock が ON のときは、すべてのアルファベット文字は大文字で入
力されます。
Num Lock
Num Lock がオンになっているときには、独立したキーパッドが数値
<Fn> + <F11>*
モードになります。キーは、計算機のように機能します (+、 -、*、と /
を含みます )。数値データの入力を大量に行うとき、このモードを利用
してください。外付けテンキーパッドを接続することもできます。
Scroll Lock
Scroll Lock が ON のとき上または下カーソルキーを押すと、画面はそれ
<Fn> + <F12>
ぞれ 1 行上または 1 行下に移動します。Scroll Lock は、特定のアプリ
ケーションでは機能しません。
テンキーパッドは、デスクトップのテンキーパッドと同様に機能します。 キー
キャップの右上隅に小さい文字で示されています。キーボードが見やすいように、
カーソル制御キー記号は表示されていません。
アクセス
Num Lock on Num Lock off
内蔵テンキーパッドの
通常どおり、数値をタイプし
数値キー
てください。
内蔵テンキーパッドの
<Shift> キーを押しながら、
<Fn> キーを押しながら、
カーソルキーを使用してくだ
カーソルキーを使用してくだ
カーソル制御キー
さい。
さい。
メインキーボードのキー
<Fn> キーを押しながら、内
通常どおり、文字をタイプし
蔵テンキーパッドの文字を入
てください。
力してください。
* 特定モデルのみ
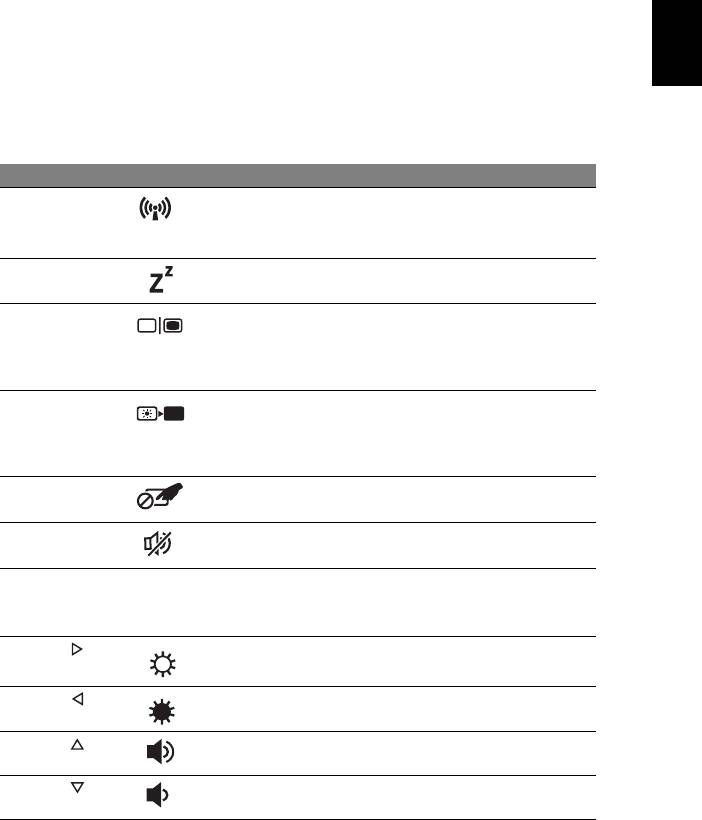
3
ホットキー
日
このコンピュータでは、ホットキーや 2 つ以上のキーを組み合わせて使用すること
本
により、画面の輝度や出力音量など、コンピュータのほとんどのコントロールを調
語
整することができます。
ホットキーを利用するときは、<Fn> キーを押しながら、ホットキーの組み合わせ
となる、もう 1 つのキーを押してください。
ホットキー アイコン 機能 説明
<Fn> + <F3>
通信キー コンピュータの通信機器を有効 / 無効
にします ( 通信機器は、構成内容に
よって異なります )。
<Fn> + <F4>
スリープ PC をスリープモードに切り替えます。
<Fn> + <F5>
ディスプレイ
ディスプレイ出力を、ディスプレイス
切り替え
クリーン、外付けモニター ( 接続され
ている場合 )、またはその両方に切り
替えます。
<Fn> + <F6>
ディスプレイ
ディスプレイのバックライトをオフに
オフ
して、電源を節約します。 キーをどれ
か押すと、バックライトはオンになり
ます。
<Fn> + <F7>
タッチパッド
内蔵タッチパッドをオン / オフにし
ON / OFF
ます。
<Fn> + <F8>
スピーカー
スピーカーをオン / オフにします。
ON / OFF
<Fn> + <F11> NumLk
キーボードの埋め込みテンキー
パッドをオン / オフにします
( 特定モデルのみ )。
<Fn> + < >
輝度を上げる 画面輝度が上がります。
<Fn> + < >
輝度を下げる 画面輝度が下がります。
<Fn> + < >
ボリューム
スピーカーのボリュームを上げます。
アップ
<Fn> + < >
ボリューム
スピーカーのボリュームを下げます。
ダウン
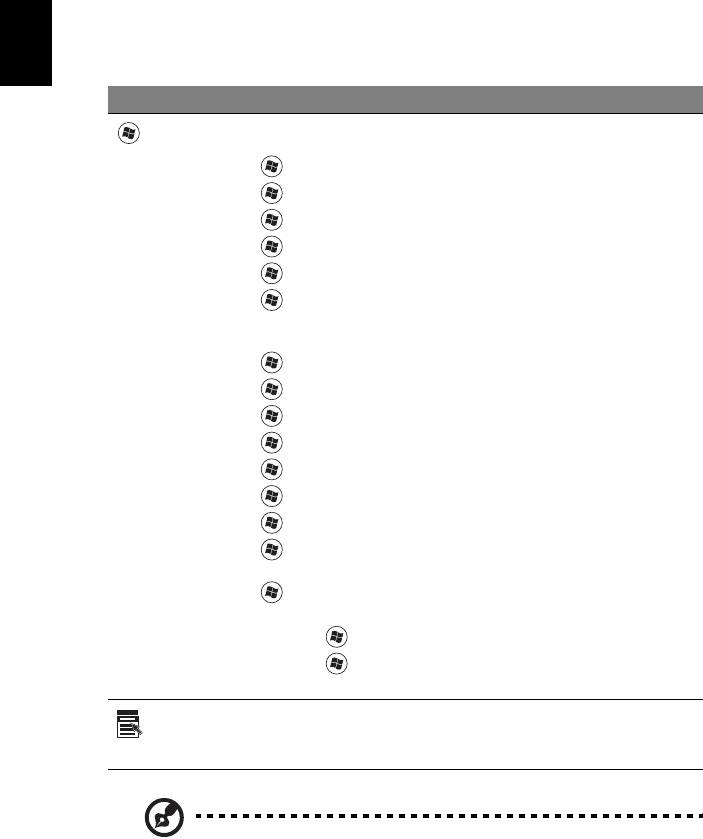
4
Windows キー
日
本
キーボードは、Windows 機能用のキーを 2 つ装備しています。
語
キー 説明
Windows
単独で押すと、[ スタート ] メニューを開きます。
キー
他のキーと合わせて使用すると、別の機能を実行できます。
<> :[ スタート ] メニューを開いたり、閉じたりします
< > + <D> :デスクトップを表示します
< > + <E> :Windows Explorer を開きます
< > + <F> :ファイルやフォルダを検索します
< > + <G> :サイドバーのアイテムを切り替えます
< > + <L> :コンピュータにロックを掛けたり ( ネットワークドメ
インに接続している場合 )、ユーザーを切り替えたりします
( ネットワークドメインに接続していない場合 )
< > + <M> :すべて最小化
< > + <R> :ファイル名を指定して実行ダイアログボックスの表示
< > + <T> :タスクバー上のプログラムを切り替えます
< > + <U> :Ease of Access Center を開きます
< > + <X> :Windows Mobility Center を開きます
< > + <Break> :システムのプロパティを表示します
< > + <Shift+M> :最小化した画面を復元します
< > + <Tab> :Windows Flip 3-D を使ってタスクバー上のプログラ
ムを切り替えます
<> + <スペース バー > :すべてのアイテムを手前に表示し、
Windows サイドバーを選択します
<CTRL> + < > + <F> :ネットワーク コンピュータを検索します
<CTRL> + < > + <Tab> :矢印キーにより、Windows Flip 3-D を
使ってオープン プログラムを順番に切り替えます
アプリ
このキーは、マウスの右ボタンをクリックするのと同じ機能があり、
アプリケーションのコンテキストメニューを開きます。
ケーショ
ンキー
注意: Windows のエディションによっては、ショートカットの中に
は表示の通りに機能しないものがあります。
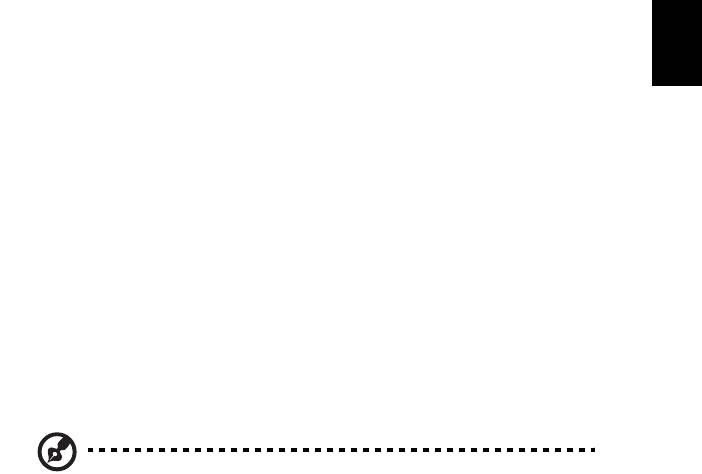
5
Acer ProShield
日
本
語
概要
1 つですべてをカバーするセキュリティ ソリューション、Acer ProShield は、次の
ような脆弱性に対応します。
• 不正なアクセスからデバイスを保護します
• ローカル ストレージを保護します
Acer ProShield には不正なアクセスや侵入からデバイスを保護するためのモジュー
ルが含まれています。
• BIOS 設定 - ブート シーケンスおよびデバイスの安全性
• クレデンシャル マネージャ - パスワード設定、指紋登録 *、TPM 構成 *、オ ン
ライン アカウント情報、バックアップおよび復元
• プレブート認証 * - 指紋管理
• データ保護 - 個人セキュア ドライブ、ファイル、フォルダ暗号化
• データ除去 - ファイル シュレッダー
注意 :
*
ハードウェアの構成によっては使用できない場合があります。
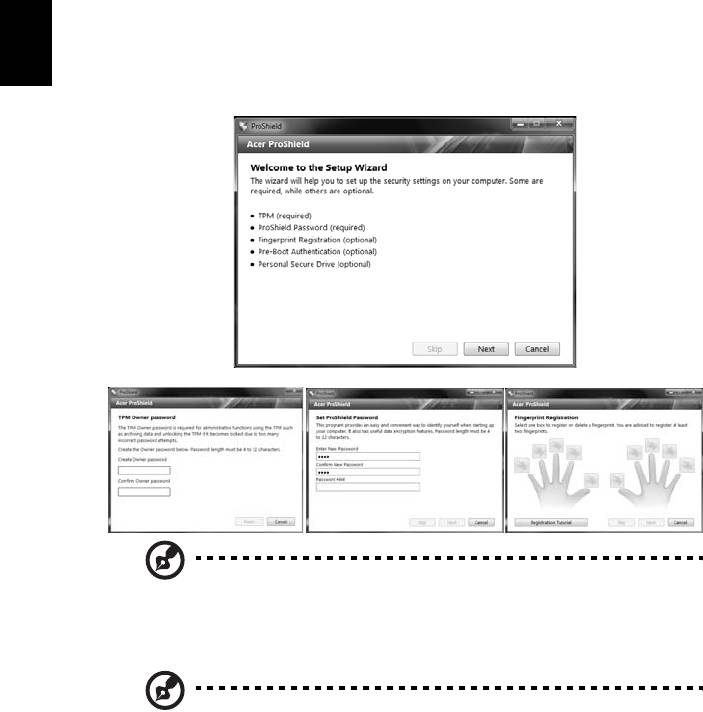
6
ProShield の設定
日
本
初めて ProShield を起動すると、ProShield を設定するためのセットアップ ウィ
語
ザードが起動します。 開始をクリックして設定を開始してください。 TPM パスワー
ド *、ProShield パスワードを設定し、指紋登録 * を行うよう求められます。
注意 : パスワードを覚えやすく、他人が想像しにくいものを選択して
ください。 辞書に載っているような単語は使用しないでください。 文
字と数字を組み合わせて使用されるようお薦めします。
注意 :
*
ハードウェアの構成によっては使用できない場合があります。
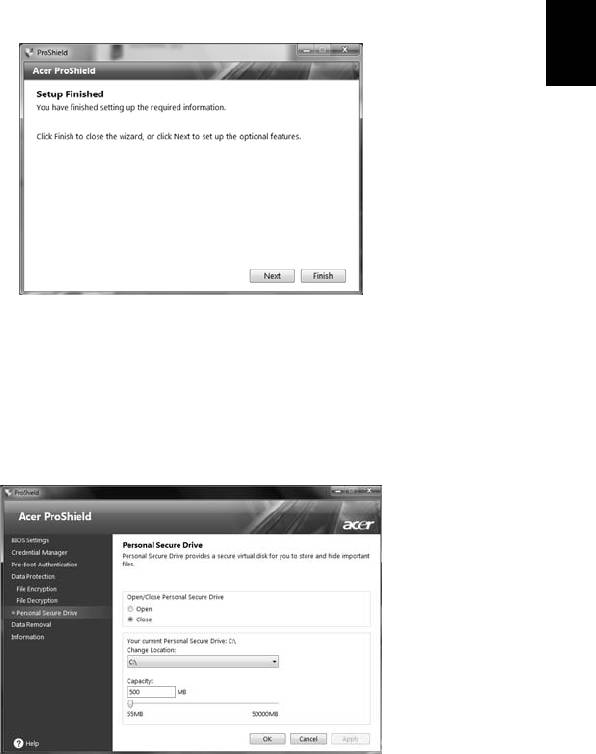
7
パスワードの設定が完了したら、次へをクリックして個人セキュア ディスクの設
日
定を行うか、完了をクリックしてウィザードを終了します。
本
語
個人セキュア ディスク
個人セキュア ディスク (PSD) とは、ファイルを保存できるハードディスク上のセ
キュア セクションのことです。 PSD にはパスワード入力か指紋認証を行わなければ
アクセスできません。
設定を完了したら、ProShield コンソールでコンピュータを管理したり、設定を変
更したりすることができます。
変更を行うには、左パネルのメニューを使用します。
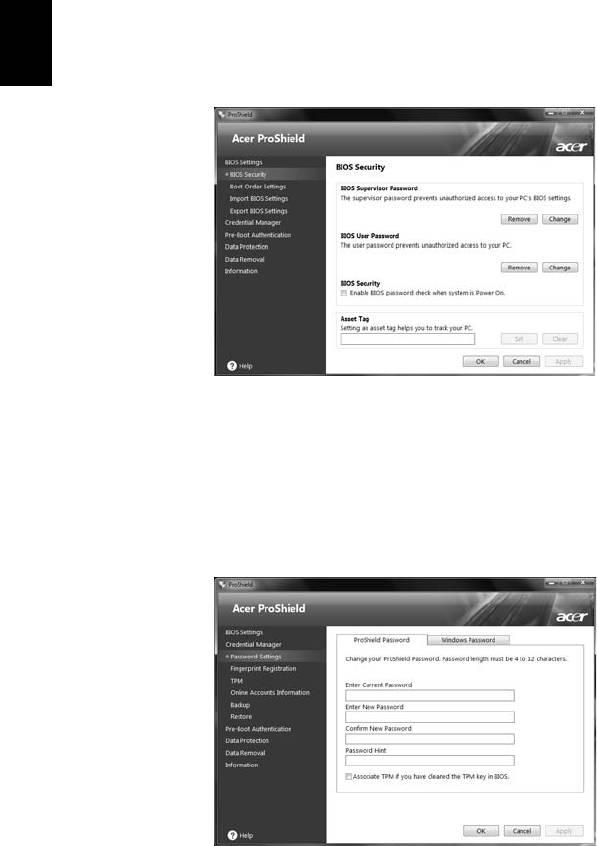
8
BIOS 設定
日
本
ここでは BIOS スーパーバイザー パスワードおよびユーザー パスワードを設定し
語
たり、ブートアップ時のパスワード確認を有効または無効にしたり、デバイスに資
産タグを付けたりすることができます。
またブートデバイスの順序を設定したり、BIOS 設定をインポートまたはエクス
ポートすることも可能です。
クレデンシャル マネージャ
ここではクレデンシャルを設定および管理できます。ProShield パスワードおよび
Windows パスワードを変更したり、オンライン アカウント情報を管理したり、ク
レデンシャル情報をバックアップまたは復元することができます。




