Acer TRAVELMATE 4750G – страница 73
Инструкция к Ноутбуку Acer TRAVELMATE 4750G
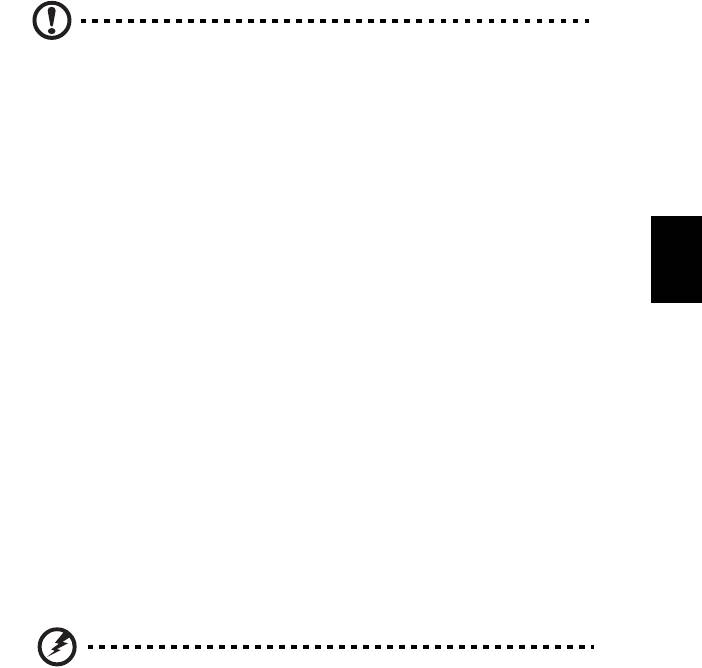
17
Съвет: За повече информация относно използването на Microsoft
System Restore (Възстановяване на системата), щракнете върху
Start (Старт), след което натиснете Help and Support (Помощ и
поддръжка). Напишете windows system restore в полето Search
Help (Търси в "Помощ") и натиснете Enter.
Връщане до точка на възстановяване:
1 Щракнете върху Start (Старт) > Control Panel (Контролен панел) >
System and Security (Система и сигурност) > Action Center (Работен
Български
център), след което
щракнете върху Recovery (Възстановяване).
2 Щракнете върху Open System Restore (Отвори възстановяване на
системата), след което Next (Напред).
3 Изберете желаната точка за възстановяване и щракнете върху Next
(Напред), след което щракнете върхуFinish (Край). Ще се появи
съобщение за потвърждение.
4 Щракнете върху Yes (Да). Вашата система е възстановена като е
използвана точката
за възстановяване, която сте посочили. Този процес
може да отнеме няколко минути и е възможно компютърът Ви да се
рестартира.
Връща системата до фабричните й настройки.
Ако има проблеми с Вашия компютър, които не могат да бъдат възстановени
чрез други методи, може да се наложи да преинсталирате всичко, за да
върнете фабричните настройки на системата. Можете да преинсталирате
системата като използвате Вашия твърд диск или дисковете за
възстановяване, които сте създали.
Предупреждение: Това цялостно възстановяване изтрива
всичко на твърдия диск, след което преинсталира Windows и
всички драйвери и софтуер, които са били предварително
инсталирани на Вашата система. Ако можете да отворите
важни файлове на твърдия диск, архивирайте ги сега.
Ако все още можете да стартирате Windows, вижте "Възстановяване от
Windows" на стр. 18.
Ако
не можете да стартирате Windows, но оригиналният твърд диск все още
работи, вижте "Възстановяване от твърдия диск по време на стартиране"
на стр. 18.
Ако не можете да стартирате Windows и оригиналният твърд диск е бил
преформатиран или сте инсталирали друг твърд диск, вижте
"Възстановяване от дискове за възстановяване" на стр. 19.
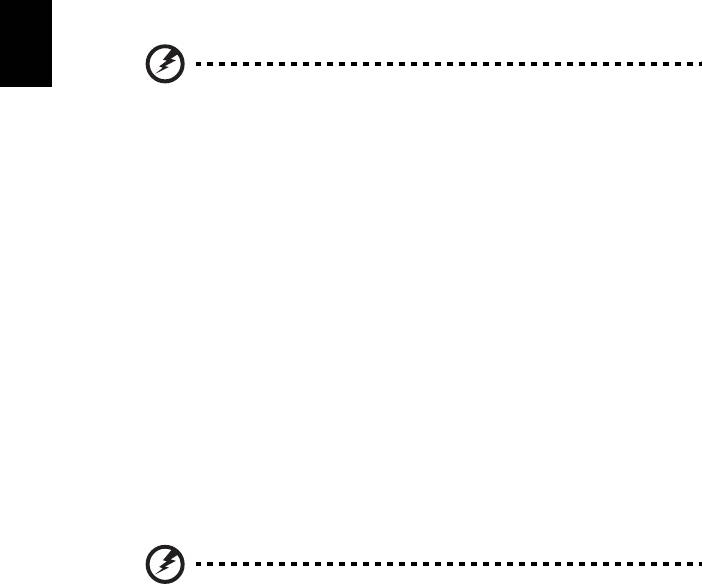
18
Възстановяване от Windows
Преинсталиране на Windows и всички предварително инсталирани драйвери и
софтуер:
Щракнете върху Start (Старт) > All Programs (Всички програми) > Acer, след
което щракнете върху Acer eRecovery Management.
Щракнете върху раздел Restore (Възстановяване), след което Restore
Operating System to Factory Defaults (Възстановяване на фабричните
настройки на операционната система).
Щракнете върху Yes (Да), след което Start (Старт). Диалогов прозорец ще
покаже информация
за твърдия диск, на който ще бъде възстановена
операционната система.
Български
Предупреждение: Ако процесът продължи, всички файлове
на твърдия диск ще бъдат изтрити.
Щракнете върху OK (ОК). Процесът на възстановяване започва с рестартиране
на компютъра, след което продължава с копиране на файлове на твърдия диск.
Този процес може да отнеме известно време, екранът Acer eRecovery
Management показва прогреса.
Когато възстановяването приключи, диалогов прозорец ще
Ви подкани да
рестартирате компютъра си.
Щракнете върху OK (ОК), за да рестартирате компютъра си.
Следвайте инструкциите на екрана за първоначална настройка на системата.
Възстановяване от твърдия диск по време на стартиране
Преинсталиране на Windows и всички предварително инсталирани драйвери и
софтуер:
1 Включете компютъра си, след което натиснете <Alt> + <F10> по време на
стартиране, за да отворите Acer eRecovery Management.
2 Щракнете върху Restore Operating System to Factory Defaults
(Възстановяване на фабричните настройки на операционната
система).
Предупреждение: Ако процесът продължи, всички файлове
на твърдия диск ще бъдат изтрити.
3 Натиснете Next (Напред). Оригиналното фабрично съдържание на Вашия
твърд диск ще бъде възстановено. Този процес ще отнеме няколко
минути.
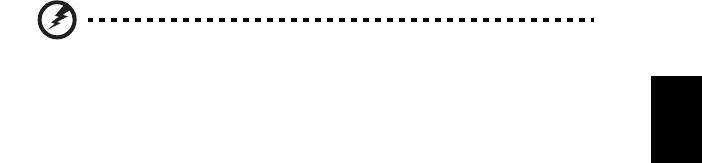
19
Възстановяване от дискове за възстановяване
Преинсталиране на Windows и всички предварително инсталирани драйвери и
софтуер:
1 Включете компютъра си, поставете в оптичното дисково устройство
първия диск за възстановяване на системата, след което рестартирайте
компютъра си.
Предупреждение: Ако процесът продължи, всички файлове
на твърдия диск ще бъдат изтрити.
Български
Трябва да активирате F12 Boot Menu (Меню за зареждане), ако то все още не е
активирано:
Натиснете <F2>, когато стартирате компютъра си.
Използвайте лявата или дясната стрелка, за да изберете главното меню.
Натиснете стрелка надолу, докато не се маркира F12 Boot Menu (Меню за
зареждане
), натиснете <F5>, за да промените тази настройка на Enabled
(Активиран).
Използвайте лявата или дясната стрелка, за да изберете менюто Exit (Изход).
Изберете Save Changes and Exit (Запиши промени и излез) и натиснете
Enter. Натиснете OK (OK), за да потвърдите.
Компютърът Ви ще се рестартира.
2 По време на стартиране, натиснете <F12>, за да отворите менюто за
зареждане
. Менюто за зареждане Ви позволява да изберете устройството,
от което да се стартира системата, например твърд диск или оптично
устройство.
3 Използвайте стрелките, за да изберете реда CDROM/DVD (този ред може
да започва с ’IDE 1...’), след което натиснете <Enter>. Windows ще се
инсталира от дисковете за възстановяване, които сте поставили.
4 Поставете втория
диск за възстановяване, когато системата поиска това
от Вас, след това следвайте инструкциите на екрана за да завършите
възстановяването.

20
Възстановяване на системата
(USB флаш устройство)
Ако поддръжката на Acer не помогне с решаването на Вашия проблем, можете
да използвате програмата Acer eRecovery Management. Това ще върне
фабричните настройки на Вашия компютър до състоянието, в което са били,
когато сте го закупили, като същевременно ще имате възможност да запазите
всички настройки и лични данни, за да можете да ги използвате по
-късно.
Възстановяване на Вашата система
1 Направете малки поправки.
Български
Ако само един или два елемента на софтуера или хардуера не работят
правилно, проблемът може да бъде решен като преинсталирате софтуера или
драйверите на устройството. За да възстановите софтуер и драйвери, които са
били фабрично инсталирани, вижте "Възстановяване на предварително
инсталиран софтуер и драйвери" на стр. 20.
За инструкции относно
преинсталиране на софтуер и драйвери, които не са предварително
инсталирани, вижте продуктовата документация или уеб сайта за техническа
поддръжка.
2 Връщане на системата до предишно състояние
Ако преинсталирането на софтуер или драйвери не помогне, тогава проблемът
може да бъде решен чрез връщане на системата в предишно състояние, когато
всичко
е работило както трябва. За инструкции, вижте "Връщане до
предишно състояние на системата" на стр. 21.
3 Връщане на фабричните настройки на системата
Ако нищо друго не разреши проблема и искате да върнете фабричните
настройки на Вашата система, вижте "Връща системата до фабричните й
настройки." на стр. 22.
Типове възстановяване
Възстановяване на предварително инсталиран
софтуер и драйвери
Като стъпка за отстраняване на неизправности може да се наложи да
преинсталирате софтуера и драйверите на устройството, които са били
предварително инсталирани на Вашия компютър от завода-производител.
Можете да възстановите системата като използвате своя твърд диск или
архива, които сте създали.
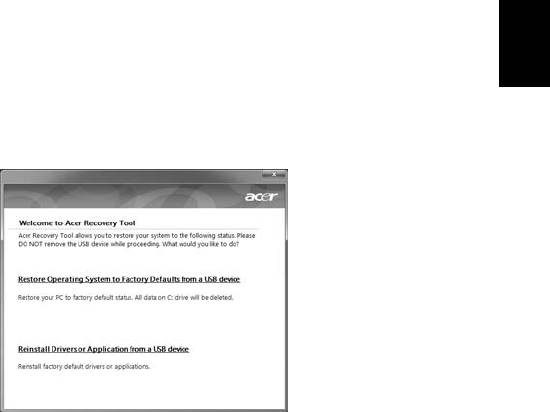
21
• Нов софтуер: Ако се наложи да възстановявате софтуер, който не е
предварително инсталиран на Вашия компютъра, ще трябва да следвате
инструкциите за инсталирането му.
• Нови драйвери на устройство: Ако трябва да възстановите драйвери на
устройство, които не са били предварително инсталирани на Вашия
компютър, следвайте инструкциите, предоставени с устройството.
Възстановяване
на предварително инсталиран софтуер и драйвери:
1 Щракнете върху Start (Старт) > All Programs (Всички програми) > Acer,
след което щракнете върху Acer eRecovery Management.
- ИЛИ -
Български
Ако възстановявате от Вашия архив за възстановяване на драйвери и
приложения, поставете USB флаш устройството в USB порта. Отворете USB
флаш устройството в Windows Explorer и щракнете два пъти върху Recovery
(Възстановяване).
2 Щракнете
върху Reinstall Drivers or Application (Преинсталиране на
драйвери или приложения) от USB устройство.
3 Щракнете върху Contents (Съдържание), за да се покаже списък с
драйвери на устройства и софтуер.
4 Щракнете върху иконата за инсталиране на елемента, който искате да
инсталирате, след което следвайте инструкциите на екрана, за да
завършите инсталацията. Повторете тази стъпка за всеки елемент
, който
искате да инсталирате.
Връщане до предишно състояние на системата
Microsoft System Restore (Възстановяване на системата) периодично прави
"снимки” на Вашите системни настройки и ги записва като точки за
възстановяване. В повечето случаи на трудни за решаване софтуерни
проблеми, можете да се върнете на една от тези точки за възстановяване, за
да накарате Вашата система да работи отново.
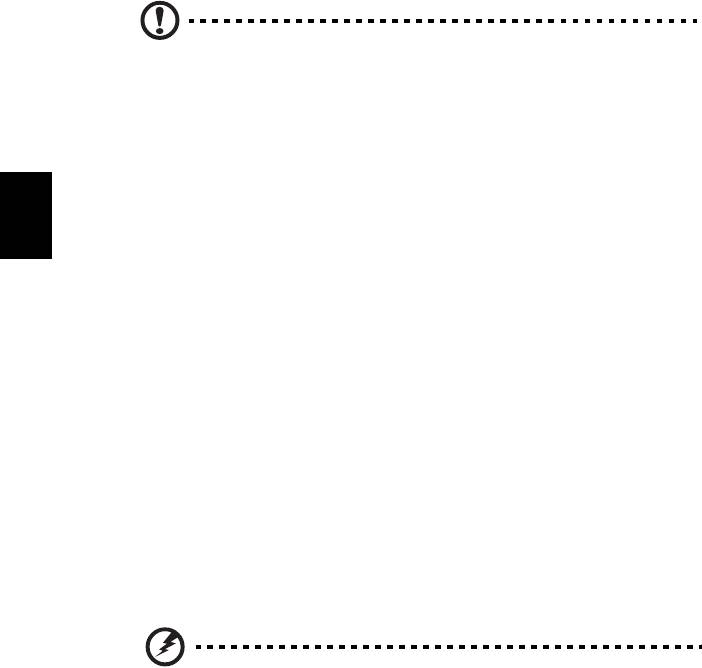
22
Windows автоматично създава допълнителна точка за възстановяване всеки
ден или всеки път, когато инсталирате софтуер или драйвери на устройства.
Съвет: За повече информация относно използването на Microsoft
System Restore (Възстановяване на системата), щракнете върху
Start (Старт), след което натиснете Help and Support (Помощ и
поддръжка). Напишете windows system restore в полето Search
Help (Търси в "Помощ") и натиснете Enter.
Връщане до точка на възстановяване:
1 Щракнете върху Start (Старт) > Control Panel (Контролен панел) >
System and Security (Система и сигурност) > Action Center (Работен
център), след което
щракнете върху Recovery (Възстановяване).
Български
2 Щракнете върху Open System Restore (Отвори възстановяване на
системата), след което Next (Напред).
3 Изберете желаната точка за възстановяване и щракнете върху Next
(Напред), след което щракнете върхуFinish (Край). Ще се появи
съобщение за потвърждение.
4 Щракнете върху Yes (Да). Вашата система е възстановена като е
използвана точката
за възстановяване, която сте посочили. Този процес
може да отнеме няколко минути и е възможно компютърът Ви да се
рестартира.
Връща системата до фабричните й настройки.
Ако има проблеми с Вашия компютър, които не могат да бъдат възстановени
чрез други методи, може да се наложи да преинсталирате всичко, за да
върнете фабричните настройки на системата. Можете да преинсталирате
системата като използвате Вашия твърд диск или архива за възстановяване,
който сте създали.
Предупреждение: Това цялостно възстановяване изтрива
всичко на твърдия диск, след което преинсталира Windows и
всички драйвери и софтуер, които са били предварително
инсталирани на Вашата система. Ако можете да отворите
важни файлове на твърдия диск, архивирайте ги сега.
Ако все още можете да стартирате Windows, вижте "Възстановяване от
Windows" на стр. 23.
Ако
не можете да стартирате Windows, но оригиналният твърд диск все още
работи, вижте "Възстановяване от твърдия диск по време на стартиране"
на стр. 23.
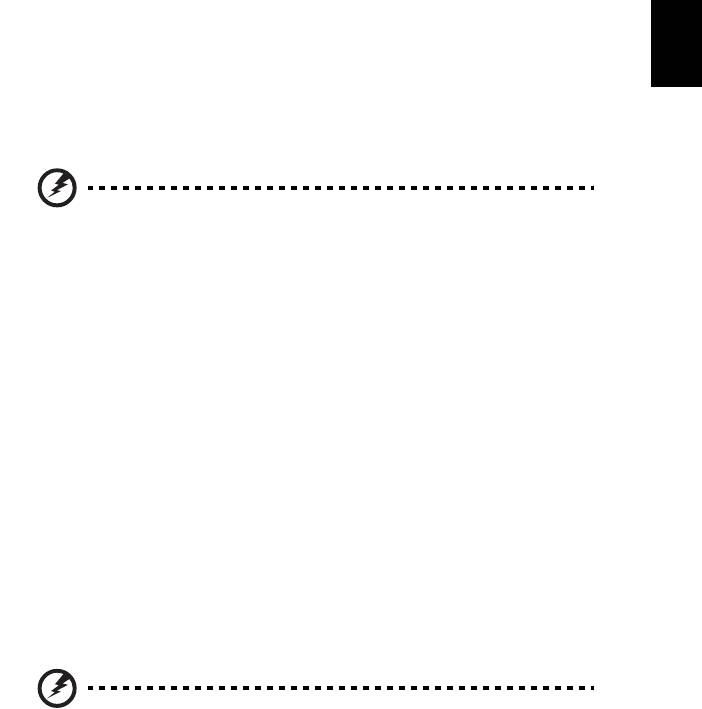
23
Ако не можете да стартирате Windows и оригиналният твърд диск е бил
преформатиран или сте инсталирали друг твърд диск, вижте
"Възстановяване от архив за възстановяване" на стр. 24.
Възстановяване от Windows
Преинсталиране на Windows и всички предварително инсталирани драйвери и
софтуер:
Щракнете върху Start (Старт) > All Programs (Всички програми) > Acer, след
което щракнете върху Acer eRecovery Management.
Щракнете върху раздела Restore (Възстановяване), след което щракнете
Български
върхуRestore Operating System to Factory Defaults (Възстановяване на
фабричните настройки на операционната система), за да се отвори
диалоговият прозорец Confirm Restoration (Потвърждение за
възстановяване).
Щракнете върху
Yes (Да), след което Start (Старт). Диалогов прозорец ще
покаже информация за твърдия диск, на който ще бъде възстановена
операционната система.
Предупреждение: Ако процесът продължи, всички файлове
на твърдия диск ще бъдат изтрити.
Щракнете върху OK (ОК). Процесът на възстановяване започва с рестартиране
на компютъра, след което продължава с копиране на файлове на твърдия диск.
Този процес може да отнеме известно време, екранът Acer eRecovery
Management показва прогреса.
Когато възстановяването приключи, диалогов прозорец ще
Ви подкани да
рестартирате компютъра си.
Щракнете върху OK (ОК), за да рестартирате компютъра си.
Следвайте инструкциите на екрана за първоначална настройка на системата.
Възстановяване от твърдия диск по време на стартиране
Преинсталиране на Windows и всички предварително инсталирани драйвери и
софтуер:
1 Включете компютъра си, след което натиснете <Alt> + <F10> по време на
стартиране, за да отворите Acer eRecovery Management.
2 Щракнете върху Restore Operating System to Factory Defaults
(Възстановяване на фабричните настройки на операционната
система).
Предупреждение: Ако процесът продължи, всички файлове
на твърдия диск ще бъдат изтрити.

24
3 Натиснете Next (Напред). Оригиналното фабрично съдържание на Вашия
твърд диск ще бъде възстановено. Този процес ще отнеме няколко
минути.
Възстановяване от архив за възстановяване
Преинсталиране на Windows и всички предварително инсталирани драйвери и
софтуер:
1 Включете USB флаш устройството и включете компютъра си.
Предупреждение: Ако процесът продължи, всички файлове
на твърдия диск ще бъдат изтрити.
Български
Трябва да активирате F12 Boot Menu (Меню за зареждане), ако то все още не е
активирано:
Натиснете <F2>, когато стартирате компютъра си.
Използвайте лявата или дясната стрелка, за да изберете главното меню.
Натиснете стрелка надолу, докато не се маркира F12 Boot Menu (Меню за
зареждане
), натиснете <F5>, за да промените тази настройка на Enabled
(Актвиран).
Използвайте лявата или дясната стрелка, за да изберете менюто Exit (Изход).
Изберете Save Changes and Exit (Запиши промени и излез) и натиснете
Enter. Натиснете OK (OK), за да потвърдите.
Компютърът Ви ще се рестартира.
2 По време на стартиране, натиснете <F12>, за да отворите менюто за
зареждане. Менюто за зареждане Ви позволява да избирате устройството,
от което да се стартира системата, например флаш устройство.
3 Използвайте стрелките, за да изберете реда USB HDD, след което
натиснете <Enter>. Windows ще се инсталира от архива за
възстановяване на USB флаш устройството.
4 Следвайте подканите на екрана, за да приключите процеса на
възстановяване.
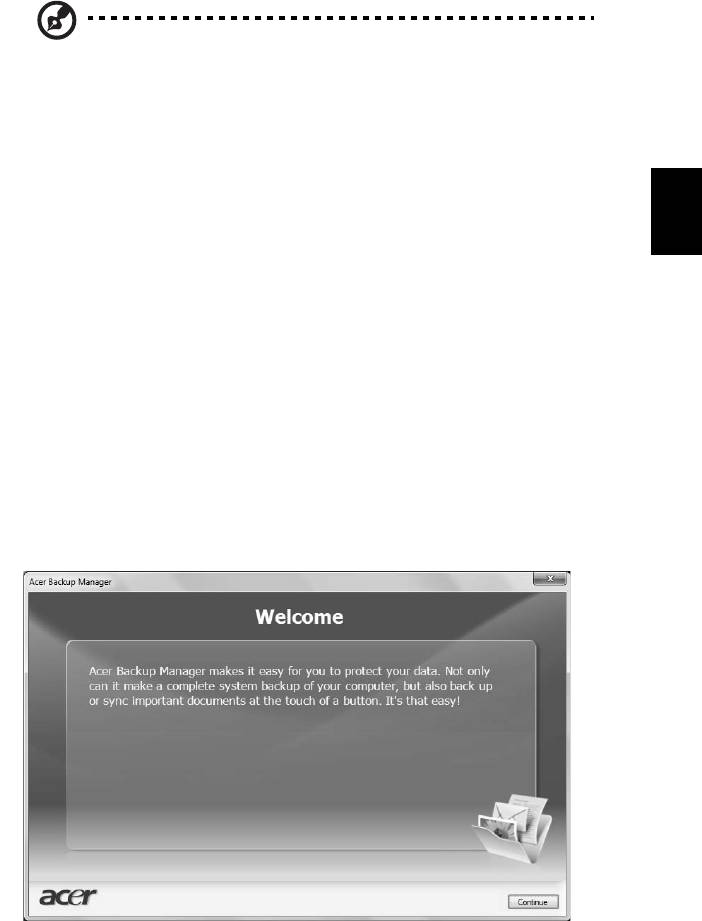
25
Acer Backup Manager
Бележка: Тази функция е налична само при някои модели.
Acer Backup Manager е лесен процес в три стъпки, който Ви дава възможност
да архивирате цялата система или избрани файлове и папки според даден
график или според нуждите Ви.
За да стартирате Acer Backup Manager, натиснете бутона Acer Backup Manager
над клавиатурата. Можете също така да отидете на Старт > Всички
Български
програми > Acer Backup Manager > Acer Backup Manager. Това ще отвори
екрана „Добре дошли”; от този екран ще преминете през трите стъпки за
конфигуриране на планирано архивиране. Натиснете Continue (Продължи), за
да отидете на следващия екран. Натиснете бутона + и следвайте инструкциите
на екрана:
1 Изберете съдържанието, което желаете да архивирате. Колкото по-малко
съдържание изберете
, толкова по-малко време ще отнеме процесът, но
ще се увеличи рискът от загуба на данни.
2 Изберете къде искате да съхраните архивните копия. Трябва да изберете
външно устройство или дял D: Acer Backup Manager не може да запише
архивно копие на устройството източник.
3 Изберете колко често желаете Acer Backup Manager да прави архивни
копия.
Щом приключите
с тези три стъпки, архивните копия ще се създават според
графика. Можете да правите архивни копия ръчно като натиснете клавиша
Acer Backup Manager.
Когато и да решите да промените настройките си, стартирайте Acer Backup
Manager от менюто Старт и преминете през стъпките, описани по-горе.
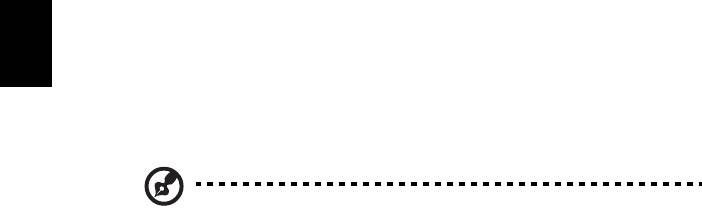
26
Управление на захранването
Този компютър има вграден елемент за управление на захранването, който
наблюдава системната активност. Системната активност означава всяка
активност, включваща едно или повече от следните устройства: клавиатура,
мишка, твърд диск, периферни устройства, свързани към компютъра, и видео
памет. Ако за известен период от време не бъде засечена активност (наречено
таймаут за бездействие
), компютърът спира някои или всички тези устройства,
за да пести енергия.
Този компютър разполага със схема за управление на захранването, която
поддържа разширения интерфейс за конфигурация и захранване ACPI, което
пък позволява едновременно максимално пестене на енергия и максимално
ефективна работа. Windows поема всички енергоспестяващи процедури по
Български
вашия компютър.
Acer PowerSmart бутон
Бележка: Тази функция е налична само при някои модели.
Клавишът Acer PowerSmart използва енергоспестяващите функции на
графичната подсистема на Вашия компютър, за да се намали цялостната
консумация на енергия. Когато натиснете бутона Acer PowerSmart, яркостта на
екрана ще се намали и графичната карта ще превключи на по-ниска скорост;
PCI и WLAN ще бъдат превключени на
енергоспестяващ режим. Натиснете
бутона Acer PowerSmart отново, за да се върнете към предишните си
настройки.

27
Батериен пакет
Компютърът използва батериен пакет, който ви позволява дълго
време за употреба между отделните зареждания.
Характеристики на батерийния пакет
Батерийният пакет има следните характеристики:
• Възползва се от съвременните стандарти в батерийните
Български
технологии.
• Дава ви предупреждение за падаща батерия.
Батерията се презарежда винаги, когато свържете компютъра с AC
адаптера. Вашият компютър поддържа зареждане по време на
употреба, което ви позволява да зареждате батерията и същевременно
да работите с компютъра. Все пак
, ако зареждате при изключен
компютър, времето за зареждане ще бъде значително по-кратко.
Батерията е полезна, когато пътувате или когато токът спре.
Съветваме ви да разполагате с допълнителен напълно зареден
батериен пакет за всеки случай. Свържете се със своя дистрибутор, за
да разберете как да си поръчате резервен батериен пакет.
Увеличаване на живота на батерията
Като всички други батерии, батерията на компютъра ви ще се влоши с
времето. Това означава, че ефективността на батерията намалява с
времето и използването. За да увеличите максимално живота на
батерията си, съветваме ви да следвате тези препоръки.
Подготвяне на нов батериен пакет
Преди да използвате даден батериен пакет за пръв път, има
определен процес по conditioning, който е добре да следвате:
1 Поставете новата батерия, без да включвате компютъра.
2 Свържете AC адаптера и заредете батерията напълно.
3 Откачете AC адаптера.
4 Включете компютъра и работете на ток от батерията.
5 Изтощете батерията напълно, докато се появи предупреждението
за паднала батерия.
6 Свържете AC адаптера и отново заредете батерията напълно.
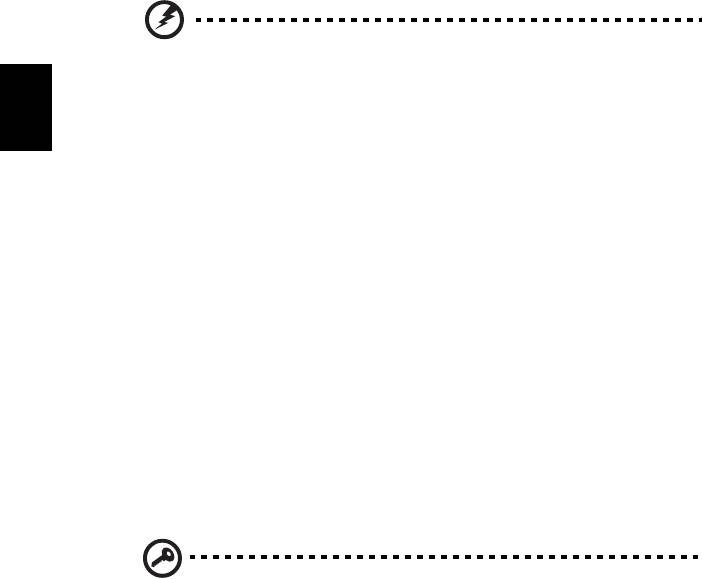
28
Повторете тези стъпки, докато батерията не е заредена и разредена
три пъти.
Използвайте този процес за подготовка на всички нови батерии, или
пък ако някоя батерия дълго време не е била използвана. Ако ще
съхранявате компютъра, без да го ползвате, повече от две седмици,
съветваме ви да извадите батерийния пакет от
него.
Внимание: Не излагайте батерийни пакети на температури
под 0°C (32°F) или над 45°C (113°F). Крайните температури
могат да се отразят негативно на батерийния пакет.
Като следвате процеса за подготвяне на батерията, вие я настройвате
Български
да приема максималния възможен заряд. Ако не извършите този
процес, тя няма да приема максималния възможен заряд, а и ще
скъсите ефективния живот на батерията.
В допълнение, животът на батерията се влияе негативно от следните
начини на употреба:
• Да използвате
компютъра постоянно на AC ток, а батерията да е в
него. Ако желаете да използвате постоянно AC ток, съветваме ви
да извадите батерийния пакет, след като се зареди напълно.
• Да не разреждате и зареждате батерията докрай, както е описано
по-горе.
• При честа употреба; колкото по-често използвате батерията,
толкова по-бързо
ще стигне до края на ефективния си живот.
Стандартната компютърна батерия има живот от около 300
зареждания.
Поставяне и изваждане на батерийния пакет
Важно! Преди да вадите батерията от компютъра, свържете AC
адаптера, ако желаете да продължите да използвате компютъра
си. В противен случай първо изключете компютъра.
За поставяне на батериен пакет:
1 Подравнете батерията спрямо отвореното отделение за батерия;
вкарайте първо края с клемите и се уверете, че горната страна на
батерията гледа нагоре.
2 Плъзнете батерията в отделението за батерия и внимателно
натиснете, докато не застане на мястото си.
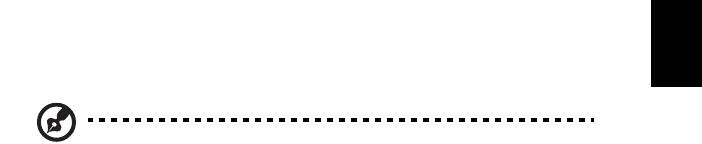
29
За изваждане на батериен пакет:
1 Плъзнете ключето за освобождаване на батерията, за да я
освободите.
2 Извадете батерията от отделението за батерия.
Зареждане на батерията
За да заредите батерията, първо се уверете, че е поставена правилно
в отделението за батерия. Включете AC адаптера в компютъра и го
Български
свържете към електрически контакт. Можете да продължите да
работите с компютъра на ток, докато батерията ви се зарежда.
Все пак, ако зареждате при изключен компютър, времето за
зареждане ще бъде
значително по-кратко.
Бележка: Съветваме ви да зареждате батерията, преди да
приключите работа за деня. Зареждането на батерията през
нощта преди пътуване ви позволява да започнете следващия ден
с напълно заредена батерия.
Проверка на нивото на батерията
Измерителят на захранването на Windows ви показва текущото ниво
на батерията. Задръжте курсора над иконата за батерия/захранване в
лентата със задачи, за да видите текущото ниво на заряда на
батерията.
Оптимизиране на живота на батерията
Оптимизирането на живота на батерията ви помага да постигнете
възможно най-много при работа с батерията, удължава цикъла на
зареждане/презареждане и подобрява ефикасността на
презареждането. Съветваме ви да следвате препоръките, изброени
по-долу:
• Купете си допълнителен батериен пакет.
• Използвайте AC ток винаги, когато можете, и пазете батерията за
употреба в
движение.
• Вадете PC картите, когато не ги използвате, тъй като те
продължават да източват захранване (за определени модели).
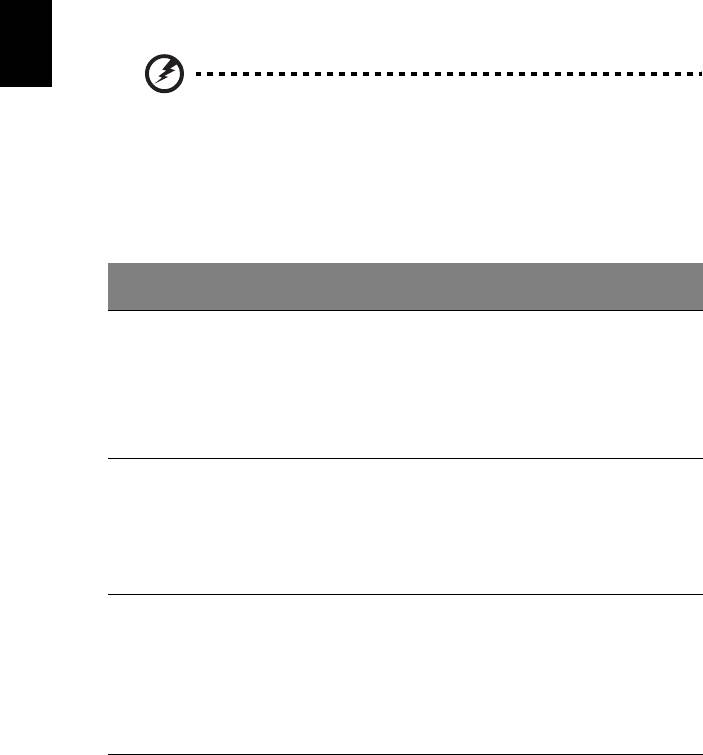
30
• Съхранявайте батерийния пакет на сухо и прохладно място.
Препоръчителната температура е от 10°C (50°F) до 30°C (86°F).
По-високите температура карат батерията да се саморазрежда
по-бързо.
• Прекомерното презареждане съкращава живота на батерията.
• Полагайте грижи за AC адаптера и батерията си.
Предупреждение за падаща батерия
Когато работите на захранване от батерия, обръщайте внимание на
измерителя на захранването на Windows.
Български
Внимание: Свържете AC адаптера възможно най-бързо, след
като се появи предупреждението за падаща батерия. Ако
батерията се изтощи напълно и компютърът се изключи, ще
изгубите данни.
Когато се появи предупреждението за падаща батерия,
препоръчителните действия зависят от ситуацията ви:
Ситуация Препоръчително действие
Имате на
1. Включете AC адаптера в компютъра, след което
разположение AC
го свържете към електрически контакт.
адаптера и
2. Запазете всички необходими файлове.
електрически контакт.
3. Продължете работа.
Ако искате батерията да се презареди бързо,
изключете компютъра.
Разполагате с
1. Запазете всички необходими файлове.
напълно зареден
2. Затворете всички приложения
.
резервен батериен
3. Изключете компютъра.
пакет.
4. Сменете батерийния пакет.
5. Включете компютъра и продължете работа.
Нямате на
1. Запазете всички необходими файлове.
разположение AC
2. Затворете всички приложения.
адаптера или
3. Изключете компютъра.
електрически контакт.
Не разполагате с
резервен батериен
пакет.

31
Носете своя ноутбук PC със себе си
Този раздел ви дава съвети и идеи за случаите, когато се придвижвате или
пътувате с компютъра си.
Откачане от работното място
Следвайте тези стъпки, за да откачите компютъра си от външните аксесоари:
1 Запазете всички отворени файлове.
Български
2 Извадете всякакви носители, дискети или компакт дискове от
устройствата.
3 Изключете компютъра.
4 Затворете дисплея.
5 Откачете кабела от AC адаптера.
6 Откачете клавиатурата, мишката, принтера, външния монитор и всички
други външни устройства.
7 Откачете и заключващия механизъм Kensington,
ако имате такъв.
Местене
За случаи, когато просто се придвижвате на кратки разстояния, например от
вашия офис към зала за срещи.
Подготвяне на компютъра
Преди да преместите компютъра, затворете дисплея, за да вкарате компютъра
в режим "Заспиване". Сега можете спокойно да носите компютъра със себе си
навсякъде из сградата. За да извадите компютъра от режима "Заспиване",
отворете дисплея, след което натиснете и отпуснете бутона за захранване.
Ако носите компютъра до офиса на някой клиент или
в друга сграда, може да
предпочитате да изключите компютъра:
Натиснете Старт, след което Изключване.
Или:
Можете също така да вкарате компютъра в режим "Заспиване", като натиснете
клавишната комбинация <Fn> + <F4>. След това затворете дисплея.
Когато сте готови отново да използвате компютъра, отворете дисплея и
натиснете и отпуснете бутона за захранване.
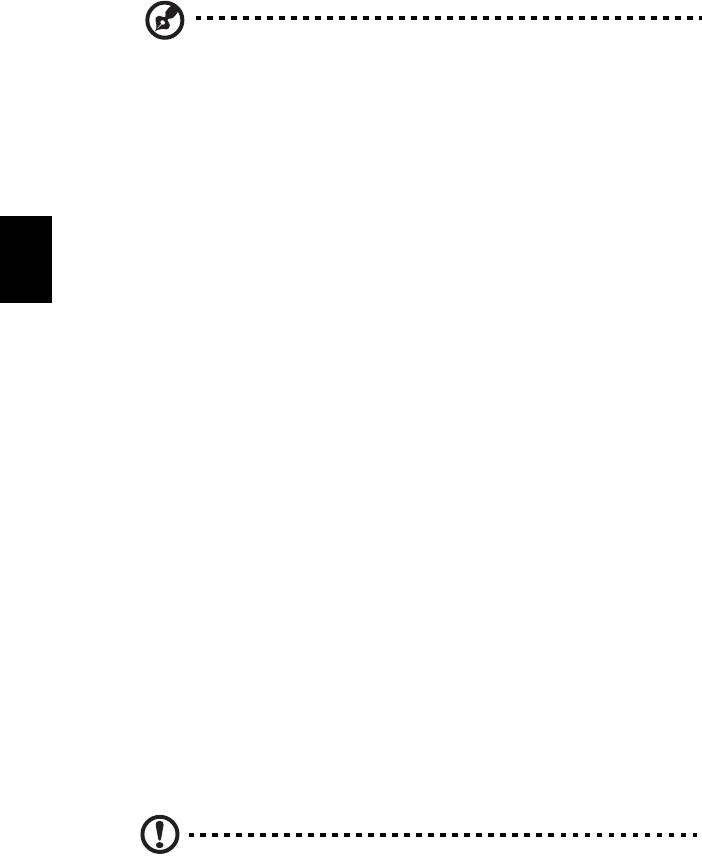
32
Бележка: Ако индикаторът за "Заспиване" е изключен,
компютърът е влязъл в режим на "Хибернация" и е изключен.
Ако индикаторът за захранване е изключен, но индикаторът за
Заспиване е включен, значи компютърът е влязъл в режим
"Заспиване". И в двата случая, натиснете и отпуснете бутона за
захранването, за да включите компютъра
. Имайте предвид, че
компютърът може да влезе в режим "Хибернация", след като
дълго време е бил в режим "Заспиване".
Какво да носите на делови срещи
Ако срещата ви е сравнително кратка, вероятно не се налага да носите нищо
Български
друго, освен компютъра си. Ако срещата ви ще бъде по-продължителна, или
пък ако батерията ви не е заредена напълно, добре е да вземете AC адаптера
със себе си, за да включите компютъра в залата за срещи.
Ако в
залата за срещи няма електрически контакт, пестете батерията,
като вкарате компютъра в режим "Заспиване". Натискайте <Fn> + <F4> или
затваряйте дисплея, когато не използвате компютъра активно. За да
продължите работата си с него, отворете дисплея (ако сте го затворили) и
натиснете и отпуснете бутона за захранване.
Пренасяне на компютъра към дома
За случаите, когато пренасяте компютъра от офиса към дома си или
обратното.
Подготвяне на компютъра
След като откачите компютъра от работното място, следвайте тези стъпки, за
да го подготвите за пътя към дома:
• Проверете дали сте извадили всички носители и компакт дискове от
устройствата. Ако не извадите носителите, може да повредите главата на
устройството при пренасянето.
• Поставете компютъра в специално куфарче, което не му позволява да се
плъзга насам-натам и омекотява евентуални удари и падания.
Внимание: Избягвайте да опаковате неща до горния капак на
компютъра. Натискът върху горния капак може да повреди
екрана.

33
Какво да носите със себе си
Освен ако ги нямате у дома си, вземете следните неща със себе си:
• AC адаптер и кабел за захранване.
• Отпечатаният постер с настройки.
Специални препоръки
Следвайте тези препоръки, за да предпазите компютъра си по време на
пътуване до и от работа:
Български
• Намалете ефекта от температурните промени, като държите компютъра
при себе си.
• Ако се налага да спрете за дълго време и не можете да вземете
компютъра със себе си, оставете го в багажника на колата, за да не бъде
изложен на прекалена горещина.
• Промените в температурата и влажността могат да причинят кондензация.
Оставете температурата на компютъра да се върне към нивото на
стайната и прегледайте екрана за кондензация, преди да включите
компютъра. Ако температурната разлика е повече от 10°C (18°F), оставете
компютъра бавно да достигне до стайна температура. Ако е възможно,
оставете го за 30 минути на
място с температура между външната и
стайната.
Подреждане на домашен офис
Ако често работите на компютъра вкъщи, добра идея е да си купите втори AC
адаптер за ползване у дома. Така няма да се налага всеки път да носите
адаптера от и до дома си.
Ако използвате компютъра у дома си за дълги периоди от време, добра идея е
също така да си
вземете външна клавиатура, монитор или мишка.
Пътуване с компютъра
За случаите, когато се придвижвате на по-големи разстояния, например от
сградата на офиса ви към сградата на офиса на клиент, или пък пътувате из
града.
Подготвяне на компютъра
Подгответе компютъра така, все едно ще го носите към дома си. Уверете се, че
батерията в компютъра е заредена. Охраната на някои летища може да поиска
от вас да включите компютъра, когато го носите към самолет.

34
Какво да носите със себе си
Носете следните неща със себе си:
• AC адаптер
• Резервен, напълно зареден батериен пакет (или пакети)
• Допълнителни драйвери за принтер, ако смятате да използвате друг
принтер
Специални препоръки
Освен препоръките, които са същите като при пренасяне на компютъра към
дома ви, следвайте и тези препоръки, за да предпазите лаптопа си по време на
пътуване:
Български
• Винаги носете компютъра като ръчен багаж.
• Ако е възможно, нека го прегледат на ръка. Рентгеновите апарати на
летищата са безопасни, но не прекарвайте компютъра през детектор за
метал.
• Избягвайте да доближавате флопи-дискети до ръчни детектори за метал.
Международно пътуване с компютъра
За случаите, когато пътувате от една страна в друга.
Подготвяне на компютъра
Подгответе компютъра така, както по принцип бихте го подготвили за пътуване.
Какво да носите със себе си
Носете следните неща със себе си:
• AC адаптер
• Кабели за захранване, подходящи за страната, към която пътувате
• Резервни, напълно заредени батерийни пакети
• Допълнителни драйвери за принтер, ако смятате да използвате друг
принтер
• Доказателство за покупката, в случай, че се наложи да го покажете на
митнически служители
• Паспорт за Международна пътническа гаранция (International Travelers
Warranty)

35
Специални препоръки
Следвайте същите специални препоръки като за пътуване на кратки
разстояния. В допълнение към тях, може и тези съвети да са ви полезни при
международно пътуване:
• Когато отивате в друга страна, проверете дали спецификациите на
местната AC електрическа мрежа и кабела за захранване на AC адаптера
са съвместими. Ако не е, купете кабел за захранване, съвместим с
напрежението на местната AC електрическа мрежа. Не използвайте
конверторните комплекти, които се продават за домакински уреди, с
компютъра.
Български
• Ако използвате модем, проверете дали модема и конектора са
съвместими с телекомуникационната система на страната, в която
отивате.
Предпазване на компютъра
Вашият компютър е ценна инвестиция, за която трябва да полагате
съответните грижи. Научете се как да предпазвате и да се грижите за
компютъра си.
Мерките за сигурност включват хардуерни и софтуерни заключвания –
механизми и пароли.
Използване на компютърен заключващ
механизъм
Ноутбукът има слот за Kensington-съвместим заключващ механизъм.
Увийте осигурителния кабел около неподвижен обект като закрепена за пода
маса или дръжката на заключено чекмедже. Поставете ключалката в жлеба и
завъртете ключа, за да я заключите. Има и някои модели без ключове.
Използване на пароли
Паролите предпазват компютъра ви от неупълномощен достъп. Задаването на
пароли създава няколко различни нива на защита за вашия компютър
и данни:
• Супервайзерската парола предпазва от неупълномощен достъп до BIOS
софтуера. След като я зададете веднъж, трябва да въвеждате тази
парола всеки път, когато искате да влезете в BIOS софтуера. Вижте "BIOS
софтуер" на стр. 43.
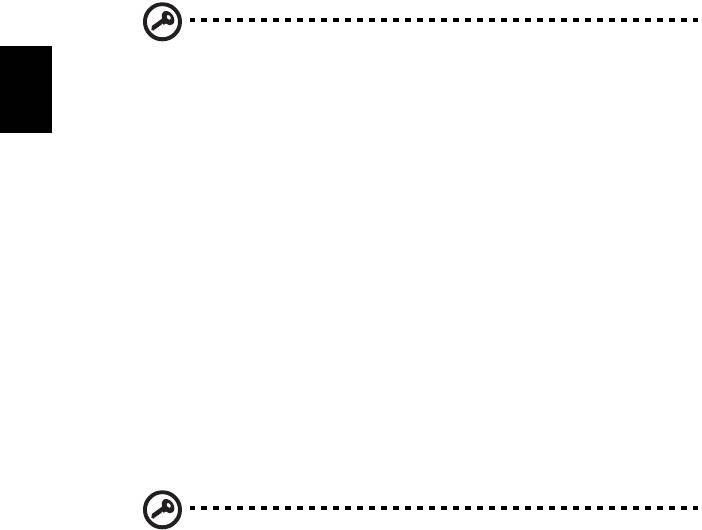
36
• Потребителската парола предпазва компютъра ви от неупълномощено
ползване. За максимална сигурност, съчетайте използването на тази
парола с искане да се въвежда парола при стартиране на компютъра и
подновяване на работа от "Хибернация".
• Парола при стартиране предпазва компютъра ви от неупълномощено
ползване. За максимална сигурност, съчетайте използването на тази
парола с искане да се въвежда парола при стартиране на компютъра и
подновяване на работа от "Хибернация".
Важно! Не забравяйте своята Супервайзерска парола! Ако я
забравите, моля свържете се със своя дистрибутор или с
оторизиран сервизен център.
Български
Въвеждане на пароли
Когато се зададе парола, в центъра на екрана излиза прозорец с искане да се
въведе парола.
• Когато зададете Супервайзерската парола, се появява искане да
въведете парола, когато натиснете <F2> при стартиране, за да влезете в
BIOS.
• Въведете Супервайзерската парола и натиснете <Enter>, за да влезете в
BIOS софтуера. Ако сте въвели паролата погрешно, се появява
предупредително съобщение. Опитайте отново и натиснете <Enter>.
• Когато зададете Потребителската парола и позволите искането на парола
при стартиране на компютъра, ще се появява диалог за парола при всяко
стартиране.
• Въведете Потребителската парола и натиснете <Enter>, за да използвате
компютъра си. Ако сте въвели паролата погрешно, се появява
предупредително съобщение. Опитайте отново и натиснете <Enter>.
Важно! Имате три опита да въведете паролата. Ако не успеете да
въведете паролата правилно в рамките на три опита, системата
блокира. Натиснете и задръжте бутона за захранване четири
секунди, за да изключите компютъра. След това включете
компютъра и опитайте отново.
Задаване на пароли
Паролите се задават чрез BIOS софтуера.




