Acer TRAVELMATE 4750G – страница 87
Инструкция к Ноутбуку Acer TRAVELMATE 4750G
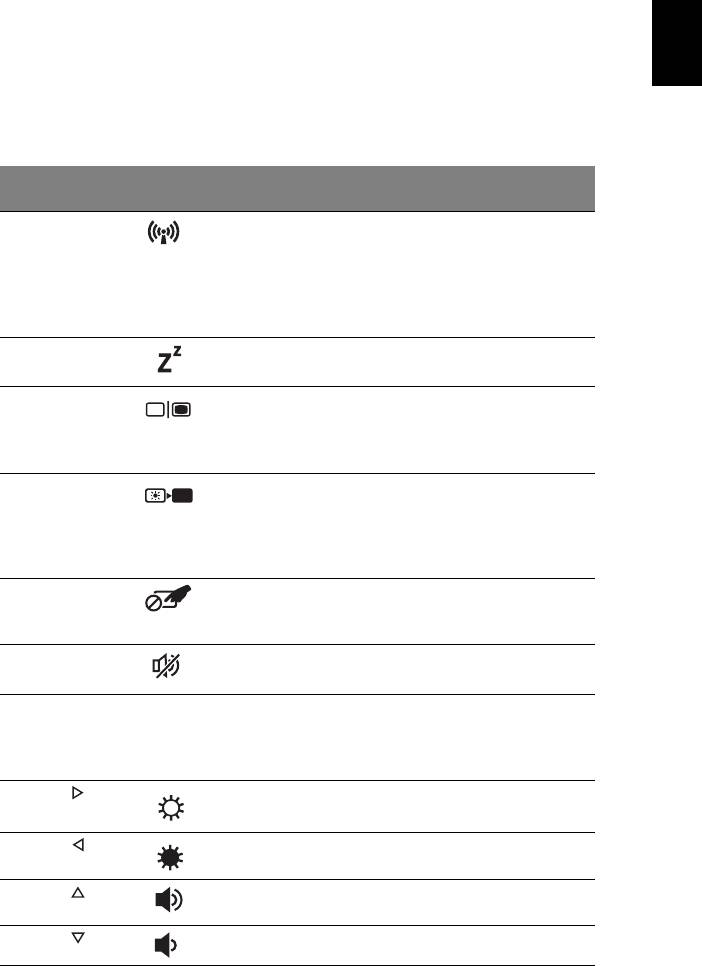
3
Ελληνικά
η
Πλήκτρα συντόµευσης
Ο υπολογιστής χρησιµοποιεί πλήκτρα συντόµευσης ή συνδυασµούς πλήκτρων για
πρόσβαση στα περισσότερα από τα στοιχεία ελέγχου του υπολογιστή όπως η
φωτεινότητα οθόνης και η ένταση ήχου.
Για να ενεργοποιήσετε τα πλήκτρα συντόµευσης, πιέστε παρατεταµένα το πλήκτρο
<Fn> πριν πιέσετε το άλλο πλήκτρο του συνδυασµού πλήκτρων
συντόµευσης.
Πλήκτρο
Εικονίδιο Λειτουργία Περιγραφή
συντόµευσης
<Fn> + <F3> Πλήκτρο
Ενεργοποιεί/απενεργοποιεί τις
επικοινωνίας
συσκευές επικοινωνίας του
υπολογιστή. (Οι συσκευές
επικοινωνίας ενδέχεται να
διαφέρουν ανάλογα µε τη
σύνθεση.)
<Fn> + <F4> Αναµονή Θέτει τον υπολογιστή σε
λειτουργία αναµονής.
<Fn> + <F5> Εναλλαγή οθόνης Μεταγωγή της εξόδου οθόνης
µεταξύ οθόνης απεικόνισης,
εξωτερικού µόνιτορ (εάν
υπάρχει) ή και των δύο.
<Fn> + <F6> Οθόνη
Απενεργοποιεί τον οπίσθιο
απενεργοποιηµένη
φωτισµό της οθόνης
απεικόνισης για εξοικονόµηση
ενέργειας. Πιέστε οποιοδήποτε
πλήκτρο για επιστροφή.
<Fn> + <F7> Εναλλαγή
Ενεργοποιεί και απενεργοποιεί
επιφάνειας αφής
την ενσωµατωµένη επιφάνεια
αφής.
<Fn> + <F8> Εναλλαγή ηχείων Ενεργοποιεί και απενεργοποιεί
τα ηχεία.
<Fn> + <F11> NumLk Ενεργοποιεί ή απενεργοποιεί
το ενσωµατωµένο αριθµητικό
πληκτρολόγιο (ορισµένα
µοντέλα µόνο).
<Fn> + < >
Αύξηση
Αυξάνει τη φωτεινότητα της
φωτεινότητας
οθόνης.
<Fn> + < >
Μείωση
Μειώνει τη φωτεινότητα της
φωτεινότητας
οθόνης.
<Fn> + < >
Αύξηση έντασης
Αυξάνει την ένταση του ήχου.
ήχου
<Fn> + < >
Μείωση έντασης Μειώνει την ένταση του ήχου.
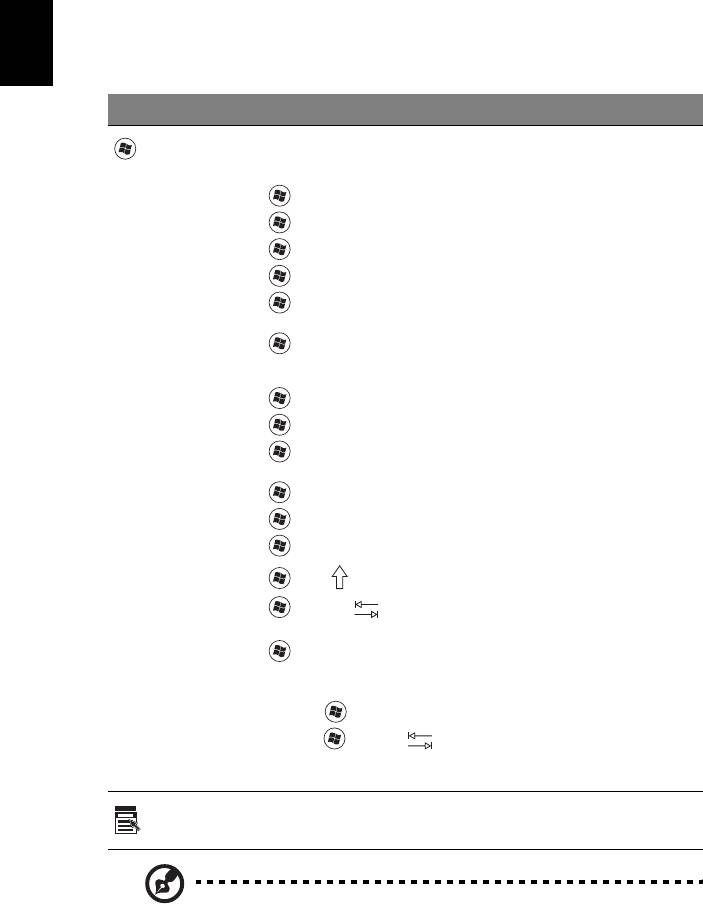
4
Ελληνικά
η
Πλήκτρα Windows
Το πληκτρολόγιο έχει δύο πλήκτρα που εκτελούν συγκεκριµένες λειτουργίες των
Windows.
Πλήκτρο Περιγραφή
Πλήκτρο µε
Αν πατηθεί µόνο του, ανοίγει το µενού Έναρξη.
Μπορεί να χρησιµοποιηθεί επίσης σε συνδυασµό µε άλλα πλήκτρα
λογότυπο των
εκτέλεσης διαφορετικών λειτουργιών:
Windows
<>: Άνοιγµα ή κλείσιµο µενού Έναρξη
<> + <D>: Εµφάνιση επιφάνειας εργασίας
<> + <E>: Άνοιγµα Εξερεύνηση Windows
<> + <F>: Αναζήτηση αρχείου ή φακέλου
<> + <G>: Κυκλική µετακίνηση στα µικροεργαλεία πλευρικής
περιοχής εγγράφου
<> + <L>: Κλείδωµα του υπολογιστή σας (εάν είστε συνδεδεµένοι
σε τοµέα δικτύου), ή αλλαγή χρηστών (εάν δεν είστε συνδεδεµένοι σε
τοµέα δικτύου)
<> + <M>: Ελαχιστοποιεί όλα τα παράθυρα
<> + <R>: Προβάλει το παράθυρο διαλόγου Εκτέλεση
<> + <T>: Κυκλική µετακίνηση στα προγράµµατα της γραµµής
εργασιών
<> + <U>:
Άνοιγµα Ease of Access Center
<> + <X>: Άνοιγµα Windows Mobility Center
<> + <Break>: Εµφάνιση Ιδιοτήτων συστήµατος
<> + < Shift+M>: Επαναφορά ελαχιστοποιηµένων παραθύρων
<> + <Tab >: Κυκλική µετακίνηση στα προγράµµατα της
γραµµής εργασιών χρησιµοποιώντας το Windows Flip 3-D
<> + <Πλήκτρο διαστήµατος>: Μεταφορά όλων των
µικροεργαλείων στο µπροστινό µέρος και επιλογή της ένδειξης
Πλευρική περιοχή εγγράφου Windows
<Ctrl> + < > + <F>:
Αναζήτηση για υπολογιστές δικτύου
<Ctrl> + < > + <Tab >: Χρησιµοποιήστε τα πλήκτρα βέλους για
κυκλική εναλλαγή στα ανοικτά προγράµµατα µε χρήση του Windows
Flip 3-D
Πλήκτρο
Αυτό το πλήκτρο έχει το ίδιο αποτέλεσµα µε την επιλογή του δεξιού
πλήκτρου του ποντικιού. Ανοίγει το µενού περιβάλλοντος της
εφαρµογών
εφαρµογής.
Σηµείωση: Αναλόγως της έκδοσης των Windows που έχετε,
ορισµένες συντοµεύσεις ενδέχεται να µην λειτουργούν σύµφωνα µε
την περιγραφή.
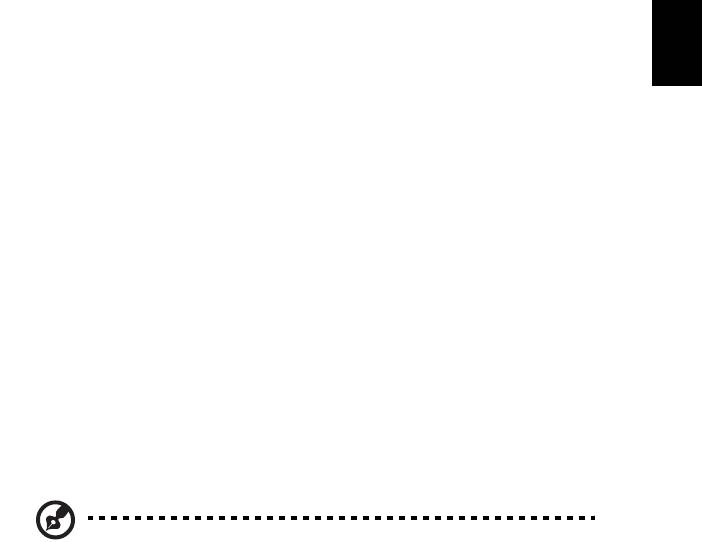
5
Ελληνικά
η
Acer ProShield
Επισκόπηση
Το Acer ProShield είναι µια ολοκληρωµένη λύση ασφαλείας και διαθέτει
ενσωµατωµένο σύστηµα ασφαλείας ώστε να αντιµετωπίσει τα εξής ευπαθή σηµεία:
• Προστασία της συσκευής από µη εξουσιοδοτηµένη πρόσβαση
• Προστασία τοπικού χώρου αποθήκευσης
Το Acer ProShield περιλαµβάνει µονάδες που προστατεύουν τη συσκευή σας από
µη εξουσιοδοτηµένη πρόσβαση και παράνοµη εισβολή.
• Ρυθµίσεις BIOS — Σειρά εκκίνησης και προστασία συσκευών
• ∆ιαχείριση διαπιστευτηρίων — Ρυθµίσεις κωδικών πρόσβασης, καταχώριση
δακτυλικών αποτυπωµάτων*, ρύθµιση παραµέτρων TPM*, στοιχεία
ηλεκτρονικών λογαριασµών, δηµιουργία αντιγράφων ασφαλείας και
επαναφορά
• Έλεγχος ταυτότητας πριν από την εκκίνηση (PBA)* — ∆ιαχείριση δακτυλικών
αποτυπωµάτων
• Προστασία δεδοµένων — Προσωπικός δίσκος ασφαλείας, κρυπτογράφηση
αρχείων και φακέλων
• Αφαίρεση δεδοµένων — Καταστροφέας αρχείων
Σηµείωση: * Η διαθεσιµότητα ποικίλλει ανάλογα µε τη ρύθµιση των
παραµέτρων του υλικού.
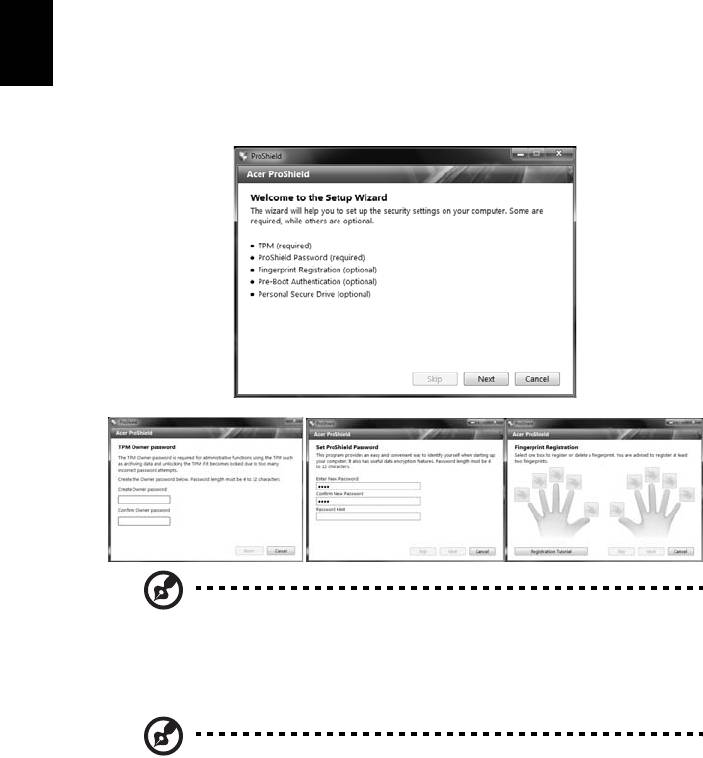
6
Ελληνικά
η
Ρύθµιση του ProShield
Την πρώτη φορά που εκτελείτε το ProShield, ένας οδηγός εγκατάστασης θα σας
καθοδηγήσει για να µπορέσετε να ρυθµίσετε τις παραµέτρους του ProShield. Κάντε
κλικ στο Έναρξη για να ξεκινήσετε. Θα σας ζητηθεί να ορίσετε έναν κωδικό
πρόσβασης TPM*, έναν κωδικό πρόσβασης ProShield και να ολοκληρώσετε την
καταχώριση δακτυλικών αποτυπωµάτων*.
Σηµείωση: Επιλέξτε έναν κωδικό πρόσβασης που θα θυµάστε τον
οποίο όµως θα είναι δύσκολο να τον µαντέψει κάποιος. Μην
χρησιµοποιείτε λέξεις που υπάρχουν στα λεξικά. Συνιστάται να
χρησιµοποιήσετε ένα συνδυασµό γραµµάτων και αριθµών.
Σηµείωση: * Η διαθεσιµότητα ποικίλλει ανάλογα µε τη ρύθµιση των
παραµέτρων του υλικού.
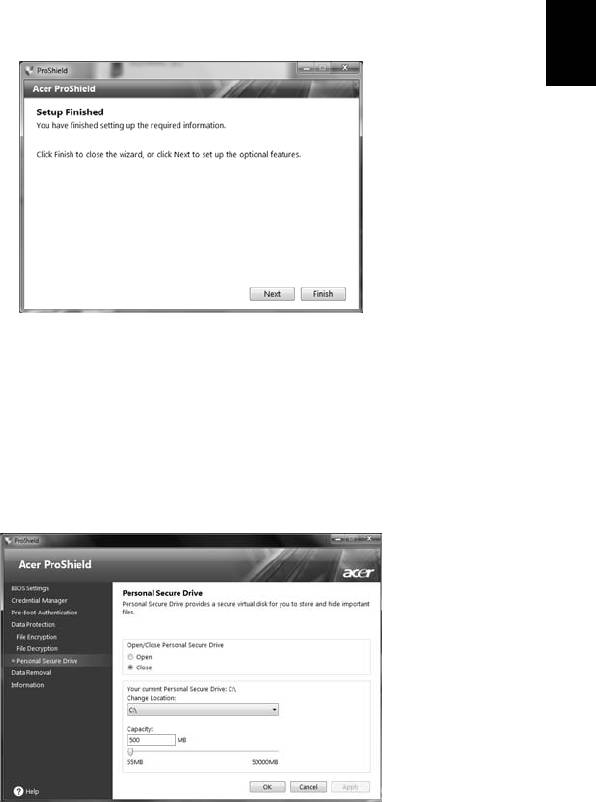
7
Ελληνικά
η
Αφότου ορίσετε τον κωδικό πρόσβασης, µπορείτε να κάνετε κλικ στο Επόµενο για
να συνεχίσετε µε τον καθορισµό ενός Προσωπικού δίσκου ασφαλείας (PSD) ή κάντε
κλικ στο Τέλος για έξοδο από τον οδηγό.
Προσωπικός δίσκος ασφαλείας (PSD)
Ο Προσωπικός δίσκος ασφαλείας (PSD) είναι ένα ασφαλές τµήµα του σκληρού
δίσκου σας όπου µπορείτε να αποθηκεύετε αρχεία. Μπορείτε να αποκτήσετε
πρόσβαση στον PSD µε κωδικό πρόσβασης ή µε έλεγχο ταυτότητας µέσω
δακτυλικών αποτυπωµάτων.
Όταν ολοκληρωθούν οι ρυθµίσεις, µπορείτε να µεταβείτε στην Κονσόλα του
ProShield για να διαχειριστείτε τον
υπολογιστή σας ή για να πραγµατοποιήσετε
αλλαγές στις ρυθµίσεις.
Χρησιµοποιήστε το µενού στην αριστερή πλευρά για να πραγµατοποιήσετε αλλαγές.
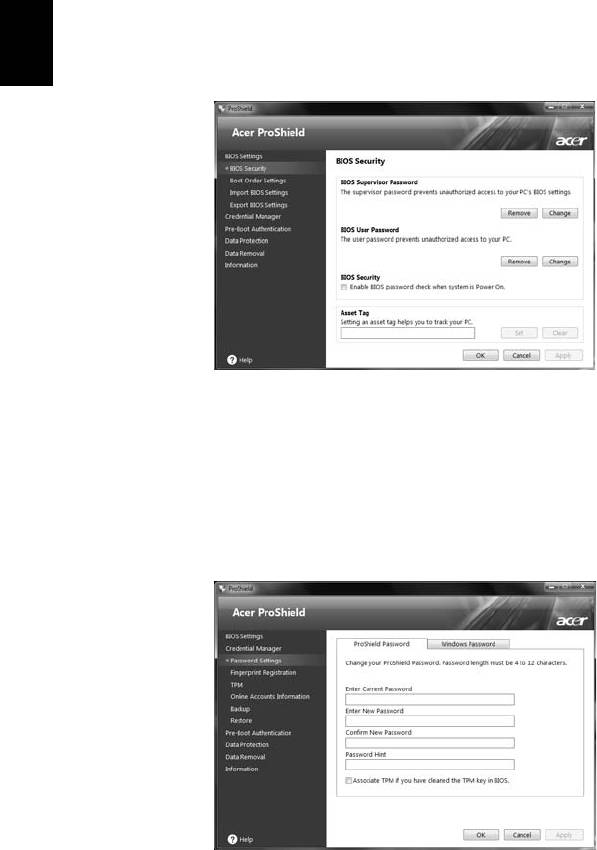
8
Ελληνικά
η
Ρυθµίσεις BIOS
Εδώ µπορείτε να καθορίσετε τους κωδικούς πρόσβασης εποπτεύοντος και χρήστη
BIOS, να ενεργοποιήσετε ή να απενεργοποιήσετε τον έλεγχο µε κωδικό πρόσβασης
κατά την εκκίνηση και να προσθέσετε µια Καρτέλα ενεργητικού για τη συσκευή.
Μπορείτε, επίσης, να ορίσετε τη σειρά των συσκευών εκκίνησης και να
πραγµατοποιήσετε εισαγωγή ή εξαγωγή ρυθµίσεων
του BIOS.
∆ιαχείριση διαπιστευτηρίων
Εδώ µπορείτε να καθορίσετε και να διαχειριστείτε τα διαπιστευτήριά σας — αλλάξτε
τους κωδικούς πρόσβασης για το ProShield και τα Windows, διαχειριστείτε στοιχεία
ηλεκτρονικών λογαριασµών και δηµιουργήστε αντίγραφο ασφαλείας ή επαναφορά
των διαπιστευτηρίων.
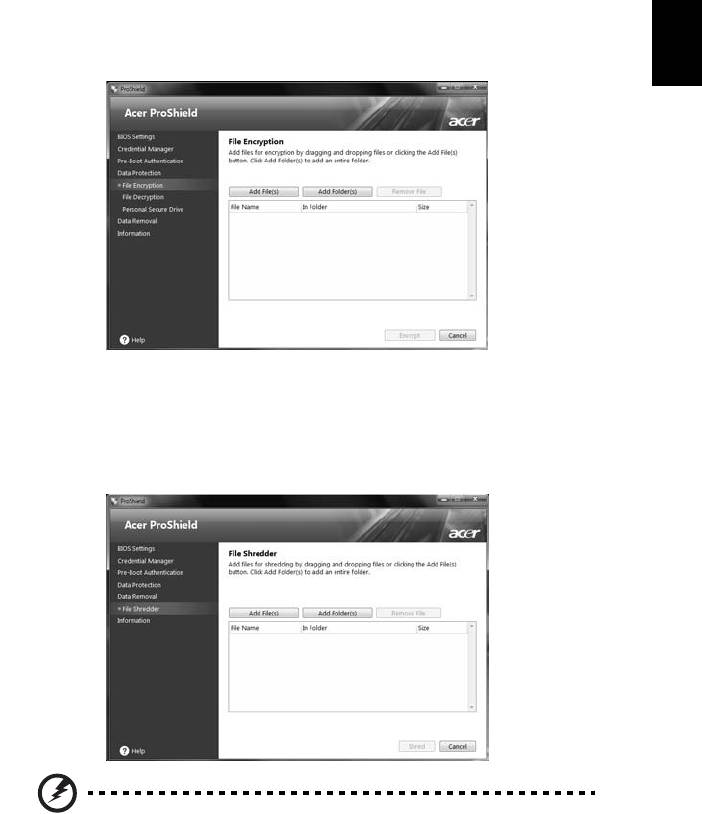
9
Ελληνικά
η
Προστασία δεδοµένων
Εδώ µπορείτε να επιλέξετε αρχεία για κρυπτογράφηση ή αποκρυπτογράφηση και να
διαχειριστείτε τον PSD.
Αφαίρεση δεδοµένων
Εδώ µπορείτε να επιλέξετε αρχεία προκειµένου να αφαιρεθούν εξ ολοκλήρου από το
σκληρό δίσκο. Ο Καταστροφέας αρχείων αντικαθιστά τα δεδοµένα για καταστήσει
αδύνατη την ανάκτηση των δεδοµένων.
Προειδοποίηση: Βεβαιωθείτε ότι επιλέγετε µόνο τα στοιχεία που
θέλετε να καταστρέψετε. Από τη στιγµή που θα καταστρέψετε
κάποιο αρχείο ή φάκελο, η ανάκτηση των δεδοµένων του θα
είναι αδύνατη.
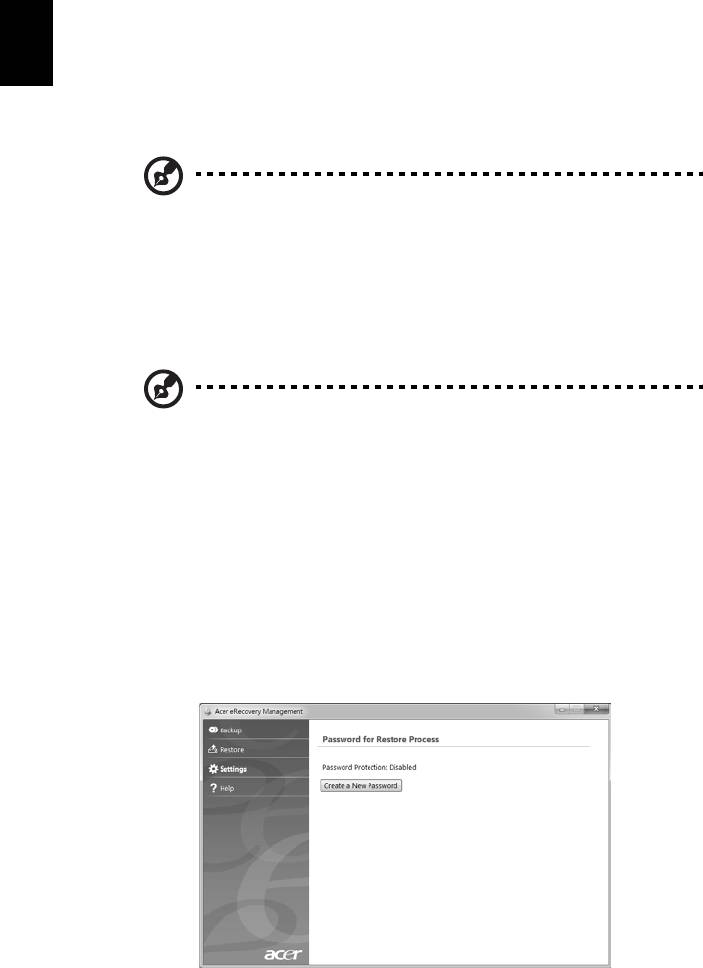
10
Ελληνικά
η
Acer eRecovery Management
Εάν ο υπολογιστής σας αντιµετωπίζει προβλήµατα χωρίς να υπάρχει δυνατότητα
επαναφοράς µε άλλες µεθόδους, ενδέχεται να απαιτείται επανεγκατάσταση του
λειτουργικού συστήµατος των Windows, του εργοστασιακά φορτωµένου λογισµικού
και των προγραµµάτων οδήγησης. Για να διασφαλιστεί ότι µπορείτε να εκτελέσετε
επαναφορά στον υπολογιστή σας όταν απαιτείται, θα πρέπει
να δηµιουργήσετε ένα
αντίγραφο ασφαλείας για επαναφορά, όσο το δυνατόν συντοµότερα.
Σηµείωση: Το σύνολο του περιεχοµένου που ακολουθεί παρατίθεται
για λόγους αναφοράς και µόνο. Οι πραγµατικές προδιαγραφές των
προϊόντων ενδέχεται να διαφέρουν.
To Acer eRecovery Management συνίσταται στις εξής λειτουργίες:
1 Αντίγραφο ασφαλείας:
• ∆ηµιουργία αντιγράφου ασφαλείας εργοστασιακών προεπιλογών
• Προγράµµατα οδήγησης αντιγράφων ασφαλείας και εφαρµογές
Σηµείωση: Τα µοντέλα τα οποία δεν διαθέτουν ODD επιτρέπουν τη
δηµιουργία αντιγράφων ασφαλείας σε µονάδα USB.
2 Επαναφορά:
• Επαναφορά λειτουργικού συστήµατος στις εργοστασιακές προεπιλογές
• Επαναφορά λειτουργικού συστήµατος και διατήρηση δεδοµένων χρήστη
• Επανεγκατάσταση προγραµµάτων οδήγησης ή εφαρµογών
Το παρόν κεφάλαιο θα σας καθοδηγήσει µέσα από κάθε διαδικασία
.
Για να χρησιµοποιήσετε τη δυνατότητα προστασίας µέσω κωδικού πρόσβασης του
Acer eRecovery Management, πρέπει πρώτα να καθορίσετε τον κωδικό
πρόσβασης. Ο κωδικός πρόσβασης καθορίζεται µε εκτέλεση του Acer eRecovery
Management και κλικ στο Ρυθµίσεις.
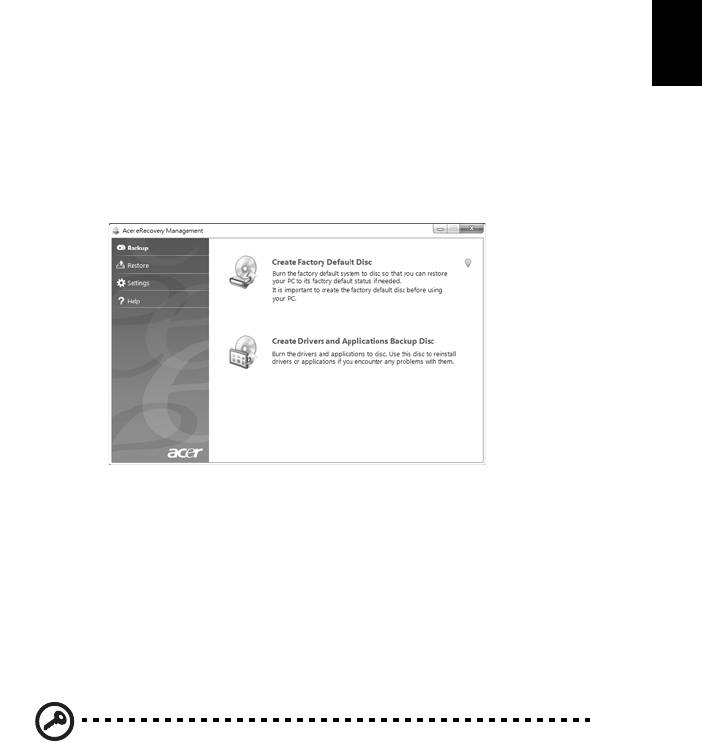
11
Ελληνικά
η
∆ηµιουργία αντιγράφου ασφαλείας για
επαναφορά (µονάδα οπτικού δίσκου)
Για επανεγκατάσταση χρησιµοποιώντας ένα αντίγραφο ασφαλείας σε οπτικούς
δίσκους, πρέπει πρώτα να δηµιουργήσετε το δίσκο επαναφοράς. Στη διάρκεια της
διαδικασίας, θα καθοδηγηθείτε µέσω των οδηγιών στην οθόνη. Παρακαλούµε
διαβάστε τις προσεκτικά!
1 Κάντε κλικ στο Έναρξη > Όλα τα προγράµµατα > Acer και µετά κλικ στο Acer
eRecovery Management.
2 Για
να δηµιουργήσετε δίσκους επαναφοράς για ολόκληρο το αρχικό
περιεχόµενο της µονάδας σκληρού δίσκου, συµπεριλαµβανοµένων των
Windows, του εργοστασιακά φορτωµένου λογισµικού και όλων των
προγραµµάτων οδήγησης, κάντε κλικ στο ∆ηµιουργία δίσκου
εργοστασιακών προεπιλογών.
- Ή -
Για να δηµιουργήσετε ένα δίσκο επαναφοράς µόνο για
το εργοστασιακά φορτωµένο
λογισµικό και τα προγράµµατα οδήγησης, κάντε κλικ στο ∆ηµιουργία δίσκου
αντιγράφου ασφαλείας προγραµµάτων οδήγησης και εφαρµογών.
Σηµαντικό: Συνιστάται να δηµιουργήσετε κάθε τύπο αντιγράφου
ασφαλείας για επαναφορά, όσο το δυνατόν συντοµότερα.
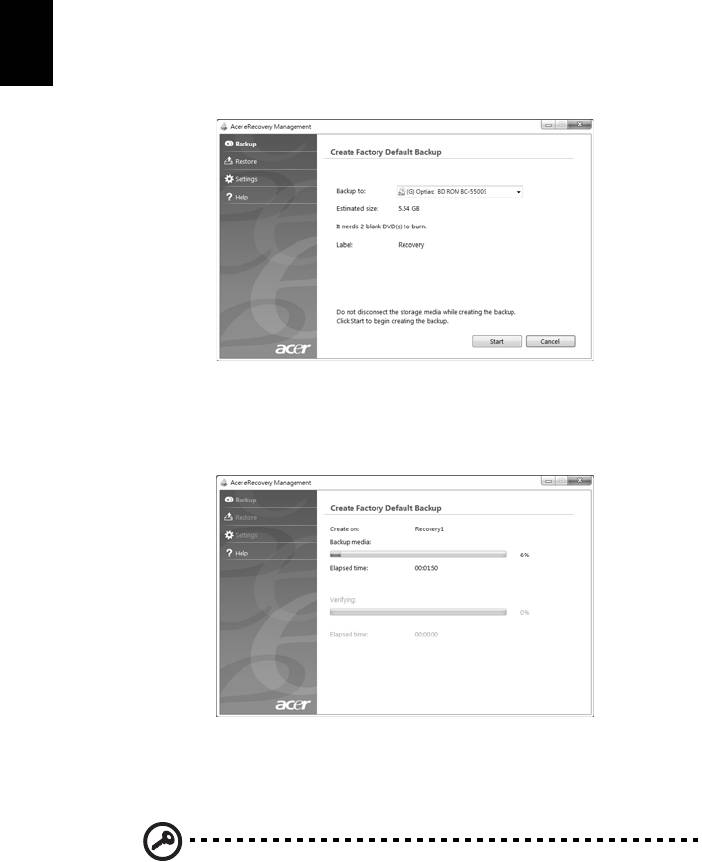
12
Ελληνικά
η
Το παράθυρο διαλόγου ∆ηµιουργία αντιγράφου ασφαλείας εργοστασιακών
προεπιλογών σάς ενηµερώνει σχετικά µε τον αριθµό των κενών, εγγράψιµων
δίσκων που απαιτούνται για την ολοκλήρωση της δηµιουργίας των δίσκων
επαναφοράς. Φροντίστε να έχετε έτοιµο τον απαιτούµενο αριθµό όµοιων, κενών
δίσκων πριν συνεχίσετε.
3 Τοποθετήστε
ένα κενό δίσκο στη µονάδα δίσκου που υποδεικνύεται στη λίστα
Αντίγραφο ασφαλείας σε και µετά κάντε κλικ στο Επόµενο. Στην οθόνη
εµφανίζεται η πρόοδος της διαδικασίας δηµιουργίας αντιγράφου ασφαλείας.
Κάθε δίσκος εξάγεται από τη µονάδα µόλις ολοκληρωθεί η εγγραφή του.
4 Αφαιρέστε το δίσκο από τη µονάδα και
σηµειώστε τον χρησιµοποιώντας
ανεξίτηλο µαρκαδόρο.
Σηµαντικό: Γράψτε µια µοναδική, περιγραφική ετικέτα σε κάθε δίσκο,
όπως “∆ίσκος επαναφοράς Windows 1 από 2” ή “∆ίσκος επαναφοράς
εφαρµογών/προγραµµάτων οδήγησης”. Φροντίστε για τη φύλαξη των
δίσκων σε ασφαλές µέρος, το οποίο θα θυµάστε.
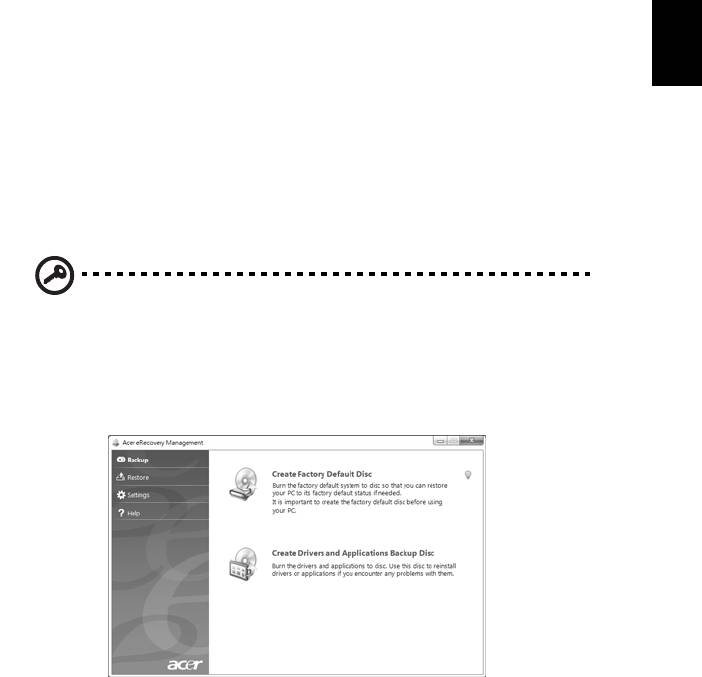
13
Ελληνικά
η
5 Εάν απαιτούνται πολλοί δίσκοι, τοποθετήστε νέο δίσκο όταν σας ζητηθεί και
µετά κάντε κλικ στο OK. Συνεχίστε µε την εγγραφή των δίσκων, έως ότου
ολοκληρωθεί η διαδικασία.
∆ηµιουργία αντιγράφου ασφαλείας για
επαναφορά (µονάδα flash USB)
Για επανεγκατάσταση χρησιµοποιώντας ένα αντίγραφο ασφαλείας σε µονάδα flash
USB, πρέπει πρώτα να δηµιουργήσετε το αντίγραφο ασφαλείας για επαναφορά. Στη
διάρκεια της διαδικασίας, θα καθοδηγηθείτε µέσω των οδηγιών στην οθόνη.
Παρακαλούµε διαβάστε τις προσεκτικά!
Σηµαντικό: Εάν χρησιµοποιείτε µονάδα flash USB, φροντίστε η
χωρητικότητά της να είναι τουλάχιστον 12 GB και να µην περιέχει
παλαιότερα δεδοµένα.
1 Κάντε κλικ στο Έναρξη > Όλα τα προγράµµατα > Acer και µετά κλικ στο Acer
eRecovery Management.
2 Για να δηµιουργήσετε αντίγραφο ασφαλείας για επαναφορά ολόκληρου του
αρχικού περιεχοµένου της µονάδας
σκληρού δίσκου, συµπεριλαµβανοµένων
των Windows, του εργοστασιακά φορτωµένου λογισµικού και όλων των
προγραµµάτων οδήγησης, κάντε κλικ στο ∆ηµιουργία αντιγράφου
ασφαλείας εργοστασιακών προεπιλογών.
- Ή -
Για να δηµιουργήσετε ένα αντίγραφο ασφαλείας για επαναφορά µόνο του
εργοστασιακά φορτωµένου λογισµικού και των προγραµµάτων οδήγησης,
κάντε κλικ
στο ∆ηµιουργία αντιγράφου ασφαλείας προγραµµάτων οδήγησης και
εφαρµογών.

14
Ελληνικά
η
Σηµαντικό: Συνιστάται να δηµιουργήσετε κάθε τύπο αντιγράφου
ασφαλείας για επαναφορά, όσο το δυνατόν συντοµότερα.
Ανοίγει το παράθυρο διαλόγου ∆ηµιουργία αντιγράφου ασφαλείας εργοστασιακών
προεπιλογών. Αυτό το παράθυρο διαλόγου σας ενηµερώνει για το εκτιµώµενο
µέγεθος του αρχείου αντιγράφου ασφαλείας στη µονάδα σας flash USB.
3 Συνδέστε τη µονάδα
flash USB και µετά κάντε κλικ στο Επόµενο. Στην οθόνη
εµφανίζεται η πρόοδος της διαδικασίας δηµιουργίας αντιγράφου ασφαλείας.
4 Αποσυνδέστε τη µονάδα flash USB και σηµειώστε την χρησιµοποιώντας
ανεξίτηλο µαρκαδόρο.
Σηµαντικό: Γράψτε µια µοναδική, περιγραφική ετικέτα σε κάθε
αντίγραφο ασφαλείας, όπως “Αντίγραφο ασφαλείας για επαναφορά
Windows” ή “Αντίγραφο ασφαλείας για επαναφορά εφαρµογών/
προγραµµάτων οδήγησης”. Φροντίστε για τη φύλαξη της µονάδας
flash USB σε ασφαλές µέρος, το οποίο θα θυµάστε.

15
Ελληνικά
η
Επαναφορά συστήµατος (µονάδα
οπτικού δίσκου)
Εάν το τµήµα υποστήριξης της Acer δεν σας βοήθησε στην επίλυση του
προβλήµατος, µπορείτε να χρησιµοποιήσετε το πρόγραµµα Acer eRecovery
Management. Με αυτό θα εκτελέσετε επαναφορά του υπολογιστή σας στην
κατάσταση που βρισκόταν όταν τον αγοράσατε, ενώ έχετε την επιλογή να
διατηρήσετε όλες τις ρυθµίσεις και τα προσωπικά
σας δεδοµένα για ανάκτηση
αργότερα.
Για να εκτελέσετε επαναφορά του συστήµατός
σας
1 Εκτελέστε µικρές διορθώσεις.
Εάν µόνον ένα ή δύο στοιχεία λογισµικού ή υλικού έχουν σταµατήσει να λειτουργούν
σωστά, µπορείτε να επιλύσετε το πρόβληµα επανεγκαθιστώντας το λογισµικό ή τα
προγράµµατα οδήγησης της συσκευής. Για να εκτελέσετε επαναφορά του
λογισµικού και των προγραµµάτων οδήγησης που έχουν
προεγκατασταθεί
εργοστασιακά, βλ. "Επαναφορά προεγκατεστηµένου λογισµικού και
προγραµµάτων οδήγησης" στη σελίδα 16. Για οδηγίες σχετικά µε την
επανεγκατάσταση λογισµικού και προγραµµάτων οδήγησης που έχουν
προεγκατασταθεί, ανατρέξτε στην τεκµηρίωση του προϊόντος ή στον ισότοπο
τεχνικής υποστήριξης.
2 Επιστροφή σε προηγούµενη κατάσταση του συστήµατος
Εάν
η επανεγκατάσταση λογισµικού ή προγραµµάτων οδήγησης δεν φέρει
αποτέλεσµα, τότε µπορείτε να λύσετε το πρόβληµα επαναφέροντας το σύστηµα σε
µια προηγούµενη κατάσταση, όταν όλα λειτουργούσαν κανονικά. Για οδηγίες, βλ.
"Επιστροφή σε προηγούµενη κατάσταση του συστήµατος" στη σελίδα 17.
3 Επαναφορά του συστήµατος
στην εργοστασιακή του κατάσταση
Εάν τίποτα από τα ανωτέρω δεν επιλύσει το πρόβληµα και επιθυµείτε επαναφορά
του συστήµατος στην εργοστασιακή του κατάσταση, βλ. "Επαναφορά του
συστήµατος στην εργοστασιακή του κατάσταση" στη σελίδα 17.
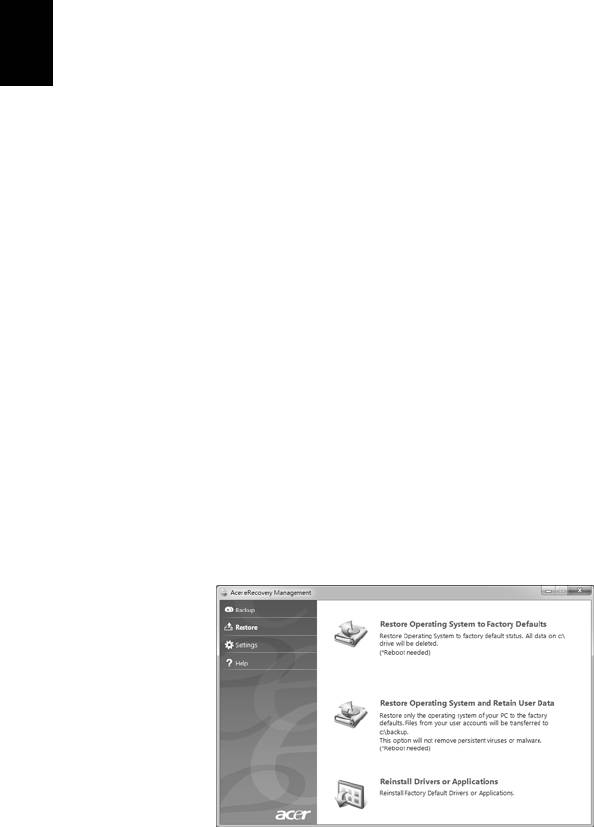
16
Ελληνικά
η
Τύποι επαναφοράς
Επαναφορά προεγκατεστηµένου λογισµικού και
προγραµµάτων οδήγησης
Ως βήµα αντιµετώπισης προβληµάτων, ενδέχεται να απαιτείται επανεγκατάσταση
του λογισµικού και των προγραµµάτων οδήγησης της συσκευής που παραδόθηκαν
από το εργοστάσιο προεγκατεστηµένα στον υπολογιστή σας. Μπορείτε να
εκτελέσετε επαναφορά χρησιµοποιώντας τη µονάδα σκληρού δίσκου ή τους δίσκους
επαναφοράς που έχετε δηµιουργήσει.
• Νέο
λογισµικό: Εάν χρειαστεί να επαναφέρετε λογισµικό που δεν ήταν
προεγκατεστηµένο στον υπολογιστή σας, πρέπει να ακολουθήσετε τις οδηγίες
εγκατάστασης του λογισµικού.
• Προγράµµατα οδήγησης νέων συσκευών: Εάν χρειαστεί να επαναφέρετε
προγράµµατα οδήγησης συσκευών που δεν ήταν προεγκατεστηµένα στον
υπολογιστή σας, ακολουθήστε τις οδηγίες που
παρέχονται µε τη συσκευή.
Για να εκτελέσετε επαναφορά του προεγκατεστηµένου λογισµικού και των
προγραµµάτων οδήγησης:
1 Κάντε κλικ στο Έναρξη > Όλα τα προγράµµατα > Acer και µετά κλικ στο Acer
eRecovery Management.
- Ή -
Εάν εκτελείτε επαναφορά από το δίσκο επαναφοράς προγραµµάτων οδήγησης και
εφαρµογών, τοποθετήστε το δίσκο
στη µονάδα δίσκου και µεταβείτε στο Βήµα 3
αφότου ανοίξει το κύριο µενού Επαναφορά εφαρµογών Acer.
2 Κάντε κλικ στην καρτέλα Επαναφορά, µετά κλικ στο Επανεγκατάσταση
προγραµµάτων οδήγησης ή εφαρµογών για να εµφανιστεί το κύριο µενού
Επαναφορά εφαρµογών Acer.
3 Κάντε κλικ στο Περιεχόµενα για να εµφανιστεί
µια λίστα µε λογισµικό και
προγράµµατα οδήγησης συσκευών.
4 Κάντε κλικ στο εικονίδιο εγκατάστασης για το στοιχείο που θέλετε να
εγκαταστήσετε και, στη συνέχεια, ακολουθήστε τις υποδείξεις στην οθόνη για να
ολοκληρώσετε την εγκατάσταση. Επαναλάβετε αυτό το βήµα για κάθε στοιχείο
που επιθυµείτε να επανεγκαταστήσετε.
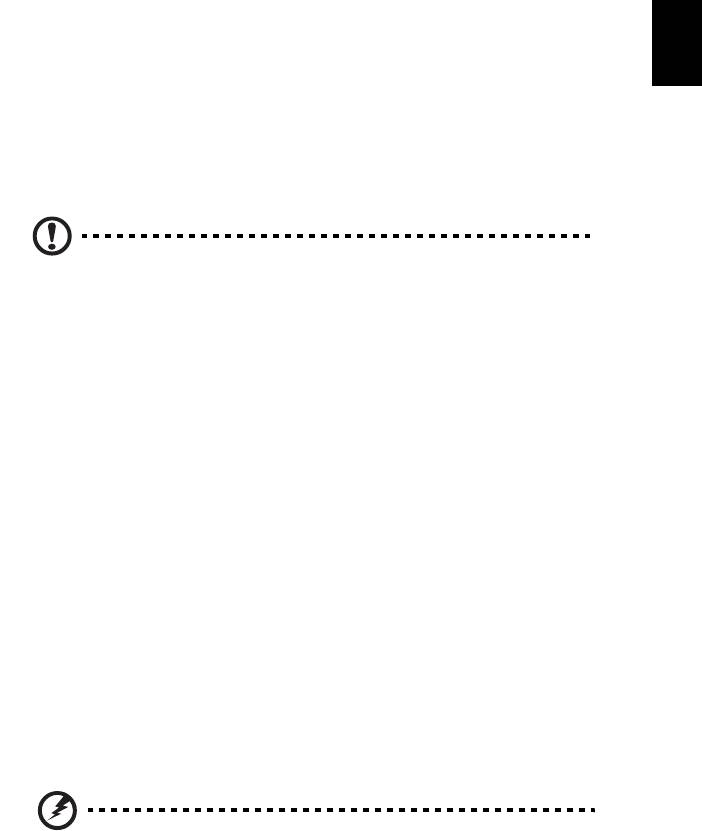
17
Ελληνικά
η
Επιστροφή σε προηγούµενη κατάσταση του
συστήµατος
Το πρόγραµµα Επαναφορά συστήµατος Microsoft “φωτογραφίζει” περιοδικά τις
ρυθµίσεις του συστήµατος και τις αποθηκεύει ως σηµεία επαναφοράς. Στις
περισσότερες περιπτώσεις προβληµάτων που παρουσιάζουν δυσκολία στην
επίλυση, µπορείτε να επιστρέψετε σε ένα από αυτά τα σηµεία επαναφοράς ώστε να
επιτευχθεί λειτουργία του συστήµατος ξανά.
Τα
Windows δηµιουργούν αυτόµατα ένα επιπλέον σηµείο επαναφοράς κάθε ηµέρα
και κάθε φορά που εγκαθιστάτε λογισµικό ή προγράµµατα οδήγησης συσκευών.
Συµβουλή: Για περαιτέρω πληροφορίες σχετικά µε τη χρήση του
προγράµµατος Επαναφορά συστήµατος Microsoft, κάντε κλικ στο
Έναρξη και µετά κάντε κλικ στο Βοήθεια και υποστήριξη.
Πληκτρολογήστε επαναφορά συστήµατος windows στο πλαίσιο
Βοήθεια αναζήτησης και µετά πατήστε Enter.
Για να επιστρέψετε σε ένα σηµείο επαναφοράς:
1 Κάντε κλικ στο Έναρξη
> Πίνακας ελέγχου > Σύστηµα και ασφάλεια >
Κέντρο ενεργειών και µετά κάντε κλικ στο Επαναφορά.
2 Κάντε κλικ στο Άνοιγµα επαναφοράς συστήµατος και µετά στο Επόµενο.
3 Κάντε κλικ στο σηµείο επαναφοράς που θέλετε, κάντε κλικ στο Επόµενο και
µετά στο Τέλος. Θα εµφανιστεί ένα πλαίσιο
µηνύµατος επιβεβαίωσης.
4 Κάντε κλικ στο Ναι. Εκτελείται επαναφορά του συστήµατος χρησιµοποιώντας
το σηµείο επαναφοράς που έχετε καθορίσει. Αυτή η διαδικασία ενδέχεται να
διαρκέσει πολλά λεπτά και να απαιτηθεί επανεκκίνηση του υπολογιστή σας.
Επαναφορά του συστήµατος στην εργοστασιακή του
κατάσταση
Εάν ο υπολογιστής αντιµετωπίζει προβλήµατα και δεν υπάρχει δυνατότητα
επαναφοράς µε άλλες µεθόδους, ενδέχεται να απαιτείται επανεγκατάσταση των
πάντων, ώστε να επαναφέρετε το σύστηµα στην εργοστασιακή του κατάσταση.
Μπορείτε να εκτελέσετε επανεγκατάσταση χρησιµοποιώντας τη µονάδα σκληρού
δίσκου ή τους δίσκους επαναφοράς που έχετε δηµιουργήσει.
Προειδοποίηση: Με την εκτέλεση πλήρους επαναφοράς
διαγράφονται τα πάντα από το σκληρό δίσκο, στη συνέχεια
εκτελείται επανεγκατάσταση των Windows του λογισµικού και
όλων των προγραµµάτων οδήγησης που υπήρχαν
προεγκατεστηµένα στο σύστηµά σας. Εάν µπορείτε να
αποκτήσετε πρόσβαση σε σηµαντικά αρχεία στο σκληρό δίσκο,
δηµιουργήστε αντίγραφο ασφαλείας
αυτών, τώρα.
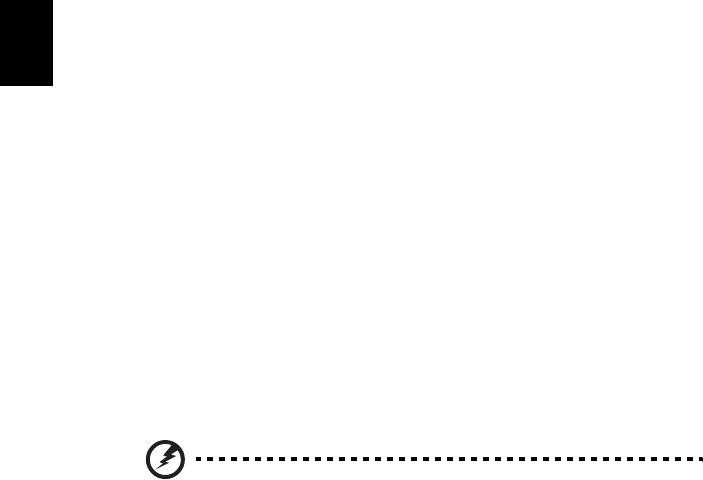
18
Ελληνικά
η
Εάν τα Windows λειτουργούν ακόµη, βλ. "Επαναφορά από τα Windows" στη
σελίδα 18.
Εάν τα Windows δεν λειτουργούν, αλλά ο αρχικός σκληρός δίσκος λειτουργεί ακόµη,
βλ. "Επαναφορά από σκληρό δίσκο στη διάρκεια της εγκατάστασης" στη
σελίδα 18.
Εάν τα Windows δεν λειτουργούν και έχετε εκτελέσει πλήρη επαναδιαµόρφωση του
αρχικού σκληρού δίσκου ή
έχετε εγκαταστήσει σκληρό δίσκο αντικατάστασης, βλ.
"Επαναφορά από τους δίσκους επαναφοράς" στη σελίδα 19.
Επαναφορά από τα Windows
Για να επανεγκαταστήσετε τα Windows, το προεγκατεστηµένο λογισµικό και όλα τα
προγράµµατα οδήγησης:
Κάντε κλικ στο Έναρξη > Όλα τα προγράµµατα > Acer και µετά κλικ στο Acer
eRecovery Management.
Κάντε κλικ στην καρτέλα Επαναφορά και µετά στο Επαναφορά λειτουργικού
συστήµατος στις εργοστασιακές προεπιλογές.
Κάντε κλικ στο Ναι και µετά
στο Έναρξη. Ένα πλαίσιο διαλόγου θα εµφανίσει
πληροφορίες σχετικά µε το σκληρό δίσκο στον οποίο θα εκτελεστεί επαναφορά του
λειτουργικού συστήµατος.
Προειδοποίηση: Εάν συνεχίσετε τη διαδικασία, θα διαγραφούν
όλα τα αρχεία σας από το σκληρό δίσκο.
Κάντε κλικ στο OK. Η διαδικασία επαναφοράς ξεκινά µε επανεκκίνηση του
υπολογιστή και µετά προχωρά στην αντιγραφή αρχείων στο σκληρό δίσκο. Αυτή η
διαδικασία ενδέχεται να διαρκέσει κάποιο χρόνο, η πρόοδος της διαδικασίας
εµφανίζεται στην
οθόνη Acer eRecovery Management.
Όταν ολοκληρωθεί η επαναφορά, εµφανίζεται ένα πλαίσιο διαλόγου το οποίο σας
ζητά να επανεκκινήσετε τον υπολογιστή σας.
Κάντε κλικ στο OK για να επανεκκινήσετε τον υπολογιστή σας.
Ακολουθήστε τις υποδείξεις στην οθόνη, εάν πρόκειται για εγκατάσταση του
συστήµατος για πρώτη φορά.
Επαναφορά από σκληρό δίσκο στη διάρκεια της εγκατάστασης
Για να επανεγκαταστήσετε τα Windows, το προεγκατεστηµένο λογισµικό και όλα τα
προγράµµατα οδήγησης:
1 Ενεργοποιήστε τον υπολογιστή σας και µετά πατήστε <Alt> + <F10> στη
διάρκεια της εγκατάστασης για να ανοίξει το Acer eRecovery Management.
2 Κάντε κλικ στο Επαναφορά λειτουργικού συστήµατος στις εργοστασιακές
προεπιλογές.
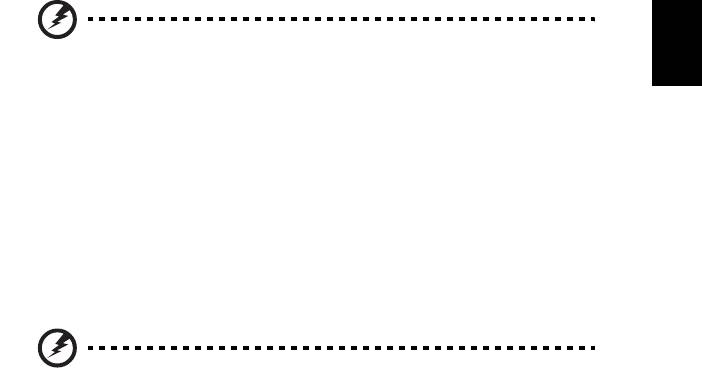
19
Ελληνικά
η
Προειδοποίηση: Εάν συνεχίσετε τη διαδικασία, θα διαγραφούν
όλα τα αρχεία σας από το σκληρό δίσκο.
3 Κάντε κλικ στο Επόµενο. Θα εκτελεστεί επαναφορά των αρχικών,
εργοστασιακά φορτωµένων περιεχοµένων του σκληρού δίσκου. Αυτή η
διαδικασία θα διαρκέσει µερικά λεπτά.
Επαναφορά από τους δίσκους επαναφοράς
Για να επανεγκαταστήσετε τα Windows, το προεγκατεστηµένο λογισµικό και όλα τα
προγράµµατα οδήγησης:
1 Ενεργοποιήστε τον υπολογιστή σας, τοποθετήστε τον πρώτο δίσκο
επαναφοράς συστήµατος στη µονάδα οπτικού δίσκου και µετά εκτελέστε
επανεκκίνηση του υπολογιστή σας.
Προειδοποίηση: Εάν συνεχίσετε τη διαδικασία, θα διαγραφούν
όλα τα αρχεία σας από το σκληρό δίσκο.
Εάν δεν είναι ήδη ενεργοποιηµένο, πρέπει να ενεργοποιήσετε το F12 Μενού
εκκίνησης:
Πιέστε <F2> κατά την εκκίνηση του υπολογιστή σας.
Χρησιµοποιήστε το αριστερό ή το δεξιό πλήκτρο βέλους για να επιλέξετε το Κύριο
µενού.
Πιέστε το πλήκτρο βέλους προς τα κάτω για να επιλέξετε το στοιχείο F12 Μενού
εκκίνησης και πιέστε <F5> για να αλλάξετε τη ρύθµιση αυτή σε Ενεργοποιηµένο.
Χρησιµοποιήστε το αριστερό ή το δεξιό πλήκτρο βέλους για να επιλέξετε το µενού
Έξοδος.
Επιλέξτε Αποθήκευση αλλαγών και Έξοδος και πατήστε Enter. Επιλέξτε OK
για
επιβεβαίωση.
Θα εκτελεστεί επανεκκίνηση του υπολογιστή σας.
2 Στη διάρκεια της επανεκκίνησης, πιέστε <F12> για να ανοίξετε το µενού
εκκίνησης. Το µενού εκκίνησης σας επιτρέπει να επιλέξετε τη συσκευή από την
οποία θα εκτελείται εκκίνηση, όπως η µονάδα σκληρού δίσκου ή ένας οπτικός
δίσκος.
3 Χρησιµοποιήστε τα πλήκτρα βέλους
για να επιλέξετε τη γραµµή CDROM/DVD
(η γραµµή αυτή µπορεί να αρχίζει µε “IDE 1...”) και µετά πιέστε <Enter>. Τα
Windows θα εγκατασταθούν από το δίσκο επαναφοράς που έχετε τοποθετήσει.
4 Τοποθετήστε το δεύτερο δίσκο επαναφοράς όταν σας ζητηθεί, στη συνέχεια
ακολουθήστε τις υποδείξεις στην οθόνη για να ολοκληρώσετε την επαναφορά.

20
Ελληνικά
η
Επαναφορά συστήµατος (µονάδα
flash USB)
Εάν το τµήµα υποστήριξης της Acer δεν σας βοήθησε στην επίλυση του
προβλήµατος, µπορείτε να χρησιµοποιήσετε το πρόγραµµα Acer eRecovery
Management. Με αυτό θα εκτελέσετε επαναφορά του υπολογιστή σας στην
κατάσταση που βρισκόταν όταν τον αγοράσατε, ενώ έχετε την επιλογή να
διατηρήσετε όλες τις ρυθµίσεις και τα προσωπικά
σας δεδοµένα για ανάκτηση
αργότερα.
Για να εκτελέσετε επαναφορά του συστήµατός
σας
1 Εκτελέστε µικρές διορθώσεις.
Εάν µόνον ένα ή δύο στοιχεία λογισµικού ή υλικού έχουν σταµατήσει να λειτουργούν
σωστά, µπορείτε να επιλύσετε το πρόβληµα επανεγκαθιστώντας το λογισµικό ή τα
προγράµµατα οδήγησης της συσκευής. Για να εκτελέσετε επαναφορά του
λογισµικού και των προγραµµάτων οδήγησης που έχουν
προεγκατασταθεί
εργοστασιακά, βλ. "Επαναφορά προεγκατεστηµένου λογισµικού και
προγραµµάτων οδήγησης" στη σελίδα 21. Για οδηγίες σχετικά µε την
επανεγκατάσταση λογισµικού και προγραµµάτων οδήγησης που έχουν
προεγκατασταθεί, ανατρέξτε στην τεκµηρίωση του προϊόντος ή στον ισότοπο
τεχνικής υποστήριξης.
2 Επιστροφή σε προηγούµενη κατάσταση του συστήµατος.
Εάν
η επανεγκατάσταση λογισµικού ή προγραµµάτων οδήγησης δεν φέρει
αποτέλεσµα, τότε µπορείτε να λύσετε το πρόβληµα επαναφέροντας το σύστηµα σε
µια προηγούµενη κατάσταση, όταν όλα λειτουργούσαν κανονικά. Για οδηγίες, βλ.
"Επιστροφή σε προηγούµενη κατάσταση του συστήµατος" στη σελίδα 22.
3 Επαναφορά του συστήµ
ατος στην εργοστασιακή του κατάσταση.
Εάν τίποτα από τα ανωτέρω δεν επιλύσει το πρόβληµα και επιθυµείτε επαναφορά
του συστήµατος στην εργοστασιακή του κατάσταση, βλ. "Επαναφορά του
συστήµατος στην εργοστασιακή του κατάσταση" στη σελίδα 22.
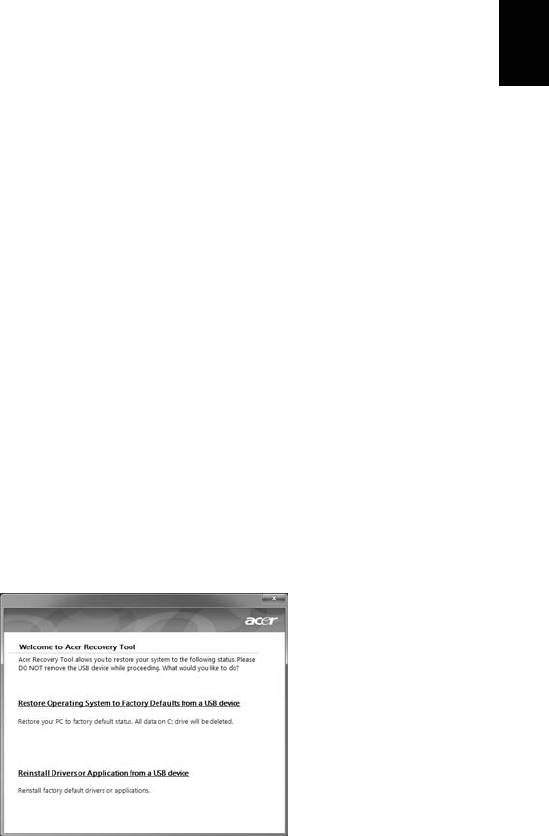
21
Ελληνικά
η
Τύποι επαναφοράς
Επαναφορά προεγκατεστηµένου λογισµικού και
προγραµµάτων οδήγησης
Ως βήµα αντιµετώπισης προβληµάτων, ενδέχεται να απαιτείται επανεγκατάσταση
του λογισµικού και των προγραµµάτων οδήγησης της συσκευής που παραδόθηκαν
από το εργοστάσιο προεγκατεστηµένα στον υπολογιστή σας. Μπορείτε να
εκτελέσετε επαναφορά χρησιµοποιώντας τη µονάδα σκληρού δίσκου ή το αντίγραφο
ασφαλείας που έχετε δηµιουργήσει.
• Νέο
λογισµικό: Εάν χρειαστεί να επαναφέρετε λογισµικό που δεν ήταν
προεγκατεστηµένο στον υπολογιστή σας, πρέπει να ακολουθήσετε τις οδηγίες
εγκατάστασης του λογισµικού.
• Προγράµµατα οδήγησης νέων συσκευών: Εάν χρειαστεί να επαναφέρετε
προγράµµατα οδήγησης συσκευών που δεν ήταν προεγκατεστηµένα στον
υπολογιστή σας, ακολουθήστε τις οδηγίες που
παρέχονται µε τη συσκευή.
Για να εκτελέσετε επαναφορά του προεγκατεστηµένου λογισµικού και των
προγραµµάτων οδήγησης:
1 Κάντε κλικ στο Έναρξη > Όλα τα προγράµµατα > Acer και µετά κλικ στο Acer
eRecovery Management.
- Ή -
Εάν εκτελείτε επαναφορά από το αντίγραφο ασφαλείας για επαναφορά
προγραµµάτων οδήγησης και εφαρµογών, τοποθετήστε
τη µονάδα flash USB σε µια
θύρα USB. Ανοίξτε τη µονάδα flash USB στο Windows Explorer και κάντε διπλό κλικ
στο Επαναφορά.
2 Κάντε κλικ στο Επανεγκατάσταση προγραµµάτων οδήγησης ή εφαρµογών από
συσκευή USB.
3 Κάντε κλικ στο Περιεχόµενα για να εµφανιστεί µια λίστα µε λογισµικό και
προγράµµατα οδήγησης συσκευών.
4 Κάντε κλικ στο
εικονίδιο εγκατάστασης για το στοιχείο που θέλετε να
εγκαταστήσετε και, στη συνέχεια, ακολουθήστε τις υποδείξεις στην οθόνη για να
ολοκληρώσετε την εγκατάσταση. Επαναλάβετε αυτό το βήµα για κάθε στοιχείο
που επιθυµείτε να επανεγκαταστήσετε.
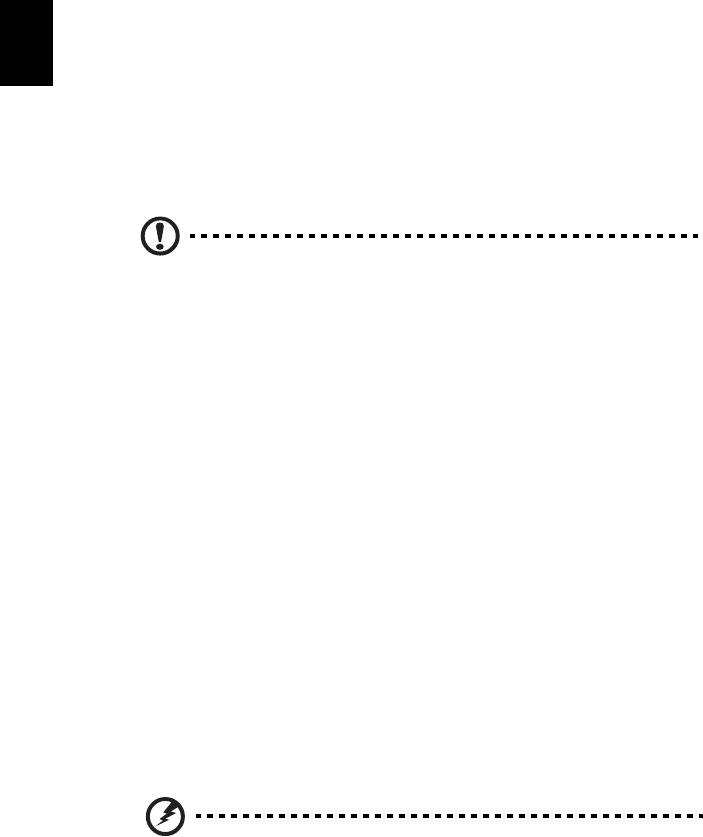
22
Ελληνικά
η
Επιστροφή σε προηγούµενη κατάσταση του
συστήµατος
Το πρόγραµµα Επαναφορά συστήµατος Microsoft “φωτογραφίζει” περιοδικά τις
ρυθµίσεις του συστήµατος και τις αποθηκεύει ως σηµεία επαναφοράς. Στις
περισσότερες περιπτώσεις προβληµάτων που παρουσιάζουν δυσκολία στην
επίλυση, µπορείτε να επιστρέψετε σε ένα από αυτά τα σηµεία επαναφοράς ώστε να
επιτευχθεί λειτουργία του συστήµατος ξανά.
Τα
Windows δηµιουργούν αυτόµατα ένα επιπλέον σηµείο επαναφοράς κάθε ηµέρα
και κάθε φορά που εγκαθιστάτε λογισµικό ή προγράµµατα οδήγησης συσκευών.
Συµβουλή: Για περαιτέρω πληροφορίες σχετικά µε τη χρήση του
προγράµµατος Επαναφορά συστήµατος Microsoft, κάντε κλικ στο
Έναρξη και µετά κάντε κλικ στο Βοήθεια και υποστήριξη.
Πληκτρολογήστε επαναφορά συστήµατος windows στο πλαίσιο
Βοήθεια αναζήτησης και µετά πατήστε Enter.
Για να επιστρέψετε σε ένα σηµείο επαναφοράς:
1 Κάντε κλικ στο Έναρξη
> Πίνακας ελέγχου > Σύστηµα και ασφάλεια >
Κέντρο ενεργειών και µετά κάντε κλικ στο Επαναφορά.
2 Κάντε κλικ στο Άνοιγµα επαναφοράς συστήµατος και µετά στο Επόµενο.
3 Κάντε κλικ στο σηµείο επαναφοράς που θέλετε, κάντε κλικ στο Επόµενο και
µετά στο Τέλος. Θα εµφανιστεί ένα πλαίσιο
µηνύµατος επιβεβαίωσης.
4 Κάντε κλικ στο Ναι. Εκτελείται επαναφορά του συστήµατος χρησιµοποιώντας
το σηµείο επαναφοράς που έχετε καθορίσει. Αυτή η διαδικασία ενδέχεται να
διαρκέσει πολλά λεπτά και να απαιτηθεί επανεκκίνηση του υπολογιστή σας.
Επαναφορά του συστήµατος στην εργοστασιακή του
κατάσταση
Εάν ο υπολογιστής αντιµετωπίζει προβλήµατα και δεν υπάρχει δυνατότητα
επαναφοράς µε άλλες µεθόδους, ενδέχεται να απαιτείται επανεγκατάσταση των
πάντων, ώστε να επαναφέρετε το σύστηµα στην εργοστασιακή του κατάσταση.
Μπορείτε να εκτελέσετε επανεγκατάσταση χρησιµοποιώντας τη µονάδα σκληρού
δίσκου ή το αντίγραφο ασφαλείας για επαναφορά που έχετε δηµιουργήσει
.
Προειδοποίηση: Με την εκτέλεση πλήρους επαναφοράς
διαγράφονται τα πάντα από το σκληρό δίσκο, στη συνέχεια
εκτελείται επανεγκατάσταση των Windows του λογισµικού και
όλων των προγραµµάτων οδήγησης που υπήρχαν
προεγκατεστηµένα στο σύστηµά σας. Εάν µπορείτε να
αποκτήσετε πρόσβαση σε σηµαντικά αρχεία στο σκληρό δίσκο,
δηµιουργήστε αντίγραφο ασφαλείας
αυτών, τώρα.




