Acer TRAVELMATE 4750G – страница 92
Инструкция к Ноутбуку Acer TRAVELMATE 4750G
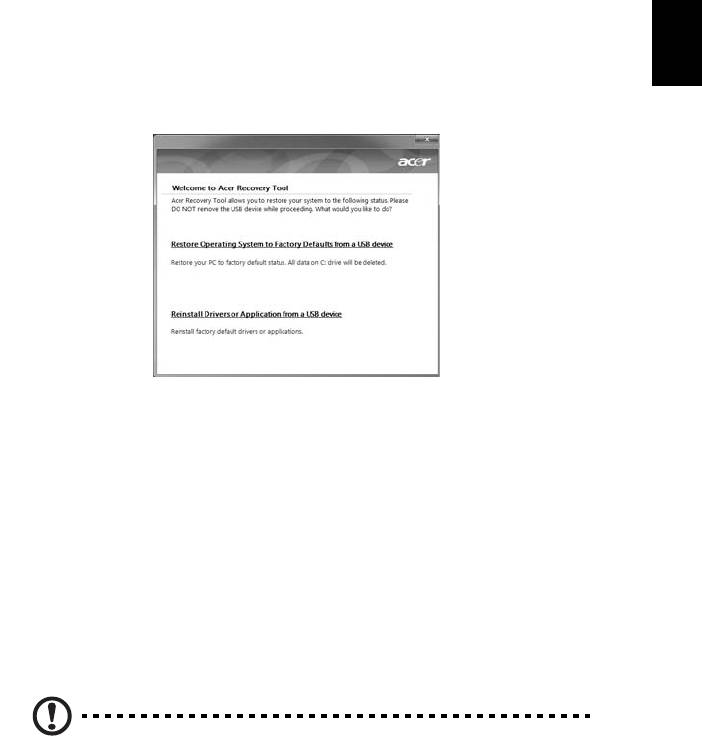
21
Türkçe
- YA DA -
Eğer sürücü ve uygulama kurtarma yedeğinden kurtarma işlemi yapıyorsanız, USB
flash sürücüsünü bir USB bağlantı noktasına takın. Windows Explorer'da USB flash
sürücüsünü açın ve Kurtar'ı çift tıklatın.
2 Sürücüleri ya da Uygulamayı, bir USB aygıtından tekrar yükle'yi tıklatın.
3Yazılım ve aygıt sürücülerinin bir listesini görmek için İçindekiler'i tıklatın.
4 Yüklemek istediğiniz öğenin yükleme simgesini tıklatın. Yüklemeyi
tamamlamak için ekranda verilen istemleri uygulayın. Bu işlemi tekrar yüklemek
istediğiniz her öğe için tekrarlayın.
Bir önceki sistem durumuna geri dönme
Microsoft Sistem Geri Yükleme özelliği, düzenli olarak sistem ayarlarınızın
'fotoğraflarını' çeker ve bunları geri yükleme noktası olarak kaydeder. Çoğu zor
çözülen yazılım sorununda, bu geri yükleme noktalarından birine geri dönerek
sisteminizi yeniden çalışır duruma getirebilirsiniz.
Windows her gün ve her bir yazılım ya da aygıt sürücüsü yüklemenizde otomatik
olarak yeni geri yükleme noktaları oluşturur.
İpucu: Microsoft Sistem Geri Yükleme özelliği hakkında daha fazla
bilgi için Başlat'ı, ardından Yardım ve Destek'i tıklatın. Arama Yardım
kutusuna windows sistem geri yükleme yazın ve Enter'a basın.
Bir geri yükleme noktasına geri dönmek için:
1 Başlat > Denetim Masası > Sistem ve Güvenlik > İşlem Merkezi’ni,
ardından Kurtarma'yı tıklatın
2 Sistem Geri Yüklemeyi Aç'a tıklayın, ardından İleri'ye tıklayın.
3 İstediğiniz geri yükleme noktasını seçin. Daha sonra İleri'yi ve Son'u tıklatın.
Bir onay mesajı kutusu görüntülenir.
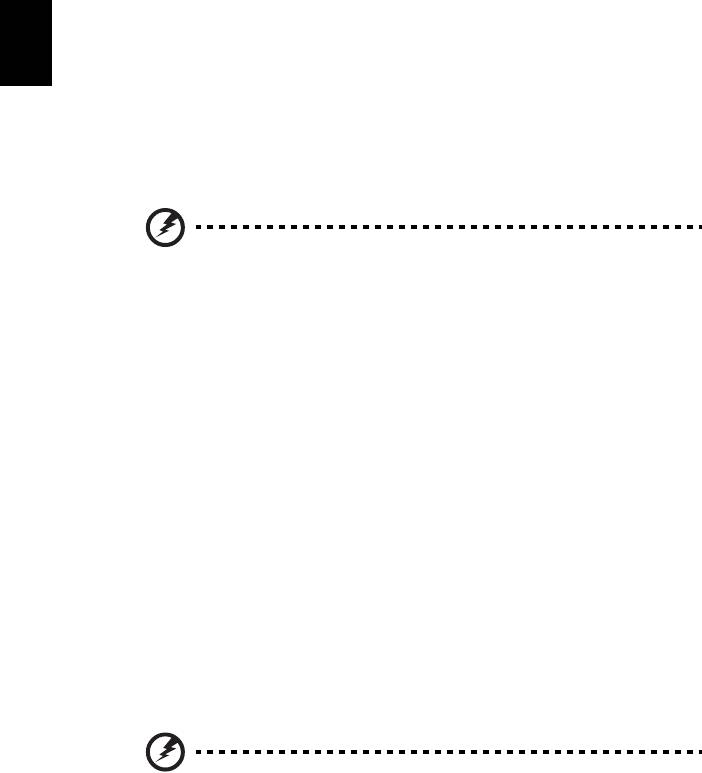
22
Türkçe
4 Evet’i tıklayın Sisteminiz, belirttiğiniz geri yükleme noktası kullanılarak geri
yüklenir. Bu işlem dakikalarca sürebilir ve bilgisayarınızın tekrar başlatılmasını
gerektirebilir.
Sisteminizi fabrikadan çıktığı duruma geri getirme
Eğer bilgisayarınızda, diğer yöntemler tarafından çözülemeyecek sorunlar varsa,
sisteminizi fabrikadan çıktığı duruma geri getirmek için herşeyi tekrar yüklemeniz
gerekebilir. Sabit disk sürücünüzü ya da oluşturmuş olduğunuz kurtarma yedeğini
kullanarak tekrar yükleme yapabilirsiniz.
Uyarı: Bu tam kurtarma, sabit diskinizdeki herşeyi siler ve daha
sonra Windows'u ve sisteminize önceden yüklenmiş olan tüm
yazılım ve sürücüleri geri yükler. Eğer sabit disk sürücünüzdeki
önemli dosyalara erişebiliyorsanız, şimdi yedekleyin.
Eğer hala Windows'u çalıştırabiliyorsanız aşağıdaki bkz. "Windows içinden
kurtarma" sayfa 22.
Eğer Windows'u çalıştıramıyorsanız ve orijinal sabit diskiniz hala çalışıyorsa bkz.
"Başlatma sırasında sabit diskten kurtarma" sayfa 23.
Eğer Windows'u çalıştıramıyorsanız ve orijinal sabit diskiniz tamamen tekrar
biçimlendirildiyse ya da yedek bir sabit disk sürücü taktıysanız bkz. "Kurtarma
yedeğinden kurtarma" sayfa 23.
Windows içinden kurtarma
Windows'u ve önceden yüklenmiş yazılım ve sürücüleri geri yüklemek için:
Başlat > Tüm Programlar > Acer'ı tıklatın, ardından Acer eRecovery
Management'ı tıklatın.
Geri Yüklemeyi Onayla iletişim kutusunı açmak için Geri yükle sekmesini,
ardından Sistemi Fabrika Varsayılanına Geri Yükle'yi tıklatın.
Evet'i, ardından Başlat'ı tıklatın. Bir iletişim kutusu, işletim sisteminin kurtarılacağı
sabit disk sürücü hakkında bilgiler gösterir.
Uyarı: İşleme devam edilmesi, sabit disk sürücünüzdeki tüm
bilgilerin silinmesine neden olacaktır.
TAMAM öğesine tıklayın. Kurtarma işlemi, bilgisayarın tekrar başlatılmasıyla başlar
ve dosyaların sabit disk sürücünüze kopyalanmasıyla devam eder. Bu işlem biraz
zaman alır ancak, Acer eRecovery Management ekranı size ilerlemeyi gösterecektir.
Kurtarma işlemi tamamlandığında, bir iletişim kutusu sizden bilgisayarınızı tekrar
başlatmanızı ister.
Bilgisayarı tekrar başlatmak için Tamam'ı tıklatın.
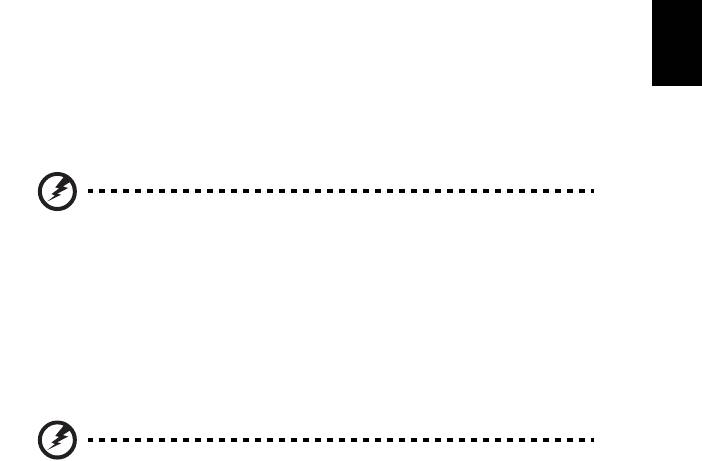
23
Türkçe
İlk sistem kurulumu için ekranda verilen istemleri uygulayın.
Başlatma sırasında sabit diskten kurtarma
Windows'u ve önceden yüklenmiş yazılım ve sürücüleri geri yüklemek için:
1Bilgisayarınızı açın ve Acer eRecovery Management'ı açmak için açılışta <Alt>
+ <F10> tuşlarına basın.
2 İşletim Sistemini, Fabrika Varsayılanlarına Geri Yükle'yi tıklatın.
Uyarı: İşleme devam edilmesi, sabit disk sürücünüzdeki tüm
bilgilerin silinmesine neden olacaktır.
3 İleri’yi tıklayın Sabir diskinizin orijinal, fabrikada yüklenen içerikleri kurtarılır. Bu
işlem dakikalarca sürecektir.
Kurtarma yedeğinden kurtarma
Windows'u ve önceden yüklenmiş yazılım ve sürücüleri geri yüklemek için:
1 USB flash sürücüsünü takın ve bilgisayarınızı açın.
Uyarı: İşleme devam edilmesi, sabit disk sürücünüzdeki tüm
bilgilerin silinmesine neden olacaktır.
Henüz etkin değilse F12 Açılış Menüsünü etkinleştirmeniz gerekmektedir:
Bilgisayarınızı başlatırken <F2>'ye basın.
Ana menü'yü seçmek için sol ya da sağ ok tuşlarını kullanın.
F12 Açılış Menüsü seçilene kadar aşağı tuşuna basın, bu ayarı Etkin değiştirmek
için <F5>'e basın.
Çıkış menüsünü seçmek için sol ya da sağ ok tuşlarını kullanın.
Değişiklikleri Kaydet ve Çık seçin ve Enter'a basın. Onaylamak için Tamam seçin.
Bilgisayar
ınız tekrar başlatılacaktır.
2Açılış sırasında, açılış menüsünü açmak için <F12>'ye basın. Açılış menüsü,
flash sürücüsü gibi hangi aygıttan açılış yapılacağını seçmenizi sağlar.
3Ok tuşlarını kullanarak USB HDD öğesini seçip, ardından <Enter>tuşuna
basın. Windows, kurtarma yedeğini USB flash sürücüsünden yükler.
4 Ekranda verilen talimatları izleyerek kurtarma işlemini tamamlayın.
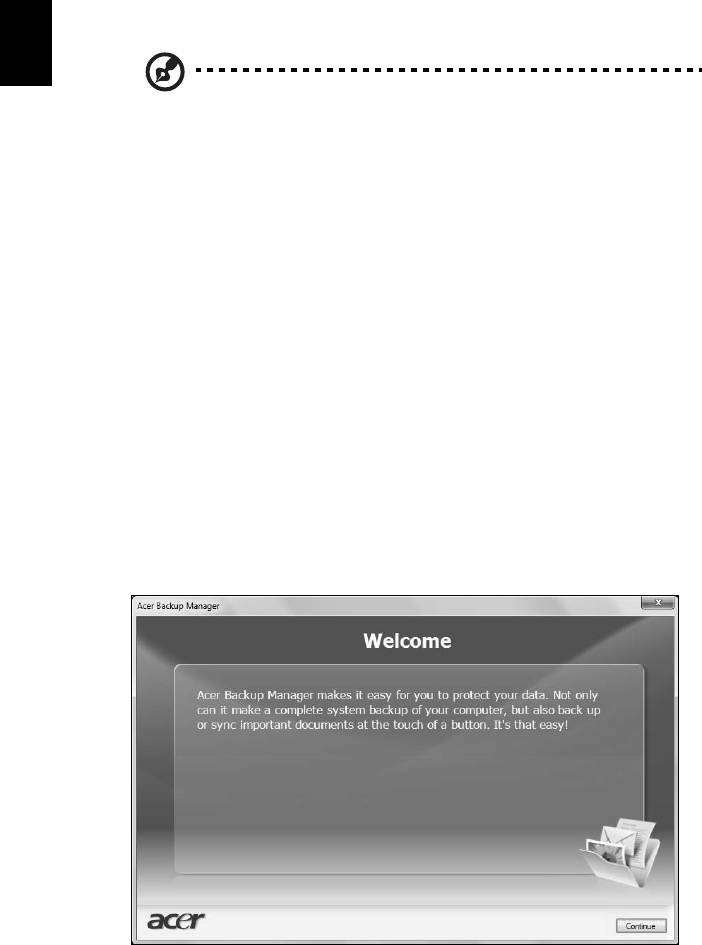
24
Türkçe
Acer Backup Manager
Not: Bu özellikle yalnızca bazı modellerde bulunmaktadır.
Acer Backup Manager, tüm sisteminizin veya seçtiğiniz dosyaların ve klasörlerin
programlı olarak ya da gerektiğinde yedekleme kopyalarını oluşturmanıza olanak
sağlayan tek bir üç adımlı süreçtir.
Acer Backup Manager'ı başlatmak için klavyenin üzerindeki Acer Backup Manager
tuşuna basın. Alternatif olarak Başlat > Tüm Programlar > Acer Backup
Manager > Acer Backup Manager'ı da kullanabilirsiniz. Burada Hoş geldiniz ekranı
açılacaktır; bu ekrandan programlı yedeklemeleri ayarlamak için üç adımdan
geçeceksiniz. Devam et'e tıklayarak şu ekrana geçin. + düğmesine tıklayın ve
ekranda verilen talimatları izleyin:
1 Yedeklemek istediğiniz içeriği seçin. Daha az içerik seçerseniz, süreç daha hızlı
olacaktır, fakat veri kaybetme riskiniz artacaktır.
2 Yedekleme kopyalar
ının nereye yükleneceğini seçin. Harici bir sürücü veya D
sürücünüzü seçmeniz gerekecektir: Acer Backup Manager kaynak sürücüye bir
yedekleme yükleyemez.
3 Acer Backup Manager'ın ne sıklıkla yedekleme yapacağını seçin.
Bu üç adımı tamamladığınızda programınıza göre yedeklemeler oluşturulacaktır.
Ayrıca Acer Backup Manager tuşuna basarak yedeklemeleri manuel olarak da
oluşturabilirsiniz.
Ayarlarınızı herhangi bir zamanda değiştirmek için Başlat menüsünden Acer
Backup Manager'ı çalıştırın ve yukarıda belirtilen adımları yerine getirin.
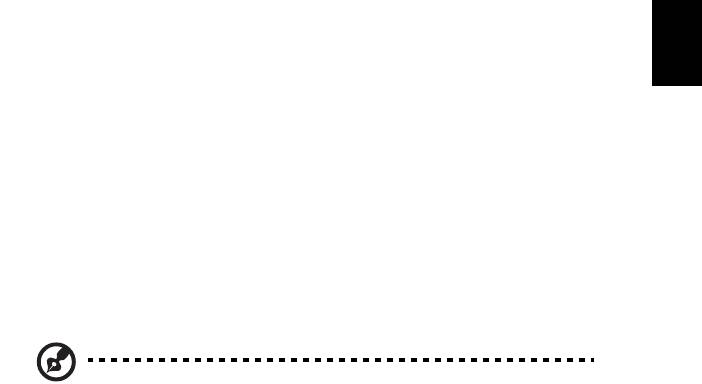
25
Türkçe
Güç yönetimi
Bu bilgisayarda sistem aktivitesini izleyen dahili güç yönetimi bulunmaktadır. Sistem
aktivitesi aşağıdaki aygıtlardan birini veya birkaçını içeren herhangi bir aktiviteyi
göstermektedir: klavye, fare, sabit disk, bilgisayarınıza bağlı olan çevrebirimler ve
video belleği. Belirli bir süre herhangi bir aktivite görülmezse (aktif olmama zaman
aşımı olarak adlandırılır), enerjiden tasarruf etmek için bilgisayar bu aygıtların bir
kısmını veya tamamını durdurur.
Bu bilgisayarda bir güç yönetim şeması bulunmakta olup gelişmiş yapılandırmayı ve
güç arayüzünü (ACPI) destekler, bu da aynı zamanda maksimum güç tasarrufu ve
maksimum performansa izin verir. Windows bilgisayarınız için tüm güç tasarrufu
işlerini yerine getirir.
Acer PowerSmart tuşu
Not: Bu özellikle yalnızca bazı modellerde bulunmaktadır.
Acer PowerSmart, bilgisayarınızın grafik alt sisteminin güçten tasarruf özelliklerini
kullanarak genel güç tüketimini azaltır. Acer PowerSmart tuşuna bastığınızda, ekran
parlaklığı düşer ve grafik çipi daha düşük hıza geçer; PCI ve WLAN ise güç tasarrufu
moduna geçer. Acer PowerSmart tuşuna tekrar basarak önceki ayarlarınıza dönün.

26
Türkçe
Pil kutusu
Bilgisayar, şarj edildikten sonra uzun kullanım sağlayan bir pil kutusu kullanır.
Pil kutusunun özellikleri
Pil kutusu aşağıdaki özelliklere sahiptir:
• Geçerli batarya teknolojisi standartlarını kullanır.
• Düşük pil uyarısı verir.
Pil bilgisayarınızı AC adaptörüne taktığınızda yeniden şarj olur. Bilgisayarınız
şarjdayken kullanımı destekler, bilgisayarı kullanmaya devam ederken aynı
zamanda şarj edebilirsiniz. Fakat, bilgisayar kapalıyken daha kısa sürede şarj olur.
Seyahat ederken ya da güç kesintisi olduğunda pil kullanıma uygun olacaktır.
Destek olarak ekstradan tam dolu bir pilinizin olması önerilir. Yedek bir pil kutusu
sipariş etme ile ilgili detaylar için satıcınız ile temasa geçin.
Pil ömrünü uzatma
Diğer tüm piller gibi, bilgisayarınızın pili zaman içinde zayıflayacaktır. Bu pil
performansının zamanla ve kullanıldıkça azalacağı anlamına gelir. Pilinizin ömrünü
arttırmak için, aşağıda belirtilen tavsiyelere uymalısınız.
Yeni pil kutusunu koşullandırma
Bir pil kutusunu ilk defa kullanmadan öce, izlemeniz gereken bir koşullandırma
işlemi vardır:
1 Yeni pili, bilgisayarı açmadan yerleştirin.
2 AC adaptörünü bağlayın ve pili tamamen doldurun.
3 AC adaptörünü sökün.
4Bilgisayarı açın ve pil gücünü kullanarak çalıştırın.
5Düşük pil uyarısı görünene kadar pili tamamen bitirin.
6 AC adaptörünü yeniden bağlayın ve pili yeniden tamamen doldurun.
Pil üç kere dolup boşalana kadar bu adımları izleyin.
Tüm yeni piller için veya bir pil uzun zamandır kullanılmıyorsa bu koşullandırma
işlemini gerçekleştirin. Bilgisayar iki haftadan uzun bir süre kullanılmayacaksa, pil
kutusunu cihazdan çıkarmalısınız.
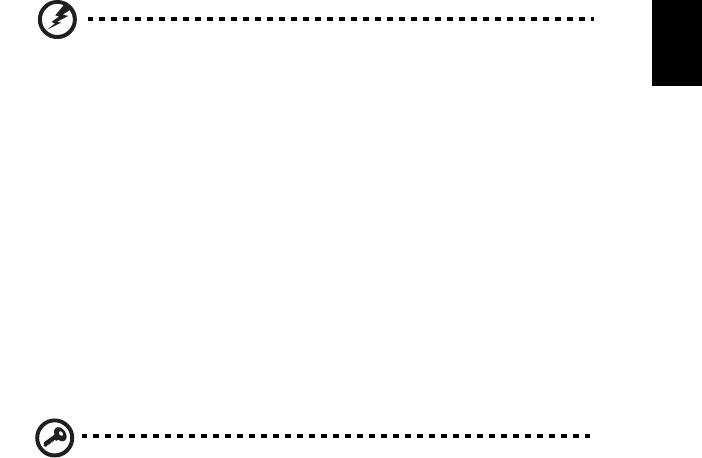
27
Türkçe
Uyarı: Pil kutusunu 0 °C (32 °F) altında veya 45 °C (113 °F)
üstünde sıcaklıklara maruz bırakmayın. Aşırı sıcaklıklar pil
kutusunu olumsuz etkileyebilir.
Pil koşullandırma işlemini izleyerek, pilinizi mümkün olan en yüksek şarjı kabul
etmeye koşullandırırsınız. Bu prosedürlerin takibini aksatmak pilin en yüksek
düzeyde şarj olmasına engel olacaktır ve ayrıca pilin etkin ömrünü kısaltacaktır.
Ayrıca, aşağıdaki kullanım şekilleri de pilin kullanım ömrünü olumsuz yönde etkiler.
• Bilgisayarı pil içindeyken AC gücünde kullanmak. Sabit AC gücü kullanmak
isterseniz, tam dolduktan sonra pil kutusunu çıkarmanız gereklidir.
• Yukarıda tanımlandığı gibi pili sonuna kadar doldurmamak ve boşaltmamak.
• Sık kullanım; pili ne kadar çok kullanırsanız ömrü o kadar kısa olacaktır.
Standart bir bilgisayar pilinin ömrü yaklaşık 300 şarjdır.
Pil kutusunu yerleştirme ve çıkarma
Önemli! Bilgisayarınızı kullanmaya devam etmek istiyorsanız, pili
cihazdan çıkarmadan once, AC adaptörünü bağlayın. Yoksa, önce
bilgisayarı kapatın.
Bir pil kutusu yerleştirmek için:
1 Pili açık pil bölmesi ile hizalandırın; temaslı ucun önce girdiğinden ve pilin üst
yüzeyinin yukarı doğru baktığından emin olun.
2 Pili, pil yuvasına kaydırın ve pil yerine oturana kadar yavaşça itiniz.
Bir pil kutusunu çıkarmak için:
1 Pili bırakmak için pil bırakma kilidini kaydırın.
2 Pili pil yuvasından çekin.

28
Türkçe
Pili şarj etme
Pili şarj etmek için, öncelikle pil bölmesine doğru yerleştirildiğinden emin olun.
AC adaptörünü bilgisayara takın ve ana elektrik prizine bağlayın. Piliniz şarj olurken
bilgisayarınızı AC gücünde kullanmaya devam edebilirsiniz. Ancak pili bilgisayarınız
kapalıyken şarj etmek çok daha hızlı bir şarj süresi sağlar.
Not: Pili dşarı çıkmadan önce şarj etmeniz önerilir. Seyahat gününden
önceki gece pili şarj etmek güne dolu bir pille başlamanızı sağlar.
Pil seviyesini kontrol etme
The Windows güç ölçer o anki pil düzeyini gösterir. Pilin seviyesini görmek için
göstergeyi görev çubuğundaki pil/güç ikonunun üzerine yerleştirirn.
Pil ömrünü etkili kılma
Pil ömrünü etkili kılma, pil doldurma/boşaltma döngüsünü uzatarak ve şarj etme
yeterliliğini arttırarak pilden en iyi şekilde yararlanmanızı sağlar. Aşağıda belirtilen
önerilere uymanız önerilir:
• Ekstra bir pil kutusu satın alın.
• Pili mobil kullanım için korumak amacıyla mümkün olduğunca AC gücünü
kullanın.
• Çok fazla güç harcayacağından kullanılmadığı zamanlarda PC Kartı’nı çıkarın
(seçilen modeller için).
• Pil kutusunu serin ve kuru bir yerde saklayın. Önerilen sıcaklık 10 °C (50 °F) ile
30 °C (86 °F) arasındadır. Daha yüksek sıcaklıklar pilin kendiliğinden daha hızlı
boşalmasına neden olur.
• Aşırı şarj etme pilin ömrünü kısaltır.
• AC adaptörüne ve pile dikkat edin.
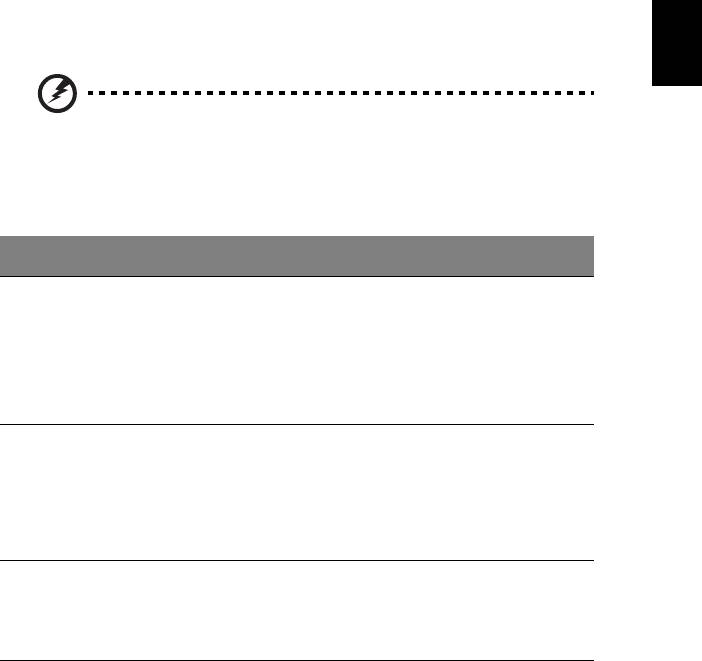
29
Türkçe
Düşük pil uyarısı
Pil gücünü kullanırken Windows güç ölçere dikkat edin.
Uyarı: Düşük pil uyarısı göründükten sonra, AC adaptörünü en
kısa sürede bağlayın. Pil tamamen pittiğinde ve bilgisayar
kapandığında veri kaybolacaktır.
Pil düşük uyarısı göründüğünde önerilen işlem, durumunuza göre değişir:
Durum Önerilen İşlem
AC adaptörü ve
1. AC adaptörünü bilgisayara takın ve ana elektrik prizine
güç çıkışı mevcut.
bağlayın.
2. Tüm gerekli dosyaları kaydedin.
3. İşleme kaldığı yerden devam edin.
Pili hızlı şekilde yeniden şart etmek istiyorsanız
bilgisayarı kapatın.
Ekstradan tam dolu
1. Tüm gerekli dosyaları kaydedin.
bir pil mevcut.
2. Tüm uygulamaları kapatın.
3. Bilgisayarı kapatın.
4. Pil kutusunu değiştirin.
5. Bilgisayarı açın ve işleme kaldığı yerden devam edin.
AC adaptörü ya da
1. Tüm gerekli dosyaları kaydedin.
güç çıkışı mevcut.
2. Tüm uygulamaları kapatın.
Yedek pil kutunuz
3. Bilgisayarı kapatın.
yok.

30
Türkçe
Diz üstü bilgisayarınızı yanınızda
götürmek
Bu bölüm bilgisayarınızla seyahat ederken göz önünde bulunduracağınız ipuçları ve
öğütleri verir.
Masa üstü ile bağlantıların kesilmesi
Bilgisayarı harici aksesuarlardan kurtarmak için aşağıdaki adımları izleyin:
1Açık olan tüm dosyaları kaydedin.
2 Sürücülerden medya, floppy diskleri ya da CD’leri çıkarın.
3Bilgisayarı kapatın.
4 Ekran kapağını kapatın.
5 Kabloyu AC adaptöründen çıkarın.
6 Klavye, işaretleyici, yazıcı, harici monitör ve diğer harici cihazların bağlantılarını
çıkarın.
7Bilgisayarı sabitlemek için, eğer kullanıyorsanız, Kensington kilidini çıkarın.
Kısa yolculuklar
Sadece kısa bir mesafeye gidecekseniz, örneğin, ofis masanızdan bir toplantı
odasına.
Bilgisayarı hazırlamak
Bilgisayarı hareket ettirmeden önce ekran kapağını, Uyku modunda tutmak için
kapatıp kilitleyin. Şimdi bilgisayarınızı bina içinde istediğiniz yere güvenli bir şekilde
taşıyabilirsiniz. Bilgisayarı Uyku modundan çıkarmak için, ekran kapağını açın;
sonra güç tuşuna basıp bırakın.
Bilgisayarı bir müşterinin ofisine ya da başka bir binaya götürecekseniz kapatmayı
seçebilirsiniz:
Başlat’a tıklayın daha sonra Kapat'a tıklayın.
Ya da:
Bilgisayarı Uyku moduna <Fn> + <F4> tuşlarına basarak getirebilirsiniz. Sonra
ekran kapağını kapayın ve kilitleyin.
Bilgisayarınızı tekrar kullanmak istediğinizde, ekran kapağ
ını açın; sonra güç tuşuna
basıp bırakın.
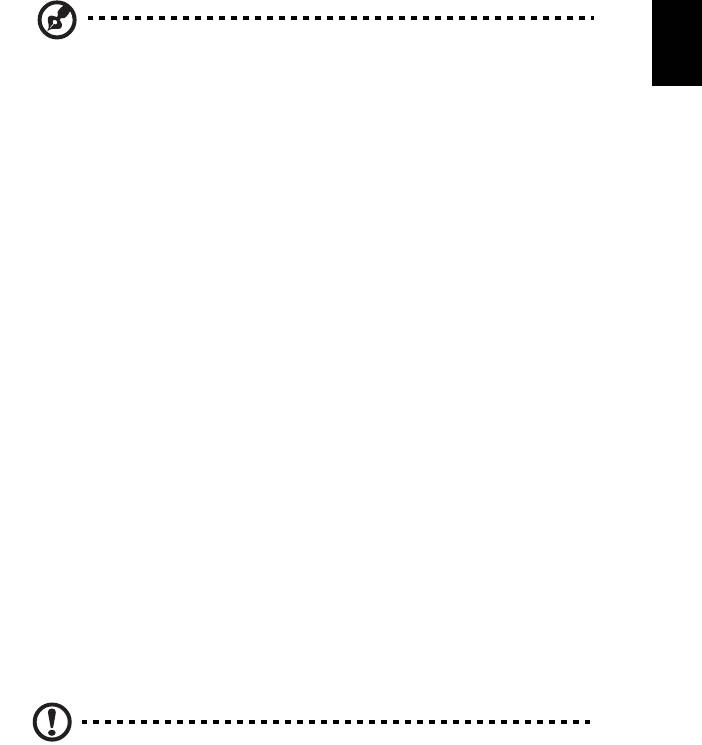
31
Türkçe
Not: Eğer Uyku modu göstergesi yanmıyorsa bilgisayar Bekleme
moduna girmiştir ve kapatımıştır. Güç göstergesi yanmıyorsa ancak
Uyku modu ışığı yanıyorsa, bilgisayarUyku moduna girmiştir. Her iki
durumda da bilgisayarı açmak için güç tuşuna basın ve bırakın.
Bilgisayar Uyku modundayken bir süreliğine Bekleme moduna
girebilir.
Toplantılara neler götürülür
Toplantınız kısa ise, bilgisayarınızdan başka bir şey götürmeyebilirsiniz. Toplantınız
uzun olacaksa ya da pil tam dolu değilse, toplantı odasında bilgisayarınızı fişe
takmak için AC adaptörünü götürmek isteyebilirsiniz.
Toplantı odasında elektrik prizi yoksa pildeki harcamayı bilgisayarı Uyku moduna
sokarak azaltın. Etkin olarak bilgisayarı kullanmıyorsanız <Fn> + <F4> tuşlarına
basın ya da ekran kapağını kapatın. Bilgisayarı açmak için eğer kapalıysa ekran
kapağını açın, sonra güç tuşunabasın ve bırakın.
Bilgisayarı eve götürmek
İşten eve ya da evden işe gidiyorsanız.
Bilgisayarı hazırlamak
Bilgisayarı masa üstünden çıkardıktan sonra ev yolculuğu için bilgisayarı hazırlamak
için aşağıdaki adımları izleyin:
• Sürücülerden tüm medya ve CD’leri çıkardığınızdan emin olun. Medyanın
çıkarılmamış olması sürücü başlığına zarar verebilir.
• Bilgisayarın kayıp düşmesini önlemek için ve düşme durumunda yastık görevi
görmesi için bilgisayarı koruyucu bir çantaya koyun.
Dikkat: Bilgisayarın üst kapağı yakınlarına bir şeyler koymaktan
kaçının. Üst kapağa baskı ekrana zarar verebilir.
Yanınızda neler götürmelisiniz
Evde gerekli bazı eşyalar yoksa, yanınıza şunları alın:
• AC adaptörü ve güç kablosu.
• Basılı kurulum posteri.

32
Türkçe
Özel hususlar
Bilgisayarı korumak için aşağıdakileri izleyin, işten eve ve evden işe:
• Bilgisayarı yanınızda tutarak sıcaklık değişikliklerini minimum düzeye getirin.
• Uzun bir süre durmanız gerekiyor ve bilgisayarı yanınızda taşıyamıyorsanız,
aşırı ısıya maruz kalmaması için bilgisayarı arabanın bagajına koyun.
• Sıcaklıktaki değişiklikler ve nem buğulaşmaya neden olabilir. Bilgisayarın oda
sıcaklığına ulaşmasını sağlayın ve bilgisayarı açmadan önce ekranın buğulaşıp
buğulaşmadığını kontrol edin. Sıcaklık değişikliği 10 °C (18 °F) dereceden
fazlaysa, bilgisayarın yavaşça oda sıcaklığına ulaşmasını bekleyin. Mümkünse
bilgisayarı, dışarıdaki hava sıcaklığı ile oda sıcaklığı arasında bir s
ıcaklığa
sahip olan bir ortama 30 dakika boyunca bırakın.
Ev ofis kurmak
Bilgisayarı evdeyken sık sık kullanıyorsanız evde kullanmak için ikinci bir AC
adaptörü satın almak isteyebilirsiniz. İkinci AC adaptörü sayesinde eve gidip gelirken
ekstra yük taşımaktan kurtulabilirsiniz.
Bilgisayarı önemli süreler boyunca evde kullanıyorsanız, harici bir klavye, monitör ya
da fare de alabilirsiniz.
Bilgisayarla yolculuk
Uzun mesafelerde yolculuk yapıyorsanız, örneğin ofis binasından müşterinin ofis
binasına ya da yerel yolculuklarda.
Bilgisayarı hazırlamak
Bilgisayarı eve götürürken olduğu gibi hazırlayın. Bilgisayardaki pilin dolu
olduğundan emin olun. Havayolları güvenliği, kapı bölgesine gelindiğinde bilgisayarı
açmanızı isteyebilir.
Yanınızda neler götürmelisiniz
Yanınızda aşağıdakileri götürün:
• AC adaptörü
• Yedek, tam dolu pil paketleri
• Başka bir yazıcı kullanmayı planlıyorsanız ek yazıcı sürücü dosyaları

33
Türkçe
Özel hususlar
Bilgisayarı eve götürürken izlemeniz gereken adımların haricinde, yolculuk sırasında
bilgisayarınızı korumak için aşağıdakileri izleyin:
• Bilgisayarı devamlı yanınızda taşıyacağınız bir bagaj olarak kabul edin.
• Mümkünse bilgisayarı elle kontrol ettirin. Havayolu güvenliğinin X ışını
makineleri güvenlidir ancak bilgisayarı metal detektörlerine maruz
bıraktırmayın.
• Floppy diskleri elle tutulan metal detektörlerine yaklaştırmayın.
Bilgisayarla uluslararası yolculuk
Ülkeler arasında seyahat ederken.
Bilgisayarı hazırlamak
Bilgisayarı herhangi bir yolculuk için hazırladığınız şekilde hazırlayın.
Yanınızda neler götürmelisiniz
Yanınızda aşağıdakileri götürün:
• AC adaptörü
• Seyahat ettiğiniz ülke için uygun güç kablosu
• Yedek, tam dolu pil paketleri
• Başka bir yazıcı kullanmayı planlıyorsanız ek yazıcı sürücü dosyaları
• Gümrük bürosuna göstermek için fatura
• Uluslararası Gezginler Garantisi (ITW)
• International Travelers Warranty passport
Özel hususlar
Bilgisayarla yolculuk konusunda olduğu gibi aynı özel hususları uygulayın. Ek olarak
aşağıdaki tavsiyeler de uluslararası yolculuklarda yararlıdır:
• Başka bir ülkeye giderken, yerel AC voltaj ve AC adaptör güç kablosu
spesifikasyonlarının uyumlu olduğunu kontrol edin. Değilse, yerel AC voltajı ile
uyumlu olan bir güç kablosu satın alın. Bilgisayarınıza güç vermek için bazı
gereçler için satılan dönüştürücü kitlerini kullanmayın.
• Modemi kullanıyorsanız, modemin ve konektörün gittiğiniz ülkenin
telekomünikasyon sistemi ile uyumlu olduğunu kontrol edin.
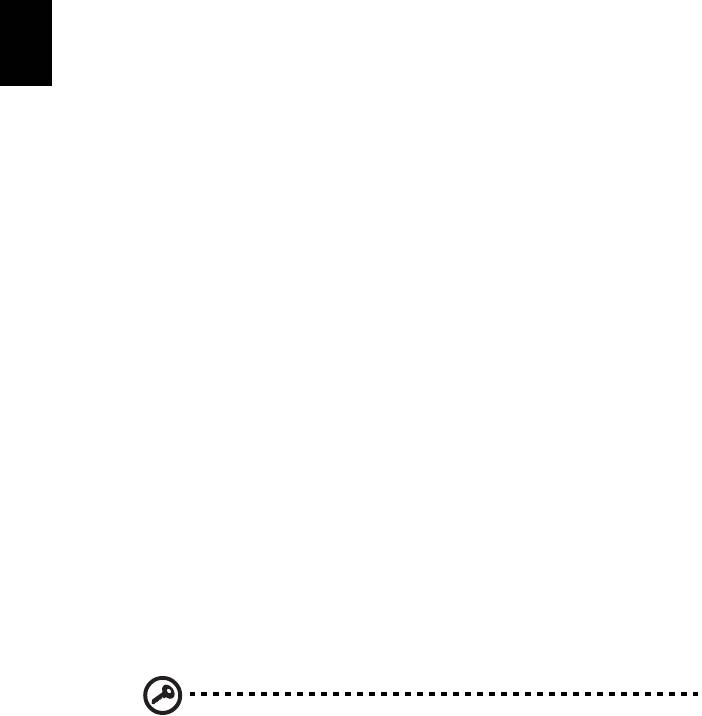
34
Türkçe
Bilgisayarınızı güven altına almak
Bilgisayarınız, dikkat etmeniz gereken değerli bir yatırımdır. Bilgisayarınızı nasıl
koruyacağınızı ve ona nasıl bakacağınızı öğrenin.
Güvenlik özellikleri arasında yazılım ve donanım kilitleri — bir güvenlik çentiği
ve şifreler vardır.
Bilgisayar güvenlik kilidini kullanmak
Bilgisayarın şasisinde yer alan güvenlik kilitli çentik, Kensington uyumlu bir bilgisayar
güvenlik kilidi kullanabilmenizi sağlar.
Bilgisayar güvenlik kilidi kablosunu, masa ya da kilitli bir dolabın tutacağı gibi hareket
etmeyen bir nesnenin etrafına dolayın. Kilidi çentiğe sokun ve kilidi kapamak için
anahtarı çevirin. Anahtarsız modeller de mevcuttur.
Şifre kullanmak
Şifreler, bilgisayara izinsiz erişimleri engeller. Bu şifrelerin konması bilgisayar ve
verileriniz için bir çokkoruma düzeyi oluşturur:
• Yönetici Şifresi, BIOS uygulamasına izinsiz girişi engeller. Bir kez şifre
belirlendiğinde, BIOS uygulamasına girmek için bu şifreyi girin. Bkz. "BIOS
işlevi" sayfa 42.
• Kullanıcı Şifresi, bilgisayarınızın izinsiz kullanılmasını engeller. Maksimum
güvenlik için bilgisayarı yeniden başlattığınızda ya da Bekleme modundan
çıkardığınızda şifrenizi kullanın.
• Başlatma sırasında şifre kullanmak, bilgisayarınızın izinsiz kullanılmasını
engeller. Maksimum güvenlik için bilgisayarı yeniden başlattığınızda ya da
Bekleme modundan çıkardığınızda şifrenizi kullanın.
Önemli! Yönetici Şifrenizi unutmayın! Şifrenizi unutursanız, bayiinizle
ya da yetkili servis merkeziyle iletişime geçin.
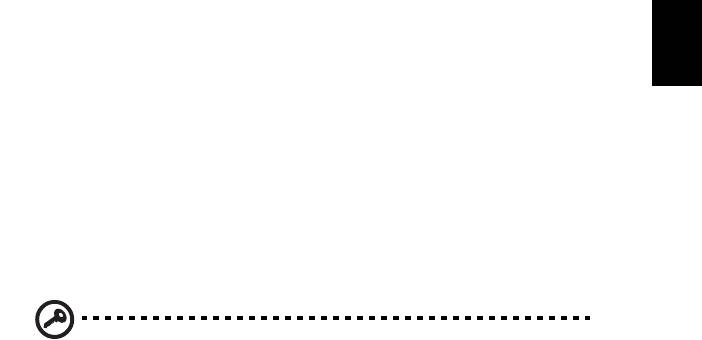
35
Türkçe
Şifrelerin girilmesi
Bir şifre belirlendiğinde, ekranın ortasında bir şifre giriş alanı görüntülenir.
• Yönetici Şifresi belirlenmişse, başlangıçta BIOS uygulamasına girmek için
<F2> tuşuna bastğınızda şifre girişi yapmanız istenir.
• Yönetici Şifresini girin ve BIOS uygulamasına erişmek için <Enter> tuşuna
basın. Şifreyi yanlış girmişseniz bir uyarı mesajı görüntülenir. Tekrar deneyin ve
<Enter> tuşuna basın.
• Kullanıcı Şifresi belirlenmişse ve başlatma parametrelerinde şifre
etkinleştirilmişse, başlatma sırasında şifre girmeniz istenir.
• Kullanıcı Şifresini girin ve bilgisayarı kullanmak için <Enter> tuşuna basın.
Şifreyi yanlış girmişseniz bir uyarı mesajı görüntülenir. Tekrar deneyin ve
<Enter> tuşuna basın.
Önemli! Şifre girmek için üç şansınız vardır. Üç denemeden sonra
şifreyi doğru olarak giremezsiniz sistem durdurulur. Bilgisayarı
kapatmak için dört saniye boyunca güç tuşuna basılı tutun. Sonra
bilgisayarı tekrar başlatın ve yeniden deneyin.
Şifrelerin belirlenmesi
Şifreleri, BIOS uygulamasını kullanarak belirleyebilirsiniz.
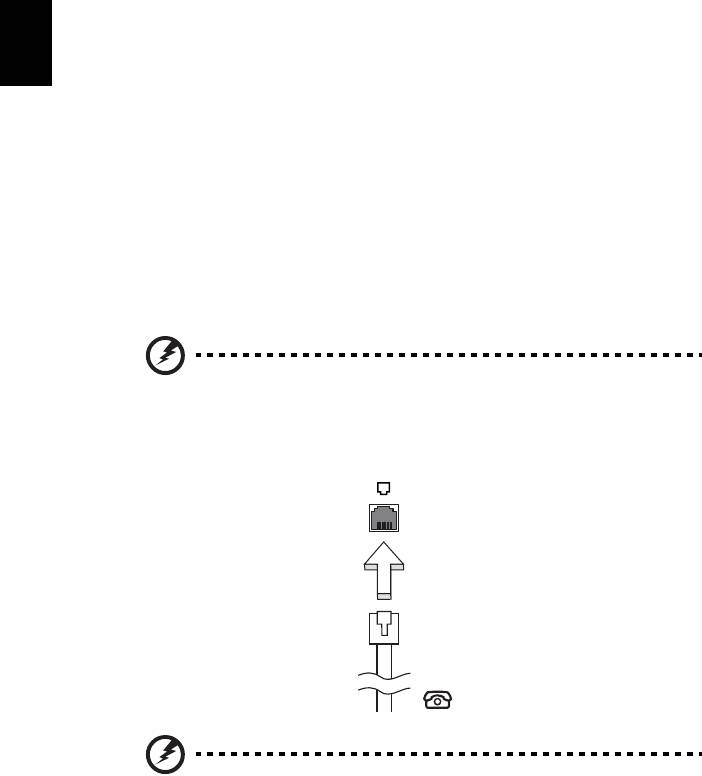
36
Türkçe
Seçenekler yoluyla genişletme
Dizüstü bilgisayarınız size tam bir mobil bilgisayar kullanma deneyimi sunar.
Bağlanırlık seçenekleri
Bağlantı noktaları, masaüstü bilgisayarında kullanabileceğiniz çevrebirim cihazlarını
bilgisayarınıza bağlayabilmenizi sağlar. Farklı harici cihazların bilgisayara nasıl
bağlandığını gösteren talimatlar için aşağıdaki kısmı okuyun.
Faks/veri modemi (sadece belirli modeller)
Bilgisayarınızda dahili V.92 56 Kbps faks/veri modemi mevcuttur
(sadece belirli modeller).
Uyarı! Modem, dijital telefon hatlarıyla uyumlu deiğldir. Bu
modemi dijital telefon hattına takmak modeme zarar verecektir.
Faks/veri modemi bağlantı noktasını kullanmak için modem bağlantı noktasından
çıkan telefon kablosunu telefon girişine takın.
Uyarı! Kullandığınız kablonun o anda bilgisayarı çalıştırdığınız
ülkeye uygun olduğundan emin olun.
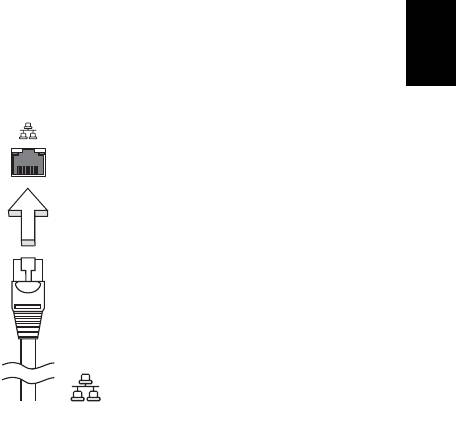
37
Türkçe
Dahili ağ özelliği
Dahili ağ özelliği, bilgisayarınızı bir Ethernet bazlı ağa bağlamanızı sağlar.
Ağ özeliğini kullanmak için bir Ethernet kablosunu bilgisayarın şase (RJ-45) bağlantı
noktasından bir ağ çıkışına ya da ağdaki kablo göbeğine bağlayın.
Müşteri arayüzü (CIR) (sadece belirli modeller)
Uzaktan kumandanızdan veya CIR özelliğine sahip diğer cihazlardan sinyallerin
alınması için bilgisayarın Müşteri arayüzü (CIR) portu kullanılır.
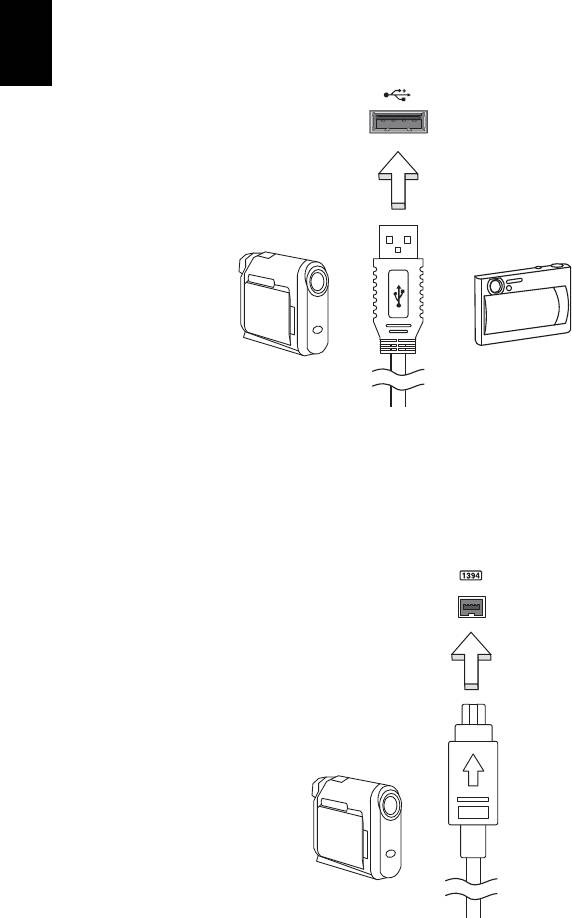
38
Türkçe
Evrensel Seri Veriyolu (USB)
USB 2.0 bağlantı noktası, zor bulunan sistem kaynaklarına bağlı kalmadan USB
çevrebirimlerine bağlı bağlanmanızı sağlayan çok hızlı seri veriyoludur.
IEEE 1394 bağlantı noktası (sadece belirli modeller)
Bilgisayarın IEEE 1394 portu video kamera veya dijital fotoğraf makinesi gibi
IEEE 1394 uyumlu bir aygıta bağlanmanıza olanak sağlar. Ayrıntılar için video
kameranızın veya dijital fotoğraf makinenizin belgelerine bakınız.
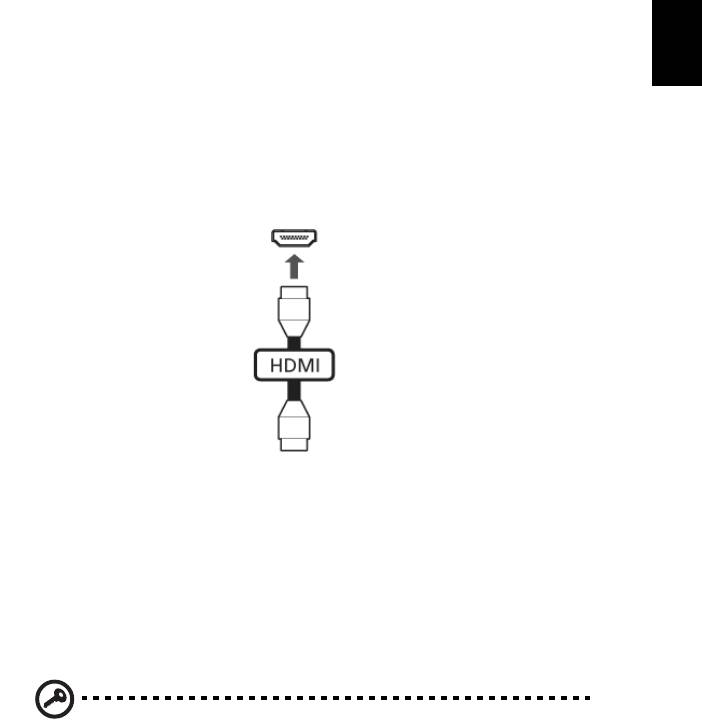
39
Türkçe
Yüksek Çözünürlükte Multimedya Arayüzü
(sadece belirli modeller)
HDMI (Yüksek Çözünürlükte Multimedya Arayüzü) sanayi tarafından desteklenen,
sıkıştırılmamış, tümüyle dijital bir ses/video arabirimidir. HDMI set-üstü kutusu, DVD
oynatıcısı ve A/V alıcısı gibi uyumlu herhangi bir dijital ses/video kaynağıyla dijital bir
televizyon (DTV) gibi uyumlu bir dijital ses ve/veya video monitörü arasında tek bir
kablo aracılığıyla bir arabirim sağlar.
Gelişmiş ses ve video donanımını takmak için bilgisayarınızdaki HDMI portunu
kullanın. Tek kablo uygulaması düzenli kurulumla hızlı bağlantıya olanak tanır.
ExpressCard (sadece belirli modeller)
ExpressCard PC Kartının en yeni sürümüdür. En küçük ve en hızlı arayüz olup
bilgisayarınızın kullanılabilirliğini ve artırılabilirliğini daha da geliştirmektedir.
ExpressCard çok sayıda genişletme seçeneğini desteklemektedir, bunlara flaş
bellek kartı adaptörleri, TV-tuner'lar, Bluetooth bağlanabilirliği ve IEEE 1394b
adaptörleri dahildir. ExpressCard USB 2.0 ve PCI Express uygulamalarını
desteklemektedir.
Önemli! ExpressCard/54 ve ExpressCard/34 (54mm ve 34mm) olmak
üzere iki tür vardır, her biri farklı işleve sahiptir. Hiçbir ExpressCard
yuvası her iki türü desteklememektedir. Kartınızı nasıl kuracağınız,
kullanacağınız ve özellikleri ile ilgili olarak lütfen kartınızın elkitabına
bakınız.
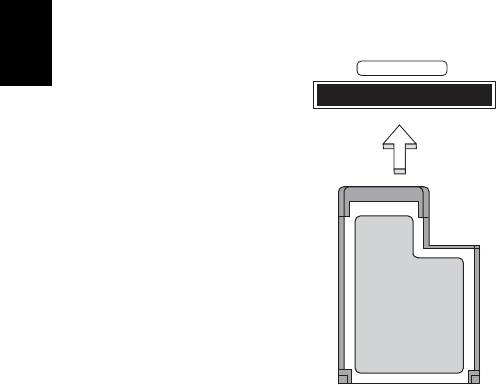
40
Türkçe
Bir ExpressCard'ın Takılması
Kartı yuvaya yerleştirin ve yerine oturuncaya kadar hafifçe itin.
EXPRESS CARD
ExpressCard'ın Çıkarılması
ExpressCard'ı çıkarmadan önce:
1Kartı kullanarak uygulamadan çıkın.
2 Görev çubuğundaki donanım simgesini kaldır simgesine sol tıklayın ve kartın
çalışmasını durdurun.
3Kartı hafifçe yuvaya doğru itin ve kartı dışarı çıkarmak için serbest bırakın.
Ardından kartı yuvadan serbest bırakın.




