Acer Aspire 4738G – страница 88
Инструкция к Ноутбуку Acer Aspire 4738G
Değerli Acer Kullanıcısı iii
BAKIM, ONARIM ve KULLANIMDA
UYULMASI GEREKEN KURALLAR iii
Notebookunuzu ilk kez çalıştırdığınızda iv
Bir arıza durumunda iv
Arızalı notebookunuzu Yetkili Teknik Servisimize
teslim ederken iv
TAŞIMA ve NAKLİYE SIRASINDA DİKKAT
EDİLECEK HUSUSLAR vi
KULLANIM SIRASINDA İNSAN VE ÇEVRE
SAĞLIĞINA TEHLİKELİ VEYA ZARARLI
OLABİLECEK DURUMLARA İLİŞKİN
UYARILAR vi
İçindekiler
KULLANIM HATALARINA İLİŞKİN BİLGİLER vi
Garanti Belgesi vii
Garanti Kapsamı vii
TÜKETİCİNİN KENDİ YAPABİLECEĞİ
BAKIM, ONARIM VEYA ÜRÜNÜN
TEMİZLİĞİNE İLİŞKİN BİLGİLER ix
Notebookunuzun Temizliğiix
PERİYODİK BAKIM GEREKTİRMESİ
DURUMUNDA, PERİYODİK BAKIMIN
YAPILACAĞI ZAMAN ARALIKLARI İLE
KİMİN TARAFINDAN YAPILMASI
GEREKTİĞİNE İLİŞKİN BİLGİLER ix
Notebookunuzun Periodik Bakımı;ix
BAKANLIKÇA TESPİT ve İLAN EDİLEN
KULLANIM ÖMRÜ ix
Güvenliğiniz ve rahatınız için bilgi x
Güvenlik talimatları x
Optik Sürücü Aygıtı için Uyarı (sadece belirli modeller) xiii
Çalışma ortamı xiv
Tıbbi aygıtlar xv
Araçlar xv
Potansiyel olarak patlayıcı ortamlar xvi
Acil aramalar xvi
İmha talimatları xvi
Civa uyarısı xvi
ENERGY STAR xvii
Rahat kullanım için ipuçları ve bilgiler xvii
İlk şeyler ilk xx
Rehberleriniz xx
Bilgisayarınızın kullanımı için temel bakım ve ipuçları xxi
Bilgisayarı açma kapama xxi
Bilgisayarınızın bakımı xxi
AC adaptörünün bakımı xxii
Pil kutusunun bakımı xxii
Temizlik ve servis xxii
Özel tuşlar ve göstergeler 1
Kablosuz aygıtlarınızı etkinleştirir 2
Dokunmatik yüzey 3
Dokunmatik yüzey temelleri (iki tıklama düğmesi ile) 3
Klavyenin kullanımı 4
Kilit tuşları ve sayısal tuş takımı*4
Kısayol Tuşları 5
Windows tuşları 6
Ses 7
Acer PureZone (sadece belirli modeller) 7
Tuba (sadece belirli modeller) 7
Dolby Home Theater’ın çevre/çok kanallı ses için
kullanılması (sadece belirli modeller) 7
Video 8
16:9 ekran 8
Sistem uygulamalarının kullanılması 9
Acer Bio-Protection (sadece belirli modeller) 9
Acer Backup Manager 10
Güç yönetimi 11
Acer eRecovery Management 12
Yedekleme disklerinin yakılması 13
Geri Yükleme 14
Yedekleme disklerinden Windows’yı geri yükleme 15
Acer Arcade Deluxe 17
Genel kontroller 18
Gezinti kontrolleri 18
Sosyal ağ sitelerinin kullanılması 18
Foto 18
Video 19
Çalıcı kontrolleri 19
Müzik 20
Güncelle 20
Pil kutusu 21
Pil kutusunun özellikleri 21
Pil ömrünü uzatma 21
Pil kutusunu yerleştirme ve çıkarma 22
Pili şarj etme 23
Pil seviyesini kontrol etme 23
Pil ömrünü etkili kılma 23
Düşük pil uyarısı 24
Diz üstü bilgisayarınızı yanınızda götürmek 25
Masa üstü ile bağlantıların kesilmesi 25
Kısa yolculuklar 25
Bilgisayarı hazırlamak 25
Toplantılara neler götürülür 26
Bilgisayarı eve götürmek 26
Bilgisayarı hazırlamak 26
Yanınızda neler götürmelisiniz 26
Özel hususlar 27
Ev ofis kurmak 27
Bilgisayarla yolculuk 27
Bilgisayarı hazırlamak 27
Yanınızda neler götürmelisiniz 27
Özel hususlar 28
Bilgisayarla uluslararası yolculuk 28
Bilgisayarı hazırlamak 28
Yanınızda neler götürmelisiniz 28
Özel hususlar 28
Bilgisayarınızı güven altına almak 29
Bilgisayar güvenlik kilidini kullanmak 29
Şifre kullanmak 29
Şifrelerin girilmesi 30
Şifrelerin belirlenmesi 30
Seçenekler yoluyla genişletme 31
Bağlanırlık seçenekleri 31
Faks/veri modemi (sadece belirli modeller) 31
Dahili ağ özelliği32
Müşteri arayüzü (CIR) (sadece belirli modeller) 32
Evrensel Seri Veriyolu (USB) 33
IEEE 1394 bağlantı noktası (sadece belirli modeller) 33
Yüksek Çözünürlükte Multimedya Arayüzü
(sadece belirli modeller) 34
ExpressCard (sadece belirli modeller) 34
Hafıza yükleme (sadece belirli modeller) 36
Windows Media Center ile TV Keyfi 37
Giriş türünüzü seçin 37
TV'yi isteğe bağlı DVB-T (dijital TV) anteni
(seçilen modeller için) ile izleyin 37
Dijital anteni bağlamak için 37
Harici bir anten veya kablo soketi ile TV izlemek 38
BIOS işlevi 39
Yükleme sırası 39
Disk-to-disk recovery sağlama 39
Parola 39
Yazılımı kullanma 40
DVD filmlerini oynatma 40
Sık Sorulan Sorular 41
Servis Talebi 43
Uluslararası Gezginler Garantisi (ITW) 43
Aramadan önce 43
Sorun giderme 44
Sorun giderme ipuçları 44
Hata mesajları 44
Düzenlemeler ve güvenlik uyarıları 45
FCC uyarısı 45
Modem bildirileri (sadece belirli modeller) 46
LCD piksel açıklaması 46
Radyo cihazının düzenleme bildirimi 46
Genel 46
FCC RF güvenlik gereklilikleri 47
Kanada — Düşük güçle çalışan lisans harici radyo
iletişim cihzları (RSS-210) 48
Exposure of humans to RF fields (RSS-102) 48
LCD panel ergonomic specifications 48
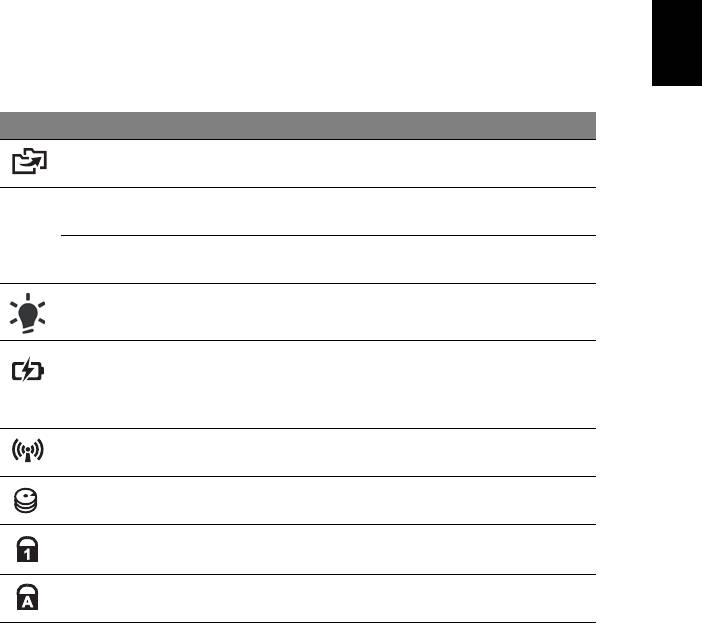
1
Türkçe
Özel tuşlar ve göstergeler
Özel tuşlar ve göstergeler kullanışlı özellikler ve net durum bilgileri için kolay erişim
sağlar.
Simge Öğe Tanım
Yedekleme TuşuÜç adımlı veri yedekleme için Acer Backup
Management’ı başlatır (sadece belirli modeller).
PowerSmart tuşu Bilgisayarınızı güç tasarrufu moduna çevirir
P
(sadece belirli modeller).
Programlanabilir
Kullanıcı tarafından programlanabilir
tuşlar
(sadece belirli modeller).
Güç göstergesi Bilgisayarın güç durumunu gösterir.
Batarya göstergesi Bilgisayarın pil durumunu gösterir.
1. Şarj: Pil şarj olurken ışık kehribar renginde yanar.
2. Tamamen şarj oldu: AC modundayken ışık mavi
yanar.
İletişim göstergesi Bilgisayarın kablosuz bağlanabilirlik aygıt durumunu
gösterir.
HDD göstergesi Sabit diskin etkin olduğunu gösterir.
Num Lock
Num Lock etkin olduğunda yanar
göstergesi
(sadece belirli modeller).
Caps Lock
Caps Lock etkin olduğunda yanar
göstergesi
(sadece belirli modeller).
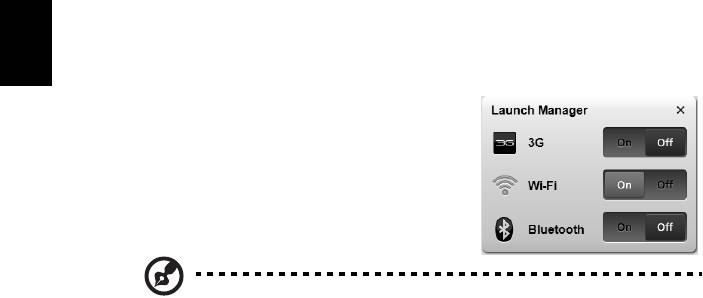
2
Türkçe
Kablosuz aygıtlarınızı etkinleştirir
Başlatma Yöneticisi bilgisayarınızdaki çeşitli kablosuz bağlanabilirlik aygıtlarını
etkinleştirir ve engeller.
<Fn> + <F3> tuşuna basarak Başlatma Yöneticisi
pencere panelini açın.
Kırmızı değişiklik aygıtın kapalı olduğunu gösterir.
• Kırmızı değişikliğe tıklayarak aygıtı açın.
Yeşil değişiklik aygıtın açık olduğunu gösterir.
• Yeşil değişikliğe tıklayarak aygıtı kapatın.
Not: İletişim aygıtları sistem yapılandırmasına göre farklılık
gösterebilir. İlave seçenekler için ilgili aygıtların yapılandırma paneline
giriş yapmanız gerektiğini unutmayın.
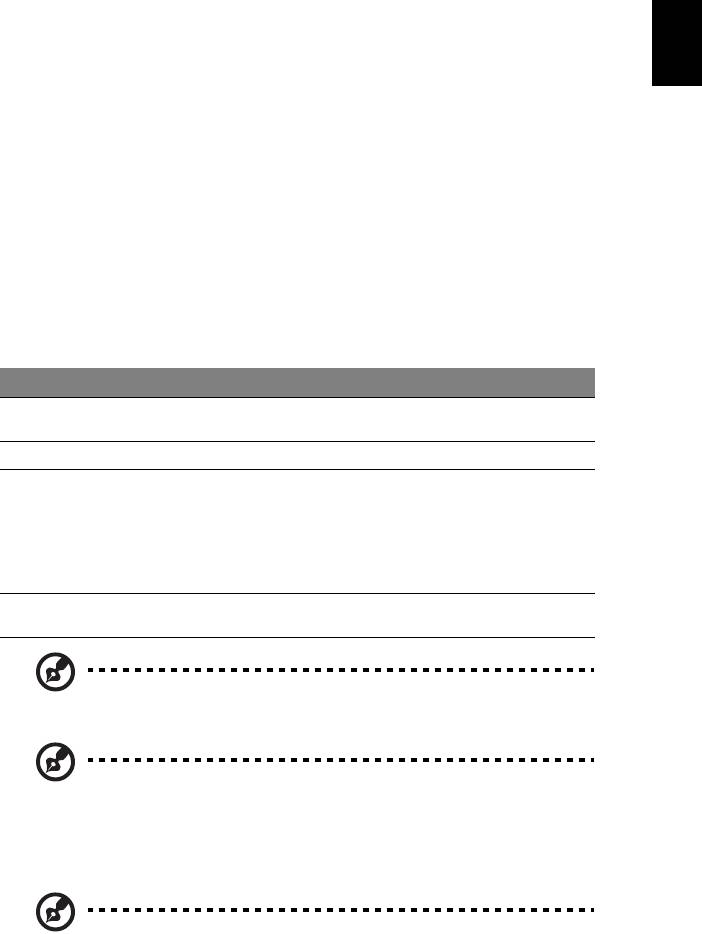
3
Türkçe
Dokunmatik yüzey
Dahili dokunmatik yüzey, yüzeyindeki hareketleri algılayan bir işaretleme cihazıdır.
Bu, parmağınızı bu yüzeyde gezdirdikçe imlecin buna yanıt verdiği anlamına gelir.
Palmrest’teki merkezi pozisyon en uygun rahatlığı ve desteği sağlar.
Dokunmatik yüzey temelleri
(iki tıklama düğmesi ile)
Aşağıdaki öğeler iki tıklama düğmesi ile tuş takımını nasıl kullanacağınızı gösterir.
• İmleci hareket ettirmek için parmağınızı dokunmatik yüzey üzerinde gezdirin.
• Seçme ve çalıştırma fonksiyonları için dokunmatik yüzeyin altına yerleştirilmiş
olan sol ve sağ tuşlara basın. Bu iki tuş farenin sol ve sağ tuşları ile benzer
işleve sahiptir. Dokunmatik yüzeye hafif bir vuruş, sol fare tuşuna basma işlemi
ile aynıdır.
Fonksiyon Sol tuş Sağ tuş Ana dokunmatik yüzey
Çalıştır İki kez hızlıca
İki kez hafifçe vurun (fare tuşuna iki
basın.
kez hızlıca basma hızında).
Seçme Bir kez basın. Bir kez hafifçe vurun.
Sürükleme Tıklayın ve tutun,
İki kez hafifçe vurun (fare tuşuna iki
sonra imleci
kez hızlıca basma hızında); ikinci
sürüklemek için
vuruşta parmağınızı dokunmatik
dokunmatik
yüzeyde bekletin ve imleci
yüzeyde
sürükleyin.
parmağınızı
kullanın.
Kontekst
Bir kez basın.
menüsüne erişim
Not: Gösterimler sadece referans amaçlıdır. Bilgisayarınızın gerçek
konfigürasyonu satın aldığınız modele bağlıdır.
Not: Dokunmatik yüzeyi kullanırken, — şekilde saklayın ve
parmaklarınızı — kuru ve temiz tutun. Dokunmatik yüzey parmak
hareketlerine duyarlıdır ; Bu yüzden ne kadar hafif dokunursanız o
kadar iyi sonuç alırsınız. Daha sert bir şekilde vurmak dokunmatik
yüzey'in yanıtını artırmaz.
Not: Dokunmatik yüzeyinizde dikey ve yatay kaydırma zaten
etkinleştirilmiştir. Windows Denetim Masasındaki Fare ayarları ile
devre dışı bırakılabilir.
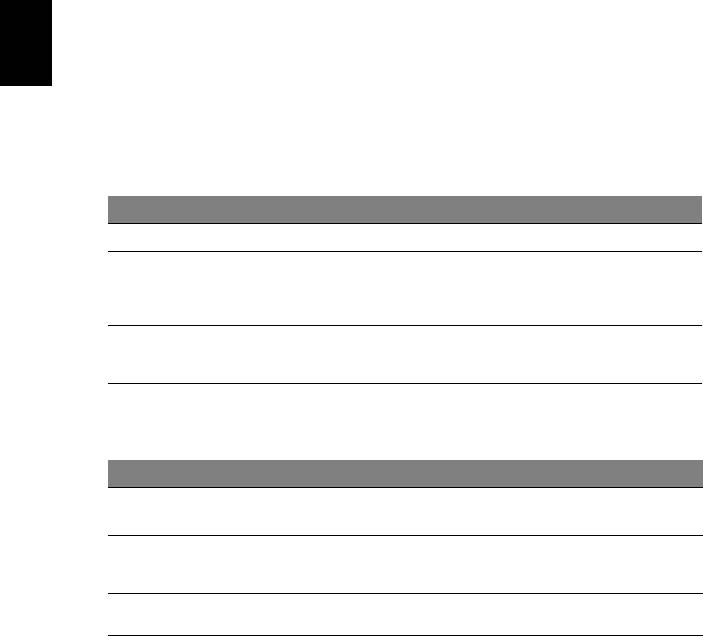
4
Türkçe
Klavyenin kullanımı
Klavyede tam boyutlu tuşlar, sayısal tuş takımı*, ayrı imleç, kilit, Windows, fonksiyon
ve özel tuşlar mevcuttur.
Kilit tuşları ve sayısal tuş takımı*
Klavyede, açıp kapatabileceğiniz üç adet kilit tuşu mevcuttur.
Kilit tuşu Açıklama
Caps Lock
Caps Lock açıkken yazılan tüm alfabetik karakterler büyük harflidir.
Num Lock
Num Lock açıkken, tuş takımı sayısal moddadır. Tuşlar hesap makinesi
olarak işlev görür (+, -, *, ve / aritmetik operatörlerle birlikte). Bir çok sayı
<Fn> + <F11>*
veri girişi yapacaksanız bu modu kullanın. Daha iyi bir çözüm harici bir tuş
takımı bağlamak olacaktır.
Scroll Lock
Scroll Lock açıkken, yukarı ya da aşağı ok tuşlarına bastığınızda ekran bir
satır yukarı ya da aşağı hareket eder. Scroll Lock bazı uygulamalarda
<Fn> + <F12>
çalışmaz.
Sayısal tuş takımı masaüstü bir sayısal tuş takımı olarak işlev yapar. Tuşların sağ
üst köşelerindeki küçük karakterlerle gösterilir. Klavye kullanımını basitleştirmek için
imleç-kontrol tuş sembolleri tuşlara yazılmamıştır.
İstenilen erişim Num Lock açık Num Lock kapalı
Tuş takımındaki
Normal şekilde sayıları yazın.
sayı tuşları
Tuş takımındaki
İmleç-kontrol tuşlarını kullanırken
İmleç-kontrol tuşlarını
<Shift> tuşuna basılı tutun.
kullanırken <Fn> tuşuna
imleç-kontrol tuşları
basılı tutun.
Önemli klavye tuşları
Tuş takımını kullanarak harf
Normal şekilde harfleri
yazarkan <Fn> tuşuna basılı tutun.
yazın.
* sadece belirli modeller
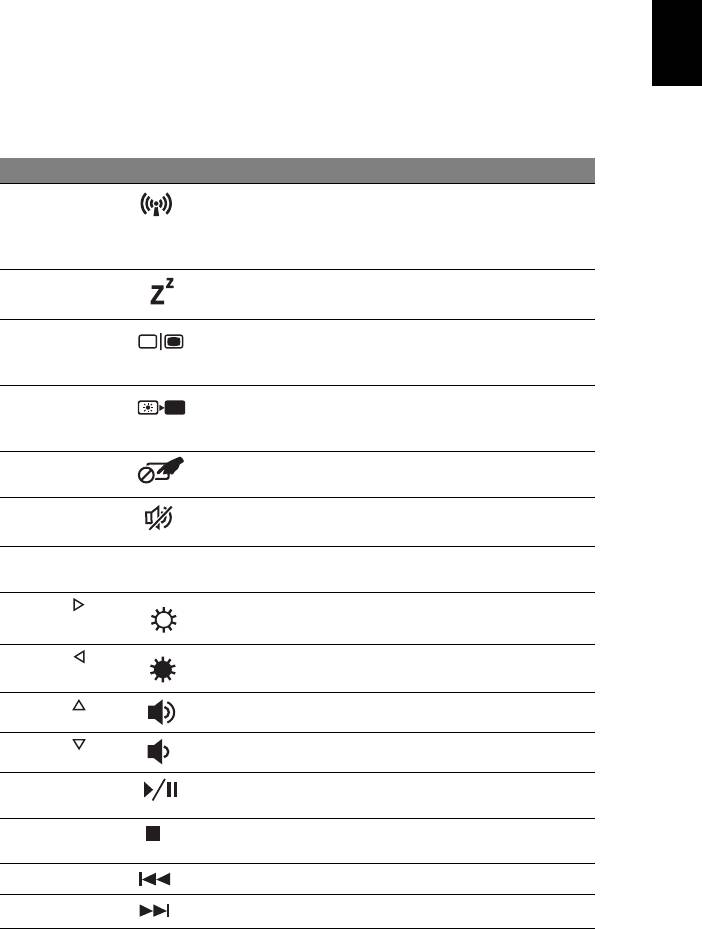
5
Türkçe
Kısayol Tuşları
Bilgisayarda, ekran parlaklığı ve ses çıkışı gibi bilgisayarın birçok kontrolüne erişimin
sağlanması için faydalı tuşlar yer almaktadır.
Faydalı tuşları etkinleştirmek için, faydalı tuş kombinasyonundaki diğer tuşa
basmadan önce <Fn> tuşuna basılı tutun.
Faydalı tuş Simge İşlev Tanım
<Fn> + <F3> İletişim anahtarı Bilgisayarın iletişim aygıtlarını
etkinleştirir/engeller. (İletişim aygıtları
yapılandırmaya göre farklılık
gösterebilir.)
<Fn> + <F4> Uyku Bilgisayarı Uyku moduna sokar.
<Fn> + <F5> Ekran değişikliği Görüntü ekranı, harici monitör
(eğer bağlıysa) ve ikisi arasında
ekran çıktısını değiştirir.
<Fn> + <F6> Ekran kapalı Görüntü ekran arka ışığını, güçten
kazanmak için kapatır. Geriye
dönmek için herhangi bir tuşa basın.
<Fn> + <F7> Dokunmatik
Dahili dokunmatik yüzeyi açar ve
yüzey değ
işikliği
kapatır.
<Fn> + <F8> Hoparlör
Hoparlörleri açar ve kapatır.
değişikliği
<Fn> + <F11> NumLk Gömülü sayısal tuş takımı açık veya
kapalı (sadece belirli modeller).
<Fn> + < >
Parlaklığı artır Ekran parlaklığını artırır.
<Fn> + < >
Parlaklığı azalt Ekran parlaklığını azaltır.
<Fn> + < >
Ses aç Sesi artırır.
<Fn> + < >
Ses kapat Sesi azaltır.
<Fn> + <Giriş> Yürüt/Duraklat Seçilen ortam dosyasını oynatın veya
duraklatın.
<Fn> + <Pg Up> Durdur Seçilen ortam dosyasının
oynatılması
nı durdurur.
<Fn> + <Pg Dn> Önceki Önceki ortam dosyasına döner.
<Fn> + <Bitir> İleri Sonraki ortam dosyasına geçer.
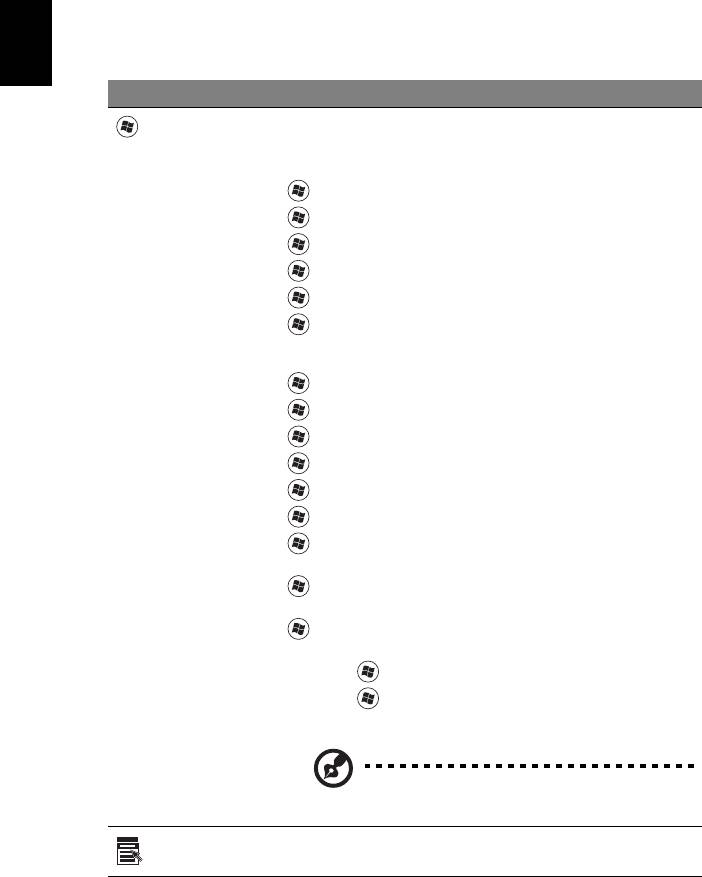
6
Türkçe
Windows tuşları
Klavyede Windows’a özgün fonksiyonları yapan iki tuş vardır.
Tuş Açıklama
Windows tuşu
Yalnız başına basıldığında Windows Başlat tuşuna basılmasıyla
aynı işleve sahiptir; Başlat menüsüne erişimi sağlar.
Çeşitli fonksiyonların sağlanması için diğer tuşlarla birlikte de
kullanılabilir:
<>: Başlat menüsünü açmak ya da kapatmak
< > + <D>: Masaüstünü göster
< > + <E>: Windows Gezginini açmak
< > + <F>: Bir dosya ya da klasörü aramak
< > + <G>: Yan çubuk takımları arasında dönmek
< > + <L>: Bilgisayarınızı kilitlemek (bir ağ bölgesine
bağlıysanız) ya da kullanıcı değiştirmek (bir ağ bölgesine bağlı
değilseniz)
< > + <M>: Tüm pencereleri küçültmek
< > + <R>: Çalıştır diyalog penceresini açmak
< > + <T>: Görev çubuğundaki programlar arasında dolaşmak
< > + <U>: Erişim Merkezinin Kolaylığını açmak
< > + <X>: Windows Mobilite Merkezini açmak
< > + <BREAK>: Sistem Özellikleri diyalog kutusunu açmak
< > + <SHIFT+M>: Küçültülmüş pencereleri tekrar masaüstüne
taşımak
< > + <TAB>: Windows Flip 3-D kullanarak görev çubuğundaki
programlar arasında dolaşmak
< > + <SPACEBAR>: Tüm aygıtları öne getirmek ve Windows
yan çubuğunu seçmek
<CTRL> + < > + <F>: Bilgisayar aramak (bir ağ içindeyseniz)
<CTRL> + < > + <TAB>: Windows Flip 3-D kullanarak görev
çubuğundaki programlar arasında dolaşmak için ok tuşlarını
kullanın
Not: Windows sürümüne bağlı olarak, bazı
kısayollar açıklanan şekilde çalışmayabilir.
Uygulama
Bu tuş farenin sağ tuşuna basmakla aynı işleve sahiptir;
uygulamanın kontekst menüsünü açar.
tuşu
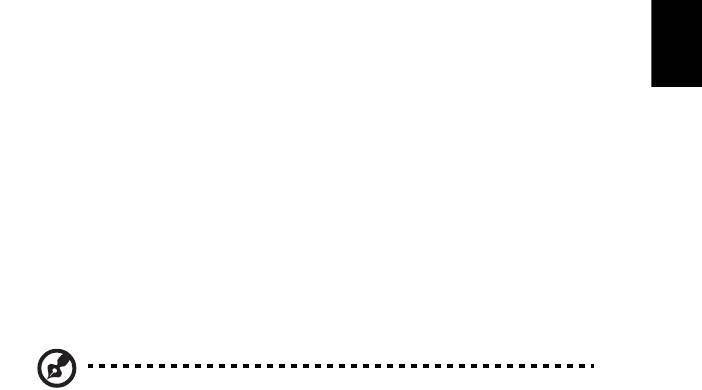
7
Türkçe
Ses
Bilgisayar, ayrıca 32-bit Yüksek Çözünürlüklü (HD) Ses özelliğine ve hoparlörlere
sahiptir.
Acer PureZone (sadece belirli modeller)
Sistem dahili stereo mikrofon ile birlikte ışın oluşturma, eko iptali ve gürültü bastırma
teknolojileri özelliklerine sahip olup Acer PureZone dahil olmak üzere tam coşkulu
ses deneyimi sunmaktadır. Acer PureZone teknolojisi Acoustic Echo İptalini, Işın
Oluşturmayı ve pürüzsüz ses kaydı için Gürültü Bastırmayı destekler. Mikrofonunuzu
ayarlamak için Windows sisteminizin sistem tepsisinde bulunan Acer HD Audio
Manager simgesine çift tıklayarak Acer HD Audio Manager’ı çalıştırın. Acer HD
Audio Manager iletişim kutusu açılacaktır. Mikrofon sekmesine tıklayın ve ardından
Mikrofon Efektleri sekmesine tıklayın. Işın Oluşturma ve Acoustic Echo İptalini
seçerek mikrofon efektini ayarlayın.
Not: Çoklu ses kaynağı girişini almak için ışın oluşturmayı engelleyin.
Tuba (sadece belirli modeller)
Atanmış Tuba CineBass subwoofer müthiş ev sinema sesi sunar. Yenilikçi tasarım
subwooferi tüp tarzı menteşeye entegre eder.
Dolby Home Theater’ın çevre/çok kanallı ses için
kullanılması (sadece belirli modeller)
®
Acer dizüstü bilgisayarınız Dolby Home Theater
ses geliştirme özelliği ile birlikte
gelmekte olup filmleri, oyunları ve müzikleri gerçek çok kanallı ses ortamında
dinlemek amacıyla yüksek kalitede dijital surround ses vermek için Dolby Pro Logic
IIx, Dolby Digital Live, Dolby Kulaklık, Dolby Natural Bass ve Dolby Sound Space
Expander,Audio Optimization, High Frequency Enhancer teknolojilerine sahiptir.
Dolby Pro Logic II
Dolby Pro Logic IIx, herhangi bir stereo (iki kanallı) filmden, müzikten, TV’den ya da
oyun ses kaynağından canlı bir 5.1 kanal çevresel ses deneyimi oluşturur. Dolby Pro
Logic IIx, sinyali inceler ve yüksek seviyede gerçekçi, doğal ses akışını sağlayan 5.1
kanala kadar sesi genişletmek için bu bilgiyi kullanır.
Dolby Digital Live
Dolby Digital Live bilgisayarlardan ya da oyun konsollarından gelen her türlü ses
sinyalini, tek bir dijital kablo üzerinden ev sinema sistemine kolay bağlantı için
gerçek zamanlı olarak Dolby Digital’e dönüştürür. Kullanıcılar, ev sinema sistemi
alıcıları veya Dolby Digital şifre çözücü teknolojisi kullanan diğer cihazlar üzerinden
bilgisayar ya da oyun ses eğlencesinin keyfini çıkarabilir.

8
Türkçe
Dolby Kulaklık
Dolby Kulaklık, tüm kulaklık setlerinin kullanılmasıyla kişisel bir ses deneyimi
yaşanmasını sağlar. Müzik çalma, sinema ve oyun oynatma, dinleme konforunu
geliştirerek dinleyicilere olay sanki yakınlarında oluyormuş hissi verip daha geniş,
açık ve etkileyicidir.
Dolby Natural Bass
Çoğu hoparlördeki bas tepkisinde azalan eklere bir oktava kadar güç sağlayan bir
bas artırma sistemidir.
Dolby Ses Boşluk Genişletici
Geniş bir stereo görünüm üreten ve mikserin merkezini azaltmadan cihaz ayrımını
geliştiren ses sahnesi geliştirici.
Video
16:9 ekran
16:9 ekran Full HD filmlerini daha önce olmamış gibi eve getirir. Çok yüksek renk
doygunluğu gerçek bir HD görüntüleme deneyimini garanti eder. 16:9 kalitesi doğru
ev tiyatro görsellerinin sonunda dizüstü eğlence hayranlarına vardığı anlamına gelir.
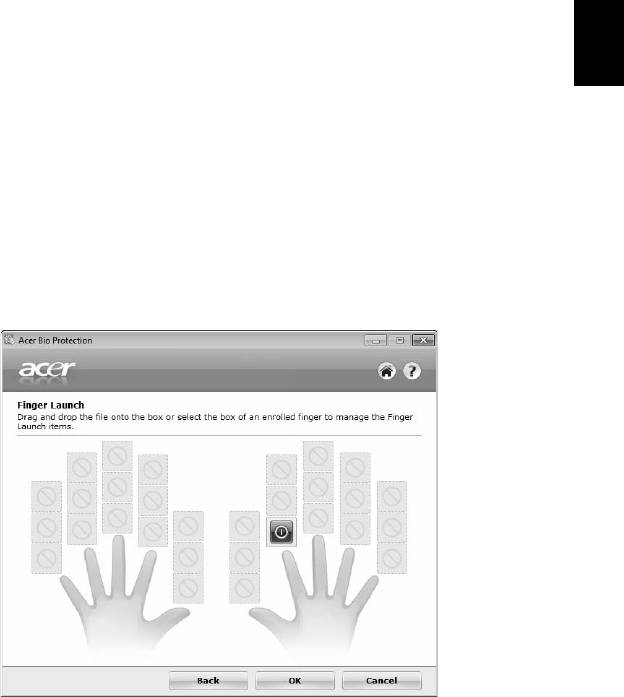
9
Türkçe
Sistem uygulamalarının kullanılması
Acer Bio-Protection (sadece belirli modeller)
Acer Bio-Protection parmak izi çözümü, Microsoft Windows işletim sistemi ile
bütünleşik çok amaçlı bir parmak izi yazılım paketidir. Kişilerin parmak izinin
benzersiz olmasını kullanan Acer Bio-Protection Fingerprint Solution, Parola
Bankasıyla merkezi parola yönetimi sayesinde bilgisayarınızı yetkisiz erişimlere
karşı korur ve Acer FingerLaunch ile hızlı uygulama/web sitesi açması ve oturum
açma olanağı sunar.
Acer Bio-Protection parmak izi çözümü ile kişisel bilgisayarınız için ekstra bir koruma
katmanı ve tek bir parmak hareketi ile günlük işlerinize erişimi sağlayabilirsiniz.
Daha fazla bilgi için Acer Bio-Protection yardım dosyalarına bakın.
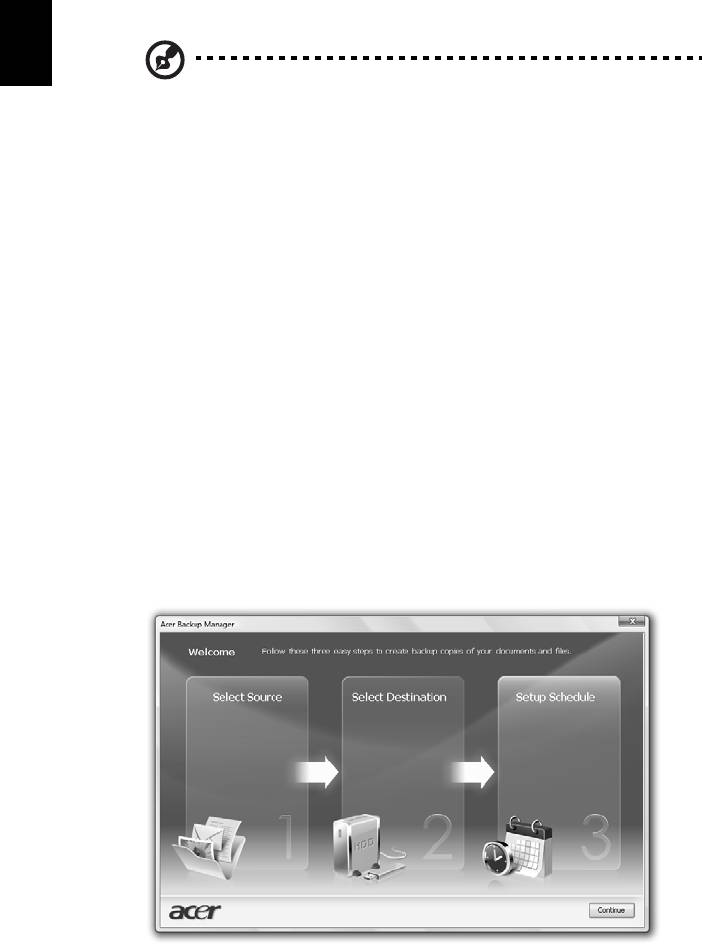
10
Türkçe
Acer Backup Manager
Not: Bu özellikle yalnızca bazı modellerde bulunmaktadır.
Acer Backup Manager, tüm sisteminizin veya seçtiğiniz dosyaların ve klasörlerin
programlı olarak ya da gerektiğinde yedekleme kopyalarını oluşturmanıza olanak
sağlayan tek bir üç adımlı süreçtir.
Acer Backup Manager'ı başlatmak için klavyenin üzerindeki Acer Backup Manager
tuşuna basın. Alternatif olarak Başlat > Tüm Programlar > Acer Backup
Manager > Acer Backup Manager'ı da kullanabilirsiniz. Burada Hoş geldiniz ekranı
açılacaktır; bu ekrandan programlı yedeklemeleri ayarlamak için üç adımdan
geçeceksiniz. Devam et'e tıklayarak şu ekrana geçin. + düğmesine tıklayın ve
ekranda verilen talimatları izleyin:
1 Yedeklemek istediğiniz içeriği seçin. Daha az içerik seçerseniz, süreç daha hızlı
olacaktır, fakat veri kaybetme riskiniz artacaktır.
2 Yedekleme kopyalar
ının nereye yükleneceğini seçin. Harici bir sürücü veya D
sürücünüzü seçmeniz gerekecektir: Acer Backup Manager kaynak sürücüye bir
yedekleme yükleyemez.
3 Acer Backup Manager'ın ne sıklıkla yedekleme yapacağını seçin.
Bu üç adımı tamamladığınızda programınıza göre yedeklemeler oluşturulacaktır.
Ayrıca Acer Backup Manager tuşuna basarak yedeklemeleri manuel olarak da
oluşturabilirsiniz.
Ayarlarınızı herhangi bir zamanda değiştirmek için Başlat menüsünden Acer
Backup Manager'ı çalıştırın ve yukarıda belirtilen adımları yerine getirin.
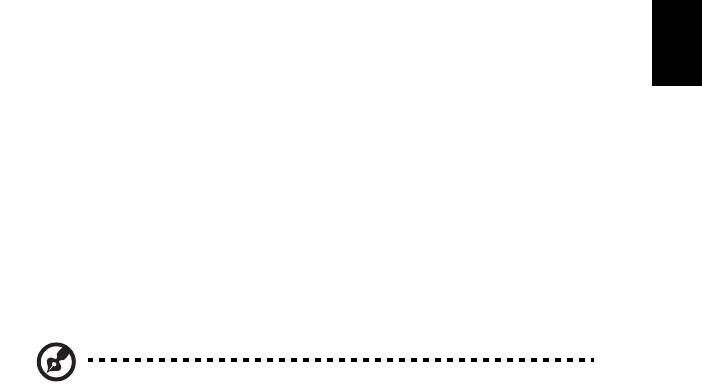
11
Türkçe
Güç yönetimi
Bu bilgisayarda sistem aktivitesini izleyen dahili güç yönetimi bulunmaktadır. Sistem
aktivitesi aşağıdaki aygıtlardan birini veya birkaçını içeren herhangi bir aktiviteyi
göstermektedir: klavye, fare, sabit disk, bilgisayarınıza bağlı olan çevrebirimler ve
video belleği. Belirli bir süre herhangi bir aktivite görülmezse (aktif olmama zaman
aşımı olarak adlandırılır), enerjiden tasarruf etmek için bilgisayar bu aygıtların bir
kısmını veya tamamını durdurur.
Bu bilgisayarda bir güç yönetim şeması bulunmakta olup gelişmiş yapılandırmayı ve
güç arayüzünü (ACPI) destekler, bu da aynı zamanda maksimum güç tasarrufu ve
maksimum performansa izin verir. Windows bilgisayarınız için tüm güç tasarrufu
işlerini yerine getirir.
Acer PowerSmart tuşu
Not: Bu özellikle yalnızca bazı modellerde bulunmaktadır.
Acer PowerSmart tuşu bilgisayarınızın grafik alt sisteminin güçten tasarruf
özelliklerini kullanarak genel güç tüketimini azaltır. Acer PowerSmart tuşuna
bastığınızda, ekran parlaklığı düşer ve grafik çipi daha düşük hıza geçer; PCI ve
WLAN ise güç tasarrufu moduna geçer. Acer PowerSmart tuşuna tekrar basarak
önceki ayarlarınıza dönün.
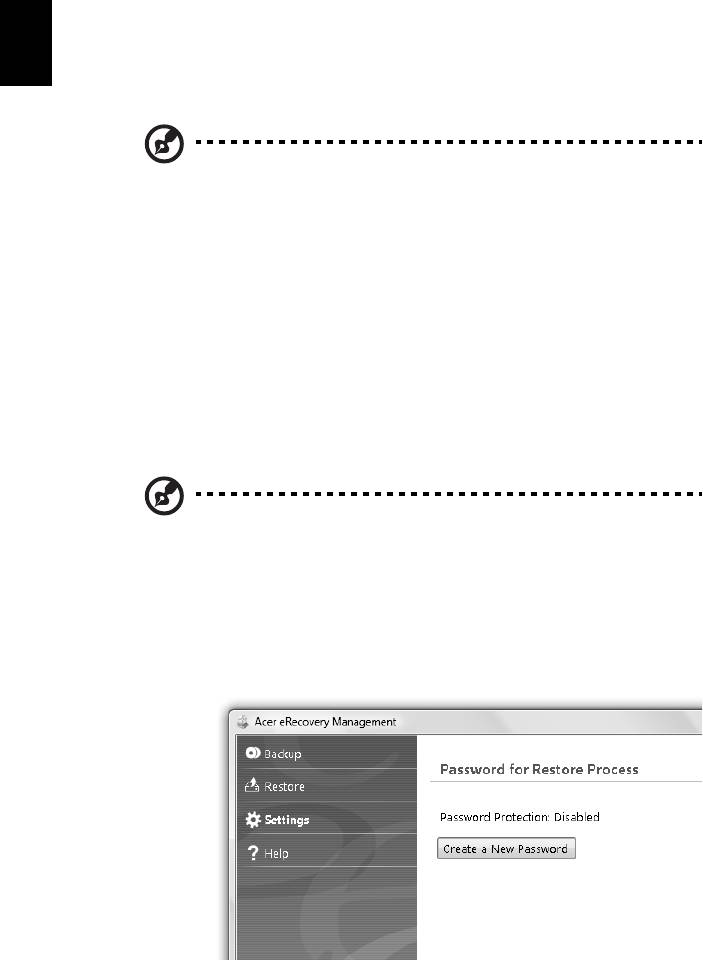
12
Türkçe
Acer eRecovery Management
Acer eRecovery Management, sistemi hızlıca geri yükleyen bir araçtır. Ayrıca
varsayılan fabrika disk görüntüsünü yedekleyebilir/geri yükleyebilir ve sürücüleri
yeniden yükleyebilirsiniz.
Not: Aşağıdaki içerikler yalnızca genel amaçlı referans olması için
verilmiştir. Gerçek ürün özellikleri farklılık gösterebilir.
Acer eRecovery Management aşağıdaki işlevleri içermektedir:
1 Yedekleme:
• Fabrika Varsayılan Diski Oluştur
• Sürücüler ve Uygulamalar Yedek Diski Oluştur
2Geri yükle:
• Sistemi, Tamamen Fabrika Varsayılanına Geri Yükle
• İşletim Sistemini Geri Yükle ve Kullanıcı Verilerini Koru
• Sürücüleri ya da Uygulamaları Tekrar Yükle
Bu bölüm her bir süreçte size rehberlik edecektir.
Not: Bu özellik sadece belli modellerde mevcuttur. Dahili optik disk
kopyalayıcısı olmayan sistemlerde, optik diskle alakalı görevler için
Acer eRecovery Management'ni girmeden önce harici bir optik disk
kopyalayıcısı takın.
Verilerinizin korunması amacıyla Acer eRecovery Management'ın parola koruması
özelliğini kullanmak için parolasını ayarlamanız gerekmektedir. Parola, Acer
eRecovery Management uygulamasının açılıp Ayarlar öğesinin tıklanmasıyla
belirlenir.
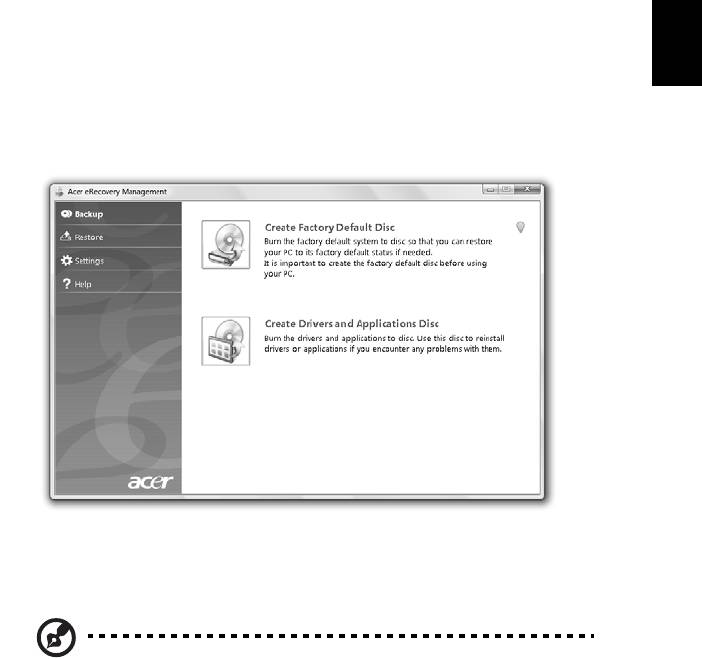
13
Türkçe
Yedekleme disklerinin yakılması
Acer eRecovery Management uygulamasının Backup sayfasında fabrika varsayılan
imajını veya yedek sürücülerle uygulamaları yakabilirsiniz.
1 Bütün Başlat > Programlar > Acer > Acer eRecovery Management, tıklayın.
2 Acer eRecovery Management, Backup sayfasında açılır.
3 Diske yakmak istediğiniz yedek (fabrika varsayılanı veya sürücülerle
uygulamalar) türünü seçin.
4Bu işlemi tamamlamak için ekrandaki yönergeleri takip edin.
Not: Bilgisayarınızın size gönderildiği şekildeki tüm işletim sistemini
içeren bir başlangıç diski yakmak istediğinizde fabrika varsayılanı bir
imaj oluşturun. İçeriklere göz atmanıza ve seçilen sürücülerle
uygulamaları kurmanıza olanak tanıyacak bir disk oluşturmak
istiyorsanız bu durumda bir sürücü ve uygulama yedeği oluşturun
(bu disk başlatılabilir özellikte olmayacaktır).
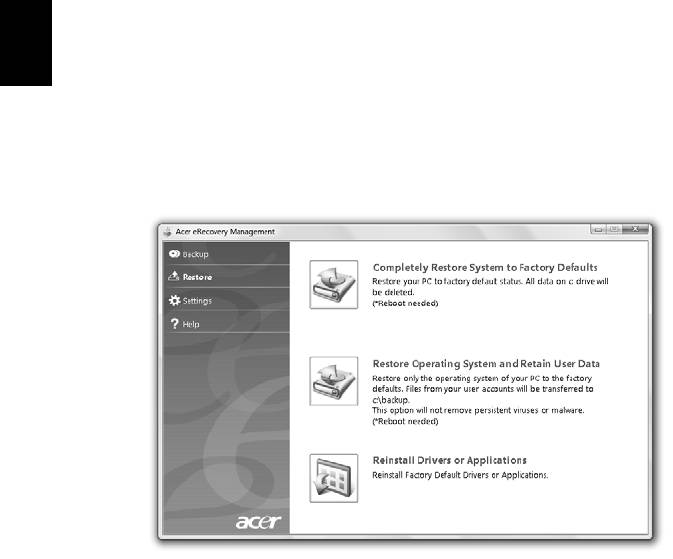
14
Türkçe
Geri Yükleme
Geri yükleme özelliği fabrika varsayılanı disk görüntüsünden ya da kullanıcı
tarafından önceden oluşturulmuş CD ve DVD yedeklerinden sistemi geri
yüklemenize ya da kurtarmanıza olanak tanır. Ayrıca Acer sisteminiz için
uygulamaları ve sürücüleri tekrar yükleyebilirsiniz.
1 Bütün Başlat > Programlar > Acer > Acer eRecovery Management, tıklayın.
2 Geri yükle'yi tıklatarak Geri yükleme sayfasına geçin.
3 Sistemi, fabrika varsayılanı disk görüntüsünden geri yüklemeyi ya da
uygulamaları veya sürücüleri tekrar yüklemeyi seçebilirsiniz.
4Bu işlemi tamamlamak için ekrandaki yönergeleri takip edin.

15
Türkçe
Yedekleme disklerinden Windows’yı geri yükleme
Not: Bu özellikle yalnızca bazı modellerde bulunmaktadır.
Daha önceden hazırlanmış yedekleme diskleri Windows geri yüklemek için, ilk
yedekleme diskini yerleştirip F12 Ön yükleme Menüsü’nü BIOS Yardımcı
Kurulumu’yla etkinleştirin.
1Bilgisayarınızı açıp optik disk sürücünüze ilk sistem kurtarma diskini yerleştirin.
Bilgisayarınızı yeniden başlatın.
2Sistem açılışı sırasında Acer logosu görüntülendiğinde F2 tuşuna basarak
sistem parametrelerini ayarlayabileceğiniz BIOS Kurulumu'na girin.
3 Sol ve sağ ok tuşlarını kullanarak Ana alt menüyü seçin.
4 Yukarı ve aşağı ok tuşlarını kullanarak F12 Ön yükleme Menüsü’nü seçin.
5 F5
veya F6 tuşlarını F12 Ön yükleme Menüsü’nden Etkinleştirildi öğesine
geçiş için kullanın.
6 ESC tuşuna basarak Çıkış alt menüsüne girin, ENTER tuşuna Kaydedilen
Değişikliklerden Çık işlemi için basın. ENTER tuşuna tekrar basıp Evet’i
seçin. Sistem yeniden yüklenecektir.
7 Yeniden yüklenmeden sonra, Acer logosu görüntülendiğinde F12 tuşuna
basarak Ön yükleme Menüsü’nü açın. Ön yükleme yapacağınız aygıtı burada
seçebilirsiniz.
8Ok tuşlarını kullanarak IDE1* öğesini seçip, ardından ENTER tuşuna basın.
Windows kurtarma diskinden yüklenecektir.
9 İstendiğinde ikinci kurtarma diskini yerleştirip ardından ekran istemlerini takip
ederek geri yüklemeyi tamamlayın.
10 Geri yükleme tamamlandığında kurtarma diskini optik sürücüden çıkarın. Bunu
bilgisayarınıza yeniden ön yükleme yapmadan önce yapın.

16
Türkçe
Ön yüklemeyi uzun-vadeli kullanım için ayarlamak isterseniz Ön yükleme alt
menüsünü seçmelisiniz.
1Bilgisayarınızı açıp optik disk sürücünüze ilk sistem kurtarma diskini yerleştirin.
Bilgisayarınızı yeniden başlatın.
2Sistem açılışı sırasında Acer logosu görüntülendiğinde F2 tuşuna basarak
sistem parametrelerini ayarlayabileceğiniz BIOS Kurulumu'na girin.
3 Sol ve sağ ok tuşlarını kullanarak Ön yükleme alt menüsünü seçin.
4 Yukarı ve aşağı ok tuşlarını kullanarak IDE1* aygıtını seçin.
5 F6 tuşunu kullanarak IDE1* aygıtını en yüksek ön yükleme önceliğine taşı
yın
veya, F5 tuşunu kullanarak diğer aygıtları daha düşük ön yükleme önceliğine
taşıyın. IDE1* aygıtının en yüksek öncelikte olduğundan emin olun.
6 ESC tuşuna basarak Çıkış alt menüsüne girin, ENTER tuşuna Kaydedilen
Değişikliklerden Çık işlemi için basın. ENTER tuşuna tekrar basıp Evet’i
seçin. Sistem yeniden yüklenecektir.
7 Yeniden ön yükleme yaptığınızda, Windows kurtarma diskinden yüklenecektir.
8 İstendiğinde ikinci kurtarma diskini yerleştirip ardından ekran istemlerini takip
ederek geri yüklemeyi tamamlayın.
9 Geri yükleme tamamlandığında kurtarma diskini optik sürücüden çıkarın. Bunu
bilgisayarınıza yeniden ön yükleme yapmadan önce yapın.




