Acer Aspire 4738G – страница 77
Инструкция к Ноутбуку Acer Aspire 4738G
Sistēmas paplašināšana, izmantojot
papildaprīkojumu 30
Savienojamības iespējas 30
Faksa/datu modems (tikai noteiktiem modeļiem) 30
Iebūvētais tīklošanas līdzeklis 31
Patērētāja infrasarkanais (CIR)
(tikai noteiktiem modeļiem) 31
Universālā seriālā kopne (USB) 32
IEEE 1394 ports (tikai noteiktiem modeļiem) 32
Augstas kvalitātes multivides saskarne
(tikai noteiktiem modeļiem) 33
ExpressCard (tikai noteiktiem modeļiem) 33
Atmiņas ievietošana (tikai noteiktiem modeļiem) 34
Televīzijas baudīšana ar Windows
Media Center 36
Izvēlieties ievades veidu 36
Televīzijas skatīšanās, izmantojot papildu
DVB-T (digitālā televīzija) antenu (atsevišķiem modeļiem) 36
Lai pievienotu digitālo antenu 36
Televīzijas skatīšanās ar ārējo antenu vai kabeļa ligzdu 37
BIOS utilīta 38
Sāknēšanas secība 38
Atkopšanas no diska uz disku iespējošana 38
Parole 38
Programmatūras lietošana 39
DVD filmu atskaņošana 39
Biežāk uzdotie jautājumi 40
Servisa pieprasīšana 42
Starptautiskā ceļotāju garantija (ITW) 42
Pirms zvanāt42
Problēmu novēršana 43
Padomi problēmu novēršanai 43
Kļūdu ziņojumi 43
Reglamentējoši noteikumi un drošības
paziņojumi 44
FCC ziņojums 44
Modema paziņojumi (tikai noteiktiem modeļiem) 45
Paziņojums par šķidro kristālu displeja pikseļiem 47
Normatīvā informācija par radioierīci 47
Vispārīga informācija 47
FCC radiofrekvenču drošības prasība 48
Kanāda — Mazjaudas radiosakaru ierīces, kurām nav
vajadzīgas licences (RSS-210) 49
Cilvēku pakļaušana radioviļņu laukam (RSS-102) 49
LCD panel ergonomic specifications 49
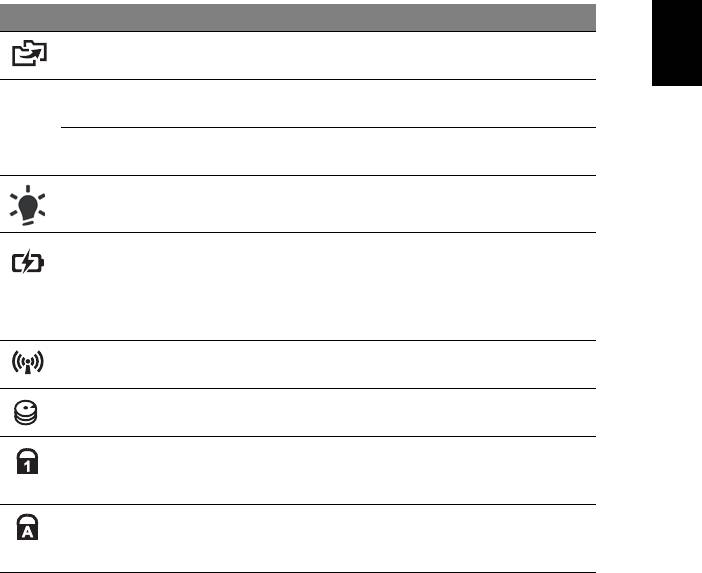
1
Latviski
Īpašie taustiņi un indikatori
Īpašie taustiņi un indikatori nodrošina vienkāršu piekļuvi ērtām funkcijām un brīvā
statusa informācijai.
Ikona Elements Apraksts
Dublēšanas
Palaiž Acer Backup Management trīs soļu datu
taustiņš
dublēšanai (tikai noteiktiem modeļiem).
PowerSmart
Pārslēdz datoru enerģijas taupīšanas režīmā
P
taustiņš
(tikai noteiktiem modeļiem).
Programmējams
Lietotājs šo pogu var pārprogrammēt
taustiņš
(tikai noteiktiem modeļiem).
Barošanas
Norāda datora barošanas statusu.
indikators
Akumulatora
Norāda datora akumulatora statusu.
indikators
1. Uzlāde: Indikators ir oranžā krāsā, akumulatoram
lādējoties.
2. Pilnībā uzlādēts: Datoram darbojoties no
maiņstrāvas, indikators ir zils.
Sakaru indikators Norāda datora bezvadu savienojamās ierīces
statusu.
Cietā diska
Norāda, ka cietais disks ir aktīvs.
indikators
Num Lock
Deg, ja ir aktivizēts ciparsl
ēgs
(Ciparslēgs)
(tikai noteiktiem modeļiem).
indikators
Caps Lock
Deg, ja ir aktivizēts burtslēgs
(Burtslēgs)
(tikai noteiktiem modeļiem).
indikators
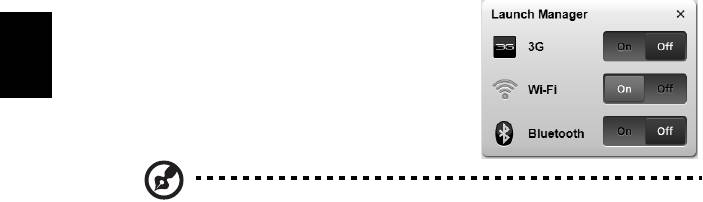
2
Latviski
Bezvadu ierīču iespējošana
Launch Manager ļauj jums iespējot un atspējot dažādas bezvadu savienojamās
ierīces datorā.
Nospiediet <Fn> + <F3>, lai atvērtu Launch
Manager loga paneli.
Sarkana poga norāda, ka ierīce ir izslēgta.
• Noklikšķiniet sarkano pogu, lai ieslēgtu ierīci.
Zaļa poga norāda, ka ierīce ir ieslēgta.
• Noklikšķiniet zaļo pogu, lai izslēgtu ierīci.
Piezīme: Sakaru ierīces var atšķirties atkarībā no sistēmas
konfigurācijas. Atcerieties, ka varat piekļūt attiecīgās bezvadu ierīces
konfigurācijas panelim, lai izmantotu papildiespējas.
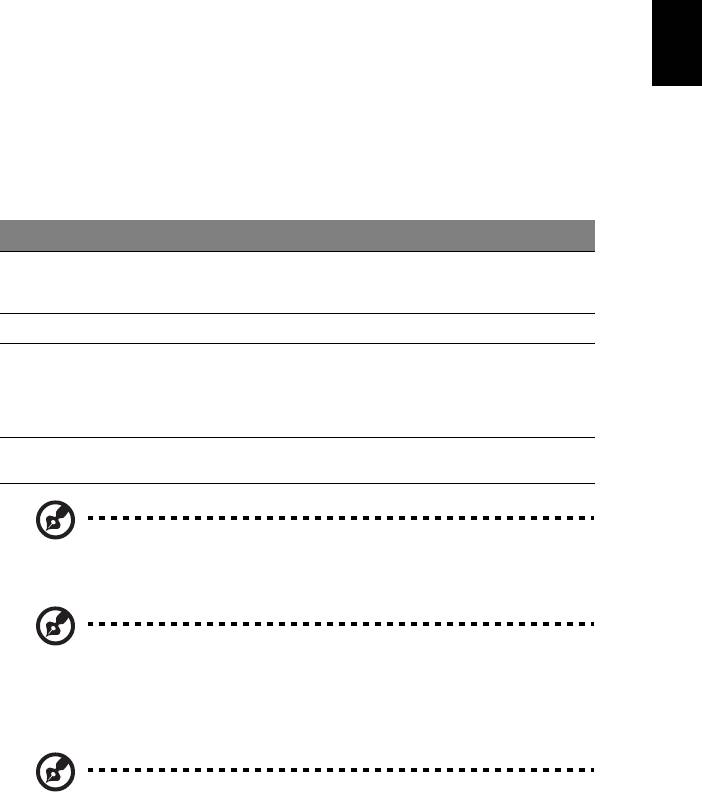
3
Latviski
Skārienpanelis
Iebūvētais skārienpanelis ir rādītājierīce, kas fiksē kustību pa tās virsmu.
Tas nozīmē, ka kursors reaģē, kad pārvietojat savu pirkstu pa skārienpaneļa virsmu.
Skārienpaneļa novietojums plaukstu atbalsta zonas vidū nodrošina optimālu
lietošanas ērtumu un atbalstu.
Skārienpaneļa pamati (ar divu klikšķu pogām)
Turpmāk paskaidrots, kā lietot skārienpaneli ar divu klikšķu pogām.
• Velciet ar pirkstu pa skārienpaneli , lai pārvietotu kursoru.
• Lai izvēlētos un izpildītu funkcijas, spiediet kreiso un labo pogu, kas atrodas
zem skārienpaneļa. Šīs abas pogas ir līdzīgas peles kreisajai un labajai pogai.
Uzsitot pa skārienpaneli, tiek panākts tāds pats rezultāts, kā klikšķinot kreiso
pogu.
Funkcija Kreisā poga Labā poga Galvenais skārienpanelis
Izpildīt Ātri noklikšķināt
Uzsist divreiz (tādā pašā
divreiz.
ātrumā, kā veicot dubultklikšķi
ar peles pogu).
Izvēlēties Noklikšķināt vienreiz. Uzsist vienreiz.
Vilkt Noklikšķināt un turēt,
Uzsist divreiz (tādā pašā
tad ar pirkstu vilkt pa
ātrumā, kā veicot dubultklikšķi
skārienpaneli, lai vilktu
ar peles pogu); pēc otrā
kursoru.
uzsitiena atstāt pirkstu uz
skārienpaneļa un vilkt kursoru.
Piekļūt
Noklikšķināt
kontekstizvēlnei
vienreiz.
Piezīme: Ilustrācijas ir tikai atsaucēm. Precīza jūsu datora
konfigurācija ir atkarīga no iegādātā modeļa.
Piezīme: Izmantojot skārienpaneli, uzturiet to — un savus pirkstus —
sausus un tīrus. Skārienpanelis uztver pirkstu kustību; tādēļ, jo
vieglāks pieskāriens, jo labāk tas reaģē. Spēcīgāk uzsitot,
skārienpanelis nereaģēs labāk.
Piezīme: Pēc noklusējuma skārienpanelim ir iespējota vertikālā un
horizontālā ritināšana. To var atspējot, Windows Control Panel
(Vadības panelī) izvēloties Mouse settings (Peles iestatījumi).
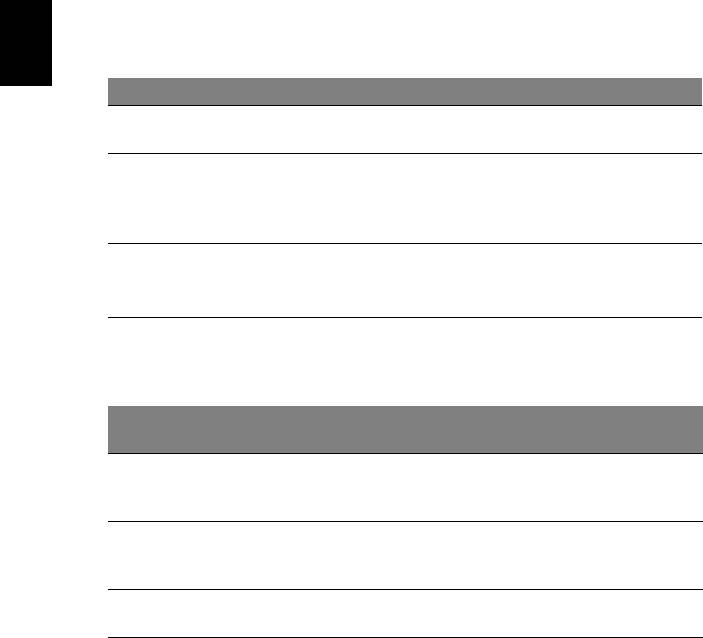
4
Latviski
Tastatūras lietošana
Tast at ūrai ir pilna izmēra taustiņi un iegulta cipartastatūra*, atsevišķs kursors, slēga
taustiņi, Windows, funkciju un īpašie taustiņi.
Slēga taustiņi un iegultā cipartastatūra*
Tast at ūrai ir trīs slēga taustiņi, kurus var ieslēgt un izslēgt.
Slēga taustiņš Apraksts
Caps Lock
Kad ir ieslēgts Caps Lock (burtslēgs), visas alfabēta rakstzīmes tiks
rakstītas ar lielajiem burtiem.
(Burtslēgs)
Num Lock
Kad ir ieslēgts Num Lock (ciparslēgs), iegultā cipartastatūra darbojas
ciparu režīmā. Taustiņi funkcionē kā kalkulators (ar aritmētiskajiem
(Ciparslēgs)
operatoriem +, -, * un /). Strādājiet šajā režīmā, ja jums jāievada daudz
<Fn> + <F11>*
skaitlisku datu. Labāks risinājums būtu ārējas papildtastatūras
pievienošana.
Scroll Lock
Kad Scroll Lock (ritslēgs) ir ieslēgts, ekrāns pavirzās par vienu rindu
augšup vai lejup, ja attiecīgi nospiež augšupvērsto vai lejupvērsto
(Ritslēgs)
bulttaustiņu. Dažās lietojumprogrammās Scroll Lock (ritslēgs)
<Fn> + <F12>
nedarbojas.
Iegultā cipartastatūra funkcionē tāpat kā galddatora cipartastatūra. Cipartastatūra ir
apzīmēta ar mazām rakstzīmēm taustiņu augšējos labajos stūros. Lai vienkāršotu
tastatūras apzīmējumus, kursora vadības taustiņu simboli nav uzdrukāti uz
taustiņiem.
Num Lock (Ciparslēgs)
Num Lock (Ciparslēgs)
Vēlamā piekļuve
ieslēgts
izslēgts
Iegultās
Ievadiet ciparus kā parasti.
cipartastatūras ciparu
taustiņi
Iegultās
Izmantojot kursora vadības
Izmantojot kursora vadības
taustiņus, turiet nospiestu taustiņu
taustiņus, turiet nospiestu
cipartastatūras kursora
<Shift>.
taustiņu <Fn>.
vadības taustiņi
Galvenie tastatūras
Rakstot burtus ar iegulto tastatūru,
Ievadiet burtus kā parasti.
turiet nospiestu taustiņu <Fn>.
taustiņi
* tikai noteiktiem modeļiem
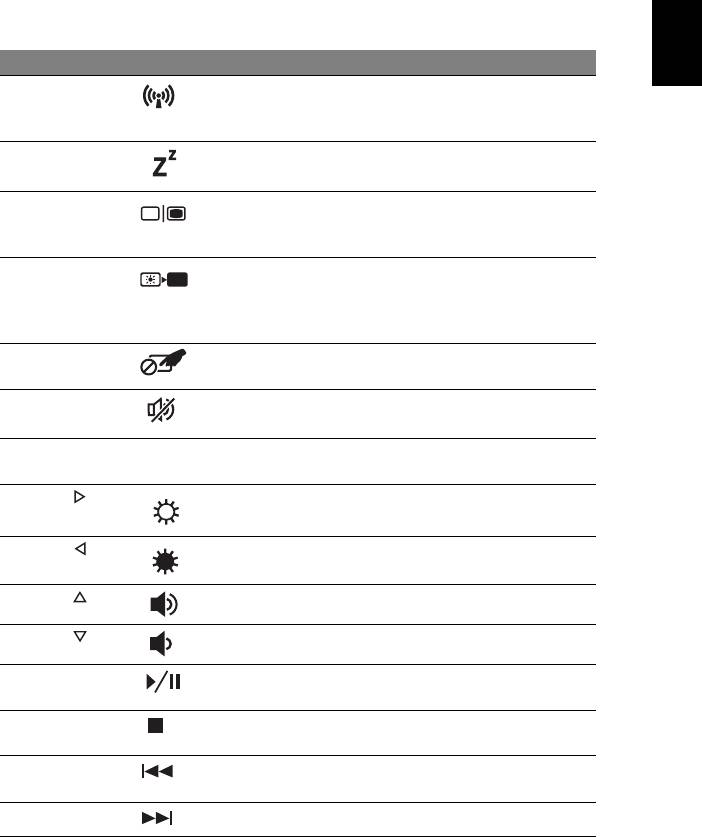
5
Latviski
Ātrie taustiņi
Lai piekļūtu lielākajai daļai datora vadības funkciju, piemēram, ekrāna spilgtuma un
skaļuma regulēšanai, tiek izmantoti datora ātrie taustiņi jeb taustiņu kombinācijas.
Lai aktivizētu ātros taustiņus, nospiediet un turiet taustiņu <Fn>, tad nospiediet ātrā
taustiņa kombinācijas otru taustiņu.
Ātrais taustiņš Ikona Funkcija Apraksts
<Fn> + <F3> Sakaru
Iespējo / atspējo datora sakaru ierīces.
taustiņš
(Sakaru ierīces var atšķirties atkarībā
no konfigurācijas.)
<Fn> + <F4> Miega režīms Pārslēdz datoru miega režīmā.
<Fn> + <F5> Displeja
Pārslēdz displeja izvadi starp displeja
pārslēgšana
ekrāna un ārējo monitoru (ja tas ir
pievienots), vai rāda izvadi abos.
<Fn> + <F6> Izslēgt
Enerģijas taupīšanas nolūkā izslēdz
displeju
displeja ekrāna pretgaismu. Lai
atjaunotu pretgaismu, nospiediet
jebkuru taustiņu.
<Fn> + <F7> Skārienpaneļa
Ieslēdz un izslēdz iebūvēto
pārslēgšana
skārienpaneli.
<Fn> + <F8> Skaļruņu
Ieslēdz un izslēdz skaļruņus.
pārslēgšana
<Fn> + <F11> NumLk Ieslēdz un izslēdz iegulto cipartastatūru
(tikai noteiktiem modeļiem).
<Fn> + < >
Spilgtāk Palielina ekrāna spilgtumu.
<Fn> + < >
Blāvāk Samazina ekrāna spilgtumu.
<Fn> + < >
Skaļāk Palielina skaņas skaļumu.
<Fn> + < >
Klusāk Samazina skaņas skaļumu.
<Fn> + <Home> Atskaņot/
Atskaņo vai aptur izvēlēto multivides
apturēt
failu.
<Fn> + <Pg Up> Pārtraukt Aptur izvēlētā multivides faila
atskaņošanu.
<Fn> + <Pg Dn> Atpakaļ Atgriežas pie iepriekšējā multivides
faila.
<Fn> + <End> TālākPārlec uz nākamo multivides failu..
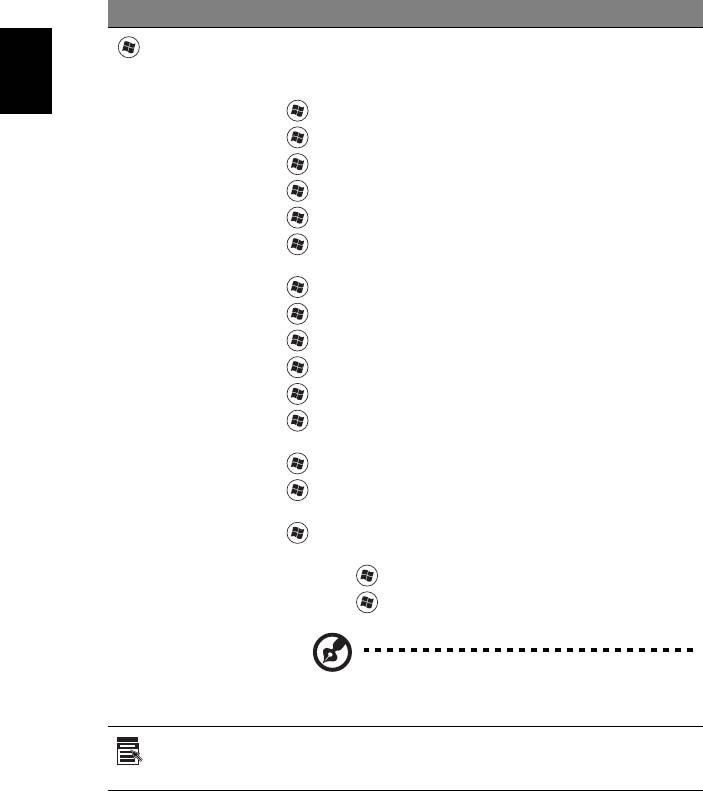
6
Latviski
Windows taustiņi
Tast at ūrai ir divi taustiņi, kuri izpilda operētājsistēmai Windows raksturīgas funkcijas.
Taustiņš Apraksts
Windows
Ja šo taustiņu nospiež atsevišķi, tiek panākts tāds pats rezultāts, kā
noklikšķinot uz Windows pogas Start (Sākt) - tiek atvērta izvēlne
taustiņš
Start (Sākt). To var izmantot arī kopā ar citiem taustiņiem, lai
nodrošinātu dažādas funkcijas:
<>: Atvērt vai aizvērt izvēlni Start (Sākt)
< > + <D>: Parādīt darbvirsmu
< > + <E>: Atvērt programmu Windows Explorer
< > + <F>: Meklēt failu vai mapi
< > + <G>: Pārskatīt sānjoslas sīkrīkus
< > + <L>: Aizslēgt datoru (ja esat pievienots tīkla domēnam) vai
pārslēgt lietotājus (ja neesat pievienots tīkla domēnam)
< > + <M>: Minimizēt visus logus
< > + <R>: Atvērt dialoglodziņu Run (Palaist)
< > + <T>: Pārskatīt uzdevumjoslas programmas
< > + <U>: Atvērt Ease of Access Center
< > + <X>: Atvērt Windows mobilitātes centru
< > + <BREAK>: Parādīt dialoglodziņu System Properties
(Sistēmas rekvizīti)
< > + <SHIFT+M>: Atjaunot darbvirsmā minimizētos logus
< > + <TAB>: Pārskatīt uzdevumjoslas programmas, izmantojot
Windows Flip 3-D
< > + <ATSTARPES TAUSTIŅŠ>: Izvirzīt visus sīkrīkus
priekšplānā un atlasīt Windows sānjoslu
<CTRL> + < > + <F>: Meklēt datorus (ja atrodaties tīklā)
<CTRL> + < > + <TAB>: Izmantot bulttaustiņus, lai pārskatītu
uzdevumjoslas programmas, izmantojot Windows Flip 3-D
Piezīme: Atkarībā no jūsu Windows izdevuma, daži
īsinājumtaustiņi var nefunkcionēt atbilstoši
aprakstam.
Lietojumpro-
Šim taustiņam ir tāda pati iedarbība kā noklikšķinot labo peles pogu;
grammas
tas atver lietojumprogrammas kontekstizvēlni.
taustiņš
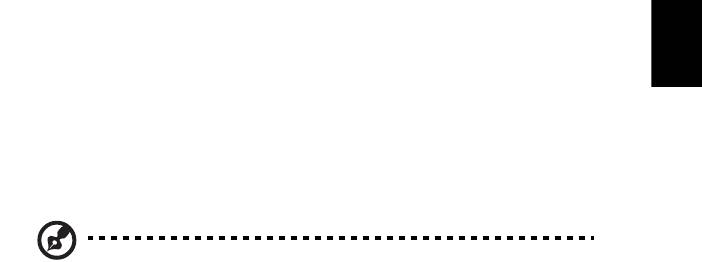
7
Latviski
Audio
Datoram ir arī 32 bitu augstas kvalitātes (HD) audio un skaļrunis(-ņi).
Acer PureZone (tikai noteiktiem modeļiem)
Sistēma ietver arī plašas, uzlabotas audio iespējas, ko nodrošina Acer PureZone ar
iebūvētiem stereo mikrofoniem, kā arī staru veidošanas un atbalss slāpēšanas
tehnoloģijām. Acer PureZone tehnoloģija atbalsta akustisko atbalss slāpēšanu, staru
veidošanu un trokšņu slāpēšanu, nodrošinot iespēju ierakstīt tīru skaņu. Lai iestatītu
mikrofonu, palaidiet programmu Acer HD Audio Manager, veicot dubultklikšķi uz
Acer HD Audio Manager ikonas Windows sistēmas teknē. Tiks parādīts Acer HD
Audio Manager uznirstošais dialoglodziņš. Noklikšķiniet uz cilnes Microphone
(Mikrofons) un pēc tam uz cilnes Microphone Effects (Mikrofona efekti). Lai iestatītu
mikrofona efektus, atlasiet opcijas Beam Forming (Staru veidošana) un Acoustic
Echo Cancellation (Akustiskā atbalss slāpēšana).
Piezīme: Lai iegūtu vairāku skaņas avotu ievadi, atspējojiet staru
veidošanu.
Tuba (tikai noteiktiem modeļiem)
Speciālie Tuba CineBass zemfrekvences reproduktori sniedz zemi tricinošu
kinoteātra audio. Novatoriskais dizains iekļauj zemfrekvences reproduktoru ar
cauruļveida eņģēm.
Dolby Home Theater izmantošana apkārtējai/vairāku
kanālu skaņai (tikai noteiktiem modeļiem)
®
Jūsu Acer piezīmjdators ietver Dolby Home Theater
audio uzlabojumus, ko
nodrošina Dolby Pro Logic IIx, Dolby Digital Live, Dolby Headphone, Dolby
Natural
Bass un Dolby Sound Space Expander,Audio Optimization, High Frequency
Enhancer tehnoloģijas sniedzot jums kvalitatīvu digitālo telpisko skaņu filmu, spēļu
un mūzikas baudīšanai reālistiskā daudzkanālu audio vidē.
Dolby Pro Logic IIx
Dolby Pro Logic IIx rada spilgtu 5.1 kanālu telpiskās skaņas pieredzi no jebkuras
stereo (divu kanālu) filmas, mūzikas, televīzijas vai filmas audio avota. Dolby Pro
Logic IIx pārbauda signālu un izmanto šo informāciju, lai paplašinātu audio līdz
5.1 kanālu ļoti reālistiskai, dabīgai telpiskai skaņai.

8
Latviski
Dolby Digital Live
Dolby Digital Live pārveido jebkuru audio signālu reālā laikā no datora vai spēļu
konsoles Dolby Digital vienkāršam savienojumam ar mājas teātru sistēmām caur
vienu digitālo vadu. Lietotāji var izbaudīt datora vai spēļu audio izklaidi ar aizraujošu
reālismu caur mājas teātra uztvērējiem vai citām ierīcēm, kas aprīkotas ar Dolby
Digital dekodēšanas tehnoloģiju.
Dolby Headphone
Dolby Headphone rada personīgu telpisku skaņas pieredzi, izmantojot jebkuru
austiņu komplektu. Mūzikas, filmu un spēļu atskaņošana rada plašāku, atvērtāku un
dramatiskāku skaņu, uzlabojot klausīšanās komfortu un liekot klausītājiem justies tā,
it kā darbība notiku ap viņiem.
Dolby
Natural Bass
Basu pastiprināšanas sistēma, kas vairumam skaļruņu nodrošina līdz astoņiem
lejupejošiem pagarinājumiem basa atbildē.
Dolby Sound Space Expander
Skaņas pakāpes uzlabotājs, kas rada plašu stereo attēlu un uzlabo instrumentu
atdalīšanu, nesamazinot sajaukuma centru.
Video
16:9 displejs
16:9 displejs piedāvā pilnekrāna augstas kvalitātes filmas mājās kā vēl nekad
iepriekš. Ļoti augsts krāsu piesātinājums garantē autentisku augstas kvalitātes
skatīšanās pieredzi. 16:9 kvalitāte nozīmē, ka ir radīti patiesa mājas teātra uzskates
līdzekļi piezīmjdatora izklaides entuziastiem.
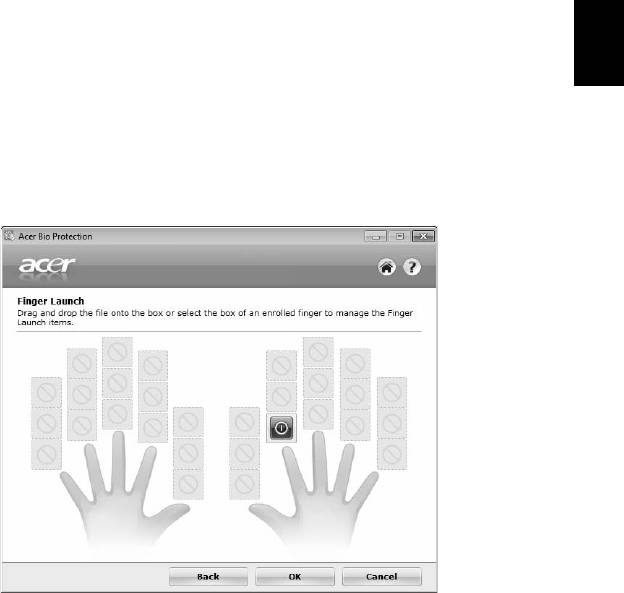
9
Sistēmas utilītu lietošana
Acer Bio-Protection (tikai noteiktiem modeļiem)
Acer Bio-Protection Fingerprint Solution ir daudzfunkcionāla pirkstu nospiedumu
Latviski
programmatūras pakotne, kas ir integrēta ar operētājsistēmu Microsoft Windows.
Izmantojot pirksta nospiedumu unikalitāti, Acer Bio-Protection Fingerprint Solution
iekļauj aizsardzību pret neatļautu piekļuvi jūsu datoram ar centralizētu paroles
vadību caur Password Bank; un ātru lietojumprogrammu/tīmekļa vietņu palaišanu un
pieteikšanos ar Acer FingerLaunch.
Izmantojot Acer Bio-Protection Fingerprint Solution, tagad jūsu personālajam
datoram tiek nodrošināts papildu drošības līmenis, kā arī iespēja ērti piekļūt ikdienas
uzdevumiem ar vienkāršu pirksta kustību!
Papildinformāciju skatiet Acer Bio-Protection palīdzības failos.
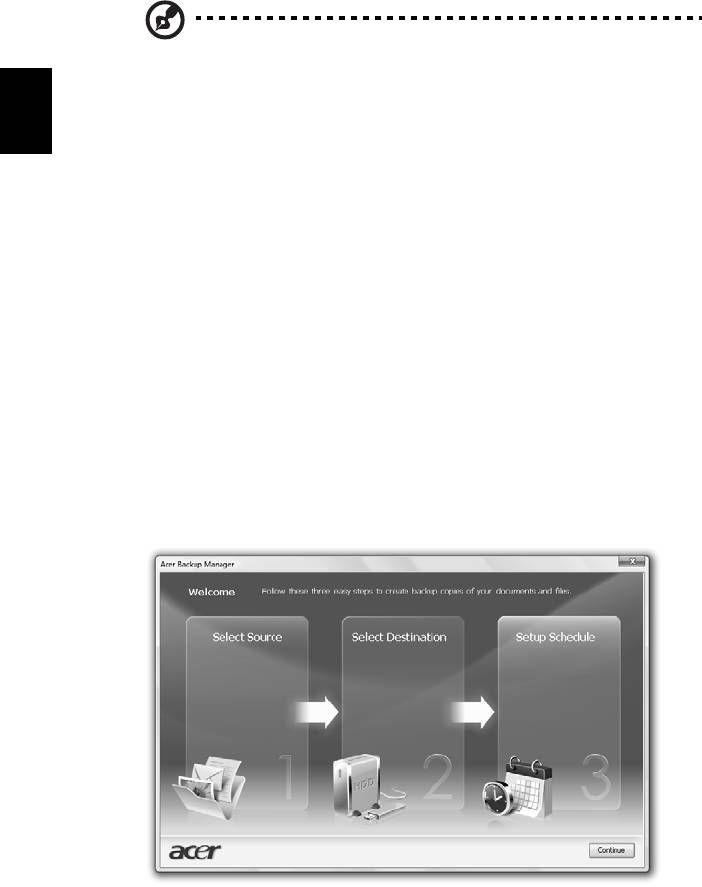
10
Latviski
Acer Backup Manager
Piezīme: Šis līdzeklis ir pieejams tikai noteiktos modeļos.
Acer Backup Manager ir vienkāršs trīs soļu process, kas jums ļauj izveidot visas
sistēmas vai atlasītu failu vai mapju dublējuma kopijas saskaņā ar sarakstu vai kā
jums nepieciešams.
Lai palaistu Acer Backup Manager, nospiediet Acer Backup Manager taustiņu virs
tastatūras. Jūs varat arī iet uz Start (Sākt) > All Programs (Visas programmas) >
Acer Backup Manager > Acer Backup Manager. Tas atvērs Welcome ekrānu; no
šī ekrāna jūs tiksiet izvests caur trīs soļiem, lai uzstādītu paredzētās
dublējumkopijas. Noklikšķiniet Continue (Turpināt), lai dotos uz nākamo ekrānu.
Noklikšķiniet + pogu un sekojiet uz ekrāna esošajām instrukcijām:
1Izvēlieties saturu, ko vēlaties dublē
t. Jo mazāku saturu izvēlēsieties, jo ātrāks
būs process, taču tas paaugstinās informācijas pazaudēšanas risku.
2Izvēlieties, kur gribat saglabāt dublējumkopijas. Jums būs jāizvēlas ārējais
draiveris jūsu D: draiverī; Acer Backup Manager nevar saglabāt dublējumkopiju
avota draiverī.
3Izvēlieties, cik bieži vēlaties, lai Acer Backup Manager veidotu dublējumkopijas.
Kad pabeigsiet šos trīs soļus, dublējumkopijas tiks izveidotas saskaņā ar sarakstu.
Jūs varat arī izveidot dublējumkopijas manuāli, nospiežot Acer Backup Manager
taustiņu.
Ja vēlaties mainīt iestatījumus jebkurā laikā, palaidiet Acer Backup Manager no
Start (Sākt) izvēlnes un izpildiet iepriekš izklāstītos soļ
us.
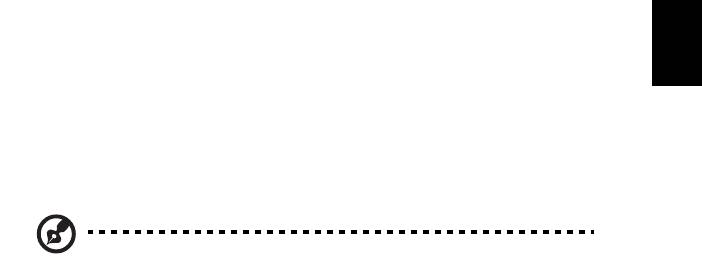
11
Latviski
Barošanas pārvaldība
Šim datoram ir iebūvēts barošanas pārvaldības elements, kas pārrauga sistēmas
aktivitāti. Sistēmas aktivitāte ir jebkāda aktivitāte, kurā iesaistīta viena vai vairākas
no šīm ierīcēm: tastatūra, pele, cietais disks, datoram pievienotās papildierīces un
videoatmiņa. Ja noteiktā laikposmā netiek konstatēta aktivitāte (bezdarbības
taimauts), dators aptur dažas vai visas ierīces, lai taupītu enerģiju.
Šis dators izmanto barošanas pārvaldības shēmu, kas atbalsta uzlaboto
konfigurācijas un barošanas bloka saskarni (ACPI), kura vienlaikus nodrošina
maksimālu enerģijas ietaupījumu un maksimālu veiktspēju. Windows jūsu datorā
veic visus enerģijas taupīšanas darbus.
Acer PowerSmart taustiņš
Piezīme: Šis līdzeklis ir pieejams tikai noteiktos modeļos.
Acer PowerSmart taustiņš izmanto jūsu datora grafikas apakšsistēmas elektrības
taupīšanas funkcijas, lai samazinātu kopējo elektrības patēriņu. Nospiežot Acer
PowerSmart taustiņu, ekrāna spilgtums tiek samazināts un grafikas mikroshēma tiek
pārslēgta uz mazāku ātrumu; PCI un WLAN pārslēdzas uz elektrības taupīšanas
režīmu. Nospiediet Acer PowerSmart taustiņu vēlreiz, lai atgrieztos uz iepriekšējiem
iestatījumiem.
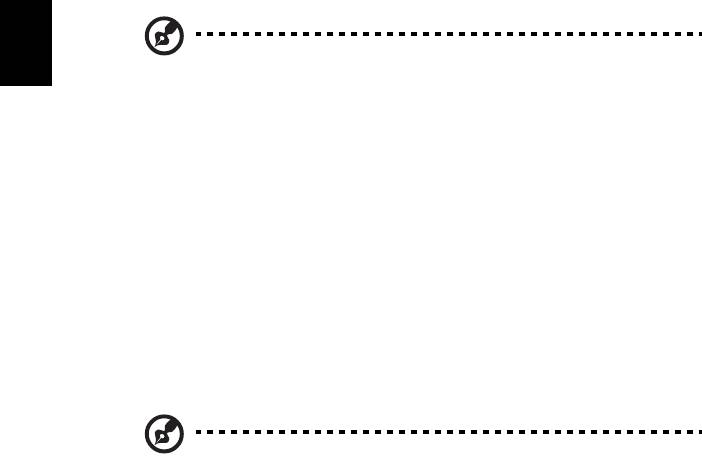
12
Latviski
Acer eRecovery Management
Acer eRecovery Management ir rīks ātrai sistēmas atjaunošanai. Pastāv iespēja
dublēt/atjaunot rūpnīcas noklusējuma attēlu, kā arī pārinstalēt lietojumprogrammas
un draiverus.
Piezīme: Viss norādītais saturs ir paredzēts tikai atsaucei.
Produkta faktiskās specifikācijas var atšķirties.
Utilīta Acer eRecovery Management ietver šādas funkcijas:
1 Backup (Dublēšana):
• Create Factory Default Disc (Izveidot rūpnīcas noklusējuma disku)
• Create Drivers and Applications Disc (Izveidot draiveru un
lietojumprogrammu disku)
2 Restore (Atjaunošana):
• Pilnībā atjaunot sistēmu uz rūpnīcas noklusējumu
• Atjaunot operētājsistēmu un saglabāt lietotāja informāciju
• Pārinstalēt draiverus un lietojumprogrammas
Šajā nodaļā aprakstīts katrs no šiem procesiem.
Piezīme: Šis līdzeklis ir pieejams tikai noteiktos modeļos. Ja jūsu
sistēmā nav iebūvēts optisko disku rakstītājs, pirms utilītas Acer
eRecovery Management palaišanas, lai veiktu uzdevumus, kuros tiek
lietoti optiskie diski, vispirms pievienojiet ārējo optisko disku rakstītāju.
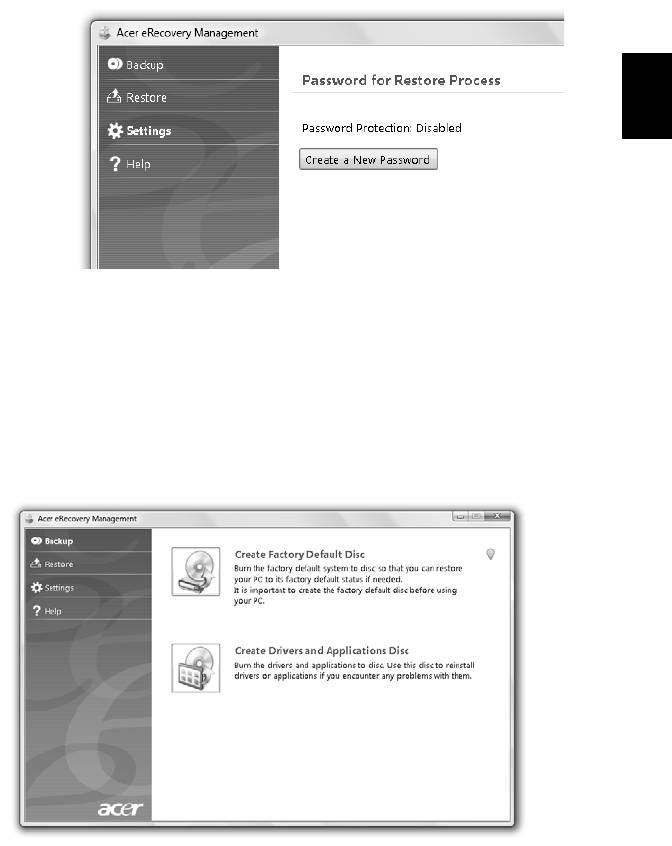
13
Latviski
Lai izmantotu Acer eRecovery Management paroles aizsargfunkciju, jums vispirms
jāuzstāda parole. Paroli uzstāda, palaižot Acer eRecovery Management un
noklikšķinot Settings (Iestatījumi).
Dublējumkopiju ierakstīšana diskos
No Acer eRecovery Management Backup (dublēšanas) lapas jūs varat ierakstīt
rūpnīcas noklusējuma attēlu vai dublēt draiverus un lietojumprogrammas.
1Noklikšķiniet uz Start (Sākt) > All Programs (Visas programmas) > Acer >
Acer eRecovery Management.
2 Acer eRecovery Management atver Backup (dublēšanas) lapu.
3Izvēlieties dublēšanas veidu (rūpnīcas noklusējuma vai draiveru un
lietojumprogrammu), ko vēlaties ierakstīt diskā.
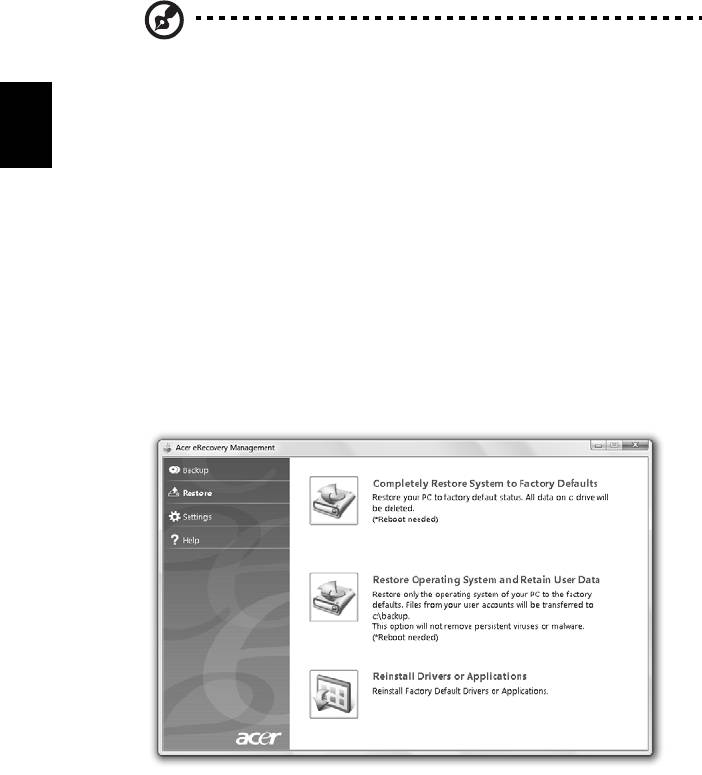
14
Latviski
4 Lai pabeigtu procesu, izpildiet ekrānā redzamos norādījumus.
Piezīme: Rūpnīcas noklusējuma attēlu veidojiet, ja vēlaties ierakstīt
sāknējamu disku, kurš satur pilnu datora operētājsistēmu tādā
stāvoklī, kādā tā tika piegādāta jums no rūpnīcas. Ja vēlaties izveidot
disku, kura saturu varēs pārlūkot un instalēt no tā atsevišķus
draiverus un lietojumprogrammas, izveidojiet draiveru un
lietojumprogrammu dublējumkopijas — šis disks nebūs sāknējams.
Restore (Atjaunošana)
Atjaunošanas funkcija jums ļauj atjaunot vai atkopt sistēmu no rūpnīcas
noklusējuma attēla vai no iepriekš izveidota CD un DVD dublējumkopijām.
Varat arī pārinstalēt savā Acer sistēmā lietojumprogrammas un draiverus.
1Noklikšķiniet uz Start (Sākt) > All Programs (Visas programmas) > Acer >
Acer eRecovery Management.
2Pārslēdzieties uz Restore (atjaunošanas) lapu, noklikšķinot Restore
(Atjaunot).
3Jūs varat izvēlēties atjaunot sistēmu no rūpnīcas noklusējuma attēla vai
pārinstalēt lietojumprogrammas un draiverus.
4 Lai pabeigtu procesu, izpildiet ekrānā redzamos norādījumus.
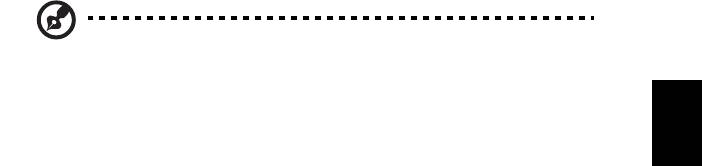
15
Latviski
Windows atjaunošana no dublējumkopiju diskiem
Piezīme: Šis līdzeklis ir pieejams tikai noteiktos modeļos.
Lai atjaunotu Windows no iepriekš ierakstītiem dublējumkopiju diskiem, jums būs
nepieciešams ievietot pirmo dublējumkopijas disku un iespējot F12 Boot Menu ar
BIOS uzstādīšanas pakalpojuma palīdzību.
1Ieslēdziet datoru un ievietojiet pirmo sistēmas atkopšanas disku optiskajā
diskdzinī. Pārstartējiet datoru.
2Startēšanas laikā, kad tiek rādīts Acer logo, nospiediet F2 taustiņu, lai ieietu
BIOS Setup, kur jūs varat iestatīt sistēmas parametrus.
3 Izmantojiet kreiso un labo bulttaustiņu, lai atlasītu Main apakšizvēlni.
4 Izmantojiet augšējo un apakšējo bulttaustiņu, lai izvēlētos F12 Boot Menu.
5Izmantojiet F5 vai F6 taustiņu, lai nomainītu F12 Boot Menu uz
Enabled.
6 Nospiediet ESC taustiņu, lai ieietu Exit apakšizvēlnē, nospiediet ENTER
taustiņu, lai Exit Saving Changes. Nospiediet ENTER taustiņu vēlreiz, lai
atlasītu Yes. Sistēma tiks atsāknēta.
7Pēc atsāknēšanas, kad tiek rādīts Acer logo, nospiediet F12 taustiņu, lai
atvērtu Boot Menu. Šeit jūs varat izvēlēties, no kuras ierīces sāknēt.
8 Izmantojiet bulttaustiņus, lai atlasītu IDE1*, pēc tam nospiediet ENTER
taustiņu. Windows tiks instalēts no atkopšanas diska.
9 Ievietojiet otro atkopšanas disku, kad tas tiek pieprasīts, pēc tam sekojiet tam,
kas tiek pateikts priekšā uz ekrāna, lai pabeigtu atjaunošanu.
10 Izņemiet atkopšanas disku no optiskā draivera, kad atjaunošana ir pabeigta.
Dariet to pirms datora ats
āknēšanas.

16
Latviski
Ja dodat priekšroku sāknēšanas prioritātei ilgtermiņa lietošanai, jums jāizvēlas Boot
apakšizvēlne.
1Ieslēdziet datoru un ievietojiet pirmo sistēmas atkopšanas disku optiskajā
diskdzinī. Pārstartējiet datoru.
2Startēšanas laikā, kad tiek rādīts Acer logo, nospiediet F2 taustiņu, lai ieietu
BIOS Setup, kur jūs varat iestatīt sistēmas parametrus.
3 Izmantojiet kreiso un labo bulttaustiņu, lai atlasītu Boot apakšizvēlni.
4 Izmantojiet augšējo un apakšējo bulttaustiņu, lai atlasītu IDE1* ierīci.
5Izmantojiet F6 taustiņu, lai pārvietotu IDE1* ierīci uz augstāko sāknēšanas
prioritāti, vai izmantojiet F5 taustiņu, lai pā
rvietotu citas ierīces uz zemāku
sāknēšanas prioritāti. Nodrošiniet to, ka IDE1* ierīce ir augstākā prioritāte.
6 Nospiediet ESC taustiņu, lai ieietu Exit apakšizvēlnē, nospiediet ENTER
taustiņu, lai Exit Saving Changes. Nospiediet ENTER taustiņu vēlreiz, lai
izvēlētos Yes. Sistēma tiks atsāknēta.
7 Kad atsāknēsiet, Windows tiks instalēts no atkopšanas diska.
8 Ievietojiet otro atkopšanas disku, kad tas tiek pieprasīts, pēc tam sekojiet tam,
kas tiek pateikts priekšā uz ekrāna, lai pabeigtu atjaunošanu.
9Izņemiet atkopšanas disku no optiskā draivera, kad atjaunošana ir pabeigta.
Dariet to pirms datora atsāknēšanas.
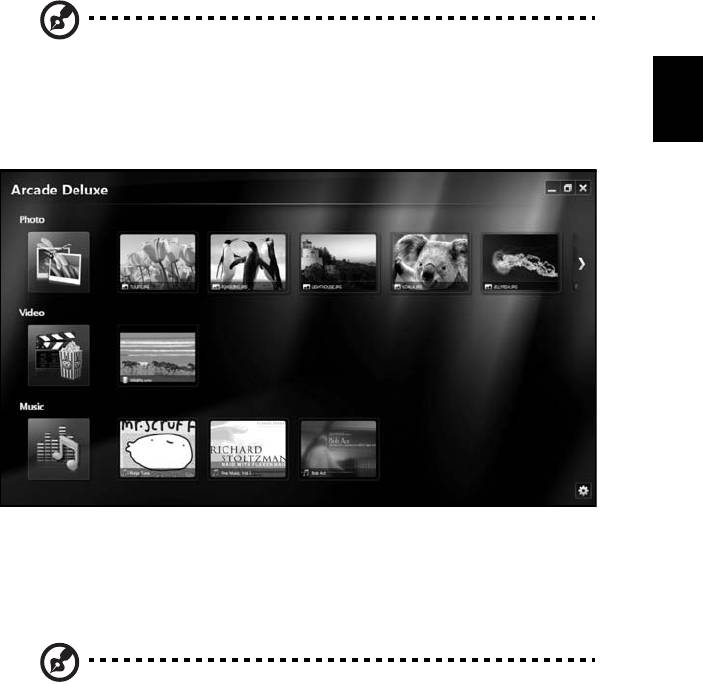
17
Latviski
Acer Arcade Deluxe
Piezīme: Šis līdzeklis ir pieejams tikai noteiktos modeļos.
Acer Arcade Deluxe ir programmatūra mūzikas atskaņošanai, fotogrāfiju apskatei un
filmu rādīšanai ar integrētiem sabiedriskā tīmekļa rīkiem. Izmantojiet MediaConsole
(ja ir pieejama) vai skārienpaneli, lai atlasītu vēlamo multivides veidu vai koplietotu
to ar draugiem, izmantojot YouTube, Facebook vai Flickr.
• Photo (Foto) — skatieties cietajā diskā vai pārvietojamā vidē saglabātus
fotoattēlus.
• Video — skatieties DVD, VCD, Blu-Ray filmas, videoklipus vai saturu no tā
nodrošinātājiem, piemēram, YouTube.
• Music (Mūzika) — klausieties dažādu formātu mūzikas failus.
Piezīme: Skatoties videoklipus, optiskos diskus vai slaidrādes,
ekrānsaudzētāja un enerģijas taupīšanas funkcijas nav pieejamas.
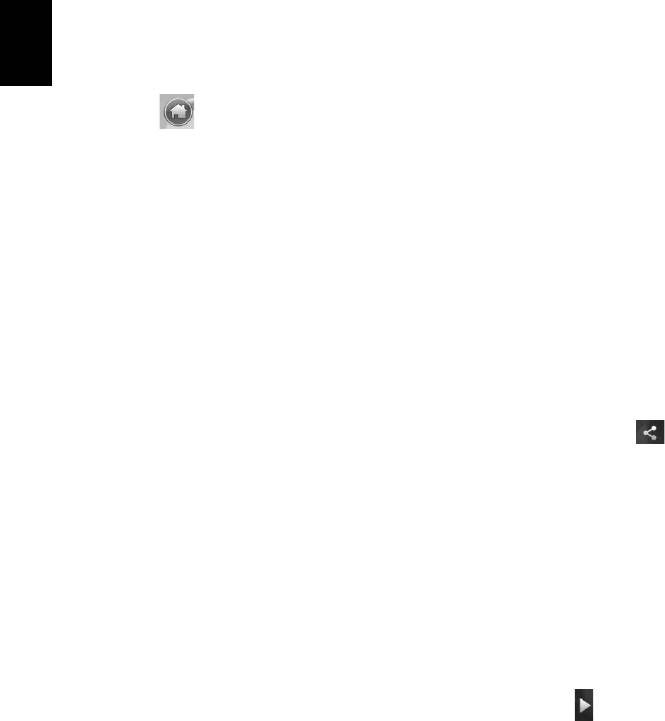
18
Latviski
Vispārējas vadības pogas
Skatoties videoklipus, filmas vai slīdrādes, izmantojot pilnekrāna- izšķirtspēju, tiks
parādīti divi uznirstoši vadības paneļi, ja pakustināsiet peles rādītāju. Tie automātiski
pazūd pēc dažām sekundēm. Panelis Navigācijas vadības pogas parādās augšpusē
un Atskaņotāja vadības pogas – ekrāna apakšpusē.
Navigācijas vadības pogas
Lai atgrieztos programmas Arcade sākumlapā, noklikšķiniet uz Home (Sākumlapa)
ikonas loga augšējā labajā stūrī; pārējām pogām (minimizēt, maksimizēt,
aizvērt) ir standarta datora funkcijas.
Lai aizvērtu programmu Arcade, noklikšķiniet uz pogas Close (Aizvērt) loga
augšējā labajā stūrī.
Sabiedriskā tīmekļa vietņu lietošana
Ja jums ir konti, kas atbalsta sabiedriskā tīmekļa vietnes, jūs varat pierakstīties
savos kontos un skatīt atjaunināto informāciju tieši no Acer Arcade Deluxe. Pirmo
reizi noklikšķinot uz kādu no sabiedriskā tīmekļa saitēm Photo (Foto) vai Video
lapās, jūs aicinās ievadīt savu lietotājvārdu un paroli. Ja jūs atzīmēsiet Remember
me (Atcerēties mani), Acer Arcade Deluxe atcerēsies jūsu pieteikšanās informāciju
un automātiski rādīs atjauninātu informāciju nākamreiz, kad ieiesiet Photo (Foto) vai
Video lapā.
Jūs varat arī koplietot saturu, noklikšķinot uz Share on (Koplietot) ikonas .
Tas jum s ļaus augšupielād
ēt fotogrāfijas un video atlasītajās vietnēs, mobilās ierīcēs
vai ārējās glabāšanas ierīcēs. Lai koplietotu saturu, velciet sīktēlu no saraksta un
nolieciet to vietnē vai ierīcē, kurā vēlaties to iekopēt.
Photo (Foto)
Programmā Acer Arcade Deluxe var no jebkura datorā pieejamā diskdziņa skatīties
digitālos fotoattēlus pa vienam vai arī kā slaidrādi. Noklikšķiniet uz Photo (Foto),
lai atvērtu Photo (Foto) lapu; šeit jūs varat redzēt atsevišķu attēlu un mapju sīktēlus.
Noklikšķiniet uz mapes, lai to atvērtu.
Lai skatītu slīdrādi, atveriet mapi, kas satur attēlus, ko vēlaties apskatīt, izvēlieties
visus vai dažus attēlus un noklikšķiniet uz Play (Atskaņot) ikonas . Slīdrāde tiek
rādīta pilnekrāna izšķirtspējā.
Varat arī skatīt atsevišķu attēlu, noklikšķinot uz t
ā. Tas atver attēlu pilnekrāna
izšķirtspējā.
Tad var izmantot ekrānā redzamās vadības pogas, lai tuvinātu, tālinātu, kā arī
panoramētu četros virzienos.




