Acer Aspire 4738G – страница 74
Инструкция к Ноутбуку Acer Aspire 4738G
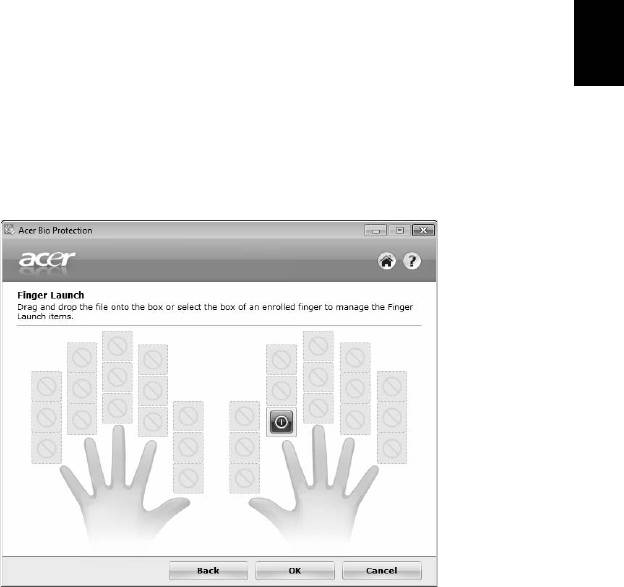
9
Süsteemi utiliitide kasutamine
Acer Bio-Protection (ainult teatud mudelitel)
Acer Bio-Protection Fingerprint Solution on mitmeotstarbeline Microsoft Windows
operatsioonisüsteemiga integreeritud sõrmejäljetarkvara pakett. Iga inimese
Eesti
sõrmejälje ainulaadsust ära kasutav Acer Bio-Protection Fingerprint Solution
sisaldab paroolipanka, mille tsentraliseeritud paroolihaldus kaitseb teie arvutit loata
juurdepääsu eest ja võimaldab kiiret rakenduste/veebisaitide avamist ning
sisselogimist utiliidiga Acer FingerLaunch.
Acer Bio-Protection Fingerprint Solution pakub Teile võimalust lisada oma
personaalarvutile veel üks kaitsekiht, ent lubab samas igapäevastele töödele ligi
pääseda lihtsa sõrmeliigutusega!
Lisainfo saamiseks vaadake Acer Bio-Protection'i abifaile.
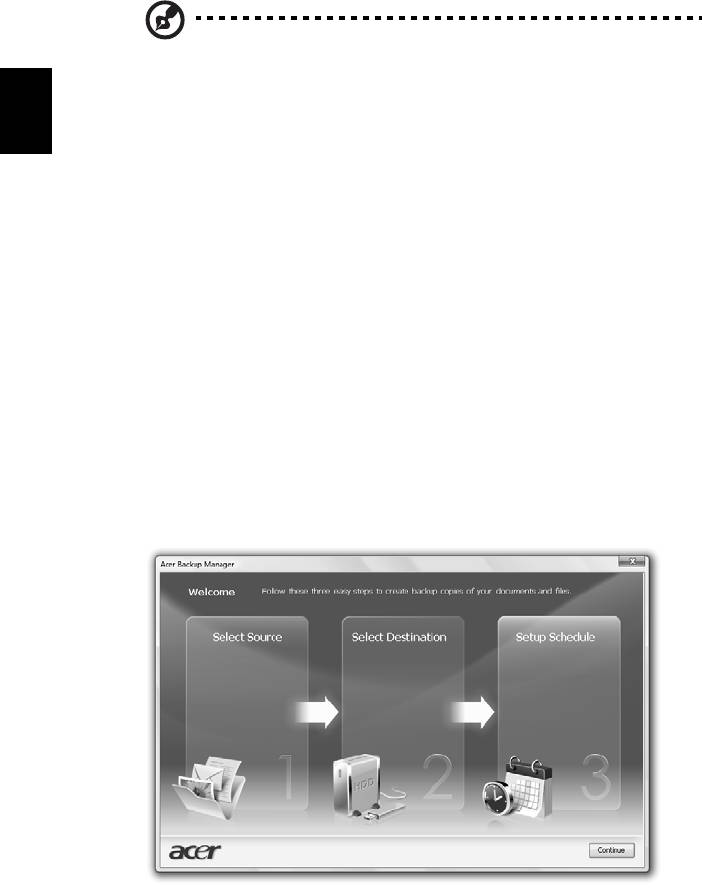
10
Eesti
Acer Backup Manager
Märkus: See funktsioon on saadaval ainult teatud mudelite korral.
Acer Backup Manager võimaldab lihtsa kolmesammulise protseduuriga teil kogu
süsteemist või valitud failidest ja kaustadest teha regulaarselt või vajaduse tekkides
varukoopiaid.
Rakenduse Acer Backup Manager käivitamiseks vajutage klaviatuuri kohal
paiknevat Acer Backup Manager’i klahvi. Acer Backup Manager’i käivitamiseks võite
klõpsata ka Start > Kõik programmid > Acer Backup Manager > Acer Backup
Manager. Selle tulemusel avaneb tervitusaken, mis võimaldab varukoopiate
tegemise kolme sammu abil ajastada. Järgmisesse aknasse siirdumiseks klõpsake
Jätka. Klõpsake nupul + ning järgige ekraanile kuvatavaid juhiseid.
1 Valige sisu, mida soovite varundada. Mida vähem sisu te valite, seda kiirem on
varundusprotsess, kuid seda suurem on oht andmete kaotamiseks.
2 Valige koht, kuhu soovite varukoopiad salvestada. Te peate valima välise draivi
või oma D: draivi. Acer Backup Manager ei salvesta varukoopiaid lähtedraivile.
3 Valige sagedus, millega Acer Backup Manager varukoopiaid tegema hakkab.
Kõigi kolme sammu läbimise järel hakatakse varukoopiaid tegema vastavalt
ajakavale. Te saate varukoopiaid teha ka käsitsi. Selleks vajutage Acer Backup
Manager’i klahvi.
Kui soovite enda määratud seadeid muuta, käivitage Acer Backup Manager
menüüst Start ning läbige uuesti ülalkirjeldatud sammud.
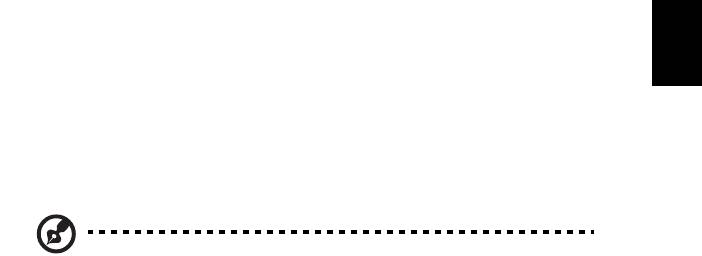
11
Eesti
Energiahaldus
Sellel arvutil on sisseehitatud energiahaldusmoodul, mis jälgib süsteemi aktiivsust.
Süsteemi aktiivsus tähendab ühe või mitme nimetatud seadme tegevust: klaviatuur,
hiir, kõvaketas, arvutiga ühendatud lisaseadmed ja videomälu. Kui teatud aja
(niinimetatud tegevusetusaja) jooksul ei tuvastata mingit aktiivsust, peatab arvuti
energia säästmiseks mõned neist või kõik need seadmed.
Arvuti kasutab energiahaldusskeemi, mis toetab täiustatud konfiguratsiooni- ja
energialiidest (ACPI), mis pakub korraga maksimaalset energiasäästu ja
maksimaalset jõudlust. Windows täidab ise kõiki Teie arvuti
energiasäästmisülesandeid.
Acer’i PowerSmart-klahv
Märkus: See funktsioon on saadaval ainult teatud mudelite korral.
Acer’i PowerSmart-klahv vähendab üldist voolutarvet, kasutades selleks teie arvuti
graafika alamsüsteemi energiasäästufunktsioone. Kui vajutate nuppu Acer
PowerSmart, vähendatakse ekraani heledust ning graafikakiip lülitub madamalale
kiirusele; PCI ja WLAN lülituvad energiasäästurežiimile. Eelneva seadistuse
taastamiseks vajutage uuesti Acer'i PowerSmart-klahvi.
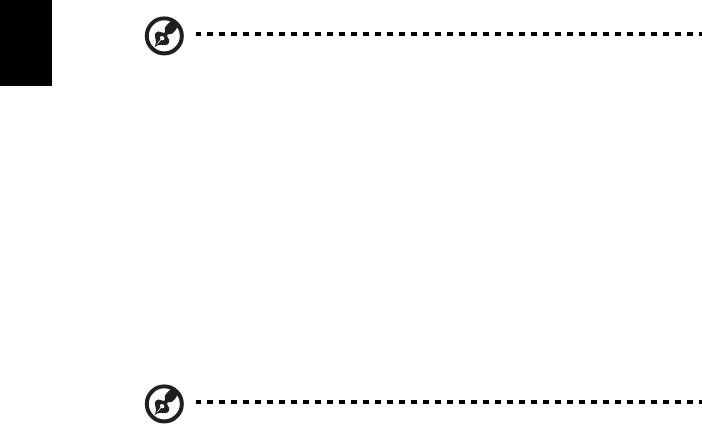
12
Eesti
Acer eRecovery Management
Acer eRecovery Management on tööriist süsteemi kiireks taastamiseks. Te saate
teha koopia/taastada vabriku vaiketõmmise ning uuesti installeerida rakendusi ja
draivereid.
Märkus: Kogu järgnev informatsioon on ainult üldiseks
võrdlusaluseks. Toodete tegelikud omadused võivad olla erinevad.
Acer eRecovery Management koosneb järgmistest funktsioonidest:
1 Varundamine:
• Loo tehaseseadetega varuketas
• Loo draiverite ja rakendustega varuketas
2 Taastamine:
• Süsteemi tehaseseadete täielik taastamine
• Taasta operatsioonisüsteem ja säilita kasutajateave
• Installi draiverid või rakendused uuesti
See peatükk juhib Teid läbi kõigi nende protsesside.
Märkus: See funktsioon on saadaval ainult teatud mudelitel.
Süsteemidega, millel puudub sisseehitatud optiline kirjutaja, peate
enne Acer eRecovery Management'i avamist optilise kettaga seotud
tööde jaoks ühendama välise optilise kirjutaja.
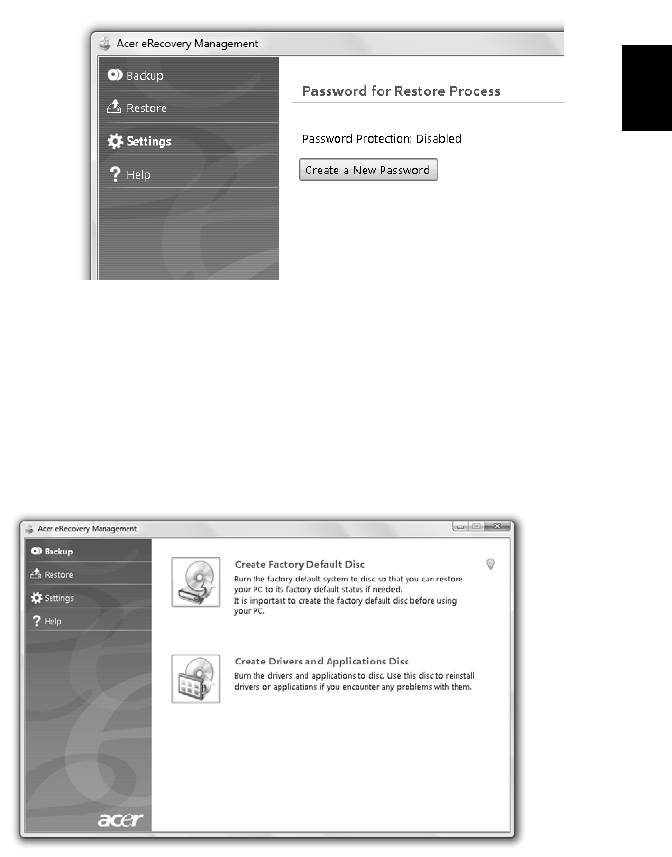
13
Eesti
Acer eRecovery Management paroolikaitse funktsiooni kasutamiseks peate
määrama parooli. Parool määratakse Acer eRecovery Managementi käivitamisel ja
Sseadistused klõpsamisel.
Varuketaste kõrvetamine
Acer eRecovery Management varundusleheküljelt (Backup) saate te kõrvetada
vabriku vaiketõmmise või varundada draivereid ja rakendusi varundada.
1 Klõpsake ja avage Start > All Programs > Acer > Acer eRecovery
Management.
2 Acer eRecovery Management avab lehe Backup (Varundamine).
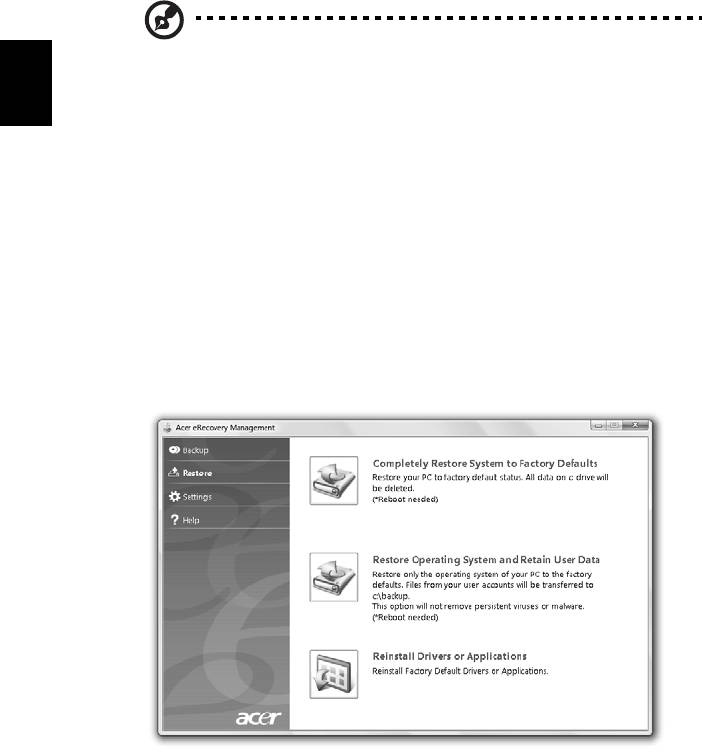
14
Eesti
3 Valige varunduskoopia tüüp (vabriku vaiketõmmis või draiverid ja rakendused),
mille soovite plaadile kõrvetada.
4 Protsessi lõpetamiseks järgige ekraanil olevaid juhiseid.
Märkus: Looge tehase vaiketõmmis, kui soovite kõrvetada
buuditavad plaati, mis sisaldaks kogu arvuti operatsioonisüsteemi
sellisel kujul, nagu see tehasest tuli. Kui soovite saada plaadi, mis
võimaldab Teil sirvida sisu ja installida valitud draivereid ja rakendusi,
looge selle asemel draiverite ja rakenduste varunduskoopia — see
plaat ei ole buuditav.
Taastamine
Taastamisfunktsioon võimaldab teil taastada süsteemi vabriku vaiketõmmiselt või
varem loodud CD- või DVD-varukoopiatelt. Võite ka uuesti installeerida oma Acer'i
süsteemi rakendusi ja draivereid.
1 Klõpsake ja avage Start > All Programs > Acer > Acer eRecovery
Management.
2 Avage leht Taasta, klõpsates Taasta.
3 Te võite taastada süsteemi vabriku vaiketõmmiselt või uuesti installeerida
rakendusi ning draivereid.
4 Protsessi lõpetamiseks järgige ekraanil olevaid juhiseid.
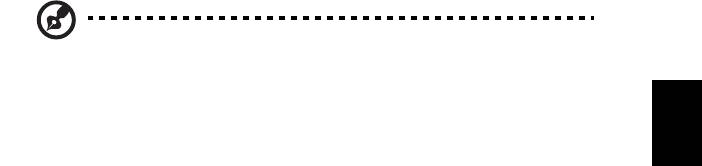
15
Eesti
Windows taastamine varundusketastelt
Märkus: See funktsioon on saadaval ainult teatud mudelite korral.
Windows eelnevalt kõrvetatud varundusplaatidelt taastamiseks on Teil esmalt vaja
plaat sisestada ja lubada F12 Boot Menu BIOS Setup Utility (BIOS-i
häälestusutiliidi) kaudu.
1 Lülitage oma arvuti sisse ja sisestage esimene süsteemi varundusplaat
optilisesse kettaseadmesse. Taaskäivitage oma arvuti.
2 Kui käivitamise ajal kuvatakse Aceri logo, vajutage klahvi F2, sisenemaks
BIOS Setup (BIOS-häälestusse), kus saate seada süsteemi parameetrid.
3 Kasutage alammenüü Main (Peamine) valimiseks vasakut ja paremat
nooleklahvi.
4 Kasutage F12 Boot Menu valimiseks üles- ja allanooleklahvi.
5 Kasutage klahvi F5 või F6, et muuta F12 Boot Menu olek lubatuks Enabled.
6 Vajutage paoklahvi ESC, et siseneda alammenüüsse Exit (Väljumine),
vajutage sisestusklahvi ENTER, et valida suvand Exit Saving Changes
(Välju muudatuste salvestamisega). Vajutage uuesti sisestusklahvi ENTER, et
valida käsk Yes (Jah). Süsteem teeb seejärel taaskäivituse.
7 Pärast taaskäivitamist, kui kuvatakse Aceri logo, vajutage klahvi F12, et avada
Boot Menu. Siin saate valida, milliselt seadmelt alglaadida.
8 Kasutage nooleklahve suvandi IDE1* valimiseks, siis vajutage sisestusklahvi
ENTER. Windows installeeritakse varundusplaadilt.
9 Kui küsitakse, sisestage teine varundusplaat, siis järgige taastamise lõpule
viimiseks ekraanil olevaid juhiseid.
10 Kui taastamine on lõpetatud, eemaldage varundusplaat optilisest draivist.
Tehke seda enne arvuti taaskäivitamist.

16
Eesti
Kui eelistate alglaadimise prioriteeti pikaajaliseks kasutamiseks määrata, peaksite
valima alammenüü Boot (Alglaadimine).
1 Lülitage oma arvuti sisse ja sisestage esimene süsteemi varundusplaat
optilisesse kettaseadmesse. Taaskäivitage oma arvuti.
2 Kui käivitamise ajal kuvatakse Aceri logo, vajutage klahvi F2, sisenemaks
BIOS Setup (BIOS-häälestusse), kus saate seada süsteemi parameetrid.
3 Kasutage alammenüü Boot (Alglaadimine) valimiseks vasakut ja paremat
nooleklahvi.
4 Kasutage seadme IDE1* valimiseks üles- ja allanooleklahvi
5 Kasutage klahvi F6, et liigutada seade IDE1* kõige prioriteetsemaks
alglaadimise valikute hulgas või kasutage klahvi F5 teiste seadmete
madalamale prioriteeditasemele liigutamiseks. Veenduge, et seade IDE1* on
kõrgeima priorteediga.
6 Vajutage paoklahvi ESC, et siseneda alammenüüsse Exit (Väljumine),
vajutage sisestusklahvi ENTER, et valida suvand Exit Saving Changes (Välju
muudatuste salvestamisega). Vajutage uuesti sisestusklahvi ENTER, et valida
käsk Yes (Jah). Süsteem teeb seejärel taaskäivituse.
7 Kui te taaskäivitate, installeeritakse Windows varundusplaadilt.
8 Kui küsitakse, sisestage teine varundusplaat, siis järgige taastamise lõpule
viimiseks ekraanil olevaid juhiseid.
9 Kui taastamine on lõpetatud, eemaldage varundusplaat optilisest draivist.
Tehke seda enne arvuti taaskäivitamist.
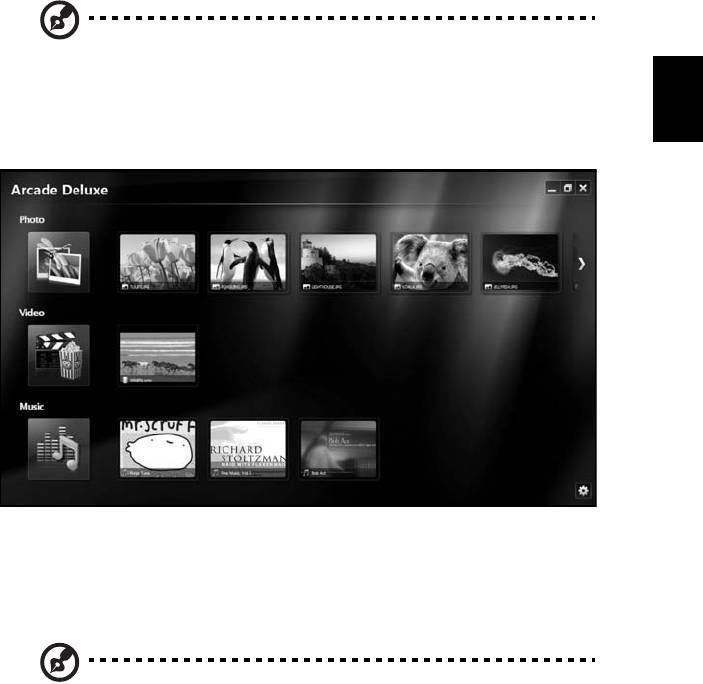
17
Eesti
Acer Arcade Deluxe
Märkus: See funktsioon on saadaval ainult teatud mudelite korral.
Acer Arcade Deluxe on muusika, fotode ja filmide mängija, millesse on integreeritud
suhtlusvõrgustike tööriistad. Valige MediaConsole’i (kui olemas) või puuteplaadi abil
meediatüüp, mida soovite nautida või oma sõpradega selliste teenuste nagu
YouTube, Facebook või Flickr kaudu jagada.
• Photo (Foto) — vaadake kõvakettale või eemaldatavale andmekandjale
salvestatud fotosid.
• Video (Video) — vaadake DVD-sid, VCD-sid, Blu-Ray filme, videoklippe või
sisu sellistelt teenusepakkujatelt nagu YouTube.
• Music (Muusika) — kuulake erinevates vormingutes muusikafaile.
Märkus: Videote, optiliste ketaste või slaidide vaatamise ajal
ekraanisäästja ja energiasäästmisfunktsioonid ei tööta.
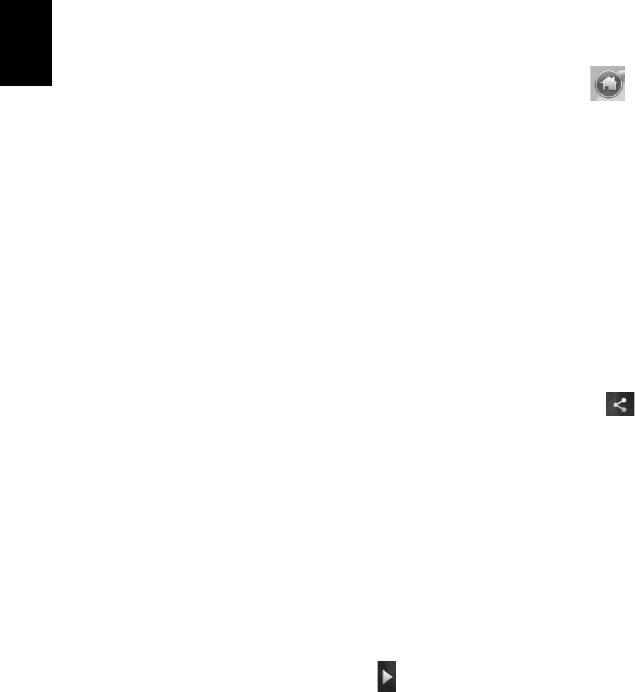
18
Eesti
Üldised juhtelemendid
Vaadates videoklippe, filme või slaide täis -ekraanilahutusvõimet kasutades,
näidatakse hiirekursorit liigutades kaht juhtpaneeli. Mõne sekundi pärast kaovad
need automaatselt. Paneel Navigation Controls (Navigatsiooninupud) ilmub ekraani
ülemisse ja Player Controls (Mängija nupud) selle alumisse ossa.
Navigatsiooninupud
Arcade’i kodulehele minemiseks klõpsake ikoonil Home (Koduleht) , mis asub
akna ülemises paremas nurgas, teistel nuppudel (minimeeri, maksimeeri, sulge) on
standardsed arvuti funktsioonid.
Arcade'ist väljumiseks klõpsake nuppu Close (Sulge) akna üleval paremas nurgas.
Suhtlemisvõrgustike kasutamine
Kui teil on kontod toetatud suhtlemisvõrgustike lehekülgedel, saate oma kontodesse
sisse logida ja värskendatud teavet vaadata vahetult Acer Arcade Deluxe’i kaudu.
Kui te klõpsate mõnel Photo (Foto) või Video (Video) leheküljel asuval lingil
esimest korda, palutakse teil lehekülje jaoks oma kasutajanimi ja parool sisestada.
Kui teete linnukese kasti Remember me (Pea mind meeles), mäletab Acer Arcade
Deluxe teie kasutajaandmeid ja kuvab automaatselt värskendatud sisu, kui te
järgmine kord lehele foto- või videolehele sisenete.
Te saate sisu jagada ka klõpsates ikoonil Share on (Jagamine sees) .
See võimaldab teil valitud lehtedele, mobiiliseadmetele või välistele
andmekandjatele fotosid ja videoid üles laadida. Sisu jagamiseks lohistage pisipilt
loendist lehele või seadmele, kuhu te selle kopeerida tahate.
Photo (Foto)
Acer Arcade Deluxe lubab digifotosid vaadata ükshaaval või slaidiprogrammina
suvaliselt arvuti draivilt. Klõpsake ikoonil Photo (Foto), et avada lehekülg
fotolehekülg; siin näete erinevate piltide ja kaustade pisipilte. Klõpsake kaustal, et
seda avada.
Slaidiseansi vaatamiseks avage soovitud pilte sisaldav kaust, valige kõik või mõned
pildid ja klõpsake ikoonil Play (Esita) . Slaidiseanssi esitatakse täisekraanil.
Võite vaadata ka üksikut pilti, klõpsates sellel. See avab pildi täisekraanil.
Seejärel saate kasutada ekraanil olevaid juhtnuppe, et suumida sisse ja välja ning
neljas suunas panoraamida.
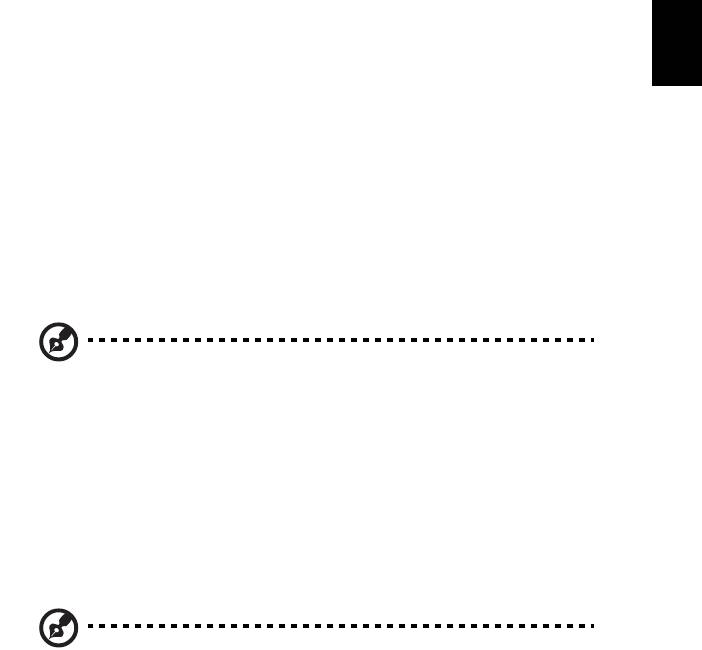
19
Eesti
Video
Topeltklõpsake selle videoklipi ikoonil, mida te vaadata soovite. Sõltuvalt teie
arvutisse installitud optilisest seadmsest, saate te rakenduse Acer Arcade Deluxe
kinofunktsiooni abil vaadata filme Blu-Ray ketastelt, standardsetelt DVD-delt ja
video CD-delt (VCD-delt). Mängijal on tüüpilise DVD-mängija funktsioonid ja
juhtnupud.
Plaadi sisestamisel DVD-lugejasse hakkab film automaatselt mängima. Mängija
juhtimiseks ilmub hiirekursori liigutamisel ekraani allaserva mängija juhtpaneel.
DVD-de vaatamisel lisanduvad hüpikpaneelile järgmised juhtnupud:
• DVD-menüü
• Subtitles (Subtiitrid)
• Language (Keel)
• Snapshot (Hetkepilt)
• Angle (Nurk)
Kui liigutate filmi vaatamise ajal oma hiirt/kursorit, ilmub ekraani allaserva
menüüriba. See sisaldab filmi taasesitamise, subtiitrite valimise, helitugevuse
reguleerimise, filmimuusika keele ja täpsemate funktsioonide seadmise juhtnuppe.
Märkus: Funktsioonide kättesaadavus sõltub sellest, mida mängitav
optiline ketas toetab.
Stopp-nupu klõpsamine peatab filmi taasesitamise ja kuvab taas videote ekraani.
Ekraani alumises osas on nupud, mis lubavad teil filmi vaatamist jätkata kohast, kus
see peatati, taaskäivitada filmi algusest või plaadi väljastada.
Mängija juhtnupud
Ekraani allservas näidatakse mängija juhtnuppe — video, slaidide, filmide ja
muusika jaoks. y annavad standardsed taasesitamise juhtelemendid (esita, paus,
stopp jne) ja heli juhtelemendid (vaigistus ja helitugevus üles/alla).
Märkus: Filmide optilistelt ketastelt vaatamisel lisanduvad paremale
poole helinuppude lisanupud. Nendest on lähemalt juttu selle teatmiku
sekstsioonis Kino.

20
Eesti
Music (Muusika)
Oma muusikakollektsioonile mugavalt ligipääsemiseks klõpsake Music (Muusika),
et avada muusikaleht.
Valige kaust, CD või kategooria, millesse kuuluvat muusikat Te kuulata tahate.
Klõpsake Play (Esita), et kuulata kogu sisu algusest peale või valige nimekirjast
lugu, mida soovite kuulata.
Kaustas olevad lood kuvatakse lehe ülaservas albumiteabega varustatud loendina.
Samas kuvatakse lehe alaosas olevale tööriistaribale juhtnupud Play (Esita),
Shuffle (Sega), Repeat All (Korda kõiki), Visualize (Visualiseeri),
Volume (Helitugevus) ja Menu (Menüü). Visualize (Visualiseeri) võimaldab
muusika kuulamise ajal näha arvuti poolt genereeritavaid visuaale.
Update (Värskendamine)
Teabe vaatamiseks klõpsake üleval paremas nurgas asuval ikoonil Settings
(Seaded). Vahekaardi Update (Värskendamine) abil saate kontrollida
tarkvaravärskenduste olemasolu ja neid alla laadida.

21
Eesti
Aku
Arvuti kasutab akupatareid, mis võimaldab laadimiste vahel pikalt töötada.
Aku omadused
Akul on järgmised omadused:
• Kasutab kehtivaid akutehnoloogia standardeid.
• Annab tühjenemisel hoiatussignaali.
Akut laetakse iga kord kui ühendate oma arvuti vahelduvvooluadapteriga.
Arvuti toetab töö ajal laadimist, mis võimaldab Teil akut laadida arvutit
samal ajal edasi kasutades. Väljalülitatud arvutiga laadimisel on
laadimisaeg aga tunduvalt lühem.
Akut läheb väga tarvis reisides või elektrikatkestuse ajal. Soovitatav on
hoida tagavaraks täielikult laetud varuakut. Täpsemat infot varuaku
tellimise kohta küsige oma edasimüüjalt.
Aku eluea pikendamine
Nii nagu kõik teised akumulaatorid, vananeb aja möödudes ka arvuti aku.
See tähendab, et kasutamise käigus aku töövõime aja jooksul väheneb.
Aku eluea pikendamiseks soovitatakse Teil kinni pidada allpool toodud
soovitustest.
Uue aku sissetöötamine
Enne aku esmakordset kasutamist peaksite Te selle järgmisel viisil
"conditioning":
1 Pange uus aku sisse ilma arvutit sisse lülitamata.
2 Ühendaga taha vooluadapter ning laadige aku täis.
3 Ühendage lahti vooluadapter.
4 Lülitage arvuti sisse ning töötage akuvoolul.
5 Tühjendage aku täielikult, kuni ilmub aku tühjenemise hoiatus.
6 Ühendaga vooluadapter uuesti külge ning laadige aku jälle täis.
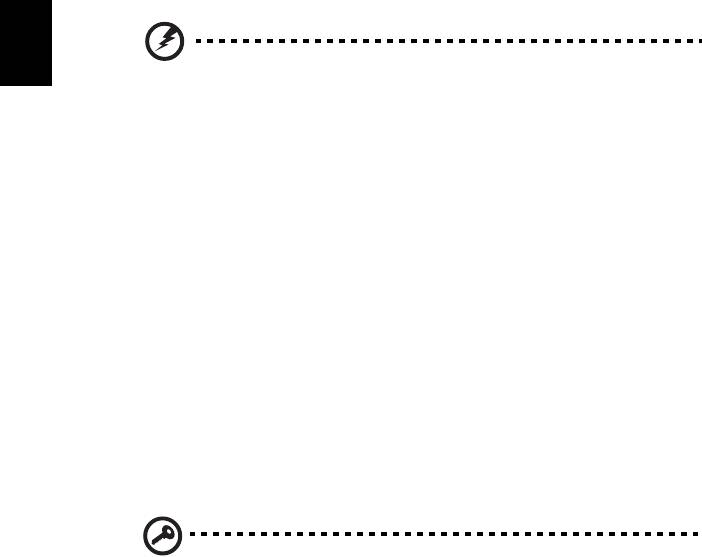
22
Eesti
Korrake neid samme, kuni akut on kolm korda täielikult laetud ning
tühjendatud.
Järgige seda sissetöötamisprotsessi kõigi uute akude puhul või juhul kui
akut pole kaua aega kasutatud. Kui arvuti jääb rohkem kui kaheks
nädalaks seisma, soovitame aku sellest välja võtta.
Hoiatus: Ärge laske akul kokku puutuda temperatuuridega alla
0°C (32°F) ega üle 45°C (113°F). Äärmustemperatuurid võivad
akule halvasti mõjuda.
Sissetöötamisprotsessi järgides saate aku panna vastu võtma
maksimaalselt suurt laengut. Kui Te seda protseduuri ei järgi, ei ole Teil
võimalik akut maksimaalselt laadida; see lühendab ka aku tegelikku tööiga.
Sellele lisaks mõjuvad aku kasulikule tööeale halvasti ka järgmised
kasutusharjumused:
• Arvuti pidev kasutamine vahelduvvoolul kui aku on sees. Kui soovite
kasutada pidevalt vahelduvvoolu, soovitatakse Teil aku välja võtta, kui
see on täielikult laetud.
• Aku ülalkirjeldatud viisil täielikult tühjendamata ja laadimata jätmine.
• Tihe kasutus; mida rohkem Te akut kasutate, seda kiiremini jõuab
lõpule selle eluiga. Standardse arvutiaku eluiga on umbes 300
laadimist.
Aku paigaldamine ja eemaldamine
Tähelepanu! Kui soovite arvuti kasutamist jätkata, ühendage enne
aku arvutist välja võtmist külge vooluadapter. Kui ei, lülitage
kõigepealt arvuti välja.
Aku paigaldamiseks:
1 Joondage aku avatud akusektsiooniga; vaadake, et kontaktidega ots
läheks enne sisse ning aku pealmine pool oleks ülespoole.
2 Lükake aku akusektsiooni ning suruge seda õrnalt, kuni aku kohale
lukustub.
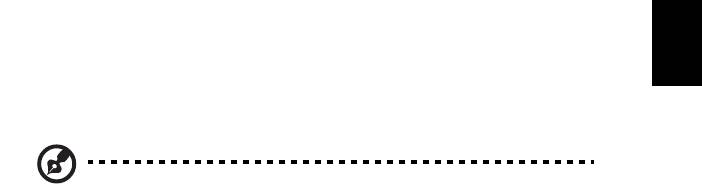
23
Eesti
Aku eemaldamiseks:
1 Lükake akuriivi, et akulukk avada.
2 Võtke aku akusektsioonist välja.
Aku laadimine
Aku laadimiseks vaadake kõigepealt, et see oleks korralikult akusektsiooni
paigaldatud. Ühendage vooluadapter arvutiga ning selle pistik
seinakontakti. Aku laadimise ajal võite jätkata arvuti kasutamist võrgutoitel.
Väljalülitatud arvutiga laadimisel on laadimisaeg aga tunduvalt lühem.
Märkus: Soovitame aku enne magamaminekut ära laadida. Kui laete
akut öösel enne reisi, saate uut päeva alustada täielikult laetud akuga.
Aku seisu kontrollimine
Windowsi voolumõõtja näitab aku hetkeseisu. Aku hetkeseisu nägemiseks
liigutage hiirekursor tegumiribal olevale aku/vooluikoonile.
Aku tööea optimiseerimine
Aku tööea optimiseerimine võimaldab Teil aku tööd maksimaalselt ära
kasutada, pikendades laadimistsüklit ning parandades laadimise
efektiivsust. Soovitame Teil järgida allpool toodud soovitusi:
• Ostke tagavaraaku.
• Kui võimalik, kasutage võrguvoolu, hoides akut tee peal kasutamiseks.
• Võtke välja PC-kaart, kui te seda ei kasuta, sest see tarbib voolu edasi
(valitud mudelil).
• Hoidke akut jahedas ning kuivas kohas. Soovitatav temperatuur on
10°C (50°F) kuni 30°C (86°F). Kõrgemal temperatuuril tühjeneb aku
iseenesest kiiremini.
• Liigne laadimine lühendab aku tööiga.
• Kandke hoolt oma vooluadapteri ning aku eest.
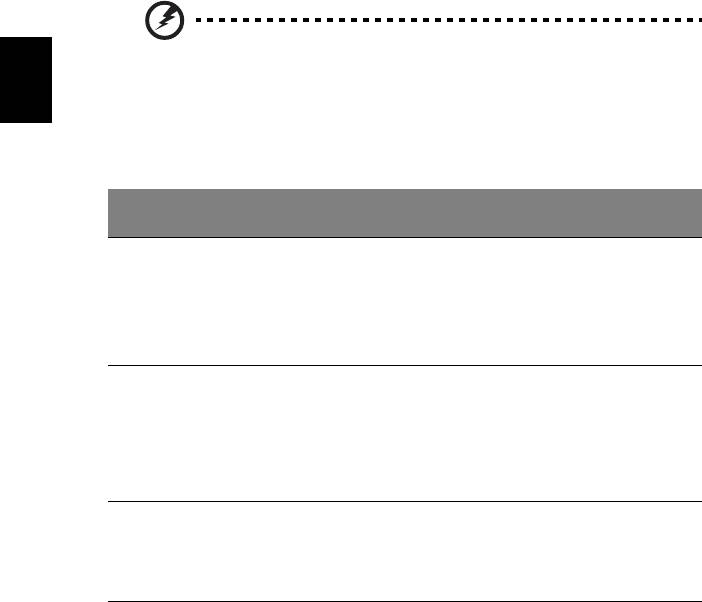
24
Eesti
Aku tühjenemise hoiatus
Akutoidet kasutades hoidke silm peal Windowsi voolumõõtjal.
Hoiatus: Kui saate hoiatuse aku tühjenemise kohta, ühendage
võimalikult kiiresti arvutiga vooluadapter. Kui aku saab täielikult
tühjaks ja arvuti välja lülitub, lähevad andmed kaotsi.
Kui ilmub aku tühjenemise hoiatus, sõltub soovitatav käitumisviis
olukorrast:
Olukord Soovitatav käitumisviis
Olemas on
1. Ühendage vooluadapter arvutiga ning selle pistik
vooluadapter ja
seinakontakti.
seinakontakt.
2. Salvestage kõik vajalikud failid.
3. Jätkake tööd.
Kui soovite akut kiiresti laadida, lülitage arvuti välja.
Olemas on täielikult
1. Salvestage kõik vajalikud failid.
laetud tagavaraaku.
2. Sulgege kõik rakendusprogrammid.
3. Sulgege operatsioonisüsteem, et arvuti välja lülitada.
4. Vahetage aku välja.
5. Lülitage arvuti sisse ning jätkake tööd.
Vooluadapterit või
1. Salvestage kõik vajalikud failid.
seinakontakti ei ole.
2. Sulgege kõik rakendusprogrammid.
Teil puudub
3. Sulgege operatsioonisüsteem, et arvuti välja lülitada.
tagavaraaku.

25
Eesti
Sülearvuti endaga kaasaskandmine
Sellest peatükist leiate näpunäiteid ja soovitusi, mida arvutiga ringi liikudes või
reisides arvesse võtta.
Töölauast lahti ühendamine
Arvuti välistest lisaseadmetest lahtiühendamiseks järgige alljärgnevaid juhtnööre:
1 Salvestage kõik avatud failid.
2 Eemaldage seadme(te)st kõik andmekandjad, flopid või plaadid.
3 Lülitage arvuti välja.
4 Sulgege ekraani kaas.
5 Tõmmake välja vooluadapteri juhe.
6 Ühendage lahti klaviatuur, osutusseade, printer, väline monitor ja kõik muud
välisseadmed.
7 Avage Kensington-lukk, kui seda arvuti turvamiseks kasutate.
Ringiliikumine
Kui liigute ainult lühikest maad, näiteks oma kontorist koosolekuruumi.
Arvuti ettevalmistamine
Enne arvuti liigutamist sulgege ja lukustage ekraani kaas, et lülitada arvuti
Unerežiimile. Võite nüüd arvuti hoone piires ohutult endaga kaasa võtta.
Unerežiimist väljumiseks avage arvuti kaas, seejärel vajutage korraks voolunuppu.
Kui võtate arvuti kaasa kliendi kontorisse või teise hoonesse, võite arvuti välja
lülitada:
Klõpsake Start, seejärel klõpsake Shut Down (Sulge arvuti).
Või:
Võite lülitada arvuti unerežiimile, vajutades <Fn> + <F4>. Seejärel sulgege ja
lukustage ekraan.
Kui olete jälle valmis arvutit kasutama, avage ekraani kaas, seejärel vajutage
korraks voolunupule.
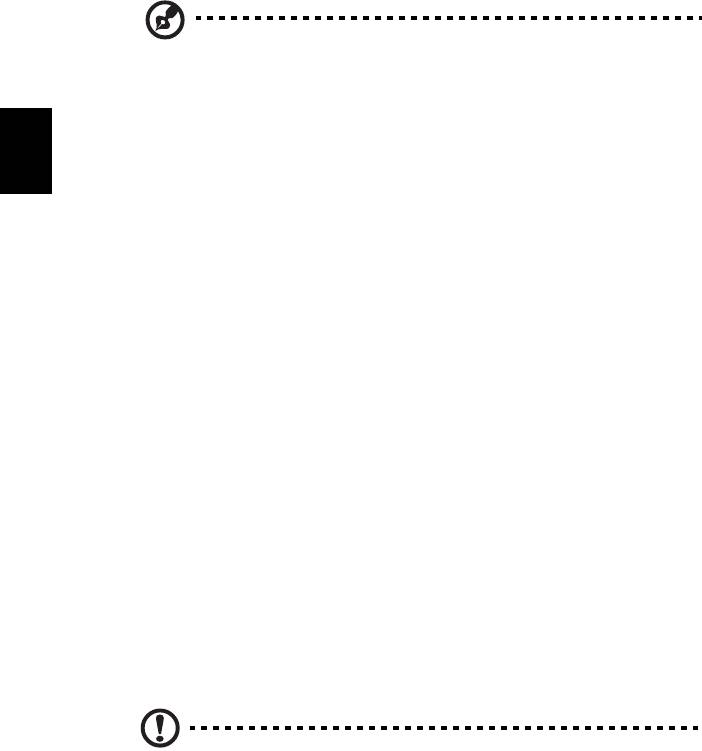
26
Eesti
Märkus: Kui unerežiimi indikaator ei põle, on arvuti talveunerežiimis
ning on välja lülitunud. Kui vooluindikaator ei põle, kuid unerežiimi
indikaator põleb, on arvuti unerežiimis. Mõlemal juhul peate arvuti
sisselülitamiseks vajutama korraks voolunupule. Pange tähele, et
arvuti võib lülituda talveunerežiimile, kui on mõnda aega olnud
unerežiimil.
Mida koosolekutele kaasa võtta
Kui koosolekud on võrdlemisi lühikesed, pole Teil ilmselt tarvis endaga kaasa võtta
midagi peale arvuti. Kui koosolek tuleb pikem või kui aku pole täielikult laetud,
võiksite kaasa võtta vooluadapteri, et arvuti koosolekuruumis vooluvõrku ühendada.
Kui ruumis pole seinakontakte, lülitage arvuti aku tühjenemise aeglustamiseks
unerežiimile. Vajutage <Fn> + <F4> või sulgege ekraani kaas, kui Te parajasti arvutit
aktiivselt ei kasuta. Töö jätkamiseks avage kaas (kui see on suletud) ning vajutage
korraks voolunupule.
Arvuti koju kaasa võtmine
Kui hakkate minema kontorist koju või vastupidi.
Arvuti ettevalmistamine
Pärast arvuti töölauast lahti ühendamist järgige selle kojusõiduks ettevalmistamiseks
järgmisi juhtnööre:
• Kontrollige, kas olete seadmetest välja võtnud kõik andmekandjad ja plaadid.
Andmekandjate jätmine seadmesse võib kahjustada lugeja pead.
• Pakkige arvuti kaitsvasse kotti, mis ei lase sellel kohalt libiseda ning
pehmendab kukkumisel lööki.
Hoiatus: Vältige asjade pakkimist arvuti kaane kõrvale. Rõhk kaanel
võib ekraani kahjustada.
Mida kaasa võtta
Kui Teil kodus neid ei ole, võtke endaga kaasa:
• Voouadapter ja voolujuhe
• Trükitud Quick start up guide

27
Eesti
Tasub silmas pidada
Järgige neid juhtnööre, et kaitsta oma arvutit tööle ja töölt koju sõitmisel:
• Vähendage temperatuurimuutuste mõju, hoides arvutit enda kõrval.
• Kui peate pikemaks ajaks peatuma ning ei saa arvutit kaasas kanda, jätke
arvuti auto pagasiruumi, et arvuti ei jääks liigkõrge kuumuse kätte.
• Temperatuuri- ja õhuniiskuse muutused võivad põhjustada kondensatsiooni.
Enne arvuti sisselülitamist laske sellel jõuda toatemperatuurini ning kontrollige,
ega ekraani pole kondenseerunud niiskust. Kui temperatuurierinevus on
suurem kui 10 °C (18 °F), laske arvutil aeglaselt jõuda toatemperatuurini.
Kui võimalik, jätke arvuti 30 minutiks keskkonda, mille temperatuur on
välistemperatuuri ja toatemperatuuri vahepeal.
Kodukontori ülesseadmine
Kui töötate oma arvutiga tihti kodus, võiksite kodus kasutamiseks osta teise
vooluadapteri. Teise adapteri kasutamisega väldite üleliigse koorma kandmist koju ja
tööle.
Kui kasutate arvutit kodus pikemateks töödeks, võiksite lisada ka välise klaviatuuri,
monitori ja hiire.
Arvutiga reisimine
Kui peate sõitma pikemaid vahemaid, näiteks oma kontorihoonest kliendi
kontorihoonesse või reisima riigisiseselt.
Arvuti ettevalmistamine
Valmistage arvuti ette samamoodi kui seda koju kaasa võttes. Vaadake, et arvuti aku
oleks laetud. Lennujaama turvatöötajad võivad Teil paluda arvuti sisse lülitada, kui
lähete sellega väravaalasse.
Mida kaasa võtta
Võtke endaga kaasa:
• Vooluadapteri
• Täielikult laetud tagavaraaku(d)
• Printeridraiverid, kui plaanite kasutada teist printerit

28
Eesti
Tasub silmas pidada
Lisaks arvuti koju kaasa võtmise juhtnööridele järgige reisimisel arvuti kaitsmiseks
järgmisi juhiseid:
• Kandke arvutit alati kaasas käsipagasina.
• Kui võimalik, laske seda inspekteerida käsitsi. Lennujaamade
röntgenaparaadid on ohutud, kuid ärge viige arvutit läbi metallidetektori.
• Vältige flopiketaste sattumist käsimetallidetektori lähedusse.
Arvutiga reisimine rahvusvahelistel reisidel
Kui sõidate ühest riigist teise.
Arvuti ettevalmistamine
Valmistage arvuti ette samamoodi kui tavalisteks reisideks.
Mida kaasa võtta
Võtke endaga kaasa:
• Vooluadapteri
• Voolujuhtmed, mis sobivad kasutada riigis, kuhu Te reisite
• Täielikult laetud tagavaraakud
• Printeridraiverid, kui plaanite kasutada teist printerit
• Ostutõend, kui peate seda näitama tolliametnikele
• Rahvusvahelise Reisigarantii (ITW) pass
Tasub silmas pidada
Järgige samu ettevaatusjuhiseid kui arvutiga reisimisel. Neile lisaks võivad
rahvusvahelistel reisidel kasulikud olla järgmised näpunäited:
• Kui reisite teise riiki, kontrollige, kas kohaliku vahelduvpinge ning
vahelduvvooluadapteri juhtme karakteristikud on omavahel sobivad. Kui ei,
ostke voolujuhe, mis sobiks kohaliku vahelduvpingega. Ärge kasutage arvutile
voolu andmiseks kodutehnikale mõeldud konvertereid.
• Kui kasutate modemit, kontrollige, kas modem ja konnektor ühilduvad selle riigi
telekommunikatsioonisüsteemiga, kus Te reisite.




