Acer Aspire 4738G – страница 63
Инструкция к Ноутбуку Acer Aspire 4738G
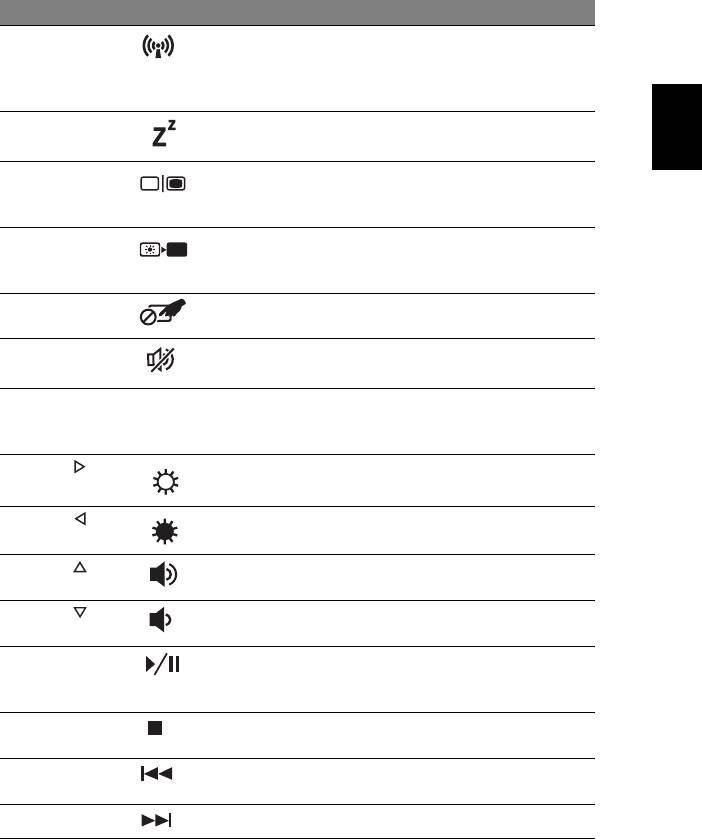
5
Hrvatski
„Vruće“ tipke
Računalo koristi "vruće" tipke ili kombinacije tipki za pristup većini upravljačkih tipki
računala, kao što je osvijetljenost zaslona i izlazna glasnoća.
Za aktiviranje „vruće“ tipke, pritisnite i držite <Fn> tipku prije pritiskanja druge tipke u
kombinaciji "vrućih" tipki.
„Vruće“ tipke Ikona Funkcija Opis
<Fn> + <F3> Tipka za
Omogućava/onemogućava
komunikaciju
komunikacijske uređaje računala.
(Komunikacijski uređaji variraju
prema konfiguraciji.)
<Fn> + <F4> Stanje mirovanja Stavlja računalo u stanja mirovanja.
<Fn> + <F5> Prekidač prikaza Prebacuje izlaz prikaza između
zaslona prikaza, vanjskog monitora
(ako je priključen) i oba.
<Fn> + <F6> Isključivanje
Isključuje pozadinsko osvjetljenje
zaslona
zaslona prikaza radi uštede energije.
Pritisnite bilo koju tipku da se vratite.
<Fn> + <F7> Prekidač dodirne
Uključuje i isključuje unutarnju
ploče
dodirnu ploču.
<Fn> + <F8> Prekidač
Uključuje i isključuje zvučnike.
zvučnika
<Fn> + <F11> NumLk Uključuje ili isključuje pozadinsko
osvjetljenje numeričke tipkovnice
(samo za određene modele).
<Fn> + < >
Povećanje
Povećava osvijetljenost zaslona.
osvijetljenosti
<Fn> + < >
Smanjivanje
Smanjuje osvijetljenost zaslona.
osvijetljenosti
<Fn> + < >
Pojačavanje
Pojačava glasnoću zvuka.
glasno
će
<Fn> + < >
Smanjivanje
Smanjuje glasnoću zvuka.
glasnoće
<Fn> + <Home> Izvođenje/
Reproducira ili zaustavlja
stanka
reprodukciju odabrane medijske
datoteke.
<Fn> + <Pg Up> Zaustavljanje Zaustavlja reprodukciju odabrane
medijske datoteke.
<Fn> + <Pg Dn> Prethodno Povrat na prethodnu medijsku
datoteku.
<Fn> + <End> Sljedeće Skok na sljedeću medijsku datoteku.
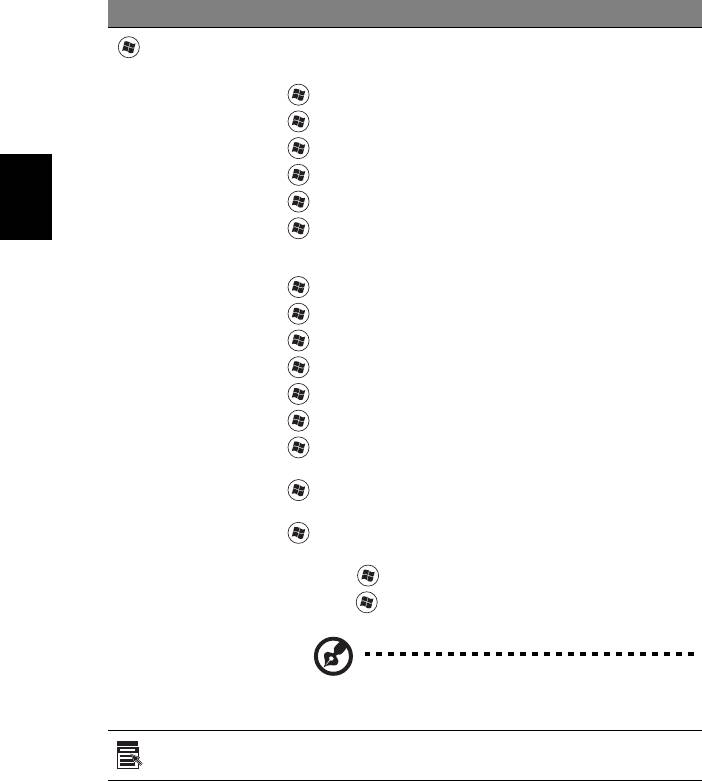
6
Hrvatski
Windows tipke
Tipkovnica ima dvije tipke koje vrše funkcije specifične za Windows.
Tipka Opis
Windows tipka
Kada pritisnete samo tu tipku, ona ima isti učinak kao klik na tipku
Windows Start - pokreće izbornik Start.
Može se također koristiti i s drugim tipkama za niz različitih funkcija:
<>: Otvara ili zatvara izbornik Start
< > + <D>: Prikazuje radnu površinu
< > + <E>: Otvara Windows Explorer
< > + <F>: Traži datoteku ili mapu
< > + <G>: Kruži kroz male programe na priručnoj traci
< > + <L>: Zaključava vaše računalo (ako ste povezani na
mrežnu domenu), ili vrši izmjenu korisnika (ako niste povezani na
mrežnu domenu)
< > + <M>: Minimizira sve prozore
< > + <R>: Otvara dijaloški okvir Run
< > + <T>: Kruži kroz programe na programskoj traci
< > + <U>: Otvara Ease of Access Center
< > + <X>: Otvara Windows Mobility Center
< > + <BREAK>: Prikazuje dijaloški okvir System Properties
< > + <SHIFT+M>: Vraća minimizirane prozore na radnu
površinu
< > + <TAB>: Kruži kroz programe na programskoj traci
uporabom Windows Flip 3-D
< > + <RAZMAKNICA>: Dovodi sve male programe (gadget) u
prvi plan i odabire priručnu traku Windowsa
<CTRL> + < > + <F>: Traži računala (ako ste u mreži)
<CTRL> + < > + <TAB>: Koristi tipke sa strelicama da kruži kroz
programe na programskoj traci uporabom Windows Flip 3-D
Napomena: Ovisno o izdanju operativnog sustava
Windows koje imate, neki prečaci neće raditi kako
je opisano.
Tipka
Tipka ima isti učinak kao klik desnom tipkom miša; to otvara
kontekstni izbornik aplikacije.
aplikacije
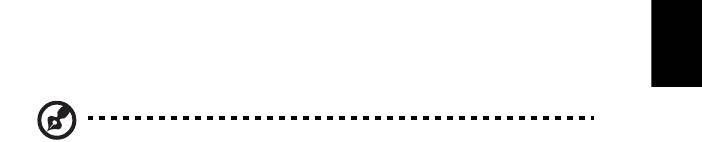
7
Hrvatski
Audio
Uz računalo također dolazi 32-bitni High Definition (HD) audio i stereo zvučnik(ci).
Acer PureZone (samo za određene modele)
Sustav vam pruža posve novo poletno audio iskustvo uključujući Acer PureZone s
ugrađenim stereo mikrofonima koje odlikuju tehnologije formiranja snopa i
poništavanja odjeka. Acer PureZone tehnologija podržava Acoustic Echo
Cancellation, Beam Forming i Noise Suppression za snimanje čistog zvuka.
Da biste podesili vaš mikrofon, pokrenite Acer HD Audio Manager dvostrukim klikom
na sličicu Acer HD audio upravitelja u programskoj traci vašeg Windows sustava.
Pojavit će se dijaloški okvir Acer HD audio upravitelja. Kliknite na karticu Mikrofon, a
zatim na karticu Efekti mikrofona. Odaberite Formiranje snopa ili Poništavanje
akustičnog odjeka da biste postavili efekte mikrofona.
Napomena: Onemogućite formiranje snopa da biste dobili ulaz iz
višestrukih izvora zvuka.
Tuba (samo za određene modele)
Namjenski Tuba CineBass niskotonski zvučnik stvara urnebesne kinematografske
zvukove. Inovativna izvedbe uključuje niskotonski zvučnik sa zglobom u obliku
valjka.
Dolby Home Theater za surround/višekanalni zvuk
(samo za određene modele)
®
Vaš Acer prijenosnik dolazi sa Dolby Home Theater
audio poboljšanjima uključujući
Dolby Pro Logic IIx, Dolby Digital Live, Dolby Headphone, DolbyNatural Bass i Dolby
Sound Space Expander, Audio Optimization, High Frequency Enhancer tehnologije
koje Vam pružaju visokokvalitetan digitalni surround zvuk za uživanje u filmovima,
igrama i glazbi u realističnom, višekanalnom audio okružju.
Dolby Pro Logic IIx
Dolby Pro Logic IIx stvara živopisni doživljaj 5.1-kanalnog surround zvuka svih
stereo izvora zvuka (dvo-kanalnih) filmova, glazbe, TV ili igara. Dolby Pro Logic IIx
ispituje signal i koristi tu informaciju za priširenje audia u do 5.1 kanala visoko
realističnog, prirodnog surround zvuka.

8
Hrvatski
Dolby Digital Live
Dolby Digital Live pretvara sve audio signale u stvarnom vremenu s PC-ja ili igračih
konzola u Dolby Digital za jednostavno spajanje na sustave kućnog kina preko
jednostrukog digitalnog kabela. Korisnicima je omogućeno uživanje u PC ili audio
zabavnim igrama uz uzbudljivo realistični zvuk koristeći prijemnike kućnoga kina ili
druge uređaje opremljene Dolby Digital tehnologijom dekodiranja.
Dolby Headphone
Dolby Headphone omogućava osobni doživljaj surround zvuka koristeći bilo koje
slušalice. Izvođenje glazbe, filmova ili igara rezultira zvukom koji je prostraniji,
otvoreniji i dramatičniji, poboljšavajući tako udobnost slušanja i omogućavajući
slušateljima osjećaj kao da se akcija događa svuda oko njih.
Dolby
Natural Bass
Sustav poboljšanja basova osigurava proširenje odziva basa do jedne oktave dublje
kod većine zvučnika.
Dolby Sound Space Expander
Poboljšanje prikaza zvuka, stvara široku stereo sliku zvuka i poboljšava odvajanje
instrumenata bez smanjenja ili gubitka središta zvuka.
Video
16:9 zaslon
16:9 zaslon pruža potpuni užitak gledanja Full HD filmova kod kuće kao nikad prije.
Nebeski visoka saturacija (zasićenost) boja jamči nenadmašni izvorni HD doživljaj.
16:9 kvaliteta znači da su ljubitelji zabave na prijenosnicima konačno dobili kvalitetu
kućnoga kina.
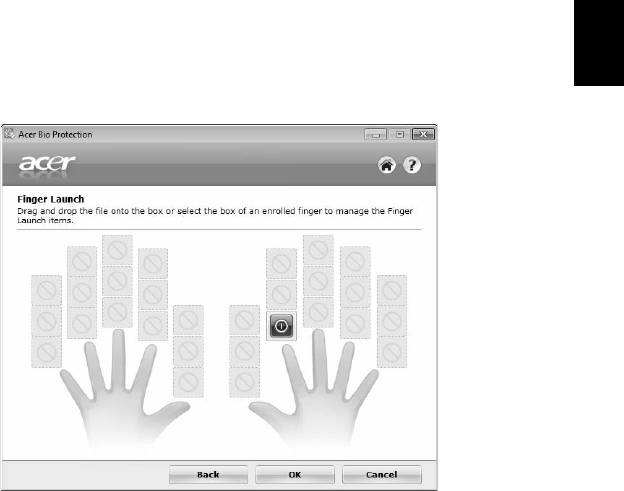
9
Uporaba uslužnih programa sustava
Acer Bio-Protection (samo za određene modele)
Acer Bio-Protection Fingerprint Solution je višenamjenski softverski paket za čitanje
otiska prsta obuhvaćen Microsoft Windows operacijskim sustavom. Služeći se
jedinstvenošću osobina otiska prsta osobe, Acer Bio-Protection Fingerprint Solution
predstavlja ugrađenu zaštitu od neovlaštenog pristupa vašem računalu pomoću
centraliziranog upravljanja lozinkom pomoću Password Bank funkcije kao i brzo
pokretanje aplikacija/web stranica i prijavu pomoću Acer FingerLaunch.
Hrvatski
S Acer Bio-Protection uporabom otiska prsta sada možete uživati dodatnu razinu
zaštite vašeg osobnog računala, kao i u pogodnostima pristupa vašim dnevnim
zadacima jednostavnim pokretom vašeg prsta!
Za više informacija pogledajte Acer Bio-Protection datoteke pomoći.
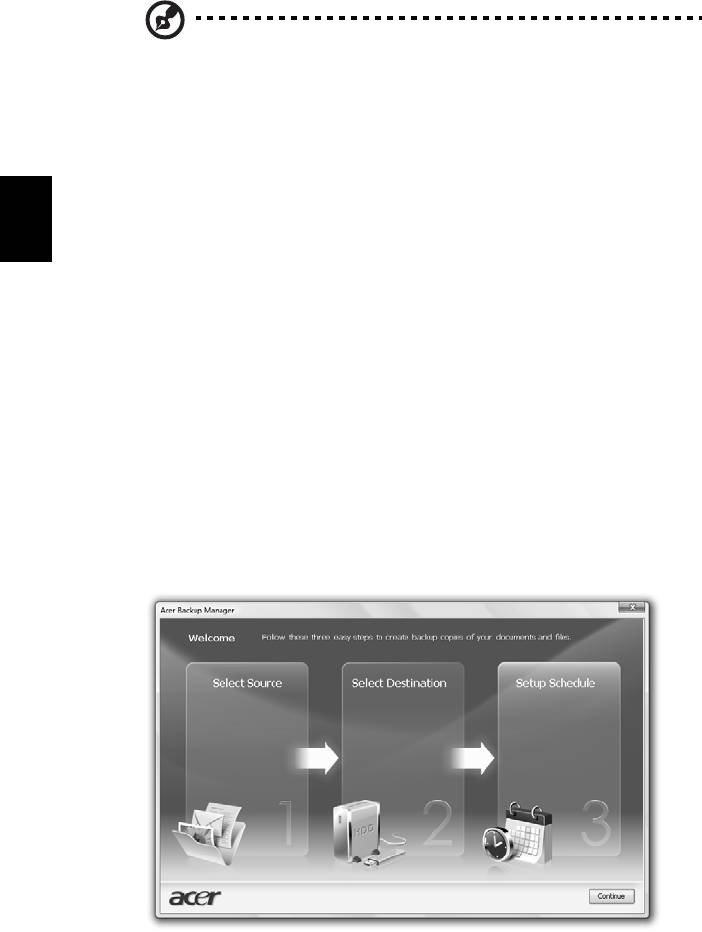
10
Hrvatski
Acer Backup Manager
Napomena: Ova mogućnost dostupna je samo na određenim
modelima.
Acer Backup Manager jednostavan je proces od tri koraka koji Vam omogućava
stvaranje sigurnosnih kopija Vašeg čitavog sustava ili datoteka i mapa odabranih
prema rasporedu ili vlastitom nahođenju.
Za pokretanje Acer Backup Manager pritisnite Acer Backup Manager tipku iznad
tipkovnice. Isto možete napraviti ako idete na Start > All Programs > Acer Backup
Manager > Acer Backup Manager. To će otvoriti prozor dobrodošlice; s tog prozora
biti ćete provedeni kroz tri koraka za postavljanje rasporeda izrade sigurnosnih
kopija. Pritisnite Nastavi za nastavak na sljedeći prozor. Pritisnite + tipku i pratite
upute na zaslonu:
1 Odaberite sadržaj za koji želite načiniti sigurnosnu kopiju. Što manje sadržaja
odaberete, to će proces biti brži, ali će povećati rizik gubitka podataka.
2 Odaberite gdje želite pohraniti sigurnosne kopije. Trebat ćete odabrati vanjski
disk ili Vaš D: disk; Acer Backup Manager ne može pohraniti sigurnosnu kopiju
na izvorni disk.
3 Odaberite koliko često želite da Acer Backup Manager stvara sigurnosne
kopije.
Nakon što ste obavili ta tri koraka, sigurnosne kopije stvarat će se prema
postavljenom rasporedu. Također možete i ručno stvarati sigurnosne kopije
pritiskom na tipku Acer Backup Manager.
Želite li u bilo kojem trenutku promijeniti svoje postavke, pokrenite Acer Backup
Manager iz Start izbornika i prođite korake opisane gore.
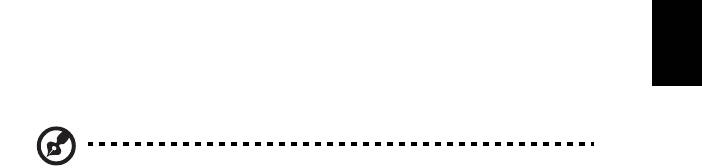
11
Hrvatski
Upravljanje energijom
Ovo računalo ima ugrađenu jedinicu za upravljanje energijom koja nadzire aktivnost
sustava. Aktivnost sustava se odnosi na bilo koju aktivnost koja uključuje jedan ili
više sljedećih uređaja: tipkovnica, miš, tvrdi disk, periferni uređaji povezani s
računalom i video memorija. Ako se ne otkrije nikakva aktivnost tijekom određenog
vremena (pod nazivom vremensko ograničenje neaktivnosti), računalo zaustavlja
neke ili sve ove uređaje zbog očuvanja energije.
Ovo računalo koristi shemu upravljanja energijom koja podržava napredno sučelje
za konfiguraciju i energiju (ACPI), što omogućava maksimalno očuvanje energije i
maksimalni radni učinak u isto vrijeme. Windows upravlja svim zadacima vezanim
za štednju energije na vašem računalu.
Acer PowerSmart ključ
Napomena: Mogućnost je dostupna samo na određenim modelima.
Acer PowerSmart ključ koristi svojstva uštede energije s grafičkog podsistema
Vašeg računala kako bi smanjio sveukupnu potrošnju električne energije.
Kada pritisnete Acer PowerSmart ključ, osvijetljenost zaslona se smanjuje i grafički
čip se prebacuje u nižu brzinu; PCI i WLAN prelaze na štedljivi način rada.
Pritisnite Acer powerSmart ključ kako bi se vratili na prijašnje postavke.
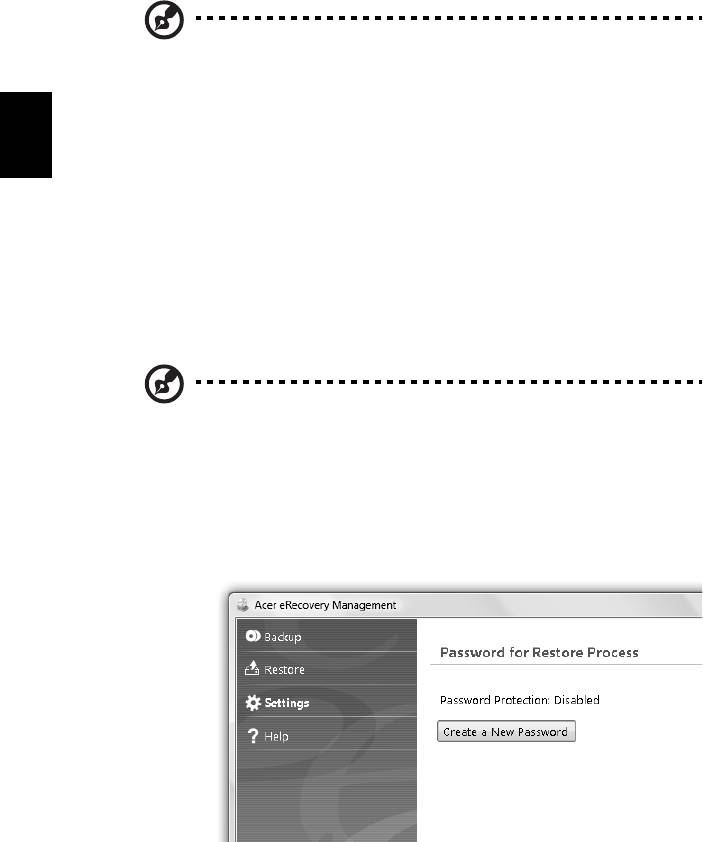
12
Hrvatski
Acer eRecovery Management
Acer eRecovery Management je alat za brzi povrat sustava. Takoder možete izraditi
sigurnosnu kopiju/povrat standardnog tvornickog imidža i ponovno instalirati
aplikacije i upravljacke programe.
Napomena: Cijeli sadržaj kjoi slijedi služi isključivo kao opća
referenca. Stvarne specifikacije proizvoda mogu varirati.
Acer eRecovery Management se sastoji od sljedećih funkcija:
1 Sigurnosna kopija:
• Kreiraj Tvorničke postavkeDisk
• Kreiraj Pogonski programi i Aplikacije Disk
2Povrat:
• Potpuno obnavlja sustav s tvorničkim postavkama
• Obnovi operativni sustav i zadrži korisničke podatke
• Ponovno instaliraj Pogonske programe ili Aplikacije
Ovo poglavlje vodit će vas svakim od ovih postupaka.
Napomena: Mogućnost je dostupna samo na određenim modelima.
Za sustave koji nemaju ugrađen snimač optičkih diskova, priključite
vanjski snimač optičkih diskova prije ulaska u Acer eRecovery
Management radi zadataka vezanih za optičke diskove.
Kako biste koristili Acer eRecovery Management funkciju zaštite podataka
zaporkom, potrebno je odrediti zaporku. Lozinku podešavate pokretanjem
Acer eRecovery Management-a i klikom na Postavke.
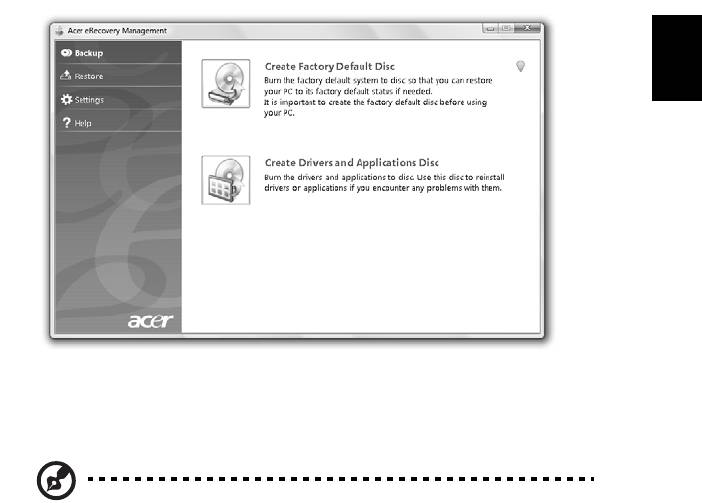
13
Hrvatski
Snimanje diskova sa sigurnosnom kopijom
Sa stranice Backup (Sigurnosna kopija) u Acer eRecovery Management moguće je
snimiti tvornički standardni imidž ili načiniti sigurnosnu kopiju pogonskih programa i
aplikacija.
1 Kliknite na Start > All Programs > Acer > Acer eRecovery Management.
2 Acer eRecovery Management se otvara na stranici Backup (Sigurnosna
kopija).
3 Odaberite vrstu sigurnosne kopije (standardna tvornička, pogonski programi ili
aplikacije) koju želite snimiti na disk.
4 Slijedite upute na zaslonu da biste završili postupak.
Napomena: Izradite tvornički standardni imidž kada želite snimiti disk
sa mogućnošću podizanja sustava koji sadrži cjelokupan operacijski
sustav vašeg računala kakav vam je isporučen iz tvornice. Ako pak
želite imati disk koji će vam omogućiti pretraživanje sadržaja i
instaliranje odabranih pogonskih programa i aplikacija, načinite
sigurnosnu kopiju pogonskih programa i aplikacija — taj disk nećete
moći koristiti za podizanje sustava.
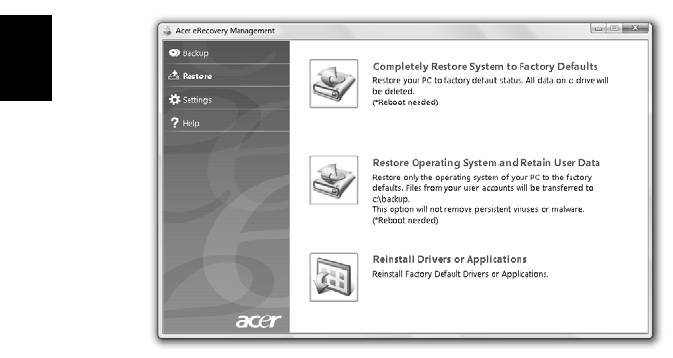
14
Hrvatski
Povrat
Mogucnost povrata znaci da je moguce vracanje ili oporavak sustava iz standardnog
tvornickog imidža ili iz prethodno nacinjenih sigurnosnih kopija na CD-u i DVD-u.
Tako đer možete ponovno instalirati aplikacije i upravljačke programe za vaš Acer
sustav.
1 Kliknite na Start > All Programs > Acer > Acer eRecovery Management.
2 Prijedite na stranicu Povrat klikom na Povrat.
3 Moguce je odabrati povrat sustava iz pocetne tvornicke slike (imidž) ili ponovno
instalaciju aplikacija i upravljackih programa.
4 Slijedite upute na zaslonu da biste završili postupak.
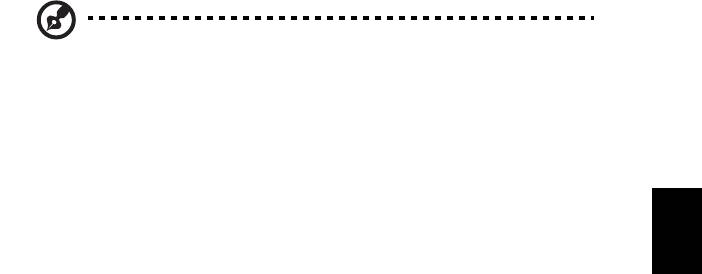
15
Hrvatski
Povrat Windows s diskova sa sigurnosnom kopijom
Napomena: Mogućnost je dostupna samo na određenim modelima.
Za povrat Windows s prethodno snimljenih diskova sa sigurnosnim kopijama,
potrebno je ubaciti prvi disk sa sigurnosnom kopijom i uključiti F12 Boot Menu
(F12 izbornik za podizanje sustava) iz pomoćnog programa BIOS Setup Utility.
1Uključite računalo i umetnite prvi disk za povrat sustava u pogon optičkoga
diska. Ponovno pokrenite računalo.
2 Tijekom pokretanja i podizanja sustava, kad se pojavi Acer logotip, pritisnite
tipku F2 za ulazak u BIOS Setup (BIOS postavke) gdje možete podešavati
parametre sustava.
3 Koristite tipke lijeve i desne strelice za odabir podizbornika Main (Osnovni).
4 Koristite tipke strelice prema gore i dolje za odabir F12 Boot Menu
(F12 izbornik podizanja sustava).
5 Koristite tipku F5 ili F6 za promjenu F12 Boot Menu (F12 izbornik podizanja
sustava) na Enabled (Uključeno).
6 Pritisnite tipku ESC za podizbornik Exit (Izlaz), pritisnite tipku ENTER za Exit
Saving Changes (Izlaz i spremanje promjena). Pritisnite ponovno tipku
ENTER za odabir Yes (Da). Sustav će se ponovno pokrenuti.
7 Nakon ponovnog pokretanja, kad se pojavi Acer logotip, pritisnite tipku F12 za
otvaranje Boot Menu (Izbornik podizanja sustava). Ovdje možete odabrati s
kojeg ćete pogona podizati sustav.
8 Tipkama strelicama odaberite IDE1*, zatim pritisnite tipku ENTER. Windows će
se instalirati s diska za povrat.
9 Umetnite drugi disk kad za to dobijete upit, zatim slijedite upute na zaslonu
kako bi završili povrat.
10 Uklonite disk za obnovu iz pogona optičkog diska kad je postupak povrata
završen. Učinite to prije ponovnog podizanja sustava rač
unala.

16
Hrvatski
Ako želite postaviti prioritete podizanja sustava za dugotrajniju uporabu, odaberite
podizbor Boot (Podizanje sustava).
1Uključite računalo i umetnite prvi disk za povrat sustava u pogon optičkoga
diska. Ponovno pokrenite računalo.
2 Tijekom pokretanja i podizanja sustava, kad se pojavi Acer logotip, pritisnite
tipku F2 za ulazak u BIOS Setup (BIOS postavke) gdje možete podešavati
parametre sustava.
3 Koristite tipke lijeve i desne strelice za odabir podizbornika Boot (Podizanje
sustava).
4 Koristite strelice prema gore i dolje za odabir IDE1* uređaja.
5 Koristite tipku F6 za pomicanje kako bi IDE1* uređaj dobio najviši prioritet za
podizanje sustava ili koristite tipku F5 za pomak drugih uređaja kako bi imali
niži prioritet za podizanje sustava. Provjerite da li IDE1* uređaj ima najviši
prioritet.
6 Pritisnite tipku ESC za podizbornik Exit (Izlaz), pritisnite tipku ENTER za Exit
Saving Changes (Izlaz i spremanje promjena). Pritisnite ponovno tipku
ENTER za odabir Yes (Da). Sustav će se ponovno pokrenuti.
7 Prilikom ponovnog podizanja sustava, Windows će se instalirati s diska za
povrat.
8 Umetnite drugi disk kad za to dobijete upit, zatim slijedite upute na zaslonu
kako bi završili povrat.
9 Uklonite disk za obnovu iz pogona optičkog diska kad je postupak povrata
završen. Učinite to prije ponovnog podizanja sustava računala.
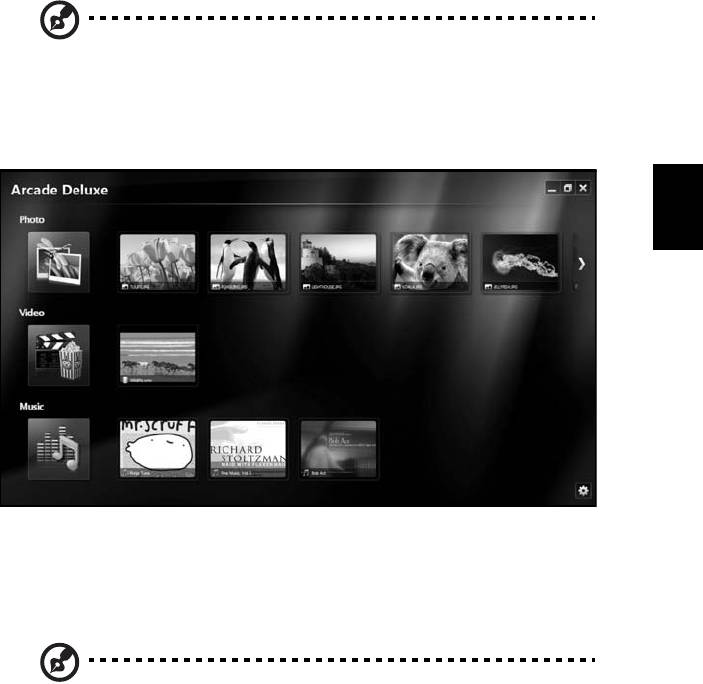
17
Hrvatski
Acer Arcade Deluxe
Napomena: Mogućnost je dostupna samo na određenim modelima.
Acer Arcade Deluxe je program za reprodukciju glazbe, fotografija i filmova s
ugrađenim alatima za društvene mreže. Koristite MediaConsole (ako je dostupna) ili
dodirnu ploču za odabir vrste medija u čijem izvođenju želite uživati ili ih podijeliti s
prijateljima putem usluga poput YouTube, Facebooka ili Flickra.
• Photo (Fotografije) — gledajte fotografije pohranjene na vašem tvrdom disku
ili izmjenjivom mediju.
• Video — gledajte DVD-ove, VCD-ove ili Blu-Ray filmove i video snimke ili
sadržaje na YouTube i sličnim.
• Music (Glazba) — slušajte glazbene datoteke u raznovrsnim formatima.
Napomena: Dok gledate video, optičke diskove ili projekcije slajdova,
vaš čuvar zaslona i mogućnosti za uštedu energije nisu dostupni.
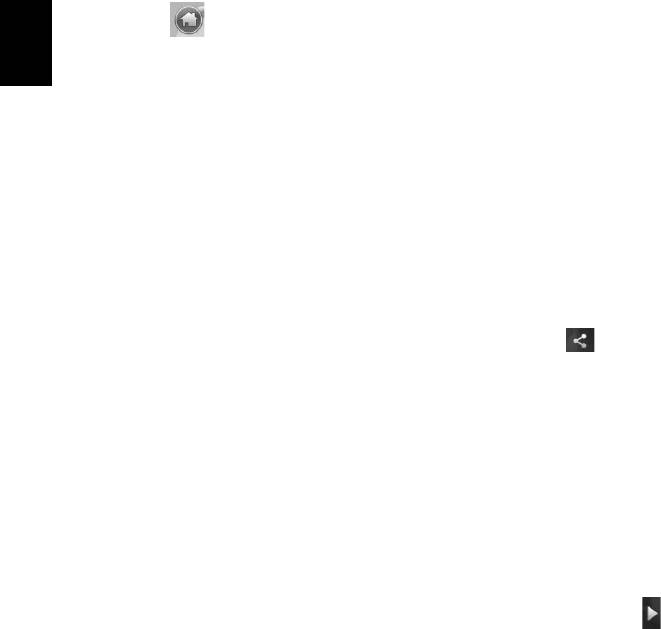
18
Hrvatski
Općenito o upravljanju
Kada gledate video isječke, filmove ili projekcije slajdova sa prikazom preko cijelog
zaslona, prilikom pomaka pokazivača, prikazuju se dva skočna prozora za
upravljanje. Prikazi automatski nestaju nakon nekoliko sekunda. Ploča za
upravljanje navigacijom pojavljuje se na vrhu, a ploča za upravljanje programom za
reprodukciju pojavljuje se na dnu ekrana.
Upravljanje navigacijom
Za povrat na početnu stranicu Arcade, kliknite na ikonu Home (Početna) u gornjem
desnom kutu prozora, dok ostale tipke (smanjivanje, povećavanje, zatvaranje)
imaju standardne uloge.
Za izlazak iz Arcade, kliknite tipku Close (Zatvori) u gornjem desnom kutu prozora.
Korištenje društvenih mreža
Ako imate korisnički račun na podržanim društvenim mrežama, na njih se možete
prijaviti svojim korisničkim računom i provjeravati i nadopunjavati informacije izravno
s Acer Arcade Deluxe. Nakon prvog klika na poveznice društvenih mreža na
stranicama Photo (Fotografije) ili Video dobit ćete upit za unos vašeg korisničkog
imena i lozinke za tu društvenu mrežu. Ako označite okvir Remember me
(Zapamti me), Acer Arcade Deluxe će upamtiti vaše informacije za prijavu i
automatski prikazivati ažurirani sadržaj prilikom sljedećeg prikaza stranice
Fotografije ili Video.
Sadržaj je moguće dijeliti klikom na ikonu Share on (Dijeljenje) . Tako ćete
fotografije i video snimke moći poslati na odabrana web mjesta, mobilne uređaje ili
vanjske uređaje za pohranu. Za dijeljenje sadržaja, kliknite i povucite malu sličicu
prikaza sadržaja s popisa na web mjesto ili uređaj na koji ga želite kopirati.
Fotografije
Acer Arcade Deluxe omogućava pregledavanje digitalnih fotografija pojedinačno ili
kao projekciju slajdova, s bilo kog raspoloživog pogona na vašem računalu. Kliknite
na Photo (Fotografije) za otvaranje stranice Fotografije gdje se nalaze male sličice
prikaza pojedinačnih fotografija i mapa. Kliknite na mapu da biste je otvorili.
Za prikaz projekcije slajdova, otvorite mapu koja sadrži fotografije koje želite
pregledati, odaberite sve ili neke fotografije i kliknite na ikonu Play (Izvedi) .
Projekcija slajdova izvodi na cijelom zaslonu.
Klikom na sliku možete pogledati i pojedinačnu fotografiju. Time se fotografija
prikazuje na cijelom zaslonu.
Moguća je uporaba naredbi na zaslonu za povećavanje ili smanjivanje fotografije,
kao i za pomak fotografije u četiri smjera.
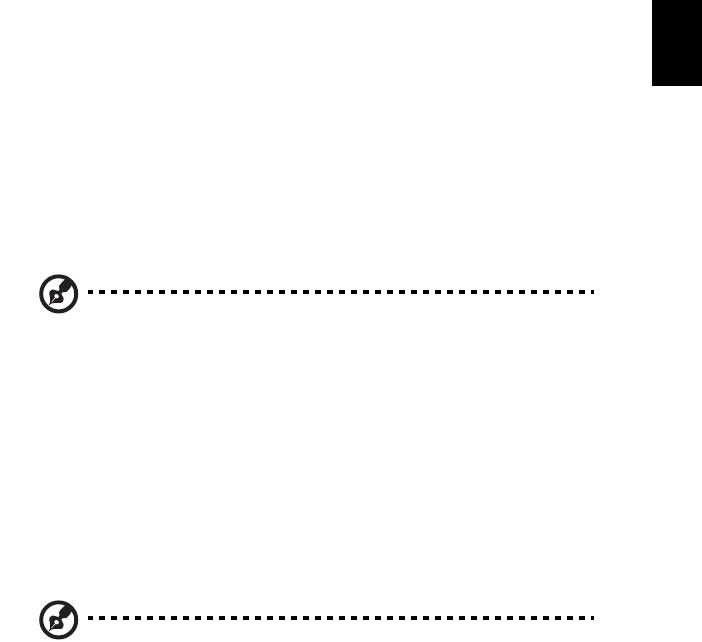
19
Hrvatski
Video
Dvostruki klik na ikonu pokreće film ili video snimku koju želite pregledati. Ovisno o
vrsti ugrađenog optičkog pogona na vašem računalu, moguće je reproducirati
filmove s Blu-Ray diskova, standardnih DVD-ova i video CD-ova (VCD-ova) pomoću
funkcije Cinema (Kino) u Acer Arcade Deluxe. Ovaj player ima mogućnosti i naredbe
uobičajenog DVD playera.
Nakon što umetnete disk u DVD pogon, reprodukcija filma započinje automatski.
Za upravljanje reprodukcijom filma, nakon što pomaknete pokazivač pojavljuje se
skočna upravljačka ploča na dnu prozora.
Dok gledate DVD-e dostupne su sljedeće posebne naredbe na upravljačkoj ploči na
zaslonu:
• DVD Menu (DVD izbornik)
• Subtitles (Linija s tekstom)
• Language (Jezik)
• Snapshot (Trenutna snimka)
• Angle (Kut)
Pomicanjem miša/pokazivača dok pratite film, na dnu zaslona pojavit će se redak s
izbornikom. Traka sadrži tipke za upravljanje reprodukcijom filma, odabir linije s
tekstom, ugađanje glasnoće, odabir jezika zvučnog zapisa i podešavanje naprednih
obilježja.
Napomena: Dostupnost funkcije ovisi o tome podržava li je optički
disk koji se izvodi.
Klik na tipku za zaustavljanje prekinut će izvođenje filma i izvršiti povrat na glavni
zaslon Video. Na dnu zaslona nalaze se tipke koje omogućuju nastavak praćenja
filma od trenutka kad je reprodukcija zaustavljena, ponovno pokretanje filma od
početka ili izbacivanje diska iz pogona.
Upravljanje programom za izvođenje
Na dnu prozora prikazane su tipke za upravljanje programom za izvođenje— a
koriste se za video, projekcije slajdova, filmove i glazbu. Tipke osiguravaju
standardne funkcije upravljanja izvođenjem (izvođenje, stanka, stop, itd.) i
upravljanje glasnoćom (utišavanje i povećanje ili smanjenje glasnoće).
Napomena: Prilikom izvođenja filmova s optičkih diskova, postoje
dodatne naredbe s desne strane upravljanja glasnoćom. Više o njima
naći ćete u odlomcima Kino u ovom priručniku.

20
Hrvatski
Glazba
Za jednostavni pristup vašoj glazbenoj zbirci, kliknite na Music (Glazba) za
otvaranje stranice Glazba.
Odaberite mapu, CD ili kategoriju koja sadrži glazbu koju želite slušati. Kliknite na
Play (Izvedi) za preslušavanje cijelog sadržaja od početka, ili odaberite pjesmu koju
želite poslušati s popisa.
Melodije u mapi prikazane su u obliku popisa s informacijama o albumu na vrhu
stranice, dok redak na dnu stranice ima naredbe Play (Izvedi), Shuffle (Slučajnim
redoslijedom), Repeat All (Ponovi sve), Visualize (Predoči), Volume (Glasnoća)
i Menu (Izbornik). Naredba Visualize (Predoči) omogućava prikaz računalno
generiranih prikaza dok slušate glazbu..
Ažuriranje
Kliknite na ikonu postavki u gornjem desnom kutu za pregled općih informacija.
Kartica Update (Ažuriraj) omogućava provjeravanje i preuzimanje dostupnih
nadopuna softvera.

21
Hrvatski
Baterijski komplet
Računalo koristi baterijski komplet koji vam pruža dugo korištenje između
punjenja.
Karakteristike baterijskog kompleta
Baterijski komplet ima sljedeće karakteristike:
• Koristi aktualne standarde baterijske tehnologije.
• Pruža upozorenje o ispražnjenosti baterije.
Baterija se ponovno puni kad god spojite svoje računalo na AC adapter.
Vaše računalo podržava punjenje-pri-korištenju, omogućavajući vam da
punite bateriju nastavljajući raditi na računalu. Međutim, ponovno punjenje
s isključenim računalom rezultira znatno kraćim vremenom punjenja.
Baterija će biti praktična kada putujete ili tijekom nestanka struje. Kao
pričuvu preporučujemo dodatni, potpuno napunjeni baterijski komplet.
Obratite se vašem prodavaču glede detalja o naručivanju pričuvnog
baterijskog kompleta.
Maksimiziranje vijeka trajanja baterije
Kao i svim drugim baterijama, radne karakteristike baterija vašeg računala
s vremenom će se pogoršati. To znači da će se učinak baterije smanjiti
vremenom i korištenjem. Da biste produljili vijek trajanja baterije vašeg
računala, preporučujemo vam da se pridržavate dolje navedenih
preporuka.
Kondicioniranje novog baterijskog kompleta
Prije no što uporabite baterijski komplet po prvi put, postoji postupak
"conditioning" koji trebate slijediti:
1 Umetnite novu bateriju bez uključivanja računala.
2 Priključite AC adapter i potpuno napunite bateriju.
3 Odvojite AC adapter.
4 Uključite računalo i radite koristeći baterijsko napajanje.
5 Potpuno iscrpite bateriju dok se ne pojavi upozorenje o ispražnjenosti
baterije.
6 Ponovno priključite AC adapter i opet potpuno napunite bateriju.
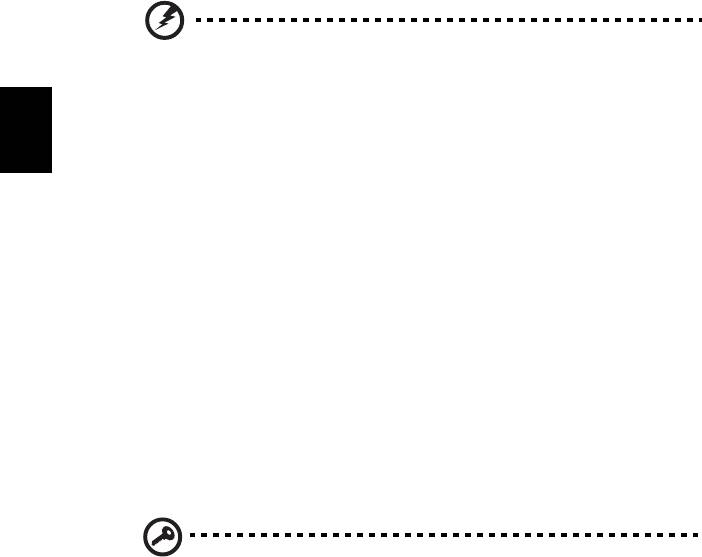
22
Hrvatski
Slijedite ove korake dok se baterija ne napuni i isprazni tri puta.
Koristite ovaj postupak kondicioniranja za sve nove baterije, ili ukoliko
baterija nije bila korištena dugo vremena. Ako trebate pohraniti računalo
dulje od dva tjedna, preporučujemo uklanjanje baterijskog kompleta iz
uređaja.
Upozorenje: Ne izlažite baterijski komplet temperaturama ispod
0°C (32°F) ili iznad 45°C (113°F). Ekstremne temperature mogu
nepovoljno uticati na baterijski komplet.
Slijedeći postupak kondicioniranja baterije vršite postupak kojim
omogućavate maksimalno punjenje baterije vašeg računala tijekom
postupka punjenja. Ukoliko ne vršite ovaj postupak, baterija se neće u
najvećoj mogućoj mjeri puniti, a skratit će se i radni vijek baterije.
Dodatno, na radni vijek baterije negativno utječu i sljedeći načini uporabe:
• Uporaba računala na stalnom AC napajanju s umetnutom baterijom.
Ako želite koristiti stalno AC napajanje, preporučujemo uklanjanje
baterijskog kompleta nakon što je potpuno napunjen.
• Nepražnjenje odnosno nepunjenje baterije do krajnjih granica, kao što
je opisano gore.
• Često korištenje; što više koristite bateriju, to će ona brže doći do kraja
njezinoga radnog vijeka. Standardna računalna baterija ima vijek
uporabe od oko 300 punjenja.
Ugradnja i uklanjanje baterijskog kompleta
Važno! Prije uklanjanja baterije iz uređaja, priključite AC adapter ako
želite nastaviti s uporabom vašeg računala. U suprotnom, prvo
isključite računalo.
Za ugradnju baterijskog kompleta:
1 Poravnajte bateriju s otvorenim prostorom za bateriju; provjerite da li
kraj s kontaktima ulazi prvi i da li je gornja površina baterije okrenuta
prema gore.
2 Skliznite bateriju u prostor za bateriju i nježno gurnite dok se baterija
ne zaključa u svoj položaj.

23
Hrvatski
Za uklanjanje baterijskog kompleta:
1 Skliznite bravicu za otpuštanje baterije da biste otpustili bateriju.
2 Izvucite bateriju iz prostora za bateriju.
Punjenje baterije
Da biste napunili bateriju, najprije provjerite da li je ona pravilno postavljena
u prostor za bateriju. Uključite AC adapter u računalo i priključite ga na
utičnicu električne mreže. Možete nastaviti raditi na vašem računalu na AC
napajanju dok se baterija puni. Međutim, punjenje baterije dok je računalo
isključeno rezultira značajno kraćim vremenom punjenja.
Napomena: Preporučujemo punjenje baterije prije kraja dnevnog
rada. Punjenje baterije preko noći prije putovanja omogućava vam da
započnete idući dan s potpuno napunjenom baterijom.
Provjera razine napunjenosti baterije
Windowsov mjerač energije pokazuje trenutnu razinu napunjenosti baterije.
Zaustavite kursor iznad ikone baterije/napajanja na programskoj traci da
biste vidjeli postojeću razinu napunjenosti.
Optimiziranje vijeka trajanja baterije
Optimiziranje vijeka trajanja baterije vam pomaže da najbolje iskoristite rad
baterije, produžavajući ciklus punjenja/pražnjenja i poboljšavajući
učinkovitost pražnjenja. Preporučujemo vam se da slijedite dolje navedene
sugestije:
• Kupite još jedan dodatni baterijski komplet.
• Koristite AC napajanje kad god je to moguće, čuvajući bateriju za
korištenje na putu.
• Izbacite PC karticu ukoliko je ne koristite, budući da će ona nastaviti
da crpi energiju (za odabrane modele).
• Pohranite baterijski komplet na hladno i suho mjesto. Preporučena
temperatura je 10°C (50°F) do 30°C (86°F). Više temperature uzrokuju
brže samopražnjenje baterije.
• Prekomjerno ponovno punjenje smanjuje vijek trajanja baterije.
• Čuvajte vaš AC adapter i bateriju.
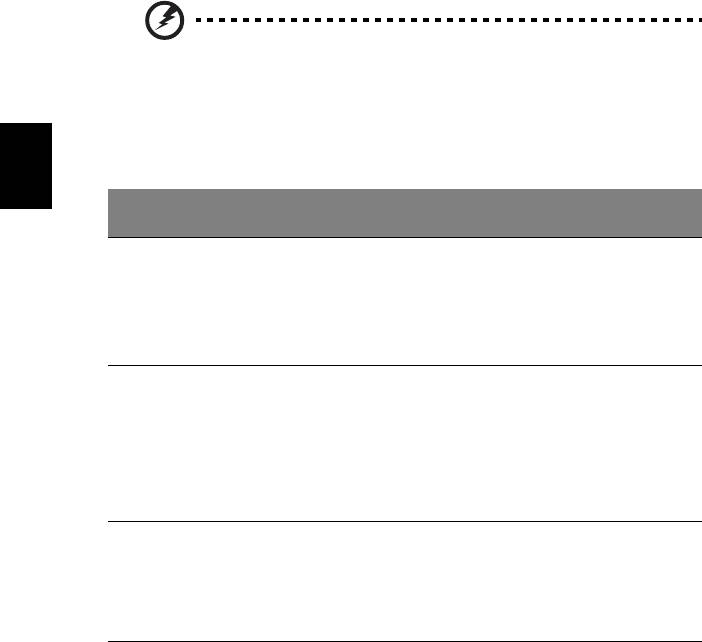
24
Hrvatski
Upozorenje o niskoj razini napunjenosti baterije
Kada koristite baterijsko napajanje, obratite pozornost na Windowsov
mjerač energije.
Upozorenje: Priključite AC adapter što je prije moguće nakon što
se pojavi upozorenje o ispražnjenosti baterije. Ako se baterija
potpuno isprazni i računalo se isključi, podaci će biti izgubljeni.
Kada se pojavi upozorenje o ispražnjenosti baterije, preporučena aktivnost
ovisi o vašoj situaciji:
Situacija Preporučena radnja
AC adapter i
1. Uključite AC adapter u računalo i zatim ga priključite na
električna utičnica
električnu mrežu.
su dostupni.
2. Spremite sve potrebne datoteke.
3. Nastavite s radom.
Isključite računalo ako želite brzo napuniti bateriju.
Raspoloživ je
1. Spremite sve potrebne datoteke.
dodatni, potpuno
2. Zatvorite sve aplikacije.
napunjen baterijski
3. Spustite (shut down) operacijski sustav kako biste
komplet.
isključili računalo.
4. Zamijenite baterijski komplet.
5. Uključite računalo i nastavite s radom.
AC adapter ili
1. Spremite sve potrebne datoteke.
električna utičnica
2. Zatvorite sve aplikacije.
nisu dostupni.
3. Spustite (shut down) operacijski sustav kako biste
Nemate rezervni
isključili računalo.
baterijski komplet.




