Acer Aspire 4738G – страница 66
Инструкция к Ноутбуку Acer Aspire 4738G

xiii
Înainte de toate
Dorim să vă mulţumim că aţi ales un computer portabil Acer pentru a răspunde
nevoilor dvs de procesare mobilă.
Ghidurile dumneavoastră
Pentru a vă ajuta să folosiţi computerul portabil Acer, am conceput un set de ghiduri:
Primul dintre acestea, posterul Quick start up guide... vă ajută să porniţi cu
configurarea computerului.
Ghidul general de utilizare pentru seria Aspire conţine informaţii utile valabile
pentru toate modelele din gama Aspire. Acest ghid acoperă subiecte de bază, cum
ar fi Acer eRecovery Management, folosirea tastaturii, a sistemului audio etc. Vă
rugăm să reţineţi că Ghidul general de utilizare, precum şi Ghidul utilizatorului
AcerSystem (AcerSystem User Guide) menţionat mai jos au fost concepute de
aşa natură încât să se refere ocazional la funcţii sau caracteristici care sunt incluse
doar în anumite modele ale seriei şi nu neapărat în modelul cumpărat de
dumneavoastră. Astfel de cazuri sunt marcate în manuale prin texte cum ar fi „doar
pentru anumite modele”.
Pentru mai multe informaţii privind modul în care computerul vă poate ajuta să fiţi
mai productiv, consultaţi Ghidul utilizatorului AcerSystem (AcerSystem User
Guide). Acest ghid conţine informaţii detaliate despre astfel de subiecte, precum
utilitarele de sistem, recuperarea datelor, opţiunile de extensie şi depanarea. În plus,
acesta con
ţine informaţii despre garanţie, reglementări generale şi note de siguranţă
pentru computerul dvs portabil. Este disponibil în Format de document portabil
(PDF) şi vine preîncărcat pe computerul dvs. portabil. Pentru a-l accesa, urmaţi
aceşti paşi:
1Faceţi clic pe Start > Toate programele > AcerSystem.
2Faceţi clic pe Ghidul utilizatorului AcerSystem (AcerSystem User Guide).
Notă: Vizualizarea fişierului necesită Adobe Reader. Dacă Adobe
Reader nu este instalat pe computerul dvs., faceţi clic pe Ghidul
utilizatorului AcerSystem (AcerSystem User Guide) şi se va
executa mai întâi programul de configurare Adobe Reader. Urmaţi
instrucţiunile de pe ecran pentru a încheia instalarea. Pentru
instrucţiuni privind modul de utilizare a Adobe Reader, accesaţi meniul
Ajutor şi asistenţă.

xiv
Îngrijire de bază şi sfaturi pentru folosirea
computerului
Pornirea şi oprirea computerului
Pentru a porni computerul, apăsaţi şi eliberaţi butonul de pornire aflate sub ecranul
LCD. Pentru locaţia butonului de alimentare, consultaţi Quick start up guide.
Pentru a porni alimentarea, faceţi oricare dintre următoarele:
• Folosiţi comanda de oprire din Windows
Faceţi clic pe Start, apoi faceţi clic pe Oprire.
• Folosiţi butonul de alimentare
Puteţi pune computerul şi în modul stare de repaus, apăsând tasta rapidă stare
de repaus <Fn> + <F4>.
Notă: Dacă nu puteţi opri computerul în mod normal, apăsaţi şi
menţineţi butonul de pornire timp de mai mult de patru secunde pentru
a opri computerul. Dacă opriţi computerul şi doriţi să-l porniţi din nou,
aşteptaţi cel puţin două secunde înainte de a-l alimenta.
Îngrijirea computerului
Computerul dvs vă va servi bine dacă aveţi grijă de el.
• Nu expuneţi computerul la lumina directă a soarelui. Nu-l aşezaţi în apropierea
surselor de căldură precum un radiator.
• Nu expuneţi computerul la temperaturi sub 0°C (32°F) sau peste 50°C (122°F).
• Nu expuneţi computerul la câmpuri magnetice.
• Nu expuneţi computerul la ploaie sau umezeală.
• Nu vărsaţi apă sau alte lichide pe computer.
• Nu supuneţi computerul la şocuri mari sau la vibraţii.
• Nu expuneţi computerul la praf sau murdărie.
• Nu aşezaţi niciodată obiecte pe computer.
• Nu trântiţi afişajul computerului când îl închideţi.
• Nu puneţi niciodată computerul pe suprafeţe neregulate.
xv
Îngrijirea adaptorului de c.a.
Iată câteva moduri de a îngriji adaptorul de c.a.:
• Nu conectaţi adaptorul la niciun alt dispozitiv.
• Nu călcaţi pe cablul de alimentare şi nu puneţi obiecte grele pe acesta.
Rutaţi cu grijă cablul de alimentare şi orice cabluri, ferit de zonele circulate.
• Când deconectaţi cablul de alimentare, nu trageţi de cablu, ci de ştecăr.
• Amperajele nominale ale echipamentului conectat nu trebuie să depăşească
amperajul nominal al cablului, dacă folosiţi un cablu de prelungire.
De asemenea, valoarea nominală totală a tuturor echipamentelor conectate la
priza electrică de perete nu trebuie să depăşească valoarea nominală a
siguranţei.
Îngrijirea bateriei
Iată câteva moduri de a îngriji bateria:
• Folosiţi numai baterii de acelaşi fel pentru înlocuire. Opriţi alimentarea înainte
de a scoate sau înlocui bateria.
• Nu desfaceţi bateria. Nu le lăsaţi la îndemâna copiilor.
• Depozitaţi bateriile folosite conform reglementărilor locale. Reciclaţi-le atunci
când este posibil.
Curăţare şi service
Când curăţaţi computerul, urmaţi aceşti paşi:
1Opriţi computerul şi scoateţi bateria.
2 Deconectaţi adaptorul de c.a.
3 Folosiţi o cârpă umedă şi moale. Nu folosiţi agenţi de curăţare lichizi sau cu
aerosoli.
Dacă se produce una dintre următoarele situaţii:
• computerul a fost aruncat sau carcasa a fost deteriorată
• computerul nu funcţionează normal
Consultaţi "Întrebări frecvente" la pagina 41.
xvi
Informaţii pentru siguranţa şi confortul
dumneavoastră iii
Instrucţiuni de siguranţă iii
Atenţionare privind dispozitivul optic
(doar pentru anumite modele) vii
Mediu de funcţionare viii
Dispozitive medicale viii
Vehiculele ix
Mediile potenţial explozive ix
Apeluri de urgenţă ix
Instrucţiuni de depozitare a deşeurilor x
Cuprins
Consultanţă privind mercurul x
ENERGY STAR x
Sfaturi şi informaţii de utilizare confortabilă xi
Înainte de toate xiii
Ghidurile dumneavoastră xiii
Îngrijire de bază şi sfaturi pentru folosirea computerului xiv
Pornirea şi oprirea computerului xiv
Îngrijirea computerului xiv
Îngrijirea adaptorului de c.a. xv
Îngrijirea bateriei xv
Curăţare şi service xv
Taste speciale şi indicatoare 1
Activarea dispozitivelor wireless 2
Zona de atingere 3
Elementele de bază ale zonei de atingere
(cu două butoane de clic) 3
Folosirea tastaturii 4
Tastele de blocaj şi tastatura numerică încorporată*4
Taste rapide 5
Taste Windows 6
Audio 7
Acer PureZone (doar pentru anumite modele) 7
Tuba (doar pentru anumite modele) 7
Utilizarea Dolby Home Theater pentru sunet surround/
pe canale multiple (doar pentru anumite modele) 7
Video 8
Ecran 16:9 8
Folosirea utilitarelor sistemului 9
Acer Bio-Protection (doar pentru anumite modele) 9
Acer Backup Manager 10
Managementul alimentării 11
Acer eRecovery Management 12
Inscripţionarea discurilor de siguranţă 13
Restaurarea 14
Restauraţi Windows de pe discurile de siguranţă 15
Acer Arcade Deluxe 17
Comenzi generale 18
Comenzile de navigare 18
Utilizarea site-urile de socializare în reţea 18
Foto 18
Video 19
Comenzile player-ului 19
Muzică 20
Actualizare 20
Bateria 21
Caracteristicile bateriei 21
Maximizarea duratei de viaţă a bateriei 21
Instalarea şi scoaterea bateriei 22
Încărcarea bateriei 23
Verificarea nivelului bateriei 23
Optimizarea duratei de viaţă a bateriei 23
Avertisment de nivel scăzut de încărcare a bateriei 24
Când luaţi computerul portabil cu
dumneavoastră 25
Deconectarea de la desktop 25
Deplasarea 25
Pregătirea computerului 25
Ce trebuie să aduceţi la şedinţe26
Când luaţi computerul acasă 26
Pregătirea computerului 26
Ce trebuie să luaţi cu dumneavoastră 26
Consideraţii speciale 27
Configurarea unui birou la domiciliu 27
Călătoria cu computerul 27
Pregătirea computerului 27
Ce trebuie să luaţi cu dumneavoastră 27
Consideraţii speciale 28
Călătoria cu computerul în străinătate 28
Pregătirea computerului 28
Ce trebuie să luaţi cu dumneavoastră 28
Consideraţii speciale 28
Asigurarea computerului 29
Folosirea unui blocaj de securitate al computerului 29
Folosirea parolelor 29
Introducerea parolelor 30
Setarea parolelor 30
Extinderea prin opţiuni 31
Opţiuni de conectivitate 31
Modem fax/date (doar pentru anumite modele) 31
Caracteristică de reţea încorporată 32
Consumator infraroşu (CIR) (doar pentru anumite
modele) 32
Universal Serial Bus (USB) 33
Port IEEE 1394 port (doar pentru anumite modele) 33
Interfaţa multimedia de înaltă definiţie
(doar pentru anumite modele) 34
ExpressCard (doar pentru anumite modele) 34
Instalarea memoriei (doar pentru anumite modele) 35
Vizionarea posturilor TV cu
Windows Media Center 37
Alegeţi tipul semnalului de intrare 37
Vizionarea posturilor TV folosind antena opţională DVB-T
(televiziune digitală)
(numai pentru anumite modele) 37
Pentru a conecta antena digitală 37
Vizionarea posturilor TV folosind o antenă externă sau
reţeaua de televiziune prin cablu 38
Utilitar BIOS 39
Ordinea iniţializării 39
Activarea recuperării de la disc la disc 39
Parolă 39
Folosirea software-ului 40
Redarea filmelor DVD 40
Întrebări frecvente 41
Solicitarea de service 43
Garanţie internaţională pentru călători (ITW) 43
Înainte de a suna 43
Depanare 44
Sfaturi de depanare 44
Mesaje de eroare 44
Reglementări şi note de siguranţă 45
Declaraţia FCC 45
Notificări despre modem (doar pentru anumite modele) 46
Declaraţie privind pixelii LCD 48
Notificare de reglementare pentru dispozitive radio 48
Generalităţi48
Cerinţa de siguranţă RF FCC 49
Canada — Licenţă pentru putere scăzută-cu excepţia radio
dispozitive de comunicaţii (RSS-210) 50
Expunerea oamenilor la câmpurile de frecvenţe radio
(RSS-102) 50
LCD panel ergonomic specifications 51
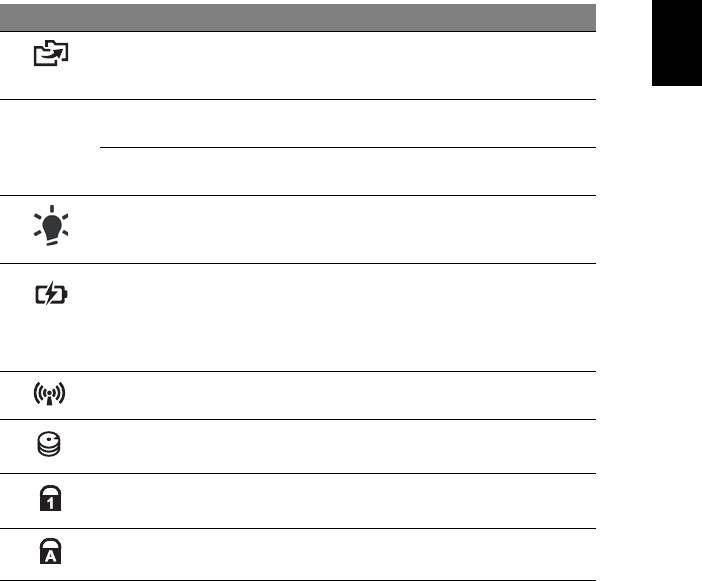
1
Română
Taste speciale şi indicatoare
Tastele speciale şi indicatoarele oferă acces facil la caracteristicile convenabile şi
informaţii clare de stare.
Pictogramă Element Descriere
Tastă pentru
Lansează aplicaţia Acer Backup Management
copie de
pentru efectuarea în trei etape a unei copii de
siguranţă
siguranţă a datelor (doar pentru anumite modele).
Tasta
Activează modul de economisire a energiei
P
PowerSmart
(doar pentru anumite modele).
Tastă
Programabile de către utilizator (doar pentru
programabilă
anumite modele).
Indicator de
Indică nivelul de alimentare cu energie al
alimentare cu
computerului.
energie
Indicator baterie Indică starea bateriei computerului.
1. Încărcare: Lumina este galbenă când
acumulatorul se încarcă.
2. Complet încărcat: Lumina este albastre în
modul c.a.
Indicator
Indică starea dispozitivului de conectare wireless.
comunicare
Indicator HDD Indică atunci când unitatea de disc este activă.
Indicator Num
Se aprinde când Num Lock este activată
Lock
(doar pentru anumite modele).
Indicator Caps
Se aprinde când Caps Lock este activată
Lock
(doar pentru anumite modele).
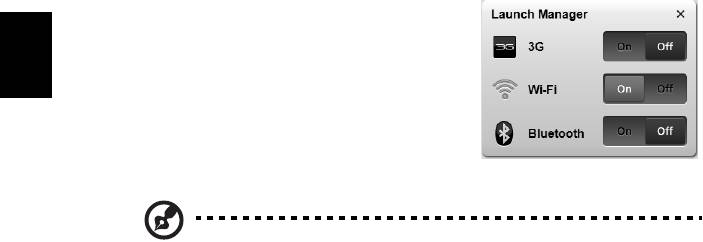
2
Română
Activarea dispozitivelor wireless
Launch Manager vă permite să activaţi şi să dezactivaţi diversele dispozitive de
conectare wireless din computerul dumneavoastră.
Apăsaţi <Fn> + <F3> pentru a deschide fereastra
panoului Launch Manager.
Un comutator roşu indică dezactivarea
dispozitivului.
• Daţi clic pe comutator pentru a activa
dispozitivul.
Un comutator verde indică activarea dispozitivului.
• Daţi clic pe comutator pentru a dezactiva dispozitivul.
Notă: Dispozitivele de comunicaţie pot diferi în funcţie de model.
Accesaţi panoul de configurare al respectivului dispozitiv wireless
pentru opţiuni suplimentare.
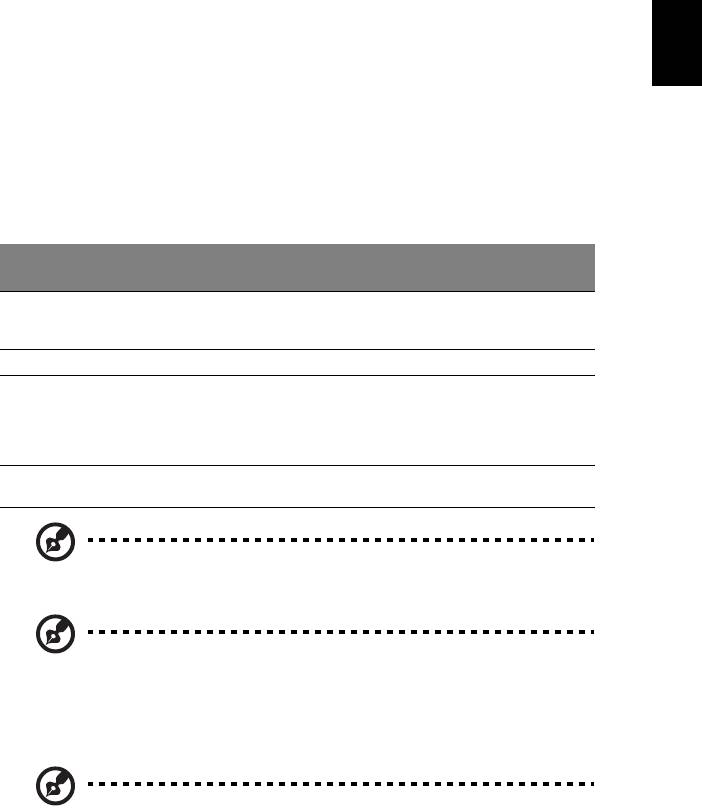
3
Română
Zona de atingere
Zona de atingere încorporată este un dispozitiv de indicare sensibil la mişcarea pe
suprafaţa sa. Aceasta înseamnă că cursorul răspunde atunci când mişcaţi degetul
peste suprafaţa zonei de atingere. Poziţia centrală pe placa pentru sprijinirea palmei
oferă confort şi suport maxim.
Elementele de bază ale zonei de atingere
(cu două butoane de clic)
Elementele următoare vă arată cum să folosiţi zona de atingere cu butoanele de clic.
• Glisaţi-vă degetele peste zona de atingere pentru a deplasa cursorul.
• Apăsaţi butoanele stânga şi dreapta situate sub zona de atingere pentru a
efectua funcţiile de selecţie şi execuţie. Aceste două butoane sunt
asemănătoare cu butoanele stânga şi dreapta de pe un maus. Apăsarea pe
zona de atingere este la fel ca atunci când faceţi clic pe butonul din stânga.
Buton
Funcţie Buton stânga
Zonă de atingere principală
dreapta
Executare Faceţi clic de două
Apăsaţi de două ori (cu aceea şi
ori rapid.
viteză ca şi clicul dublu cu un buton al
mausului).
Selectare Faceţi clic o dată.Apăsaţi o dată.
GlisaţiFaceţi clic şi ţineţi
Apăsaţi de două ori (cu aceea şi
apăsat, apoi folosiţi
viteză ca şi clicul dublu cu un buton al
degetul pe zona de
mausului); ţineţi degetul pe zona de
atingere pentru a
atingere la a două apăsare şi glisaţi
glisa cursorul.
cursorul.
Acces la
Faceţi clic o
meniul context
dată.
Notă: Imaginile sunt doar orientative. Configuraţia exactă a
computerului depinde de modelul achiziţionat.
Notă: Când folosiţi zona de atingere, menţineţi zona — şi degetele —
uscate şi curate. Zona de atingere este sensibilă la mişcarea
degetelor; şi prin urmare, cu cât atingerea este mai uşoară, cu atât
reacţia este mai bună. Apăsând mai tare nu veţi mărisensibilitatea
zonei de atingere.
Notă: În mod implicit, defilarea pe orizontală şi verticală este activată
pe zona de atingere. Aceasta poate fi dezactivată de la setările pentru
maus din Panoul de control Windows.
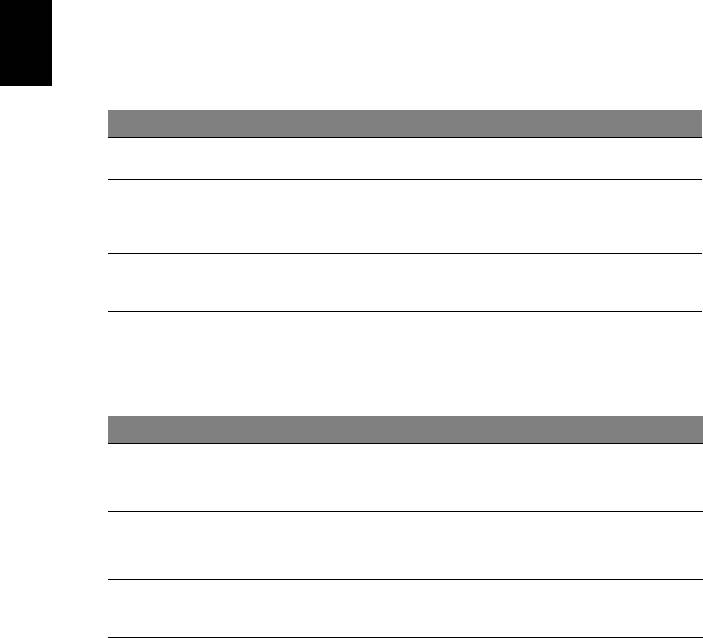
4
Română
Folosirea tastaturii
Tastatura are taste cu dimensiuni normale şi o tastatură numerică inclusă*, cursor
separat, taste de blocaj, Windows, de funcţii şi taste speciale.
Tastele de blocaj şi tastatura numerică
încorporată*
Tastatura are trei taste de blocaj pe care le puteţi activa şi dezactiva.
Tasta de blocaj Descriere
Caps Lock
Când tasta Caps Lock este activă, toate caracterele alfabetice tastate
apar ca majuscule.
Num Lock
Când tasta Num Lock este activă, tastatura încorporată este în mod
numeric. Tasta funcţionează ca un calculator (complet cu operatori
<Fn> + <F11>*
aritmetici +, -, *, şi /). Folosiţi acest mod când trebuie să introduceţi multe
date numerice. O soluţie mai bună ar fi conectarea la o tastatură externă.
Scroll Lock
Când tasta Scroll Lock este activă, ecranul se deplasează cu un rând în
sus sau în jos atunci când apăsaţi tastele săgeată sus sau săgeată jos.
<Fn> + <F12>
Scroll Lock nu funcţionează cu anumite aplicaţii.
Tastatura numerică inclusă funcţionează ca o tastatură numerică de birou. Aceasta
este indicată de caracterele mici situate în colţul din dreapta sus al tastelor. Pentru a
simplifica explicaţia tastaturii, simbolurile tastelor de control al cursorului nu sunt
imprimate pe taste.
Acces dorit Num Lock activat Num Lock dezactivat
Tastele numerice de
Tastaţi numerele în mod normal.
pe tastatura
încorporată
Tastele de control al
Ţineţi apăsat <Shift> când folosiţi
Ţineţi apăsat <Fn> în timp
tastele de control al cursorului.
ce folosiţi tastele de control
cursorului de pe
al cursorului.
tastatura încorporată
Tastele tastaturii
Ţineţi apăsat <Fn> în timp ce
Tastaţi literele în mod
tastaţi litere pe tastatura
normal.
principale
încorporată.
* doar pentru anumite modele
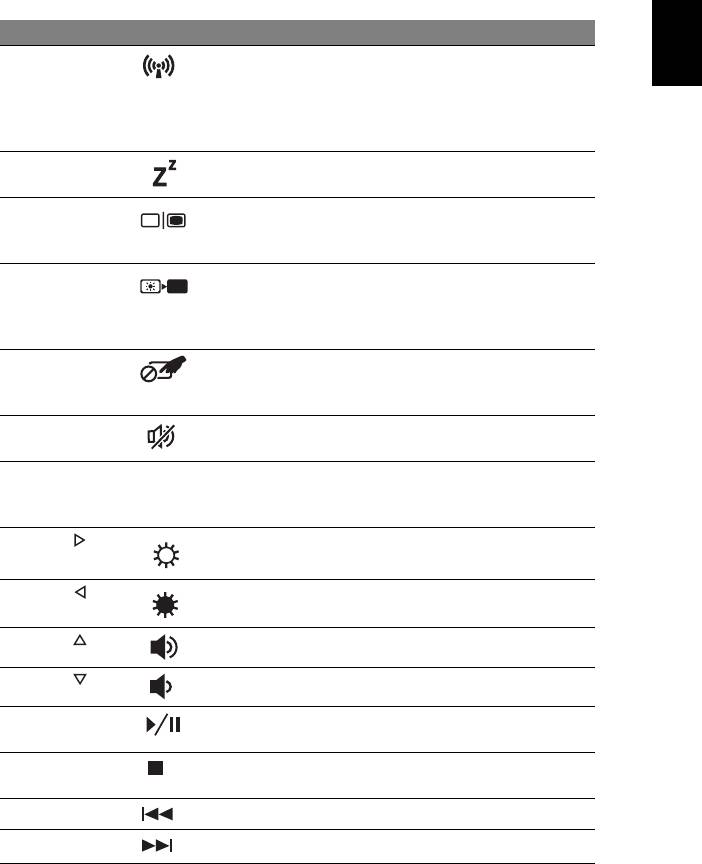
5
Română
Taste rapide
Computerul foloseşte tastele rapide sau combinaţiile de taste pentru a accesa
majoritatea comenzilor precum luminozitatea ecranului şi volumul.
Pentru a activa tastele rapide, apăsaţi şi menţineţi tasta <Fn> înainte de a apăsa
cealaltă tastă din combinaţia de tastă rapidă.
Tastă rapidă Pictogramă Funcţie Descriere
<Fn> + <F3> Tastă pentru
Activează/dezactivează
comunicaţii
dispozitivele de comunicaţie ale
computerului (Dispozitivele de
comunicaţie pot diferi în funcţie
de model).
<Fn> + <F4> Hibernare Pune computerul în modul
Hibernare.
<Fn> + <F5> Comutare
Comută între ecranul notebook-
afişaj
ului şi un monitor extern (dacă
este conectat), sau ambele.
<Fn> + <F6> Oprire afişaj Opreşte lumina de fundal a
ecranului pentru a economisi
energie. Apăsaţi orice tastă
pentru reveni.
<Fn> + <F7> Comutare
Activează şi dezactivează zona
zonă de
de atingere.
atingere
<Fn> + <F8> Comutare
Porneşte şi opreşte difuzoarele.
difuzor
<Fn> + <F11> NumLk Porneşte sau opreşte tastatura
numerică încorporată
(doar pentru anumite modele).
<Fn> + < >
Luminozitate
Măreşte luminozitatea afi
şajului.
mărită
<Fn> + < >
Luminozitate
Reduce luminozitatea afişajului.
scăzută
<Fn> + < >
Volum mărit Măreşte volumul sunetului.
<Fn> + < >
Volum scăzut Reduce volumul sunetului.
<Fn> + <Home> Redare/Pauză Redă sau opreşte temporar
fişierul media selectat.
<Fn> + <Pg Up> Oprire Opreşte redarea fişierului media
selectat.
<Fn> + <Pg Dn> Anterior Revine la fişierul media anterior.
<Fn> + <End> Următor Trece la următorul fişier media.
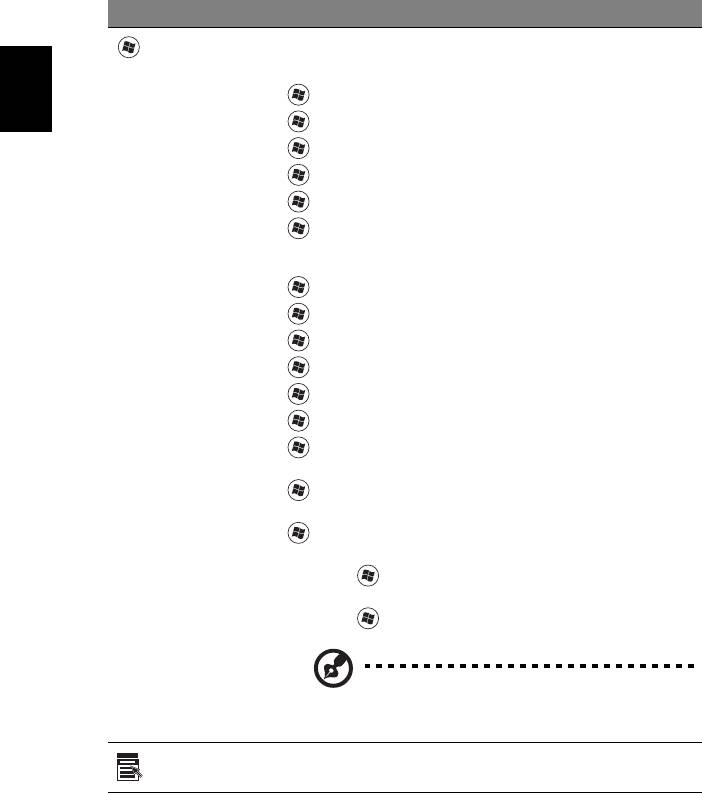
6
Română
Taste Windows
Tastatura are două taste care efectuează funcţii specifice pentru Windows.
Tastă Descriere
Tastă Windows
Apăsată singură, această tastă are acelaşi efect ca atunci când
faceţi clic pe butonul Start Windows; lansează meniul Start.
Poate fi folosită şi cu alte taste pentru a oferi o varietate de funcţii:
<>: Deschide sau închide meniul Start
< > + <D>: Afişează desktop
< > + <E>: Deschide Windows Explorer
< > + <F>: Caută un fişier sau un folder
< > + <G>: Trece prin elementele Barei laterale
< > + <L>: Blochează computerul (dacă sunteţi conectat la un
domeniu de reţea) sau comută între utilizatori (dacă nu sunteţi
conectat la un domeniu de reţea)
< > + <M>: Micşorează toate ferestrele
< > + <R>: Deschide caseta de dialog Rulare
< > + <T>: Trece prin programele din bara de activităţi
< > + <U>: Deschide Centrul uşor de accesat
< > + <X>: Deschide Centrul de mobilitate Windows
< > + <BREAK>: Afişează caseta de dialog Proprietăţi sistem
< > + <SHIFT+M>: Restaurează ferestrele reduse de pe
desktop
< > + <TAB>: Trece prin programele din bara de activităţi
folosind Windows Flip 3-D
< > + <BARA DE SPAŢ
IU>: Aduce toate elementele în faţă şi
selectează bara laterală Windows
<CTRL> + < > + <F>: Caută computere (dacă sunteţi într-o
reţea)
<CTRL> + < > + <TAB>: Folosiţi tastele săgeţi pentru a trece
prin programele din bara de activităţi folosind Windows Flip 3-D
Notă: În funcţie de ediţia de Windows, unele
comenzi rapide pot să nu funcţioneze aşa cum sunt
descrise.
Tastă de
Această tastă are acelaşi efect ca atunci când faceţi clic pe butonul
aplicaţii
dreapta al mausului; deschide meniul de context al aplicaţiei.
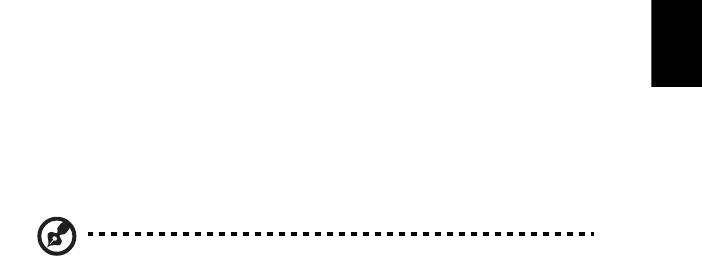
7
Română
Audio
Computerul este livrat şi cu sistem audio Intel pe 32 de biţi de înaltă definiţie (HD) şi
difuzor (difuzoare).
Acer PureZone (doar pentru anumite modele)
Sistemul vă oferă o experienţă audio cu totul nouă şi entuziasmantă, inclusiv Acer
PureZone cu microfoane stereo încorporate cu formare de fascicul şi tehnologii de
anulare a ecoului. Tehnologia Acer PureZone acceptă Anularea ecoului audio,
Formarea fasciculului şi Eliminarea zgomotului pentru înregistrarea pură a sunetului.
Pentru a configura microfonul, executaţi Acer HD Audio Manager, făcând dublu clic
pe pictograma Acer HD Audio Manager din tava sistemului Windows. Caseta de
dialog Acer HD Audio Manager va apărea. Faceţi clic pe fila Microfon şi apoi faceţi
clic pe fila Efecte microfon. Selectaţi Formare fascicul şi Anulare ecou audio pentru
a seta efectul microfonului.
Notă: Dezactivaţi formarea fasciculului pentru a obţine o sursă cu
sunet multiplu.
Tuba (doar pentru anumite modele)
Subwoofer-ul dedicat Tuba CineBass oferă un sunet de cinema incredibil. Designul
inovator integrează subwoofer-ul cu un element de prindere tubular.
Utilizarea Dolby Home Theater pentru sunet surround/
pe canale multiple (doar pentru anumite modele)
Computerul dumneavoastră portabil Acer este livrat cu caracteristica de
®
îmbunătăţire audio Dolby Home Theater
, care include tehnologiile Dolby Pro Logic
IIx, Dolby Digital Live, Dolby Headphone, Dolby
Natural Bass şi Dolby Sound Space
Expander, tehnologiile Audio Optimization, High Frequency Enhancer pentru a vă
oferi sunet surround digital de înaltă calitate pentru a putea să vă bucuraţi de filme,
jocuri şi muzică într-un mediu audio realist şi cu canale multiple.
Dolby Pro Logic IIx
Dolby Pro Logic Iix creează o experienţă vie a sunetului surround 5.1 pentru orice
film stereo (două canale), muzică, TV sau sursă audio pentru jocuri. Dolby Pro Logic
IIx analizează semnalul şi utilizează această informaţie pentru a extinde domeniul
audio până un sunet surround 5.1 foarte realist şi natural.

8
Română
Dolby Digital Live
Dolby Digital Live transformă orice semnal audio în timp real de la PC-uri sau
console de jocuri în semnal Dolby Digital pentru conectare uşoară la sistemele home
theater printr-un singur cablu digital. Utilizatorii se pot bucura de PC sau de mediul
audio al jocului de un realism incredibil folosind receptoarele home theater sau alte
echipamente dotate cu tehnologia de decodare Dolby Digital.
Dolby Headphone
Dolby Headphone oferă o experienţă personală a sunetului surround prin utilizarea
oricărui set de căşti. Redarea muzicii, a filmelor şi a jocurilor are drept rezultat un
sunet mai amplu, mai deschis şi mai de efect ce îmbunătăţeşte confortul
ascultătorului, făcându-l să se simtă ca şi cum s-ar afla chiar în mijlocul acţiunii.
Dolby
Natural Bass
Un sistem de îmbunătăţire a basului, care oferă o extensie în jos cu până la o octavă
în răspunsul de bas al majorităţii microfoanelor.
Dolby Sound Space Expander
O aplicaţie de îmbunătăţire a sunetului, care produce o imagine largă stereo şi
îmbunătăţeşte separarea instrumentelor fără să reducă centrul de mixare.
Video
Ecran 16:9
Ecranul 16:9 redă acasă filmele Full HD aşa cum nu s-a mai văzut vreodată.
Saturarea excelentă a culorilor garantează o experienţă autentică de vizionare.
Calitatea 16:9 înseamnă că efectele vizuale home theater au ajuns în sfârşit la
pasionaţii de mediul oferit de computerele portabile.
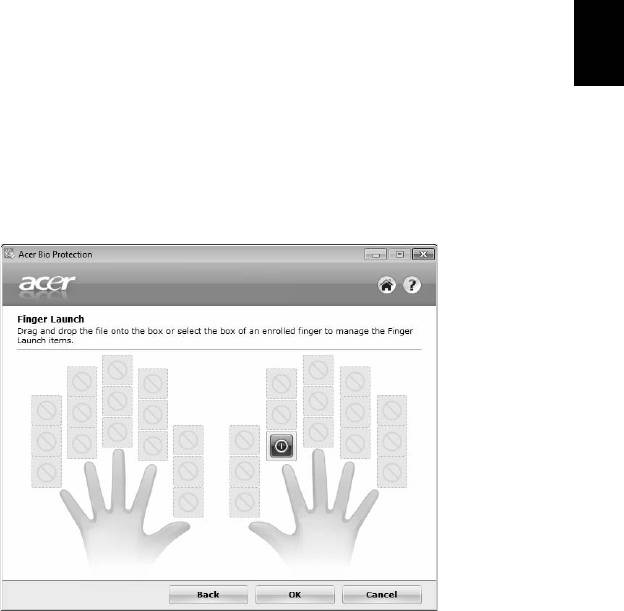
9
Folosirea utilitarelor sistemului
Acer Bio-Protection (doar pentru anumite modele)
Soluţia de identificare a amprentelor Acer Bio-Protection este un pachet software
Română
pentru amprente cu utilizări multiple, integrat cu sistemul de operare Microsoft
Windows. Utilizând unicitatea amprenteiunei persoane, Acer Bio-Protection
Fingerprint Solution încorporează protecţie împotriva accesului neautorizat în
computerul dumneavoastră cu cu administrare centralizată a parolei prin Banca de
parole; şi lansarea rapidă a aplicaţiei/site-ului Web şi autentificare cu Acer
FingerLaunch.
Cu soluţia de identificare a amprentelor Acer Bio-Protection, vă puteţi bucura de un
strat suplimentar de protecţie pentru computerul personal şi de uşurinţa în
accesarea sarcinilor zilnice cu o simplă glisare a degetului!
Pentru informaţii suplimentare, consultaţi fişierele de ajutor Acer Bio-Protection.
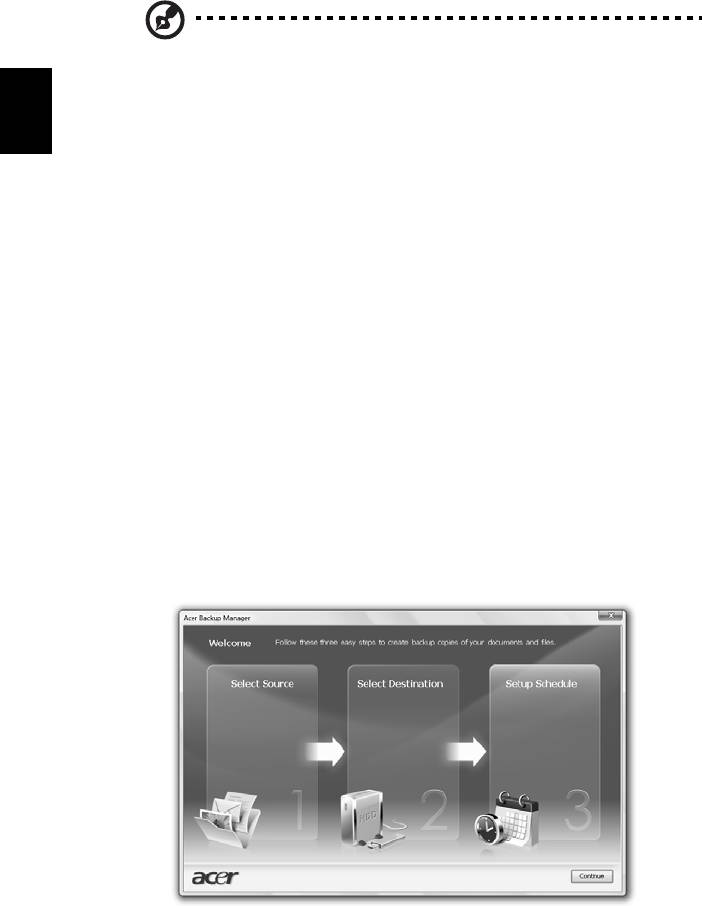
10
Română
Acer Backup Manager
Notă: Această caracteristică este disponibilă numai la anumite
modele.
Acer Backup Manager este un proces simplu, în trei paşi, care vă permite să creaţi
copii de siguranţă ale întregului sistem sau ale fişierelor şi folderelor selectate, în
funcţie de un grafic sau după cum aveţi nevoie.
Pentru a lansa Acer Backup Manager, apăsaţi tasta Acer Backup Manager de
deasupra tastaturii. Sau, puteţi accesa Start > Toate programele > Acer Backup
Manager > Acer Backup Manager. Acest lucru va lansa ecranul Bun venit; din
acest ecran veţi fi îndrumat către cei trei paşi de configurare a copiilor de siguranţă
programate. Daţi clic pe Continuare pentru a trece la ecranul următor. Daţi clic pe
tasta + şi urmaţi instrucţiunile de pe ecran:
1 Selectaţi conţinutul pe care doriţi să-l copiaţi pentru siguranţă. Cu cât selectaţi
mai puţine date, cu atât mai rapid va fi procesul, dar va creşte riscul de a pierde
datele.
2 Selectaţi loca
ţia unde doriţi stocarea copiilor de siguranţă. Va trebui să selectaţi
o unitate externă a unităţii D: Acer Backup Manager nu poate stoca o copie de
siguranţă pe unitatea-sursă.
3 Selectaţi frecvenţa cu care să creeze Acer Backup Manager copiile de
siguranţă.
După ce aţi finalizat aceşti trei paşi, copiile de siguranţă vor fi create conform
graficului. De asemenea, puteţi crea manual copiile de siguranţă apăsând tasta Acer
Backup Manager.
Dacă doriţi să modificaţi setările făcute, o puteţi face în orice moment lansând Acer
Backup Manager din meniul de Start şi parcurgând paşii descrişi mai sus.
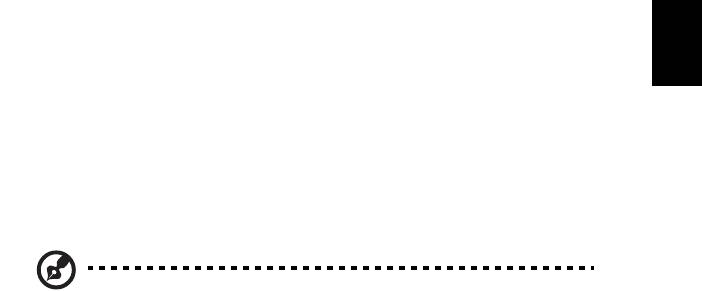
11
Română
Managementul alimentării
Acest computer are încorporată o unitate de management al alimentării care
monitorizează activitatea sistemului. Activitatea sistemului se referă la orice
activitate care implică unul sau mai multe dintre dispozitivele următoare: tastatură,
maus, unitate de disc, periferice conectate la computer şi memorie video. Dacă nu
este detectată nicio activitate pentru o perioadă de timp (numit interval de
inactivitate), computerul opreşte unele dintre aceste dispozitive pentru a conserva
energia.
Acest computer foloseşte un program de management al alimentării care acceptă o
configuraţie avansată şi o interfaţă de energie (ACPI), pentru a permite conservarea
maximă a energiei şi performanţa maximă în acelaşi timp. Windows se ocupă de
toate sarcinile de economisire a energiei pentru computerul dvs.
Tasta Acer PowerSmart
Notă: Această caracteristică este disponibilă numai la anumite
modele.
Tasta Acer PowerSmart utilizează funcţiile de economisire a energiei ale
subsistemului grafic al computerului, pentru a reduce consumul general de energie.
La apăsarea tastei Acer PowerSmart, luminozitatea ecranului este redusă, placa
grafică funcţionează la viteză scăzută, iar modulele PCI şi WLAN trec la modul de
funcţionare economică. Apăsaţi din nou tasta Acer PowerSmart pentru a reveni la
setările anterioare.
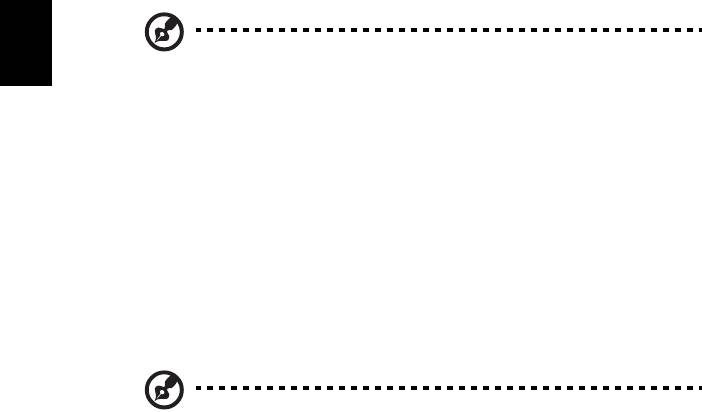
12
Română
Acer eRecovery Management
Acer eRecovery Management este un instrument pentru restaurarea rapidă a
sistemului. Puteţi de asemenea să faceţi o copie de siguranţă/să restauraţi imaginea
implicită din fabrică şi să reinstalaţi aplicaţiile şi driverele.
Notă: Tot conţinutul următor este numai pentru referinţă generală.
Specificaţiile reale ale produsului pot varia.
Acer eRecovery Management cuprinde următoarele funcţii:
1 Copie de siguranţă:
• Creaţi un disc de setări implicite
• Creaţi un disc de drivere şi aplicaţii Disc
2 Restaurarea:
• Restauraţi complet sistemul la valorile implicite din fabrică
• Restaurare sistem de operare şi reţinere date utilizator
• Reinstalaţi driverele sau aplicaţiile
Acest capitol vă va ghida prin fiecare proces.
Notă: Această caracteristică este disponibilă numai la anumite
modele. Pentru sistemele care nu au o unitate încorporată de
inscripţionare de discuri optice, înainte de a intra în Acer eRecovery
Management, conectaţi o unitate externă de inscripţionare de discuri
optice pentru activităţi legate de discuri optice.




