Acer Aspire 4333 – страница 95
Инструкция к Ноутбуку Acer Aspire 4333
IEEE 1394 포트 ( 특정 모델에만 해당 )33
고선명 멀티미디어 인터페이스 ( 특정 모델에만 해당 )34
ExpressCard ( 특정 모델에만 해당 )34
메모리 설치 ( 특정 모델에만 해당 )35
Windows Media Center 로 TV 시청 37
입력 유형 선택 37
선택 사양인 DVB-T ( 디지털 TV) 안테나
( 선택된 모델의 경우 ) 를 사용하여 TV 보기 37
디지털 안테나를 연결하려면 37
외부 안테나 또는 케이블 소켓을 사용한 TV 시청 38
BIOS 유틸리티 39
부팅 순서 39
디스크 간 복구 사용 39
암호 39
소프트웨어 사용 40
DVD 동영상 재생 40
FAQ ( 질문과 대답 )41
서비스 요청 44
ITW (International Travelers Warranty) 44
전화하기 전에 44
문제 해결 45
문제 해결 정보 45
오류 메시지 45
규정 및 안전 고지 사항 46
FCC 고지 사항 46
모뎀 유의 사항 ( 특정 모델에만 해당 )47
LCD 픽셀 유의 사항 49
무선 장치 규제 고지 사항 49
일반 49
FCC RF 안전 요구 사항 49
캐나다 저전력 비면허 무선 통신 장치 (RSS-210) 50
신체에 대한 RF 장 (RSS-102) 노출 50
LCD panel ergonomic specifications 51

1
특수 키 및 표시등
한
국
특수 키와 표시등을 통해 편리한 기능에 쉽게 접근하고 명확하게 상태 정보를 볼 수
어
있습니다 .
아이콘 항목 설명
백업 키 Acer Backup Management 를 실행하여 3 단계로 데
이터를 백업합니다 ( 특정 모델에만 해당 ).
P
PowerSmart 키 컴퓨터를 절전 모드로 전환합니다 ( 특정 모델에만
해당 ).
프로그램 가능 키 사용자가 프로그램 가능 ( 특정 모델에만 해당 ).
전원 표시등 컴퓨터의 전원 상태를 표시합니다 .
배터리 표시등 컴퓨터의 배터리 상태를 표시합니다 .
1. 충전 중 : 배터리가 충전 중이면 황색 불이 켜집
니다 .
2. 충전 완료 : AC 모드일 때 파란 불이 켜집니다 .
통신 표시등 컴퓨터의 무선 연결 장치 상태를 표시합니다 .
HDD
표시등 하드 디스크 드라이브가 동작 중이면 불이 켜집니다 .
Num Lock 표시등 Num Lock 이 활성화되어 있으면 불이 켜집니다
( 특정 모델에만 해당 ).
Caps Lock 표시등 Caps Lock 이 활성화되어 있으면 불이 켜집니다
( 특정 모델에만 해당 ).
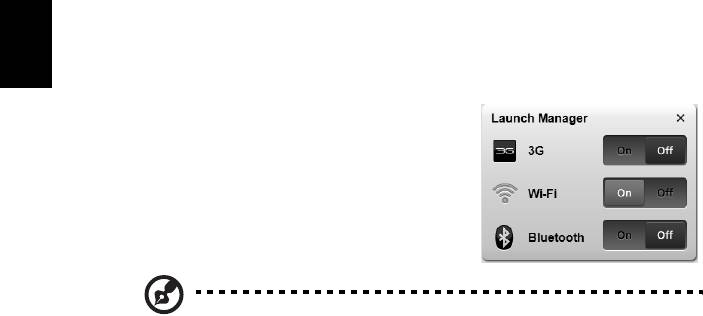
2
무선 장치 활성화
한
국
시작 관리자를 사용하여 컴퓨터의 다양한 무선 연결 장치를 활성화 또는 비활성화할
어
수 있습니다 .
<Fn> + <F3> 를 눌러 시작 관리자 창 패널을 표시
합니다 .
빨간색 전환은 장치가 꺼졌음을 나타냅니다 .
• 빨간색 전환을 클릭하여 장치를 켭니다 .
녹색 전환은 장치가 켜졌음을 나타냅니다 .
• 녹색 전환을 클릭하여 장치를 끕니다 .
참고 : 통신 장치는 구성에 따라 다를 수 있습니다 . 추가적인 옵션을
사용하기 위해 각각의 무선 장치 구성 패널에 액세스하십시오 .
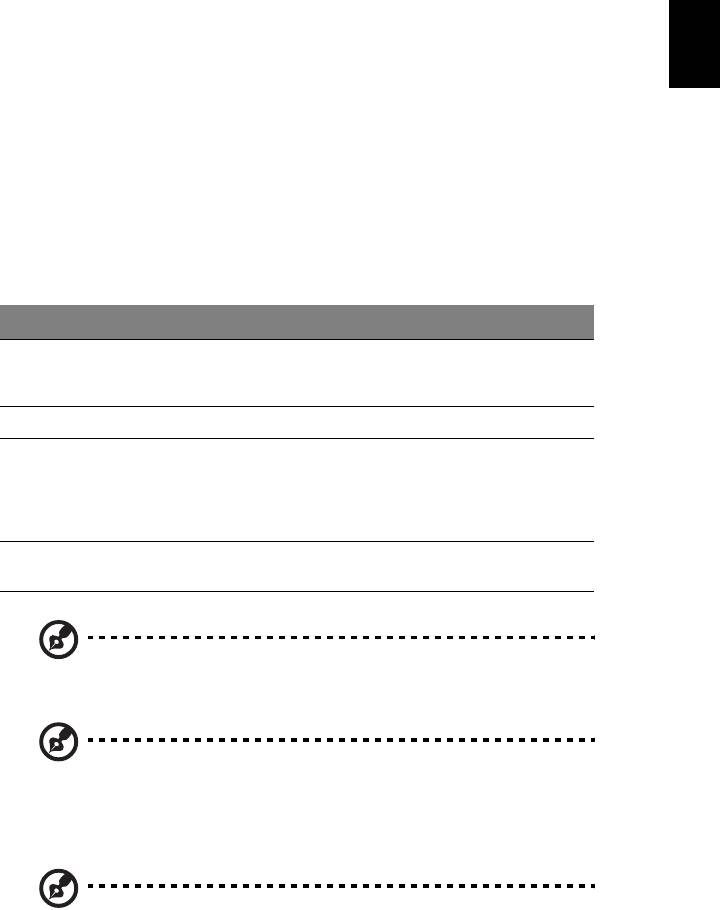
3
터치패드
한
국
내장 터치패드는 표면에서의 움직임을 감지하는 포인팅 장치입니다 . 즉 , 터치패드의
어
표면에서 손가락을 움직이면 커서가 반응함을 의미합니다 . 손목 받침대의 가운데에
최적의 편안함과 지원이 제공됩니다 .
터치패드 기본 사항 ( 두 개의 클릭 단추 포함 )
다음 항목은 두 개의 클릭 단추가 있는 터치패드를 사용하는 방법을 보여줍니다 .
• 터치패드에서 손가락을 이동하여 커서를 움직입니다 .
• 터치패드 아래에 있는 왼쪽 및 오른쪽 단추를 눌러 선택 및 실행 기능을 수행합
니다 . 이러한 두 개의 단추는 마우스에 있는 왼쪽 및 오른쪽 단추와 유사합니다 .
터치패드를 두드리는 것은 왼쪽 단추를 클릭하는 것과 동일합니다 .
기능
왼쪽 단추 오른쪽 단추 기본 터치패드
실행 빠르게 두 번 클릭합
두 번 두드립니다 ( 마우스 단추
니다 .
를 두 번 클릭하는 경우와 같은
속도 ).
선택 한 번 클릭합니다 . 한 번 두드립니다 .
끌기 클릭한 상태로 터치패
마우스 단추를 두 번 클릭하는
드에서 손가락을 사용
경우와 같은 속도로 두 번 두드
하여 커서를 끕니다 .
립니다 . 두 번째 두드릴 때에는
터치패드에서 손가락을 정지하
여 커서를 끕니다
.
상황에 맞는 메뉴
한 번 클릭합
액세스
니다 .
참고 : 예제는 참조용입니다 . PC 의 정확한 구성 내용은 구입한 모델에
따라 다릅니다 .
참고 : 터치패드를 사용할 때 터치패드와 손가락을 건조하고 청결한 상
태로 유지하십시오 . 터치패드는 손가락 움직임에 민감합니다 . 따라서
가볍게 누를수록 더 정확하게 반응합니다 . 세게 누른다고 해서 터치패
드가 더 빠르게 반응하는 것은 아닙니다 .
참고 : 기본적으로 터치패드에서 수직 및 수평 스크롤을 사용할 수 있습
니다 . 이는 Windows 제어판의 마우스 설정에서 비활성화되어 있을
수 있습니다 .
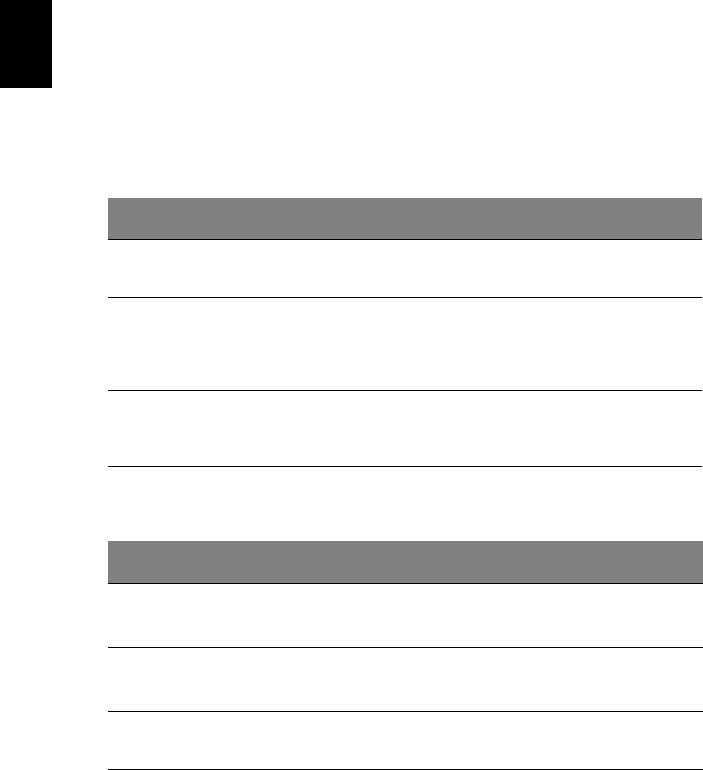
4
한
키보드 사용
국
키보드에는 입력에 필요한 모든 키와 더불어 숫자 키패드가 * 포함되어 있고 , 별도의
어
커서 키 , 잠금 키 , Windows 키 , 기능 키 및 특수 키들이 준비되어 있습니다 .
잠금 키 및 내장 숫자 키패드 *
키보드에는 전환식으로 설정 및 해제되는 세 가지 잠금 키가 있습니다 .
잠금 키
설명
Caps Lock
Caps Lock 이 설정되어 있으면 입력하는 영문자가 모두 대문자로
표시됩니다 .
Num Lock
Num Lock 이 설정되어 있으면 내장 키패드가 숫자 모드로 전환되고 ,
키들은 +, -, *, / 등의 산술 연산자를 완벽하게 갖춘 계산기 역할을 합니
<Fn> + <F11>*
다 . 많은 숫자 데이터를 입력해야 하는 경우 이 모드를 사용합니다 .
외부 키패드를 연결하여 사용하면 훨씬 편리합니다 .
Scroll Lock
Scroll Lock 이 설정되어 있을 때 위쪽 또는 아래쪽 화살표 키를 누르면
<Fn> + <F12>
화면에서 한 줄씩 위 또는 아래로 이동됩니다 . 일부 응용 프로그램에서
는 Scroll Lock 이 작동하지 않습니다 .
내장 숫자 키패드는 데스크톱 숫자 키패드와 마찬가지로 동작합니다. 각 숫자는 해당
키의 오른쪽 위에 작게 표시되어 있습니다 . 키보드에서 기호 표시로 인한 혼란을 줄
이고 단순화하기 위해 커서 컨트롤 키에는 기호가 생략되어 있습니다 .
사용할 키 Num Lock 켜짐 Num Lock 꺼짐
내장 키패드에 있는
일반적인 방식으로 숫자를
입력합니다 .
숫자 키
내장 키패드에 있는
<Shift> 키를 누른 채 커서
<Fn> 키를 누른 채 커서 컨
컨트롤 키를 사용합니다 .
트롤 키를 사용합니다 .
커서 컨트롤 키
주 키보드 키
<Fn> 키를 누른 채 내장 키
일반적인 방식으로 문자를
패드로 문자를 입력합니다 .
입력합니다 .
* 특정 모델에만 해당
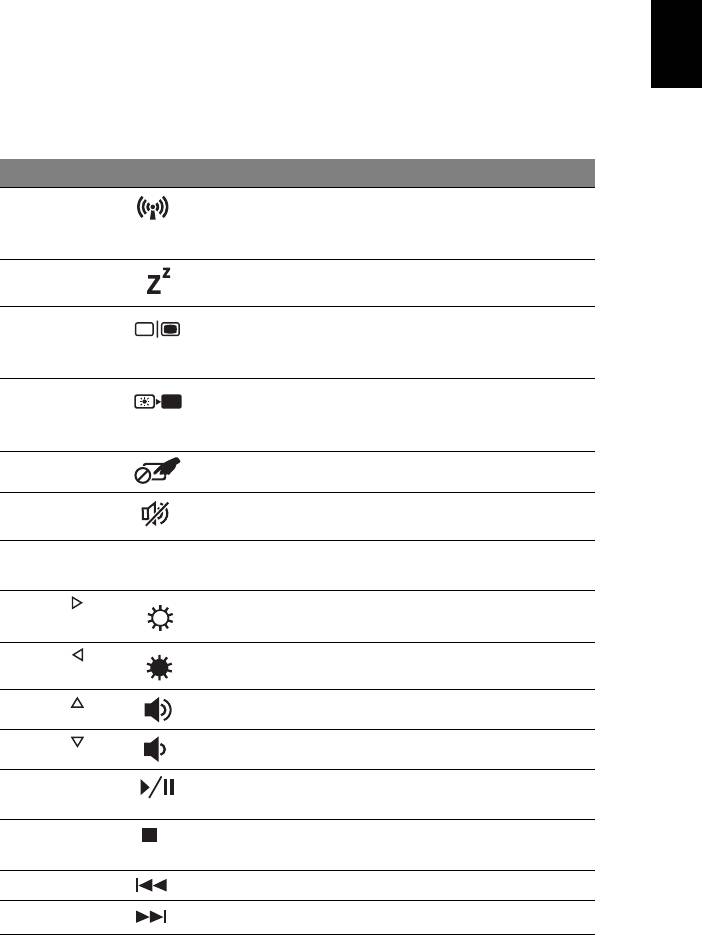
5
바로 가기 키
한
국
컴퓨터에서는 화면 밝기와 볼륨 출력 같은 대부분의 컴퓨터 컨트롤에 액세스하기
어
위해 바로 가기 키 또는 키 조합이 사용됩니다 .
바로 가기 키를 활성화하려면 바로 가기 키 조합의 다른 키를 누르기 전에 <Fn> 키를
누릅니다 .
바로 가기 키
아이콘 기능 설명
<Fn> + <F3>
통신 키 컴퓨터의 통신 장치를 활성화 / 비활
성화합니다 . ( 통신 장치는 구성에
따라 다를 수 있습니다 .)
<Fn> + <F4>
절전 컴퓨터를 절전 모드로 설정합니다 .
<Fn> + <F5>
디스플레이 전환 디스플레이 출력을 디스플레이 화면 ,
외부 모니터 ( 연결된 경우 ) 또는 둘
다에 보내도록 선택합니다 .
<Fn> + <F6>
디스플레이 끄기 전원을 절약하기 위해 디스플레이
화면의 백라이트를 끕니다 . 화면을
다시 켜려면 임의의 키를 누릅니다 .
<Fn> + <F7>
터치패드 전환 내부
터치패드를 켜고 끕니다 .
<Fn> + <F8>
스피커 전환 스피커를 켜고 끕니다 .
<Fn> + <F11> NumLk
내장 숫자 키패드를 켜거나 끕니다
( 특정 모델에만 해당 ).
<Fn> + < >
밝게 화면 밝기를 증가시킵니다 .
<Fn> + < >
어둡게 화면 밝기를 감소시킵니다 .
<Fn> + < >
볼륨 크게 소리를 높입니다 .
<Fn> + < >
볼륨 작게 소리를 낮춥니다 .
<Fn> + <Home>
재생 / 일시 중지 선택된 미디어 파일을 재생 또는 일시
중지합니다 .
<Fn> + <Pg Up>
중지 선택된 미디어 파일 재생을 중지합
니다 .
<Fn> + <Pg Dn>
이전 이전 미디어 파일로 돌아갑니다
.
<Fn> + <End>
다음 다음 미디어 파일로 이동합니다 .

6
한
Windows 키
국
키보드에는 Windows 고유 기능을 수행하는 두 가지 키가 있습니다 .
어
키 설명
Windows 키
단독으로 사용되는 이 키는 Windows 시작 단추를 클릭하는 것과
마찬가지로 Start ( 시작 ) 메뉴를 실행합니다 .
이 키를 다른 키와 함께 사용하여 다음과 같은 다양한 기능을 제공
할 수도 있습니다 .
<>: Start ( 시작 ) 메뉴 열기 또는 닫기
< > + <D>: 바탕 화면 표시
< > + <E>: Windows 탐색기 열기
< > + <F>: 파일 또는 폴더 검색
< > + <G>: 세로 막대 가젯 순환
< > + <L>: 컴퓨터 잠금 ( 네트워크 도메인에 연결되어 있는
경우 ) 또는 사용자 전환 ( 네트워크 도메인에 연결되어 있지 않은
경우 )
< > + <M>: 모든 창 최소화
< > + <R>: Run ( 실행 ) 대화 상자 열기
< > + <T>: 작업 표시줄에 있는 프로그램 순환
< > + <U>: 내게 필요한 옵션 모음 열기
< > + <X>: Windows 모바일 센터 열기
< > + <Break>: System Properties ( 시스템 속성 ) 대화 상자
표시
< > + <Shift+M>: 최소화된 창을 바탕 화면에 복원
< > + <Tab>: Windows Flip 3-D 를 사용하여 작업 표시줄의 프
로그램 순환
<> + <스페이스바 >:
모든 가젯을 맨 앞으로 가져오기 및
Windows 사이드바 선택
<Ctrl> + < > + <F>: 컴퓨터 검색 ( 네트워크에 있는 경우 )
<Ctrl> + < > + < 탭 >: 화살표 키를 통해 Windows Flip 3-D 를
사용하여 작업 표시줄의 프로그램 순환
참고 : Windows 버전에 따라 일부 바로 가기가 여
기 설명된 대로 동작하지 않을 수 있습니다 .
응용 프로그
이 키는 마우스 오른쪽 단추를 클릭하는 것과 마찬가지로 응용 프
로그램의 상황에 맞는 메뉴를 엽니다 .
램 키
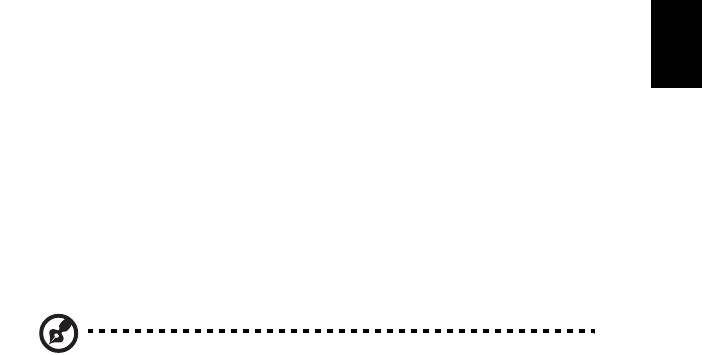
7
오디오
한
국
컴퓨터에는 32 비트 HD (High Definition) 오디오와 스피커도 제공됩니다 .
어
Acer PureZone ( 특정 모델에만 해당 )
이 시스템은 빔 포밍 및 반향 제거 기술이 적용된 내장 스테레오 마이크와 Acer
PureZone 을 비롯하여 , 완전히 새로운 오디오 환경을 제공합니다 . Acer PureZone
기술은 깨끗한 소리 녹음을 위한 AEC ( 음향 반향 제거 ), 빔 포밍 및 잡음 방지를 지원
합니다 . 마이크를 설정하려면 Windows 운영 체제의 시스템 트레이에서 Acer HD
Audio Manager (Acer HD 오디오 관리자) 아이콘을 두 번 클릭하여 Acer HD 오디오
관리자를 실행합니다 . Acer HD Audio Manager (Acer HD 오디오
관리자 ) 대화 상
자가 표시됩니다 . Microphone ( 마이크 ) 탭을 클릭한 다음 Microphone Effects
( 마이크 효과 ) 탭을 클릭합니다 . Beam Forming ( 빔 포밍 ) 및 Acoustic Echo
Canellation ( 음향 반향 제거 ) 를 선택하여 마이크 효과를 설정합니다 .
참고 : 멀티 음원 입력을 설정하려면 빔 포밍을 비활성화합니다 .
Tuba ( 특정 모델에만 해당 )
전용 Tuba CineBass 서브우퍼는 뛰어난 영화관급 오디오를 출력합니다 . 혁신적인 디
자인을 통해 서브우퍼가 튜브 모양의 힌지에 통합되어 있습니다 .
서라운드 / 멀티 채널 사운드를 위해 Dolby Home
Theater 사용 ( 특정 모델에만 해당 )
Acer 노트북은 동영상 , 게임 및 음악을 재생할 때 생생한 멀티 채널 오디오 환경에서
고품질의 디지털 서라운드 사운드를 즐길 수 있도록 하기 위해 , Dolby Pro Logic IIx,
Dolby Digital Live, Dolby Headphone, DolbyNatural Bass
및
Dolby Sound Space
Expander
, Audio Optimization, High Frequency Enhancer 기술을 갖춘 Dolby
®
Home Theater
오디오 향상 기능을 제공합니다 .
Dolby Pro Logic IIx
Dolby Pro Logic IIx 는 어떤 종류의 스테레오 (2 채널 ) 동영상 , 음악 , TV 또는 게임
음원에서나 생생한 5.1 채널 서라운드 사운드를 제공합니다 . Dolby Pro Logic IIx 는
신호를 검사하고 그 정보를 사용하여 매우 생생하고 자연스러운 입체 음향을 제공하
는 최대 5.1 채널까지 오디오를 확장합니다 .
Dolby Digital Live
Dolby Digital Live 는 PC 또는 게임 콘솔의 오디오 신호를 실시간에 Dolby Digital 로
변환하므로 , 간편하게 단일 디지털 케이블을 통해 홈 시어터 시스템에 연결할 수 있
습니다 . 사용자는 홈 시어터 수신기 또는 Dolby Digital 디코딩 기술이 적용된 기타
장치를 통해 PC 또는 게임 오디오 엔터테인먼트를 흥미롭고 생생하게 즐길 수 있습
니다 .

8
Dolby Headphone
한
Dolby Headphone 은 일반 헤드폰 세트를 사용하여 개인 서라운드 사운드를 제공합
국
니다 . 음악 , 동영상 , 게임을 재생할 때 보다 광활하고 , 열린 느낌의 드라마틱한 사운
어
드를 제공함으로써 , 청취의 안락함을 향상시키고 청취자로 하여금 동작이 실제로 주
변에서 일어나는 것처럼 느끼게 합니다 .
Dolby
Natural Bass
대부분 스피커의 베이스 응답에서 최대 한 옥타브 저음 연장을 지원하는 베이스 향상
시스템입니다 .
Dolby Sound Space Expander
와이드 스테레오 이미지를 생성하고 , 믹스 중심의 감소 현상 없이 악기 분리를 향상
시키는 사운드 스테이지 향상 기능입니다 .
비디오
16:9 디스플레이
16:9 디스플레이는 전례없는 Full HD 동영상을 가정에서 볼 수 있게 합니다 . 뛰어난
색 채도는 진정한 HD 시청을 경험할 수 있게 해줍니다 . 16:9 품질은 드디어 노트북
엔터테인먼트 매니어에게 생생한 홈 시어터 기능을 제공합니다 .

9
시스템 유틸리티 사용
한
국
어
Acer Bio-Protection ( 특정 모델에만 해당 )
Acer Bio-Protection Fingerprint Solution 은 Microsoft Windows 운영 체제와 통합
되는 다목적 지문 소프트웨어 Acer Bio-Protection Fingerprint Solution 은 개인마
다 지문이 고유한 점을 이용하여 사용자의 컴퓨터에 대한 무단 액세스를 방지합니다 .
여기에는 Password Bank 를 통해 중앙에서 암호 관리 , Acer FingerLaunch 를 통한
빠른 응용 프로그램 / 웹 사이트 실행 및 로그인 같은 기능이 포함됩니다 .
이제 Acer Bio-Protection Fingerprint Solution 을 통해 개인용 컴퓨터의 보안을 한
층 강화할 수 있을 뿐
아니라 간단히 손가락을 문질러 손쉽게 일상적인 작업에 액세스
할 수 있습니다 !
자세한 내용은 Acer Bio-Protection 도움말 파일을 참조하십시오 .
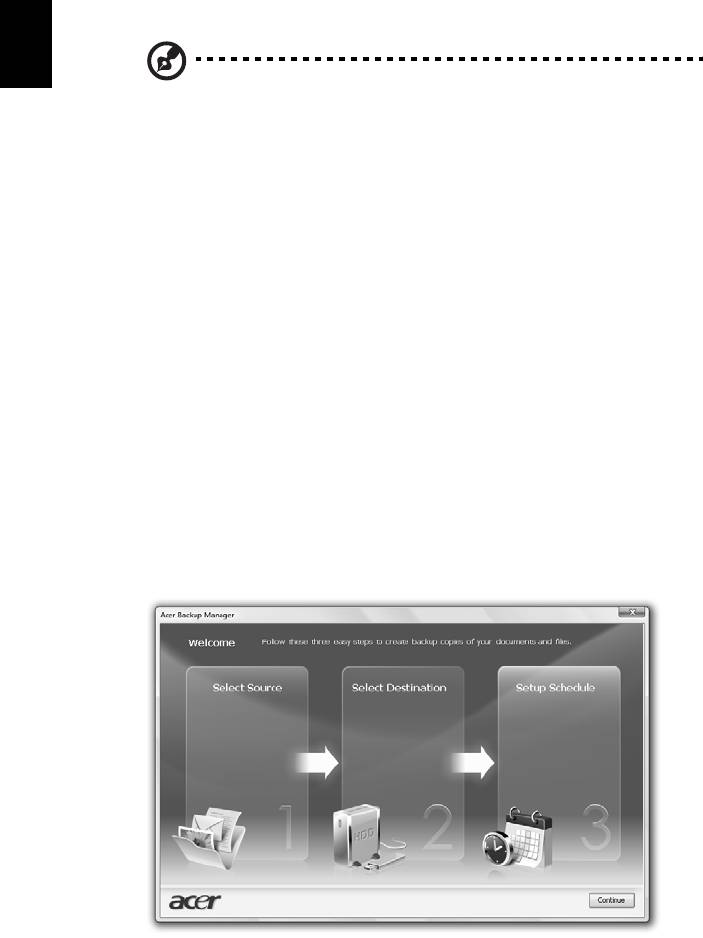
10
Acer Backup Manager
한
국
어
참고 : 이 기능은 특정 모델에서만 사용할 수 있습니다 .
Acer Backup Manager 를 사용하면 간단한 3 단계 작업을 통해 원하는 일정이나 필
요에 맞추어 전체 시스템 또는 선택한 특정 파일 및 폴더의 백업 복사본을 만들 수 있
습니다 .
Acer Backup Manager 를 시작하려면 키보드 위에 있는 Acer Backup Manager 키
를 누릅니다 . 또는 Start ( 시작 )> All Programs > ( 모든 프로그램 ) Acer Backup
Manager > Acer Backup Manager 를 선택합니다
. 그러면 시작 화면이 열립니다 .
이 화면에서 3 단계 작업을 통해 예약 백업을 설정합니다 . Continue ( 계속 ) 를 클릭
하여 다음 화면으로 이동합니다 . + 단추를 클릭하고 화면에 나타나는 지시를 따릅
니다 .
1 백업할 내용을 선택합니다 . 선택한 내용이 적을수록 작업은 빨리 진행되지만 데
이터 손실 위험은 더 커집니다 .
2 백업 복사본을 저장할 위치를 선택합니다 . 외부 드라이브나 D: 드라이브를 선택
해야 합니다 . Acer Backup Manager 가 원본 드라이브에는 백업을 저장할 수
없습니다 .
3 Acer Backup Manager 에서 얼마나 자주 백업을 만들지 선택합니다 .
여기까지 3 단계 작업을 마치고 나면 예약한 대로 백업이 생성됩니다 . 또한 Acer
Backup Manager 키를 눌러 직접 백업을 만들 수도 있습니다 .
설정을 변경하고 싶으면 언제든지 Start ( 시작 ) 메뉴에서 Acer Backup Manager 를
실행하고 위에 설명된 각 단계를 수행합니다 .
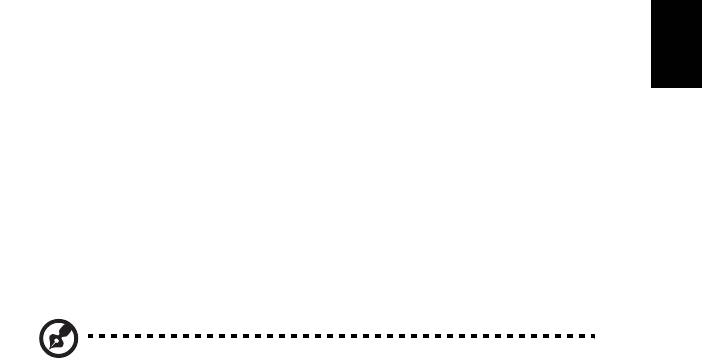
11
전원 관리
한
국
이 컴퓨터에는 시스템 동작을 모니터링하는 내장 전원 관리 장치가 있습니다. 시스템
어
동작은 다음 장치 중 하나 이상과 관련된 동작을 말합니다 : 키보드 , 마우스 , 하드 디
스크 , 컴퓨터에 연결된 주변 장치 및 비디오 메모리 . 일정 기간 동안 동작이 감지되지
않는 경우 ( 비활성 시간 제한이라고 함 ) 컴퓨터에서 에너지를 절약하기 위해 이러한
장치 중 일부
또는 모두를 중지합니다 .
이 컴퓨터에서는 동시에 전력을 최대한 절약하고 성능을 극대화할 수 있는 고급 구성
및 전원 인터페이스 (ACPI)를 지원하는 전원 관리 계획을 사용합니다 . 컴퓨터에 대한
모든 절전 기능은 Windows 에서 처리합니다 .
Acer PowerSmart 키
참고 : 이 기능은 특정 모델에서만 사용할 수 있습니다 .
Acer PowerSmart 키는 컴퓨터의 그래픽 하위 시스템에 있는 절전 기능을 사용하여
전체 전력 소비를 줄입니다 . Acer PowerSmart 키를 누르면 화면 밝기가 감소되고 그
래픽 칩이 저속으로 전환됩니다 . PCI 와 WLAN 은 절전 모드로 전환됩니다 .
Acer PowerSmart 키를 다시 누르면 이전 설정으로 돌아갑니다 .
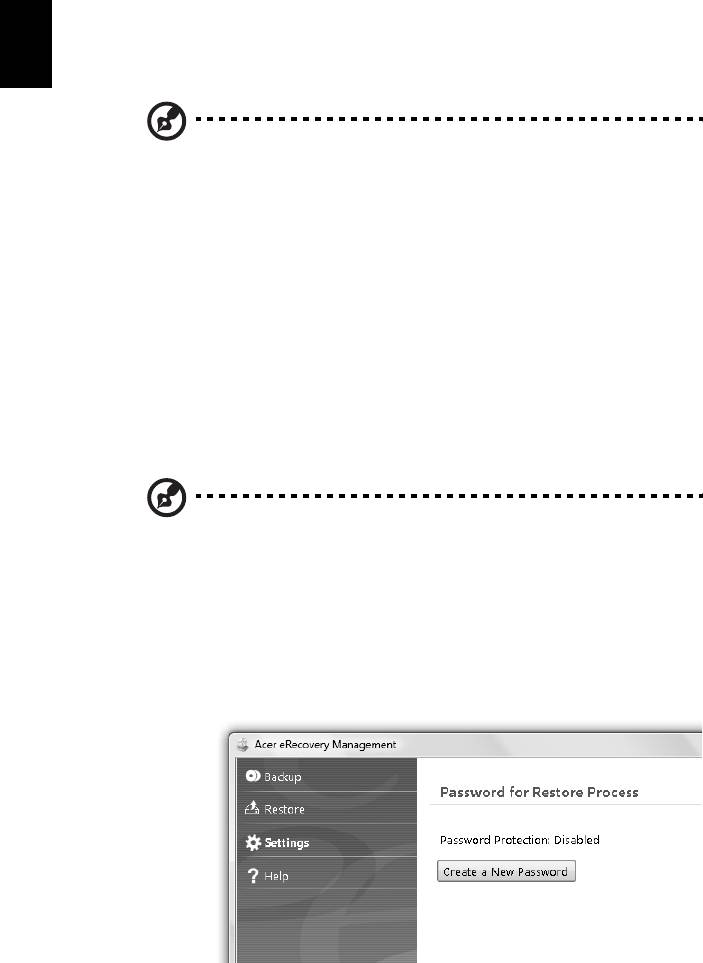
12
한
Acer eRecovery Management
국
Acer eRecovery Management 는 시스템을 신속하게 복구하는 도구입니다 . 공장 기
어
본값 이미지를 백업 / 복구하고 응용 프로그램과 드라이버를 다시 설치할 수 있습니다 .
참고 : 아래의 내용은 모두 일반적인 참고 사항일 뿐입니다 . 실제 제품
사양은 이와 다를 수 있습니다 .
Acer eRecovery Management 는 다음 기능으로 구성되어 있습니다 .
1 백업 :
• 공장 기본값 디스크 만들기
• 드라이버 및 응용 프로그램 디스크 만들기
2 복구 :
• 공장 기본값으로 시스템 완벽하게 복구
• 운영 체제 복구 및 사용자 데이터 보존
• 드라이버 또는 응용 프로그램 다시 설치
이 장에서 이러한 각 프로세스에 대해 설명합니다 .
참고 : 이 기능은 특정 모델에서만 사용할 수 있습니다 . 광디스크 버너
가 내장되어 있지 않은 시스템의 경우에는 광디스크 관련 작업을 위해
Acer eRecovery Management 로 들어가기 전에 외부 광디스크 버너
를 연결해야 합니다 .
Acer eRecovery Management 의 암호 보호 기능을 사용하려면 먼저 암호를 설정해
야 합니다 . 암호를 설정하려면 Acer eRecovery Management 를 실행하고 Settings
( 설정 ) 를 클릭하십시오 .
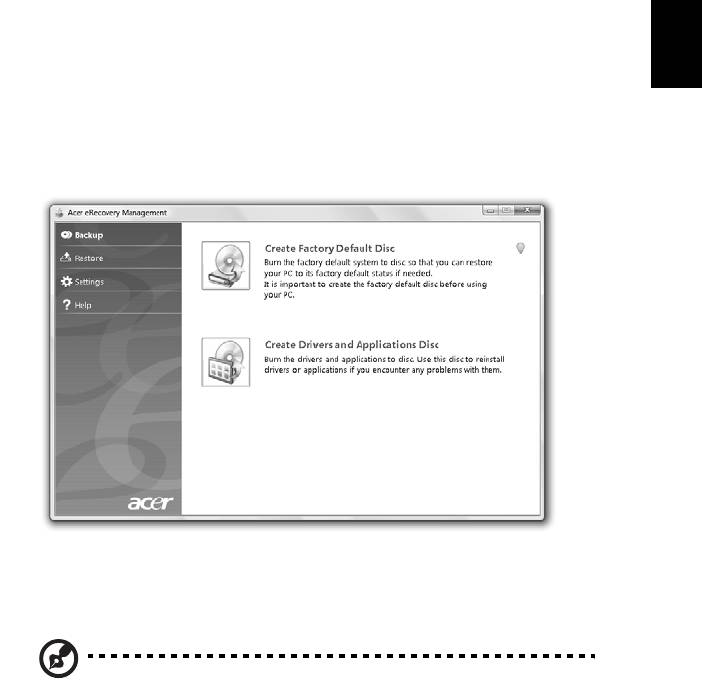
13
백업 디스크 굽기
한
국
Acer eRecovery Management 의 Backup ( 백업 ) 페이지에서 공장 기본값 이미지를
어
굽거나 드라이버와 응용 프로그램을 백업할 수 있습니다 .
1 Start ( 시작 ) > All Programs ( 모든 프로그램 ) > Acer > Acer eRecovery
Management 를 클릭합니다 .
2 Acer eRecovery Management 에서 Backup ( 백업 ) 페이지가 열립니다 .
3 디스크에 만들 백업 유형 ( 공장 기본값이나 드라이버 및 응용 프로그램 ) 을 선
택합니다 .
4 화면의 지시에 따라 나머지 과정을 완료합니다 .
참고: 공장에서 출고될 당시의 컴퓨터 전체 운영 체제를 포함하는 부팅
가능 디스크를 구우려면 공장 기본값 이미지를 만듭니다 . 디스크의 내
용을 탐색하고 원하는 드라이버 및 응용 프로그램을 선택하여 설치할
수 있도록 하려는 경우에는 드라이버 및 응용 프로그램 백업을 만듭니
다 — 이 디스크는 부팅 불가능한 디스크입니다 .

14
한
Restore ( 복구 )
국
복구 기능을 통해 공장 기본값 이미지나 이전에 만든 CD 및 DVD 백업을 사용하여 시
어
스템을 복구하거나 복원할 수 있습니다 . Acer 시스템용 응용 프로그램과 드라이버도
다시 설치할 수 있습니다 .
1 Start ( 시작 ) > All Programs ( 모든 프로그램 ) > Acer > Acer eRecovery
Management 를 클릭합니다 .
2 Restore ( 복구 ) 를 클릭하여 Restore ( 복구 ) 페이지로 이동합니다 .
3 공장 기본값 이미지를 사용하여 시스템을 복원하도록 하거나 응용
프로그램 및
드라이버를 다시 설치하도록 할 수 있습니다 .
4 화면의 지시에 따라 나머지 과정을 완료합니다 .

15
백업 디스크에서 Windows 복구
한
국
어
참고 : 이 기능은 특정 모델에서만 사용할 수 있습니다 .
이전에 만들어 놓은 백업 디스크를 사용하여 Windows 를 복구하려면 첫 번째 백업
디스크를 삽입하고 BIOS Setup Utility 를 통해 F12 Boot Menu 를 활성화해야 합
니다 .
1 컴퓨터를 켜고 첫 번째 시스템 복구 디스크를 광디스크 드라이브에 넣습니다 .
컴퓨터를 다시 시작합니다 .
2 시작 과정에서 Acer 로고가 나타났을 때 F2 키를 눌러 BIOS Setup 으로
들어갑
니다 . 여기에서 시스템 매개 변수를 설정할 수 있습니다 .
3 왼쪽 화살표 키와 오른쪽 화살표 키로 Main 하위 메뉴를 선택합니다 .
4 위쪽 화살표 키와 아래쪽 화살표 키로 F12 Boot Menu 를 선택합니다 .
5 F5 또는 F6 키를 사용하여 F12 Boot Menu 를 Enabled 로 변경합니다 .
6 Esc 키를 눌러 Exit 하위 메뉴로 들어간 다음 Enter 키를 눌러 Exit Saving
Changes
를 선택합니다 . Enter 키를 다시 누르고 Yes 를 선택합니다 . 시스템이
다시 부팅됩니다 .
7 다시 부팅된 후 Acer 로고가 나타나면 F12 키를 눌러 Boot Menu 를 엽니다 .
여기에서 부팅에 사용할 장치를 선택할 수 있습니다 .
8 화살표 키로 IDE1* 를 선택한 다음 Enter 키를 누릅니다 . 복구 디스크를 통해
Windows 가 설치됩니다 .
9 메시지가 표시되면 두 번째 복구 디스크를
넣고 화면에 나타난 지시에 따라 복구
를 완료합니다 .
10 복구가 완료되고 나면 광드라이브에서 복구 디스크를 제거합니다 . 컴퓨터를 다
시 부팅하기 전에 디스크를 꺼내야 합니다 .

16
장기간 사용할 부팅 우선 순위를 설정하려면 Boot 하위 메뉴를 선택합니다 .
한
1 컴퓨터를 켜고 첫 번째 시스템 복구 디스크를 광디스크 드라이브에 넣습니다 .
국
컴퓨터를 다시 시작합니다 .
어
2 시작 과정에서 Acer 로고가 나타났을 때 F2 키를 눌러 BIOS Setup 으로 들어갑
니다 . 여기에서 시스템 매개 변수를 설정할 수 있습니다 .
3 왼쪽 화살표 키와 오른쪽 화살표 키로 Boot 하위
메뉴를 선택합니다 .
4 위쪽 화살표 키와 아래쪽 화살표 키로 IDE1* 장치를 선택합니다 .
5 F6 키를 사용하여 IDE1* 장치를 첫 번째 부팅 우선 순위로 이동시키거나 F5 키로
다른 장치의 부팅 우선 순위를 내립니다 . IDE1* 장치가 첫 번째 우선 순위에 있
는지 확인하십시오 .
6 Esc 키를 눌러 Exit 하위 메뉴로 들어간 다음 Enter 키를 눌러
Exit Saving
Changes 를 선택합니다 . Enter 키를 다시 누르고 Yes 를 선택합니다 . 시스템이
다시 부팅됩니다 .
7 다시 부팅된 후 복구 디스크를 통해 Windows 가 설치됩니다 .
8 메시지가 표시되면 두 번째 복구 디스크를 넣고 화면에 나타난 지시에 따라 복구
를 완료합니다 .
9 복구가 완료되고 나면 광드라이브에서 복구 디스크를 제거합니다 . 컴퓨터를 다
시 부팅하기 전에 디스크를 꺼내야 합니다 .
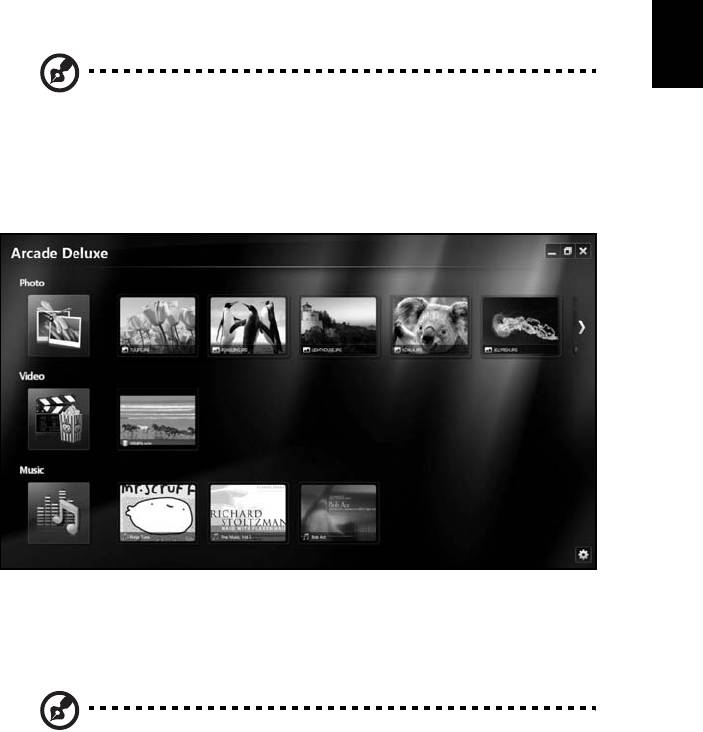
17
Acer Arcade Deluxe
한
국
어
참고 : 이 기능은 특정 모델에서만 사용할 수 있습니다 .
Acer Arcade Deluxe 는 통합된 소셜 네트워킹 도구가 갖춰진 음악 , 사진 및 동영상
플레이어입니다 . MediaConsole ( 사용 가능한 경우 ) 또는 터치패드를 사용하여
YouTube, Facebook 또는 Flickr 등의 서비스를 통해 감상하고 친구와 공유할 미디어
유형을 선택할 수 있습니다 .
• 사진 — 하드 디스크나 이동식 미디어에 저장된 사진 보기 .
• 비디오 — YouTube 와 같은 공급자에서 DVD, VCD, Blu-Ray 동영상 , 비디오 클
립 또는 콘텐츠를 감상합니다 .
• 음악 — 다양한 형식의 음악 파일 재생 .
참고 : 비디오 , 광디스크 또는 슬라이드 쇼를 재생하는 동안에는 화면
보호기와 절전 기능을 사용할 수 없습니다 .
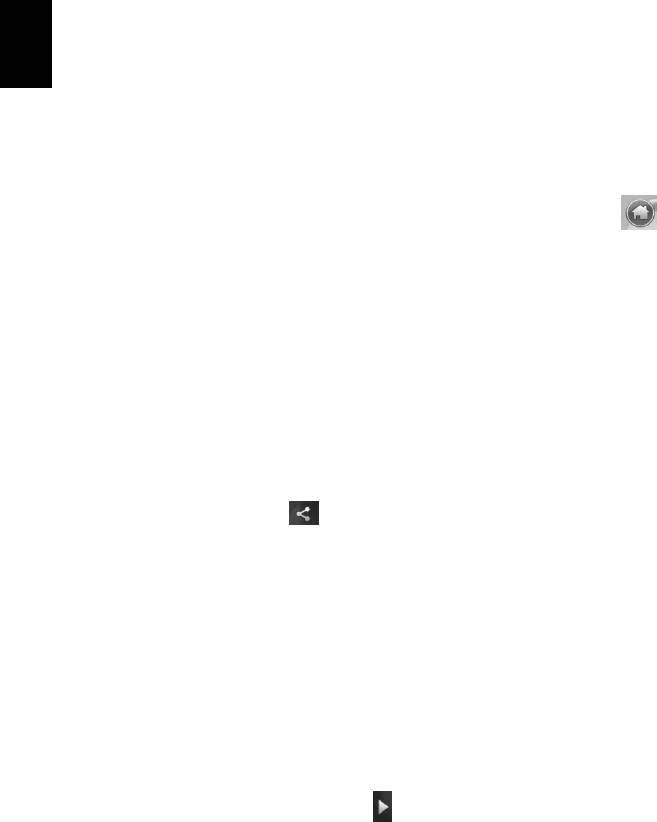
18
한
일반 컨트롤
국
비디오 클립 , 동영상 또는 슬라이드 쇼를 전체 화면 해상도로 보는 동안 포인터를 움
어
직이면 두 개의 팝업 제어판이 나타납니다 . 몇 초가 지나면 이 제어판이 자동으로 사
라집니다 . 탐색 컨트롤 패널은 화면 위쪽에 있고 플레이어 컨트롤 패널은 화면 아래
쪽에 나타납니다 .
탐색 컨트롤
Arcade 홈페이지로 돌아가려면 창의 오른쪽 위 모퉁이에 있는 홈 아이콘 을 클
릭합니다 . 다른 단추 ( 최소화 , 최대화 , 닫기 ) 는 표준 PC 동작을 수행합니다 .
Arcade 를 끝내려면 창의 오른쪽 위 구석에 있는 닫기 단추를 클릭합니다 .
소셜 네트워킹 사이트 사용
지원되는 소셜 네트워킹 사이트에 계정이 있으면 Acer Arcade Deluxe 에서 해당 계
정으로 로그인한 후 업데이트된 정보를 직접 볼 수 있습니다 . 사진 또는 비디오 페이
지에서 소셜 네트워킹 링크 중 하나를 처음으로 클릭하면 해당 사이트의 사용자 이름
과 암호를 입력하라는 메시지가 표시됩니다 . Remember me ( 로그인 정보 기억 ) 을
선택하면 Acer Arcade Deluxe 에서 로그인 정보를 기억하여 다음에 사진 또는 비디
오 페이지에 들어갈 때 업데이트된 콘텐츠를 자동으로 표시합니다 .
Share on ( 공유 ) 아이콘 을 클릭하여 콘텐츠를 공유할 수도 있습니다 . 이 단추
를 사용하여 사진과 비디오를 선택된 사이트 , 모바일 장치 또는 외부 저장 장치에 업
로드할 수 있습니다 . 콘텐츠를 공유하려면 목록에서 축소판 그림을 끌어 복사할 사이
트나 장치에 놓습니다 .
사진 :
Acer Arcade Deluxe 에서는 컴퓨터의 모든 드라이브에 있는 디지털 사진을 한 장씩
보거나 슬라이드 쇼로 볼 수 있습니다 . 사진 페이지를 열려면 사진 을 클릭하십시오 .
여기에서 개별 사진의 축소판 그림과 폴더를 볼 수 있습니다 . 원하는 폴더를 클릭하
여 엽니다 .
슬라이드 쇼를 보려면 원하는 그림이 포함된 폴더를 열고 그림의 일부 또는 전부를 선
택한 다음 재생
아이콘을 클릭합니다 . 슬라이드 쇼는 전체 화면 해상도로 재생됩
니다 .
또한 개별 그림을 클릭하여 하나씩 볼 수 있습니다 . 그림은 전체 화면 해상도로 열립
니다 .
그런 다음 화면에 나타난 컨트롤을 사용하여 그림을 확대 , 축소 , 상하좌우로 이동할
수 있습니다 .




