Acer Aspire 4333 – страница 81
Инструкция к Ноутбуку Acer Aspire 4333
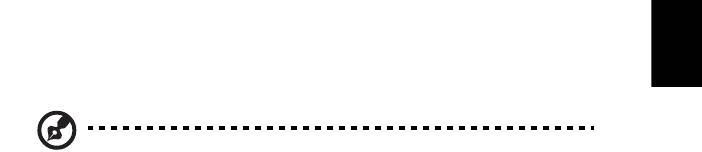
9
Lietuviškai
Garsas
Kompiuteris taip pat komplektuojamas su 32-jų bitų „High Definition (HD) Audio“
plokšte ir garsiakalbiu (-iais).
Acer PureZone (tik tam tikruose modeliuose)
Ši sistema užtikrina naujus išskirtinius garso pojūčius, įskaitant „Acer PureZone“ su
integruotais stereo mikrofonais, kurie turi spindulio formavimo ir aido slopinimo
technologijas. „Acer PureZone“ technologija palaiko „Acoustic Echo Cancellation“,
„Beam Forming“ ir „Noise Suppression“ itin švariam garso įrašymui. Jei norite
nustatyti mikrofoną, paleiskite „Acer HD Audio Manager“ du kartus paspausdami ant
„Acer HD Audio Manager“ piktogramos, esančios „Windows“ sistemos įrankių
sistemoje. Iššoks „Acer HD Audio Manager“ dialogo langas. Spauskite ant skirtuko
„Microphone“, tada spauskite ant „Microphone Effects“ skirtuko. Pasirinkite „Beam
Forming“ ir „Acoustic Echo Canellation“ jei norite nustatyti mikrofono efektą.
Pastaba: Išjunkite spindulio formavimą jei norite, kad įvestis būtų iš
kelių garso šaltinių.
Tuba (tik tam tikruose modeliuose)
Atskiras „Tuba CineBass“ žemųjų dažnių garsiakalbis tiesiog sudrebins muziką savo
skleidžiamais garsais. Dėka naujoviškos konstrukcijos šis garsiakalbis integruotas
kaip vamzdžio formos lankstas.
Dolby Home Theater naudojimas erdviniam/
daugiakanaliam garsui (tik tam tikruose modeliuose)
®
Jūsų „Acer“ nešiojamas kompiuteris komplektuojamas su Dolby Home Theater
garso pagerinimu, kuris turi „Dolby Pro Logic IIx“, „Dolby Digital Live“, „Dolby
Headphone“, „Dolby
Natural Bass“ ir „Dolby Sound Space Expander“,„Audio
Optimization“, „High Frequency Enhancer“ technologijas tam, kad užtikrintų aukštos
kokybės erdvinį garsą norint mėgautis filmais, žaidimais ir muzika realistinėje
daugiakanalėje garso aplinkoje.
Dolby Pro Logic IIx
„Dolby Pro Logic IIx“ sukuria gyvybingą 5.1-kanalo erdvinį garsą iš bet kokio stereo
(dviejų kanalų) filmo, muzikos, televizijos ar žaidimų garso šaltinio. „Dolby Pro Logic
IIx“ analizuoja signalą ir gautą informaciją naudoja garso padavimui išplėsti iki 5.1
kanalo itin realistiško bei natūralaus erdvinio garso.

10
Lietuviškai
Dolby Digital Live
„Dolby Digital Live“ paverčia bet kokį audio signalą realiu laiku iš asmeninio
kompiuterio arba žaidimų konsolių į „Dolby Digital“ lengvam pajungimui prie namų
kino sistemų vieninteliu skaitmeniniu kabeliu. Naudotojai gali mėgautis asmeninio
kompiuterio ar žaidimų audio pramogomis su maloniu realizmu per namų kino
sistemos resiverius ar kitus prietaisus, kurie turi „Dolby Digital“ dekodavimo
technologiją.
„Dolby Headphone“
„Dolby Headphone“ sukuria asmeninio erdvinio garso pojūčius naudojantis bet
kuriuo ausinių komplektu. Muzikos, filmų ir žaidimų garsas daug realistiškesnis, jis
daug erdvesnis, atviresnis, dramatiškesnis, daug didesnis jo klausymosi komfortas,
nes klausytojui sukuriamas įspūdis, kad veiksmas vyksta aplink jį.
Dolby
Natural Bass
Žemųjų dažnių pagerinimo sistema, kuri garsą praplečia net viena oktava aukštyn
daugelyje garsiakalbių.
Dolby Sound Space Expander
Garso pakopos patobulinimas, kuris sukuria plataus stereo garso efektą ir pagerina
instrumentų garsų atskyrimą neblogindamas centrinio garso kokybės.
Vaizdas
16:9 rodymo santykis
„16:9“ formato rodymas užtikrina pačios aukščiausios „Full HD“ kokybės filmus kaip
niekada iki šiol. Itin aukštos kokybės spalvų pristorinimas garantuoja autentiškus
„HD“ žiūrėjimo įspūdžius. „16:9“ kokybė reiškia tikrą namų kino sistemos vaizdų
harmoniją, kuria nuo šiol gali naudotis ir nešiojamųjų kompiuterių entuziastai.
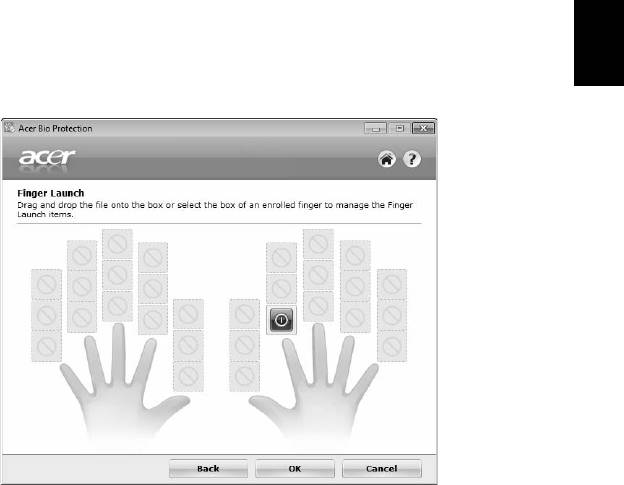
11
Sistemos naudmenų naudojimas
Acer Bio-Protection (tik tam tikruose modeliuose)
„Acer Bio-Protection Fingerprint Solution“ – apsaugos pagal pirštų atspaudus
programinės įrangos paketas, integruotas į „Microsoft Windows“ operacinę sistemą.
Pasinaudojus piršto atspaudo unikalumu, Acer Bio-Protection Fingerprint Solution
suteikia apsaugą nuo nesankcionuotos prieigos prie jūsų kompiuterio su
centralizuotu slaptažodžio valdymu per slaptažodžių banką ir leidžia greitai įkelti
programas / interneto puslapius bei prisijungti su Acer FingerLaunch.
Lietuviškai
Su „Acer Bio-Protection Fingerprint Solution“ nuo šiol galėsite turėti papildomą ir
patikimą savo kompiuterio apsaugą, patogiai atlikti kasdienes užduotis, kada
daugeliui komandų užteks vienintelio piršto pajudinimo!
Išsamesnės informacijos rasite „Acer Bio-Protection“ pagalbos failuose.
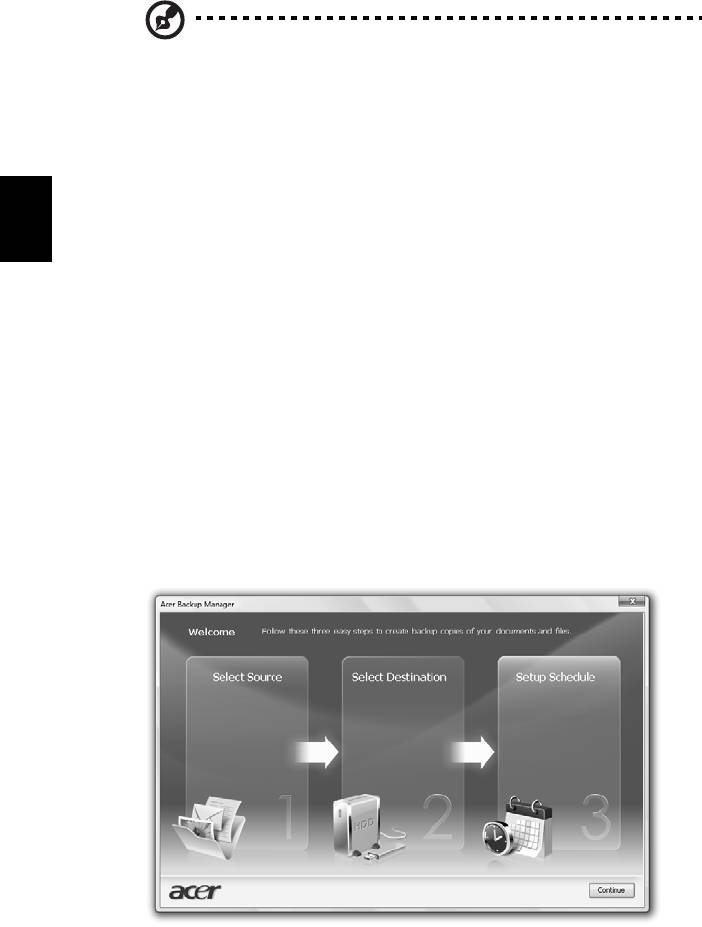
12
Lietuviškai
Acer Backup Manager
Pastaba: Ši funkcija yra tik tam tikruose modeliuose.
„Acer Backup Manager“ – paprastas trijų pakopų procesas, kuriuo sukuriamos visos
sistemos arba pasirinktų aplankų pagal nurodytą grafiką ar kitus parametrus,
rezervinės duomenų kopijos.
Jei norite paleisti „Acer Backup Manager“, spauskite „Acer Backup Manager“
klavišą, esantį virš klaviatūros. Kitas paleidimo būdas – eikite į Start (paleisti) > All
Programs (visos programos) > Acer Backup Manager > Acer Backup Manager.
Čia atsidarys pasveikinimo ekranas; šiame ekrane bus paaiškinta kaip trimis etapais
nustatyti reikiamas užduotis ir funkcijas. Spauskite Continue [Tęsti] jei norite tęsti
kitame ekrane. Spauskite + mygtuką ir sekite instrukcijas ekrane:
1 Pasirinkite turinį, kurio rezervines kopijas norite daryti. Kuo mažesnis bus
pasirinktas turinys, tuo bus greitesnis procesas, tačiau išsaugosite mažiau
duomenų.
2 Pasirinkite vietą, kur norite išsaugoti rezervines duomenų kopijas. Reikės
nurodyti arba išorinį diską, arba kompiuterio „D:“ diską; „Acer Backup Manager“
neišsaugos informacijos sisteminiame diske.
3 Pasirinkite kaip dažnai norite naudoti „Acer Backup Manager“ rezervinių kopijų
sukūrimui.
Kai atliksite šiuos tris etapus, rezervinės kopijos bus sudaromos pagal nustatytą
tvarkaraštį. Rezervines kopijas bet kada galite sukurti rankiniu b
ūdu paspaudę „Acer
Backup Manager“ klavišą.
Nustatymus pakeisti taip pat galite bet kada – paleiskite „Acer Backup Manager“ iš
Start (paleisti) meniu ir atlikite žemiau nurodytus veiksmus.
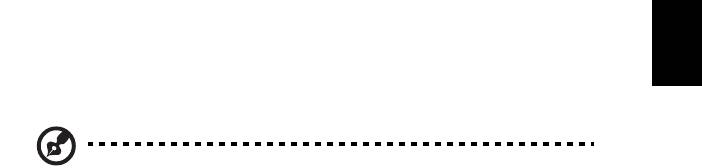
13
Lietuviškai
Energijos valdymas
Šis kompiuteris turi įdiegtą maitinimo valdymo elementą, stebintį sistemos veikimą.
Sistemos veikimas yra toks procesas, kada veikia vienas ar keli žemiau nurodyti
įrenginiai: klaviatūra, pelė, standusis diskas, prie kompiuterio prijungti periferiniai
įrenginiai ir video atmintis. Nustačius, kad kompiuteris neatlieka jokios veiklos tam
tikrą laiką (neveikimo laikas), kompiuteris išjungia tam tikrus ar visus prietaisus, kad
būtų taupoma energija.
Šiame kompiuteryje naudojama energijos valdymo sistema, kuri palaiko modernią
konfigūraciją ir maitinimo sąsają (ACPI), kas užtikrina maksimalų energijos taupymą
ir maksimalias darbines savybes tuo pat metu. „Windows“ tuo pat metu užtikrina
kitus pagrindinius energijos taupymo veiksmus.
Acer PowerSmart klavišas
Pastaba: Ši funkcija galima tik tam tikruose modeliuose.
„Acer PowerSmart“ klavišas skirtas energijos taupymo funkcijoms ir susietas su
kompiuterio grafikos posisteme – taip taupomos bendrosios energijos sąnaudos.
Paspaudus „Acer PowerSmart“ klavišą, sumažėja ekrano ryškumas ir grafikos
plokštė veikia mažesne apkrova; PCI ir WLAN persijungia į energijos taupymo
režimą. Spauskite „Acer PowerSmart“ klavišą dar kartą, kad grįžtumėte į
ankstesnius nustatymus.
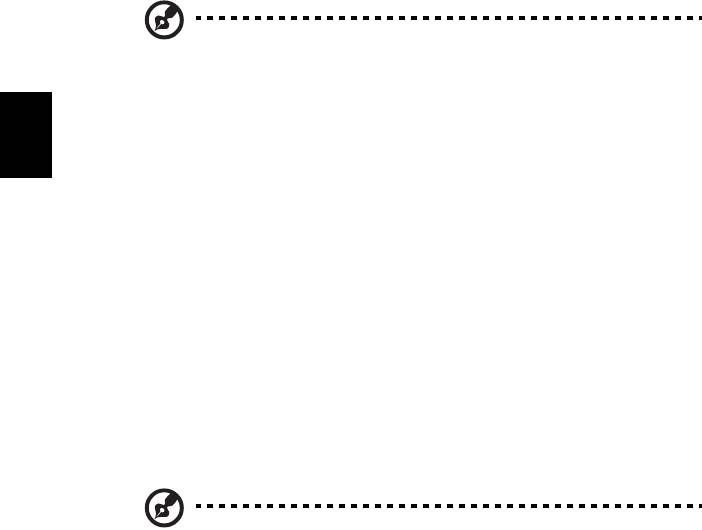
14
Lietuviškai
Acer eRecovery Management
Acer eRecovery Management – priemonė greitam sistemos atstatymui. Ja galite
padaryti atsarginę kopiją/atstatyti gamyklinius parametrus, perįdiegti programas ir
tvarkykles.
Pastaba: Visas toliau pateiktas turinys yra bendrojo pobūdžio.
Konkrečios produkto specifikacijos gali skirtis.
„Acer eRecovery Management“ turi tokias funkcijas:
1 Backup (rezervinės kopijos sudarymas):
• Create Factory Default Disc (pirminių gamyklinių parametrų disko
sukūrimas)
• Create Drivers and Applications Disc (tvarkyklių ir programinės įrangos
disko sukūrimas)
2 Restore (atstatymas):
• Completely Restore System to Factory Defaults (pilnas sistemos
atstatymas pagal pirminius gamyklinius parametrus)
• Restore Operating System and Retain User Data (atstatyti operacinę
sistemą ir išsaugoti naudotojo duomenis)
• Reinstall Drivers or Applications (perįdiegti tvarkykles ir programinę
įrangą)
Šiame skyrelyje pateiksime pagalbą kiekvienam iš procesų.
Pastaba: Ši funkcija galima tik tam tikruose modeliuose. Sistemoms,
kuriose nėra integruoto optinio diskų įrašymo įrenginio, reikės prijungti
išorinį optinių diskų įrašymo įrenginį prieš įeinant į „Acer eRecovery
Management“ su optiniais diskais susijusias užduotis.

15
Lietuviškai
Norint naudoti apsaugos slaptažodžiu „Acer eRecovery Management“, pirmiausia
reikia nustatyti slaptažodžio reikalavimą. Slaptažodžio reikalavimą ir slaptažodį
nustatyti galite paleidę „Acer eRecovery Management“ ir paspaudę Settings
(nustatymai).
Atsarginių kopijų diskų įrašymas
Iš „Acer eRecovery Management“ „Backup“ puslapio galite įsirašyti pagrindinių
gamyklinių parametrų diską, atstatomasias tvarkykles ir programinę įrangą.
1 Spauskite Start (paleisti) > All Programs (visos programos) > Acer >
Acer eRecovery Management.
2 „Acer eRecovery Management“ atsidaro Backup puslapyje.
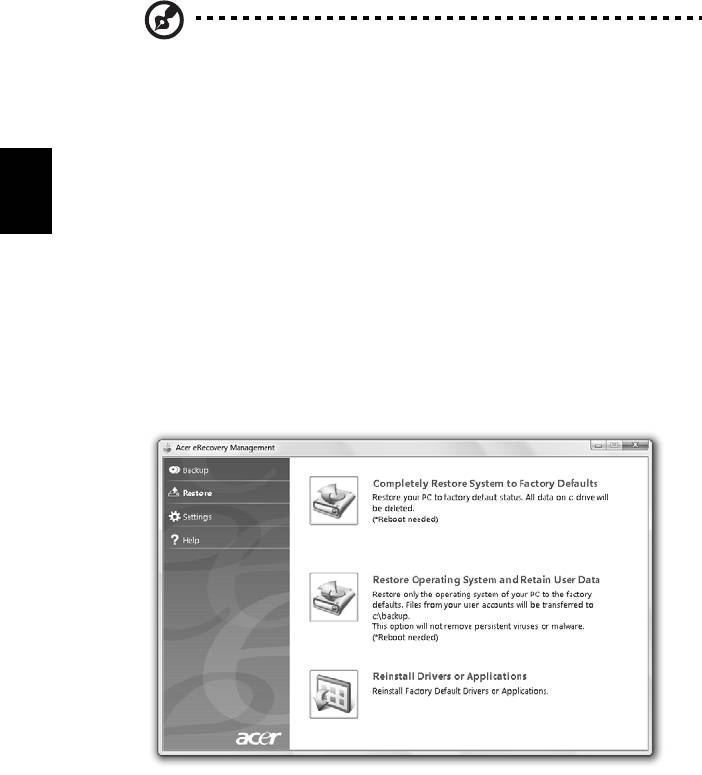
16
Lietuviškai
3 Pasirinkite rezervinės kopijos tipą (pagrindines gamyklines arba tvarkykles ir
programinę įrangą), kurią norite įrašyti į diską.
4 Vadovaukitės ekrane esančiomis instrukcijomis proceso užbaigimui.
Pastaba: Sukurkite gamyklinių pirminių nustatymų bloką, kada norite
įrašyti paleidimo diską su savo kompiuterio visa operacine sistema
tokia, kokia ji buvo kompiuteryje iš gamyklos. Jei norite turėti diską,
kuris suteiktų galimybę naršyti turinį ir įdiegti pasirinktas tvarkykles ar
programas, sukurkite atstatymo tvarkykles ir programinę įrangą —
tada diskas nebus paleidžiamas kaip pirminis.
Restore (atstatymas)
Atstatymo funkcija suteikia galimybę atstatyti arba iš naujo paleisti sistemą pagal
gamyklinius parametrus ar iš anksčiau sukurtų CD arba DVD rezervinių kopijų. Taip
pat galite perįdiegti programinę įrangą ir tvarkykles iš „Acer“ sistemos.
1 Spauskite ant Start > All Programs (visos programos) > Acer >
Acer eRecovery Management.
2 Persijunkite į Restore (atstatymas) puslapį paspausdami Restore
(atstatymas).
3 Galite pasirinkti arba sistemos atstatymą pagal pirminius gamyklinius
parametrus, arba perinstaliuoti programinę įrangą ir tvarkykles.
4 Vadovaukitės ekrane esančiomis instrukcijomis proceso užbaigimui.

17
Lietuviškai
Windows atstatymas iš rezervinių kopijų diskų
Pastaba: Ši funkcija galima tik tam tikruose modeliuose.
Jei norite atstatyti „Windows“ iš anksčiau įrašytų rezervinių kopijų diskų, reikės
pirmiausia įdėti rezervinės kopijos diską ir paleisti F12 Boot Menu per „BIOS Setup
Utility“.
1 Įjunkite kompiuterį ir įdėkite pirmojo sistemos atstatymo diską į optinio disko
įrenginį. Perkraukite kompiuterį.
2 Kompiuterio paleidimo metu, kada pasirodo „Acer“ logotipas, spauskite F2
klavišą jei norite įeiti į BIOS Setup (BIOS nustatymus), kur galite nustatyti
sistemos parametrus.
3 Naudokite kairįjį ir dešinįjį rodyklinius klavišus norėdami pasirinkti Main
(pagrindinį) submeniu.
4 Naudokite rodyklinius klavišus į viršų ir į apačią norėdami pasirinkti F12 Boot
Menu
5 Naudokite F5 arba F6 klavišą jei norite pakeisti
F12 Boot Menu į Enabled
(įjungta).
6 Spauskite ESC klavišą, kad įeitumėte į Exit submeniu, tada ENTER klavišą,
kad atliktumėte Exit Saving Changes. Spauskite ENTER klavišą tam, kad
pasirinktumėte Yes (taip). Sistema persikraus.
7 Po perkrovimo, kada pasirodys „Acer“ logotipas, spauskite F12 tam, kad
atidarytumėte Boot Menu. Čia galėsite pasirinkti, iš kurio prietaiso paleisti
sistemą.
8 Naudokite rodyklinius klavišus, kad pasirinktumėte IDE1*, tada spauskite
ENTER klavišą. „Windows“ bus įdiegti iš atstatomojo disko.
9 Kai bus pareikalauta, įdėkite antrą atstatomąjį diską, tada sekite instrukcijas
ekrane atstatymui užbaigti.
10 Išimkite atstatomąjį diską iš optinio įrenginio kai atstatymas bus užbaigtas.
Padarykite tai prieš perkraunant kompiuterį.

18
Lietuviškai
Jei pageidaujate, kad pirminis paleidimas būtų su ilgalaikio naudojimo efektu,
pasirinkite Boot submeniu.
1 Įjunkite kompiuterį ir įdėkite pirmojo sistemos atstatymo diską į optinio disko
įrenginį. Perkraukite kompiuterį.
2 Kompiuterio paleidimo metu, kada pasirodo „Acer“ logotipas, spauskite F2
klavišą jei norite įeiti į BIOS Setup (BIOS nustatymus), kur galite nustatyti
sistemos parametrus.
3 Naudokite kairįjį ir dešinįjį rodyklinius klavišus norėdami pasirinkti Boot
submeniu.
4 Naudokite rodyklinius klavišus į viršų ir į apačią norėdami pasirinkti IDE1*
prietaisą.
5 Naudokite F6 klavišą jei norite pereiti į IDE1* prietaisą ir į aukščiausią pirminio
paleidimo prioritetą, arba naudokite F5 klavišą jei norite pereiti į kitus žemesnio
pirminio paleidimo prietaisus.
Įsitikinkite, kad IDE1* prietaisas yra
aukščiausiame prioritete.
6 Spauskite ESC klavišą, kad įeitumėte į Exit submeniu, tada ENTER klavišą,
kad atliktumėte Exit Saving Changes. Spauskite ENTER klavišą tam, kad
pasirinktumėte Yes (taip). Sistema persikraus.
7 „Windows“ persikraus ir „Windows“ operacinė sistema bus įdiegta iš
atstatomojo disko.
8 Kai bus pareikalauta, įdėkite antrą atstatomąjį diską, tada sekite instrukcijas
ekrane atstatymui užbaigti.
9 Išimkite atstatomąjį diską iš optinio įrenginio kai atstatymas bus užbaigtas.
Padarykite tai prieš perkraunant kompiuterį.
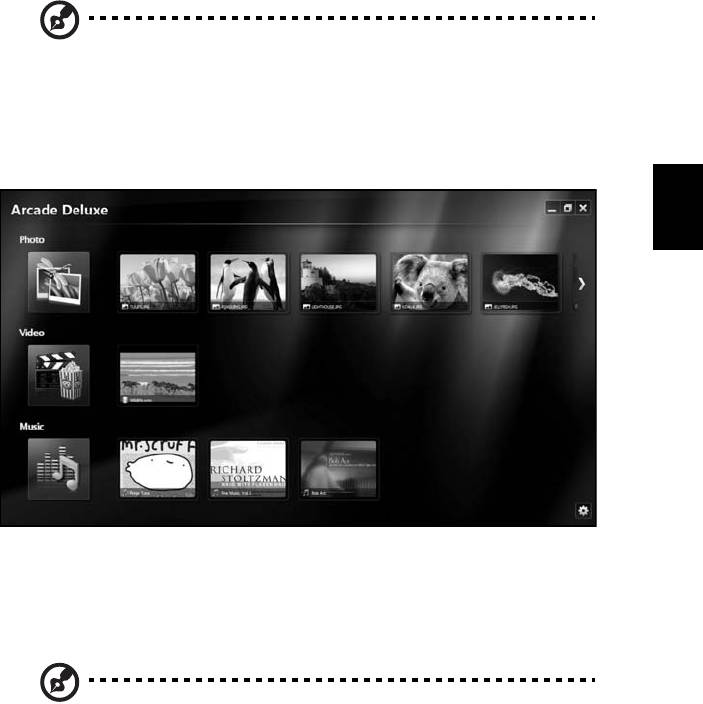
19
Lietuviškai
„Acer Arcade Deluxe“
Pastaba: Ši funkcija yra tik tam tikruose modeliuose.
„Acer Arcade Deluxe“ yra leistuvas muzikai, nuotraukoms ir filmams su
integruotomis socialinių tinklų priemonėmis. Naudokite „MediaConsole“ (jei įrengta)
arba liečiamąjį laukelį, kad pasirinktumėte medijų tipą, kuriuo norite pasimėgauti
arba pasidalinti su draugais per tokias tarnybas kaip „YouTube“, „Facebook“ arba
„Flickr“.
• Photo (Nuotraukos) – žiūrėkite nuotraukas, esančias standžiajame diske ar
išorinėse laikmenose.
• Video (Vaizdo įrašai) – žiūrėkite DVD, VCD, „Blu-Ray“ filmus, vaizdo klipus ar
vaizdo turinį iš tokių tiekėjų kaip „YouTube“.
• Music (Muzika) – klausykitės įvairių formatų muzikos.
Pastaba: Žiūrint filmus, peržiūrint optinius diskus ar skaidres, ekrano
užsklandos ir energijos taupymo funkcijos neveikia.
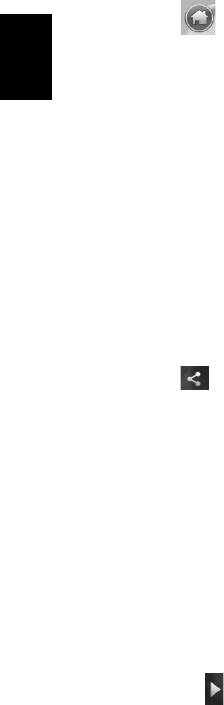
20
Lietuviškai
Bendrasis valdymas
Žiūrint vaizdo klipus ar skaidres naudojant pilno-ekrano rezoliuciją, pajudinus
kursorių rodomi du iššokantys valdymo skydeliai. Po kelių sekundžių jie pranyksta
automatiškai. „Navigation Controls“ (Navigacijos valdymas) skydelis atsiranda
viršuje, o „Player Controls“ (Grotuvo valdymas) skydelis – apačioje.
Navigacijos valdymas
Norėdami grįžti į „Arcade“ pradžios puslapį, paspauskite piktogramą Home
(Pradžia) viršutiniame dešiniajame lango kampe, kiti mygtukai (sumažinti,
padidinti, uždaryti) veikia analogiškai standartiniams kompiuterio mygtukams.
Jei norite baigti „Arcade“, spauskite Close (Uždaryti) mygtuką, esantį dešiniajame
viršutiniame lango kampe.
Socialinių tinklų svetainių naudojimas
Jei turite paskyras palaikomų socialinių tinklų svetainėse, galite prisijungti prie savo
paskyrų ir peržiūrėti atnaujintą informaciją tiesiogiai iš „Acer Arcade Deluxe“.
Pirmą kartą paspaudus ant vienos iš socialinių tinklų nuorodos puslapiuose
Photo (Nuotraukos) arba Video (Vaizdo įrašai), jūsų paprašys įvesti svetainėje
naudojamą jūsų vartotojo vardą ir slaptažodį. Jei pažymėsite Remember me
(Prisiminti mane), „Acer Arcade Deluxe“ prisimins jūsų prisijungimo informaciją ir
automatiškai parodys atnaujintą turinį kitą kartą, jūs atsidarysite puslapį „Photo“
(Nuotraukos) arba „Video“ (Vaizdo įrašai).
Taip pat galite pasidalyti turiniu spustelėdami piktogramą Share on (Dalinimas
įjungtas) . Tokiu būdu galėsite įkelti nuotraukas ir vaizdo įrašus į pasirinktas
svetaines, mobiliuosius
įrenginius ar išorinius saugojimo įrenginius. Norėdami
pasidalinti turiniu, nuvilkite miniatiūrą iš sąrašo į svetainę ar įrenginį, į kurį norite
nukopijuoti pasirinktą failą.
Nuotraukos
„Acer Arcade Deluxe“ galite žiūrėti skaitmenines nuotraukas tiek individualiai,
tiek peržiūros viena po kitos būdu iš bet kurio kompiuterio disko. Spustelėkite
Photo (Nuotraukos) , kad atidarytumėte puslapį „Photo“ (Nuotraukos); čia galite
matyti atskirų nuotraukų ir aplankų miniatiūras. Spauskite aplanką, jei norite jį
atidaryti.
Jei norite žiūrėti nuotraukas seka, atidarykite aplanką, kurio nuotraukas norite
žiūrėti, pasirinkite visas ar tam tikras nuotraukas ir spauskite piktogramą
Play (Leisti) . Nuotraukos bus rodomos per visą ekraną.

21
Lietuviškai
Taip pat galite žiūrėti ir vieną nuotrauką – spauskite ant jos. Taip atidarysite
nuotrauką per visą ekraną.
Tada galite naudotis ekrane esančiu valdymu jei norite padidinti ar sumažinti
nuotrauką, pereiti į panoraminį vaizdą keturiomis kryptimis.
Vaizdas
Dukart spustelėkite norimo žiūrėti filmo ar vaizdo klipo piktogramą. Priklausomai nuo
Jūsų kompiuteryje disko įrenginio diskasukio tipo, galėsite leisti filmus pradedant
„Blu-Ray“ diskais, standartiniais DVD diskais ir baigiant video CD (VCD) diskais su
„Cinema“ (Kinas) funkcija, kurią turi Acer Arcade Deluxe. Šis grotuvas turi visas
funkcijas ir valdymą, kaip ir tradicinis DVD grotuvas.
Įdėjus DVD diską į įrenginį, filmas paleidžiamas automatiškai. Filmo valdymui lango
apačioje pajudinus rodyklę atsiranda iššokantis grotuvo valdymo skydelis.
Žiūrint DVD, iššokančiame skydelyje atsiranda tokie papildomi valdymo įtaisai:
• DVD Menu (DVD meniu)
• Subtitles (Subtitrai)
• Language (Kalba)
• Snapshot (Kadro nuotrauka)
• Angle (Kampas)
Pajudinus pelę/kursorių žiūrint filmą, ekrano apačioje atsiras meniu juosta. Joje bus
mygtukai filmo žiūrėjimui valdyti, subtitrams pasirinkti, garsumui reguliuoti, garso
takelio kalbai pasirinkti ir išsamesnėms funkcijoms nustatyti.
Pastaba: Funkcijos priklauso nuo to, ką palaiko leidžiamas optinis
diskas.
Paspaudus sustabdymo mygtuką, filmo rodymas bus sustabdytas ir grįš pagrindinis
ekranas „Videos“ (Vaizdo įrašai). Ekrano apačioje yra mygtukai, kuriais galite tęsti
filmo žiūrėjimą nuo tos vietos, kur jis buvo sustabdytas, žiūrėti filmą nuo pradžių arba
išimti diską.
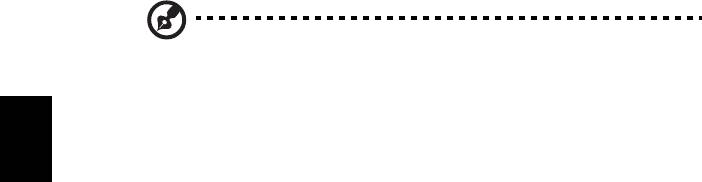
22
Lietuviškai
Grotuvo valdymas
Lango apačioje rodomas grotuvo valdymas – jis naudojamas video turiniui,
skaidrėms, filmams ir muzikai. y skirtas standartiniam grotuvo valdymui
(groti, pauzė, sustabdyti ir t.t.) ir garsumo reguliavimui (garso išjungimui ir
pagarsinimui/patildymui).
Pastaba: Leidžiant filmus iš optinių diskų, atsiras papildomas
valdymas garsumo reguliavimo dešinėje. Apie tai išsamesnės
informacijos rasite skyrelyje „Cinema“ (Kinas).
Music (Muzika)
Jei norite patogiai prieiti prie muzikos kolekcijos, spauskite Music (Muzika) tam,
kad atidarytumėte „Music“ (Muzika) puslapį.
Pasirinkite aplanką, CD ar kategoriją, kurioje yra norima klausytis muzika.
Spauskite Play (Leisti) jei norite klausytis viso turinio nuo pradžių arba iš sąrašo
pasirinkite dainą, kurią norite klausytis.
Dainos aplanke rodomos kaip sąrašas su albumo informacija puslapio viršuje,
o įrankių juostoje puslapio apačioje yra valdymas, t.y. Play (Leisti), Shuffle
(Sumaišyti), Repeat All (Kartoti viską), Visualize (Vizualizuoti), Volume
(Garsumas) ir Menu (Meniu). „Visualize“ (Vizualizuoti) suteikia galimybę matyti
kompiuterio generuojamus vaizdo efektus klausantis muzikos.
Atnaujinimas
Spustelėkite piktogramą „Settings“ (Nustatymai) viršutiniame dešiniajame kampe,
kad peržiūrėtumėte informaciją „About“ (Apie). Skirtukas Update (Atnaujinti) leidžia
patikrinti, ar yra programinės įrangos atnaujinimų, ir juos atsisiųsti.

23
Lietuviškai
Baterija
Kompiuteris naudoja bateriją, kuri užtikrina ilgą kompiuterio darbą tarp
įkrovimų.
Baterijos charakteristikos
Baterija pasižymi šiomis savybėmis:
• Naudoja naujausius baterijų technologijų standartus.
• Praneša apie išsikraunančią bateriją.
Baterija įkraunama pajungus kompiuterį prie AC adapterio. Jūsų kompiuteris
taip pat įkraunamas jį naudojant, t.y. galite ir dirbti, ir tuo pačiu įkrauti bateriją.
Tačiau jei baterija kraunama išjungus kompiuterį, ji įsikrauna gerokai
greičiau.
Baterija yra labai patogi, kada reikia keliauti, gelbėja tais atvejais, kai dingsta
elektra. Tam, kad visada galėtumėte dirbti, rekomenduojame turėti atsarginę
bateriją. Susisiekite su atstovybės specialistais jei norite užsisakyti
papildomą bateriją.
Kad baterija tarnautų kiek įmanoma ilgiau
Kaip ir visos baterijos, kompiuterio baterija laikui bėgant dėvisi. Tai reiškia,
kad baterijos savybės laikui bėgant ir naudojant bus prastesnės. Jei norite,
kad baterija tarnautų kiek įmanoma ilgiau, laikykitės čia pateikiamų
rekomendacijų.
Naujos baterijos paruošimas naudojimui
Prieš pirmą kartą naudojant bateriją, reikia atlikti tam tikrus jos „paruošimo“
veiksmus:
1 Įdėkite naują bateriją neįjungdami kompiuterio.
2 Pajunkite AC adapterį ir pilnai įkraukite bateriją.
3 Atjunkite AC adapterį.
4 Įjunkite kompiuterį ir dirbkite naudodami iš baterijos maitinimo.
5 Visiškai išeikvokite bateriją, kol pasirodys įspėjimas apie jos
išsikrovimą.
6Vėl prijunkite AC adapterį ir iki galo iš naujo įkraukite bateriją.
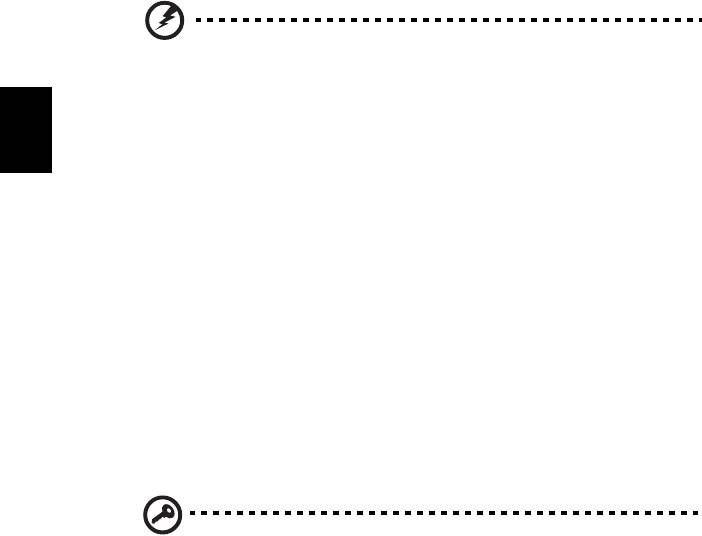
24
Lietuviškai
Vadovaukitės šiomis rekomendacijomis tol, kol iki galo baterija tris kartus
išsikraus ir bus įkrauta.
Šią pirminę procedūrą naudokite su visomis naujomis baterijomis arba jei
baterija buvo nenaudota ilgesnį laiką. Jei kompiuteriu nesinaudosite ilgiau
nei dvi savaites, rekomenduojame iš kompiuterio išimti bateriją.
Įspėjimas: Nelaikykite baterijų temperatūroje žemiau 0°C (32°F)
ar aukščiau 45°C (113°F) Ekstremalūs temperatūrų pokyčiai gali
apgadinti baterijas.
Atlikę pirminę baterijos paruošimo procedūrą užsitikrinsite, kad baterija
tarnautų maksimaliai ilgą laiką. Neatlikę šios procedūros, negalėsite
maksimaliai įkrauti baterijos, sutrumpės akumuliatoriaus, sutrumpinsite
baterijos tarnavimo laiką.
Be to, neigiamos įtakos baterijos tarnavimo laikui turi šie dalykai:
• Kompiuterio naudojimas su baterija pajungus AC adapterį (įkroviklį).
Jei norite nuolatos naudoti maitinimą iš AC, rekomenduojame išimti
bateriją iš kompiuterio kai tik ji pilnai įsikraus.
•Stenkitės, kad baterija iki galo neišsikraudinėtų – žr. jau pateiktas
rekomendacijas.
• Dažnas naudojimas – kuo dažniau naudosite bateriją, tuo greičiau ji
susidėvės. Standartinė kompiuterio baterija įkraunama apie 300 kartų.
Baterijos įdėjimas ir išėmimas
Svarbu! Prieš išimant bateriją iš prietaiso, pajunkite AC adapterį jei
norite tęsti darbą neišjungę kompiuterio. Kitaip, visų pirma išjunkite
kompiuterį.
Baterijos įdėjimas:
1 Sulygiuokite bateriją su baterijos įdėjimo vieta; pirmiausia įdėkite pusę
su kontaktais, o baterijos viršus turi būti išorėje.
2 Įstumkite bateriją į baterijos vietą ir atsargiai paspauskite, kad ji
užsifiksuotų vietoje.
Baterijos išėmimas:
1 Pastumkite baterijos fiksatorių ir atlaisvinkite bateriją.
2 Išimkite bateriją iš baterijos įdėjimo vietos.
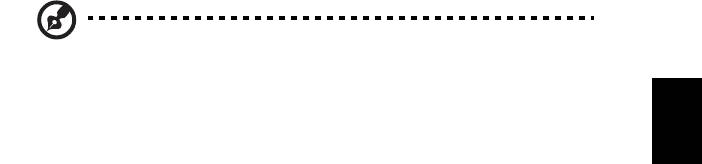
25
Lietuviškai
Baterijos įkrovimas
Jei norite įkrauti bateriją, pirmiausia patikrinkite, ar ji teisingai įdėta į vietą.
Įjunkite ACadapterį į kompiuterį ir įjunkite adapterį į maitinimo lizdą. Galite
dirbti kompiuteriu, kol baterija kraunasi per AC adapterį. Tačiau jei bateriją
krausite išjungę kompiuterį, ji įsikraus žymiai greičiau.
Pastaba: Prieš darbo dienos pabaigą rekomenduojame įkrauti
bateriją. Jei baterija bus įkraunama per naktį, kitą darbo dieną galėsite
pradėti jau įkrauta baterija.
Baterijos įkrovimo lygio patikrinimas
Windows maitinimo matuoklis rodo esamą baterijos įkrovimo lygį.
Užveskite kursorių ant baterijos/maitinimo piktogramos, esančios ant
darbajuostės, jei norite pamatyti esamą baterijos įkrovimą.
Baterijos tarnavimo laiko optimizavimas
Optimizavimas padeda kiek įmanoma ilgiau išnaudoti bateriją prailginant
įkrovimo/pakartotinio įkrovimo ciklą ir pagerinant pakartotinio įkrovimo
efektyvumą. Rekomenduojame vadovautis žemiau pateiktomis
rekomendacijomis:
• Įsigykite papildomą bateriją.
• Naudokite AC maitinimą kai tik įmanoma, o bateriją pasilikite rezervui.
• Išstumkite PC kortą jei jos nenaudojate, nes ji taip pat naudoja
maitinimą (pasirinktam modeliui).
• Laikykite bateriją vėsioje, sausoje vietoje. Rekomenduojama
temperatūra yra nuo 10°C (50°F) iki 30°C (86°F). Laikant aukštesnėje
temperatūroje, baterija greičiau išsikraus savaime.
• Per didelis įkrovimas gali sutrumpinti baterijos tarnavimo laiką.
•Prižiūrėkite AC adapterį ir bateriją.
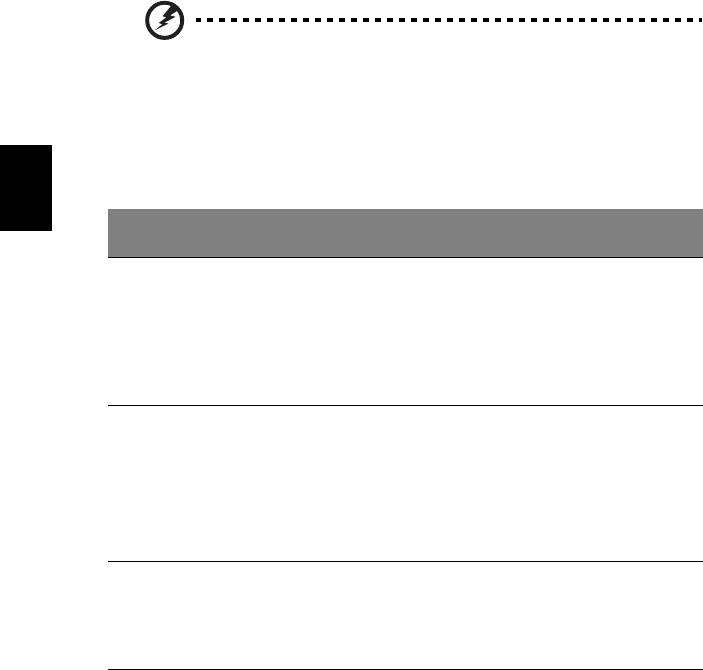
26
Lietuviškai
Įspėjimas apie baterijos išsikrovimą
Naudodami maitinimą iš baterijos, stebėkite „Windows“ maitinimo matuoklį.
Įspėjimas: Kuo greičiau prijunkite AC adapterį, kai pasirodo
įspėjimas apie išsikraunančią bateriją. Jei baterija visiškai
išsikraus ir dėl to išsijungs kompiuteris, prarasite neišsaugotus
duomenis.
Atsiradus įspėjimui apie baterijos išsikrovimą, rekomenduojame šiuos
veiksmus šioje situacijoje.
Situacija Rekomenduojamas veiksmas
Yra AC adapteris ir
1. Įjunkite AC adapterį į kompiuterį ir tada įjunkite į
maitinimo tinklo
pagrindinį maitinimo lizdą.
lizdas.
2. Išsaugokite visus reikiamus failus.
3. Atnaujinkite darbą.
Išjunkite kompiuterį, jei norite, kad baterija
įsikrautų greičiau.
Yra papildoma pilnai
1. Išsaugokite visus reikiamus failus.
įkraunama baterija.
2. Uždarykite visas programas.
3. Išjunkite operacinę sistemą tam, kad išjungtumėte
kompiuterį.
4. Pakeiskite bateriją kita.
5. Įjunkite kompiuterį ir atnaujinkite darbą.
AC adapterio arba
1. Išsaugokite visus reikiamus failus.
pagrindinio maitinimo
2. Uždarykite visas programas.
lizdo nėra. Neturite
3. Išjunkite operacinę sistemą tam, kad išjungtumėte
atsarginės baterijos.
kompiuterį.

27
Lietuviškai
Asmeninio kompiuterio pasiėmimas su
savimi
Šiame skyrelyje pateikiame informacijos ir patarimų apie keliavimą ir kompiuterio
pasiėmimą.
Atsijungimas nuo darbastalio
Norėdami atjungti savo kompiuterį nuo išorinių priedų, atlikite šiuos veiksmus:
1 Išsaugokite visas atidarytus failus.
2 Išimkite visus media, minkštuosius arba kompaktinius diskus iš įrenginio (-ių).
3 Išjunkite kompiuterį.
4 Uždarykite vaizduoklio dangtį.
5 Atjunkite maitinimo adapterio AC laidą.
6 Atjunkite klaviatūrą, pelę, spausdintuvą, išorinį vaizduoklį ir kitus išorinius
prietaisus.
7 Atjunkite „Kensington lock“, jei jį naudojate kompiuterio apsaugai.
Pernešimas iš vienos vietos į kitą
Jei reikia kompiuterį pernešti netoli, pavyzdžiui, iš darbo vietos į susirinkimų
kabinetą.
Kompiuterio paruošimas
Prieš perkeliant kompiuterį, uždarykite ir užspauskite vaizduoklio dangtį kompiuterį
perjungę į „Sleep“ režimą. Dabar galite saugiai pernešti kompiuterį į bet kurią vietą
pastate. Jei norite kompiuterį išjungti iš „Sleep“ režimo, atidarykite vaizduoklį; tada
paspauskite ir atleiskite maitinimo mygtuką.
Jei reikia pernešti kompiuterį į kliento biurą ar kitą pastatą, galite išjungti kompiuterį:
Spauskite ant Start (paleisti), tada spauskite ant Shut Down (išjungti).
Arba:
Kompiuterį galite perjungti į „Sleep“ režimą paspausdami <Fn> + <F4>. Tada
uždarykite ir užspauskite vaizduoklį.
Kai esate pasiruošę vėl naudoti kompiuterį, atspauskite ir atidarykite vaizduoklį;
tuomet spauskite ir atleiskite maitinimo mygtuką.
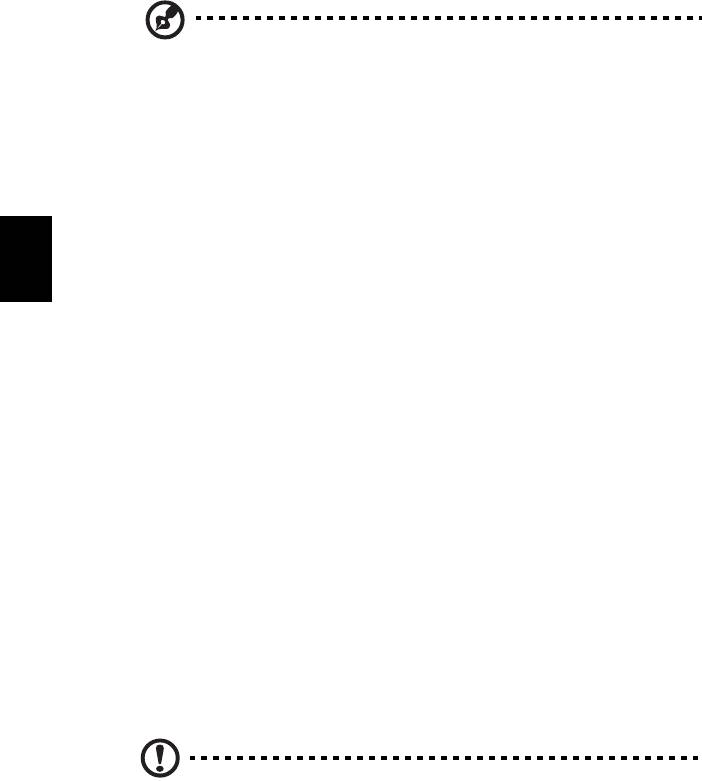
28
Lietuviškai
Pastaba: Jei Sleep indikatorius išsijungęs, reiškia, kad kompiuteris
persijungė į Hibernation režimą ir yra išsijungęs. Jei maitinimo
indikatorius nešviečia, betSleep indikatorius šviečia, reiškia, kad
kompiuteris persijungė į Sleep režimą. Abiem atvejais, paspauskite ir
atleiskite maitinimo mygtuką, jei norite, kad kompiuteris vėl įsijungtų.
Turėkite omenyje, kad kompiuteris gali persijungti į Hibernate režimą
po to, kai pabūna Sleep režime tam tikrą laiką.
Ką pasiimti į susitikimus
Jeigu susitikimas sąlyginai trumpas, dažniausiai nieko papildomo pasiimti nereikia –
užtenka pasiimti tik kompiuterį. Jeigu susitikimas ilgesnis, arba jei kompiuterio
baterija nepilnai įkrauta, pasiimkite AC adapterį ir pajunkite maitinimą prie
kompiuterio susitikimų kabinete.
Jeigu susitikimų kabinete nėra elektros lizdo, sumažinkite baterijos apkrovimą
perjungdami kompiuterį į „Sleep“ režimą. Spauskite <Fn> + <F4> arba uždarykite
vaizduoklio dangtį tada, kai nesinaudojate kompiuteriu. Norėdami paleisti iš naujo,
atidarykite vaizduoklį (jei uždarytas); tuomet spauskite ir atleiskite maitinimo mygtuką.
Kompiuterio pasiėmimas namo
Kai persikeliate iš biuro į namus ir atvirkščiai.
Kompiuterio paruošimas
Atjungus kompiuterį nuo stacionaraus kompiuterio, atlikite šiuos žingsnius norėdami
paruošti kompiuterį kelionei namo:
• Patikrinkite ar išėmėte visus media ir kompaktinius diskus iš įrenginio (-ių).
To nepadarius, media gali sugadinti įrenginio galvutę.
• Supakuokite kompiuterį į apsauginį dėklą, kuris gali apsaugoti slystant ir
sušvelninti kritimo padarinius.
Atsargiai: Venkite pakuoti daiktus prie viršutinio kompiuterio dangčio.
Ant kompiuterio uždėti sunkesni daiktai gali sugadinti ekraną.
Ką pasiimti su savimi
Jeigu namie nieko neturite, pasiimkite su savimi:
• AC adapterį ir maitinimo laidą
• Atspausdintą Quick start up guide




