Acer Aspire 4333 – страница 38
Инструкция к Ноутбуку Acer Aspire 4333
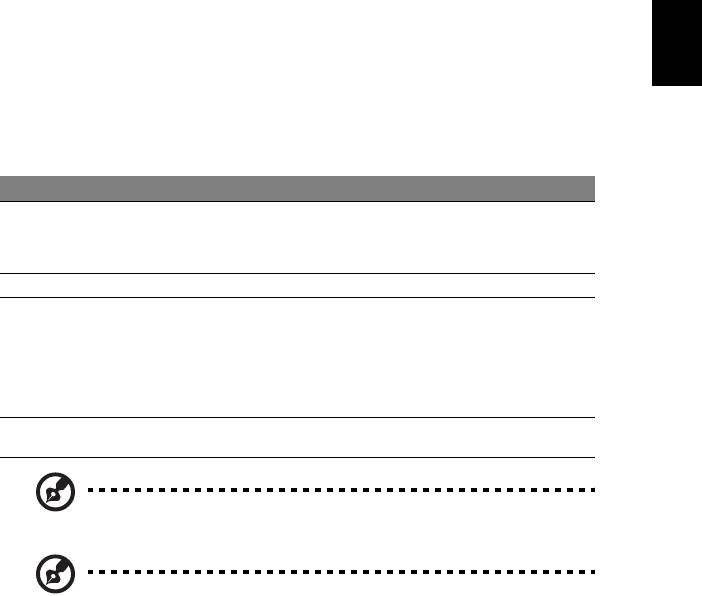
3
Kosketusalusta
Sisäänrakennettu kosketusalusta on osoitinlaite, joka tuntee pinnallaan
tapahtuvan liikkeen. Tämä tarkoittaa, että osoitin vastaa, kun liikutat sormeasi
kosketusalustan pinnalla. Kämmentuen keskeinen sijainti tarjoaa ihanteellisen
mukavuuden ja tuen.
Perusasiat kosketusalustasta
(kahden napsautuksen painikkeilla)
Suomi
Seuraavat kohdat opettavat, kuinka kosketusalustaa käytetään kahden
napsautuksen painikkeilla.
• Liikuta sormeasi kosketusalustalla liikuttaaksesi osoitinta.
• Paina vasenta ja oikeaa painiketta kosketusalustan alapuolella tehdäksesi
valinta- ja suoritustoimintoja. Nämä kaksi painiketta vastaavat hiiren
oikeaa ja vasenta painiketta. Kosketuslevyn napauttaminen vastaa
vasemman painikkeen napsauttamista.
Toiminto Vasen painike Oikea painike Pääkosketusalusta
Suorita Napsauta nopeasti
Napauta kahdesti (samalla
kahdesti.
nopeudella kuin jos
kaksoisnapsauttaisit hiiren
painiketta).
Valitse Napsauta kerran. Napauta kerran.
Vedä Napsauta ja pidä
Napauta kahdesti (samalla
alhaalla, käytä sitten
nopeudella kuin jos
sormea vetääksesi
kaksoisnapsauttaisit hiiren
osoitinta
painiketta); jätä sitten
kosketuspainikkeella.
sormi kosketusalustalle
toisella napautuksella ja
vedä osoitinta.
Avaa
Napsauta kerran.
pikavalikko
Ohje: Kuvat ovat viitteellisiä. PC:n tarkka konfigurointi riippuu
ostetusta mallista.
Ohje: Pidä sormesi kuivina ja puhtaina kosketusalustaa
käyttäessäsi. Pidä myös kosketusalusta kuivana ja puhtaana.
Kosketusalusta on herkkä sormen liikkeille. Näin ollen mitä
kevyempi kosketus, sen parempi vastaus. Kovempaa
napauttaminen ei lisää kosketusalustan vastausherkkyyttä.
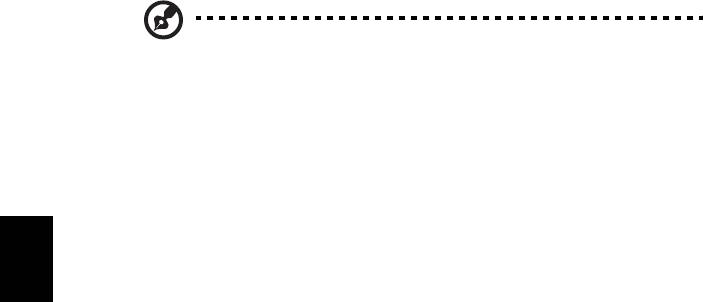
4
Ohje: Oletuksena pysty- ja vaakavieritys on sallittua
kosketusalustalla. Se voidaan estää hiiriasetuksilla Windowsin
ohjauspaneelissa (Windows Control Panel).
Suomi
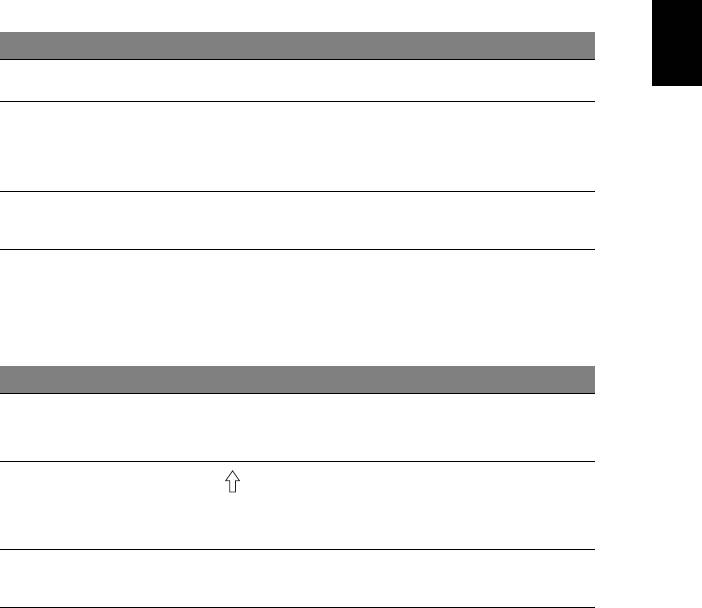
5
Näppäimistön käyttö
Näppäimistössä on täysikokoiset näppäimet ja sulautettu numeerinen
näppäinryhmä*, erillinen osoitin, lukitus, Windows, toiminto- ja
erikoisnäppäimet.
Lukitusnäppäimet ja sulautettu numeerinen
näppäinryhmä*
Näppäimistössä on 3 lukitusnäppäintä, jotka voi panna päälle ja pois päältä.
Suomi
Lukitusnäppäin Kuvaus
Caps Lock
Kun Caps Lock on päällä, kaikki kirjoitetut aakkosmerkit ovat isoja
kirjaimia.
NumLk
Kun NumLk on päällä, sulautettu näppäinryhmä on numeerisessa
tilassa. Näppäimet toimivat laskimena (mukana aritmeettiset
<Fn> + <F11>*
operaattorit +, -, * ja /). Käytä tätä tilaa, kun on tarpeen kirjata
paljon numeerista tietoa. Vielä parempi ratkaisu olisi liittää
tietokoneeseen ulkoinen näppäimistö.
Scr Lk
Kun Scr Lk on päällä, näytön kuva liikkuu yhden rivin verran ylös tai
alas, kun painat ylös- tai alas-nuolinäppäimiä. Scr Lk ei toimi
<Fn> + <F12>
joissakin sovelluksissa.
Sulautettu numeerinen näppäinryhmä toimii kuten työpöydän
numeronäppäinryhmä. Numerot on merkitty pieninä näppäimien oikeaan
yläkulmaan. Osoittimen ohjaussymboleja ei ole yksinkertaisuuden vuoksi
merkitty näppäimiin.
Haluttu toiminta NumLk päällä NumLk pois päältä
Sulautetun
Syötä numerot normaaliin
tapaan.
näppäinryhmän
numeronäppäimet
Sulautetun
Pidä <Fn> alhaalla
Pidä <> alhaalla osoittimen
osoittimen
näppäinryhmän
ohjausnäppäinten käytön ajan.
ohjausnäppäinten käytön
osoittimen
ajan.
ohjausnäppäimet
Näppäimistön
Pidä <Fn> alhaalla sulautetun
Kirjoita kirjaimet
näppäinryhmän kirjaimien
normaaliin tapaan.
päänäppäimet
syöttämisen ajan.
* vain tietyille malleille

6
Pikavalintanäppäimet
Tietokoneessa on pikavalintanäppäimet tai näppäinyhdistelmät sen useimpia
säätöjä, kuten näyttöruudun kirkkautta, äänenvoimakkuutta varten.
Aktivoidaksesi pikavalintanäppäimet paina ja pidä painettuna <Fn> -näppäintä
ja paina sitten pikavalintanäppäinyhdistelmän toista näppäintä.
Pikanäppäin Kuvake Toiminto Kuvaus
<Fn> + <F3> Tietoliikennenäppäin Ottaa käyttöön/poistaa
käytöstä tietokoneen
tietoliikennelaitteet.
(Tietoliikennelaitteet voivat
vaihdella konfiguroinnilla.)
Suomi
<Fn> + <F4> Lepotila Siirtää tietokoneen
lepotilaan.
<Fn> + <F5> Näytön vaihto Kytkee näytön ulostulon
näyttöruudun, ulkoisen
monitorin (jos kytketty) ja
molempien välillä.
<Fn> + <F6> Näyttö pois Sammuttaa näytön
taustavalon virran
säästämiseksi. Paina mitä
tahansa näppäintä
palataksesi normaalitilaan.
<Fn> + <F7> Kosketusalustan
Kytkee kosketusalustan
vaihtokytkin
käyttöön ja pois käytöstä.
<Fn> + <F8> Kaiuttimien
Kytkee kaiuttimet käyttöön
vaihtokytkin
ja pois käytöstä.
<Fn> + <F11> NumLk Kääntää sulautetun
numeerisen näppäimistön
päälle tai pois (vain tietyille
malleille).
<Fn> + < >
Kirkkauden lisäys Lisää näytön kirkkautta.
<Fn> + < >
Kirkkauden vähennys Vähentää näytön kirkkautta.
<Fn> + < >
Äänenvoimakkuus
Lisää äänenvoimakkuutta.
ylös
<Fn> + < >
Äänenvoimakkuus
Vähentää
alas
äänenvoimakkuutta.
<Fn> + <Koti> Toista/Tauko Toista tai pysäytä valittu
mediatiedosto.
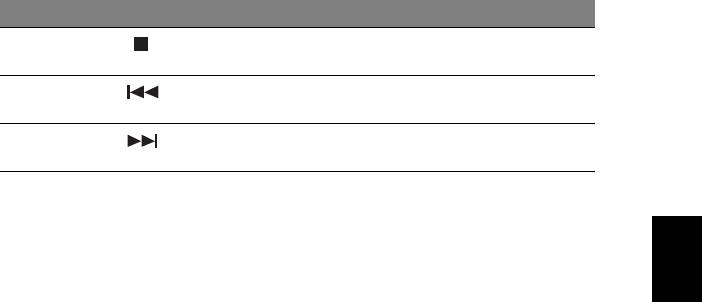
7
Pikanäppäin Kuvake Toiminto Kuvaus
<Fn> +
Pysäytä Pysäytä valitun
<Sivu ylös>
mediatiedoston toistaminen.
<Fn> +
Edellinen Palaa edelliseen
<Sivu alas>
mediatiedostoon.
<Fn> +
Seuraava Hyppää seuraavaan
<Loppu>
mediatiedostoon.
Suomi
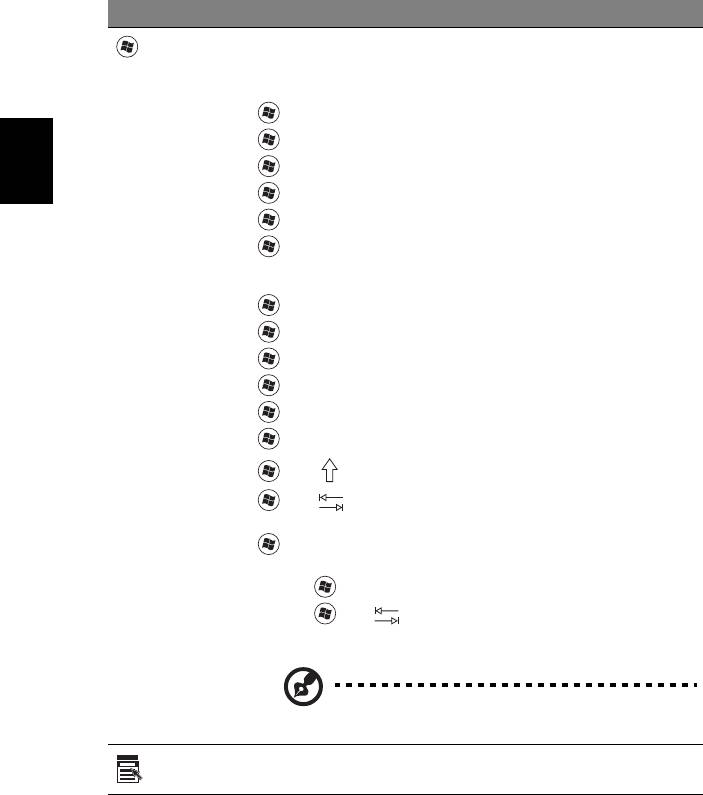
8
Windows-näppäimet
Näppäimistössä on kaksi näppäintä, joilla suoritetaan Windowsille ominaisia
toimintoja.
Näppäin Kuvaus
Windows-
Yksistään painettuna tällä näppäimellä on sama vaikutus kuin
Windowsin Käynnistä-painikkeen napsautuksella; se käynnistää
näppäin
Käynnistä-valikon. Sitä voidaan myös käyttää muiden näppäinten
kanssa tarjoamaan joukon toimintoja:
<>: Avaa tai sulje Käynnistysvalikko
< > + <D>: Näytä työpöytä
< > + <E>: Avaa Windows Explorer
Suomi
< > + <F>: Etsi tiedosto tai kansio
< > + <G>: Kierrä Sivupalkin laitteiden läpi
< > + <L>: Lukitse tietokoneesi (jos olet kytkettynä
verkko-osoitteeseen), tai vaihda käyttäjät (jos et ole kytkettynä
verkko-osoitteeseen)
< > + <M>: Pienentää kaikki ikkunat.
<> + <R>: Avaa Suorita-valintaruudun.
< > + <T>: Kierrä tehtäväpalkilla olevien ohjelmien läpi
< > + <U>: Avaa Ease of Access Center
< > + <X>: Avaa Windows Mobility Center
< > + <Break>: Näytä Järjestelmäominaisuudet-valintaruutu
< > + < +M>: Palauta minimoidut ikkunat työpöydälle
<> + < >: Kierrä tehtäväpalkilla olevien ohjelmien läpi
käyttämällä Windows Flip 3-D:tä
< > + <Välilyönti>: Tuo kaikki laitteet etuosaan ja valitse
Windows-sivupalkki
<Ctrl> + < > + <F>: Etsi tietokoneet (jos olet verkossa)
<Ctrl> + < > + < >: Käytä nuolinäppäimiä kierrättämään
tehtäväpalkilla olevien ohjelmien läpi käyttämällä Windows
Flip 3-D:tä
Ohje: Riippuen Windows:n versiostasi jotkut
pikanäppäimet eivät ehkä toimi kuten on kuvattu.
Sovellus-
Tällä näppäimellä on sama vaikutus kuin hiiren oikealla näppäimellä;
se avaa sovelluskohtaisen valikon.
näppäin
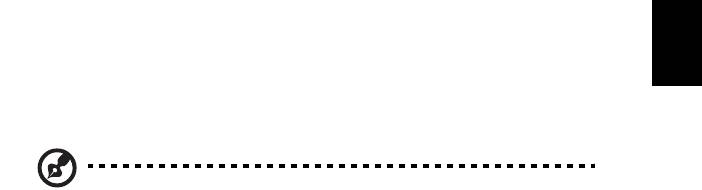
9
Ääni
Tietokoneen mukana tulee myös 32-bittinen High Definition (HD) ääni ja
kaiutin(kaiuttimet).
Acer PureZone (vain tietyille malleille)
Järjestelmä tarjoaa sinulle aivan uudenlaisen innostavan äänielämyksen, johon
kuuluu Acer PureZone ja sisäänrakennettua stereomikrofonia, joissa on
ominaisuuksina suunnan muodostus ja kaiun peruutus. Acer PureZone -
teknologia tukee kaiun peruutusta, suunnan muodostusta ja
Suomi
kohinanvaimennusta puhtaan äänen tallentamiseen. Mikrofonin asentamiseksi
suorita Acer HD Audio Manager kaksoisnapsauttamalla Acer HD Audio
Manager -kuvaketta Windowsin järjestelmätarjottimessa. Acer HD Audio
Manager -valintaruutu ponnahtaa esiin. Napsauta Mikrofoni-välilehteä ja
napsauta sitten Mikrofonin tehosteet -välilehteä. Valitse Säteenmuodostus ja
Akustisen kaiun peruutus mikrofonin tehosteiden asettamiseksi.
Ohje: Ota Säteenmuodostus pois käytöstä, jos äänilähteitä on
useita.
Tuuba (vain tietyille malleille)
Tuuballe omistettu CineBass alibassokaiutin kajauttaa maata järisyttävän
elokuvakotiäänen. Innovatiivinen suunnittelu sisällyttää subwooferin
putkityylisellä saranalla.
Dolby Home Theater'in käyttö surround-/
monikanavaiselle äänelle (vain tietyille malleille)
®
Kannettavan Acer-tietokoneesi mukana tulee Dolby Home Theater
-
äänenparannus, jossa on ominaisuuksina Dolby Pro Logic IIx, Dolby Digital Live,
Dolby Headphone, Dolby Natural Bass ja Dolby Sound Space Expander,Audio
Optimization, High Frequency Enhancer -teknologiat, jotta saisit
korkealaatuisen digitaalisen surround-äänen elokuvista, peleistä ja musiikista
nauttimista varten todenmukaisessa, monikanavaisessa ääniympäristössä.
Dolby Pro Logic IIx
Dolby Pro Logic IIx luo todentuntuisen 5.1-kanavaisen surround-äänielämyksen
mistä tahansa stereofonisesta (kaksoiskanava-) elokuvasta, musiikista, TV:stä tai
pelin äänilähteestä. Dolby Pro Logic IIx tutkii signaalin ja käyttää saamiaan
tietoja laajentaakseen äänen jopa 5.1 -kanavaiseksi erittäin todenmukaiseksi,
luonnolliselta kuulostavaksi ääneksi.

10
Dolby Digital Live
Dolby Digital Live muuntaa kaikki tietokoneen tai pelikonsolin äänisignaalit
reaaliajassa Dolby Digital -muotoon, joka on helppo liittää
kotiteatterijärjestelmään yhdellä digitaalikaapelilla. Käyttäjät pääsevät
nauttimaan PC:n ja pelien jännittävän todentuntuisista äänistä
kotiteatterivastaanottimilla ja muilla laitteilla, jotka on varustettu Dolby Digital
-koodinpurkuteknologialla.
Dolby Headphone
Dolby Headphone -ominaisuus luo henkilökohtaisen surround-äänen minkä
tahansa pääkuulokkeiden avulla. Soitettavan musiikin, elokuvien ja pelien
äänet ovat avarampia ja dramaattisempia, kuuntelumukavuus lisääntyy ja
Suomi
kuuntelijasta tuntuu, kuin he olisivat keskellä toimintaa.
Dolby Natural Bass
Matalien äänien vahvistusjärjestelmä, jonka avulla useimpien puhujien mataliin
ääniin saadaan jopa oktaavin verran lisää bassoa.
Dolby Sound Space Expander
Vahvistaa ääninäyttämöä leveällä stereoäänentoistolla ja parantamalla eri
soittimien erottuvuutta vähentämättä miksauksen keskipisteitä.
Video
16:9 näyttö
16:9 näyttö toimittaa Full HD –elokuvia kotona kuten ei milloinkaan
aikaisemmin. Pilviä hipova värikylläisyys takaa aidon HD-katselukokemuksen.
16:9 laatu tarkoittaa, että todelliset kotiteatterinäkymät ovat viimeinkin
saapuneet kannettavan tietokoneen viihdeharrastajille.
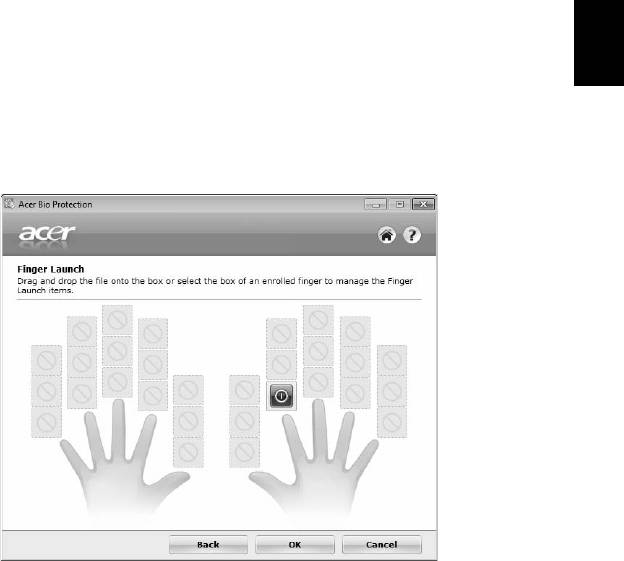
11
Järejestelmätarvikkeiden
käyttäminen
Acer Bio-Protection (vain tietyille malleille)
Acer Bio-Protection Fingerprint Solution on monikäyttöinen
sormenjälkiohjelmistopaketti, joka on sisällytetty Microsoft Windows -
käyttöjärjestelmään. Käyttäen henkilön sormenjäljen ainutlaatuisuutta
Acer Bio-Protection Fingerprint Solution sisältää suojauksen luvatonta pääsyä
Suomi
tietokoneeseesi vastaan keskitetyllä salasanahallinnalla salasanapankin kautta;
ja nopean sovelluksen/web-sivuston käynnistämisen sekä sisään kirjautumisen
Acer FingerLaunch.
Acer Bio-Protection Fingerprint Solution -ohjelmistolla voit nauttia
lisäkerroksesta suojausta henkilökohtaiselle tietokoneellesi, sekä mukavuudesta
päästä käsiksi päivittäisiin tehtäviisi yksinkertaisella sormesi huitaisulla!
Jos haluat lisätietoja, katso Acer Bio-Protection -ohjetiedostoja.

12
Acer Backup Manager
Ohje: Tämä ominaisuus on vain tietyissä malleissa.
Acer Backup Manager on yksinkertainen kolmivaiheinen prosessi, joka antaa
luoda koko järjestelmäsi tai valittujen tiedostojen ja kansioiden varmistuskopiot
aikataulun mukaan, tai kun tarvitset.
Acer Backup Managerin käynnistämiseksi paina Acer Backup Manager –
näppäintä näppäimistön yläpuolella. Vaihtoehtoisesti voit mennä kohtiin
Käynnistä > Kaikki ohjelmat > Acer Backup Manager > Acer Backup Manager.
Tämä avaa Tervetuloa-näyttöruudun; tältä näyttöruudulta sinut otetaan
Suomi
kolmen vaiheen kautta asettamaan aikataulutetut varmistukset. Napsauta
Jatka edetäksesi seuraavaan näyttöön. Napsauta + -painiketta ja seuraa ruudun
ohjeita:
1 Valitse sisältö, jonka haluat varmistaa. Mitä vähemmän sisältöä valitset,
sitä nopeampi prosessi on, mutta se lisää tietojen menettämisen vaaraa.
2 Valitse mihin haluat varmistuskopiot tallennettavan. Sinun tarvitsee valita
ulkoinen asema tai D:-asemasi; Acer Backup Manager ei voi tallentaa
lähdeasemalle.
3 Valitse kuinka usein haluat Acer Backup Manager –ohjelman luovan
varmistukset.
Kun olet lopettanut nämä kolme vaihetta, varmistukset luodaan aikataulun
mukaisesti. Voit luoda varmistuksia myös manuaalisesti painamalla Acer Backup
Manager -näppäintä.
Jos haluat muuttaa asetuksiasi milloin tahansa, suorita Acer Backup Manager -
ohjelma Käynnistä-valikosta ja mene yllä kuvattujen vaiheiden läpi.

13
Virranhallinta
Tietokoneessa on sisäinen virranhallintajärjestelmä, joka valvoo koneen
virrankäyttöä. Akun virtaa kuluttavat tietokoneessa näppäimistö, hiiri,
kiintolevy, tietokoneeseen liitetyt lisälaitteet ja näyttömuisti. Jos näitä laitteita
ei käytetä tiettyyn aikaan, tietokone sammuttaa jotkin tai kaikki näistä
laitteista automaattisesti virrankäytön vähentämiseksi.
Tietokoneen virranhallintajärjestelmä tukee ACPI (Advanced Configuration and
Power Interface), joka mahdollistaa tehokkaan virransäästön ja suuren
suorituskyvyn samanaikaisesti. Windows hoitaa kaikki tietokoneen
virranhallintaan liittyvät tehtävät puolestasi.
Suomi
Acer PowerSmart -näppäin
Ohje: Tämä ominaisuus on vain tietyissä malleissa.
Acer PowerSmart –näppäin käyttää tietokoneesi grafiikan alijärjestelmän
virransäästöominaisuuksia vähentämään kokonaisvirrankulutusta. Kun painat
Acer PowerSmart -näppäintä, näytön kirkkautta alennetaan ja grafiikkasiru
kytkeytyy alemmalle nopeudelle; PCI ja WLAN kytkevät virransäästötiloihin.
Paina Acer PowerSmart –näppäintä palataksesi jälleen edellisiin asetuksiisi.

14
Acer eRecovery Management
Acer eRecovery Management on työkalu, jolla voit nopeasti palauttaa
järjestelmän. Voit myös varmistaa/palauttaa tehdasoletuskuvan, ja asentaa
uudelleen sovelluksia ja laiteohjaimia.
Ohje: Koko seuraava sisältö on vain yleiseksi tiedoksi. Varsinaiset
tuotteen tekniset tiedot voivat vaihdella.
Acer eRecovery Management ssa on seuraavat toiminnot:
1 Varmuuskopio:
• Luo tehdasoletuslevy
Suomi
• Luo laiteohjainten ja sovellusten levy
2 Palauta:
• Täyspalautusjärjestelmä tehdasoletuksiin
• Palauta käyttöjärjestelmä ja säilytä käyttäjän tiedot
• Asenna laiteohjaimet tai sovellukset uudelleen
Tässä luvussa annetaan ohjeet kunkin toiminnon käyttöön.
Ohje: Tämä ominaisuus on vain tietyissä malleissa. Jos
järjestelmässä ei ole sisäänrakennettua polttavaa optista asemaa,
liitä tietokoneeseen ulkoinen polttava asema ennen menoa
Acer eRecovery Management -ohjelmaan optiseen levyyn liittyviä
tehtäviä varten.
Sinun täytyy ensin asettaa –salasana käyttämään Acer eRecovery
Managementin salasanan suojausominaisuutta tietojesi suojaamiseen. Salasana
asetetaan käynnistämällä Acer eRecovery Management ja napsauttamalla
Asetukset.
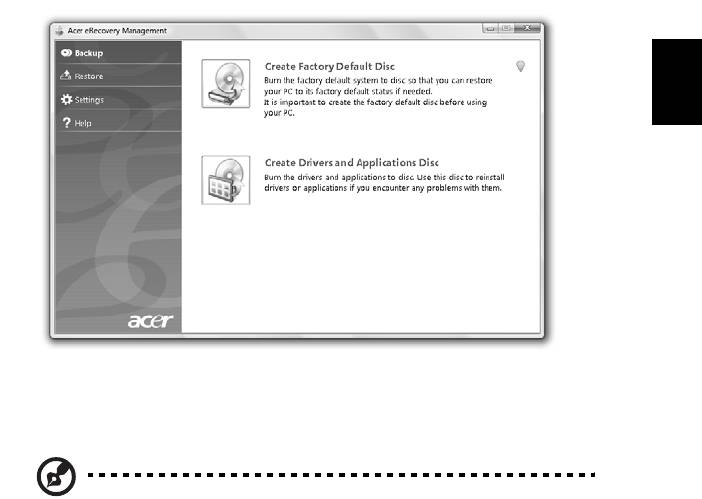
15
Polta varmistuslevy
Acer eRecovery Managementin varmistussivulta voit polttaa tehdasoletuskuvan
tai varmistaa laiteohjaimet ja sovellukset.
1 Napsauta Käynnistä > Kaikki ohjelmat > Acer > Acer eRecovery
Management.
2 Acer eRecovery Management avaa Varmistus-sivun.
Suomi
3 Valitse varmistuksen tyyppi (tehdasasetus tai laiteohjaimet ja sovellukset),
jotka haluat polttaa levylle.
4 Suorita toiminto loppuun noudattamalla näytölle tulevia ohjeita.
Ohje: Luo tehdasoletuskuva, kun haluat polttaa käynnistyslevyn,
joka sisältää tietokoneesi koko käyttöjärjestelmän sellaisena kuin
se oli sinulle tehtaalta toimitettaessa. Jos haluat saada levyn, joka
antaa sinun selata sisältöä ja asentaa valitut laiteohjaimet sekä
sovellukset, luo sensijaan laiteohjaimet- ja sovellusvarmistus —
tämä levy ei ole käynnistyslevy.

16
Palauta
Palautusominaisuus sallii sinun palauttaa tai parantaa järjestelmä
tehdasoletuskuvasta, tai aikaisemmin luoduista CDja DVD-varmistuksista. Voit
myös asentaa uudestaan sovelluksia ja laiteohjaimia Acer-järjestelmääsi varten.
1 Napsauta Käynnistä > Kaikki ohjelmat > Acer > Acer eRecovery
Management.
2 Kytke Palauta –sivulle napsauttamalla Palauta.
Suomi
3 Voit valita järjestelmän palauttamisen tehdasoletuskuvasta tai asentaa
uudestaan sovellukset ja laiteohjaimet.
4 Suorita toiminto loppuun noudattamalla näytölle tulevia ohjeita.
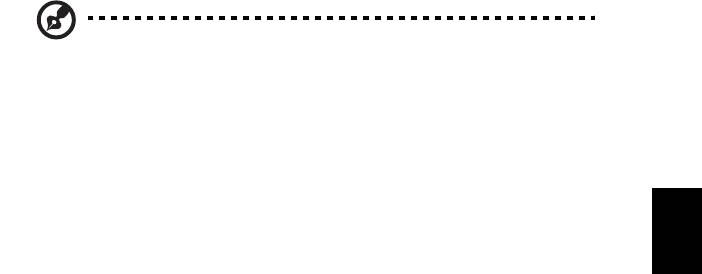
17
Windows palauttaminen varmistuslevyiltä
Ohje: Tämä ominaisuus on vain tietyissä malleissa.
Jotta voit palauttaa Windows aiemmin poltetuilta varmistuslevyiltä, sinun
täytyy ensin laittaa varmistuslevy asemaan ja ottaa käyttöön F12-
käynnistysvalikko BIOS-asetusapuohjelman kautta.
1 Käynnistä tietokone ja laita ensimmäinen järjestelmän palautuslevy
optiseen levyasemaan. Käynnistä tietokone uudelleen.
Suomi
2 Käynnistyksen aikana, kun Acerin logo näkyy, paina F2 -näppäintä, niin
pääset BIOS-asetukseen, jossa voi asettaa järjestelmän parametrit.
3 Valitse alivalikko Pää vasen- ja oikea-nuolinäppäinten avulla.
4 Valitse ylös- ja alas-nuolinäppäinten avulla F12-käynnistysvalikko.
5 Muuta F5- tai F6-näppäimen avulla F12-käynnistysvalikko arvoon Käytössä.
6 Paina ESC-näppäintä, niin pääset alivalikkoon Lopeta, paina ENTER-
näppäintä, niin valitset Poistu tallentamalla muutokset. Paina ENTER-
näppäintä uudelleen, niin valitset Kyllä. Tietokone käynnistyy uudelleen.
7 Uudelleenkäynnistyksen jälkeen, kun Acerin logo näkyy, paina F12-
näppäintä, niin Käynnistysvalikko avautuu. Täällä voit valita, miltä
laitteelta käynnistetään.
8 Valitse nuolinäppäinten avulla IDE1* ja paina sitten ENTER-näppäintä.
Windows asennetaan palautuslevyltä.
9 Laita toinen palautuslevy sisään kehotuksen tullessa ja tee sitten palautus
loppuun noudattamalla näytön kehotteita.
10 Poista palautuslevy optisesta levyasemasta, kun palautus on valmis. Tee se
ennen kuin käynnistät tietokoneen uudelleen.

18
Jos haluat asettaa käynnistysjärjestyksen pitkäaikaiseen käyttöön, valitse
Käynnistys-alivalikko.
1 Käynnistä tietokone ja laita ensimmäinen järjestelmän palautuslevy
optiseen levyasemaan. Käynnistä tietokone uudelleen.
2 Käynnistyksen aikana, kun Acerin logo näkyy, paina F2 -näppäintä, niin
pääset BIOS-asetukseen, jossa voi asettaa järjestelmän parametrit.
3 Valitse alivalikko Käynnistys vasen- ja oikea-nuolinäppäinten avulla.
4 Valitse ylös- ja alas-nuolinäppäinten avulla laite IDE1*.
5Siirrä F6-näppäimen avulla IDE1* -laite käynnistysprioriteettiluettelossa
ylimmäksi, tai siirrä F5-näppäimen avulla muut laitteet
käynnistysprioriteetissa alemmaksi. Varmista, että IDE1* -laitteen
prioriteetti on korkein.
Suomi
6 Paina ESC-näppäintä, niin pääset alivalikkoon Lopeta, paina ENTER-
näppäintä, niin valitset Poistu tallentamalla muutokset. Paina ENTER-
näppäintä uudelleen, niin valitset Kyllä. Tietokone käynnistyy uudelleen.
7 Kun käynnistät tietokoneen uudelleen, Windows asennetaan
palautuslevyltä.
8 Laita toinen palautuslevy sisään kehotuksen tullessa ja tee sitten palautus
loppuun noudattamalla näytön kehotteita.
9 Poista palautuslevy optisesta levyasemasta, kun palautus on valmis. Tee se
ennen kuin käynnistät tietokoneen uudelleen.
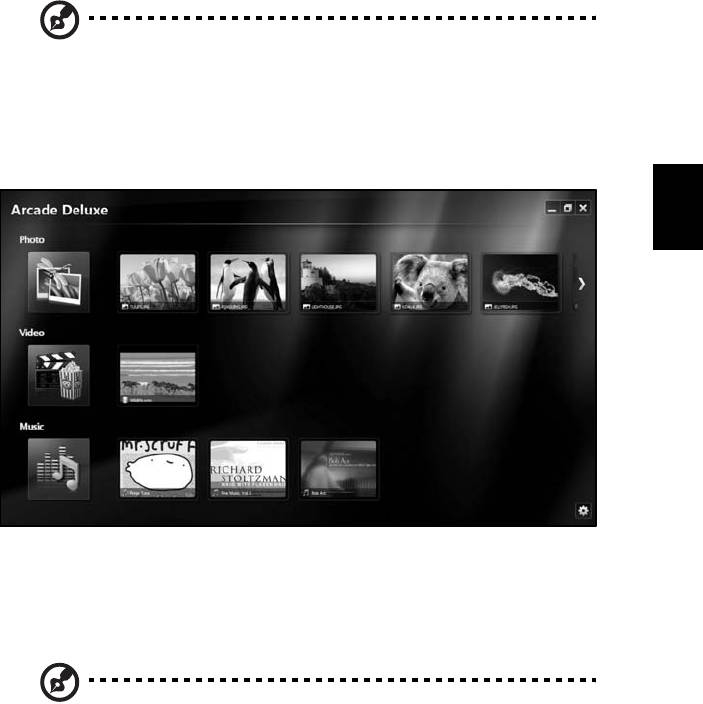
19
Acer Arcade Deluxe
Huomautus: Tämä ominaisuus on vain tietyissä malleissa.
Acer Arcade Deluxe on toistin musiikkia, valokuvia ja elokuvia varten
sisällytettyjen sosiaalisten verkottamistyökalujen kanssa. Käytä MediaConsole’a
(jos käytettävissä) tai kosketusalustaa valitaksesi median tyypin, josta haluat
nauttia tai jakaa kavereittesi kanssa palveluiden kuin YouTube, Facebook tai
Flickr kautta.
Suomi
• Valokuva — näytä valokuvat, jotka on tallennettu kovalevyllesi tai
siirrettävälle medialle.
• Video — katso DVDtä, VCDtä, Blu-Ray-elokuvia, videoleikkeitä tai sisältöä
tarjoajilla kuten YouTube.
• Musiikki — kuuntele musiikkitiedostoja eri formaateissa.
Huomautus: Katsoessasi videoita, optisia levyjä tai diaesityksiä
näytönsäästäjä ja virransäästöominaisuudet eivät ole
käytettävissä.

20
Yleisohjaimet
Kun katson videoleikkeitä, elokuvia tai diaesityksiä käyttäen täysi-näyttö
resoluutiota, kaksi ponnahdusohjauspaneelia näytetään, kun liikutat osoitinta.
Ne häviävät automaattisesti muutaman sekunnin kuluttua. Navigoinnin
ohjaimet -paneeli ilmestyy yläosaan ja Toistimen ohjaimet -paneeli ilmestyy
näytön alaosaan.
Navigoinnin ohjaimet
Palataksesi Arcade-kotisivulle napsauta Koti-kuvaketta ikkunan oikeassa
ylälulmassa, muilla painikkeilla (minimoi, maksimoi, sulje) on vakio
PC-käyttäytymiset.
Suomi
Arcadesta poistuaksesi napsauta Sulje-painiketta ikkunan oikeassa yläkulmassa.
Sosiaalisten verkostoitumissivustojen
käyttäminen
Jos sinulla on tilejä, joissa on tuettuja verkostoitumissivustoja, voit kirjautua
tileillesi ja näyttää päivitetyt tiedot suoraan Acer Arcade Deluxe’sta. Kun
ensimmäisen kerran napsautat yhtä sosiaalisen verkostoitumisen linkeistä
Valokuva- tai Video-sivuilla, sinua pyydetään antamaan käyttäjänimesi ja
salasanasi sivustoa varten. Jos valitset Muista minut, Acer Arcade Deluxe
muistaa sinun kirjautumistietosi ja näyttää automaattisesti päivitetyn sisällön,
kun seuraavan kerran menet Valokuva- tai Video-sivulle.
Voit myös jakaa sisällön napsauttamalla Jako päälle-kuvaketta . Tämä sallii
sinulle siirtää valokuvia ja videoita valituille sivustoille, matkapuhelimiin tai
ulkoisiin tallennustilalaitteisiin. Sisällön jakamiseksi vedä ja pudota näytekuva
luettelosta sivustolle tai laite, johon haluat kopioida sen.
Valokuva
Acer Arcade Deluxe antaa näyttää digitaalisia valokuvia yksitellen tai
diaesityksenä miltä tahansa tietokoneessasi käytettävissä olevalta asemalta.
Napsauta Valokuva avataksesi Valokuva-sivun; tässä voit nähdä näytekuvia
yksittäisiä kuvia ja kansioita varten. Napsauta kansiota sen avaamiseksi.
Diaesityksen näyttämistä varten avaa kansio, joka sisältää kuvia, jotka haluat
näyttää, valitse kaikki tai jotkut kuvista ja napsauta Toista-kuvaketta .
Diaesitys toistetaan täyden näytön resoluutiolla.
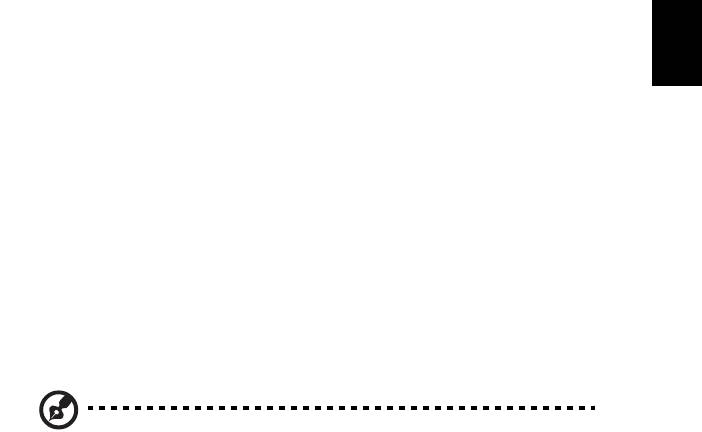
21
Voit myös näyttää yksittäisen kuvan sitä napsauttamalla. Tämä avaa kuvan
täyden näytön resoluutiolla.
Voit sitten käyttää ruudun ohjaimia lähentämiseen ja loitontamiseen sekä
paneroida neljässä suunnassa.
Video
Kaksoisnapsauta elokuva- tai videoleikettä, jota haluat katsoa. Riippuen
tietokoneeseesi asennetun optisen levyaseman tyypistä voit toistaa elokuvia
Blu-Ray-levyiltä, vakio DVDt ja video-CDt (VCDt) Acer Arcade Deluxen Cinema
(Elokuvateatteri) -toiminnolla. Tällä soittimella tyypilliset DVD-toistimen
Suomi
ominaisuudet ja ohjaimet.
Kun laitat levyn sisään DVD-asemaan, elokuva aloittaa toistamisen
automaattisesti. Elokuvan ohjaamiseksi ponnahdustoistinpaneeli ilmestyy
ikkunan alaosaan, kun siirrät osoitinta.
Kun näytät DVD-levyjä, seuraavat erityisohjaimet on lisättynä
ponnahduspaneeliin:
• DVD-valikko
• Tekstitykset
• Kieli
• Tilannevedos
• Kulma
Jos siirrät hiirtä/kohdistinta katsoessasi elokuvaa, valikkopalkki ilmestyy näytön
alaosaan. Tämä sisältää painikkeet elokuvan toiston ohjaukseen, tekstitysten
valintaan, äänenvoimakkuuden säätöön, ääniuran kielen valintaan ja
lisäominaisuuksien asetukseen.
Huomautus: Toiminnon käytettävyys riippuu mitä parhaillaan
toistettava optinen levy tukee.
Seis–painikkeen napsauttaminen pysäyttää elokuvan toiston, ja palautaa sinut
Videot-näyttöruudulle. Näytön alaosassa ovat painikkeet, jotka mahdollistavat
elokuvan jatkamisen pisteestä, missä se pysäytettiin, käynnistä elokuva
uudestaan alusta tai poista levy.
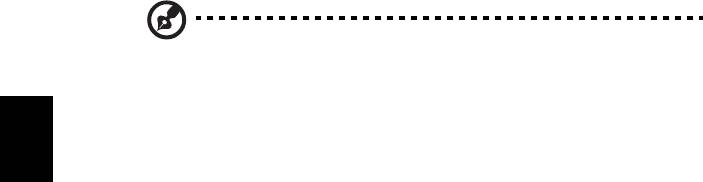
22
Toistimen ohjaimet
Ikkunan alaosassa esitetään toistimen ohjaimet — niitä käytetään videolle,
diaesityksiin, elokuviin ja musiikille. y tarjoaa vakiotoiston ohjaimet
(toisto, tauko, seis, jne.) ja äänenvoimakkuuden ohjaimet (mykistä ja
äänenvoimakkuus ylös/alas).
Huomautus: Toistettaessa elokuvia optisilta levyiltä lisäohjaimia
on lisättynä äänenvoimakkuuden ohjainten oikealle puolelle.
Näistä keskustellaan yksityiskohtaisemmin tämän oppaan Cinema
(Elokuvateatteri) -osassa.
Suomi
Musiikki
Mukavaa pääsyä musiikkikokoelmaasi varten napsauta Musiikki avataksesi
Musiikki-sivun.
Valitse kansio, CD tai kategoria, joka sisältää musiikkia, jota haluat kuunnella.
Napsauta Toista kuunnellaksesi koko sisällön alusta alkaen, tai valitaksesi
luettelon kappaleen, jonka haluat kuulla.
Kansiossa olevat kappaleet näytetään luettelona albumitietojen kanssa sivun
yläosassa, samalla kun työkalupalkissa sivun alaosassa on ohjaimet toiminnoille
Toista, Sekoita, Toista kaikki, Visualisoi, Äänenvoimakkuus ja Valikko.
Visualisointi mahdollistaa tietokoneen generoiman kuvallisen materiaalin
katsomisen musiikkia kuunnellessasi.
Päivitä
Napsauta Asetukset-kuvaketta oikeassa yläkulmassa näyttääksesi Tietoja-tietoa.
Siirrä-välilehti antaa sinun valita ja ladata käytettävissä olevia päivityksiä
ohjelmistoon.




