Acer ASPIRE E1-431 – страница 70
Инструкция к Ноутбуку Acer ASPIRE E1-431

23
3 Izberite datoteko v glavnem oknu in za nadzor oddaljene naprave uporabite
medijske kontrolnike v vrstici v spodnjem delu zaslona.
Za dodatno pomoč obiščite spletno mesto http://www.acer.com/clearfi/download/.
Slovenski
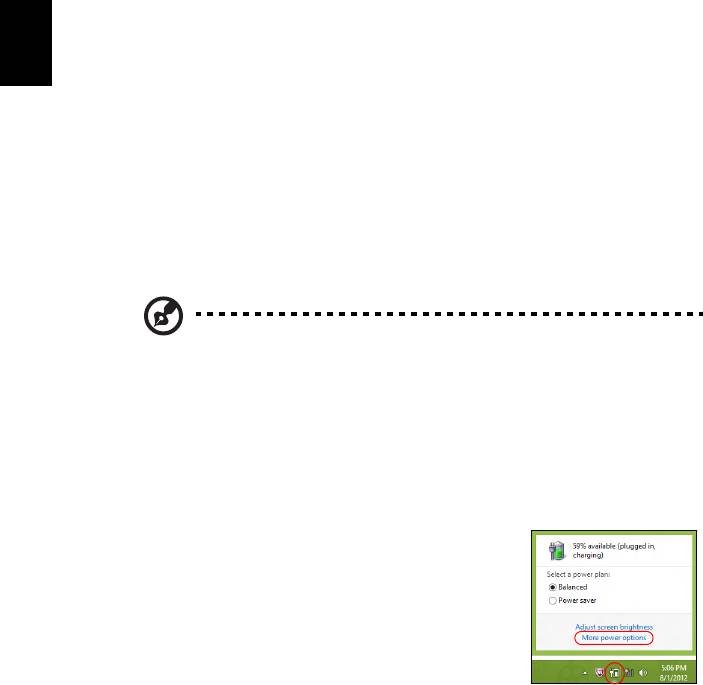
24
Upravljanje z napajanjem
Računalnik ima vgrajeno enoto za uporabljanje z napajanjem, ki nadzoruje aktivnost
sistema. Dejavnost sistema pomeni kakršno koli dejavnost, ki vključuje eno ali več
naslednjih naprav: tipkovnico, miško, trdi disk, zunanje naprave, priključene na
računalnik, in pomnilnik grafične kartice. Če v določen obdobju ni zaznana nobena
aktivnost bo računalnik zaradi varčevanja z energijo zaustavil nekatere ali vse
naprave.
Slovenski
Varčevanje z energijo
Onemogoèi hiter zagon
Funkcija hitrega zagona je namenjena hitremu zagonu računalnika, vendar porablja
tudi majhno količino energije za preverjanje signalov za zagon. Ta preverjanja bodo
počasi praznila baterijo računalnika.
Funkcijo hitrega zagona lahko onemogočite, če želite zmanjšati potrebe računalnika
po energiji in njegov vpliv na okolje:
Opomba: Računalnik se bo iz stanje pripravljenosti zagnal
počasneje, če funkcijo hitrega zagona računalnika onemogočite. S
tem bosta onemogočeni tudi funkciji Acer Instant On in Acer Instant
Connect, če jih računalnik ima.
Računalnik se ne bo zagnal tudi, če prejme ukaz za zagon preko
omrežja ali od priključene naprave HDMI („Wake on LAN“ ali „Wake
on HDMI“).
1. Odprite namizje.
2. Kliknite Možnosti napajanja v območju za obvestila.
3. Izberite Več možnosti napajanja.
4. Izberite možnost Spreminjanje načina delovanja
gumbov za vklop.
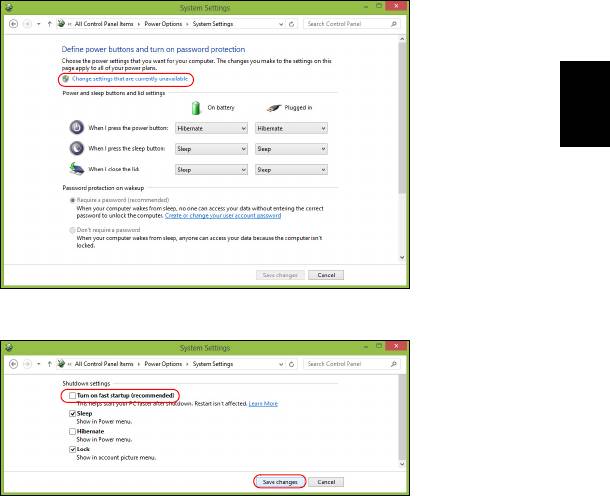
25
5. Za dostop do nastavitev izklopa izberite možnost Spreminjanje nastavitev, ki
trenutno niso na voljo.
Slovenski
6. Drsite navzdol in onemogočite možnost Omogoči hiter zagon.
7. Izberite možnost Shrani spremembe.

26
Baterija
Računalnik uporablja baterijo, ki jo lahko med polnjenji dolgo uporabljate.
Značilnosti baterije
Baterija ima naslednje značilnosti:
• Vsebuje trenutne standarde tehnologije baterij.
Slovenski
• Opozarja pri slabi moči baterije.
Baterija se polni vsakokrat, ko računalnik priključite na AC adapter.
Vaš računalnik podpira polnjenje med uporabo in omogoča, da se baterija
polni medtem ko uporabljate računalnik. Vendarle, polnjenje pri
ugasnjenem računalniku pomeni hitrejši čas polnjenja.
Baterija je priročna med potovanjem ali ob izpadu električne napetosti.
Priporočamo, da imate za vsak slučaj na voljo dodatno napolnjeno baterijo.
O podrobnostih naročanja dodatne baterije, kontaktirajte vašega
prodajalca.
Opomba: Nekateri modeli vsebujejo vgrajeno baterijo. Če je baterijo
treba zamenjati, se prosimo obrnite na pooblaščeni servisni center.
Klimatiziranje nove baterije
Pred prvo uporabo baterije morate slediti tako imenovanemu postopku
conditioning:
1 Vstavite novo baterijo ne da bi prižgali računalnik.
2 Priključite AC adapter in v celoti napolnite baterijo.
3 Izključite AC adapter.
4 Vključite računalnik in delajte z napetostjo iz baterije.
5 Baterijo v celoti izpraznite, dokler se ne prikaže opozorilo o prazni
bateriji.
6 Ponovno priključite AC adapter in v celoti napolnite baterijo.
Te korake ponavljajte, dokler baterije niste trikrat napolnili in izpraznili.
Postopek klimatizacije uporabite za vse nove baterije ali za baterije, ki jih
dalj časa niste uporabljali. Če boste računalnik shranili za več kot dva
tedna, vam priporočamo, da baterijo odstranite iz enote.
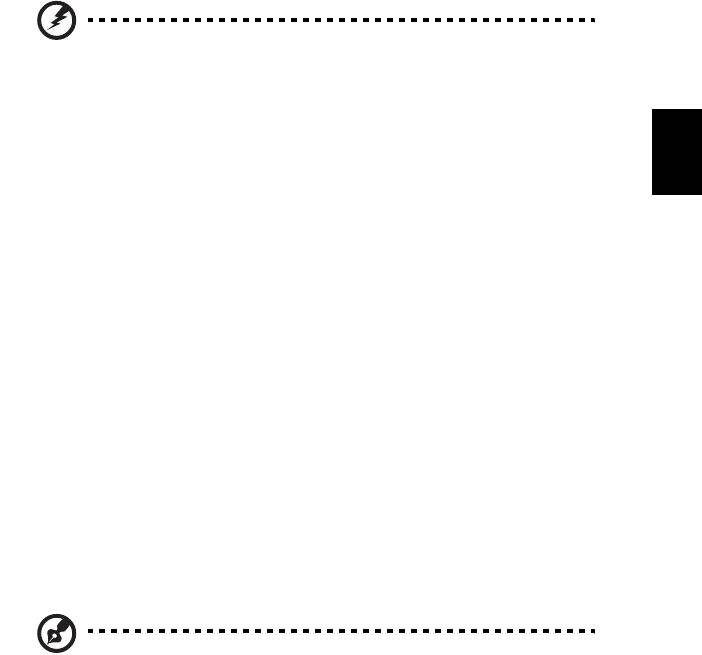
27
Opozorilo: Baterije ne izpostavljajte temperaturam pod 0°C (32°F)
ali nad 45°C (113°F). Ekstremne temperature lahko škodljivo
vplivajo na baterijo.
Slovenski
S postopkom klimatiziranja baterijo pripravite do tega, da sprejme
maksimalen možen naboj. Če postopku ne boste sledili, ne boste dobili
maksimalnega naboja baterije, kar bo tudi skrajšalo učinkovito življenjsko
dobo baterije.
Poleg tega na uporabno življenjsko dobo baterije slabo vpliva še naslednje:
• Konstantna uporaba računalnika na napetosti AC z vstavljeno baterijo.
Če želite konstantno uporabljat napetost AC, vam priporočamo, da
odstranite baterijo, ko se v celoti napolni.
• Ne praznjenje in polnjenje baterije do ekstremov, kot je opisano zgoraj.
• Redna uporaba; več kot uporabljate baterijo, hitreje bo dosegla konec
svoje učinkovitosti. Standardna računalniška baterija ima življenjsko
dobo približo 300 polnjenj.
Polnjenje baterije
Da bi napolnili baterijo se najprej prepričajte, da je le-ta pravilno
nameščena. Vključite AC adapter v računalnik in ga priključite na vtičnico.
Z delom na računalniku lahko nadaljujete na napetosti AC, medtem ko se
vaša baterija polni. Vendarle, polnjenje pri ugasnjenem računalniku pomeni
hitrejši čas polnjenja.
Opomba: Priporočamo vam, da pred koncem dneva nopolnite
baterijo. Polnjenje baterije preko noči pred potovanjem vam omogoča
začeti naslednji dan s polno napolnjeno baterijo.
Optimiziranje življenjske dobe baterije
Z optimiziranjem življenjske dobe lahko največ izstisnete iz delovanja
baterije, podaljšate cikel polnjenja/ponovnega polnjenja in izboljšate
učinkovitost polnjenja. Svetujemo vam, da sledite spodnjim predlogom:
• Kupite dodatno baterijo.
• Uporabljajte napetost AC kadarkoli je mogoče in varčujte baterijo za
uporabo na poti.

28
• Izvrzite PC kartico, če je ne uporabljate, saj bo ta porabljala napetost
(za izbrane modele).
• Baterijo hranite na hladnem, suhem mestu. Priporočena temperatura
je od 10°C (50°F) do 30°C (86°F). Višje temperature lahko povzročijo,
da se baterija hitreje prazni.
• Prekomerno polnjenje skrajša življenjsko dobo baterije.
• Pazite na AC adapter in baterijo.
Slovenski
Preverjanje nivoja baterije
Windows prikazovalnik porabe prikazuje trenuten nivo baterije. Postavite
kurzor na ikono baterije/napetosti na orodni vrstici, da pogledate trenutno
stanje baterije.
Opozorilo o nizki polnosti baterije
Ko uporabljate baterijo, upoštevajte Windows prikazovalnik porabe.
Opozorilo: Takoj, ko se prikaže opozorilo, priključite AC adapter.
Če se baterija v celoti izprazni boste izgubili podatke in
računalnik se bo ugasnil.
Ko se prikaže opozorilo o nizki polnosti baterije je priporočen ukrep odvisen
od vaše situacije:
Situacija Priporočen ukrep
Na voljo sta AC
1. Vključite AC adapter v računalnik in ga priključite na
adapter in vtičnica.
vtičnico.
2. Shranite vse potrebne datoteke.
3. Nadaljujte z delom.
Ugasnite računalnik, če želite baterijo hitreje
napolniti.
Na voljo je
1. Shranite vse potrebne datoteke.
dodatna,
2. Zaprite vse programe.
napolnjena
3. Vključite računalnik.
baterija.
4. Zamenjajte baterijo.
5. Vključite računalnik in nadaljujte z delom.

29
Situacija Priporočen ukrep
AC adapter in
1. Shranite vse potrebne datoteke.
vtičnica nista na
2. Zaprite vse programe.
voljo. Nimate
Slovenski
3. Vključite računalnik.
dodatne baterije.
Nameščanje in odstranjevanje baterije
Opomba: Nekateri modeli vsebujejo vgrajeno baterijo. Če je baterijo
treba zamenjati, se prosimo obrnite na pooblaščeni servisni center.
Pomembno! Pred odstranjevanjem baterije iz enote, priključite AC
adapter, če želite nadaljevati z uporabo računalnika. V nasprotnem
primeru najprej izključite računalnik.
Za nameščanje baterije:
1 Poravnajte baterijo z odprtim predelom za baterijo; prepričajte se, da
bo del s kontakti vstopil najprej in da zgornja površina baterije gleda
navzgor.
2 Potisnite baterijo v razdelek in rahlo pritisnite, dokler se baterija ne
zaskoči.
Za odstranjevanje baterije:
1 Potisnite zapah za sprostitev baterije, da baterijo sprostite.
2 Izvlecite baterijo iz razdelka.

30
Vzamite svoj prenosni PC s sabo
Ta razdelek vam podaja nasvete in napotke, ko premikate ali potujete z
računalnikom.
Izklop iz namizja
Slovenski
Sledite tem korakom, da izključite računalnik iz zunanjih pripomočkov:
1 Shranite vse odprte datoteke.
2 Odstranite vse medije, gibke diske ali kompaktne diske iz pogonov.
3 Ugasnite računalnik.
4 Zaprit pokrov zaslona.
5Izključite kabel iz AC adapterja.
6Izključite tipkovnico, kazalno napravo, tiskalnik, zunanji monitor in druge
zunanje naprave.
7Izključite ključavnico Kensington, če je uporabljate za varovanje računalnika.
Premikanje
Ko se premikate po krajših razdaljah, na primer od pisarne do sobe za sestanke.
Priprava računalnika
Preden premaknete računalnik, zaprite in zavarujte zaslon, da računalnik postavite v
način mirovanja. Sedaj lahko varno vzamete računalnik kamorkoli v zgradbi.
Da zaženete računalnik iz načina mirovanja, odprite zaslon in nato pritisnite in
spustite tipko za vklop.
Če računalnik želite prenesti do strankine pisarne ali v drugo zgradbo, boste
računalnik ugasnili:
Pritisnite tipko Windows + <C> Kliknite Start > Zaustavitev.
Ali:
Postavite računalnik v način mirovanja tako, da pritisnete <Fn> + <F4>. Nato zaprite
in zavarujte zaslon.
Ko želite računalnik ponovno uporabljati, odprite zaslon in nato pritisnite in spustite
tipko za vklop.

31
Opomba: Če je indikator mirovanja ugasnjen, pomeni, da je
računalnik v stanju hibernacije in se je ugasnil. Če je indikator vklopa
izključen, indikator mirovanja sveti, je računalnik v stanju mirovanja.
V obeh primerih pritisnite in spustite tipko za vklop, da ponovno
Slovenski
vključite računalnik. Računalnik lahko preide v način hibernacije, če je
bil dalj časa v načinu mirovanja.
Kaj prinesti na sestanke
Če je sestanek kratek ne boste potrebovali ničesar razen računalnika. Če bo
sestanek daljši ali če nimate napolnjenih baterij boste s sabo vzeli AC adapter,
da računalnik priključite v sobi za sestanke.
Če soba za sestanke nima električne vtičnice, zmanjšajte porabo baterije tako, da
računalnik postavite v način mirovanja. Pritisnite <Fn> + <F4> ali zaprite zaslon, ko
računalnika ne uporabljate. Za nadaljevanje odprite zaslon (če je zaprt) in nato
pritisnite in spustite tipko za vklop.
Odnašanje računalnika domov
Ko se premikate med pisarno in domov ali obratno.
Priprava računalnika
Ko ste izključili računalnik iz namizja, sledite tem korakom, da ga pripravite za pot
domov:
• Preverite ali ste odstranili vse medije in kompaktne diske iz pogonov. Če tega
ne naredite lahko medij poškoduje glavo pogona.
• Pospravite računalnik v zaščitno prevleko, ki prepreči premike in blazino v
primeru, da vam računalnik pade na tla.
Pozor: Poleg pokrova računalnika ne postavljajte nobenih predmetov.
Pritisk na zgornji pokrov lahko poškoduje zaslon.
Kaj vzeti s sabo
Če nimate doma nobenih stvari, vzameti s sabo naslednje:
• AC adapter in napetostni kabel.
• Natisnjeni namestitveni plakat.

32
Posebna pazljivost
Sledite tem smernicam, da zaščite računalnik med potovanjem na in iz službe:
• Zmanjšajte vpliv temperaturnih sprememb tako, da imate računalnik zmeraj s
sabo.
• Če se morate ustaviti za dalj časa in ne morete vzet računalnika s sabo ga
pustite v avtomobilskem prtljažniku, da računalnika ne izpostavite na
prekomerno vročino.
Slovenski
• Spremembe temperature in vlažnosti lahko povzročijo kondenz. Počakajte, da
se računalnik ohladi na sobno temperaturo in preden ga vključite preverite za
kondenzacijo na zaslonu. Če je temperaturna sprememba večja od 10°C
(18°F), pustite, da se računalnik počasi ohladi na sobno temperaturo.
Po možnosti pustite računalnik 30 minut v okolju s temperaturo, ki je med
zunanjo in sobno temperaturo.
Postavitev domače pisarne
Če redno delate na računalniku od doma, vam priporočamo nakup dodatnega AC
adapterja za domačo uporabo. Z drugim AC adaptorjem se izognete nošenju
dodatne teže domov in od doma.
Če doma uporabljate računalnik za dalj časa, lahko razmislite od zunanji tipkovnici,
monitorju in miški.
Potovanje z računalnikom
Ko se premikate na daljše razdalje, na primer od vaše pisarne do strankine pisarne
ali lokalno potovanje.
Priprava računalnika
Računalnik pripravite tako kot, da bi ga nesli domov. Prepričajte se, da je baterija v
računalniku napolnjena. Varnost na letališču lahko do vas zahteva, da računalnik
vključite.
Kaj vzeti s sabo
S sabo vzamite naslednje:
• AC adapter
• Dodatna, napolnjena baterija
• Dodatne gonilnike za tiskalnik, če nameravate uporabiti drugi tiskalnik

33
Posebna pazljivost
Poleg smernic pri odnašanju računalnika domov, sledite tem smernicam, da zaščiti
računalnik med potovanjem:
• Računalnik zmeraj vzamite s sabo na letalo.
Slovenski
• Po možnosti naj računalnik ročno pregledajo. Rentgentske naprave letališče
varnosti so varne, ampak računalnika ne spustite skozi zaznavalca kovin.
• Izogibajte se izpostavljanju gibkih diskov na ročne zaznavalce kovine.
Mednarodno potovanje z računalnikom
Ko se premikate iz države v državo.
Priprava računalnika
Pripravite računalnika tako kot, da bi ga pripravili za potovanje.
Kaj vzeti s sabo
S sabo vzamite naslednje:
• AC adapter
• Napetostne kable, ki so primerni za državo v katero potujete
• Dodatna, napolnjena baterija
• Dodatne gonilnike za tiskalnik, če nameravate uporabiti drugi tiskalnik
• Dokaz o nakupu v primeru, da ga morate pokazati na carini
• Potni list International Travelers Warranty (ITW) (Mednarodna potovalna
garancija)
Posebna pazljivost
Upoštevajte neako kot pri potovanju z računalnikom. Poleg tega so pri
mednarodnem potovanju uporabni naslednji napotki:
• Ko potujete v drugo državo se prepričajte, da sta lokalna AC napetost in
napetostni kabel AC adapterja združljiva. Če temu ni tako, kupite napetostni
kabel, ki je združljiv z lokalno AC napetostjo. Za napajanje računalnika ne
uporabljajte pretvornikov, ki se prodajajo za naprave.
• Če uporabljate modem, preverite ali sta modem in priključek združljiva s
telekomunikacijskim sistemom države v katero potujete.
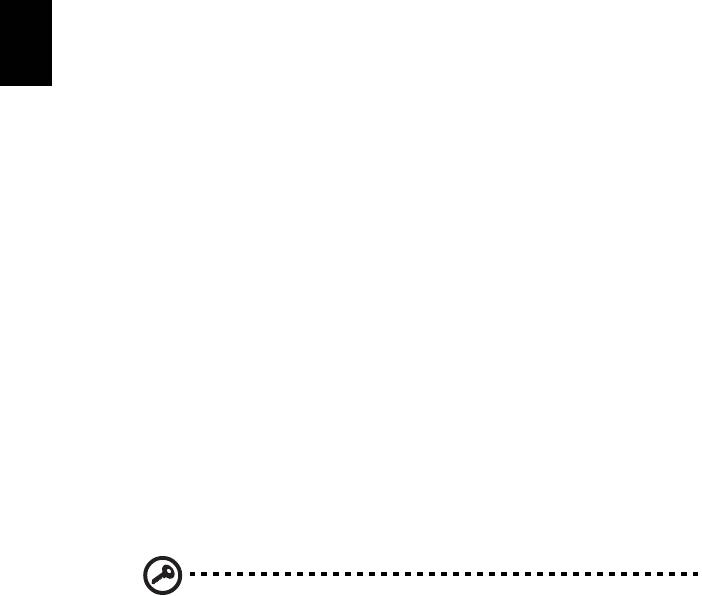
34
Zavarovanje računalnika
Vaš računalnik je vredna naložba, ki jo je treba varovati. Naučite se varovati in
skrbeti za vaš računalnik.
Med varnostne funckije spadajo strojne in programske ključavnice — varnostni
zapah in gesla.
Slovenski
Uporaba varnostnega zaklepa računalnika
Prenosnik ima varnostno režo za varnostni zaklep, ki je združljiv s Kensington.
Ovijte varnostni kabel okoli nepremičnega predmeta, kot je miza ali ročaj
zaklenjenega predala. Vstavite zaklep v zarezo in obrnite ključ, da ga zaklenete.
Na voljo so tudi nekateri modeli brez ključev.
Uporaba gesel
Gesla ščitijo vaš računalnik od nepooblaščenega dostopa. Nastavljanje gesel izdela
številne različne nivoje zaščite za vaš računalnik in podatke:
• Nadzorniško geslo prepreči nepooblaščen dostop do pripomočka BIOS. Ko je
nastavljeno morate za dostop do pripomočka BIOS vpisati geslo. Glejte
"Pripomoček BIOS" na strani 44.
• Uporabniško geslo zaščiti računalnik pred nepooblaščeno uporabo.
Kombinirajte uporabo tega gesla z geslom ob zagonu in obnovi iz mirovanja za
maksimalno varnost.
• Geslo ob zagonu zaščiti računalnik pred nepooblaščeno uporabo. Kombinirajte
uporabo tega gesla z geslom ob zagonu in obnovi iz mirovanja za maksimalno
varnost.
Pomembno! Ne pozabite nadzorniškega gesla! Če geslo pozabite,
prosimo, da kontaktirate vašega prodajalca ali pooblaščeni servisni
center.

35
Vnašanje gesel
Ko je geslo nastavljeno se pozivnik za geslo pojavi na sredini zaslon.
• Ko je nastavljeno nadzorniško geslo se pozivnik pojavi, ko pri zagonu pritisnete
<F2> za vstop v pripomoček BIOS.
Slovenski
• Vpišite nadzorniško geslo in pritisnite <Enter> za dostop do pripomočka BIOS.
Če je vpisano geslo napačno se prikaže opozorilo. Poizkusite ponovno in
pritisnite <Enter>.
• Ko je nastavljeno uporabniško geslo in je omogočen parameter gesla pri
zagonu, se pri zagonu prikaže pozivnik.
• Vpišite uporabniško geslo in pritisnite <Enter> za uporabo računalnika. Če je
vpisano geslo napačno se prikaže opozorilo. Poizkusite ponovno in pritisnite
<Enter>.
Pomembno! Za vnos gesla imate tri možnosti. Če geslo trikrat
neuspešno vnesete, se bo sistem ustavil. Pritisnite in držite tipko za
vklop približno štiri sekunde, da ugasnete računalnik. Ponovno
vključite računalnik in poizkusite znova.
Nastavljanje gesel
Gesla lahko nastavljate s pripomočkom BIOS.
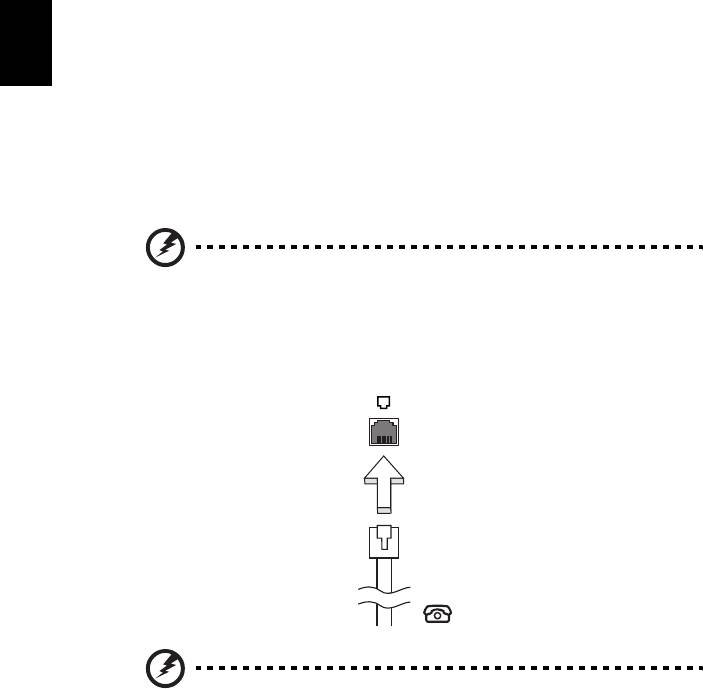
36
Razširitev preko možnosti
Vaš prenosni PC vam ponuja popolno izkušnjo mobilnega računalnika.
Možnosti povezljivosti
Vrata omogočajo priključitev perifernih naprav na vaš računalnik enako kot pri
Slovenski
namiznem PC-ju. Za navodila o priključevanju različnih zunanjih naprav na
računalnik, preberite naslednji razdelek.
Faks/podatkovni modem (le na določenih modelih)
Vaš računalnik ima vgrajen V.92 56 Kbps faks/podatkovni modem
(le na določenih modelih).
Opozorilo! Vrata modema niso združljiva z digitalnimi
telefonskimi linijami. Priključevanje tega modema na digitalno
telefonsko linijo bo poškodovalo modem.
Za uporabo vrat faks/podatkovnega modema priključite telefonski kabel iz vrat
modema na telefonski priključek.
Opozorilo! Prepričajte se, da je kabel, ki ga uporabljate primeren
za državo v kateri delate.
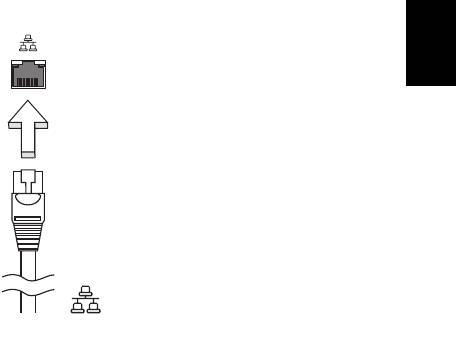
37
Vgrajene omrežne funkcije
Vgrajena omrežna funkcija omogoča priključevanje vašega računalnika na omrežja,
ki temeljijo na ethernetu.
Za uporabo omrežne funkcije priključite kabel ehternet iz vrat ethernet (RJ-45) na
Slovenski
ohišju računalnika na omrežni priključek ali na zvezdišče vašega omrežja.
CIR (consumer infrared) (le na določenih modelih)
Vhod CIR na računalniku se uporablja za sprejemanje signalov z vašega daljinskega
upravljavca ali drugih naprav, ki so združljive s CIR.

38
Univerzalno serijsko vodilo (USB)
Vrata USB 2.0 so hitro serijsko vodilo, ki omogoča priključevanje USB naprav brez
zavzemanja dragocenih sistemskih virov.
Slovenski
Vhod IEEE 1394 (le na določenih modelih)
Vrata IEEE 1394 omogočajo priključevanje IEEE 1394 združljivih naprav kot je
videokamera ali digitalni fotoaparat. Za podrobnosti glejte dokumentacijo
videokamere ali digitalnega fotoaparata.

39
Visokoločljivostni večpredstavnostni vmesnik
(le na določenih modelih)
HDMI (Visokoločljivostni večpredstavnostni vmesnik) je industrijski, nestisnjen in
povsem digitalen vmesnik avdio/video. HDMI zagotavlja vmesnik med vsemi
Slovenski
združljivimi digitalnimi avdio/video viri, kot so televizijski sprejemniki, predvajalniki
DVD in sprejemniki A/V ter združljivi monitorji z digitalnim avdiom in/ali videom, kot
je digitalna televizija (DTV) preko enega samega kabla.
Vhod HDMI na vašem računalniku uporabite za priključitev visokokakovostne avdio-
in videoopreme. Izvedba z enim samim kablom omogoča lepo namestitev in hiter
priklop.
ExpressCard (le na določenih modelih)
ExpressCard je najnovejša različica kartice PC. Je manjša in njen hitrejši vmesnik
izboljša uporabnost in razširljivost vašega račuunalnika.
ExpressCard podpirajo številne možnosti razširitve med katere spadajo adapterji
pomnilniških kartic, TV sprejemniki, povezljivost Bluetooth in adapterji IEEE 1394b.
ExpressCard podpira USB 2.0 in PCI Express.
Pomembno! Na voljo sta dva tipa, ExpressCard/54 in ExpressCard/
34 (54mm in 34mm), vsaka z drugačnimi funkcijami: Oba tipa ne
podpirata vseh rež ExpressCard. Za podrobnosti o namestitvi, uporabi
in funkcijah kartice poglejte v priročnik vaše kartice.
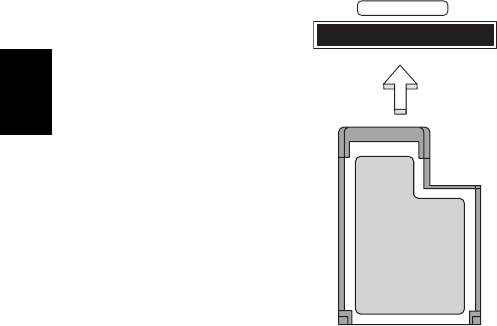
40
Vstavljanje ExpressCard
Vstavite kartico v režo in jo nežno potisnite, dokler se ne zaskoči na mesto.
EXPRESS CARD
Slovenski
Kako izvreči ExpressCard
Preden izvržete ExpressCard:
1 Zaprite program, ki uporablja kartico.
2 Z levim gumbom kliknite na ikono za odstranjevanje strojne opreme v opravilni
vrstici in zaustavite delovanje kartice.
3 Nežno potisnite kartico v režo in spustite, da izvlečete kartico. Nato izvlecite
kartico iz reže.
Nameščanje pomnilnika (le na določenih modelih)
Za nameščanje pomnilnika sledite tem korakom:
1Izključite računalnik, izvlecite AC adapter (če je priključen) in odstranite
baterijo. Obrnite računalnik tako, da imate dostop do spodnje strani.
2 Iz pokrova spomina odstranite vijake; nato ga dvignite in odstranite pokrov
spomina.
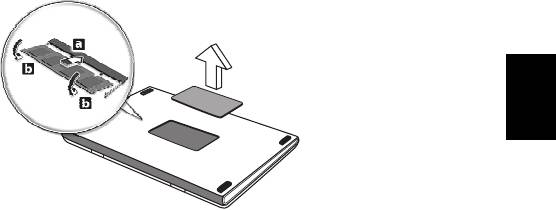
41
3 (a) Pomnilniški modul vstavite diagonalno v režo in ga nato (b) nežno pritisnite,
da se zaskoči.
Slovenski
4 Namestite pokrov in ga pritrdite z vijaki.
5 Namestite baterijo in priključite AC adapter.
6Vključite računalnik.
Računalnik samodejno zazna in ponastavi skupno velikost pomnilnika. Prosimo,
posvetujte se z usposobljenim tehnikom ali kontaktirajte vašega lokalnega Acer
prodajalca.
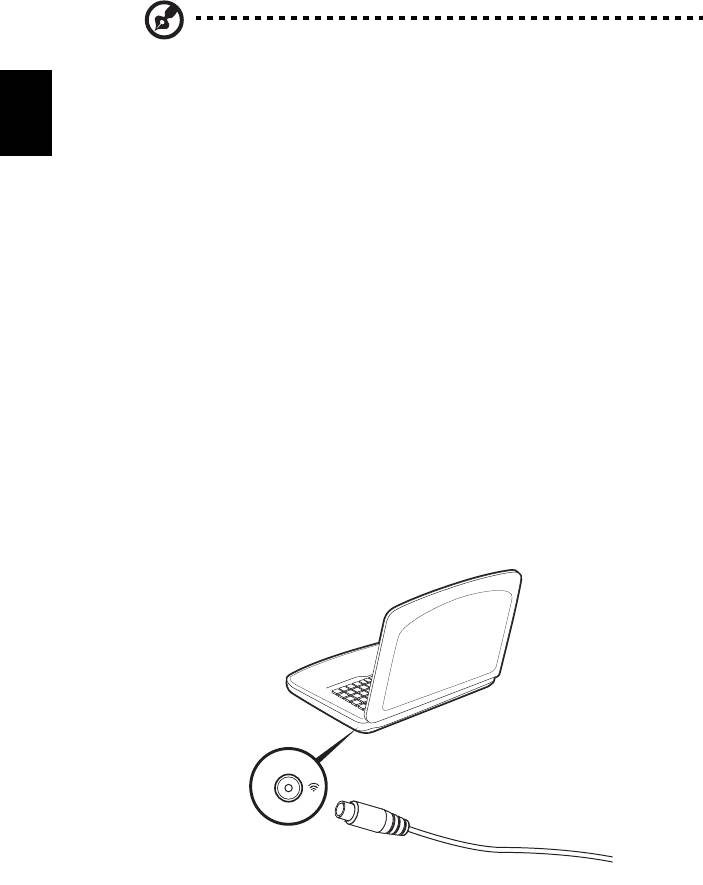
42
Gledanje televizije v Windows Media Centru
Opomba: Ta funkcija je na voljo le pri nekaterih modelih.
Računalnike, ki imajo naložen Windows Media Center Edition ali InstantOn Arcade,
je mogoče uporabljati za gledanje televizije in za dostop do vsebine video (preko
povezave avdio/video z zunanjo naprave, kot je videokamera).
Slovenski
Izberite želeno vrsto vhoda
Povezava avdio/video je lahko bodisi digitalna antena DVB-T (pri izbranih modelih),
PAL/SECAM ali priključek NTSC. Prosimo, glejte ustrezno poglavje:
Gledanje televizije z izbirno anteno DVB-T
(digitalna televizija) (pri izbranih modelih)
Digitalna televizija DVB-T je mednarodni standard, ki se uporablja za prenos
kopenskih televizijskih storitev v digitalni obliki. Ta standard v veliko državah
postopoma nadomešča analogne prenose. Digitalno anteno DVB-T je mogoče
uporabljati s programom Windows Media Center za gledanje lokalnih digitalnih
televizijskih programov DVB-T na vašem prenosnem računalniku.
Priklop digitalne antene
1 Kabel antene vključite v priključek RF na vašem računalniku.
Notebook
RF




