Acer ASPIRE E1-431 – страница 41
Инструкция к Ноутбуку Acer ASPIRE E1-431
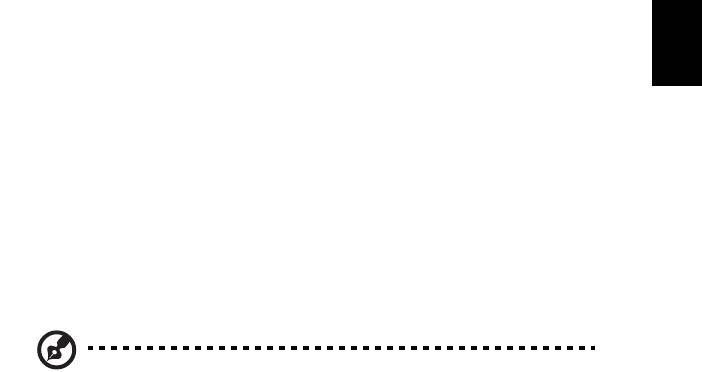
25
Batteripaket
Datorn drivs av ett batteri som ger lång användningstid mellan
laddningarna.
Svenska
Batteripaketets egenskaper
Batteripaketet har följande egenskaper:
• Använder modern battteriteknologi och standarder.
• Varnar om då batterinivån är låg.
Varje gång du ansluter datorn till elnätet med nätadaptern laddas batteriet.
Datorn stöder laddning vid användning, så att du kan arbeta med datorn
även då den laddar. Det går dock betydligt fortare att ladda batteriet då
datorn är avstängd.
Batteriet är bra att ha då du reser, eller vid strömavbrott. Vi rekommenderar
att du har ett fulladdat batteri tillgängligt i reserv. Kontakta din återförsäljare
för information om beställning av extra batteripaket.
Obs! Vissa modeller har inbyggt batteri. Om batteriet måste bytas,
kontakta ett auktoriserat servicecenter.
Förbereda ett nytt batteripaket
Innan du använder ett batteripaket för första gången ska du låta det
genomgå vissa förberedelser:
1 Sätt i batteriet i datorn. Slå inte på datorn.
2 Anslesut nätadaptern och ladda upp batteriet till max.
3 Koppla från nätadaptern.
4 Slå på datorn och använd den under batteridrift.
5 Ladda ur batteriet fullständift tills du får en varning om låg batterinivå.
6 Återanslut nätadaptern och ladda upp batteriet till max igen.
Genomgå denna procedur tills batteriet laddats upp och ur fullständigt tre
gånger.
Använd den här proceduren med alla nya batterier, eller för batterier som
inte har använts på länge. Om datorn ska stå oanvänd i mer än två veckor
skall du avlägsna batteriet från enheten.
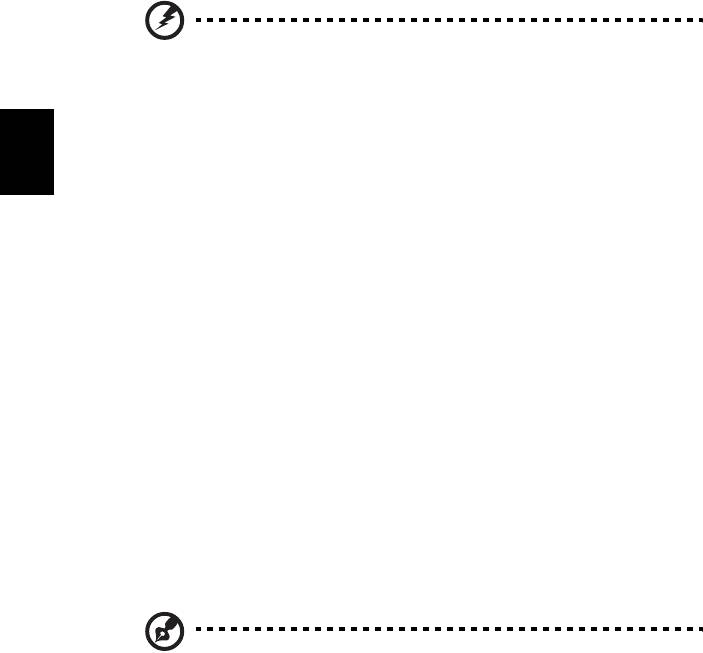
26
Varning: Utsätt aldrig batterier för temperaturer under 0 ºC (32 ºF)
eller över 45 ºC (113 ºF). Extrema temperaturförhållanden kan
orsaka allvarlig skada på batteripaketet.
Då du genomför förberedelseproceduren för ett batteri förbereds det att
kunna laddas upp till maximal nivå. Om du inte följer denna procedur
kommer du inte att kunna ladda upp batteriet maximalt, och kommer också
Svenska
att förkorta batteriets effektiva livslängd.
Dessutom påvrkas batteriets livslängd negativt av följande
användningsmönster:
• Att alltid driva datorn med nätström då batteriet är insatt. Om du vill
använda nätström konstant rekommenderar vi dig att avlägsna
batteripaketet efter att det är helt uppladdat.
• Att inte ladda upp och ur batteriet till max, som beskrivs ovan.
• Flitig användning – ju oftare du använder batteriet, desto fortare
kommer dess effektiva livslängd att ta slut. Ett vanligt datorbatteri har
en kapacitet på ungefär 300 laddningar.
Ladda batteriet
Se till att batteriet är korrekt installerat i batterifacket innan du påbörjar
laddning. Anslut nätadaptern till datorn, och anslut den andra ändan till
nätuttag. Du kan fortsätta köra datorn på nätström medan batteriet laddar.
Det går dock betydligt fortare att ladda batteriet när datorn är avstängd.
Obs! Vi rekommederar att du laddar batteriet innan du avslutar
dagens arbete. Ladda alltid batteriet över natten när du ska ge dig ut
på en resa, så att det är fulladdat nästa dag.
Optimera batteriets livslängd
Genom att optimera batteriets livslängd utnyttjar du batteridriften till fullo,
förlänger laddnings/urladdningscykeln, och förbättrar
laddningseffektiviteten. Vi rekommenderar att du följer nedanstående
anvisningar:
• Köp ett batteripaket att ha i reserv.
• Använd nätström närhelst så är möjligt, och reservera batteriet för
användning “on the road”.

27
• Ta ut PC-kortet om det inte används, eftersom det annars kommer att
fortsätta dra energi (för vissa modeller).
• Förvara batteripaketet torrt och svalt. Rekommenderad temperatur är
10°C (50°F) till 30°C (86°F). Högre temperaturer gör att batteriet
självurladdar snabbare.
Svenska
• Alltför flitig återuppladdning minskar batteriets livslängd.
• Ta väl hand om din nätadapter och ditt batteri.
Kontrollera batterinivå
Energimätaren i Windows anger aktuell batterinivå. Vila markören ovanför
batteriikonen i aktivitetsfältet för att visa batteriets aktuella nivå.
Varning om låg batterinivå
Var uppmärksam på energimätaren i Windows då du använder batteridrift.
Varning: Anslut nätadaptern så snart som möjligt efter varning
om låg batterinivå. Du kommer att förlora information om
batteriet laddas ur fullständigt så att datorn stängs av.
Vid varning om långt batteri rekommenderar vi följande tillvägagångssätt:
Situation Rekommenderad åtgärd
Nätadaptern och
1. Anslut nätadaptern till datorn och därefter till nätuttaget
ett nätuttag finns
för strömförsörjning.
tillgängliga.
2. Spara alla nödvändiga filer.
3. Återuppta arbetet.
Stäng av datorn om du snabbt vill ladda upp batteriet.
Ett fulladdat
1. Spara alla nödvändiga filer.
batteripaket finns
2. Stäng alla program.
tillgängligt som
3. Stäng av datorn.
reserv.
4. Byt batteripaket.
5. Slå på datorn och fortsätt ditt arbete.
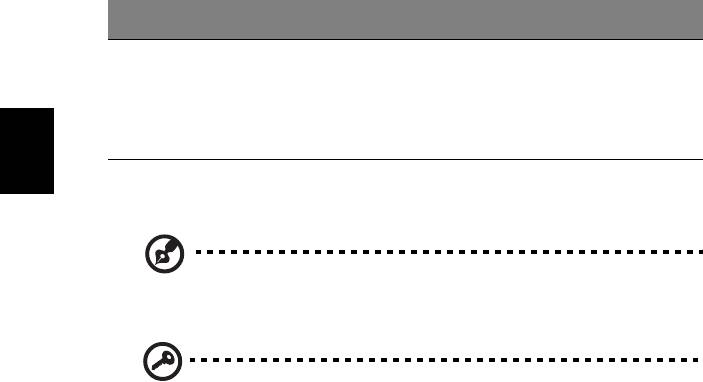
28
Situation Rekommenderad åtgärd
Nätadaptern eller
1. Spara alla nödvändiga filer.
nätuttag saknas.
2. Avsluta alla program.
Du har inget
3. Stäng av datorn.
batteripaket i
reserv.
Svenska
Montera in och ur batteriet
Obs! Vissa modeller har inbyggt batteri. Om batteriet måste bytas,
kontakta ett auktoriserat servicecenter.
Viktigt! Innan du tar ur batteriet ur datorn måste du ansluta
nätadaptern om du vill fortsätta använda datorn. Annars ska du
stänga av datorn först.
Gör så här för att montera i ett batteripaket:
1 Placera batteriet ovanför batterifacket, och kontrollera att den
kontaktförsedda änden går i först, och att batteriets ovansida pekar
uppåt.
2 För in batteriet i batterifacket och tryck försiktigt till dess batteriet låser
sig på plats.
Gör så här för att montera ur ett batteripaket:
1 För batterispärren åt sidan för att lösgöra batteriet.
2 Tag ut batteriet från batterifacket.

29
Ta med din bärbara PC-dator
I det här avsnittet får du tips om saker som du bör tänka på när du reser med eller
flyttar datorn.
Svenska
Koppla bort utrustningen
Så här kopplar du bort externa tillbehör:
1 Spara alla öppna filer.
2 Ta ur alla typer av media, disketter eller CD/DVD-skivor från enheten/
enheterna.
3 Stäng av datorn.
4 Stäng bildskärmslocket.
5 Koppla bort sladden från nätadaptern.
6 Koppla bort tangentbordet, pekenheten, skrivaren, den externa bildskärmen
och andra externa enheter.
7 Om du har låst fast datorn med ett Kensington-lås kopplar du bort det också.
Flytta datorn
Om du flyttar datorn korta avstånd, t.ex. mellan olika rum.
Förbereda datorn
Före flytt av datorn stänger du och låser bildskärmslocket för att ställa datorn i
vänteläge. Nu kan du på ett säkert sätt ta med dig datorn när du rör dig i byggnaden.
Om du vill avbryta datorns vänteläge öppnar du bildskärmslocket och tryck därefter
in av/på-knappen och släpp upp den.
Om du ska flytta datorn till en kunds kontor eller till en annan byggnad kan du välja
att stänga av datorn:
Tryck på Windows-tangenten + <C> Klicka på Start > Stäng av.
Eller:
Ställ datorn i vänteläge genom att trycka på <Fn> + <F4>. Fäll ned skärmen och lås
fast den.
När du vill använda datorn igen låser du upp och öppnar skärmen och trycker sedan
på av/på-knappen.
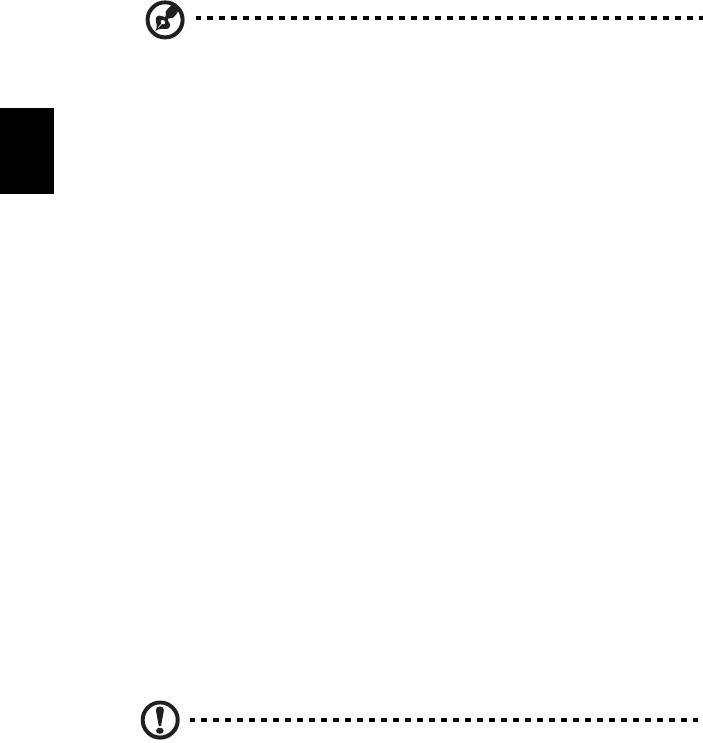
30
Obs! Om indikeringslampan för vänteläge inte lyser har datorn
försatts i viloläge och därför stängts av. Om ström indikeringslampan
inte lyser men indikeringslampan för vänteläge lyser har datorn
försatts i vänteläge. I båda fallen startar du upp datorn genom att
trycka på och sedan släppa upp av/på-knappen. Lägg märke till att
datorn kan övergå i viloläge efter en viss tid i vänteläge.
Svenska
Vad du bör ta med dig till möten
Till relativt kortvariga möten behöver du förmodligen bara ta med själva datorn. Till
längre möten, eller när batteriet inte är fulladdat, kan det vara klokt att ta med
nätadaptern så att du kan ansluta datorn till ett eluttag i möteslokalen.
Om det inte finns några eluttag i rummet kan du minska strömförbrukningen genom
att placera datorn i vänteläge. Tryck på <Fn> + <F4> eller stäng bildskärmslocket
när du inte använder datorn aktivt. Återuppta arbetet genom att öppna
bildskärmslocket (om det är stängt), tryck därefter in av/på-knappen och släpp upp
den.
Ta med datorn hem
När du rör dig mellan kontoret och hemmet och vice versa.
Förbereda datorn
När du kopplat bort datorn från alla tillbehör gör du på följande sätt:
• Kontrollera att du har tagit ut alla skivor och disketter från läsenheterna. I annat
fall kan enheternas läs- och skrivhuvuden skadas.
• Packa datorn i en skyddande väska som förhindrar att den glider omkring och
som dämpar stöten om du skulle råka tappa den.
Varning: Packa inte föremål bredvid eller ovanpå datorn. Tryck på
bildskärmslocket kan skada bildskärmen.
Vad du bör ta med dig
Om du inte redan har följande föremål hemma bör du ta med dem:
• Nätadapter och nätsladd.
• Den tryckta instruktionsfoldern.

31
Specialanvisningar
Skydda datorn genom att följa nedanstående riktlinjer när du flyttar den mellan
hemmet och arbetet:
• Minimera effekterna av temperaturskillnader genom att ha datorn hos dig.
Svenska
• Om du måste stanna någonstans ett längre tag och inte kan ta datorn med dig,
bör du lämna den i bilens bagageutrymme så att den inte utsätts för kraftig
värme.
• Ändringar i temperatur och luftfuktighet kan ge upphov till kondens. Låt alltid
datorn återfå rumstemperatur och kontrollera att bildskärmen inte är fuktig
innan du slår på datorn igen. Om temperaturskillnaden är större än 10°C (18°F)
bör du låta datorn sakta återfå rumstemperatur. Om det är möjligt bör du lämna
datorn i 30 minuter i en miljö där temperaturen ligger mellan
utomhustemperatur och rumstemperatur.
Installera ett hemmakontor
Om du ofta arbetar med datorn hemma kan det vara en bra idé att skaffa ytterligare
en nätadapter. Om du skaffar en till nätadapter slipper du ta med nätadaptern varje
gång du flyttar datorn mellan hemmet och arbetet.
Om du använder datorn hemma under en längre tid kan du även skaffa externt
tangentbord, bildskärm eller mus.
Resa med datorn
När du flyttar datorn långa avstånd, t.ex. från arbetet till en kunds kontor eller vid
lokala resor.
Förbereda datorn
Förbered datorn på samma sätt som om du skulle ta med den hem. Kontrollera att
batteriet är laddat. Om du ska ta med datorn genom en säkerhetskontroll på en
flygplats kan det bli nödvändigt att sätta på den.
Vad du bör ta med dig
Ta med dig följande:
• Nätadapter
• Fulladdade reservbatterier
• Skrivardrivrutiner om du tänker använda en annan skrivare

32
Specialanvisningar
Förutom att följa riktlinjerna för transport av dator till hemmet bör du även tänka på
följande:
• Ta alltid med datorn som handbagage.
• Om möjligt ber du säkerhetspersonal att undersöka datorn för hand.
Röntgenapparaterna på flygplatser är säkra, men för aldrig datorn genom en
metalldetektor.
Svenska
• Undvik att utsätta disketter för handhållna metalldetektorer.
Resa utomlands med datorn
När du tar med datorn till andra länder.
Förbereda datorn
Förbered datorn på samma sätt som för en vanlig resa.
Vad du bör ta med dig
Ta med dig följande:
• Nätadapter
• Nätsladdar för det land du reser till
• Extra, fulladdade batterier
• Skrivardrivrutiner om du tänker använda en annan skrivare
• Inköpsbevis, om du måste visa det för tullmyndigheterna
• Internationell resegaranti (International Travelers Warranty; ITW)
Specialanvisningar
Följ samma specialanvisningar som när du reser med datorn. Dessutom kan du
tänka på följande när du reser utomlands:
• Om du reser till ett annat land kontrollerar du att spänningen i landets elnät och
nätadaptersladdens märkspänning är kompatibla. I annat fall skaffar du en
kompatibel nätsladd. Använd aldrig omvandlingsadaptrar.
• Om du ska använda modemet kontrollerar du att modemet och
modemsladdens kontakt är kompatibla med telefonnätet i det land du reser till.

33
Säkra datorn
Datorn är en kostsam investering som du måste sköta om. Lär dig hur du skyddar
och sköter om datorn.
Svenska
Säkerhetsfunktionerna omfattar hårdvaru- och mjukvarulås — ett säkerhetslås och
lösenord.
Använda ett datorlås
Den barbara datorn levereras med en Kensington-kompatibel sakerhetsskara for ett
sakerhetslas.
Lägg en låsvajer runt ett fast föremål, t.ex. ett bord eller handtaget till en låst
skrivbordslåda. Sätt in låset i uttaget och lås det sedan genom att vrida om nyckeln.
Vissa modeller är dock nyckellösa.
Använda lösenord
Du kan skydda datorn från otillbörlig användning med tre lösenord. Genom att skapa
lösenord kan du skydda datorn och data i den på olika nivåer.
• Övervakarlösenordet (Supervisor Password) förhindrar obehörig användning
av BIOS-inställningarna. När det ställts in kan du inte använda BIOS-
inställningarna utan att först ange lösenordet. Se "BIOS-inställningarna" på
sidan 43.
• Användarlösenordet (User Password) säkrar datorn mot obehörig användning.
Om du kombinerar det här lösenordet med lösenord för systemstart och
återgång från viloläge får du maximal säkerhet.
• Lösenord vid start (Password on Boot) säkrar datorn mot obehörig användning.
Om du kombinerar det här lösenordet med lösenord för systemstart och
återgång från viloläge får du maximal säkerhet.
Viktigt! Glöm inte övervakarlösenordet! Om du glömmer bort ett
lösenord måste du kontakta återförsäljaren eller ett auktoriserat
servicecenter.
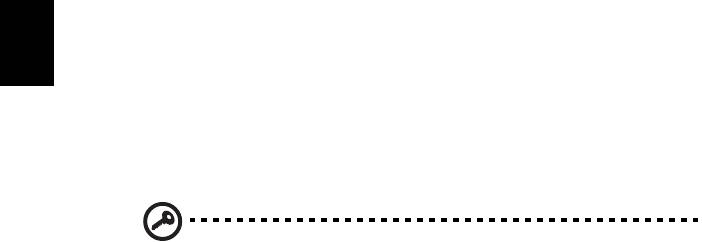
34
Ange lösenord
När ett lösenord är inställt visas en lösenordsruta i mitten av skärmen.
• När övervakarlösenordet är inställt visas en lösenordsruta då du trycker <F2>
för att gå in i BIOS-inställningar vid starten.
• Ange övervakarlösenord och tryck <Enter> för att gå in i BIOS-inställningarna.
Om du skriver in lösenordet felaktigt, visas ett varningsmeddelande. Försök
igen och tryck sedan på <Enter>.
Svenska
• När användarlösenordet är inställt och alternativet Lösenord vid start är
aktiverat visas en lösenordsruta då datorn startas.
• Ange användarlösenord och tryck <Enter> för att använda datorn. Om du
skriver in lösenordet felaktigt, visas ett varningsmeddelande. Försök igen och
tryck sedan på <Enter>.
Viktigt! Du har bara tre försök på dig att ange rätt lösenord.
Om du inte har angett rätt lösenord på tre försök stannar datorn.
Stäng av datorn genom att trycka ned av/på-knappen i fyra sekunder.
Slå sedan på datorn och försök igen.
Ställa in lösenord
Du kan ange/byta lösenord i BIOS-inställningarna.
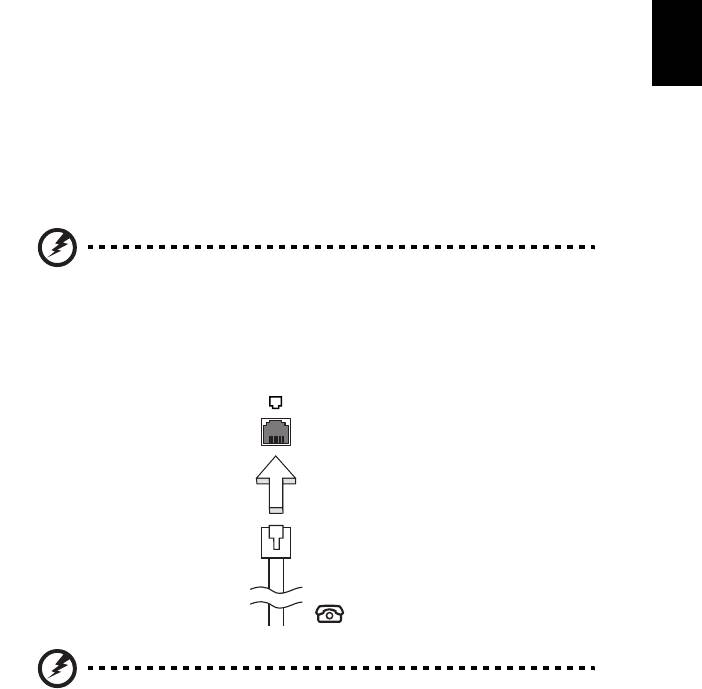
35
Expandera med tillval
Din bärbara PC-dator ger möjlighet till en komplett mobil datoranvändning.
Svenska
Anslutningsalternativ
Till portarna på datorn kan du ansluta externa enheter precis som med en vanlig
skrivbordsdator. I följande avsnitt finns mer information om hur du ansluter olika
externa enheter till datorn.
Fax/Data Modem (endast för vissa modeller)
Det finns ett inbyggt fax/data-modem av typen V.92 56 Kbps i datorn (endast för
vissa modeller).
Varning! Den här modemporten är inte kompatibel med digitala
telefonlinjer. Om du ansluter modemet till en digital telefonlinje
kan du skada modemet.
Om du vill använda fax-/datamodemporten ansluter du en telefonkabel från
modemporten till ett telefonuttag.
Varning! Se till att kabeln du använder är av rätt typ för det land
du använder datorn i.
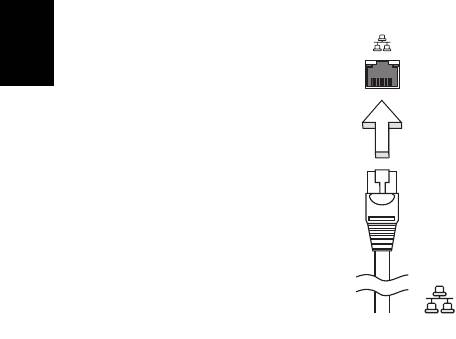
36
Inbyggda nätverksfunktioner
Med de inbyggda nätverksfunktionerna kan du ansluta din dator till ett Ethernet-
baserat nätverk.
Om du vill använda nätverksfunktionen ansluter du en Ethernetkabel i
nätverksuttaget på datorn till en Ethernet (RJ-45)-port eller en hubb i ditt nätverk.
Svenska
Consumer infrared (CIR) (endast för vissa modeller)
Datorns Consumer Infrared-port (CIR) används för att ta emot signaler från
fjärrkontrollen eller andra CIR-anpassade enheter.
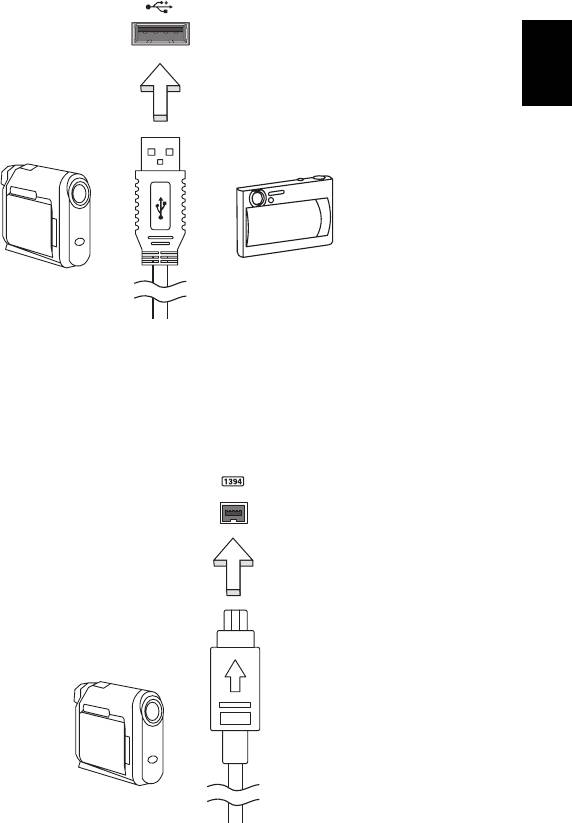
37
Universell seriebuss (USB)
USB 2.0-porten är en snabb seriebuss som du kan ansluta USB-enheter till utan att
belasta systemresurserna.
Svenska
IEEE 1394-port (endast för vissa modeller)
Datorns IEEE 1394-port gör att du kan ansluta till en enhet med IEEE 1394 som en
videokamera eller en digitalkamera. Se dokumentationen till din video eller
digitalkamera för mer information.
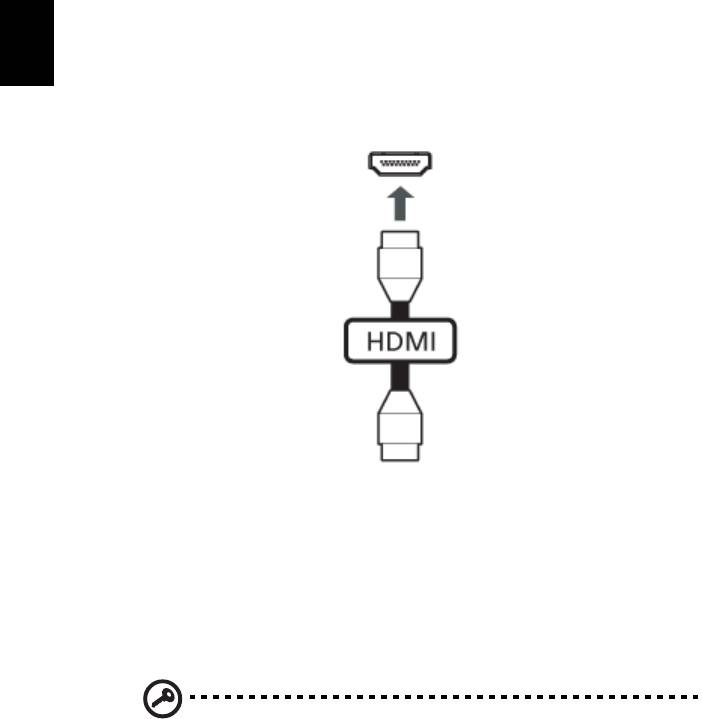
38
High-Definition Multimedia Interface (HDMI)
(endast för vissa modeller)
HDMI (High-Definition Multimedia Interface) är ett okomprimerat, helt digitalt ljud/
videogränssnitt med branschstöd. HDMI är ett gränssnitt mellan alla kompatibla
digitala ljud-/videokällor, till exempel en digitalbox, DVD-spelare och A/V-mottagare
och en kompatibel digital ljud- och/eller videomottagare, till exempel en digital TV
(DTV) via en enda kabel.
Svenska
Använd datorns HDMI-port för att ansluta till avancerad ljud- och videoutrustning.
Implementering med en enda kabel möjliggör prydlig installation och snabb
anslutning.
ExpressCard (endast för vissa modeller)
ExpressCard är den nyaste versionen av PC-kortet. Det är mindre och snabbare,
och innebär smidigare användning och nya expansionsmöjligheter för din dator.
Det finns mängder av expansionsalternativ tillgängliga som ExpressCard, inklusive
TV-mottagare och adaptrar för flashminneskort, Bluetooth och IEEE 1394b.
ExpressCard stöder USB 2.0 och PCI Express-applikationer.
Viktigt! Det finns två typer, ExpressCard/54 och ExpressCard/34
(54 mm respektive 34 mm), som har olika funktioner. Alla
ExpressCard-fack stöder inte båda dessa typer. I bruksanvisningen till
ditt kort hittar du ytterligare information om kortets funktioner,
installation och användning.

39
Sätta i ett ExpressCard
För in kortet i facket och tryck det försiktigt inåt tills du hör ett klick.
EXPRESS CARD
Svenska
Mata ut ett ExpressCard
Innan du matar ut ett ExpressCard:
1 Avsluta eventuella program som använder kortet.
2 Vänsterklicka på ikonen Ta bort maskinvara i aktivitetsfältet och stoppa
kortåtgärden.
3 Tryck försiktigt in kortet i facket så att det lossnar och matas ut. Dra sedan ut
kortet från facket.

40
Installera minne (endast för vissa modeller)
Så här installerar du minne:
1 Stäng av datorn, ta bort nätadaptern (om den är ansluten) och ta sedan ut
batteriet. Vänd sedan datorn upp och ned.
2 Skruva loss skruvarna från luckan till minnesfacket, lyft sedan och ta bort
luckan.
3 Sätt in minnesmodulen diagonalt i kortplatsen (a) och tryck den försiktigt nedåt
Svenska
tills du hör ett klick (b).
4 Sätt tillbaka minneslocket och skruva fast det.
5 Sätt tillbaka batteriet och återanslut växelströmsadaptern.
6 Starta datorn.
Datorn känner automatiskt av det nya minnet och ändrar därefter
minneskonfigurationen. Anlita en behörig servicetekniker eller kontakta Acers lokala
återförsäljare.
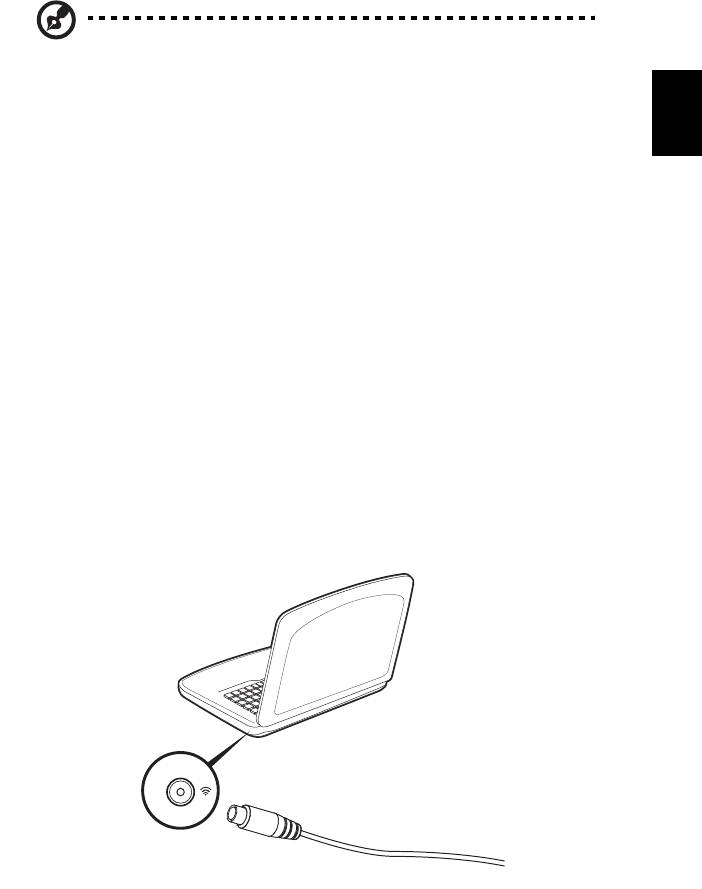
41
Titta på TV med Windows Media Center
Obs! Denna funktion finns endast tillgänglig för vissa modeller.
Svenska
Datorer utrustade med Windows Media Center Edition eller InstantOn Arcade kan
användas för att titta på TV och komma åt videoinnehåll (genom en audiovisuell
anslutning till en extern enhet som t.ex. en videokamera).
Välj typ av ingångskälla
Den audiovisuella anslutningen kan vara antingen en DVB-T digitalantenn (för vissa
modeller) eller en PAL/SECAM eller NTSC anslutning. Se motsvarande avsnitt:
Titta på TV med DVB-T-antennen (digital-TV,
tillvalsutrustning) (för vissa modeller)
DVB-T digital-TV är en internationell standard som används för att sända
markbundna TV-tjänster i digitalt format. Den håller på att gradvis ersätta analoga
sändningar i många länder. DVB-T-digitalantennen kan användas med Windows
Media Center för att titta på lokala DVB-T digital-TV-sändningar på din bärbara
dator.
Ansluta digitalantennen
1 Anslut antennkabeln till RF-uttaget på datorn.
Notebook
RF

42
Obs! Antennkabeln får inte tvinnas eller rullas ihop. Förläng antennkabeln med
upp till 20 cm för att förbättra signalkvaliteten.
Titta på TV med en extern antenn eller
kabelanslutning
Svenska
Det går att använda traditionella TV-kablar (anslutna till en extern antenn eller
kabelanslutning) för att visa TV på datorn.
Ansluta antennkablar
Ansluta kablarna:
1 Anslut antennens anslutningsdon till RF-uttaget på datorn.
2 Anslut den andra änden av TV-kabeln till kabelkonverteraren vid behov.
Viktigt! Kontrollera att du använder korrekt kabelsystem för landet du
befinner dig i innan du försöker ansluta antennkabeln.

43
BIOS-inställningarna
BIOS-inställningarna är ett program för maskinvarukonfigurering som är inbyggt i
datorns Basic Input/Output System (BIOS).
Datorn är redan rätt konfigurerad och optimerad, så i vanliga fall behöver du inte
Svenska
använda det här verktyget. Det kan däremot bli aktuellt att använda det om det
uppstår problem.
Du startar BIOS-inställningarna genom att trycka på <F2> under de första
sekunderna när datorn startas (kallas även Power-On Self Test (POST)) samtidigt
som logotypen för den bärbara PC-datorn visas.
Bootsekvens
Så här ställer du in bootsekvensen i BIOS-inställningar: Aktivera BIOS-inställningar
och välj därefter Boot från kategorierna högst upp i fönstret.
Lösenord
För att ställa in ett lösenord vid start aktiverar du BIOS-inställningar och väljer
därefter Security från kategorierna högst upp i fönstret. Leta reda på Password on
boot: och använd knapparna <F5> och <F6> för att aktivera funktionen.
Använda programvara
Spela upp DVD-filmer
Obs! Denna funktion finns endast tillgänglig för vissa modeller.
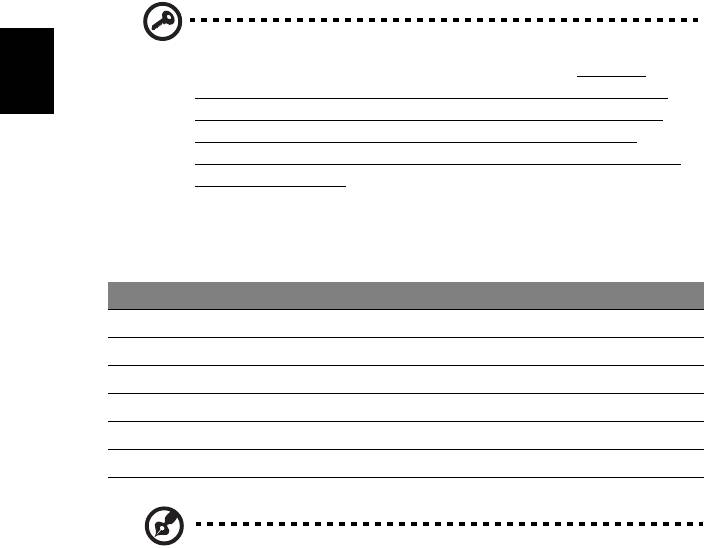
44
Om en DVD-spelare är installerad i det optiska enhetsfacket kan du spela upp DVD-
filmer på datorn.
1 Mata ut dvd-skivan.
Viktigt! När du startar DVD-spelaren för första gången måste du ange
en regionskod. DVD-skivor är indelade i sex regioner. När DVD-
enheten har ställts in på en regionskod kommer den bara att spela
Svenska
DVD-skivor för den regionen. Du kan ändra regionskod högst fem
gånger (inklusive den första gången). Därefter förblir den sista
regionskoden fast. Du kan inte nollställa antalet ändringar genom att
återställa hårddisken. Mer information om DVD-regioner finns i
tabellen längre fram i det här avsnittet.
2 DVD-filmen spelas upp automatiskt efter några sekunder.
Regionskod Land eller region
1 USA, Kanada
2 Europa, Mellanöstern, Sydafrika, Japan
3 Sydostasien, Taiwan, Sydkorea
4 Latinamerika, Australien, Nya Zeeland
5 F.d. Sovjetunionen, delar av Afrika, Indien
6 Folkrepubliken Kina
Obs! Om du vill ändra regionskoden sätter du in en DVD-film för en
annan region i DVD-enheten. Onlinehjälpen innehåller mer
information.




