Acer ASPIRE E1-431 – страница 42
Инструкция к Ноутбуку Acer ASPIRE E1-431
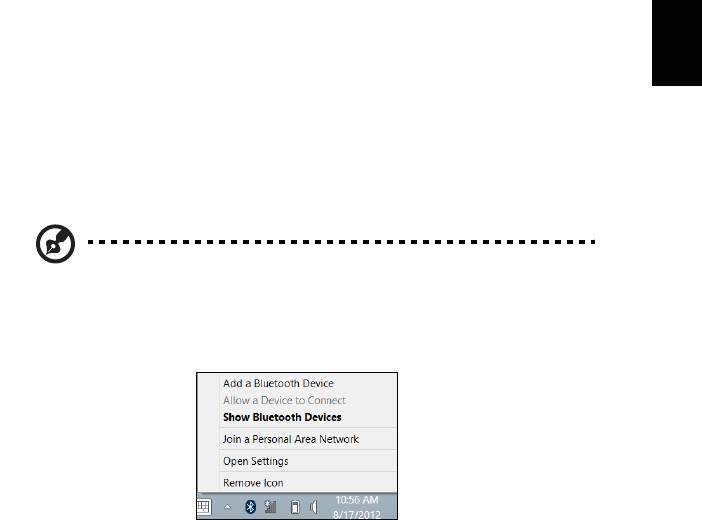
45
Använda en Bluetooth-anslutning
Bluetooth är en teknik med vilken du trådlöst kan överföra data korta distanser
mellan flera olika typer av enheter. Bluetooth-aktiverade enheter inkluderar datorer,
mobiltelefoner, tabletter, trådlösa headsets och tangentbord.
Svenska
För att kunna använda Bluetooth måste du se till följande:
1. Bluetooth är aktiverad på båda enheterna.
2. Dina enheter är "parade" (eller anslutna).
Aktivera och inaktivera Bluetooth
Bluetooth-adaptrarna måste vara aktiverad på båda enheterna. För din dator, kan
detta vara en extern omkopplare, en programvaruinställning eller en separat
Bluetooth-maskinvarunyckel i datorns USB-port (om ingen intern Bluetooth-adapter
finns).
Obs: Kontrollera din dators ägarmanual för att fastställa hur man
sätter på dess Bluetooth-adapter.
Därefter, i meddelandeområdet, klicka på Bluetooth-ikonen, och välj Öppna
inställningar.
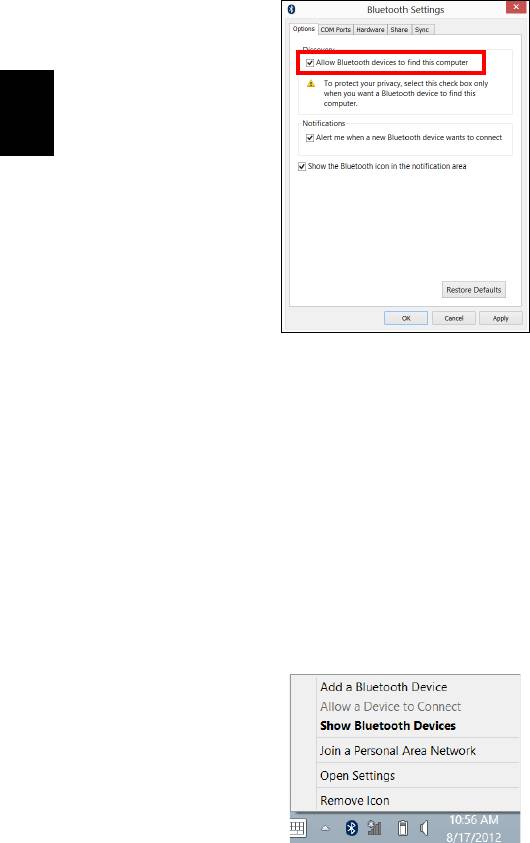
46
Markera Tillåt Bluetooth-enheter att hitta denna dator kryssruta, klicka
påTillämpa, och klicka sedan på OK.
Svenska
Bluetooth-adaptern på din dator är nu aktiverad och klar att lägga till Bluetooth-
enheter.
För att inaktivera din dators Bluetooth-adapter, gör följande:
1. Tryck på Windows-tangenten
+ <W> och skriv sedan trådlös.
2. I resultaten, klicka på trådlös.
3. Klicka växla under Bluetooth för att aktivera/inaktivera den.
Lägga till en Bluetooth-enhet
Varje ny enhet måste först "paras" med datorns Bluetooth-adapter. Detta innebär att
den först måste verifieras av säkerhetsskäl. Du behöver bara utföra parningen en
gång. Efter det ansluts båda enhetern bara genom att du aktiverar Bluetooth-
adaptern.
I meddelandeområdet, klicka på Bluetooth-ikonen, och välj Lägg till en Bluetooth-
enhet.

47
Klicka på den enhet du vill lägga till.
Svenska
En kod visas på din dator som bör matcha koden på din enhet. Välj Ja. Godkänn
därefter parningen från din enhet.
Obs: Vissa enheter som använder äldre versioner av Bluetooth-teknik
kräver att båda enheterna anger en PIN-kod. Skulle en av enheterna
sakna inmatning (som i ett headset) är lösenordet hårdkodat i enheten
(normalt "0000" eller "1234"). Sök i enhetens bruksanvisning för mer
information.
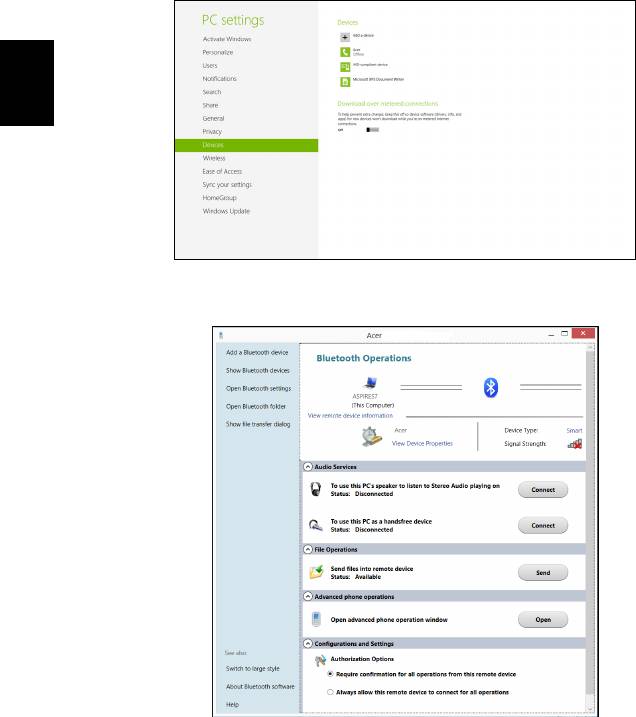
48
Din enhet visas i listan över enheter om den gick att para. Öppna kontrollpanelen
och under Maskinvara och ljud klicka på Visa enheter och skrivare. Högerklicka
på din enhet och välj avancerade åtgärder > anslut till åtgärdsfönster.
Svenska
I åtgärdsfönstret kan du spela upp musik och ljud från din enhet genom din dator,
skicka filer till din enhet och ändra Bluetooth-inställningar.

49
Felsöka datorn
I det här kapitlet beskrivs hur du handskas med vanliga problem. Om ett fel inträffar
bör du läsa det här kapitlet innan du kontaktar en servicetekniker. Allvarligare
problem kan inte lösas utan att datorns hölje öppnas. Försök aldrig öppna datorn
Svenska
själv. Kontakta återförsäljaren eller ett auktoriserat servicecenter för hjälp.
Felsökningstips
Denna bärbara PC-dator har ett avancerat system som avger felrapporter på
skärmen för att hjälpa dig lösa problem.
Om systemet rapporterar ett felmeddelande eller om ett felsymptom uppstår, se
"Felmeddelanden". Om problemet inte kan lösas skall du kontakta din återförsäljare.
Se "Beställa service" på sidan 51.
Felmeddelanden
Då ett felmeddelande visas skriver du ner det och vidtar sedan rätt åtgärd för att lösa
det. Följande tabell innehåller felmeddelanden i alfabetisk ordning tillsammans med
deras rekommenderade lösningar.
Felmeddelanden Lösningsåtgärd
CMOS battery bad Kontakta din återförsäljare eller ett auktoriserad servicecenter.
CMOS checksum error Kontakta din återförsäljare eller ett auktoriserad servicecenter.
Disk boot failure Sätt i en systemdiskett (bootbar diskett) och tryck på <Enter> för
att starta om.
Equipment configuration
Tryck <F2> (medan POST pågår) för att gå in i
error
BIOS-inställningarna, och tryck sedan på Exit i
BIOS-inställningarna för att starta om.
Hard disk 0 error Kontakta din återförsäljare eller ett auktoriserad servicecenter.
Hard disk 0 extended type
Kontakta din återförsäljare eller ett auktoriserad servicecenter.
error
I/O parity error Kontakta din återförsäljare eller ett auktoriserad servicecenter.
Keyboard error or no
Kontakta din återförsäljare eller ett auktoriserad servicecenter.
keyboard connected
Keyboard interface error Kontakta din återförsäljare eller ett auktoriserad servicecenter.
Memory size mismatch Tryck <F2> (medan POST pågår) för att gå in i
BIOS-inställningarna, och tryck sedan på Exit i
BIOS-inställningarna för att starta om.
Om du fortfarande stöter på problem då du vidtagit åtgärder för att lösa felet ska du
kontakta din återförsäljare eller ett auktoriserat servicecenter för hjälp.
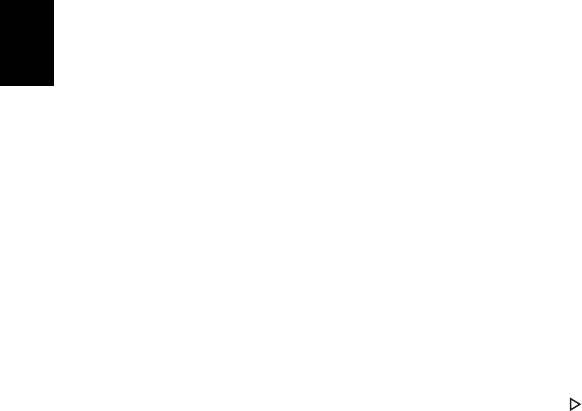
50
Vanliga frågor
Nedanstående lista beskriver situationer som kan uppstå när du använder datorn.
För varje problem anges enkla svar och lösningar.
Jag har tryckt på av/på-knappen men datorn startar inte.
Titta på strömindikatorn:
• Om den inte är tänd är datorn strömlös. Kontrollera följande:
Svenska
• Om du använder batteriström kan den vara svag eller otillräcklig. Anslut
nätadaptern och ladda batteriet.
• Kontrollera att nätadaptern är rätt ansluten till datorn och eluttaget.
• Om den är tänd kontrollerar du följande:
• Finns det en icke-systemdiskett i den externa USB-diskettenheten?
Ta ut den eller byt ut den mot en systemdiskett och starta om datorn
genom att trycka på <Ctrl> + <Alt> + <Del>.
Varför visas ingenting på bildskärmen?
När datorns automatiska strömsparfunktion aktiveras släcks skärmen för att minska
strömförbrukningen. Tryck på en tangent så aktiveras bildskärmen på nytt.
Om bildskärmen inte tänds när du trycker på en tangent kan det bero på två saker:
• Ljusstyrkenivån kan vara för lågt inställd. Tryck på <Fn> + < > för att öka
ljusstyrkan.
• Bildskärmskortet kan vara inställt på en extern bildskärm. Tryck på
snabbtangenten för bildskärmsbyte <Fn> + <F5>.
• Om indikeringslampan för vänteläge lyser betyder det att datorn befinner sig i
vänteläge. Tryck in och släpp av/på-knappen för att återgå.
Inget ljud hörs från datorn.
Kontrollera följande:
• Volymen kan vara avstängd. Kontrollera ikonen (högtalare) för volymkontroll i
systemfältet. Om den är överkorsad klickar du på ikonen och avmarkerar
alternativet Stäng av ljud för alla.
• Ljudvolymen kan vara för lågt inställd. Kontrollera ikonen för volymkontroll i
aktivitetsfältet. Du kan också justera volymen med volymknapparna.
• Om hörlurar, öronsnäckor eller externa högtalare ansluts till utgångsporten på
datorns främre panel, stängs de interna högtalarna av automatiskt.

51
Jag vill mata ut den optiska enhetens lucka utan att slå på
strömmen.
Det finns en mekanisk utmatningsknapp på den optiska enheten. Stoppa in spetsen
på ett gem eller en penna och tryck inåt tills luckan skjuts ut.
Svenska
Tangentbordet reagerar inte.
Försök att ansluta ett externt tangentbord till USB-porten på datorn. Om det fungerar
kontaktar du återförsäljaren eller ett auktoriserat servicecenter eftersom problemet
kan bero på att kabeln till det interna tangentbordet har lossnat.
Skrivaren fungerar inte.
Kontrollera följande:
• Se till att skrivaren är ansluten till ett eluttag och att den har startats.
• Försäkra dig om att skrivarkabeln är säkert ansluten till en USB-port och
motsvarande port på skrivaren.
Beställa service
Internationell resegaranti (International Travelers
Warranty; ITW)
Datorn skyddas av en internationell resegaranti (ITW) som gör att du kan känna dig
lugn när du befinner dig på resa. Vårt världsomspännande nät av servicecenter finns
till hands för att hjälpa dig.
Ett ITW-pass följer med datorn. Passet innehåller allt du behöver veta om ITW-
garantin. En lista över tillgängliga, auktoriserade servicecenter. Läs informationen
noggrant.
Ha alltid ITW-passet till hands, speciellt när du reser, så att du kan utnyttja våra
servicecentra. Placera ditt inköpsbevis innanför fliken på insidan av ITW-passet.
Om det land du besöker inte har något Acer-auktoriserat ITW-servicecenter kan du
kontakta något av våra filialkontor. Besök www.acer.com.

52
Innan du ringer
Ha datorn till hands och följande information tillgänglig när du ringer Acer för
onlineservice. På så sätt kan vi minska samtalstiden och hjälpa dig lösa problemen
snabbt och effektivt. Om datorn har visat felmeddelanden eller avgett ljudsignaler,
skriver du ned meddelandena som de visas på skärmen eller ljudsignalernas antal
och ordning.
Följande information är obligatorisk:
Namn:
Svenska
Adress:
Telefonnummer:
Maskin- och modelltyp:
Serienummer:
Inköpsdatum:

53
Tips och råd för Windows 8
Vi vet att detta är ett nytt operativsystem som kommer att ta tid att vänja sig vid, så vi
har skapat några tips som hjälper dig att komma igång.
Svenska
Tre begrepp som du kanske vill lägga på minnet
1. Start
Start-knappen inte längre tillgänglig; du kan starta appar från startskärmen.
2. Paneler
Levande paneler liknar apparnas miniatyrbilder.
3. Snabbknappar
Med snabbknappar kan du utföra praktiska funktioner, som dela innehåll, stänga av
din dator eller ändra inställningar.
Hur får jag tillgång till snabbknappar?
Flytta markören till det övre eller nedre högra hörnet av skärmen för att visa
snabbknappar, eller tryck på Windows-tangenten + <C>.
Hur kommer jag till Start?
Tryck på Windows-tangenten på tangentbordet, tryck på Windows-tangenten + <C>
och klicka på Start; eller flytta markören längst ned till vänster på skärmen och klicka
på Start.
Hur hoppar jag mellan appar?
Flytta markören till skärmens vänsterkant för att visa miniatyrbilder av appar som för
närvarande körs.
Du kan också trycka på Windows-tangenten + <Tab> för att öppna och skrolla
genom öppna appar.
Hur stänger jag av min dator?
Tryck på Windows-tangenten + <C>, klicka på Inställningar > På/Av och välj
önskad åtgärd. Alternativt, från skrivbordet, klicka på AcerPå/Av-knappen och välj
åtgärd.

54
Varför finns det ett nytt gränssnitt?
Det nya gränssnittet för Windows 8 är utformat för att fungera bra med
pekgränssnitt. Windows Store-appar använder automatiskt hela skärmen och kräver
inte nedstängning på traditionellt sätt. Windows Store-appar visas på Start med
levande paneler.
Vad är "levande paneler"?
Svenska
Levande paneler kan liknas vid miniatyrbilder av appar. De uppdateras med nytt
innehåll när du är ansluten till Internet. Så, till exempel, du kan läsa väder eller
börsuppdateringar utan att öppna appen.
Hur låser jag upp min dator?
Tryck på en tangent eller klicka på en användarkonto-ikon för att låsa upp datorn.
Om ditt konto har ett lösenord som måste du ange lösenordet för att fortsätta.
Hur anpassar jag min dator?
Du kan anpassa Start med en annan bakgrundsbild eller genom att arrangera
panelerna för att passa dina personliga behov.
Om du vill ändra bakgrund trycker du på Windows-tangenten + <C> och klickar på
Inställningar > Ändra datorinställningar > Anpassa. Klicka Startskärm högst upp
så sidan och välj en färg och bild.
Hur flyttar jag paneler?
Klicka och håll ned en panel för att välja den, och dra den sedan till önskad plats på
Start. Andra paneler kommer att flyttas för att ge panelen dess nya plats.
Kan jag förstora eller minska paneler?
Högerklicka en panel, välj sedan Mindre eller Större i menyn som visas längst ner
på skärmen.
Hur anpassar jag Låsskärmen?
Du kan anpassa låsskärmen med en annan bild eller för att visa din snabbstatus och
meddelanden för att passa dina personliga behov.
Om du vill ändra bakgrund trycker du på Windows-tangenten + <C> och klickar på
Inställningar > Ändra datorinställningar > Anpassa. Klicka Låsskärm högst upp
på sidan och välj den bild och de appar du vill ska synas på låsskärmen.

55
Hur stänger jag en app?
Flytta markören högst upp på skärmen, och klicka och dra fönstret nedåt för att
stänga programmet/appen.
Du kan stänga program/appar från miniatyrbilderna på skärmens vänsterkant genom
Svenska
att högerklicka på en miniatyrbild och välja Stäng.
Kan jag ändra skärmupplösningen?
Från Start, skriv "Kontrollpanel" för att öppna Sök och visa resultaten, klicka sedan
på Kontrollpanelen > Justera skärmupplösning.
Jag vill använda Windows på mitt vanliga sätt - ge mig
mitt skrivbord tillbaka!
Från Start klicka på panelen Skrivbord för att visa det traditionella skrivbordet. Du
kan fästa appar du använder ofta i aktivitetsfältet för att enkelt öppna dem.
Om du klickar på en app som inte är ett Windows Store-program, kommer Windows
automatiskt att öppna appen under Skrivbord.
Var är mina appar?
Från Start skriver du in namnet på det program/den app du vill öppna, så öppnas
Sök automatiskt med en lista över resultat.
För att se hela listan med appar trycker du på mellanslagstangenten eller
Menytangenten och klickar på Alla appar.
Hur får jag en app att visas i Start?
Om du befinner dig på Alla appar och du vill att en app ska visas på Start, kan du
markera appen och högerklicka på den. Välj Fästa på startsida från menyn som
visas längst ner på skärmen.
Hur tar jag bort en panel från Start?
Högerklicka panelen och klicka Fäst inte på Start från menyn som visas längst ned
på skärmen.
Hur får jag en app att visas i mitt aktivitetsfält på skrivbordet?
Om du befinner dig på Alla appar och du vill att ett program ska visas i aktivitetsfältet
på ditt Skrivbord, kan du markera appen och högerklicka på den. Välj Fäst till
aktivitetsfält från menyn som visas längst ner på skärmen.

56
Hur installerar jag appar?
Du kan ladda ner Windows Store appar från Store. Du behöver ett Microsoft-ID för
att köpa och ladda ner appar från Store.
Jag hittar inte appar som Notepad och Paint! Var finns dem?
Från Start skriver du bara in namnet på programmet du letar efter för att öppna Sök
och lista resultaten. Alternativet, öppna Alla appar och skrolla till "Windows tillbehör"
Svenska
för att se listan över gamla program.
Vad är ett Microsoft-ID (konto)?
Ett Microsoft-konto är en e-postadress och lösenord du använder för att logga in på
Windows. Du kan använda en e-postadress, men det är bäst om du väljer den du
redan använder för att kommunicera med vänner och logga in på dina
favoritwebbplatser. När du loggar in på datorn med ett Microsoft-konto, kommer du
ansluta din dator till människor, filer och enheter som du bryr dig om.
Behöver jag ett?
Du behöver inte ett Microsoft-ID för att använda Windows 8, men det gör livet lättare
eftersom du kan synkronisera data mellan olika maskiner du loggar in på med hjälp
av ett Microsoft-ID.
Hur skaffar jag ett?
Om du redan har installerat Windows 8 och inte har loggat in med ett Microsoft-
konto, eller inte har ett Microsoft-konto och vill skaffa ett, tryck på Windows-
tangenten + <C> klicka på Inställningar, > Ändra datorinställningar >
Användare > Växla till ett Microsoft-konto och följ instruktionerna på skärmen.
Hur lägger jag till en favorit till Internet Explorer?
Internet Explorer har inte 10 traditionella favoriter, istället kan du fästa genvägar till
Start. När sidan är öppen högerklickar du någonstans på sidan för att öppna menyn
längst ner på sidan. Klicka på Fästa på startsida.
Hur söker jag efter Windows-uppdateringar?
Tryck på Windows-tangenten + <C> och klicka på Inställningar > Ändra
datorinställningar > Windows-uppdateringar. Klicka på Leta efter uppdateringar
nu.

57
Var hittar jag mer information?
För mer information, besök:
• Windows 8 handledning: www.acer.com/windows8-tutorial
• Support vanliga frågor: www.acer.com/support
Svenska

58
Notis om säkerhet och
överensstämmelse med regelverk
Meddelande från FCC
Denna enhet har testats och befunnits uppfylla de gränsvärden som är satta för en
Class B digital enhet enligt del 15 av FCC reglerna. Dessa gränsvärden syftar till att
Svenska
ge ett rimligt skydd mot skadlig interferens vid installation i bostad. Datorn alstrar,
använder, och kan utstråla radiofrekvensenergi och kan, om den inte installerats
enligt instruktionerna, orsaka skadlig interferens på radiokommunikation.
Det finns dock ingen garanti för att inte interferens kan uppstå vid en viss installation.
Om datorn orsakar skadlig interferens på radio- och TV-mottagning, vilket kan
kontrolleras genom att sätta på och därefter stänga av enheten, uppmanas
användaren att försöka rätta till störningarna genom en eller flera av följande
åtgärder:
• Rikta om eller flytta på mottagarantennen.
• Öka avståndet mellan datorn och mottagaren.
• Koppla datorn till ett uttag på en annan strömkrets än den som mottagaren är
ansluten till.
• Rådfråga återförsäljaren eller en erfaren radio/TV-tekniker.
OBS: Skärmade kablar
Alla kopplingar till andra dataenheter måste vara med skärmade kablar för att
tillmötesgå FCCs regler.
OBS: Kringutrustning
Endast kringutrustning (in/ut-enheter, terminaler, skrivare, etc.) som certifierats och
uppfyller Class B gränsvärdena får anslutas till denna utrustning. Användning av
icke certifierad kringutrustning kommer sannolikt att resultera i störning på radio och
TV-mottagning.
Varning
Förändringar eller modifikationer som inte uttryckligen har godkänts av tillverkaren
kan orsaka återkallande av användarens rättigheter att använda denna dator, vilka
är givna av Federal Communications Commission.
Modemanmärkningar (endast för vissa modeller)
TBR 21
Denna utrustning har godkänts av [Council Decision 98/482/EC - "TBR 21"] för
uppkoppling av enkel terminal till det allmänna telenätet. På grund av olikheter
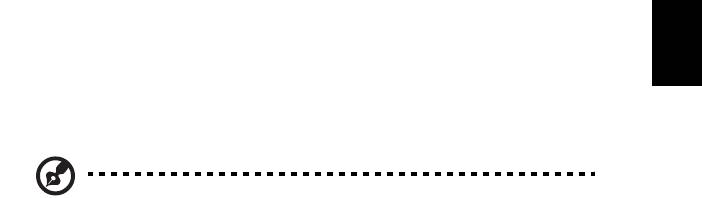
59
mellan de individuella allmänna telenät som finns i olika länder, utgör detta
godkännande i sig inte en villkorlös garanti för problemfri användning på alla
terminalpunkter i det allmänna telenätet. Om problem uppkommer bör du först ta
kontakt med utrustningsleverantören. För mer information om tillämpliga länder, se
"Notis om säkerhet och överensstämmelse med regelverk" på sidan 58.
Svenska
LCD pixelanmärkning
LCD-enheten har tillverkats med högprecisionsteknik. Dock kan vissa bildpunkter
från gång till annan missa eller uppträda som svarta eller röda prickar. Detta har
ingen inverkan på den inspelade bilden och utgör inget fel.
Föreskrifter för enheter för radiotrafik
Obs! Nedanstående regelverksinformation gäller bara för modeller
med trådlöst nätverk (WLAN) och/eller Bluetooth.
Allmänt
Den här enheten är avsedd för inomhusbruk för att förhindra radiostörningar som
påverkar den licensierade tjänsten.
Denna produkt överensstämmer med tillämpliga riktlinjer för radiofrekvenser och
säkerhetsnormer i de länder och områden som den har godkänts för trådlös
användning. Vissa konfigurationer av denna produkt innehåller enheter för trådlös
radiokommunikation (t.ex. moduler för trådlöst nätverk (WLAN) och/eller Bluetooth).
Nedanstående information gäller produkter med sådana enheter.
Överensstämmelseförklaring för EU-länderna
Härmed intygar Acer att denna bärbara PC-dator i serien uppfyller de väsentliga
egenskapskrav och övriga relevanta bestämmelser i direktiv 1999/5/EC.
Lista över tillämpliga länder
EU:s medlemstater är följande (Juli 2009): Belgien, Danmark, Tyskland, Grekland,
Spanien, Frankrike, Irland, Italien, Luxemburg, Holland, Österrike, Portugal, Finland,
Sverige, Storbritannien, Estland, Lettland, Litauen, Polen, Ungern, Tjeckien,
Slovakien, Slovenien, Cypern, Malta, Bulgarien och Rumänien. Användning är
tillåten i länderna i den Europeiska unionen samt i Norge, Schweiz, Island och
Liechtenstein. Produkten måste användas i enlighet med de bestämmelser och
begränsningar som gäller i aktuellt land. Kontakta ansvarig myndighet i
användningslandet för ytterligare information. Besök ec.europa.eu/enterprise/rtte/
implem.htm för den senaste förteckningen över länder.
Säkerhetsföreskrifter från FCC
Den utstrålade effekten från Mini-PCI kortet för trådlöst nätverk (WLAN) och
Bluetooth kortet är väsentligt lägre än de exponeringsgränsvärden som fastställts av
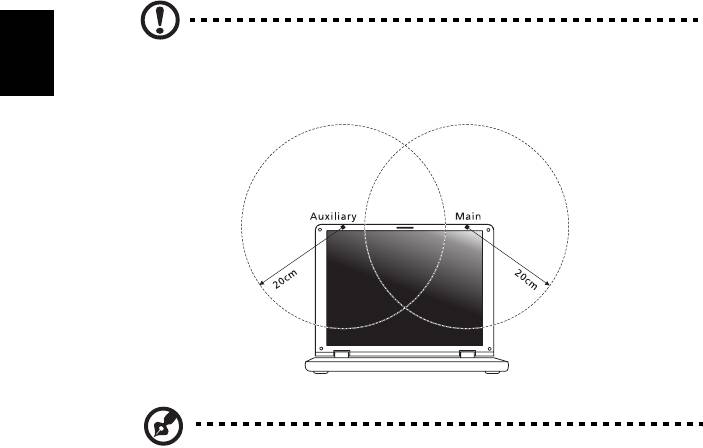
60
FCC. Trots detta skall den bärbara PC-datorn i serien användas på ett sådant sätt
att exponeringen på människor minimeras enligt följande:
1 Användare uppmanas att följa de säkerhetsföreskrifter för trådlösa enheter som
finns i användarhandboken för varje trådlös enhet.
Varning: För att uppfylla FCC:s regler för radiofrekvent strålning
måste ett avstånd på minst 20 cm (8 tum) upprätthållas mellan
Svenska
antennen för det inbyggda Mini-PCI kortet för trådlöst nätverk (WLAN)
som finns inbyggt i skärmen och samtliga personer.
Obs! Trådlös Mini PCI adapter använder en funktion för
överföringsspridning. Denna funktion sänder inte radiofrekvenser
samtidigt från båda antenner. En av antennerna väljs automatiskt eller
manuellt (av användare) för att tillse radiokommunikation av hög
kvalitet.
2 Denna utrustning är begränsad till användning inomhus eftersom den opererar
på frekvensområdet 5,15 GHz till 5,25 GHz. FCC kräver att denna produkt skall
användas inomhus i frekvensområdet 5,15 GHz till 5,25 GHz för att minska
risken för skadliga störningar på mobilsatellitsystem som drivs på samma
kanal.
3 Högeffektsradar är tilldelad primära användarrättigheter på banden 5,25 GHz
och 5,65 till 5,85 GHz. Dessa radarstationer kan orsaka störningar på och/eller
skada enheten.
4 Olämplig eller otillåten användning kan orsaka störningar på radiotrafik.
Ändringar av den interna antennen gör FCC-certifieringen och din garanti
ogiltiga.
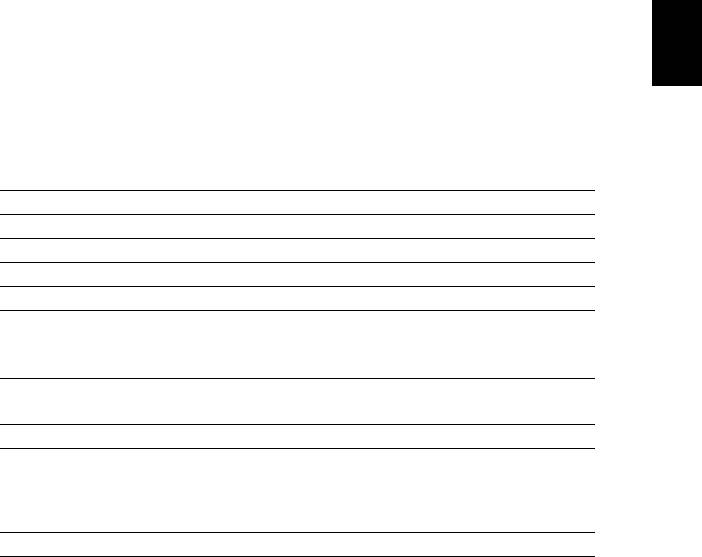
61
Kanada - licensfria lågeffektsenheter för
radiokommunikation (RSS-210)
Radiostrålning - exponering av personer (RSS-102)
Svenska
Denna bärbara PC-dator i serien använder inbyggda antenner med låg förstärkning
som inte avger radiostrålning över de gränsvärden för den allmänna befolkningen
som angivits av Health Canada. Se även Safety Code 6 som du kan hämta på
Health Canadas webbplats www.hc-sc.gc.ca/rpb.
LCD panel ergonomic specifications
Design viewing distance 500 mm
Design inclination angle 0.0°
Design azimuth angle 90.0°
Viewing direction range class Class IV
Screen tilt angle 85.0°
Design screen illuminance • Illuminance level:
[250 + (250cos
α)] lx where α = 85°
• Color: Source D65
Reflection class of LCD panel
• Ordinary LCD: Class I
(positive and negative polarity)
• Protective LCD: Class III
Image polarity Both
Reference white:
• Yn
Pre-setting of luminance and
• u'n
color temperature @ 6500K
• v'n
(tested under BM7)
Pixel fault class Class II
Part no.:
Ver.: 01.01.06
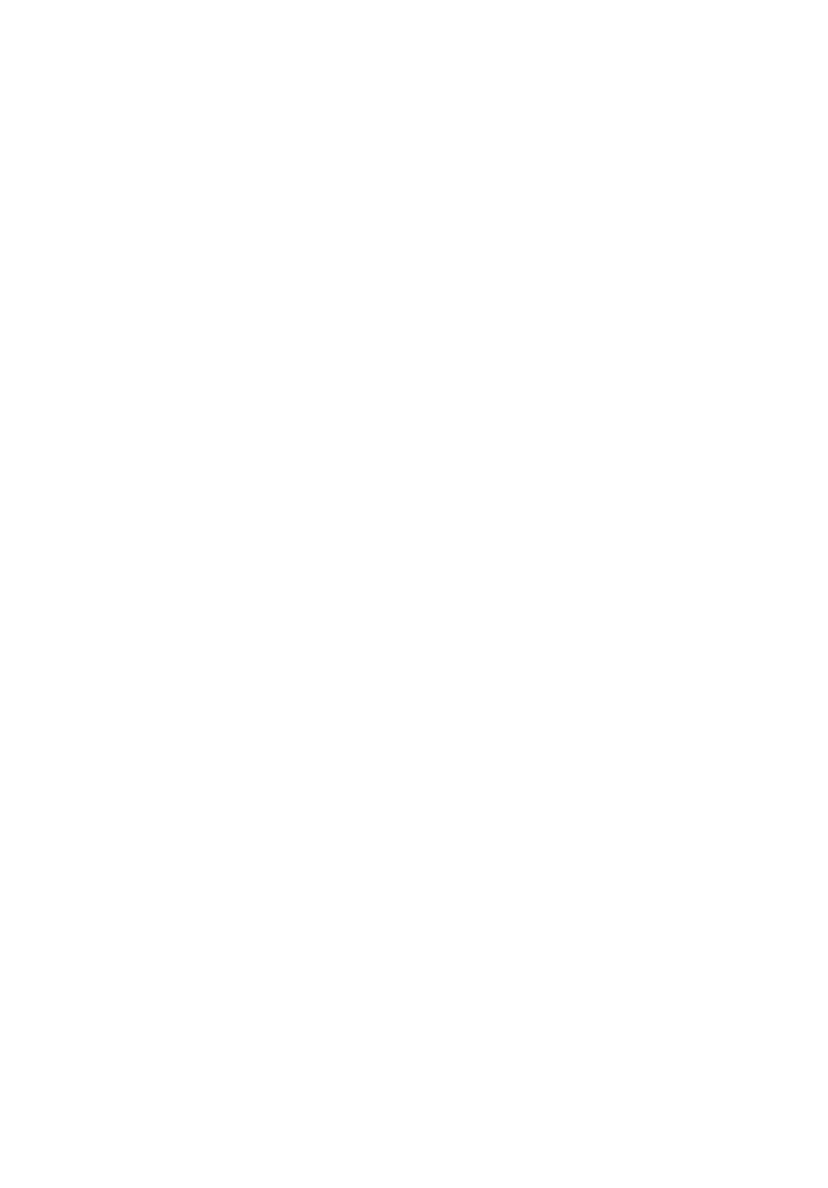
Aspire kannettavat
Käyttöohjekirja
© 2012 Kaikki oikeudet pidätetään.
Aspire kannettavat-käyttöohjeesta
Tämä versio: 01/2013
Mallinumero: _________________________
Sarjanumero: _________________________
Ostopäivämäärä: ______________________
Ostopaikka: __________________________




