Acer ASPIRE E1-431 – страница 108
Инструкция к Ноутбуку Acer ASPIRE E1-431

27
노트북
PC
휴대
한
국
이 단원에서는 컴퓨터를 들고 주변을 오가거나 멀리 여행할 때 고려할 유용한 정보를
어
제공합니다 .
데스크톱에서 분리
다음 단계를 수행하여 컴퓨터에서 외부 부속 장치를 제거합니다 .
1 열려 있는 파일을 모두 저장합니다 .
2 드라이브에서 미디어 , 플로피 디스크 또는 콤팩트 디스크를 제거합니다 .
3 컴퓨터를 종료합니다 .
4 디스플레이 덮개를 닫습니다 .
5AC 어댑터에서 코드를 빼냅니다 .
6 키보드 , 포인팅 장치 , 프린터 , 외부 모니터 및 기타 외부 장치를 분리합니다 .
7 Kensington 잠금 장치로 컴퓨터를 보호한 경우 잠금 장치를
풉니다 .
주변에서 이동
아래 정보는 사무실과 회의실을 오가는 경우와 같이 주변에서 이동할 때 적용됩니다 .
컴퓨터 준비
컴퓨터를 들고 이동하기 전에 디스플레이 덮개를 걸쇠에 걸리도록 완전히 닫아서 절
전 모드로 전환되도록 합니다 . 이제 건물 내의 어느 장소로든지 컴퓨터를 안전하게
이동할 수 있습니다 . 컴퓨터의 절전 모드를 해제하려면 디스플레이를 열고 전원 단추
를 눌렀다 놓습니다 .
컴퓨터를 들고 고객사 사무실이나 다른 건물로 이동하려는 경우 다음 방법으로 컴퓨
터를 종료할 수도 있습니다 .
Windows
키
+ <C> 를 누르고 Start ( 시작 ) > Shut Down ( 시스템 종료 ) 을 클릭합
니다 .
또는
<Fn> + <F4> 를 눌러 컴퓨터를 절전 모드로 전환할 수 있습니다 . 그런 다음 디스플레
이를 걸쇠에 걸리도록 완전히 닫습니다 .
컴퓨터를 다시 사용하려면 디스플레이를 걸쇠에서 풀어 위로 열고 전원 단추를 눌렀
다 놓습니다 .
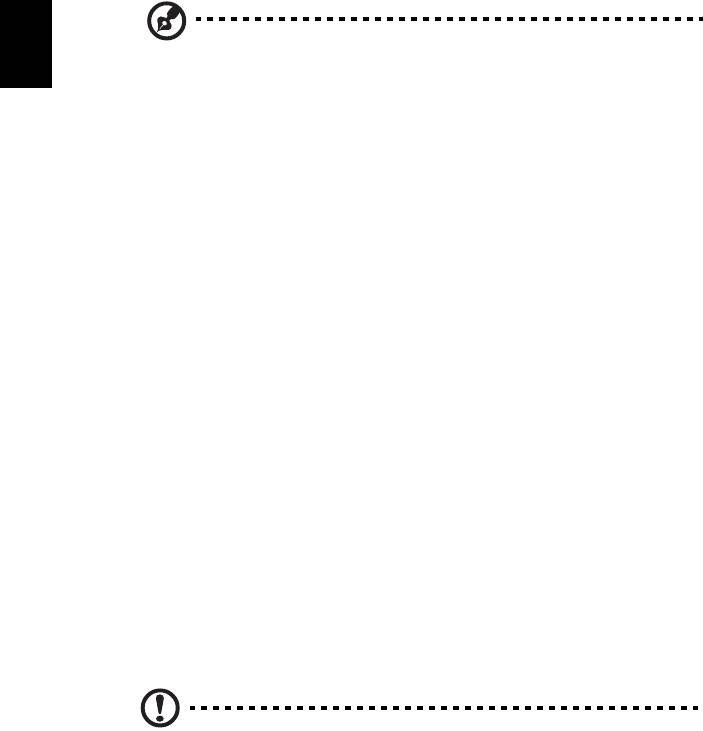
28
한
국
참고 : 절전 표시등이 꺼져 있으면 컴퓨터가 최대 절전 모드이고 전원
어
이 꺼진 상태입니다 . 전원 표시등이 꺼져 있지만 절전 표시등이 켜져
있는 경우에는 컴퓨터가 절전 모드 상태입니다. 두 경우 모두 컴퓨터를
다시 켜려면 전원 단추를 누른 후 놓습니다 . 컴퓨터가 잠시 동안 절전
모드에 머무른 후 최대 절전 모드로 전환될 수도 있습니다 .
회의실에 갈 때
회의 시간이 비교적 짧다면 컴퓨터 외에 다른 부속 장치가 필요하지 않을 수도 있습니
다 . 그러나 회의 시간이 길거나 배터리가 완전히 충전되지 않은 경우에는 컴퓨터를
회의실 전원에 연결하기 위해 AC 어댑터를 지참하는 것이 나을 것입니다 .
회의실에 전기 콘센트가 없다면 컴퓨터를 절전 모드로 설정하여 배터리 소모를 줄일
수 있습니다 . 이를 위해서는 <Fn> + <F4> 를 누르거나 컴퓨터를
사용하지 않을 때마
다 디스플레이 덮개를 닫으면 됩니다 . 다시 사용하려면 디스플레이를 열고 ( 닫혀 있
는 경우 ) 전원 단추를 눌렀다 놓습니다 .
가정과 사무실 간 이동
아래 정보는 사무실에서 집으로 또는 그 반대로 컴퓨터를 가져갈 때 적용됩니다 .
컴퓨터 준비
데스크톱에서 컴퓨터를 분리한 후 다음 단계를 수행하여 집으로 가져갈 준비를 합
니다 .
• 드라이브에서 모든 미디어 및 콤팩트 디스크를 제거했는지 확인하십시오 . 미디
어를 제대로 제거하지 않으면 드라이브 헤드가 손상될 수 있습니다 .
• 컴퓨터를 떨어뜨릴 경우 충격을 완화하고 미끄러지지 않도록 방지할 수 있는 보
호용 케이스에 컴퓨터를 넣습니다 .
주의 : 컴퓨터의 위쪽 덮개 옆에 다른 물건을 넣지 마십시오 . 위쪽 덮개
가 눌려 화면이 손상될 수 있습니다 .
함께 가져갈 부속물
다음 부속물은 가정에 이미 있지 않다면 함께 가져가는 것이 좋습니다 .
• AC 어댑터 및 전원 코드 .
• 인쇄된 설치 포스터 .

29
특별한 고려 사항
한
국
회사를 떠나 여행하거나 회사로 돌아오는 동안 컴퓨터를 보호하기 위해 다음 지침을
어
준수하십시오 .
• 컴퓨터를 항상 휴대하여 온도 변화의 영향을 최소화합니다 .
• 자동차를 오랜 시간 정차해 두어야 하는 상황이지만 컴퓨터를 꺼내어 휴대하지
않을 경우에는 과도한 열에 노출되지 않도록 컴퓨터를 자동차 트렁크에 보관하
십시오 .
• 온도 및 습도 변화로 인해 컴퓨터가 응축될 수 있습니다 . 컴퓨터를 켜기 전에 우
선 컴퓨터가 실내 온도와 같아질 때까지 기다리고 화면이 응축되지 않았는지 검
사하십시오 . 온도 변화가 10 ° C (18 ° F) 이상일 때는 컴퓨터가 실내 온도에 맞
추어 지도록 시간을 두고 기다립니다 . 가능한 경우 실외 온도와 실내 온도의 중
간 정도 환경에 컴퓨터를 30 분 동안
둡니다 .
가정에서 컴퓨터 사용 준비
컴퓨터를 가정에서 자주 사용한다면 AC 어댑터를 추가로 구입하여 가정용으로 사용
하는 것이 좋습니다 . AC 어댑터가 하나 더 있으면 가정과 사무실을 오갈 때 짐을 덜
수 있습니다 .
가정에서 컴퓨터를 상당히 많은 시간 동안 사용한다면 추가로 외부 키보드 , 모니터
또는 마우스를 구입하는 것이 나을 수도 있습니다 .
컴퓨터를 휴대한 국내 출장
아래 정보는 사무실 건물을 떠나 고객사 빌딩이나 다른 지방으로 출장가는 경우와 같
이 먼 거리를 이동할 때 적용됩니다 .
컴퓨터 준비
컴퓨터를 준비하는 방법은 가정으로 가져갈 때와 동일합니다 . 컴퓨터의 배터리가 충
전되어 있는지 확인합니다 . 탑승구를 통과할 때 공항 검색대에서 컴퓨터를 켜야 할
수도 있습니다 .
함께 가져갈 부속물
다음과 같은 부속물을 함께 가져갑니다 .
• AC 어댑터
• 완전히 충전된 여분의 배터리 팩
• 다른 프린터를 사용할 경우 추가 프린터 드라이버 파일

30
한
특별한 고려 사항
국
여행 중에 컴퓨터를 보호하기 위해서는 컴퓨터를 집으로 가져갈 때 적용되는 지침
어
외에 , 추가로 다음 지침을 준수해야 합니다 .
• 컴퓨터는 항상 기내에 가지고 탑승하십시오 .
• 가능하면 컴퓨터는 기계 대신 손으로 검색을 받으십시오 . 공항 검색대 X 선 기계
에 통과시키는 것은 안전하지만 금속 탐지기에 통과시키지는 마십시오 .
• 플로피 디스크를 휴대용 금속 탐지기에 노출되지 않도록 하십시오 .
컴퓨터를 휴대한 외국 출장
아래 정보는 국가 간을 이동하는 경우에 적용됩니다 .
컴퓨터 준비
일반적으로 국내 출장 시와 동일하게 컴퓨터를 준비합니다 .
함께 가져갈 부속물
다음과 같은 부속물을 함께 가져갑니다 .
• AC 어댑터
• 출장지 국가에 맞는 전원 코드
• 완전히 충전된 여분의 배터리 팩
• 다른 프린터를 사용할 경우 추가 프린터 드라이버 파일
• 구매 영수증 ( 세관원에게 제시해야 하는 경우 대비 )
• ITW (International Travelers Warranty) 보증서
특별한 고려 사항
특별한 고려 사항은 앞서 설명한 컴퓨터를 휴대한 국내 출장의 경우와 동일합니다 .
해외 출장에는 아래 사항을 추가로 알아두면 유용합니다 .
• 다른 나라로 출장을 가는 경우 현지 AC 전압과 AC 어댑터 전원 코드 규격이 호
환 가능한지 확인하십시오 . 호환되지 않는 경우 현지 AC 전압과 호환되는 전원
코드를 구입합니다 . 전기 제품용으로 판매되는 전압 변환기를 컴퓨터에 전원을
공급하는 데 사용하지 마십시오 .
• 모뎀을 사용하는 경우 모뎀과 커넥터가 출장지 국가의 전기 통신 시스템과 호환
되는지 확인하십시오 .
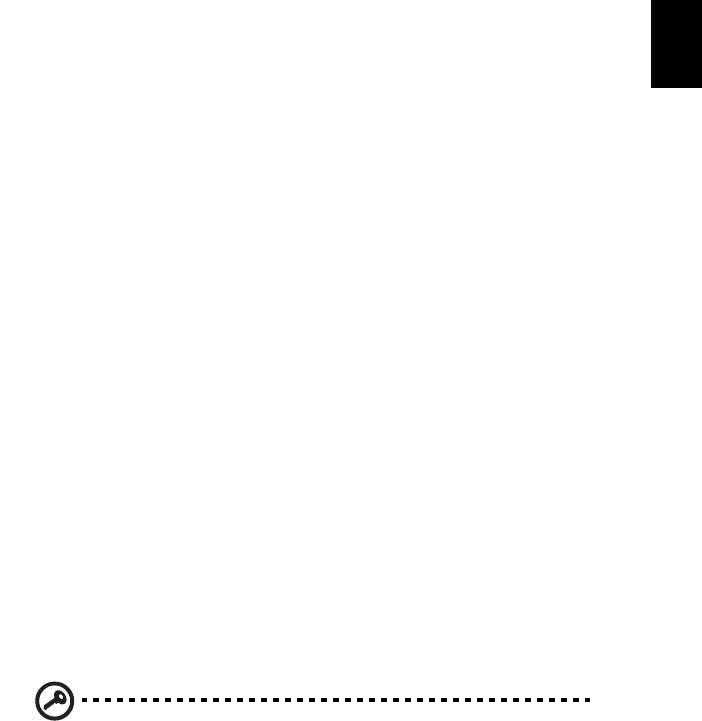
31
컴퓨터 보안
한
국
컴퓨터는 귀중한 자산이므로 항상 주의해서 관리해야 합니다 . 여기서는 컴퓨터를
어
보호하고 관리하는 방법에 대해 알아봅니다 .
보안 기능으로는 하드웨어적 잠금 장치 ( 보안 노치 ) 와 소프트웨어적 잠금 장치
( 암호 ) 가 있습니다 .
컴퓨터 보호용 잠금 장치 사용
노트북에는 보호용 잠금 장치를 사용할 수 있는 Kensington 호환 보안 슬롯이 포함되
어 있습니다 .
테이블이나 잠긴 서랍의 손잡이 같은 고정된 물체에 컴퓨터 보호용 케이블을 맵니다.
노치에 자물쇠를 걸고 열쇠를 돌려 잠급니다 . 열쇠가 없는 모델을 사용할 수도 있습
니다 .
암호 사용
암호를 사용하면 무단으로 액세스하지 못하도록 컴퓨터를 보호할 수 있습니다 . 다음
과 같은 암호를 설정하여 다양한 수준의 보호를 컴퓨터 및 데이터에 적용합니다 .
• 감독자 암호를 설정하여 무단으로 BIOS 유틸리티를 사용할 수 없게 합니다 .
감독자 암호를 설정한 경우 해당 암호를 입력해야 BIOS 유틸리티에 액세스할
수 있습니다 . 41 페이지의 "BIOS 유틸리티 " 를 참조하십시오 .
• 사용자 암호를 설정하여 컴퓨터의 무단 사용을 방지합니다 . 사용자 암호와 더불
어 , 부팅 시 및 최대 절전 모드에서 나올 때에도 암호를 검사하도록 지정하면 보
안을 최대로 강화할 수 있습니다 .
•
부팅
암호를
설정하여
컴퓨터의
무단
사용을
방지합니다
.
사용자
암호와
더불어
,
부팅
시
및
최대
절전
모드에서
나올
때에도
암호를
검사하도록
지정하면
보안을
최대로
강화할
수
있습니다
.
중요 ! 감독자 암호를 잊지 않도록 주의하십시오 . 암호를 잊은 경우에
는 대리점 또는 공인 서비스 센터에 문의하십시오 .
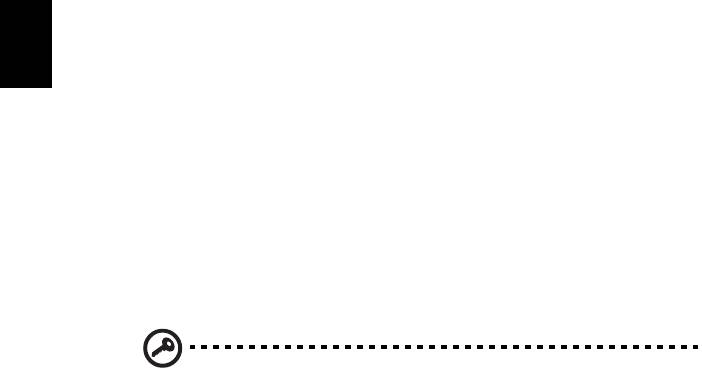
32
한
암호 입력
국
암호가 설정되어 있으면 디스플레이 화면의 가운데에 암호 프롬프트가 표시됩니다 .
어
• 감독자 암호가 설정된 경우 부팅 시 BIOS 유틸리티를 시작하기 위해 <F2> 키를
누르면 프롬프트가 표시됩니다 .
• 감독자 암호를 입력하고 <Enter> 키를 눌러 BIOS 유틸리티에 액세스합니다 .
암호를 잘못 입력하면 경고 메시지가 표시됩니다 . 암호를 다시 입력하고
<Enter> 키를 누릅니다 .
• 사용자 암호가 설정되어 있고 부팅 시 암호 매개 변수를 사용하도록 설정된 경우
부팅 시 프롬프트가 표시됩니다 .
• 사용자 암호를 입력하고 <Enter> 키를 눌러 컴퓨터를 사용합니다 . 암호를 잘못
입력하면 경고 메시지가 표시됩니다 . 암호를 다시 입력하고 <Enter> 키를 누릅
니다 .
중요 ! 암호를 세 번 입력할 수 있습니다 . 세 번 모두 암호를 잘못 입력
하면 시스템이 중지됩니다 . 그럴 경우 4 초 동안전원 단추를 눌러 컴퓨
터를 종료합니다 . 그런 다음 컴퓨터를 다시 켜고 다시 시도합니다 .
암호 설정
BIOS 유틸리티를 사용하여 암호를 설정할 수 있습니다 .
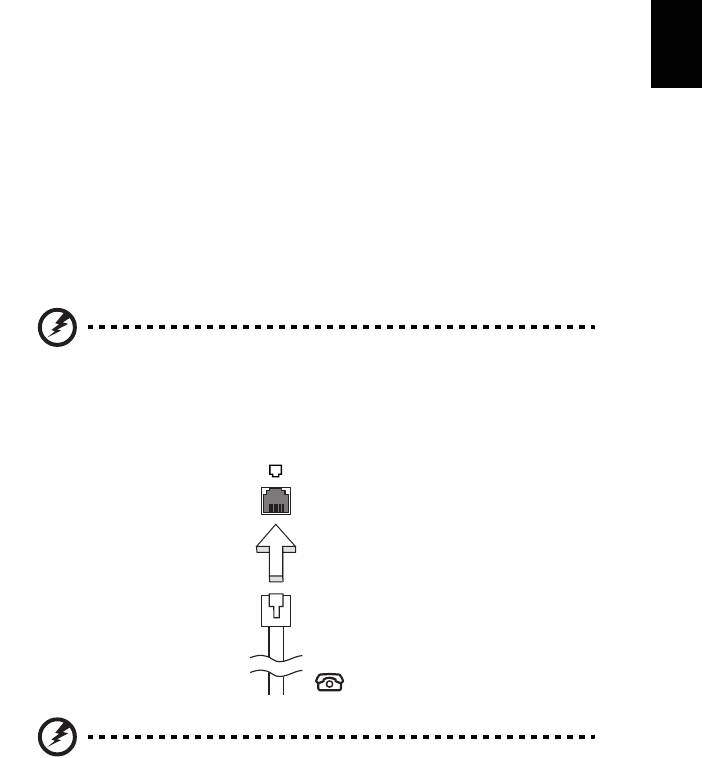
33
옵션 확장
한
국
이 노트북 PC 는 완벽한 모바일 컴퓨터 환경을 갖추고 있습니다 .
어
연결 옵션
데스크톱 PC 의 경우와 마찬가지로 포트를 통해 컴퓨터에 주변 장치를 연결할 수 있
습니다 . 컴퓨터에 다른 외부 장치를 연결하는 방법은 다음 단원에 설명되어 있습니다 .
팩스 / 데이터 모뎀 ( 특정 모델에만 해당 )
이 컴퓨터에는 내장 V.92 56 Kbps 팩스 / 데이터 모뎀이 있습니다 ( 특정 모델에만
해당 ).
경고 ! 이 모뎀 포트는 디지털 전화선과 호환되지 않습니다 . 이 모뎀을
디지털 전화선에 연결하면 모뎀이 손상됩니다 .
팩스 / 데이터 모뎀 포트를 사용하려면 모뎀 포트와 전화기 잭을 전화 케이블로 연결
하십시오 .
경고 ! 사용하려는 케이블이 해당 국가에 적합한지 확인하십시오 .
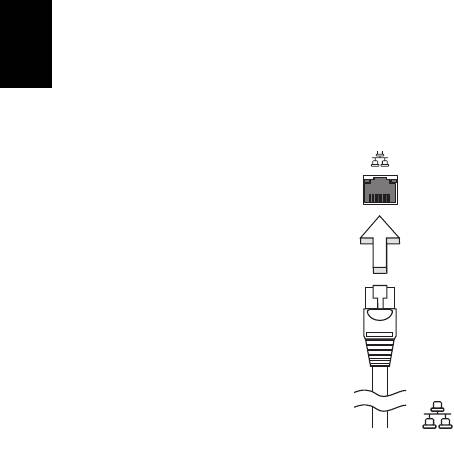
34
한
기본 제공된 네트워크 기능
국
기본 제공된 네트워크 기능을 사용하여 컴퓨터를 이더넷 기반 네트워크에 연결할 수
어
있습니다 .
네트워크 기능을 사용하려면 컴퓨터 본체에 있는 (RJ-45) 포트와 사용자 네트워크의
허브 또는 네트워크 잭 사이를 이더넷 케이블로 연결합니다 .
CIR (Consumer Infrared) ( 특정 모델에만 해당 )
컴퓨터의 CIR (Consumer Infrared) 포트는 원격 제어 장치나 CIR 기능을 지원하는 다
른 장치로부터 신호를 수신하는 데 사용됩니다 .
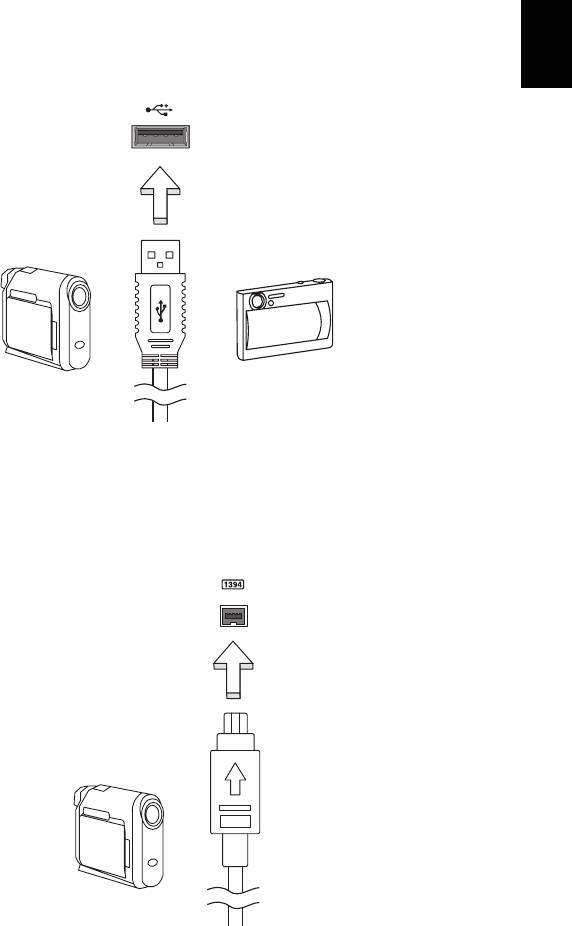
35
범용 직렬 버스 (USB)
한
국
USB 2.0 포트는 많은 시스템 리소스를 차지하지 않고 USB 주변 장치를 연결할 수 있
어
는 고속 직렬 버스입니다 .
IEEE 1394 포트 ( 특정 모델에만 해당 )
컴퓨터의 IEEE 1394 포트를 사용하여 비디오 카메라나 디지털 카메라 같은 IEEE
1394 호환 장치를 연결할 수 있습니다 . 자세한 내용은 비디오 또는 디지털 카메라의
설명서를 참조하십시오 .
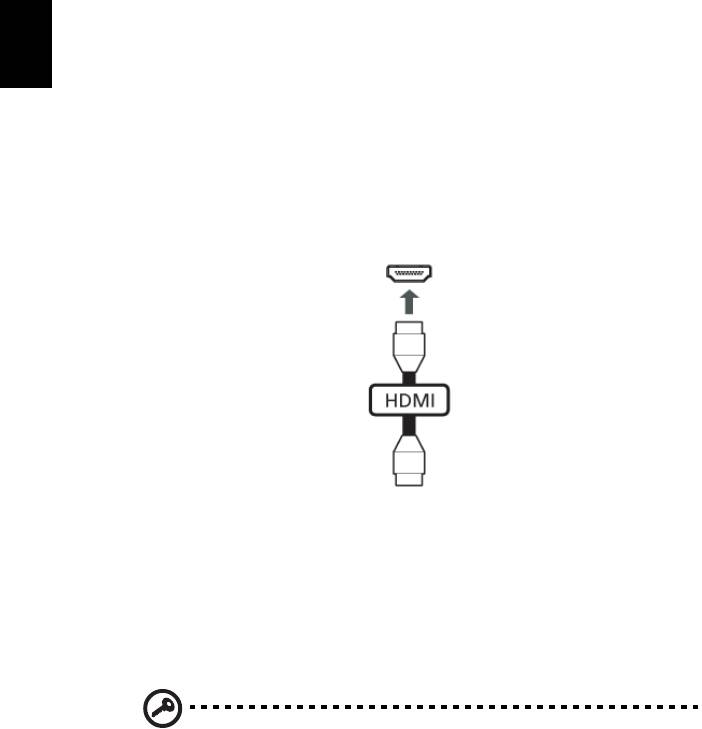
36
한
고선명 멀티미디어 인터페이스 ( 특정 모델에만
국
해당 )
어
HDMI ( 고선명 멀티미디어 인터페이스 ) 는 업계에서 지원되는 비압축 방식의 모든
디지털 오디오 / 비디오에 사용되는 인터페이스입니다 . HDMI 는 호환 가능한 디지털
오디오 / 비디오 소스 ( 셋톱 박스 , DVD 플레이어 등 ) 와 A/V 수신기 , DTV ( 디지털
텔레비전 ) 같은 호환 가능한 디지털 오디오 및 비디오 모니터 간에 단일 케이블을 통
한 인터페이스를 제공합니다 .
컴퓨터의 HDMI 포트를 사용하여 고급 오디오 및 비디오
장비를 연결합니다 . 단일 케
이블 구현으로 설치가 간단하고 연결이 신속합니다 .
ExpressCard ( 특정 모델에만 해당 )
ExpressCard 는 최신 버전의 PC 카드입니다 . 이 카드는 컴퓨터의 유용성과 확장성
을 더욱 향상시키는 보다 작고 빠른 인터페이스입니다 .
ExpressCard 는 플래시 메모리 카드 어댑터 , TV 튜너 , Bluetooth 연결 및
IEEE 1394b 어댑터를 비롯하여 광범위한 확장 옵션을 지원합니다 . ExpressCard 는
USB 2.0 및 PCI Express 응용 프로그램을 지원합니다 .
중요 ! ExpressCard/54 와 ExpressCard/34 (54mm 및 34mm) 라는 두
가지 유형의 카드가 있으며 , 이 둘은 기능이 서로 다릅니다 .
ExpressCard 슬롯이 모든 카드 유형을 동시에 지원하지는 않습니다 .
해당 카드의 설명서에서 설치 방법 , 사용 방법 및 기능에 대한 자세한
내용을 참조하십시오 .
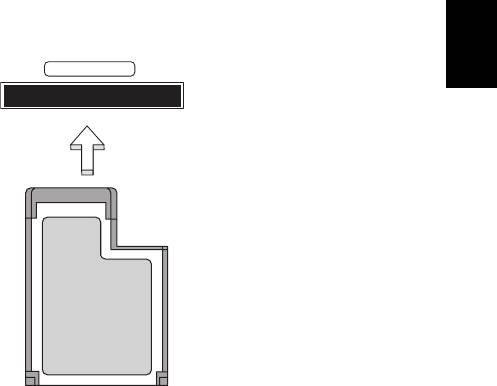
37
ExpressCard 삽입
한
카드를 슬롯에 삽입하고 제 위치에 자리잡을 때까지 부드럽게 밀어넣습니다 .
국
EXPRESS CARD
어
ExpressCard 꺼내기
ExpressCard 를 꺼내기 전에 :
1 카드를 사용하는 응용 프로그램을 종료합니다 .
2 작업 표시줄에서 하드웨어 제거 아이콘을 마우스로 클릭하여 카드 작동을 중지
시킵니다 .
3 카드를 슬롯 쪽으로 부드럽게 밀었다가 놓아 카드가 튀어 나오게 합니다 . 그런
다음 슬롯에서 카드를 완전히 빼냅니다 .
메모리 설치 ( 특정 모델에만 해당 )
메모리를 설치하려면 다음 단계를 수행합니다 .
1 컴퓨터를 끄고 AC 어댑터 ( 연결되어 있는 경우 ) 를 플러그에서 뽑은 다음 배터
리 팩을 제거합니다 . 그런 다음 컴퓨터를 뒤집어서 바닥이 보이게 합니다 .
2 메모리 덮개에서 나사를 빼고 메모리 덮개를 들어올려 제거합니다 .
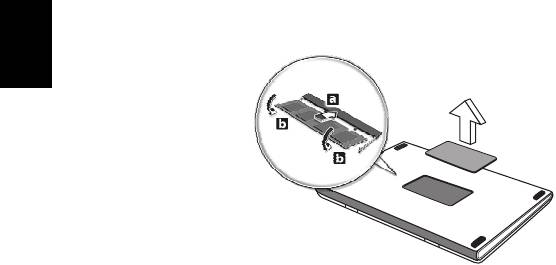
38
3 (a) 메모리 모듈을 대각으로 슬롯에 삽입합니다 . (b) 그런 다음 , 제 위치에 자리
한
잡을 때까지 부드럽게 누릅니다 .
국
어
4 메모리 덮개를 다시 덮고 나사를 안전하게 조입니다 .
5 배터리 팩을 다시 설치하고 AC 어댑터를 다시 연결합니다 .
6 컴퓨터를 켭니다 .
컴퓨터가 자동으로 전체 메모리 크기를 감지하고 다시 구성합니다 . 인증된 기술자에
게 문의하거나 현지 Acer 대리점에 연락하십시오 .
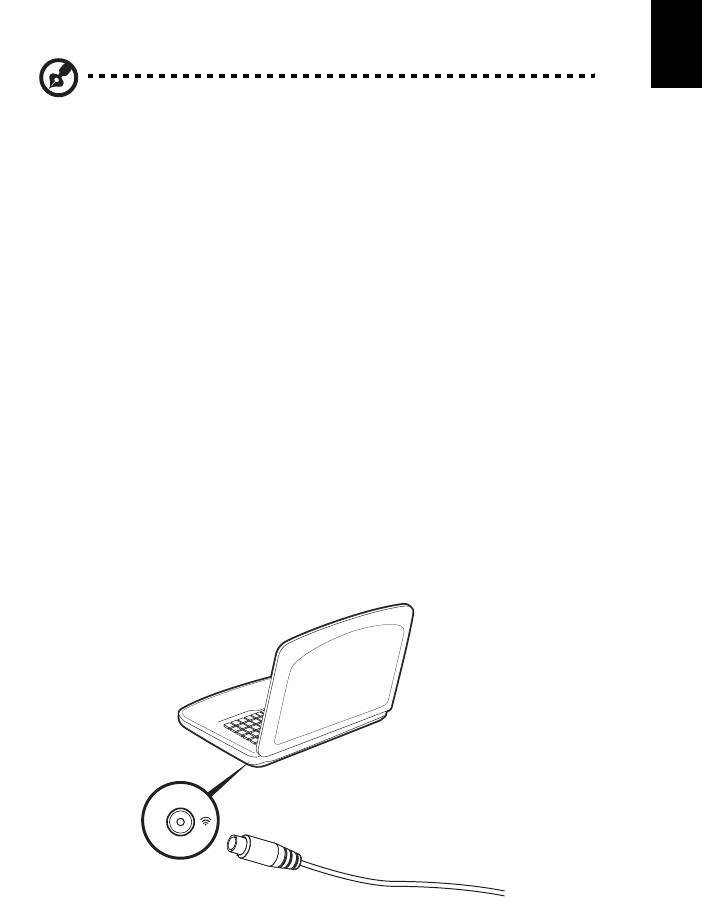
39
Windows Media Center 로 TV 시청
한
국
어
참고 : 이 기능은 특정 모델에서만 사용할 수 있습니다 .
Windows Media Center Edition 또는 InstantOn Arcade 가 설치된 컴퓨터에서 TV 를
시청하고 비디오 콘텐츠 ( 비디오 카메라 같은 외부 장치로의 오디오 / 비디오 연결을
통해 ) 에 액세스할 수 있습니다 .
입력 유형 선택
오디오 / 비디오 연결은 DVB-T 디지털 안테나 ( 선택된 모델의 경우 ) 또는 PAL/SECAM
이나 NTSC 커넥터일 수 있습니다 . 자세한 내용은 해당 단원을 참조하십시오 .
선택 사양인 DVB-T ( 디지털 TV) 안테나 ( 선택
된 모델의 경우 ) 를 사용하여 TV 보기
DVB-T
디지털
TV
는
지상파
텔레비전
방송을
디지털
방식으로
전송하는
데
사용되는
국제
표준입니다
.
많은
국가에서
점차
이
표준이
아날로그
방송을
대체하고
있습니다
.
Windows Media Center
와
DVB-T
디지털
안테나를
함께
사용하여
지역
DVB-T
디지털
TV
방송을
노트북
PC
에서
시청할
수
있습니다
.
디지털 안테나를 연결하려면
1 안테나 케이블을 컴퓨터의 RF 잭에 연결합니다 .
Notebook
RF
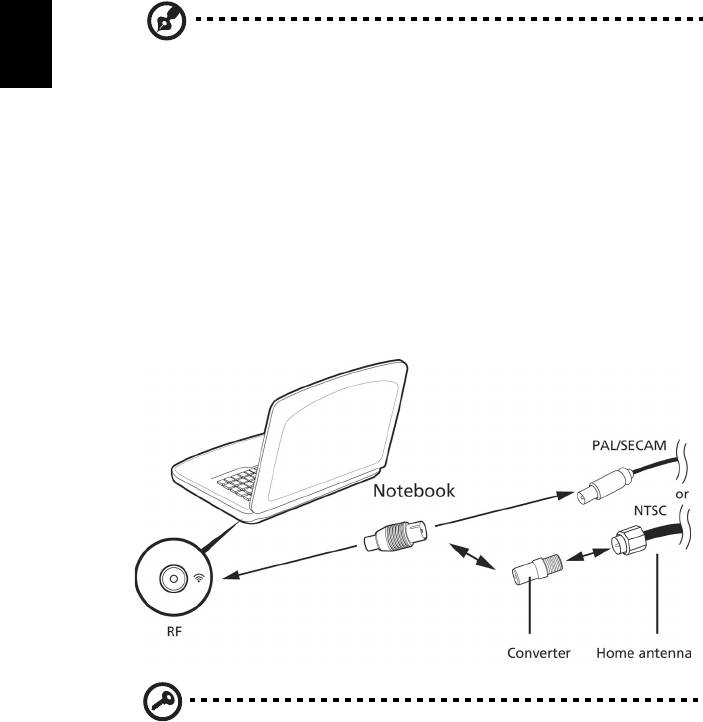
40
한
국
참고 : 안테나 케이블을 꼬거나 둥글게 말지 마십시오 . 안테나 케이블
어
을 20 cm 까지 확장하면 신호 품질이 향상됩니다 .
외부 안테나 또는 케이블 소켓을 사용한 TV 시청
일반 TV 케이블 ( 외부 안테나 또는 케이블 소켓에 연결 ) 을 사용하여 컴퓨터에서 TV
를 시청할 수도 있습니다 .
안테나 케이블 연결
케이블을 연결하려면 :
1 안테나 커넥터를 컴퓨터의 RF 잭에 연결합니다 .
2 반대편 끝을 TV 케이블에 연결합니다 . 필요한 경우 케이블 변환기를 사용하십
시오 .
중요 ! 안테나 케이블을 연결하기 전에 해당 지역에 맞는 올바른 케이
블 시스템을 사용하고 있는지 확인하십시오 .

41
BIOS 유틸리티
한
국
BIOS 유틸리티는 컴퓨터의 BIOS 에 내장된 하드웨어 구성프로그램입니다 .
어
컴퓨터가 이미 제대로 구성되어 최적화되어 있으므로 이 유틸리티를 실행할 필요가
없습니다 . 그러나 구성에 문제가 발생할 경우 이 유틸리티를 실행해야 할 수 있습
니다 .
BIOS 유틸리티를 활성화하려면 POST 단계에서 ( 노트북 PC 로고가 표시된 동안 )
<F2> 키를 누릅니다 .
부팅 순서
BIOS 유틸리티에서 부팅 순서를 설정하려면 BIOS 유틸리티를 활성화한 다음 화면
맨 위에 나열되어 있는 범주에서 Boot 를 선택합니다 .
암호
부팅 시 암호를 설정하려면 BIOS 유틸리티를 활성화한 다음 화면 맨 위에 나열되어
있는 범주에서 Security 를 선택합니다 . Password on boot: 를 찾은 다음 <F5> 및
<F6> 키를 사용하여 이 기능을 사용하도록 설정합니다 .
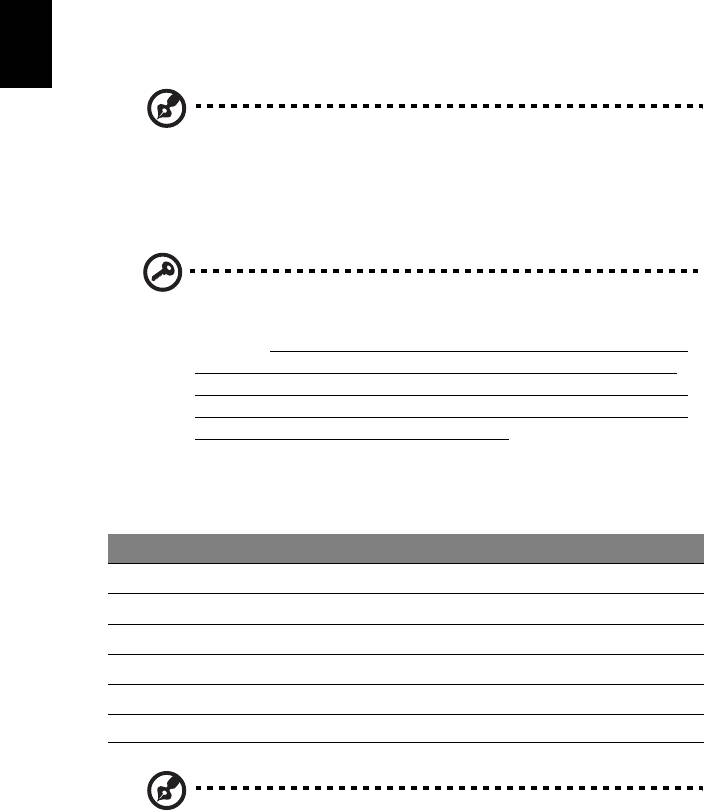
42
한
소프트웨어 사용
국
어
DVD 동영상 재생
참고 : 이 기능은 특정 모델에서만 사용할 수 있습니다 .
DVD 드라이브 모듈을 광드라이브 장착부에 설치하면 컴퓨터에서 DVD 동영상을 재
생할 수 있습니다 .
1DVD를 꺼냅니다 .
중요 ! DVD 플레이어를 처음으로 실행할 경우 프로그램에서 지역 코드
를 입력하라는 메시지가 나타납니다 . DVD 디스크는 6 가지 지역으로
나뉩니다 . DVD
드라이브에 지역 코드를 일단 설정하면 이 드라이브는
해당 지역의 DVD 디스크만 재생합니다 . 지역 코드는 첫 번째를 포함
하여 최대 다섯 번 설정할 수 있고 , 횟수가 다 찬 후에는 마지막 지역 코
드 설정이 영구적으로 유지됩니다 . 하드 디스크를 복구해도 지역 코드
설정 횟수가 처음으로 돌아가지는 않습니다 . DVD 동영상 지역 코드
정보가 아래 표에 정리되어 있습니다 .
2 몇 초 후 DVD 동영상이 자동으로 재생됩니다 .
지역 코드 국가 또는 지역
1
미국 , 캐나다
2
유럽 , 중동 , 남아프리카 , 일본
3
동남 아시아 , 대만 , 대한민국
4
라틴 아메리카 , 오스트레일리아 , 뉴질랜드
5
구소련 , 아프리카 일부 지역 , 인도
6
중국
참고 : 지역 코드를 변경하려면 다른 지역의 DVD 동영상을 DVD 드라
이브에 삽입합니다 . 자세한 내용은 온라인 도움말을 참조하십시오 .
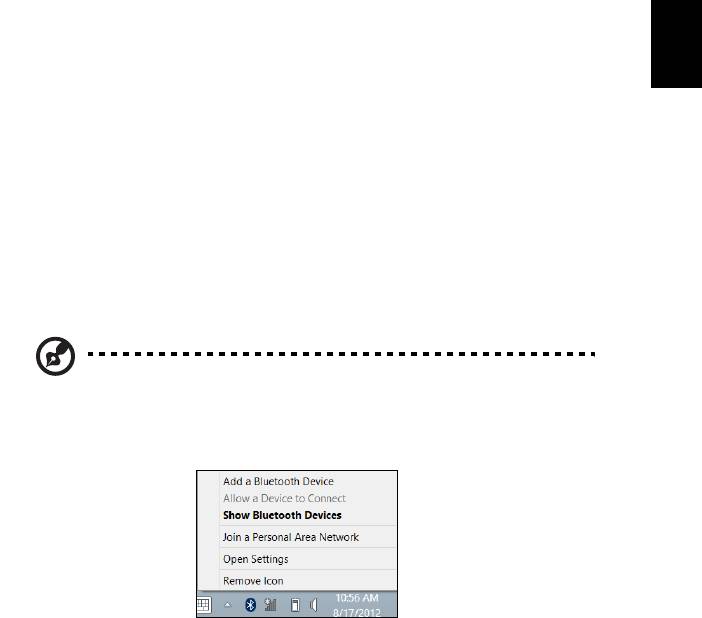
43
Bluetooth 연결 사용
한
국
Bluetooth 는 다양한 유형의 장치 간에 짧은 거리에서 데이터를 무선으로 전송할 수
어
있게 해주는 기술입니다 . Bluetooth 사용 가능 장치에는 컴퓨터 , 휴대폰 , 태블릿 , 무
선 헤드셋 및 키보드가 있습니다 .
Bluetooth 를 사용하려면 다음 사항을 확인해야 합니다 :
1. 두 장치 모두에서 Bluetooth 가 활성화되어 있어야 합니다 .
2. 장치가 " 페어링 "( 또는 연결 ) 되어 있어야 합니다 .
Bluetooth 활성화 및 비활성화
Bluetooth 어댑터가 양쪽 장치에서 활성화되어 있어야 합니다 . 컴퓨터의 경우 , 이러
한 어댑터는 외부 스위치 , 소프트웨어 설정 또는 컴퓨터의 USB 포트에 연결된 별도
의 Bluetooth 동글이 될 수 있습니다 ( 내부 Bluetooth 어댑터가 없는 경우 ).
참고 : Bluetooth 어댑터를 켜는 방법은 해당 장치의 설명서를 참조하십
시오 .
그런 다음 알림 영역에서 Bluetooth 아이콘을 클릭하고 설정 열기를 선택합니다 .
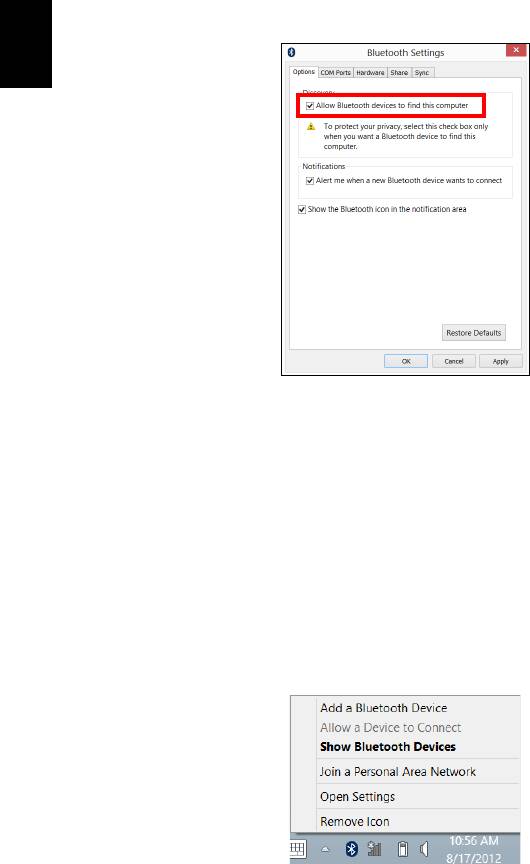
44
Bluetooth 장치가 이 컴퓨터를 검색하도록 허용 확인란을 선택하고 적용을 클릭한
한
다음 확인을 클릭합니다 .
국
어
이제 컴퓨터의 Bluetooth 어댑터가 활성화되어 Bluetooth 장치에 추가할 준비가 되었
습니다 .
컴퓨터의 Bluetooth 어댑터를 비활성화하려면 다음을 수행합니다 :
1. 또한 Windows
키
+ <W> 를 누른 다음 무선 을 입력합니다 .
2. 결과에서 무선을 클릭합니다 .
3. Bluetooth 아래에서 토글을 클릭하여 활성화 / 비활성화합니다 .
Bluetooth 장치 추가
모든 새로운 장치는 먼저 컴퓨터의 Bluetooth 어댑터와 " 페어링 " 되어야 합니다 . 즉 ,
보안 목적 상 먼저 장치가 인증되어야 한다는 의미입니다 . 페어링은 한 번만 하면 됩
니다 . 그 다음에는 양쪽 장치에서 Bluetooth 어댑터를 켜기만 하면 연결됩니다 .
알림 영역에서 Bluetooth 아이콘을 클릭하고 Bluetooth 장치 추가 를 선택합니다 .

45
추가할 장치를 클릭합니다 .
한
국
어
컴퓨터에 코드가 표시됩니다 . 이 코드는 장치에 표시된 코드와 일치해야 합니다 . 예 .
를 선택합니다 . 그런 다음 장치의 페어링을 승인합니다 .
참고 : 이전 버전의 Bluetooth 기술을 사용하는 일부 장치의 경우 양쪽
장치에 PIN 을 입력해야 합니다 . 장치 중 하나에 입력 기능이 없는 경
우 ( 예 : 헤드셋 ), 패스코드가 장치에 하드코딩되어 있습니다 ( 보통
"0000" 또는 "1234"). 자세한 내용은 장치의 사용 설명서를 참조하십시
오 .
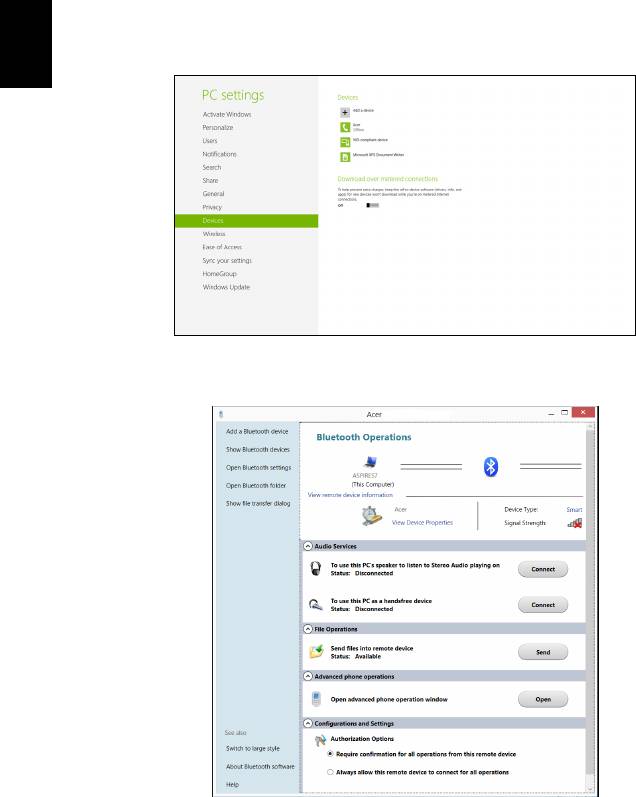
46
장치가 페어링에 성공하면 장치 목록에 나타납니다 . 제어판 을 열고 하드웨어 및 소
한
리 아래에서 장치 및 프린터 보기 . 를 클릭합니다 . 장치를 마우스 오른쪽 버튼으로
국
클릭하고 고급 작업 > 작업 창에 연결을 선택합니다 .
어
작업 창에서는 장치의 음악 및 오디오를 컴퓨터를 통해 재생하고 , 파일을 장치로 보
내거나 Bluetooth 설정을 변경할 수 있습니다 .




