HP Photosmart M425: Использование меню Галереи
Использование меню Галереи: HP Photosmart M425
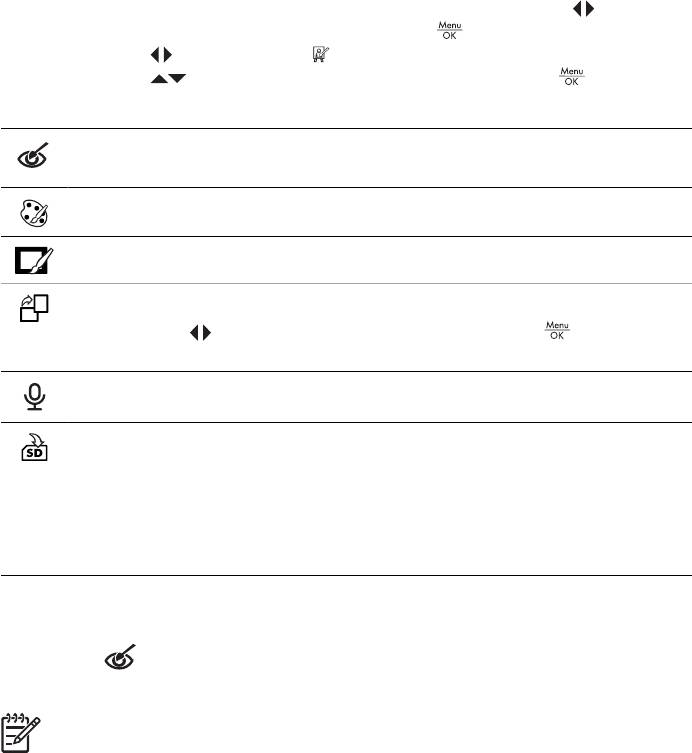
Использование меню Галереи
4
дизайна
Возможности Галереи дизайна позволяют добиться улучшения снимков.
1. При работе камеры в режиме Воспроизведение, используйте
для
перемещения на изображение, затем нажмите
.
2. Используйте
для выделения меню Галереи дизайна на вкладке.
3.
Используйте
для выбора пункта меню, и затем нажмите и следуйте
инструкциям на дисплее.
Устранить красные глаза — См. Устранение красных глаз
на стр. 24.
Изменить цвет — См. Изменение цветов на стр. 25.
Добавить рамку — См. Добавление рамки на стр. 25.
Повернуть — Обеспечивает поворот изображения на 90 градусов.
Используйте
для вращения изображения. Нажмите для
сохранения новой ориентации изображения.
Запись звука — См. Запись звука на стр. 26.
Переместить на карту — Обеспечивает перемещение изображений из
внутренней памяти камеры в память карты. Доступно только в том
случае, если во внутренней памяти есть изображения, и в камере
установлена карта памяти.
Для того чтобы переместить изображения, выберите эту опцию и
следуйте подсказкам на экране.
Устранение красных глаз
При выборе Устранить красные глаза, в текущем неподвижном изображении
будет устранен эффект красных глаз.
Примечание. Для устранения красных глаз на изображениях, см. Эффект
красных глаз в разделе Настройка вспышки на стр. 15.
Устранение красных глаз занимает несколько секунд, после чего на изображении,
вокруг скорректированных областей, изображается зелёная рамка, и
активизируется подменю Устранить красные глаза:
● Сохранить изменения (По умолчанию) — Выполняется обновление
исходного изображения, на экране появляется меню Галереи дизайна.
● Просмотреть изменения — На дисплее отображается увеличенное
изображение с зелёными рамками вокруг скорректированных областей.
● Отмена — Возврат в меню Галереи дизайна без сохранения изменений.
24
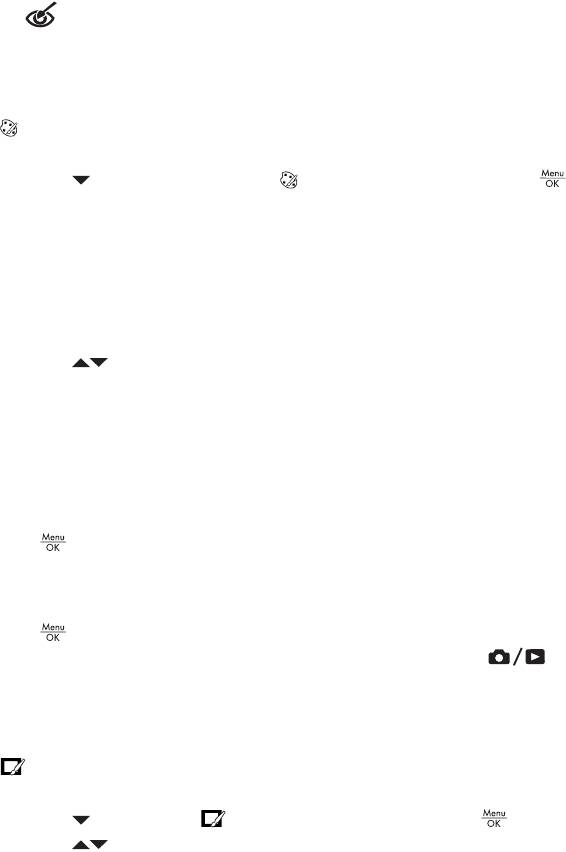
Пункт меню Устранить красные глаза доступен только для фото, сделанных
со вспышкой.
Изменение цветов
Команда Изменить цвет позволяет применять к изображению цветовые схемы.
Для изменения цветов:
1.
Используйте
для выбора команды Изменить цвет, и нажмите .
– Отмена — Возвращение в меню Галереи дизайна без сохранения
изменений.
– Черно-белое — Преобразование цветных изображений в черно-белые.
– Сепия — Преобразование изображений в коричневые тона для
стилизации под старину.
– Оттенки Ч/Б — Добавление оттенков цвета к черно-белой версии
изображения.
2.
Используйте
для выбора цветовой схемы и просмотра последствий ее
применения к изображению.
– Отмена — Возврат в меню Галереи дизайна без сохранения изменений.
– Черно-белое — Преобразование цветных изображений в черно-белые.
– Сепия — Преобразование изображений в коричневые тона для
стилизации под старину.
– Оттенки Ч/Б — Добавление оттенков цвета к черно-белой версии
изображения.
3.
Нажмите
для выбора цветовой схемы и отображения подменю
Специальные эффекты.
Для настройки цвета следуйте иструкциям, отображающимся на дисплее
камеры.
4.
Нажмите
для сохранения копии изображения с выбранной цветовой
схемой и возврата в меню Галереи дизайна. Нажмите кнопку
для
выхода без сохранения и возврата в подменю Изменить цвет.
Добавление рамки
Команда Добавление рамки позволяет добавить к изображению одну из
заранее определенных рамок. Для добавления рамки:
1.
Используйте
для выбора Добавить рамку, и нажмите .
2.
Используйте
для выбора типа рамки и просмотра результата ее
применения к изображению.
– Отмена — Возврат в меню Галереи дизайна без сохранения изменений.
– Размытые края — Добавление к изображению размытой рамки с
виньетками.
– Внутренняя рамка — Добавление к изображению внутренней рамки.
– Овал — Добавление овальной матовой рамки со скошенными краями.
– Круг — Добавление круглой матовой рамки со скошенными краями.
– Прямоугольник — Добавление прямоугольной матовой рамки с острыми
краями.
Цифровая камера HP Photosmart M425/M525 25
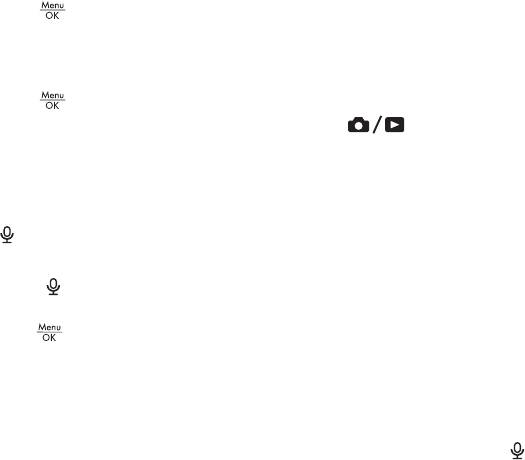
Глава 4
– Закругленный прямоугольник — Добавление матовой рамки в виде
прямоугольника с закругленными углами.
– Квадрат — Добавление квадратной матовой рамки со скошенными
краями.
3.
Нажмите
для выбора рамки и отображения подменю Специальные
эффекты.
Для настройки рамки следуйте инструкциям, отображающимся на дисплее
камеры.
4.
Нажмите
для сохранения копии изображения с выбранной рамкой и
возврата в меню Галереи дизайна. Нажмите
для выхода без
сохранения и возврата в подменю Добавить рамку.
Запись звука
Команда Запись звука позволяет записывать звуковые клипы и добавлять их к
изображению.
1.
Выберите
Запись звука, чтобы немедленно начать запись.
2. Для остановки записи и добавления звукового клипа к изображению,
нажмите
.
3. Для прослушивания звука, связанного с неподвижным изображением или
видеоклипом, передайте их в компьютер с помощью программного
обеспечения HP Photosmart, или используйте док-станцию HP Photosmart для
подключения камеры к телевизору.
Если у текущего изображения уже есть звуковой клип, то при выборе
Запись
звука отображается подменю Запись звука.
● Сохранить текущий клип — Сохранение текущего звукового клипа и возврат
в меню Галереи дизайна.
● Записать новый клип — Запись нового клипа взамен записанного ранее.
● Удалить клип — Удаление текущего звукового клипа и возврат в меню
Галереи дизайна.
26






