HP PhotoSmart A532: 7 Устранение неполадок
7 Устранение неполадок: HP PhotoSmart A532
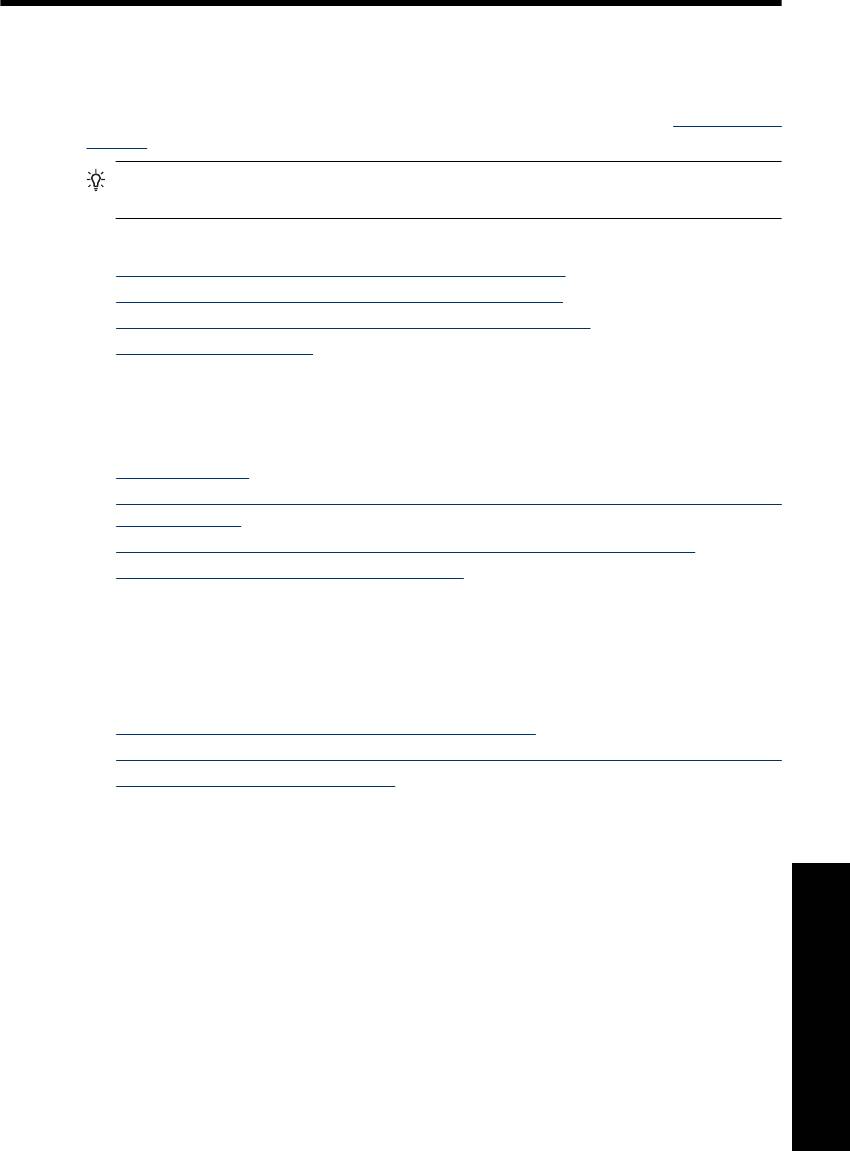
7 Устранение неполадок
Перед обращением в службу поддержки HP ознакомьтесь с советами по
устранению неполадок в данном разделе или перейдите на веб-узел
www.hp.com/
support для получения технической поддержки.
Совет Компания HP рекомендует использовать кабель USB длиной не более
3 м. Использование кабеля USB большей длины может привести к ошибкам.
Настоящий раздел содержит следующие темы:
•
Проблемы при установке программного обеспечения
•
Проблемы при печати и неполадки с оборудованием
•
Проблемы при печати с помощью интерфейса Bluetooth
•
Сообщения устройства
Проблемы при установке программного обеспечения
Настоящий раздел содержит следующие темы:
•
Сбой установки
•
При подсоединении принтера к компьютеру Windows запускается мастер нового
оборудования.
•
Принтер не появляется в папке Принтеры и Факсы (только Windows)
•
Установка не запускается автоматически
Сбой установки
Для устранения проблемы воспользуйтесь следующими решениями. Если первое
решение не помогло устранить проблему, используйте оставшиеся решения до
устранения проблемы.
•
Решение 1. Выключите антивирусные программы
•
Решение 2. В процессе установки примите условия лицензионного соглашения
•
Решение 3. Повторите установку
Решение 1. Выключите антивирусные программы
Решение:
1. Удалите программное обеспечение принтера.
Пользователи Windows
а. Для этого в меню ОС Windows Пуск выберите Программы > HP >
HP Photosmart A530 series > Удалить.
б. Следуйте инструкциям на экране.
Устранение неполадок
Проблемы при установке программного обеспечения 41
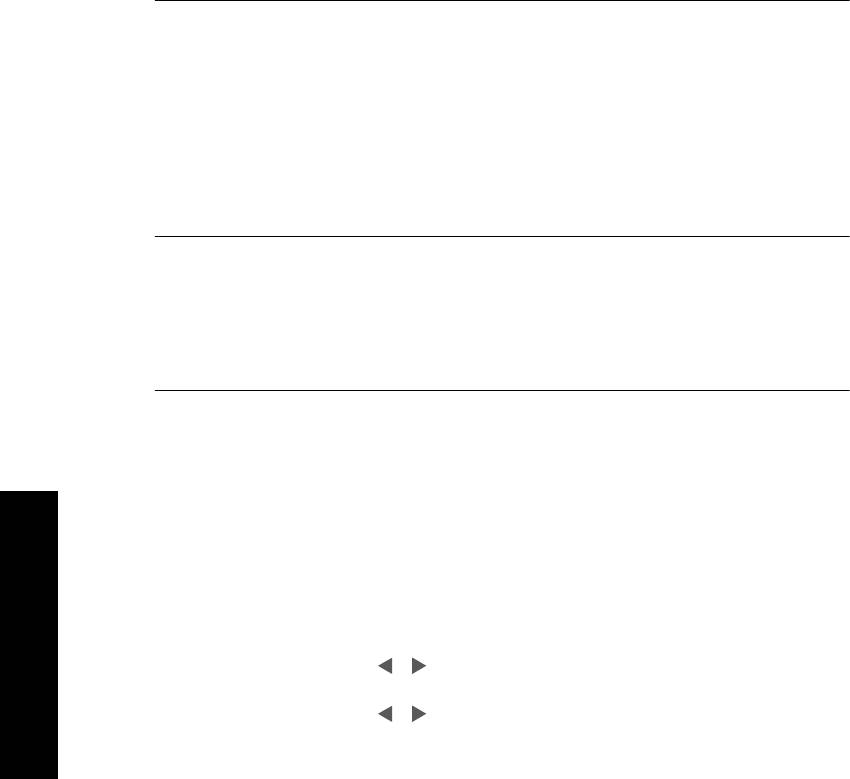
Глава 7
Пользователи Mac
а. Дважды щелкните папку Applications:Hewlett-Packard
(Приложения:Hewlett-Packard).
б. Дважды щелкните значок Удаление программ HP и следуйте
инструкциям на экране.
2. Приостановите или завершите работу всех антивирусных программ.
3. Завершите работу всех приложений.
4. Выключите принтер, подождите 10 секунд, а затем снова включите его.
5. Снова установите программное обеспечение принтера в соответствии с
прилагаемыми к
принтеру инструкциями по установке.
Причина: Возможно, произошел конфликт с антивирусной или иной
прикладной программой, работающей на компьютере в фоновом режиме и
препятствующей успешной установке программного обеспечения.
Если это не помогло, используйте следующее решение.
Решение 2. В процессе установки примите условия лицензионного
соглашения
Решение: Отсоедините и заново подсоедините кабель USB. В процессе
установки примите условия лицензионного соглашения.
Причина: Возможно, в процессе установки не были приняты условия
лицензионного соглашения.
Если это не помогло, используйте следующее решение.
Решение 3. Повторите установку
Решение: Отсоедините и заново подсоедините кабель USB. Затем повторите
установку.
Причина: Возможно, по ошибке установка была отменена или закрыта.
При подсоединении принтера к компьютеру Windows запускается мастер
нового оборудования.
Для устранения этой проблемы попробуйте следующее решение.
Решение: Убедитесь, что в меню принтера включен параметр Режим
установки программы.
Устранение неполадок
Включение режима установки программы
1. Нажмите кнопку Меню на панели управления принтера.
2. С помощью кнопок
и выделите пункт Предпочтения, затем нажмите
Печать.
3. С помощью кнопок
и выделите пункт Режим установки программы,
затем нажмите Печать.
42 Устранение неполадок
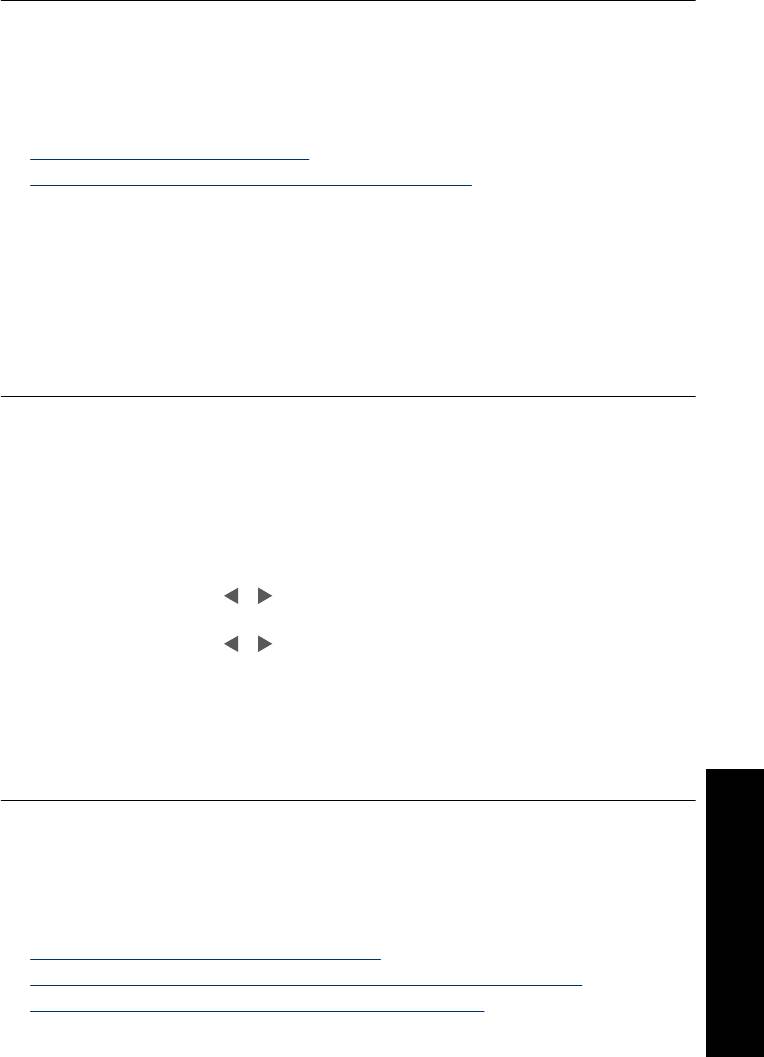
4. Убедитесь, что установлен параметр Вкл.
5. Выключите принтер, подождите 10 секунд, а затем снова включите его.
Причина: В устройстве выключен режим установки программы.
Принтер не появляется в папке Принтеры и Факсы (только Windows)
Для устранения проблемы воспользуйтесь следующими решениями. Если первое
решение не помогло устранить проблему, используйте оставшиеся решения до
устранения проблемы.
•
Решение 1. Повторите установку
•
Решение 2. Отключите режим установки программы
Решение 1. Повторите установку
Решение: Убедитесь, что программа установлена. Для этого проверьте
наличие папки HP Photosmart A530 series в папке HP (меню Пуск Windows). Если
папка отсутствует в меню Пуск, повторите установку.
Причина: Установка не была завершена из-за неизвестной ошибки.
Если это не помогло, используйте следующее решение.
Решение 2. Отключите режим установки программы
Решение: Отключите режим установки программы и еще раз проверьте
Принтеры и факсы.
Отключение режима установки программы
1. Нажмите кнопку Меню на панели управления принтера.
2. С помощью кнопок
и выделите пункт Предпочтения, затем нажмите
Печать.
3. С помощью кнопок
и выделите пункт Режим установки программы,
затем нажмите Печать.
4. Убедитесь, что выбрано Выкл.
5. Выключите принтер, подождите 10 секунд, а затем снова включите его.
6. Убедитесь, что принтер появляется в папке Принтеры и факсы.
Причина: Возможно, установка не была выполнена полностью.
Установка не запускается автоматически
Для устранения проблемы воспользуйтесь следующими решениями. Если первое
решение не помогло устранить проблему, используйте оставшиеся решения до
устранения проблемы.
•
Решение 1. Запустите установку вручную
•
Решение 2. Убедитесь, что включен режим установки программы
•
Решение 3. Выключите принтер и снова включите его
Устранение неполадок
Проблемы при установке программного обеспечения 43
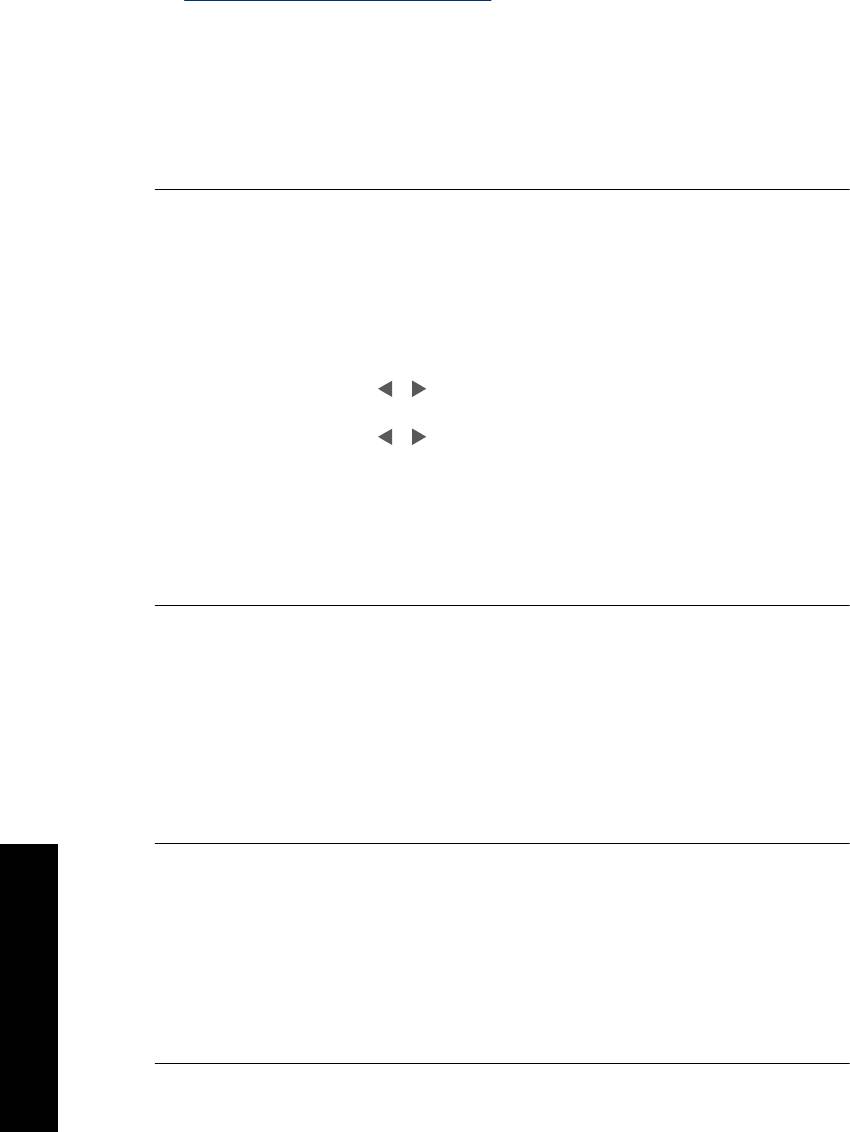
Глава 7
• Решение 4. Освободите букву диска
Решение 1. Запустите установку вручную
Решение: Запустите установку вручную. Следуйте инструкциям на экране
принтера.
Причина: Автозапуск отключен.
Если это не помогло, используйте следующее решение.
Решение 2. Убедитесь, что включен режим установки программы
Решение: Убедитесь, что в меню принтера включен параметр Режим
установки программы.
Включение режима установки программы
1. Нажмите кнопку Меню на панели управления принтера.
2. С помощью кнопок
и выделите пункт Предпочтения, затем нажмите
Печать.
3. С помощью кнопок
и выделите пункт Режим установки программы,
затем нажмите Печать.
4. Убедитесь, что установлен параметр Вкл.
5. Выключите принтер, подождите 10 секунд, а затем снова включите его.
Причина: Возможно, режим установки программы выключен.
Если это не помогло, используйте следующее решение.
Решение 3. Выключите принтер и снова включите его
Решение:
▲Выключите принтер, подождите 10 секунд, а затем снова включите его.
Причина: Установка была прервана по ошибке, либо программа была
установлена, но затем удалена.
Если это не помогло, используйте следующее решение.
Решение 4. Освободите букву диска
Решение: В среде корпоративной сети на компьютере может быть настроено
Устранение неполадок
много букв диска. Убедитесь, что перед буквой сетевого диска,
подсоединенного первым, есть хотя бы одна свободная буква. В противном
случае установка не будет запускаться.
Причина: Перед буквой сетевого диска, подсоединенного первым, нет других
доступных букв.
44 Устранение неполадок
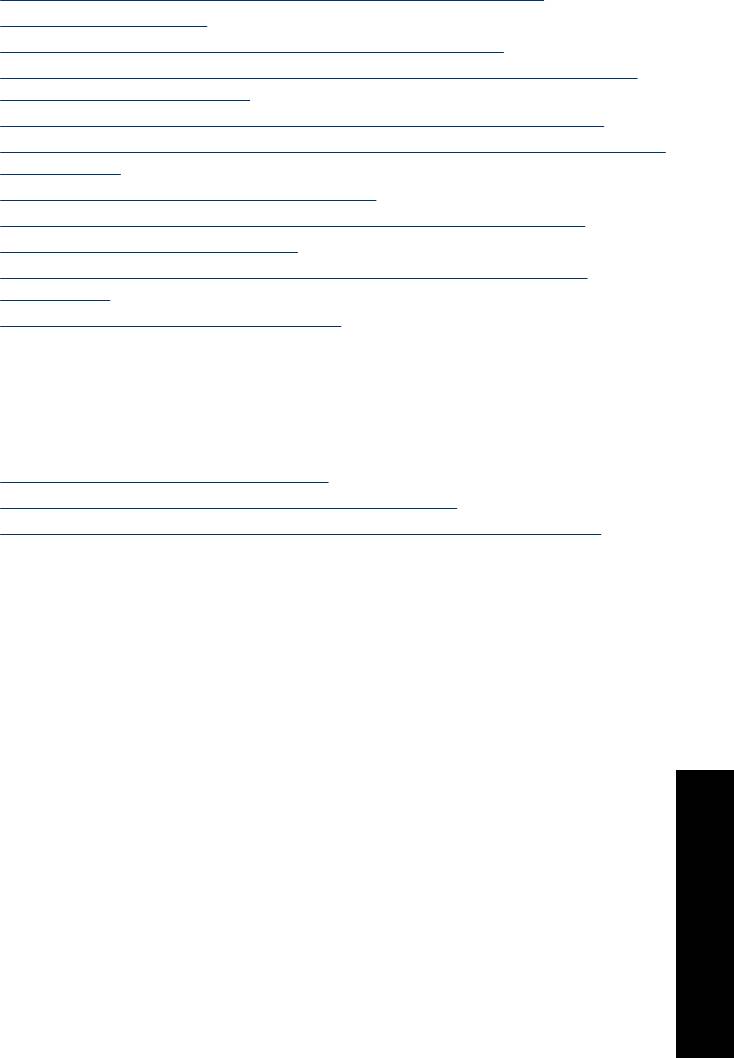
Проблемы при печати и неполадки с оборудованием
Настоящий раздел содержит следующие темы:
•
Кабель питания подключен к розетке, но принтер не включается
•
Распечатка не выдается
•
Нарушен обмен данными между компьютером и принтером
•
Принтер не будет печатать, если он подключен к компьютеру кабелем USB
через другое устройство USB
•
Отображается сообщение «Неизвестное устройство» (только Windows)
•
Документ или фотография не печатаются с использованием параметров печати
по умолчанию
•
Принтер не печатает фотографии без полей
•
Невозможно скопировать фотографии с компьютера на карту памяти
•
Из принтера выдается чистый лист
•
Фрагменты распечатанного документа отсутствуют или расположены
неправильно
•
Неудовлетворительное качество печати
Кабель питания подключен к розетке, но принтер не включается
Для устранения проблемы воспользуйтесь следующими решениями. Если первое
решение не помогло устранить проблему, используйте оставшиеся решения до
устранения проблемы.
•
Решение 1. Проверьте кабель питания
•
Решение 2. Нажмите один раз кнопку Вкл. (медленно)
•
Решение 3. Отсоедините устройство и обратитесь в службу поддержки
Решение 1. Проверьте кабель питания
Решение:
• Возможно, принтер подключен к сетевому фильтру, питание которого
выключено. Включите сетевой фильтр, затем включите принтер.
• Возможно, принтер подключен к несовместимому источнику питания. При
поездках за границей убедитесь, что параметры сети питания в данной
стране/регионе соответствуют требованиям к питанию
и шнуру питания
принтера.
Устранение неполадок
Проблемы при печати и неполадки с оборудованием 45
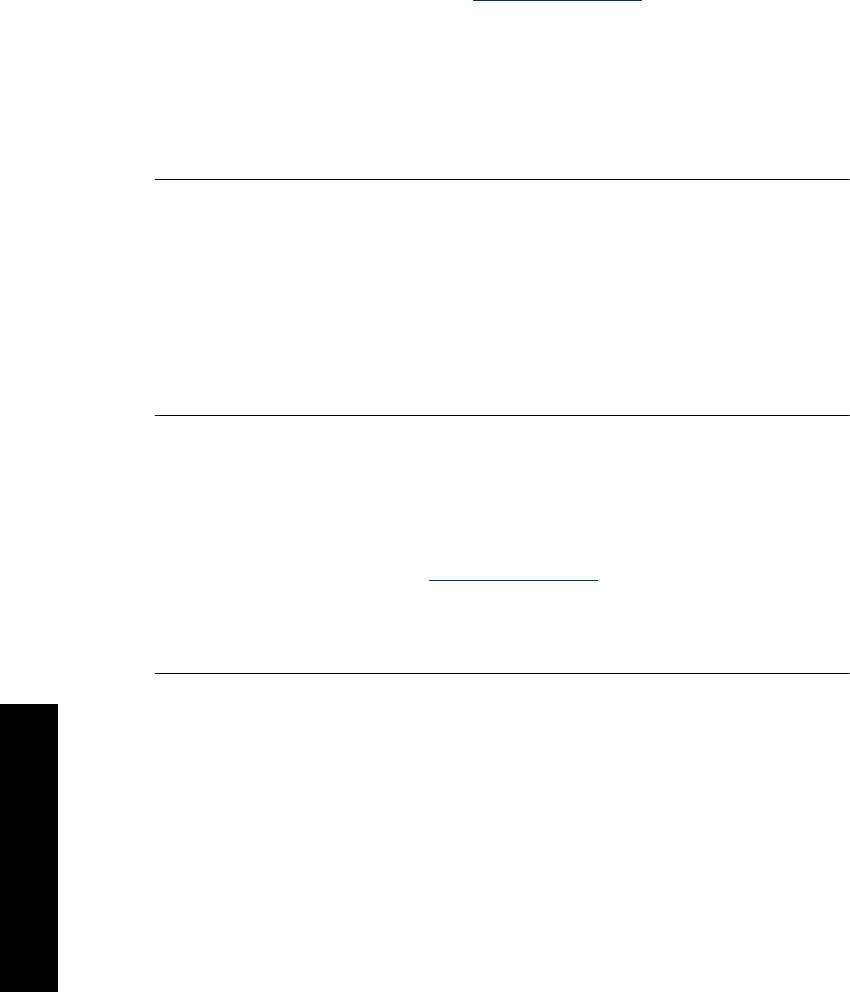
Глава 7
• Убедитесь, что адаптер питания работает правильно. Чтобы проверить
адаптер питания, выполните следующее.
◦Убедитесь, что адаптер питания подключен к принтеру и совместимому
источнику питания.
◦Нажмите и удерживайте кнопку Вкл. на принтере. Если кнопка Вкл.
светится, кабель питания работает правильно. Если кнопка не светится,
см. информацию по адресу
www.hp.com/support или обратитесь в службу
поддержки HP.
• При подсоединении устройства к розетке с переключателем убедитесь, что
он включен. Если он включен, но устройство не работает, причиной
неисправности является розетка.
Причина: Возможно, принтер не подсоединен к источнику питания.
Если это не помогло, используйте следующее решение.
Решение 2. Нажмите один раз кнопку Вкл. (медленно)
Решение: Устройство может не отреагировать, если нажать кнопку Вкл.
слишком быстро. Нажмите кнопку Вкл. один раз. Процесс включения может
занять несколько минут. Если в это время нажать кнопку Вкл. еще раз,
устройство может выключиться.
Причина: Кнопка Вкл. нажата слишком быстро.
Если это не помогло,
используйте следующее решение.
Решение 3. Отсоедините устройство и обратитесь в службу поддержки
Решение: Отсоедините устройство от розетки.
Обратитесь в центр технической поддержки HP. Доступные способы поддержки
зависят от устройства, страны/региона и языка.
См. информацию по адресу:
www.hp.com/support . При появлении запроса
выберите соответствующую страну/регион и щелкните ссылку Связь с HP для
получения информации об обращении в службу технической поддержки.
Причина: Возможно, в устройстве произошел механический сбой.
Распечатка не выдается
Для устранения этой проблемы попробуйте следующее решение.
Устранение неполадок
Решение: Для устранения замятия бумаги попробуйте выполнить следующие
действия.
• Если часть бумаги выступает спереди принтера, аккуратно потяните ее на
себя и извлеките из принтера.
• Если бумага не выступает спереди принтера, попробуйте извлечь ее сзади.
◦Извлеките всю бумагу из входного лотка.
◦Аккуратно потяните замятую бумагу и извлеките ее сзади принтера.
46 Устранение неполадок
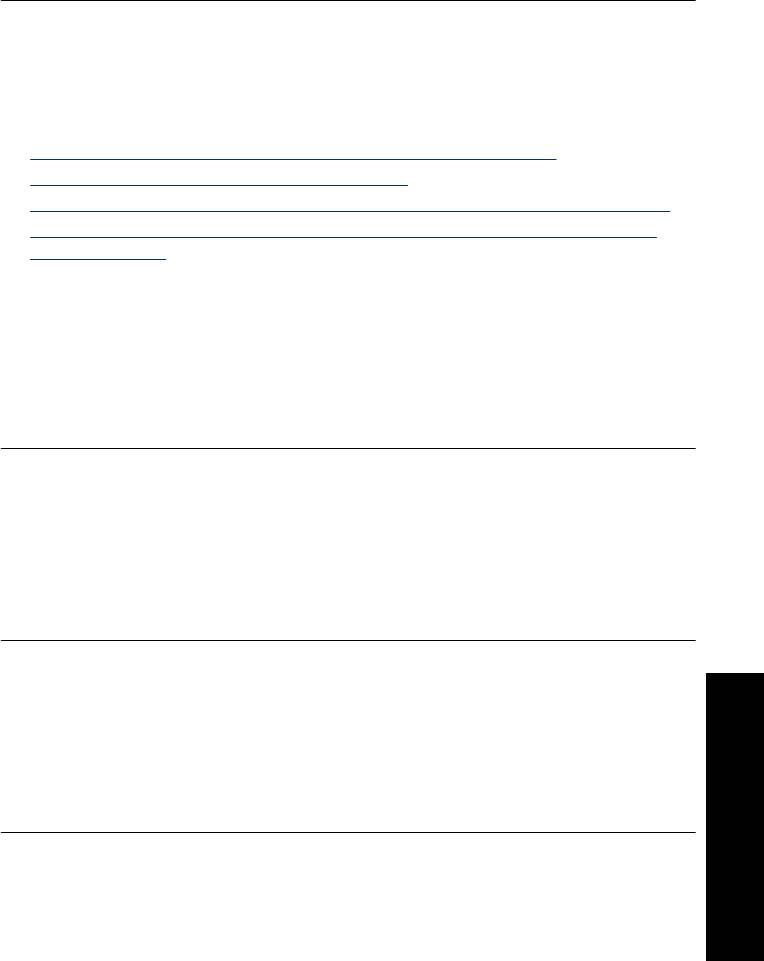
• Если взяться за край замятой бумаги невозможно, выполните следующее.
◦Выключите принтер.
◦Включите принтер. При включении принтера автоматически
выполняется проверка наличия замятий в тракте подачи бумаги и
выгрузка замятой бумаги.
• Для продолжения нажмите ОК.
Причина: В процессе печати произошло замятие бумаги.
Нарушен обмен данными между компьютером и принтером
Для устранения проблемы воспользуйтесь следующими решениями. Если первое
решение не помогло устранить проблему, используйте оставшиеся решения до
устранения проблемы.
•
Решение 1. Убедитесь, что кабель USB подсоединен надежно
•
Решение 2. Убедитесь, что принтер включен
•
Решение 3. Убедитесь, что кабель питания принтера подсоединен надежно
•
Решение 4. Дождитесь, пока USB-концентратор освободится, и повторите
попытку печати.
Решение 1. Убедитесь, что кабель USB подсоединен надежно
Решение: Проверьте соединения кабеля USB с компьютером и портом USB
на задней панели принтера.
Причина: Возможно, принтер не подключен к компьютеру.
Если это не помогло, используйте следующее решение.
Решение 2. Убедитесь, что принтер включен
Решение: Проверьте соединения кабеля питания принтера и убедитесь в том,
что принтер включен.
Причина: Возможно, принтер выключен.
Если это не помогло, используйте следующее решение.
Решение 3. Убедитесь, что кабель питания принтера подсоединен надежно
Решение: Проверьте соединения кабеля питания принтера и убедитесь в том,
что принтер включен.
Причина: Возможно, принтер не подсоединен к источнику питания.
Если это не помогло, используйте следующее решение.
Устранение неполадок
Проблемы при печати и неполадки с оборудованием 47
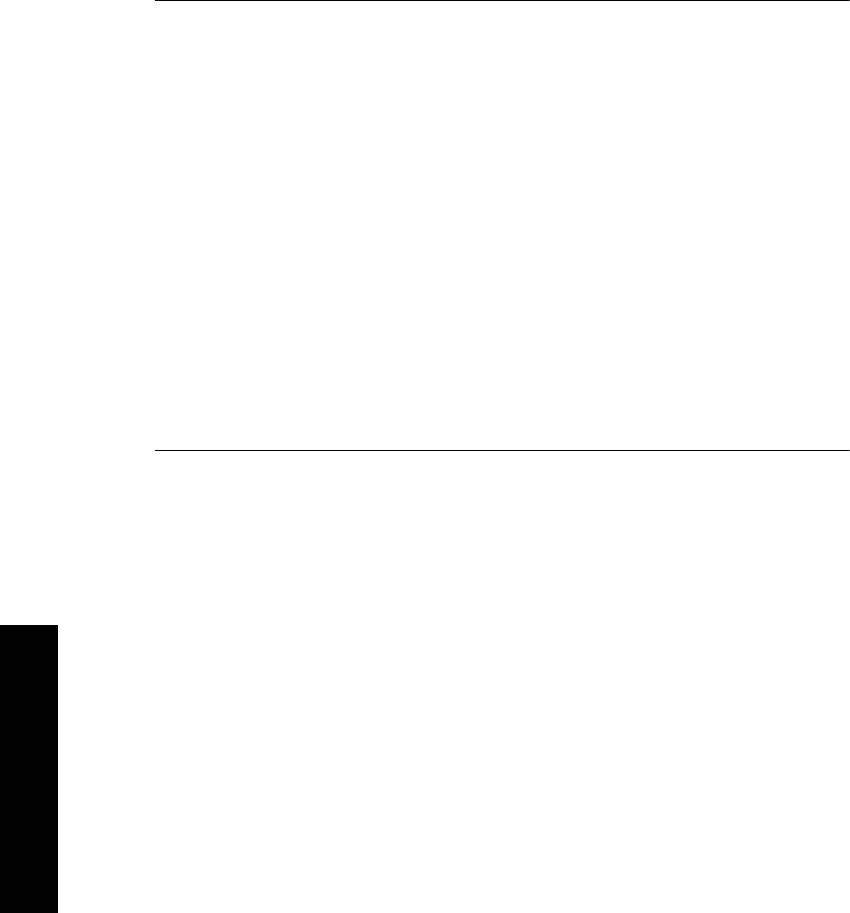
Глава 7
Решение 4. Дождитесь, пока USB-концентратор освободится, и повторите
попытку печати.
Решение: Дождитесь прекращения обмена данными с другим устройством
либо подключите принтер непосредственно к компьютеру.
Если отображается диалоговое окно HP Photosmart, попробуйте восстановить
соединение с помощью команды Повтор.
Причина: Возможно, подключение выполнено через концентратор USB или
стыковочный узел, к которому подсоединено несколько устройств. Обращение
к другому устройству может
временно прервать соединение с принтером.
Принтер не будет печатать, если он подключен к компьютеру кабелем USB
через другое устройство USB
Для устранения этой проблемы попробуйте следующее решение.
Решение:
1. Выключите компьютер.
2. Подключите принтер непосредственно к порту USB на компьютере.
3. Проверьте соединение кабеля с компьютером и с портом USB на задней
панели принтера.
4. Отключите от компьютера все устройства USB (включая концентратор).
5. Включите компьютер.
6. Повторите попытку печати. Если проблема остается, подключите
устройство к другому порту
USB и повторите эти действия.
Причина: Двусторонняя связь между принтером и компьютером была
разорвана другим устройством, подключенным к концентратору.
Отображается сообщение «Неизвестное устройство» (только Windows)
Для устранения этой проблемы попробуйте следующее решение.
Решение:
1. Отсоедините от принтера кабель USB.
2. Отсоедините от принтера кабель питания.
3. Подождите приблизительно 10 секунд.
4. Снова подсоедините кабель питания к принтеру.
Устранение неполадок
5. Снова подсоедините кабель USB к порту USB на задней панели принтера.
6. Если неполадка не устранена, отсоедините кабель питания и кабель USB,
затем удалите программное обеспечение
принтера.
а. Для этого в меню ОС Windows Пуск выберите Все программы > HP >
HP Photosmart A530 series > Удалить.
б. Следуйте инструкциям на экране.
48 Устранение неполадок
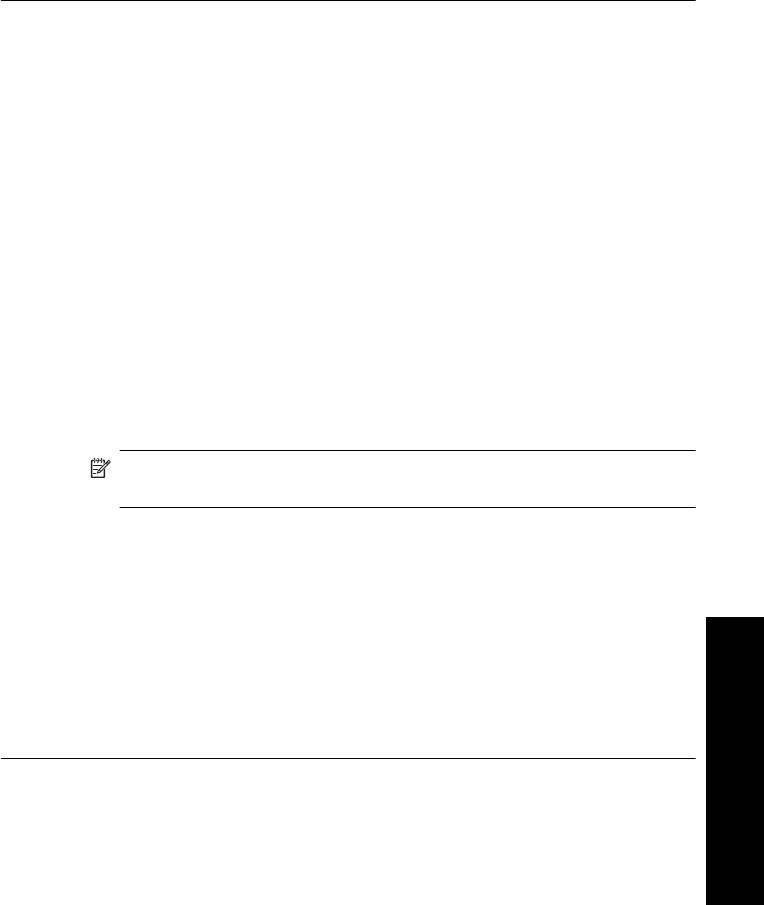
7. Выключите принтер, подождите 10 секунд, а затем снова включите его.
8. Перезагрузите компьютер.
9. Заново установите программное обеспечение принтера. Для этого заново
подсоедините принтер к компьютеру с помощью кабеля USB. Следуйте
инструкциям на экране.
Причина: Возможно, в кабеле между компьютером и принтером накоплен
статический электрический заряд.
Распознавание принтера программным обеспечением невозможно; вероятная
причина - нарушение соединения
принтера с кабелем USB.
Документ или фотография не печатаются с использованием параметров
печати по умолчанию
Для устранения этой проблемы попробуйте следующее решение.
Решение:
Выбор параметров принтера
1. Откройте файл, который требуется распечатать.
2. Выполните процедуру, соответствующую используемой операционной
системе.
Пользователи Windows
а. Выберите Файл, а затем Печать.
б. Убедитесь, что в качестве принтера выбрано устройство HP Photosmart
A530 series.
в. Щелкните Свойства или Предпочтения.
Примечание. Путь к диалоговому окну "Свойства принтера"
зависит от используемой программы.
Пользователи Mac
а. Выберите Файл, затем щелкните Печать.
б. Убедитесь, что в качестве принтера выбрано устройство HP Photosmart
A530 series.
3. Выберите требуемые значения других параметров печати и щелкните OK
(Windows) или Печать (Mac OS).
Причина: Параметры принтера по умолчанию могут отличаться от
параметров приложения по умолчанию. Параметры печати приложения
заменяют параметры печати, заданные на принтере.
Устранение неполадок
Проблемы при печати и неполадки с оборудованием 49
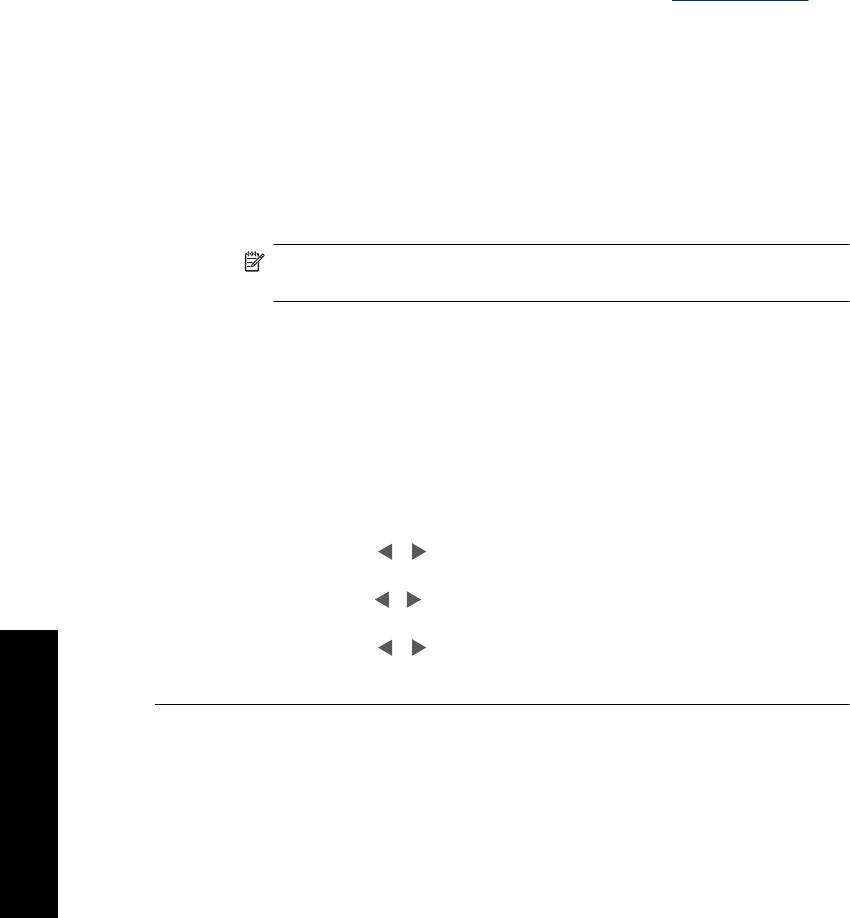
Глава 7
Принтер не печатает фотографии без полей
Для устранения этой проблемы попробуйте следующее решение.
Решение:
Включение печати без полей при печати с компьютера
1. Убедитесь в том, что принтер включен.
2. Загружайте бумагу, соответствующую требованиям текущего задания на
печать. Дополнительную информацию см. в разделе "
Загрузка бумаги"
на стр. 15.
3. Откройте файл, который требуется распечатать.
4. Выполните процедуру, соответствующую используемой операционной
системе.
Пользователи Windows
а. Выберите Файл, а затем Печать.
б. Убедитесь, что в качестве принтера выбрано устройство HP Photosmart
A530 series.
в. Щелкните Свойства или Предпочтения.
Примечание. Путь к диалоговому окну "Свойства принтера"
зависит от используемой программы.
Пользователи Mac
а. Выберите Файл, затем щелкните Печать.
б. Убедитесь, что в качестве принтера выбрано устройство HP Photosmart
A530 series.
в. Перейдите на панель Возможности принтера.
5. Установите флажок Печать без полей.
Включение печати без полей при печати с панели управления принтера
1. Нажмите кнопку Меню на панели управления принтера.
2. С помощью кнопок
и выделите пункт Инструменты, затем нажмите
Печать.
3. С помощью кнопок
и выделите пункт Печать без полей, затем нажмите
Печать.
4. С помощью кнопок
и выделите пункт Вкл., затем нажмите Печать.
Причина: Возможно, печать без полей была отключена.
Устранение неполадок
Невозможно скопировать фотографии с компьютера на карту памяти
Для устранения этой проблемы попробуйте следующее решение.
Решение: Если на карте памяти предусмотрен переключатель режима
блокировки, переведите его в положение, соответствующее разблокировке
карты.
50 Устранение неполадок
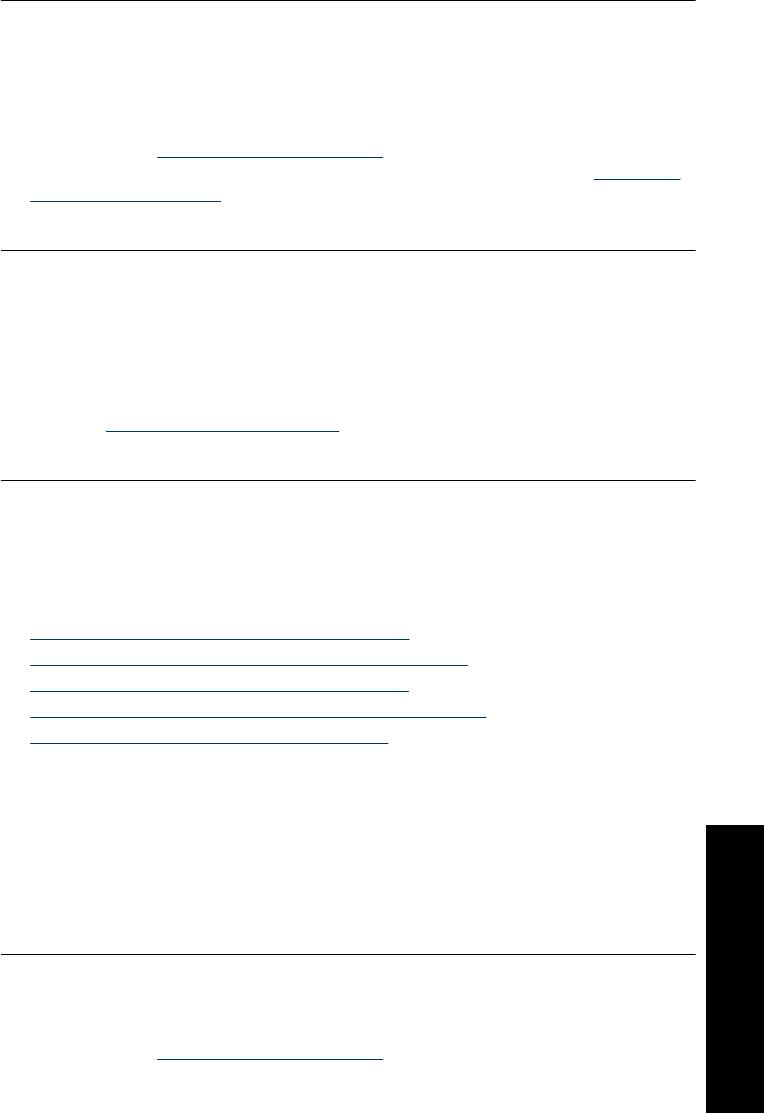
Причина: Возможно, карта памяти заблокирована.
Из принтера выдается чистый лист
Для устранения этой проблемы попробуйте следующее решение.
Решение: Напечатайте тестовую страницу. Дополнительную информацию
см. в разделе "
Печать тестовой страницы" на стр. 38. При необходимости
замените картридж. Дополнительную информацию см. в разделе "
Установка
или замена картриджа" на стр. 36.
Причина: Возможно, в картридже закончились чернила.
Фрагменты распечатанного документа отсутствуют или расположены
неправильно
Для устранения этой проблемы попробуйте следующее решение.
Решение: Проверьте правильность выбора формата бумаги. Подробнее см.в
разделе"
Изменение размера бумаги" на стр. 28.
Причина: Возможно, выбран неверный формат бумаги.
Неудовлетворительное качество печати
Для устранения проблемы воспользуйтесь следующими решениями. Если первое
решение не помогло устранить проблему, используйте оставшиеся решения до
устранения проблемы.
•
Решение 1. Уменьшите размер изображения
•
Решение 2. При необходимости замените картридж
•
Решение 3. Используйте правильную бумагу
•
Решение 4. Печатайте на правильной стороне бумаги
•
Решение 5. Выполните очистку картриджа
Решение 1. Уменьшите размер изображения
Решение: Уменьшите размеры изображения и повторите попытку печати. Для
достижения лучших результатов в будущем выбирайте на цифровой камере
более высокое разрешение.
Причина: Возможно, на цифровой камере было выбрано низкое разрешение.
Если это не помогло, используйте следующее решение.
Решение 2. При необходимости замените картридж
Решение: Напечатайте тестовую страницу. Дополнительную информацию
см. в разделе "
Печать тестовой страницы" на стр. 38. При необходимости
Устранение неполадок
Проблемы при печати и неполадки с оборудованием 51
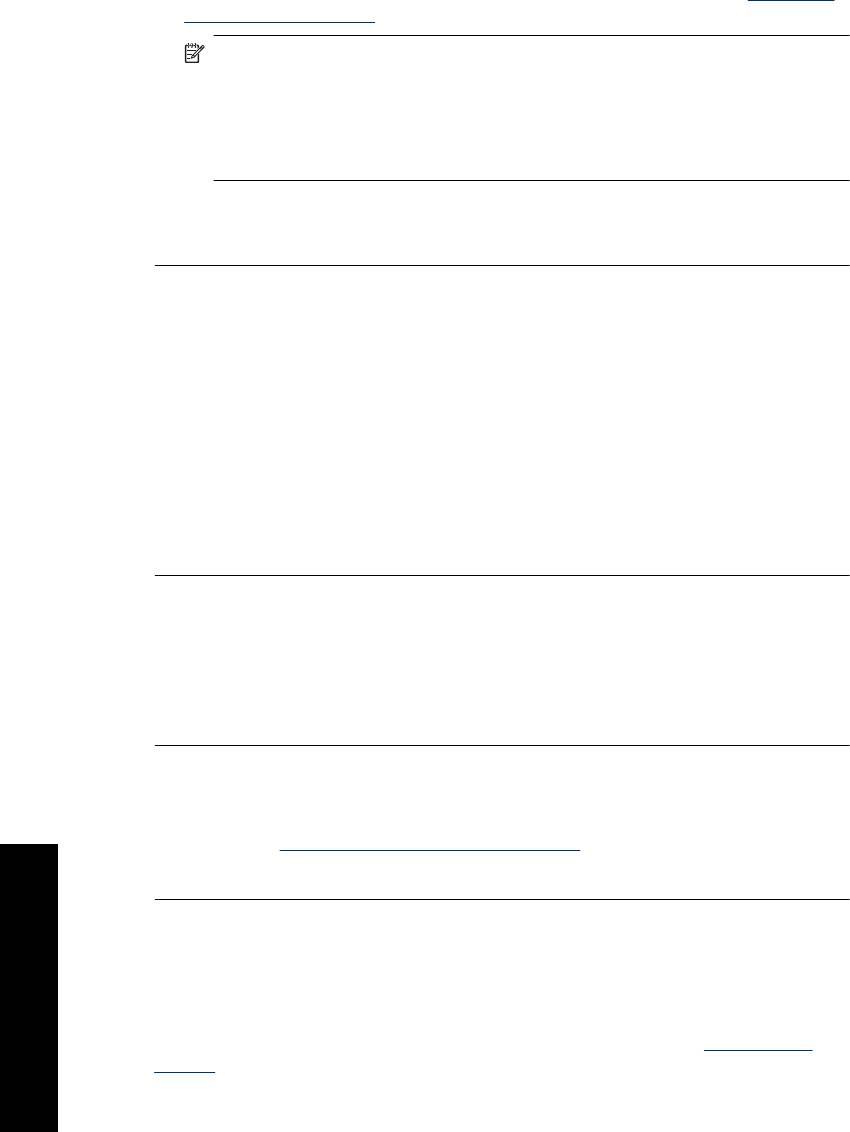
Глава 7
замените картридж. Дополнительную информацию см. в разделе "Установка
или замена картриджа" на стр. 36.
Примечание. Предупреждения и индикаторы уровней чернил
предоставляют приблизительные значения, предназначенные только для
планирования. При получении сообщения о низком уровне чернил
подготовьте для замены новый картридж, чтобы избежать возможных
задержек при печати. Картридж можно заменить, когда качество печати
станет неприемлемым.
Причина: Возможно, в картридже осталось мало чернил.
Если это не помогло, используйте следующее решение.
Решение 3. Используйте правильную бумагу
Решение: Убедитесь в том, что используемый тип бумаги предназначен для
данного принтера. Для достижения наилучших результатов печатайте
фотографии на фотобумаге HP
Вместо обычной бумаги выберите бумагу, специально предназначенную для
печати документов данного типа. Для получения наилучших результатов при
печати фотографий используйте улучшенную фотобумагу HP.
Причина: Возможно, выбранный тип бумаги не является
оптимальным для
распечатываемого документа.
Если это не помогло, используйте следующее решение.
Решение 4. Печатайте на правильной стороне бумаги
Решение: Убедитесь, что бумага загружена стороной для печати вверх.
Причина: Возможно, следует печатать на другой стороне бумаги.
Если это не помогло, используйте следующее решение.
Решение 5. Выполните очистку картриджа
Решение: Выполните очистку картриджа. Дополнительную информацию см.
в разделе "
Автоматическая очистка картриджа" на стр. 35.
Причина: Возможно, требуется чистка картриджа.
Устранение неполадок
Проблемы при печати с помощью интерфейса
Bluetooth
Перед обращением в службу поддержки пользователей HP прочитайте советы по
устранению неполадок в этом разделе или перейдите по адресу
www.hp.com/
support. Прочитайте также документацию, прилагаемую к адаптеру беспроводной
52 Устранение неполадок
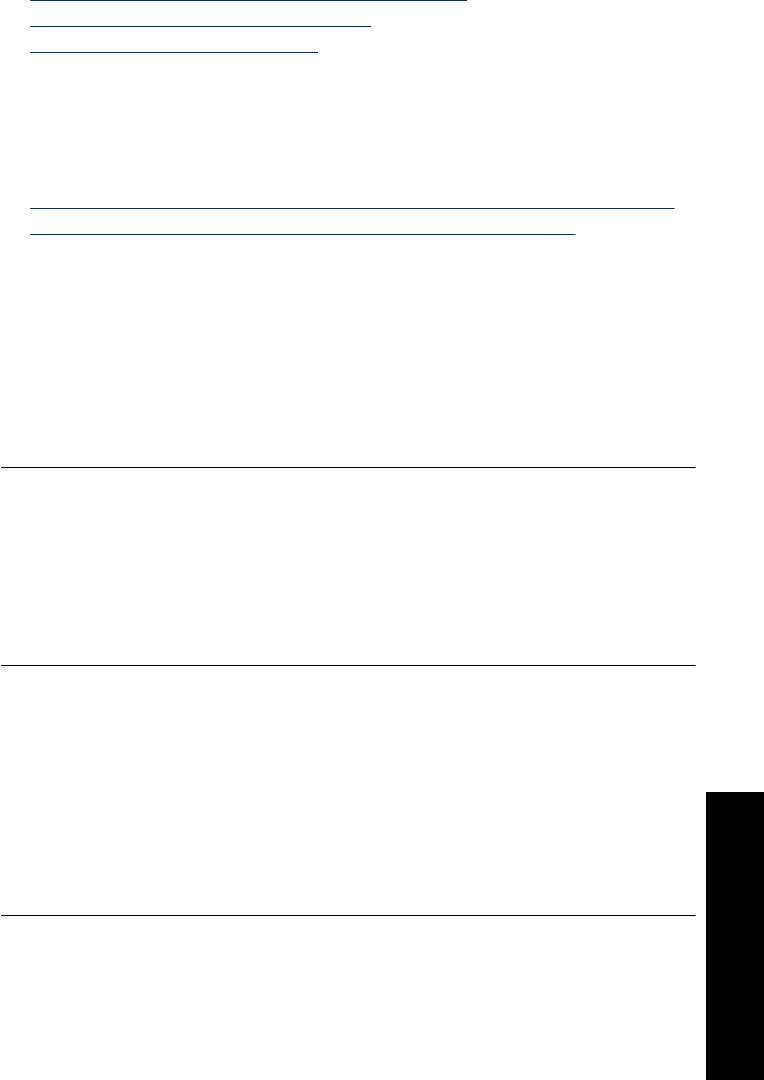
печати HP Bluetooth (если он используется) и к устройству с беспроводным
интерфейсом Bluetooth.
•
Устройство Bluetooth не может обнаружить принтер
•
Неудовлетворительное качество печати
•
Фотография напечатана с полями
Устройство Bluetooth не может обнаружить принтер
Для устранения проблемы воспользуйтесь следующими решениями. Если первое
решение не помогло устранить проблему, используйте оставшиеся решения до
устранения проблемы.
•
Решение 1. Дождитесь, пока принтер Bluetooth будет готов к приему данных
•
Решение 2. Переместите устройство Bluetooth ближе к принтеру
Решение 1. Дождитесь, пока принтер Bluetooth будет готов к приему данных
Решение: При работе с адаптером беспроводной печати Bluetooth убедитесь
в том, что адаптер подсоединен к порту камеры на задней панели принтера.
Мигание индикатора на адаптере означает, что адаптер готов к приему данных.
Причина: Беспроводной адаптер печати HP Bluetooth либо сам принтер могут
быть не
готовы к приему данных.
Если это не помогло, используйте следующее решение.
Решение 2. Переместите устройство Bluetooth ближе к принтеру
Решение: Переместите устройство, использующее беспроводную
технологию Bluetooth, ближе к принтеру. Рекомендуется размещать устройство
с беспроводным интерфейсом Bluetooth на расстоянии не более 10 метров от
принтера.
Причина: Возможно, устройство находится слишком далеко от принтера.
Неудовлетворительное качество печати
Для устранения этой проблемы попробуйте следующее решение
Решение: Для получения лучших результатов выбирайте на цифровой
камере более высокое разрешение. Фотографии, снятые с помощью камеры с
разрешением VGA (например фотокамеры в телефоне), могут иметь
недостаточно высокое разрешение для высококачественной печати.
Причина: Напечатанная фотография может иметь низкое разрешение.
Устранение неполадок
Проблемы при печати с помощью интерфейса Bluetooth 53
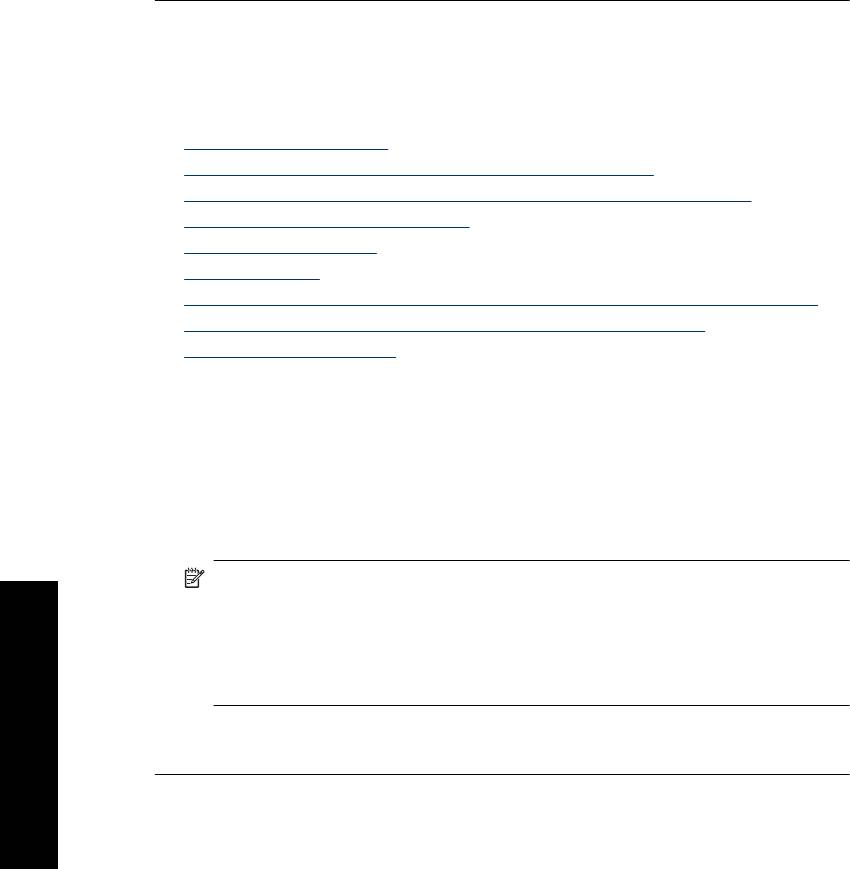
Глава 7
Фотография напечатана с полями
Для устранения этой проблемы попробуйте следующее решение
Решение: Возможно, на устройстве с технологией беспроводной связи
Bluetooth установлена программа печати, не поддерживающая печать без
полей. Обратитесь к изготовителю устройства или загрузите последние
обновления программы печати с веб-узла изготовителя (раздел технической
поддержки).
Причина: Возможно, на устройстве с технологией беспроводной связи
Bluetooth установлена программа печати, не
поддерживающая печать без
полей.
Сообщения устройства
Ниже приводится список сообщений об ошибках, которые могут отображаться в
режиме подключения принтера к компьютеру.
•
Заканчиваются чернила
•
Истек срок службы картриджа или картридж поврежден
•
Установлен несовместимый картридж или картридж не установлен
•
Движение каретки заблокировано
•
В принтере нет бумаги
•
Замятие бумаги
•
Размер загруженной бумаги не соответствует выбранному размеру бумаги
•
Не устанавливайте более одной карты памяти одновременно
•
Неполадка карты памяти
Заканчиваются чернила
Решение: Для предотвращения перебоев в работе рекомендуется всегда
иметь под рукой запасной картридж. Не требуется заменять картридж до тех
пор, пока не ухудшится качество печати. При установке повторно
заправленного или восстановленного картриджа либо картриджа, который
использовался в другом принтере, индикатор уровня чернил будет показывать
неправильное значение или будет недоступен.
Примечание. Предупреждения и индикаторы уровней чернил
предоставляют приблизительные значения, предназначенные только для
планирования. При получении сообщения о низком уровне чернил
подготовьте для замены новый картридж, чтобы избежать возможных
задержек при печати. Картридж можно заменить, когда качество печати
Устранение неполадок
станет неприемлемым.
Причина: Картридж имеет низкий уровень чернил и скоро может
потребоваться его замена.
54 Устранение неполадок
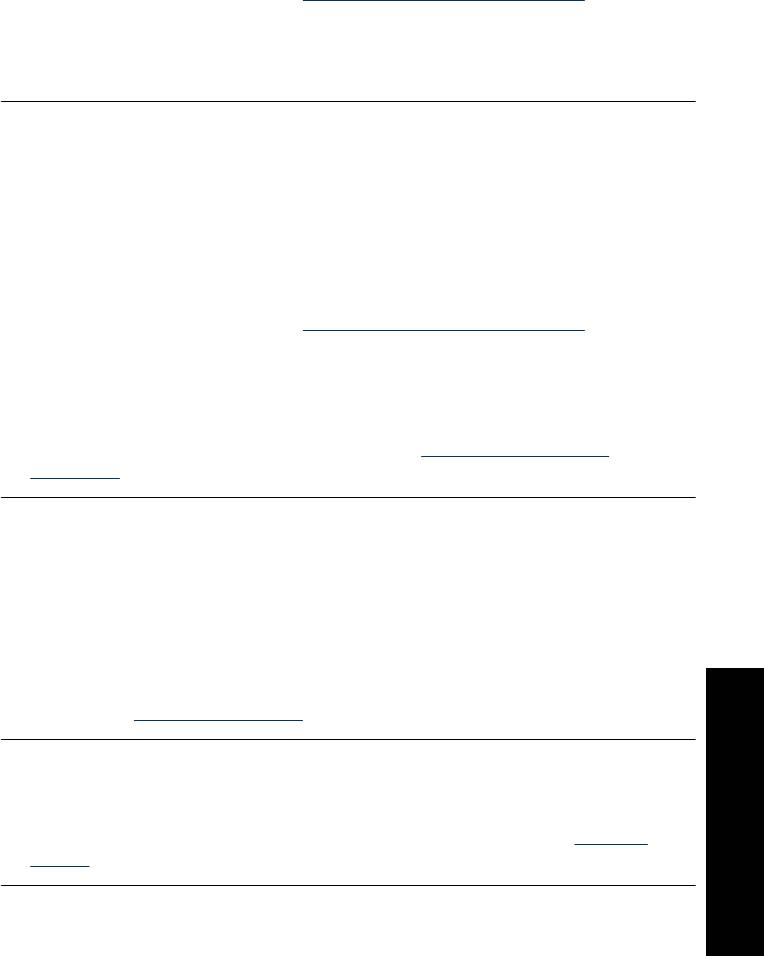
Истек срок службы картриджа или картридж поврежден
Решение: При необходимости устраните неполадки и замените картридж.
Устранение неполадок с картриджем
1. Замените восстановленные или повторно заправленные картриджи, если
они установлены, фирменными картриджами HP.
2. Извлеките картридж, затем снова установите его. Дополнительную
информацию см. в разделе "
Установка или замена картриджа" на стр. 36.
3. Убедитесь, что картридж совместим с принтером.
4. Если это не привело к устранению неполадки, замените картридж.
Причина: Возможно, истек срок службы картриджа либо картридж поврежден.
Установлен несовместимый картридж или картридж не установлен
Решение: При необходимости устраните неполадки и замените картридж.
Устранение неполадок с картриджем
1. Замените восстановленные или повторно заправленные картриджи, если
они установлены, фирменными картриджами HP.
2. Извлеките картридж, затем снова установите его. Дополнительную
информацию см. в разделе "
Установка или замена картриджа" на стр. 36.
3. Убедитесь, что картридж совместим с принтером.
4. Если это не привело к устранению неполадки, замените картридж.
Причина: Картридж не установлен, установлен неправильно или не
совместим с настройкой принтера для данной страны/региона.
Дополнительную информацию см. в разделе "
Установка или замена
картриджа" на стр. 36.
Движение каретки заблокировано
Решение: Выключите устройство, затем откройте крышку доступа к
картриджам для доступа к каретке. Удалите предметы, которые блокируют
перемещение каретки (в том числе упаковочные материалы), а затем снова
включите устройство.
Причина: На пути каретки или узла обслуживания картриджа имелось
препятствие. Дополнительную помощь и интерактивные услуги можно получить
на веб-узле
www.hp.com/support .
В принтере нет бумаги
Решение: Убедитесь, что бумага загружена в подходящий лоток для бумаги.
Дополнительную информацию о загрузке бумаги см. в разделе "
Загрузка
бумаги" на стр. 15, а также в прилагаемой к принтеру инструкции по установке.
Устранение неполадок
Сообщения устройства 55
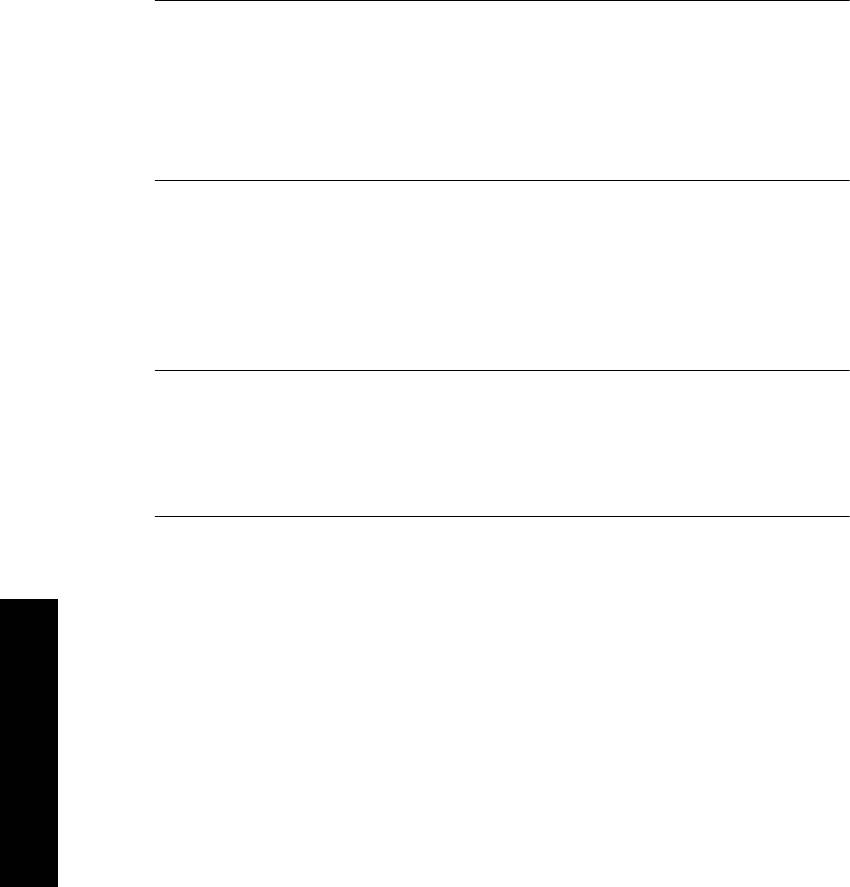
Глава 7
Замятие бумаги
Решение: Для устранения замятия бумаги попробуйте выполнить следующие
действия.
1. Выключите принтер, затем отсоедините его от источника питания.
2. Откройте входной лоток и полностью извлеките замятую бумагу из
принтера.
3. Полностью извлеките из лотка для бумаги и выходного лотка измятую и
порванную бумагу. Загрузите в лоток для бумаги новую бумагу.
4. Подсоедините принтер
к источнику питания, затем включите принтер.
Повторите попытку печати документа.
Размер загруженной бумаги не соответствует выбранному размеру бумаги
Решение: Размер загруженной бумаги не соответствует выбранному размеру
бумаги. Попробуйте выполнить следующие действия.
1. Измените тип бумаги, выбранный для задания на печать.
2. Убедитесь, что в лоток для бумаги загружена подходящая бумага.
Не устанавливайте более одной карты памяти одновременно
Решение: В принтер одновременно установлено несколько карт памяти
различных типов. Возможно также, что карта памяти установлена при
одновременном подключении цифровой камеры к порту камеры. Извлеките все
карты памяти, кроме одной, и отсоедините камеру, либо оставьте камеру
подключенной и извлеките все карты памяти.
Неполадка карты памяти
Решение: Неполадка карты памяти. Попробуйте скопировать изображения
непосредственно на компьютер и затем переформатировать карту с помощью
камеры.
Устранение неполадок
56 Устранение неполадок
Оглавление
- Содержание
- 1 Руководство пользователя HP Photosmart A530 series
- 2 Начало работы
- 3 Основные сведения о бумаге
- 4 Печать без подключения к компьютеру
- 5 Печать с компьютера
- 6 Техническое обслуживание
- 7 Устранение неполадок
- 8 Приобретение расходных материалов
- 9 Техническая поддержка и гарантия HP
- 10 Технические характеристики
- 11 Информация о соответствии нормам и охране окружающей среды
- А Установка программного обеспечения





