HP PhotoSmart A532: 5 Печать с компьютера
5 Печать с компьютера: HP PhotoSmart A532
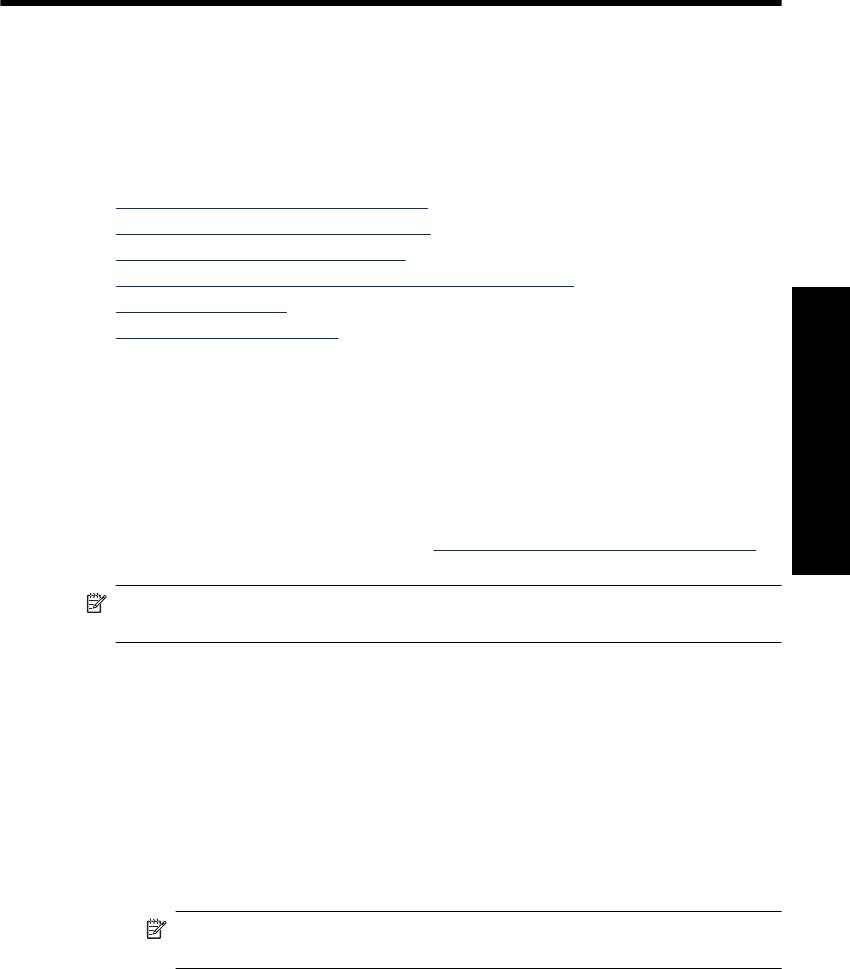
5 Печать с компьютера
Этот раздел содержит описание процедуры печати фотографий, когда принтер
HP Photosmart A530 series подключен к компьютеру и требуется напечатать
изображение из программы редактирования изображений.
Этот раздел содержит следующие темы.
•
Программное обеспечение принтера
•
Передача фотографий на компьютер
•
Повышение качества фотографий
•
Изменение параметров печати для задания на печать
•
Печать фотографий
•
Программа HP Photosmart
Программное обеспечение принтера
Если принтер подключен к компьютеру, он управляется программным
обеспечением принтера, установленным на компьютере. Используйте это
программное обеспечение, также называемое драйвером принтера, чтобы
изменить параметры печати и начать печать.
Информацию об установке программного обеспечения см. в инструкциях,
прилагаемых к принтеру, или в разделе "
Установка программного обеспечения"
на стр. 69.
Печать с компьютера
Примечание. Диалоговое окно свойств принтера также называется
диалоговым окном настройки печати.
Доступ к параметрам принтера
1. Откройте файл, который требуется распечатать.
2. Выполните процедуру, соответствующую используемой операционной
системе.
Пользователи Windows
а. Выберите Файл, а затем Печать.
б. Убедитесь, что в качестве принтера выбрано устройство HP Photosmart
A530 series.
в. Щелкните Свойства или Предпочтения.
Примечание. Путь к диалоговому окну "Свойства принтера" зависит от
используемой программы.
Пользователи Mac
а. Выберите Файл, затем щелкните Печать.
б. Убедитесь, что в качестве принтера выбрано устройство HP Photosmart
A530 series.
Программное обеспечение принтера 23
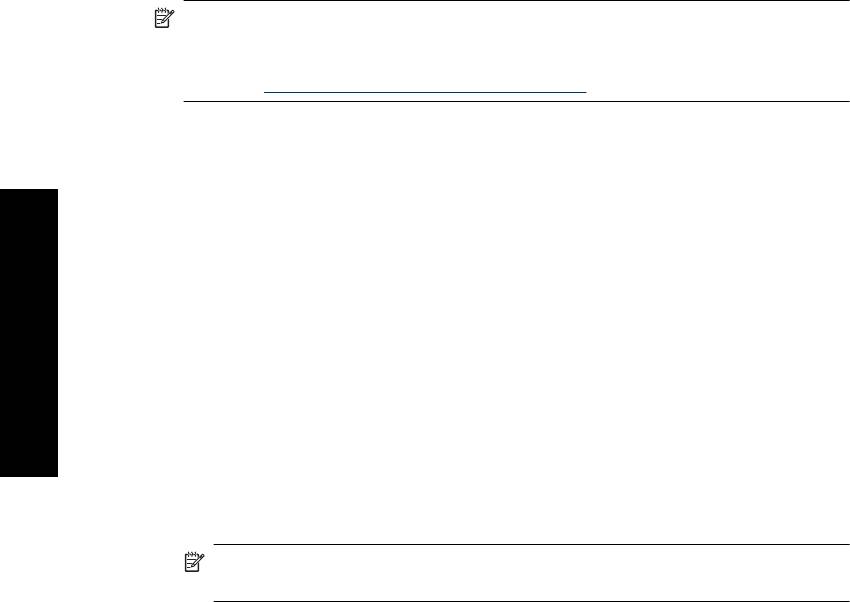
Глава 5
Передача фотографий на компьютер
В этом разделе описывается, как передать фотографии и другие файлы с
установленной в принтере карты памяти на подключенный компьютер.
Примечание. Перед тем как передавать фотографии на подключенный
компьютер, установите принтер и программное обеспечение для него. Без этого
передача фотографий будет невозможна. Дополнительную информацию см. в
разделе "
Установка программного обеспечения" на стр. 69.
Сохранение фотографий с карты памяти на подключенном компьютере
1. Установите карту памяти с фотографиями в соответствующее гнездо карт
памяти в принтере.
2. Следуйте инструкциям на экране компьютера.
3. Выполните процедуру, соответствующую используемой операционной
системе.
Печать с компьютера
Пользователи Windows
▲При появлении на компьютере приглашения выберите действие, при
котором карта памяти будет открыта как папка для просмотра файлов. Или
дважды
щелкните Мой компьютер и затем дважды щелкните диск,
назначенный карте памяти.
Пользователи Mac
▲Дважды щелкните значок запоминающего устройства USB на рабочем
столе, представляющий карту памяти.
4. Перенесите файлы с помощью мыши с карты памяти в требуемую папку на
компьютере.
Примечание. С помощью проводника Windows или программы Finder в
Macintosh также можно копировать файлы с компьютера на карту памяти.
Передача файлов других типов с карты памяти на подключенный компьютер
1. Вставьте карту памяти с файлами в соответствующий разъем для карт памяти
в принтере.
2. Выполните процедуру, соответствующую используемой операционной
системе.
Пользователи Windows
▲При появлении на компьютере приглашения выберите действие, при
котором карта памяти будет открыта как папка для просмотра файлов. Или
дважды щелкните Мой
компьютер и затем дважды щелкните диск,
назначенный карте памяти.
Пользователи Mac
24 Печать с компьютера
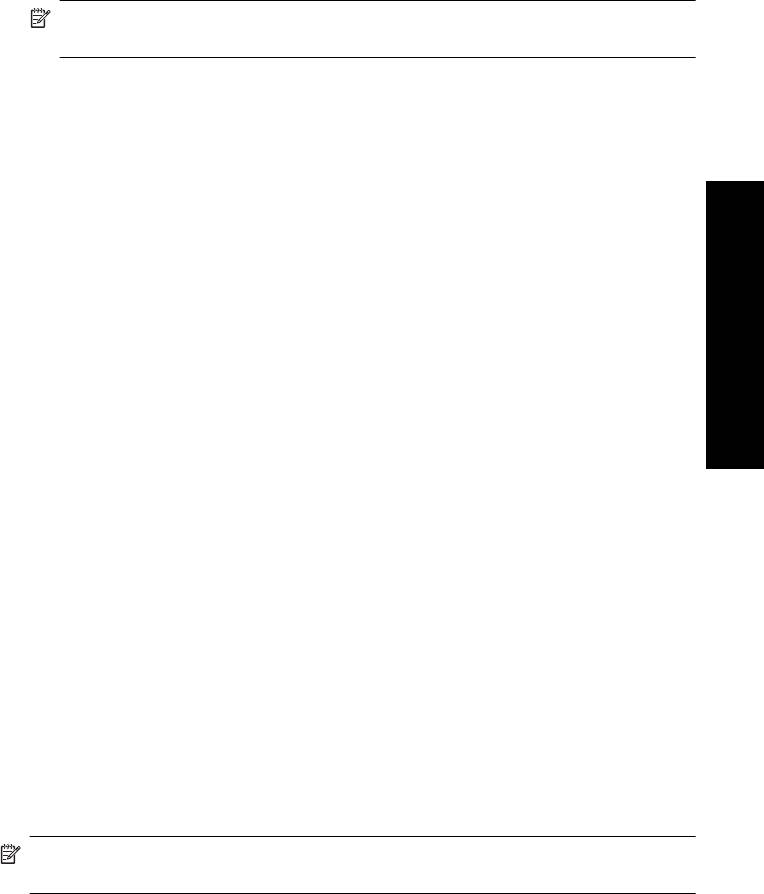
▲Дважды щелкните значок запоминающего устройства USB на рабочем
столе, представляющий карту памяти.
3. Перенесите файлы с помощью мыши с карты памяти в требуемую папку на
компьютере.
Примечание. С помощью проводника Windows или программы Finder в
Macintosh также можно копировать файлы с компьютера на карту памяти.
Удаление фотографий или файлов с карты памяти
1. Вставьте карту памяти с файлами в соответствующее гнездо для карт памяти
в принтере.
2. Выполните процедуру, соответствующую используемой операционной
системе.
Пользователи Windows
▲При появлении на компьютере приглашения выберите действие, при
котором карта памяти будет открыта как папка для просмотра файлов. Или
дважды щелкните Мой компьютер и затем
дважды щелкните диск,
назначенный карте памяти.
Пользователи Mac
▲Дважды щелкните значок запоминающего устройства USB на рабочем
столе, представляющий карту памяти.
3. Выберите файлы, которые требуется удалить. Затем удалите их.
Печать с компьютера
Резервное копирование фотографий с карты памяти на другое устройство
хранения
1. Выполните одно из следующих действий.
Если карта памяти уже вставлена, выполните следующее.
▲Подсоедините совместимую камеру
или флэш-накопитель к переднему
порту камеры на принтере.
Если запоминающее устройство (камера или флэш-накопитель) уже
подсоединено, выполните следующее.
▲Вставьте карту памяти в соответствующее гнездо на передней панели
принтера.
2. Для резервного копирования фотографий на карту памяти или другое
запоминающее устройство следуйте инструкциям на экране принтера.
3. Извлеките запоминающее устройство или карту памяти
и нажмите Печать для
продолжения.
Примечание. Невозможно выполнить резервное копирование фотографий с
запоминающего устройства на карту памяти.
Повышение качества фотографий
Технологии HP Real Life повышают качество распечатанных фотографий.
Повышение качества фотографий 25
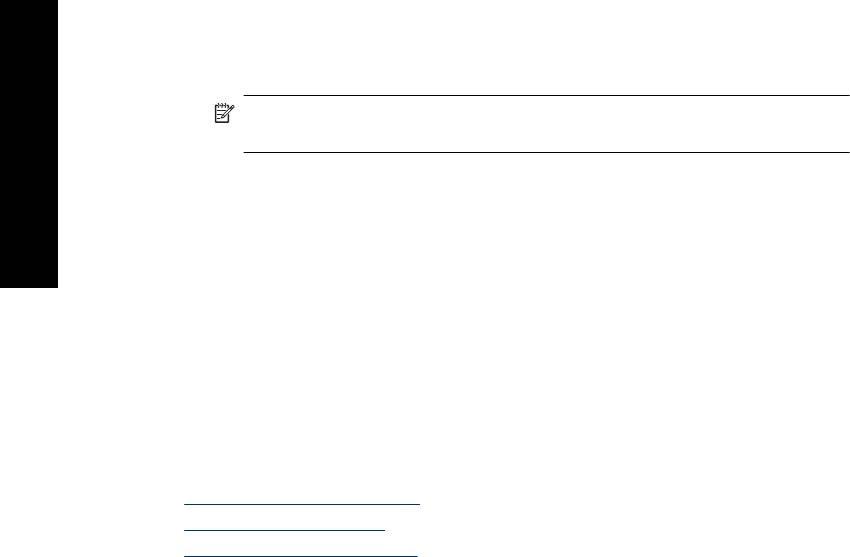
Глава 5
• Устранение эффекта красных глаз исправляет проблему, которая часто
встречается при съемке со вспышкой.
• Функция Исправить фото повышает качество размытых фотографий, а также
устраняет другие распространенные проблемы.
Изменение параметра обработки фотографий с помощью технологий HP Real
Life
1. Откройте файл, который требуется распечатать.
2. Выполните процедуру, соответствующую используемой операционной
системе.
Пользователи Windows
а. Выберите Файл, а затем
Печать.
б. Убедитесь, что в качестве принтера выбрано устройство HP Photosmart
A530 series.
в. Щелкните Свойства или Предпочтения.
Печать с компьютера
Примечание. Путь к диалоговому окну "Свойства принтера" зависит от
используемой программы.
Пользователи Mac
а. Выберите Файл, затем щелкните Печать.
б. Убедитесь, что в качестве принтера выбрано устройство HP Photosmart
A530 series.
в. Выберите панель Технологии HP Real Life.
3. Выберите соответствующие параметры Исправить фото или
Автоматическое устранение красных глаз для печатаемой фотографии.
Изменение параметров печати для задания на печать
Этот раздел содержит описание процедуры изменения параметров печати
(например, типа бумаги или качества печати) при печати с компьютера. Этот раздел
содержит следующие темы:
•
Изменение качества печати
•
Изменение типа бумаги
•
Изменение размера бумаги
Изменение качества печати
Выберите качество и скорость печати, наиболее подходящие для конкретного
задания на печать фотографий.
Выбор качества и скорости печати
1. Откройте файл, который требуется распечатать.
2. Выполните процедуру, соответствующую используемой операционной
системе.
Пользователи Windows
26 Печать с компьютера
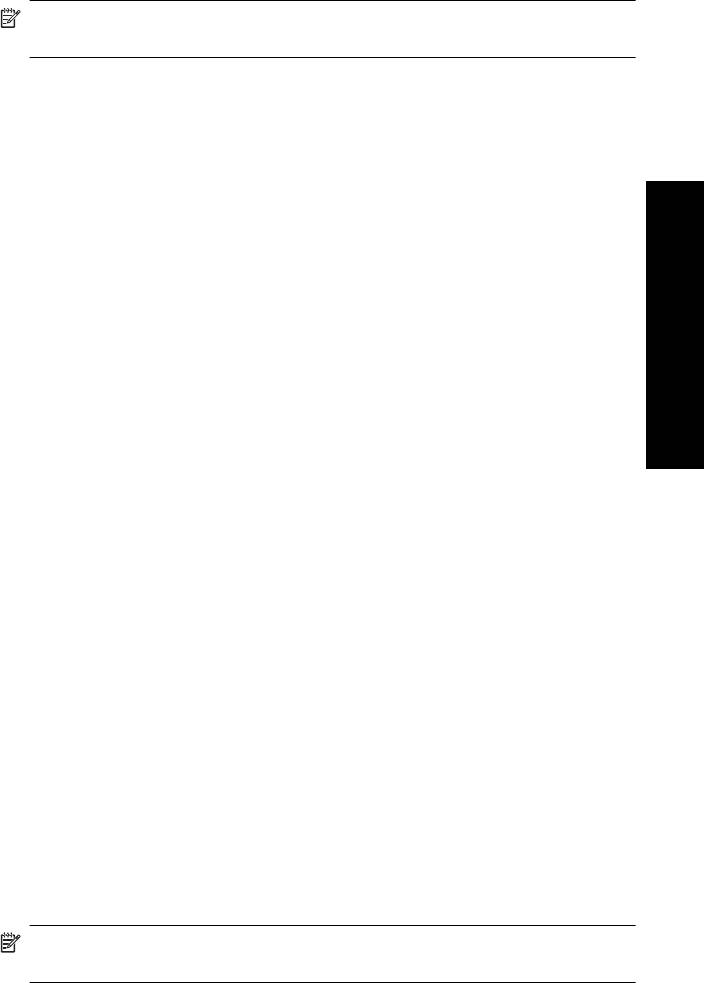
а. Выберите Файл, а затем Печать.
б. Убедитесь, что в качестве принтера выбрано устройство HP Photosmart
A530 series.
в. Щелкните Свойства или Предпочтения.
Примечание. Путь к диалоговому окну "Свойства принтера" зависит от
используемой программы.
Пользователи Mac
а. Выберите Файл, затем щелкните Печать.
б. Перейдите на панель Возможности принтера.
в. Убедитесь, что в качестве принтера выбрано устройство HP Photosmart
A530 series.
3. В ниспадающем списке Тип бумаги выберите тип загруженной бумаги.
4. В ниспадающем списке Качество печати выберите необходимое значение
качества для проекта.
Параметры качества печати
• Автоматическое. Принтер самостоятельно выбирает параметры с
учетом
других параметров (например типа бумаги).
• Наилучшее. Оптимальное соотношение высокого качества и скорости печати.
Может использоваться для печати высокого качества. Однако печать
большинства документов в этом режиме выполняется слишком медленно по
сравнению с режимом печати с обычным качеством.
Печать с компьютера
• Обычное. Оптимальное соотношение качества и скорости печати. Это
значение подходит для большинства документов.
• Быстрое обычное. Печать в этом режиме выполняется быстрее, чем в режиме
Обычное.
Изменение типа бумаги
Для достижения наилучших результатов всегда выбирайте тип бумаги, который
соответствует носителю, используемому для печати.
Выбор типа бумаги
1. Откройте файл, который требуется распечатать.
2. Выполните процедуру, соответствующую используемой операционной
системе.
Пользователи Windows
а. Выберите Файл, а затем Печать.
б. Убедитесь, что в качестве принтера выбрано устройство HP Photosmart
A530 series.
в. Щелкните Свойства или Предпочтения.
Примечание. Путь к диалоговому окну "Свойства принтера" зависит от
используемой программы.
Пользователи Mac
Изменение параметров печати для задания на печать 27
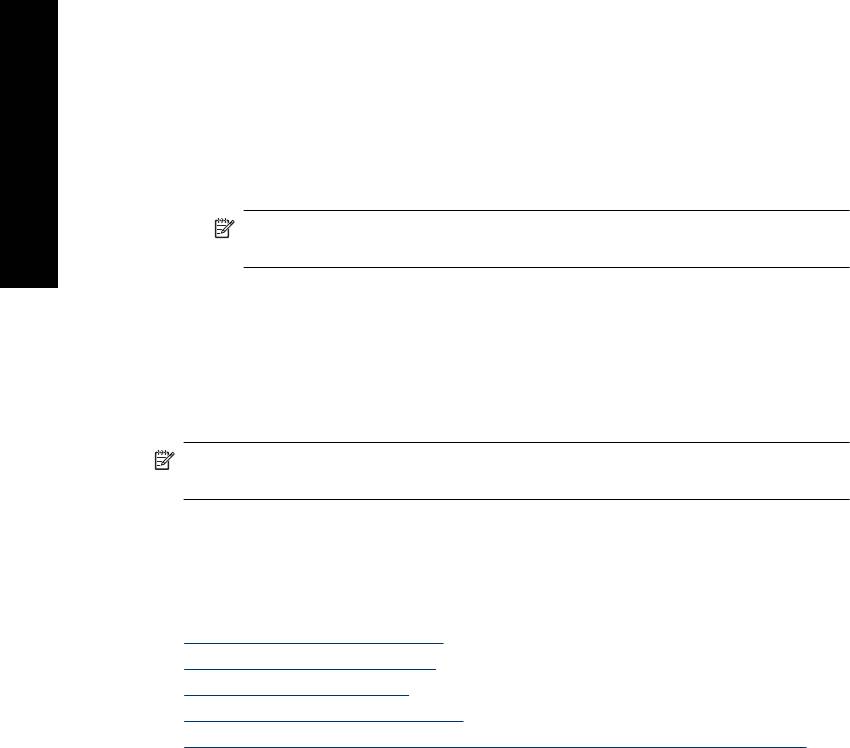
Глава 5
а. Выберите Файл, затем щелкните Печать.
б. Убедитесь, что в качестве принтера выбрано устройство HP Photosmart
A530 series.
в. Перейдите на панель Возможности принтера.
3. В ниспадающем списке Тип бумаги выберите тип загруженной бумаги.
Изменение размера бумаги
Для достижения наилучших результатов всегда выбирайте размер бумаги, который
соответствует носителю, используемому для печати.
Выбор размера бумаги
1. Откройте файл, который требуется распечатать.
2. Выполните процедуру, соответствующую используемой операционной
системе.
Пользователи Windows
Печать с компьютера
а. Выберите Файл, а затем Печать.
б. Убедитесь, что в качестве принтера выбрано устройство HP Photosmart
A530 series.
в. Щелкните Свойства или Предпочтения.
Примечание. Путь к диалоговому окну "Свойства принтера" зависит от
используемой программы.
Пользователи Mac
а. Выберите Файл, затем щелкните Печать.
б. Убедитесь, что в качестве принтера выбрано устройство HP Photosmart
A530 series.
в. Перейдите на панель Возможности принтера.
3. В списке Размер бумаги выберите размер бумаги, загруженной в принтер.
Примечание. Для печати без полей выберите размер бумаги, а затем
установите флажок Печать без полей.
Печать фотографий
В этом разделе приведены описания процедур печати для различных типов
фотографий. Раздел содержит следующие темы.
•
Печать фотографий без полей
•
Печать фотографий с полями
•
Печать почтовых открыток
•
Печать панорамных фотографий
•
Печать на карточках для каталогов и других малоформатных материалах
Печать фотографий без полей
Для печати вплотную к краям бумаги используйте режим печати без полей.
28 Печать с компьютера
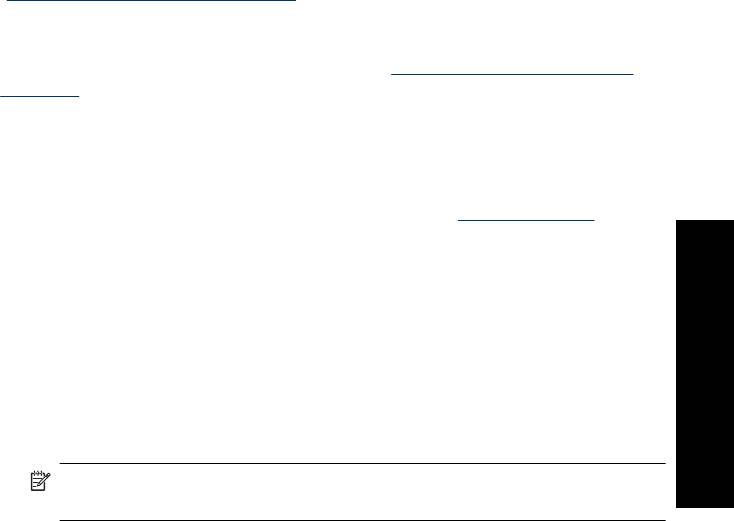
Рекомендации
• Рекомендации по использованию функций фотопечати см. в разделе
"
Повышение качества фотографий" на стр. 25.
• Убедитесь, что фотобумага не скручена и не изогнута.
• При загрузке материала для печати не превышайте емкости лотка для бумаги.
Дополнительную информацию см. в разделе "
Технические характеристики
принтера" на стр. 61.
Печать фотографии без полей
1. Убедитесь в том, что принтер включен.
2. Загружайте бумагу, соответствующую требованиям текущего задания на
печать. Дополнительную информацию см. в разделе "
Загрузка бумаги"
на стр. 15.
3. Откройте файл, который требуется распечатать.
4. Выполните процедуру, соответствующую используемой операционной
системе.
Пользователи Windows
а. Выберите Файл, а затем Печать.
б. Убедитесь, что в качестве принтера выбрано устройство HP Photosmart
A530 series.
в. Щелкните Свойства или Предпочтения.
Примечание. Путь к диалоговому окну "Свойства принтера" зависит от
Печать с компьютера
используемой программы.
Пользователи Mac
а. Выберите Файл, затем щелкните Печать.
б. Убедитесь, что в качестве принтера выбрано устройство HP Photosmart
A530 series.
в. Перейдите на панель Возможности принтера.
5. Установите флажок Печать без полей.
6. В списке Размер бумаги выберите размер бумаги, загруженной в принтер.
7. Выберите требуемые значения других параметров печати и щелкните OK
(Windows) или Печать (Mac OS).
Если печать
выполняется на фотобумаге с отрывной полосой, удалите эту
полосу для получения документа без полей.
Печать фотографий 29
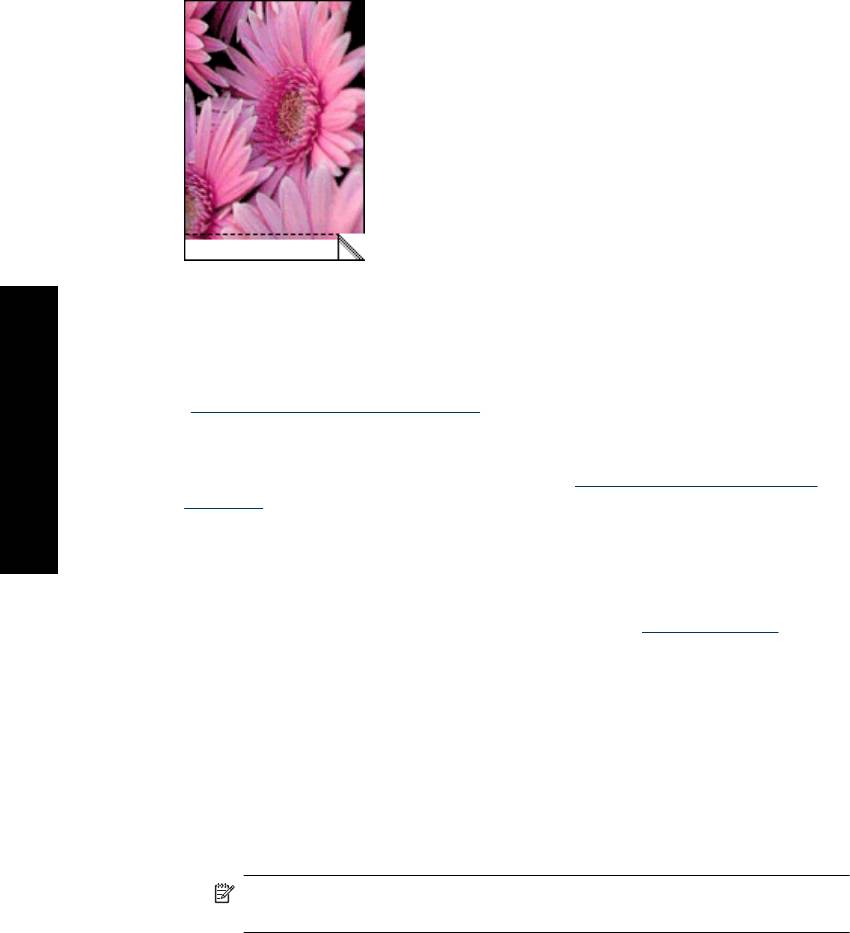
Глава 5
Печать фотографий с полями
Рекомендации
• Рекомендации по использованию функций фотопечати см. в разделе
Печать с компьютера
"
Повышение качества фотографий" на стр. 25.
• Убедитесь, что фотобумага не скручена и не изогнута.
• При загрузке материала для печати не превышайте емкости лотка для бумаги.
Дополнительную информацию см. в разделе "
Технические характеристики
принтера" на стр. 61.
Печать фотографии с полями
1. Убедитесь в том, что принтер включен.
2. Загружайте бумагу, соответствующую требованиям текущего задания на
печать. Дополнительную информацию см. в разделе "
Загрузка бумаги"
на стр. 15.
3. Откройте файл, который требуется распечатать.
4. Выполните процедуру, соответствующую используемой операционной
системе.
Пользователи Windows
а. Выберите Файл, а затем Печать.
б. Убедитесь, что в качестве принтера выбрано устройство HP Photosmart
A530 series.
в. Щелкните Свойства или Предпочтения.
Примечание. Путь к диалоговому окну "Свойства принтера" зависит от
используемой программы.
Пользователи Mac
а. Выберите Файл, затем щелкните Печать.
б. Убедитесь, что в качестве принтера выбрано устройство HP Photosmart
A530 series.
в. Перейдите на панель Возможности принтера.
30 Печать с компьютера
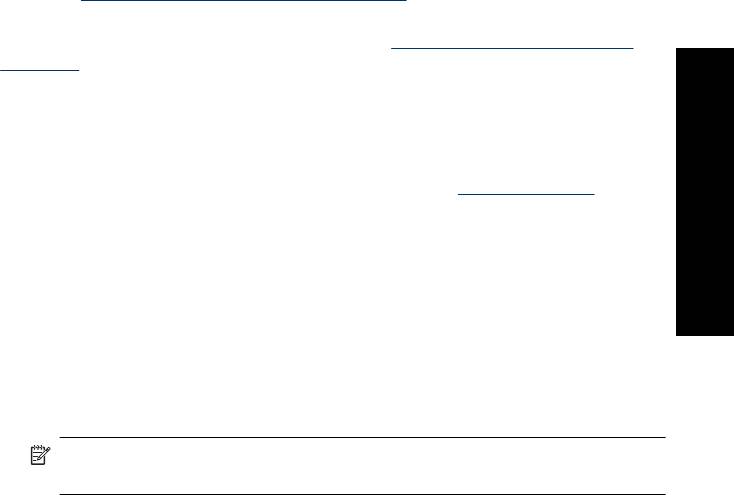
5. Если флажок Печать без полей установлен, снимите его.
6. Выберите требуемые значения других параметров печати и щелкните OK
(Windows) или Печать (Mac OS).
Печать почтовых открыток
Рекомендации
• Используйте только открытки и малоформатные материалы размеров,
рекомендованных для этого принтера. Дополнительную информацию см. в
разделе "
Технические характеристики принтера" на стр. 61.
• При загрузке материала для печати не превышайте емкости лотка для бумаги.
Дополнительную информацию см. в разделе "
Технические характеристики
принтера" на стр. 61.
Печать почтовых открыток
1. Убедитесь в том, что принтер включен.
2. Загружайте бумагу, соответствующую требованиям текущего задания на
печать. Дополнительную информацию см. в разделе "
Загрузка бумаги"
на стр. 15.
3. Откройте файл, который требуется распечатать.
4. Выполните процедуру, соответствующую используемой операционной
системе.
Пользователи Windows
Печать с компьютера
а. Выберите Файл, а затем Печать.
б. Убедитесь, что в качестве принтера выбрано устройство HP Photosmart
A530 series.
в. Щелкните Свойства или Предпочтения.
Примечание. Путь к диалоговому окну "Свойства принтера" зависит от
используемой программы.
Пользователи Mac
а. Выберите Файл, затем щелкните Печать.
б. Убедитесь, что в качестве принтера выбрано устройство HP Photosmart
A530 series.
в. Перейдите на панель Возможности принтера.
5. В ниспадающем списке Тип бумаги выберите тип загруженной бумаги.
6. Выберите требуемые значения других параметров печати и щелкните OK
(Windows) или Печать (Mac OS).
Печать панорамных фотографий
Для достижения полного панорамного эффекта при печати необходимо сделать
панорамный снимок. Также необходимо использовать бумагу HP для панорам
10 x 30 см.
Печать фотографий 31
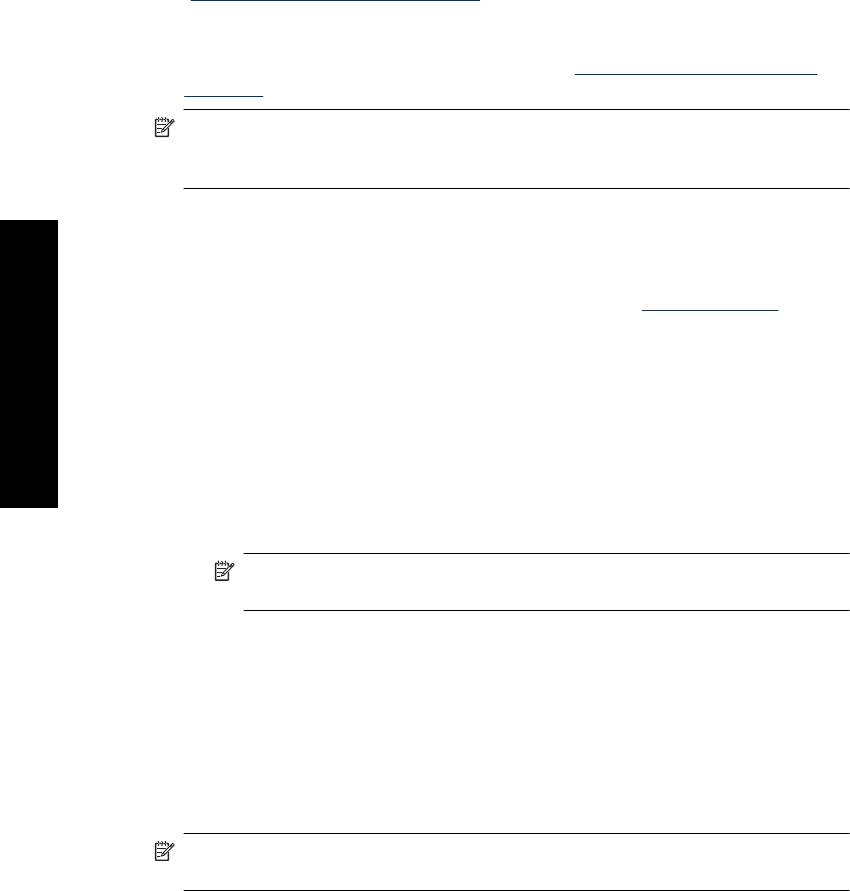
Глава 5
Рекомендации
• Рекомендации по использованию функций фотопечати см. в разделе
"
Повышение качества фотографий" на стр. 25.
• Убедитесь, что фотобумага не скручена и не изогнута.
• При загрузке материала для печати не превышайте емкости лотка для бумаги.
Дополнительную информацию см. в разделе "
Технические характеристики
принтера" на стр. 61.
Примечание. Если используемая прикладная программа поддерживает
печать фотографий, выполните инструкции, содержащиеся в этой программе.
В противном случае выполните следующие инструкции.
Печать панорамных фотографий
1. Убедитесь в том, что принтер включен.
2. Загружайте бумагу, соответствующую требованиям текущего задания на
печать. Дополнительную информацию см. в разделе "
Загрузка бумаги"
Печать с компьютера
на стр. 15.
3. Откройте файл, который требуется распечатать.
4. Выполните процедуру, соответствующую используемой операционной
системе.
Пользователи Windows
а. Выберите Файл, а затем Печать.
б. Убедитесь, что в качестве принтера выбрано устройство HP Photosmart
A530 series.
в. Щелкните Свойства или Предпочтения.
Примечание. Путь к диалоговому окну "Свойства принтера" зависит от
используемой программы.
Пользователи Mac
а. Выберите Файл, затем щелкните Печать.
б. Убедитесь, что в качестве принтера выбрано устройство HP Photosmart
A530 series.
в. Перейдите на панель Возможности принтера.
5. В списке Размер бумаги выберите размер бумаги, загруженной в принтер.
6. Выберите требуемые значения других параметров печати и щелкните OK
(Windows) или Печать (Mac OS).
Примечание. Для печати без полей выберите размер бумаги для панорамы,
а затем установите флажок Печать без полей.
32 Печать с компьютера
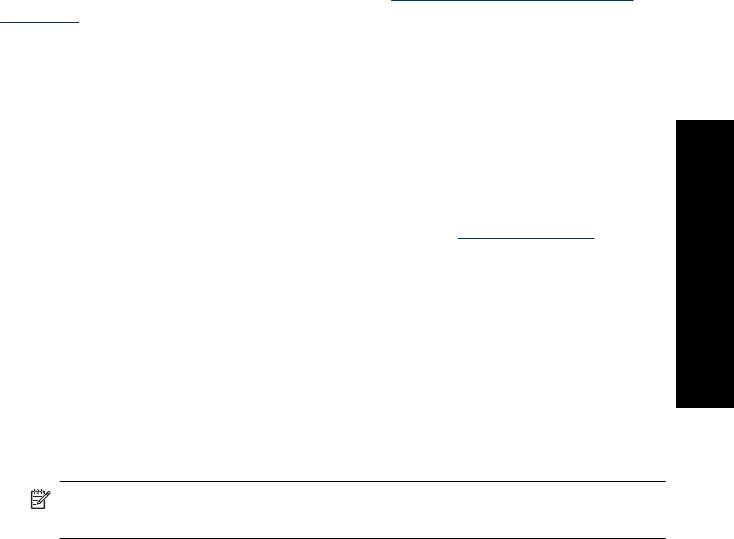
Печать на карточках для каталогов и других малоформатных материалах
Рекомендации
• Используйте только открытки и малоформатные материалы размеров,
рекомендованных для этого принтера.
• При загрузке материала для печати не превышайте емкости лотка для бумаги.
Дополнительную информацию см. в разделе "Технические характеристики
принтера" на стр. 61.
• Качество печати снижается при использовании обычной бумаги, например
каталожных карточек. Это нормально и не является проблемой. Печать на
обычной бумаге полезна в тех случаях, когда не требуется высокое качество
(например при печати черновиков).
Печать на каталожных карточках и других носителях малого размера
1. Убедитесь в том, что принтер включен
.
2. Загружайте бумагу, соответствующую требованиям текущего задания на
печать. Дополнительную информацию см. в разделе "
Загрузка бумаги"
на стр. 15.
3. Откройте файл, который требуется распечатать.
4. Выполните процедуру, соответствующую используемой операционной
системе.
Пользователи Windows
а. Выберите Файл, а затем Печать.
Печать с компьютера
б. Убедитесь, что в качестве принтера выбрано устройство HP Photosmart
A530 series.
в. Щелкните Свойства или Предпочтения.
Примечание. Путь к диалоговому окну "Свойства принтера" зависит от
используемой программы.
Пользователи Mac
а. Выберите Файл, затем щелкните Печать.
б. Убедитесь, что в качестве принтера выбрано устройство HP Photosmart
A530 series.
в. Перейдите на панель Возможности принтера.
5. В списке Тип бумаги выберите Другая обычная бумага.
6. Выберите требуемые значения других параметров печати и щелкните OK
(Windows) или Печать (Mac OS).
Программа HP Photosmart
Доступная для загрузки программа Photosmart Essential (только Windows)
позволяет систематизировать, просматривать, редактировать, обмениваться и
печатать цифровые изображения, а также создавать специальные проекты.
Программа HP Photosmart 33
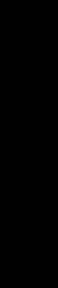
Глава 5
Загрузка программы HP Photosmart (только Windows)
▲Выберите Пуск > Все программы >HP > HP Photosmart A530 series > Веб-
узел программы HP Photosmart Essential и следуйте инструкциям в
Интернете.
Печать с компьютера
34 Печать с компьютера
Оглавление
- Содержание
- 1 Руководство пользователя HP Photosmart A530 series
- 2 Начало работы
- 3 Основные сведения о бумаге
- 4 Печать без подключения к компьютеру
- 5 Печать с компьютера
- 6 Техническое обслуживание
- 7 Устранение неполадок
- 8 Приобретение расходных материалов
- 9 Техническая поддержка и гарантия HP
- 10 Технические характеристики
- 11 Информация о соответствии нормам и охране окружающей среды
- А Установка программного обеспечения





